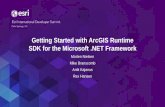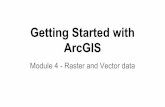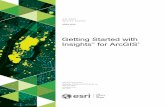Getting Started with ArcGISPro - · PDF file1 Getting Started with ArcGIS ®Pro A Quick...
Transcript of Getting Started with ArcGISPro - · PDF file1 Getting Started with ArcGIS ®Pro A Quick...

1
Getting Started with
ArcGIS®
ProA Quick Start Guide to downloading, installing, and licensing ArcGIS Pro

2
Introduction
To work with ArcGIS Pro®, you will need to download and install ArcGIS Pro, then authorize ArcGIS Pro. Three license types are available: Named User, Single Use, and Concurrent Use. As the default license type, Named User licenses are used in most cases and are managed through either your ArcGIS Online organization account or ArcGIS Enterprise portal account.
The steps to set up Named User licenses require that you either are designated as Administrator or have the Manage Licenses privilege in the ArcGIS Online or ArcGIS Enterprise portal account being used to manage the licenses.
The steps to convert Named User licenses to Single Use or Concurrent Use licenses require that you have the Take Licensing Action permission in My Esri.
Troubleshooting FAQ
Additional resources

3
Download and install ArcGIS Pro
1 Review the ArcGIS Pro system requirements Make sure that your machine meets the minimum system requirements.
2 Download ArcGIS Pro Go to My Esri and download the installation file and any optional setups. To download,
the user name you signed in with must be connected to your organization with the appropriate permissions. If you don’t have appropriate permissions, the option to download will not be available to you. If you’ve already installed ArcGIS Pro, go to the Authorize ArcGIS Pro section.
On the My Organizations tab, click Request Permissions, which will notify your administrator to connect your Esri Account to your organization.
If you already have permissions, you’ll see the Downloads tab. Click the Downloads tab, choose the version of ArcGIS Pro, and click View Downloads.

4
On the ArcGIS Pro page, under Download Components, expand Product Components and click Download.
The ArcGIS Pro application is a ~940 MB .exe file. Double-click the downloaded file to install it.
If you downloaded any optional components, such as ArcGIS Pro Offline Help, install ArcGIS Pro first and any optional components afterward.
Before using the application, it is necessary to authorize ArcGIS Pro.

5
Authorize ArcGIS Pro
ArcGIS Pro can be authorized using one of the following methods. Click a link below to choose how you would like to authorize ArcGIS Pro for setup instructions:
1. Named User with ArcGIS Online organization 2. Named User with ArcGIS Enterprise3. Single Use4. Concurrent Use
1 Named User with ArcGIS Online organization1. Log in to your ArcGIS Online organization account. If you have not yet set up the
ArcGIS Online organization account, see the How to set up an ArcGIS Online organization account section.
2. From the Organization tab, click MANAGE LICENSES. If you do not see the MANAGE LICENSES tab, verify that you are signed in as Administrator or in a role with the Manage Licenses privilege.
3. Search for a user, select the user that you want to assign an ArcGIS Pro license to, and click CONFIGURE.
4. Check the check boxes to assign the ArcGIS Pro license level and extensions for the selected user or users and click ASSIGN.
The users you’ve selected can now work with ArcGIS Pro using a Named User license through the ArcGIS Online organization account.

6
In this example, an Advanced license has been assigned to the user name ArcGISPro_User. Upon launching ArcGIS Pro, the person with that user name will be prompted to sign in:
The user’s ArcGIS Online organization credentials are now valid to open ArcGIS Pro. The application opens and the user can open a recent project or create a new project.
2 Named User with ArcGIS Enterprise As an administrator of an ArcGIS Enterprise portal that will provision ArcGIS Pro licenses
to portal members, you will need to do the following:
1. Configure ArcGIS Pro licenses for your organization 2. Provision ArcGIS Pro licenses in Portal for ArcGIS 3. Connect to the licensing portal in ArcGIS Pro

7
3 Single Use ArcGIS Pro uses the Named User license option by default. To obtain Single Use
licenses for ArcGIS Pro, go to My Esri and create them by converting Named User licenses to ArcGIS Pro Single Use licenses. If you are not sure which licensing option to use, refer to the ArcGIS Pro license types help for more information.
1. Open a web browser and log in to My Esri with your Esri Account.2. Click My Organizations > Licensing > Convert ArcGIS Pro Named User Licenses.
3. Use the Quick Search box and filters to locate the license to convert. After you have identified the license you want to convert, follow the steps and guidelines on the Convert ArcGIS Pro Named User Licenses page. These steps are summarized below.
In Step 1: Select License, in the Actions column, click Convert for the license you want to convert.

8
In Step 2: Convert Licenses, click the Quantity arrows to specify the number of licenses you want to convert. Click Next.
In Step 3: Review, review your settings. If you want to make changes, click Back. If you are ready to proceed, click Convert Licenses.
When your licenses are successfully converted, the resultant authorization numbers display. These numbers will also be sent to the email address associated with your Esri Account.
Optionally, click Export: PDF or Export: Excel to save the numbers in a file.
Click View Authorization Summary to view all current licenses.
Optionally, create a provisioning file to avoid entering the authorization numbers manually in the Software Authorization Wizard. On the My Organizations tab, click the Create New Provisioning File tab on the left and complete the steps to create your file.

9
4. Start ArcGIS Pro with a Single Use license.
a. Start ArcGIS Pro. On the ArcGIS Sign In page, click Configure your licensing options.
If you are already signed in to ArcGIS Pro with a different license type (like Named User), click Project > Licensing > Configure your licensing options to bring up the Licensing dialog box.
b. On the Licensing dialog box, in the License Type drop-down list, choose Single Use License and click OK.

10
c. Under License Level, select your license level (Advanced, Standard, or Basic).
d. Click Authorize. The Software Authorization Wizard opens.
e. In the Software Authorization Wizard, under Authorization Options, click I have installed my software and need to authorize it. Click Next.
f. For Authorization Method, click Authorize with Esri now using the Internet.* Click Next.
g. For Authorization Information, provide all the information marked with an asterisk (*). Click Next.
h. For Authorization Information (continued), provide the correct information in each drop-down list. Click Next.
i. For Software Authorization Number, enter the single use authorization number you generated in My Esri by converting the Named User license.
j. For Authorization Software Extensions, if you are not authorizing extension products, click I do not want to authorize any extensions at this time. Click
Next to start the authorization process.
k. When the authorization process is complete, click Finish.
*If you have selected the Authorize at Esri’s website or by email to receive your authorization file option on the second page of the Software Authorization Wizard (step f), save the generated text file and either upload it to the offline authorization tool found within My Esri or send it as an attachment in an email to [email protected]. You will then receive an authorization response file (*.respc), which you can use in steps d and e by choosing the option I have received an authorization file and am now ready to finish the authorization process. Browse to the authorization response file and click Next to complete the software authorization.

11
l. On the Licensing dialog box, click OK. You must restart ArcGIS Pro for your license changes to take effect.
When ArcGIS Pro is launched with a Single Use license, there is no prompt for the user to sign in. Instead, the application opens directly and the user can open a recent project or create a new project. Notice that in this example, the user is not signed in and would need to connect to a portal (ArcGIS Online or ArcGIS Enterprise) to access his or her content, the group’s content, and the organization’s content in the project.

12
4 Concurrent UseThe default ArcGIS Pro license type is Named User. Before Concurrent Use licenses can be used with ArcGIS Pro, an administrator must convert Named User licenses to Concurrent Use licenses in My Esri.
As an administrator of an organization that has been provisioned with ArcGIS Pro licenses, you must complete the following steps to use Concurrent Use licenses.
1. Convert Named User licenses to Concurrent Use licenses.
a. Open a web browser and log in to My Esri with your Esri Account.
b. Click My Organizations > Licensing > Convert ArcGIS Pro Named User Licenses.
c. Use the Quick Search box and filters to locate the license to convert. After you have identified the license you want to convert, follow the steps and
guidelines on the Convert ArcGIS Pro Named User Licenses page. These steps are summarized below.
In Step 1: Select License, in the Actions column, click Convert for the license you want to convert.

13
In Step 2: Convert Licenses, click the Quantity arrows to specify the number of licenses you want to convert. Click Next.
In Step 3: Review, review your settings. If you want to make changes, click Back. If you are ready to proceed, click Convert Licenses.
When your licenses are successfully converted, the resultant authorization numbers display. These numbers will also be sent to the email address associated with your Esri Account.
Optionally, click Export: PDF or Export: Excel to save the numbers in a file.
Click View Authorization Summary to view all current licenses.
Optionally, create a provisioning file to avoid entering the authorization numbers manually in the Software Authorization Wizard. On the My Organizations tab, click the Create New Provisioning File tab on the left and complete the steps to create your file.
2. Install ArcGIS License Manager. See the Installing the license manager help for details.
a. Log in to the computer as a user with administrative privileges.
b. Close all applications on your computer.
c. Log in to My Esri and choose the License Manager download option. The license manager will download and run the setup program.

14
d. Follow the instructions on the screen. ArcGIS License Manager lets you choose where you want to install the license manager. On Windows, the default installation location is C:\Program Files (x86)\ArcGIS\License10.x \bin. On UNIX and Linux, the default installation location is $HOME/arcgis
/license10.x.
e. Once you have completed the license manager installation, you can use ArcGIS License Server Administrator to authorize licenses for the license manager.
3. Authorize Concurrent Use licenses with License Manager. As an administrator of an organization that has been provisioned for ArcGIS Pro,
you must authorize licenses before the application can be used. Concurrent Use licenses are stored and managed in ArcGIS License Manager. After ArcGIS License Manager is installed and provisioned with licenses, users can start ArcGIS Pro and check out any available license.
a. In Windows, click Start > Programs > ArcGIS > License Manager > License Server Administrator. In Linux, you can run License Server Administrator from the installation location by using the following command: <installation_path>/arcgis/license10.x/LSAdmin.
b. In the directory tree, click the Authorization folder.
c. From the Version drop-down list, select the correct version of ArcGIS Pro.
d. Click Authorize Now to open the Software Authorization Wizard.
e. Use your Concurrent Use license authorization numbers or provisioning file from My Esri to complete the steps in the Software Authorization Wizard.

15
f. From the ArcGIS License Server Administrator, in the directory tree, click the Availability folder. The authorized available licenses are displayed.
4. Start ArcGIS Pro with a Concurrent Use license.
After Concurrent Use licenses have been authorized, ArcGIS Pro can be started with a Concurrent Use license.
a. Start ArcGIS Pro. On the ArcGIS Sign In page, click Configure your licensing options.
If you are already signed in to ArcGIS Pro with a different license type (like Named User), click Project > Licensing > Configure your licensing options to bring up the Licensing dialog box.

16
b. On the Licensing dialog box, in the License Type drop-down list, choose Concurrent Use License.
c. Under License Level, select your license level (Advanced, Standard, or Basic) and click OK.
d. Type the name of your license manager. Optionally, type the name of a backup license manager.
The available licenses and extensions are displayed. The core product license (for example, ArcGIS Pro Advanced) should be checked by default. If you do not see any licenses, click Refresh.

17
e. In the Licensed column, check the check boxes for any available extension products you want to use. Click OK.
When ArcGIS Pro is launched with a Concurrent Use license, there is no prompt for the user to sign in. Instead, the application opens directly and the user can open a recent project or create a new project. Notice that in the example below, the user is not signed in and would need to connect to a portal (ArcGIS Online or ArcGIS Enterprise) to access his or her content, the group’s content, and the organization’s content in the project.
As an administrator with access to the license manager (ArcGIS License Server Administrator), you can see that when a user has opened ArcGIS Pro with an Advanced license, that license is no longer available to other users until ArcGIS Pro is closed. But a user could use ArcGIS Pro with one of the Basic or Standard licenses available on the license manager in this example.

18
How to set up an ArcGIS Online organization account
To authorize ArcGIS Pro with a Named User license, you must be a member of an ArcGIS organization.
1 Activate the accountWhen you purchase a license for ArcGIS or start a trial, the person who requested a subscription should have received an email with an activation link from the ArcGIS Online accounts team. The email will look like this:
The subscription must be activated by the person who will administer the ArcGIS Online organization. If necessary, have the email forwarded to the appropriate person. Click the link and follow the steps to activate the account.
2 Need your ArcGIS Online activation code?If you determine that you have not activated your ArcGIS Online organization account and you can’t find the activation email that was sent to you, go to the Need your ArcGIS Online activation code? section near the bottom of this landing page. The section looks like this:

19
3 Add members to your organizationAs the ArcGIS Online organization administrator, you will need to assign ArcGIS Pro Named User licenses to other users. These users must first be members of the organization.
When signed in to the organization as Administrator, from the Organization tab, invite users to your organization by clicking INVITE MEMBERS.
The Add or Invite Members wizard gives you three options.
The quickest option is to choose Add members without sending invitations. With this option, you set up the user name and password for each member. You must inform the members of their user names and passwords. More details about the other ways of adding members to the organization can be found in the Invite and add members help. ArcGIS Pro requires that members have a level 2 license.
Once the member is added, follow the Named User with ArcGIS Online organization workflow to assign an ArcGIS Pro license.

20
Troubleshooting FAQ
I have installed ArcGIS Pro but I am not an organization administrator and do not have the Manage Licenses privilege.
You will need to ask an organization administrator to assign a license to you. Administrators who are not familiar with the process can use this guide to find the Authorize ArcGIS Pro section.
ArcGIS Pro tipIf you don’t know who the administrator is, sign in to your ArcGIS Online organization account, click the Home tab, and click the Contact Us link at the bottom of the page. If the organization’s administrator has enabled that setting, you can send an email to request an ArcGIS Pro license by clicking that link.
If you do not know the administrator and no contact details have been provided, click the Organization tab and look for a user with the Administrator role.
In the example below, ArcGISPro_User is signed in—by clicking the Organization tab, the user can see the name of the person with the Administrator role. This tip should help you get in touch with the administrator so that an ArcGIS Pro license can be assigned to you.
If you are still unable to determine who the ArcGIS Online organization administrator is, you will need to contact Esri Customer Service for assistance.

21
What if I get an error when trying to sign in to ArcGIS Pro?
If you get the message “Invalid username or password” on the dialog box, click Forgot password? or Forgot username? to resolve the issue.
If the error message is “This account does not have an ArcGIS Pro Named User license assigned”. . .
. . . it is because you are trying to sign in either with a user name for a public account (which cannot authorize ArcGIS Pro—see the ArcGIS public account section for help), or without your having been assigned a license by your ArcGIS administrator.

22
ArcGIS Pro tipTo ensure that your user name is associated with an organization account, you can go to arcgis.com and sign in. If the page shows you as being signed in but the URL is www.arcgis.com/home/index.html, you’re using a public account, which can’t be used to license ArcGIS Pro. See the ArcGIS public account section for help.
If you sign in to arcgis.com and the URL includes your organization name (it will look like www.<orgname>.maps.arcgis.com/home/index.html), then you’ve confirmed that your user name is linked with an organization account. If you’ve confirmed that you are part of an ArcGIS Online organization but you are getting a sign-in error message, see this ArcGIS Pro tip to learn how to contact your administrator and have an ArcGIS Pro license assigned.
ArcGIS public accountArcGIS Pro Named User licenses are managed through ArcGIS Online organization or ArcGIS Enterprise accounts, not public accounts. Here are your options:
• It’s possible that your organization has set up either Single Use or Concurrent Use licensing for ArcGIS Pro. If this is the case, check with your GIS administrator to get an authorization code for a Single Use license, or the name of the license manager to authorize using a Concurrent Use license.
• Sign up for a free ArcGIS trial.• Purchase an ArcGIS Desktop license.

23
Additional resources
Get started with ArcGIS Pro
Download and install ArcGIS ProSystem requirementsDownload and install
Authorize ArcGIS ProAbout licensingLicense levelsArcGIS Pro license types Named User licenses Configure ArcGIS Pro licenses for your organization (ArcGIS Enterprise) Provision ArcGIS Pro licenses in ArcGIS Enterprise portal Connect to the licensing portal in ArcGIS Pro Single Use licenses Concurrent Use licenses Installing the license manager
How to set up an ArcGIS Online organization accountActivate subscriptionInvite and add membersLevels, roles, and privilegesManage licenses (ArcGIS Online)Manage licenses (ArcGIS Enterprise)
Copyright © 2017 Esri. All rights reserved. Esri, the Esri globe logo, ArcGIS, The Science of Where, @esri.com, and esri.com are trademarks, service marks, or registered marks of Esri in the United States, the European Community, or certain other jurisdictions. Other companies and products or services mentioned herein may be trademarks, service marks, or registered marks of their respective mark owners.
G79489