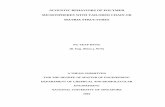Getting started sound and vibration measurements
-
Upload
felix-ramirez-ramirez-moroyoqui -
Category
Engineering
-
view
109 -
download
4
Transcript of Getting started sound and vibration measurements

NI Sound and Vibration Assistant
Getting Started with the NI Sound and Vibration Assistant
Getting Started with the NI Sound and Vibration Assistant
May 2013371938D

Support
Worldwide Technical Support and Product Informationni.com
Worldwide OfficesVisit ni.com/niglobal to access the branch office Web sites, which provide up-to-date contact information, support phone numbers, email addresses, and current events.
National Instruments Corporate Headquarters11500 North Mopac Expressway Austin, Texas 78759-3504 USA Tel: 512 683 0100
For further support information, refer to the Technical Support and Professional Services appendix. To comment on National Instruments documentation, refer to the National Instruments Web site at ni.com/info and enter the Info Code feedback.
© 2007–2013 National Instruments. All rights reserved.

Important Information
WarrantyThe media on which you receive National Instruments software are warranted not to fail to execute programming instructions, due to defects in materials and workmanship, for a period of 90 days from date of shipment, as evidenced by receipts or other documentation. National Instruments will, at its option, repair or replace software media that do not execute programming instructions if National Instruments receives notice of such defects during the warranty period. National Instruments does not warrant that the operation of the software shall be uninterrupted or error free.
A Return Material Authorization (RMA) number must be obtained from the factory and clearly marked on the outside of the package before any equipment will be accepted for warranty work. National Instruments will pay the shipping costs of returning to the owner parts which are covered by warranty.
National Instruments believes that the information in this document is accurate. The document has been carefully reviewed for technical accuracy. In the event that technical or typographical errors exist, National Instruments reserves the right to make changes to subsequent editions of this document without prior notice to holders of this edition. The reader should consult National Instruments if errors are suspected. In no event shall National Instruments be liable for any damages arising out of or related to this document or the information contained in it.
EXCEPT AS SPECIFIED HEREIN, NATIONAL INSTRUMENTS MAKES NO WARRANTIES, EXPRESS OR IMPLIED, AND SPECIFICALLY DISCLAIMS ANY WARRANTY OF MERCHANTABILITY OR FITNESS FOR A PARTICULAR PURPOSE. CUSTOMER’S RIGHT TO RECOVER DAMAGES CAUSED BY FAULT OR NEGLIGENCE ON THE PART OF NATIONAL INSTRUMENTS SHALL BE LIMITED TO THE AMOUNT THERETOFORE PAID BY THE CUSTOMER. NATIONAL INSTRUMENTS WILL NOT BE LIABLE FOR DAMAGES RESULTING FROM LOSS OF DATA, PROFITS, USE OF PRODUCTS, OR INCIDENTAL OR CONSEQUENTIAL DAMAGES, EVEN IF ADVISED OF THE POSSIBILITY THEREOF. This limitation of the liability of National Instruments will apply regardless of the form of action, whether in contract or tort, including negligence. Any action against National Instruments must be brought within one year after the cause of action accrues. National Instruments shall not be liable for any delay in performance due to causes beyond its reasonable control. The warranty provided herein does not cover damages, defects, malfunctions, or service failures caused by owner’s failure to follow the National Instruments installation, operation, or maintenance instructions; owner’s modification of the product; owner’s abuse, misuse, or negligent acts; and power failure or surges, fire, flood, accident, actions of third parties, or other events outside reasonable control.
CopyrightUnder the copyright laws, this publication may not be reproduced or transmitted in any form, electronic or mechanical, including photocopying, recording, storing in an information retrieval system, or translating, in whole or in part, without the prior written consent of National Instruments Corporation.
National Instruments respects the intellectual property of others, and we ask our users to do the same. NI software is protected by copyright and other intellectual property laws. Where NI software may be used to reproduce software or other materials belonging to others, you may use NI software only to reproduce materials that you may reproduce in accordance with the terms of any applicable license or other legal restriction.
End-User License Agreements and Third-Party Legal NoticesYou can find end-user license agreements (EULAs) and third-party legal notices in the following locations:
• Notices are located in the <National Instruments>\_Legal Information and <National Instruments> directories.
• EULAs are located in the <National Instruments>\Shared\MDF\Legal\license directory.
• Review <National Instruments>\_Legal Information.txt for more information on including legal information in installers built with NI products.
TrademarksRefer to the NI Trademarks and Logo Guidelines at ni.com/trademarks for more information on National Instruments trademarks.
ARM, Keil, and µVision are trademarks or registered of ARM Ltd or its subsidiaries.
LEGO, the LEGO logo, WEDO, and MINDSTORMS are trademarks of the LEGO Group. ©2013 The LEGO Group.
TETRIX by Pitsco is a trademark of Pitsco, Inc.©2013
FIELDBUS FOUNDATION™ and FOUNDATION™ are trademarks of the Fieldbus Foundation.
EtherCAT® is a registered trademark of and licensed by Beckhoff Automation GmbH.
CANopen® is a registered Community Trademark of CAN in Automation e.V.
DeviceNet™ and EtherNet/IP™ are trademarks of ODVA.
Go!, SensorDAQ, and Vernier are registered trademarks of Vernier Software & Technology. Vernier Software & Technology and vernier.com are trademarks or trade dress.
Xilinx is the registered trademark of Xilinx, Inc.
Taptite and Trilobular are registered trademarks of Research Engineering & Manufacturing Inc.
FireWire® is the registered trademark of Apple Inc.
Linux® is the registered trademark of Linus Torvalds in the U.S. and other countries.
Handle Graphics®, MATLAB®, Real-Time Workshop®, Simulink®, Stateflow®, and xPC TargetBox® are registered trademarks, and TargetBox™ and Target Language Compiler™ are trademarks of The MathWorks, Inc.
Tektronix®, Tek, and Tektronix, Enabling Technology are registered trademarks of Tektronix, Inc.
The Bluetooth® word mark is a registered trademark owned by the Bluetooth SIG, Inc.
The ExpressCard™ word mark and logos are owned by PCMCIA and any use of such marks by National Instruments is under license.

The mark LabWindows is used under a license from Microsoft Corporation. Windows is a registered trademark of Microsoft Corporation in the United States and other countries.
Other product and company names mentioned herein are trademarks or trade names of their respective companies.
PatentsFor patents covering National Instruments products/technology, refer to the appropriate location: Help»Patents in your software, the patents.txt file on your media, or the National Instruments Patent Notice at ni.com/patents.
Export Compliance InformationRefer to the Export Compliance Information at ni.com/legal/export-compliance for the National Instruments global trade compliance policy and how to obtain relevant HTS codes, ECCNs, and other import/export data.
WARNING REGARDING USE OF NATIONAL INSTRUMENTS PRODUCTS(1) NATIONAL INSTRUMENTS PRODUCTS ARE NOT DESIGNED WITH COMPONENTS AND TESTING FOR A LEVEL OF RELIABILITY SUITABLE FOR USE IN OR IN CONNECTION WITH SURGICAL IMPLANTS OR AS CRITICAL COMPONENTS IN ANY LIFE SUPPORT SYSTEMS WHOSE FAILURE TO PERFORM CAN REASONABLY BE EXPECTED TO CAUSE SIGNIFICANT INJURY TO A HUMAN.
(2) IN ANY APPLICATION, INCLUDING THE ABOVE, RELIABILITY OF OPERATION OF THE SOFTWARE PRODUCTS CAN BE IMPAIRED BY ADVERSE FACTORS, INCLUDING BUT NOT LIMITED TO FLUCTUATIONS IN ELECTRICAL POWER SUPPLY, COMPUTER HARDWARE MALFUNCTIONS, COMPUTER OPERATING SYSTEM SOFTWARE FITNESS, FITNESS OF COMPILERS AND DEVELOPMENT SOFTWARE USED TO DEVELOP AN APPLICATION, INSTALLATION ERRORS, SOFTWARE AND HARDWARE COMPATIBILITY PROBLEMS, MALFUNCTIONS OR FAILURES OF ELECTRONIC MONITORING OR CONTROL DEVICES, TRANSIENT FAILURES OF ELECTRONIC SYSTEMS (HARDWARE AND/OR SOFTWARE), UNANTICIPATED USES OR MISUSES, OR ERRORS ON THE PART OF THE USER OR APPLICATIONS DESIGNER (ADVERSE FACTORS SUCH AS THESE ARE HEREAFTER COLLECTIVELY TERMED “SYSTEM FAILURES”). ANY APPLICATION WHERE A SYSTEM FAILURE WOULD CREATE A RISK OF HARM TO PROPERTY OR PERSONS (INCLUDING THE RISK OF BODILY INJURY AND DEATH) SHOULD NOT BE RELIANT SOLELY UPON ONE FORM OF ELECTRONIC SYSTEM DUE TO THE RISK OF SYSTEM FAILURE. TO AVOID DAMAGE, INJURY, OR DEATH, THE USER OR APPLICATION DESIGNER MUST TAKE REASONABLY PRUDENT STEPS TO PROTECT AGAINST SYSTEM FAILURES, INCLUDING BUT NOT LIMITED TO BACK-UP OR SHUT DOWN MECHANISMS. BECAUSE EACH END-USER SYSTEM IS CUSTOMIZED AND DIFFERS FROM NATIONAL INSTRUMENTS' TESTING PLATFORMS AND BECAUSE A USER OR APPLICATION DESIGNER MAY USE NATIONAL INSTRUMENTS PRODUCTS IN COMBINATION WITH OTHER PRODUCTS IN A MANNER NOT EVALUATED OR CONTEMPLATED BY NATIONAL INSTRUMENTS, THE USER OR APPLICATION DESIGNER IS ULTIMATELY RESPONSIBLE FOR VERIFYING AND VALIDATING THE SUITABILITY OF NATIONAL INSTRUMENTS PRODUCTS WHENEVER NATIONAL INSTRUMENTS PRODUCTS ARE INCORPORATED IN A SYSTEM OR APPLICATION, INCLUDING, WITHOUT LIMITATION, THE APPROPRIATE DESIGN, PROCESS AND SAFETY LEVEL OF SUCH SYSTEM OR APPLICATION.

© National Instruments v Getting Started with the NI Sound and Vibration Assistant
Contents
About This ManualRequired Software .........................................................................................................viiRelated Documentation..................................................................................................vii
Chapter 1Introduction to the NI Sound and Vibration Assistant
Chapter 2Working with Projects
Opening a Project...........................................................................................................2-1Running a Project and Displaying Signals ....................................................................2-3Configuring a Step .........................................................................................................2-5Moving Steps and Handling Errors ...............................................................................2-6
Chapter 3Logging Data
Recording a Signal.........................................................................................................3-1Viewing a Logged Signal ..............................................................................................3-3Logging Signals with Predefined Start and Stop Conditions ........................................3-4
Chapter 4Performing Sound and Vibration Measurements
Opening Previously Recorded Data...............................................................................4-1Playing Back Data .........................................................................................................4-2Analyzing Data ..............................................................................................................4-5Advanced Playback........................................................................................................4-7Signal Types in the Sound and Vibration Assistant ......................................................4-8Saving, Exporting, and Printing Signals ........................................................................4-8
Saving Signals to File......................................................................................4-8Exporting Signals to Microsoft Excel .............................................................4-9Printing Signals ...............................................................................................4-9Creating Reports in the Sound and Vibration Assistant..................................4-9Exporting Documentation to HTML...............................................................4-9

Contents
Getting Started with the NI Sound and Vibration Assistant vi ni.com
Chapter 5Performing Sweep Measurements
Defining Sweep Ranges and Outputs ............................................................................ 5-1Creating a Project to Sweep ............................................................................ 5-1Defining the Sweep......................................................................................... 5-2
Plotting Sweep Results .................................................................................................. 5-5
Chapter 6Performing Order Analysis
Performing Order Analysis on Logged Data................................................................. 6-1Loading the UFF58b Data File ....................................................................... 6-2Measuring the Rotational Speed of the Engine............................................... 6-2Identifying Dominant Orders .......................................................................... 6-3Tracking the Magnitude of Specific Orders.................................................... 6-6
Performing Order Analysis During Data Acquisition ................................................... 6-7Importing the Logged Data File...................................................................... 6-7Measuring the Rotational Speed of the PC Fan .............................................. 6-8Identifying Dominant Orders .......................................................................... 6-8Tracking the Magnitude of Specific Orders.................................................... 6-10
Chapter 7Extending Sound and Vibration Assistant Projects with LabVIEW
Importing LabVIEW VIs into the Sound and Vibration Assistant as Steps.................. 7-1Converting Sound and Vibration Assistant Projects to LabVIEW Block Diagrams .... 7-5
Chapter 8Where to Go from Here
Sound and Vibration Assistant Example Projects ......................................................... 8-1Opening a Sound and Vibration Example Solution ...................................................... 8-1Using Hardware with the Sound and Vibration Assistant............................................. 8-1Web Resources .............................................................................................................. 8-2
Appendix ATechnical Support and Professional Services

© National Instruments vii Getting Started with the NI Sound and Vibration Assistant
About This Manual
Use this manual to familiarize yourself with the National Instruments Sound and Vibration Assistant. You can perform interactive measurements and use basic Sound and Vibration Assistant features to acquire and analyze signals.
This manual contains exercises that help you begin working with the Sound and Vibration Assistant. These exercises teach you how to run projects, configure steps, work with signals, perform sweep measurements, log data, and extend the Sound and Vibration Assistant with NI LabVIEW Graphical Programming.
The Sound and Vibration Assistant extends existing NI SignalExpress technology. Throughout this manual, you will notice references or examples in SignalExpress. These references and examples apply to both the Sound and Vibration Assistant and SignalExpress.
Required SoftwareThe Sound and Vibration Assistant requires you to install the following software:
• If you use the Sound and Vibration Assistant with National Instruments data acquisition (DAQ) hardware, you must install NI-DAQmx 8.9.5 or later for NI-DAQmx support.
• If you want to convert Sound and Vibration Assistant projects to LabVIEW block diagrams, you must install LabVIEW 8.2 or later before you install the Sound and Vibration Assistant.
Related DocumentationIn addition to the exercises in this manual, you can learn about the Sound and Vibration Assistant with the animated Sound and Vibration Assistant Tutorial. Complete the following steps to access this tutorial:
1. Select Start»All Programs»National Instruments»Sound and Vibration»NI Sound and Vibration Assistant to launch the Soundand Vibration Assistant.
2. Select Help»Show Welcome Dialog.
3. Scroll down to the Sound and Vibration Assistant heading.

About This Manual
Getting Started with the NI Sound and Vibration Assistant viii ni.com
4. Expand this heading.
5. Click the View a five minute interactive tutorial link.
You also can refer to the Sound and Vibration Assistant Help, available by selecting Help»Sound and Vibration Assistant Help and navigating on the Contents tab to Step Reference»Sound and Vibration Assistant Steps, for more information as you read this manual.

© National Instruments 1-1 Getting Started with the NI Sound and Vibration Assistant
1Introduction to the NI Sound and Vibration Assistant
The NI Sound and Vibration Assistant optimizes virtual instrumentation for sound and vibration engineers by offering instant interactive measurements that require no programming. You can use the Sound and Vibration Assistant interactively to acquire, generate, analyze, compare, import, log, and play back sound and vibration signals.
The Sound and Vibration Assistant extends NI SignalExpress technology to provide specific sound and vibration measurements and analysis. You can use the Sound and Vibration Assistant for audio testing, acoustic measurements, environmental noise testing, machine condition monitoring, vibration analysis, noise and vibration control, and noise, vibration, and harshness (NVH) measurements.
You also can extend the functionality of the Sound and Vibration Assistant by importing a custom virtual instrument (VI) created in NI LabVIEW or by converting a Sound and Vibration Assistant project to a LabVIEW block diagram so that you can continue development in LabVIEW.

© National Instruments 2-1 Getting Started with the NI Sound and Vibration Assistant
2Working with Projects
You can use the NI Sound and Vibration Assistant to perform measurements by adding and configuring steps in an interactive measurement environment. A step is a configurable function that acquires, generates, analyzes, loads, or saves signals. Most steps process input signals and produce output signals. A saved sequence of configured steps is a Sound and Vibration Assistant project.
This chapter teaches you how to load and run existing projects and how to configure steps in these projects.
Opening a ProjectComplete the following steps to load an example project in the Sound and Vibration Assistant:
1. Select Start»All Programs»National Instruments»Sound and Vibration»NI Sound and Vibration Assistant to launch the Soundand Vibration Assistant.
Notice that the Sound and Vibration Assistant is split into views that display various types of information. The primary view appears in the center of the application window and contains tabs. If the Sound and Vibration Assistant opens in the default configuration, the Data View tab, the Recording Options tab, and the Project Documentation tab appear in the primary view.
The primary view is surrounded by supplementary views. In the default configuration, the Project View appears on the left, and the context help appears on the right.
2. If the Sound and Vibration Assistant does not open in the default configuration, select View»Reset Layout to reset the application to the default configuration. You can use the View menu to display tabs and views or reset the layout at any time.
3. Select Help»Open Example»Sound and Vibration Assistant, double-click the Tutorial folder, and double-click the SVA_Analyze Signal From UFF File (Tutorial).seproj Sound and Vibration Assistant project.

Chapter 2 Working with Projects
Getting Started with the NI Sound and Vibration Assistant 2-2 ni.com
4. Examine the window that appears, as shown in Figure 2-1, to learn about different components of the Sound and Vibration Assistant.
Figure 2-1. SVA_Analyze Signal from UFF File (Tutorial).seproj
The left pane displays the Project View, which presents the order of operations, or steps, for the project.
The center pane displays the Data View tab, which displays the signals that the project generates and analyzes.
The right pane displays the context help and updates when you hover the cursor over a new step, tab, parameter, or display. The upper half of the context help displays information about the steps and tabs, and the lower half of the context help displays information about the parameters.
1 Run button2 Work area pull-down menu3 Project status4 Step
5 Input6 Outputs7 Project View8 Logged data window
9 Primary view with Data View tab visible10 Record button11 View tabs12 Context help
9
7
8
6 12
111 10
4
5
2
3

Chapter 2 Working with Projects
© National Instruments 2-3 Getting Started with the NI Sound and Vibration Assistant
Running a Project and Displaying SignalsThe Sound and Vibration Assistant has two execution modes—Run Once and Run Continuously. When you click the down arrow on the Run button, shown at left, and select the Run Once option, the Sound and Vibration Assistant executes all steps in the project once. When you click the down arrow on the Run button and select the Run Continuously option, the Sound and Vibration Assistant executes all steps in the project continuously until you click the Stop button, shown at left.
The Stop button appears in place of the Run button as the project runs. While the steps in the project execute, the Data View tab updates continuously. You can change the measurement configurations while the project runs and view the results immediately.
You also can configure the run mode of a project. When you click the down arrow on the Run button and select Configure Run, you can set how long to run the project by setting the iterations, seconds, or setting the project to run continuously. If you click the Run button without selecting options from the pull-down menu, the project runs continuously until you click the Stop button.
Complete the following steps to run the example project and display signals:
1. Click the Run button to execute all steps in the project continously.
When you run a project, steps analyze input signals and generate new output signals as a result of the analysis. In this project, the Load from UFF58 step loads a triangle wave from a UFF58 file, and the Power Spectrum step and the Peak Search step analyze the triangle wave and return new outputs. In the Project View, the Sound and Vibration Assistant designates inputs with red arrows and outputs with blue arrows.
2. Drag the number of peaks output signal of the Peak Search step from the Project View to the Data View tab to display the signal.

Chapter 2 Working with Projects
Getting Started with the NI Sound and Vibration Assistant 2-4 ni.com
The Sound and Vibration Assistant creates a new graph on the Data View tab. The Sound and Vibration Assistant does not display the number of peaks signal in an existing table or graph because the number of peaks signal is a different type of data than the data in the existing graphs. The Sound and Vibration Assistant automatically recognizes different types of signals and renders them in the appropriate displays. The project appears as shown in Figure 2-2.
Figure 2-2. Outputs of SVA_Analyze Signal From UFF File (Tutorial).seproj
3. Select Help»Sound and Vibration Assistant Help and click the Search tab. Enter “signal types” and double-click on Signal Types in SignalExpress to find more information about signal types.
The help provides information about using the Sound and Vibration Assistant and SignalExpress functionality such as projects, steps, and signals.

Chapter 2 Working with Projects
© National Instruments 2-5 Getting Started with the NI Sound and Vibration Assistant
Configuring a StepA step is a configurable function that acquires, generates, analyzes, loads, or saves signals. Most steps process input signals and produce output signals. You can configure the operation of a step by specifying values in the Step Setup tab. While a project runs, you can modify the configuration of steps and view immediate changes on the Data View tab, and you can adjust the measurements until you achieve the results you need.
Complete the following steps to configure the Power Spectrum step and the Peak Search step:
1. Select File»Save Project As and save the project as My First Project.seproj in a convenient location.
2. Double-click the Power Spectrum step in the Project View. The Step Setup tab for the Power Spectrum step appears as shown in Figure 2-3. The graph on the Step Setup tab displays a preview of the input signal.
Figure 2-3. Power Spectrum Step Setup Tab

Chapter 2 Working with Projects
Getting Started with the NI Sound and Vibration Assistant 2-6 ni.com
3. Click the Input tab in the Step Setup tab. Notice that the Input signal pull-down menu specifies a time waveform. The Load from UFF58 step produces the time waveform signal for the Power Spectrum step.
4. Click the Peak Search step in the Project View. The Step Setup tab changes from displaying the configuration of the Power Spectrum step to displaying the configuration of the Peak Search step.
5. Click the Input tab in the Step Setup tab. Notice that the Input Signal pull-down menu specifies a spectrum. The Power Spectrum step produces the spectrum signal for the Peak Search step.
6. Click the Configuration tab in the Step Setup tab. The settings indicate that the Peak Search step performs a peak search on the spectrum to locate a single maximum peak above a threshold of -40. The step generates two measurements as outputs—the frequency and amplitude of the peak and the number of peaks.
7. On the Configuration tab in the Step Setup tab, select Multiple Peaks from the Search type pull-down menu to measure every peak above the threshold of the input spectrum. The signals in the Peaks table on the Step Setup tab update to reflect the change you made.
8. Click the Stop button to stop the project.
When you click the Stop button, the project stops running after completing the current iteration. You can click the down arrow on the Stop button and select the Abort option to completely stop the project without finishing the current iteration.
9. Select File»Save Project to save the project.
10. Select File»Close Project to close the project.
Moving Steps and Handling ErrorsMost steps in Sound and Vibration Assistant projects depend on input data, which means steps can operate only on signals exported from previous steps in the Project View. The Input signal pull-down menu on the Input tab in the Step Setup tab of a step displays only compatible signals exported from previous steps. When the output of a step becomes the input of another step, the steps become dependent on each other, and the two steps execute sequentially at the same rate. The first step generates an output signal that the second step must receive as an input before executing.
You can move a step within a project by dragging it up or down in the Project View. You can delete a step by right-clicking the step name in the Project View and selecting Delete from the shortcut menu. However, when you move or delete a step, the status of signals in the project changes.

Chapter 2 Working with Projects
© National Instruments 2-7 Getting Started with the NI Sound and Vibration Assistant
For example, if you delete a step that generates output signals, the operation of the project breaks if any of the deleted output signals are input signals for other steps. This causes an error indicator to appear.
You also can cut, copy, and paste steps within a project by pressing the <Ctrl-X>, <Ctrl-C>, and <Ctrl-V> keys, respectively, or by right-clicking a step in the Project View and selecting Cut, Copy, Paste Before Selected Step, or Paste After Selected Step from the shortcut menu.
Complete the following steps to move steps and handle an error:
1. Select File»New Project to open a new project.
2. Save the project as My Error.seproj in a convenient location.
3. Click the Add Step button, shown at left, and select Processing»Standardized Filter to add the Standardized Filter step.
Tip You can add steps to a project from the Add Step menu, the Add Step palette, or the shortcut menu that appears when you right-click in the Project View.
4. Click the Cancel button when the Missing Inputs dialog box appears, as shown in Figure 2-4.
Figure 2-4. Missing Inputs Dialog Box
The Missing Inputs dialog box prompts you to select a step to produce the necessary input signal if an input signal does not exist.

Chapter 2 Working with Projects
Getting Started with the NI Sound and Vibration Assistant 2-8 ni.com
5. Notice an error indicator, shown at left, appears at the bottom of the Step Setup tab and on the step in the Project View.
Note The Sound and Vibration Assistant logs all errors and warnings on the Event Log tab while a project runs. To display the Event Log, select View»Event Log. Refer to the Sound and Vibration Assistant Help, available by selecting Help»Sound and Vibration Assistant Help, for more information about errors and warnings. Click the Search tab and enter errors.
6. Click the Details button on the Step Setup tab to see the full description of the error in the Details dialog box. You also can click the error indicator in the Project View to display the full description. To handle this error, you can add a step to provide the missing input.
7. Close the Details dialog box.
8. Click the Add Step button and select Create Signals»Create Analog Signal. The Missing Input error still exists because the Create Analog Signal step does not provide the direct input signal to the Standardized Filter step.
9. Drag the Create Analog Signal step above the Standardized Filter step in the Project View. The Standardized Filter step uses the sine wave output of the Create Analog Signal step as an input signal, removing the error indicator.
10. Save and close the project.

© National Instruments 3-1 Getting Started with the NI Sound and Vibration Assistant
3Logging Data
You can use the Sound and Vibration Assistant to record measurements, including any time-domain, numeric, or Boolean step output.
This chapter teaches you how to record data using the integrated data logging features in the Sound and Vibration Assistant. You learn how to record a specified signal, play back that signal, and analyze that signal using analysis steps. You also learn how to use the Recording Options tab to log signals based on specified start or stop conditions.
Note References or examples of SignalExpress also apply to the Sound and Vibration Assistant.
Recording a SignalComplete the following steps to record a signal:
1. Select Help»Open Example»SignalExpress, double-click the Tutorial folder, and double-click Logging.seproj.
This project uses the Create Analog Signal step to generate a signal based on a formula.
2. Save the project as My Logged Signal.seproj in a convenient location.
3. Click the Record button, shown at left, to open the Logging Signals Selection dialog box.
The Logging Signals Selection dialog box displays the signals in the project available for recording. You can select one signal or multiple signals to record. You also can specify a name and description forthe log.
4. Place a checkmark in the signal checkbox to record the signal generated in the Create Analog Signal step.
5. Click the OK button to close the Logging Signals Selection dialog box and begin recording the signal. The logging operation continues until you click the Stop button.

Chapter 3 Logging Data
Getting Started with the NI Sound and Vibration Assistant 3-2 ni.com
6. Click the Stop button to stop logging the signal. If you have not logged a signal before, the First Log Complete dialog box appears. Click the OK button to close the dialog box.
The Logged Data window, below the Project View, displays a list of all logged data in the current project, as shown in Figure 3-1.
Figure 3-1. Logged Data Window
By default, the Sound and Vibration Assistant names the logged data according to the date and time you recorded the data. The Sound and Vibration Assistant saves logged data in the .tdms file format.
Note Visit ni.com/info and enter tdms for information about the .tdms file format.
7. Select Tools»Options and select the Logging option to specify the directory for the Sound and Vibration Assistant to save the logged data and to customize various preferences for the logged data.
8. Click the OK button to close the Options dialog box.
9. Save the project.

Chapter 3 Logging Data
© National Instruments 3-3 Getting Started with the NI Sound and Vibration Assistant
Viewing a Logged SignalComplete the following steps to view the logged data:
1. Drag the data log from the Logged Data window to the Data View tab. The Data View tab displays the logged data in a graph and a preview graph beneath, as shown in Figure 3-2.
Figure 3-2. Logging.seproj
The preview graph provides a method for zooming in, zooming out, and panning through data in the Data View tab. The preview graph appears by default when you view logged data. When viewing live or non-logged data, you can right-click the graph on the Data View tab and select Visible Items»Preview to display the preview graph.

Chapter 3 Logging Data
Getting Started with the NI Sound and Vibration Assistant 3-4 ni.com
2. Click the Zoom In button, shown at left, next to the preview graph to zoom in on the logged signal. The cursors on the preview graph show the subset of the data currently displayed on the Data View tab. Click and drag the cursors to increase or decrease the subset of data you are viewing.
3. Use the scroll bar beneath the preview graph to scroll through the data.
4. Right-click the preview graph and select Show All from the shortcut menu to change the graph to display the entire signal.
Logging Signals with Predefined Start and Stop Conditions
You can configure start and stop conditions that signals must meet before the Sound and Vibration Assistant starts recording or stops recording the signals. Complete the following steps to log data based on start and stop conditions:
1. Click the Recording Options tab or select View»Recording Options.
2. Select Signal Selection from the Category list on the Recording Options tab.

Chapter 3 Logging Data
© National Instruments 3-5 Getting Started with the NI Sound and Vibration Assistant
3. Place a checkmark next to the signal in the Record column, as shown in Figure 3-3.
Figure 3-3. Signal Selection
The Record button changes to the Record While Running button, shown at left, in the enabled position with the green checkmark. When the Record While Running button is enabled, the Sound and Vibration Assistant records the selected signal when you click the Run button.
4. Select Start Conditions from the Category list on the Recording Options tab.
5. Click the Add button under the Start condition list to customize a start condition for the logging task.
a. In the Condition type pull-down menu, verify that Signal trigger is selected to specify that the Sound and Vibration Assistant begins recording when the input signal meets the specified condition.
b. In the Signal pull-down menu, verify that signal is selected.

Chapter 3 Logging Data
Getting Started with the NI Sound and Vibration Assistant 3-6 ni.com
c. In the Trigger type pull-down menu, verify that Rising slope is selected to begin recording the signal based on the value of the edge of the signal on a positive slope.
d. Enter 1 in the Trigger value field to begin recording when the signal crosses 1 on a rising slope.
The Recording Options tab appears as shown in Figure 3-4.
Figure 3-4. Recording Options Start Conditions
6. Select Stop Conditions from the Category list on the Recording Options tab.

Chapter 3 Logging Data
© National Instruments 3-7 Getting Started with the NI Sound and Vibration Assistant
7. Click the Add button under the Stop condition list to customize a stop condition for the logging task.
a. In the Condition type pull-down menu, verify that Duration is selected to specify that the Sound and Vibration Assistant stops recording after a specified amount of time passes.
b. In the Duration control, verify that 5 appears to specify to record the signal for 5 seconds after the signal meets the start condition.
8. Click the Run button. The Sound and Vibration Assistant begins recording the signal when the signal crosses level 1 on a rising slope and continues recording the signal for 5 seconds.
The following indicators in the Recording status section of the Recording Options tab update while the project runs:
• Recording displays on when the signal meets the start condition and logging is in progress.
• Disk information displays the available hard disk space on the computer for the log.
• Current estimated log size displays the size of the log file on disk.
• Recording time available displays the amount of time you can continue recording the log before running out of disk space.
• Current log started on displays the start time of the current log.
The Start Conditions, Stop Conditions, Alarms, and Events pages of the Recording Options tab also include indicators that display the status of start and stop conditions, alarms, and events that you can configure.
9. Save and close the project.

© National Instruments 4-1 Getting Started with the NI Sound and Vibration Assistant
4Performing Sound and Vibration Measurements
You can use the Sound and Vibration Assistant to perform sound and vibration measurements interactively. You can analyze and process logged data by playing the logged data back through analysis steps. You also can analyze and process live data by using National Instruments data acquisition (DAQ) hardware, such as the NI dynamic signal acquisition (DSA) devices.
This chapter teaches you how to work with sound and vibration data in the Sound and Vibration Assistant, including how to analyze previously recorded data, plot measurements on graphs, and save signals to a file.
Opening Previously Recorded DataYou can analyze previously recorded data with the Sound and Vibration Assistant. You also can analyze data acquired using DAQ hardware.
Complete the following steps to open previously recorded soundpressure data:
1. Open a new project.
2. Select File»Import»Logged Signals from SignalExpress TDMS Files, navigate to the National Instruments\Sound and
Vibration Assistant\Examples\Log File - Sound
Pressure\ directory, and click the Current Folder button.
(Windows XP/2000) The National Instruments folder is located in the C:\Documents and Settings\All Users\
Shared Documents\ directory.
(Windows Vista) The National Instruments folder is located in the C:\Users\Public\Public Documents\ directory.
3. Notice that the logged data appears under Logs in the Logged Data window.

Chapter 4 Performing Sound and Vibration Measurements
Getting Started with the NI Sound and Vibration Assistant 4-2 ni.com
4. Select Playback»Sound Pressure from the work area pull-down menu at the top of the Project View, as shown in Figure 4-1.
Figure 4-1. Work Area Pull-down Menu
Use work areas to perform multiple Sound and Vibration Assistant operations from within the same project. You can acquire data, process signals, record data, and perform measurements on logged data without opening a new project. When you save a project, the Sound and Vibration Assistant saves every work area within the project in the same project file.
The default work area, Monitor/Record, allows you to take measurements, analyze live data, and log data. The Playback work area allows you to use logged data that you record in the Monitor/Record work area as an input for an analysis step.
You now can analyze the sound pressure data in the Sound Pressure.tdms file.
Note You must have DAQ hardware and NI-DAQmx 8.9.5 or later installed to run projects with live sound pressure data. If you want to use live sound pressure data in the following exercises, create a new project, click the Add Step button, and select Acquire Signals»DAQmx Acquire»Analog Input»Sound Pressure. In the Add Channels To Task dialog box that appears, you can select the analog input channel(s) you want to analyze.
Playing Back DataComplete the following steps to analyze the data in the Sound Pressure.tdms file:
1. Save the project as My Analysis.seproj in a convenient location.
2. Click the Add Step button and select Analysis»Time-Domain Measurements»Sound Level.
3. Click the Input tab in the Step Setup tab. Notice that the Input signal pull-down menu already contains the sound pressure signal from the .tdms file. The Sound and Vibration Assistant automatically selects the logged data as the input to the Sound Level step.

Chapter 4 Performing Sound and Vibration Measurements
© National Instruments 4-3 Getting Started with the NI Sound and Vibration Assistant
4. Click the Weighting tab in the Step Setup tab and select A Weighting from the Weighting pull-down menu to simulate the loudness of the low-level tones.
5. Click the Averaging tab in the Step Setup tab and remove the checkmarks from the Leq and Peak checkboxes to compute only the running equivalent continuous sound level and the exponential averaged sound level of the signal.
6. Drag the Sound Pressure signal from the Logged Data window to the Data View tab.
Note Viewing logged signals in Playback mode displays only one iteration of the data at a time. To view the complete logged data, select Monitor/Record from the work area pull-down menu to switch to the Monitor/Record work area. You also can view the complete logged data on the Playback Options tab.
7. Run the project.
Notice that the recorded sound pressure data appears in the Data View tab with a timeline slider at the top of the view. The project runs until it reaches the end of the logged data file.
Tip When the project is not running, you can click and drag the slider in the timeline to view different portions of the previously recorded data.

Chapter 4 Performing Sound and Vibration Measurements
Getting Started with the NI Sound and Vibration Assistant 4-4 ni.com
8. Right-click the graph and select Visible Items»Cursors fromthe shortcut menu to display two interactive cursors, as shown in Figure 4-2.
Figure 4-2. Displaying Cursors on the Graph
9. Click and drag the cursors to increase or decrease the subset of data you are viewing. As you drag the cursors, the Sound and Vibration Assistant displays the x and y values of the cursors in the cursor table below the graph in the Data View tab.
10. Save the project.

Chapter 4 Performing Sound and Vibration Measurements
© National Instruments 4-5 Getting Started with the NI Sound and Vibration Assistant
Analyzing DataComplete the following steps to perform more measurements on the sound pressure data:
1. Drag the running Leq output of the Sound Level step to the Data View tab. The Sound and Vibration Assistant creates a new chart in the Data View tab.
2. Drag the exponential output of the Sound Level step to the existing chart on the Data View tab.
3. Run the project.
Notice on the Data View tab that running Leq and exponential update in the chart as the playback data progresses.
4. Click the Add Step button and select Analysis»Frequency-Domain Measurements»Octave Analysis.
5. Notice that the warning Frequency range coerced appears at the bottom of the Step Setup tab. The Octave Analysis step automatically coerces the frequency range based on the sample rate of the input signal. Select 1k from the High frequency (Hz) pull-down menu to change the frequency range and eliminate the warning.
6. Click the Input tab in the Step Setup tab and notice that the Input Signal is the same sound pressure signal you used with the Sound Level step.
7. Click the Configuration tab in the Step Setup tab and select A Weighting from the Weighting pull-down menu.

Chapter 4 Performing Sound and Vibration Measurements
Getting Started with the NI Sound and Vibration Assistant 4-6 ni.com
8. Drag the octave output of the Octave Analysis step to the Data View tab.
The Sound and Vibration Assistant displays the sound pressure, running Leq, exponential, and octave charts, as shown in Figure 4-3.
Figure 4-3. My Analysis.seproj with Octave Analysis
9. Drag the total band power output of the Octave Analysis step to the chart with running Leq and exponential on the Data View tab.
10. Right-click the chart and select View As»Table Display from the shortcut menu to view the numerical results as a table instead of a graph.
11. Run the project.
Notice that the octave graph updates as the playback progresses. You have now performed sound level and octave analysis on the sound pressure data.
12. Save and close the project.

Chapter 4 Performing Sound and Vibration Measurements
© National Instruments 4-7 Getting Started with the NI Sound and Vibration Assistant
Advanced PlaybackYou can configure advanced data playback options by using the Playback Options tab. The Playback Options tab displays a preview of the logged data and allows you to select a subset of that data to play back or run through analysis steps.
Complete the following steps to configure advanced playback options:
1. Select File»Open Project, navigate to My Logged Signal.seproj, and click the Open button.
2. Select Playback from the work area pull-down menu.
3. Click the Playback Options tab or select View»Playback Options. The Playback Options tab appears as shown in Figure 4-4.
Figure 4-4. Playback Options Tab
4. Select signal from the second log in the Logged signal listbox.
5. Enter 1 in the Start time (s) field and 4 in the Stop time (s) field to play back or analyze a subset of the logged signal beginning one second and ending four seconds after the start of the log.
6. Click the Add Step button and select Processing»Filter.
7. Drag the filtered data output of the Filter step to the Data View tab.

Chapter 4 Performing Sound and Vibration Measurements
Getting Started with the NI Sound and Vibration Assistant 4-8 ni.com
8. Click the Run button. The Sound and Vibration Assistant filters the subset of the signal you specified on the Playback Options tab and displays the resulting filtered signal on the Data View tab. Notice that the signal starts at 1 second and stops at 4 seconds.
9. Save the project.
Refer to the Sound and Vibration Assistant Help, available by selecting Help»Sound and Vibration Assistant Help, for more information about logging data, such as specifying alarm conditions and advanced playback options.
Signal Types in the Sound and Vibration AssistantSome steps, such as the Arithmetic step, can operate on multiple signal types. For example, you can use the Arithmetic step to operate on time-domain or frequency-domain signals. The Arithmetic step changes behavior based on the type of input signals you select for the step. For example, if you add two time-domain signals, the Sound and Vibration Assistant adds only their amplitudes. However, if you add two frequency-domain phase signals, the Sound and Vibration Assistant adds the appropriate phase shift.
Saving, Exporting, and Printing SignalsYou can use the Sound and Vibration Assistant to document signals or continue analysis in another software application. This section teaches you how to save signals to an ASCII file, export data to Microsoft Excel, print signals, and use the built-in project documentation feature to document the Sound and Vibration Assistant project.
Saving Signals to FileComplete the following steps to save a signal from My Logged Signal.seproj to a file:
1. Click the Add Step button and select Load/Save Signals»Save to ASCII/LVM. You can use a Load/Save Signals step to save data to a file every time the project runs.
2. Click the File Settings tab in the Step Setup tab and click the Browse button, shown at left, next to the Export file path field.
3. Navigate to the National Instruments\Sound and Vibration
Assistant\Examples\Tutorial\ directory and enter octave.txt as the filename.

Chapter 4 Performing Sound and Vibration Measurements
© National Instruments 4-9 Getting Started with the NI Sound and Vibration Assistant
4. Select Overwrite from the If file already exists pull-down menu.
5. Run the project to save the resulting signal to the specified ASCII file.
6. Save the project.
7. Navigate to the folder containing octave.txt and open the file in a text editor to view the saved data.
Exporting Signals to Microsoft ExcelTo export signal data to Microsoft Excel, launch Excel and drag the output signal of a step in the Sound and Vibration Assistant to an Excel spreadsheet. The data is tab delimited.
You also can right-click a display on the Data View tab and select Export To»Microsoft Excel from the shortcut menu to export data from the selected graph on the Data View tab. You also can open saved data, such as octave.txt, in Microsoft Excel.
Printing SignalsTo print an image of a graph, display the Data View tab and select File»Print»Print Data View.
Creating Reports in the Sound and Vibration AssistantSelect View»Project Documentation to display the Project Documentation tab. You can describe the project using text and images such as graphs. You can drag a step output from the Project View into the Project Documentation tab to display a graph of the output signal. If the project is running, the graph on the Project Documentation tab automatically updates to match the current value of the step output.
To print the documentation, open the Project Documentation tab and select File»Print»Print Documentation, or click the Print Documentation button.
Exporting Documentation to HTMLTo export the documentation to HTML, display the Project Documentation tab and select File»Export»Export Documentation to HTML. You also can right-click on the Project Documentation tab and select Export Documentation to HTML from the shortcut menu to export the documentation.

© National Instruments 5-1 Getting Started with the NI Sound and Vibration Assistant
5Performing Sweep Measurements
You can create sweep operations in the Sound and Vibration Assistant to automate measurements in order to characterize and validate designs. You can use the sweep measurements to gather data from devices under test over a range of conditions in order to document the performance of the devices. For example, you can use sweep operations to vary the frequency of a stimulus signal or vary the level of a supply voltage while taking measurements.
This chapter teaches you how to set up sweep operations using the Sweep step in the Sound and Vibration Assistant. You learn how to characterize the performance of a filter by sweeping through a range of frequency values and measuring the output of the filter. You also learn how to display sweep results and perform multidimensional sweeps for more complex measurements.
You can sweep physical signals generated from National Instruments arbitrary waveform generators, function generators, dynamic signal acquisition (DSA) devices, or multifunction I/O (MIO) devices.
Note You must have DAQ hardware with analog inputs and outputs and NI-DAQmx 8.9.5 or later installed to complete the following exercises with physical signals.
Defining Sweep Ranges and OutputsYou can use the Sweep step in the Sound and Vibration Assistant to define automated measurements for complex, repeatable sweep operations.
Creating a Project to SweepComplete the following steps to create a project to sweep:
1. Open a new project.
2. Save the project as My Sweep.seproj in a convenient location.
3. Add the Create Analog Signal step.

Chapter 5 Performing Sweep Measurements
Getting Started with the NI Sound and Vibration Assistant 5-2 ni.com
4. On the Configuration tab in the Step Setup tab, enter 10000 in the Block size (samples) field.
5. Add the Filter step.
6. On the Configuration tab in the Step Setup tab, select Bandpass from the Type pull-down menu. Notice that the Filter Magnitude Response (dB) graph updates as you change options in the Filter Specifications section.
7. Enter 2000 in the Low cutoff (Hz) field and 5000 in the High cutoff (Hz) field.
8. Click the Add Step button and select Analysis»Frequency-Domain Measurements»Tone Measurements.
9. Click the Single-Tone Measurements tab in the Step Setup tab and place checkmarks in the THD+N and THD checkboxes and remove checkmarks from the SNR, SINAD, and SFDR checkboxes in the Distortion and Channel Evaluation sections.
10. Save the project.
Defining the SweepComplete the following steps to define a frequency range to sweep through a filter:
1. Click the Add Step button and select Execution Control»Sweep.
2. Click the Add button in the Sweep Configuration tab in the Step Setup tab to display the list of sweepable parameters from each step in the project, as shown in Figure 5-1.
Figure 5-1. Sweep Parameter Selection Dialog Box

Chapter 5 Performing Sweep Measurements
© National Instruments 5-3 Getting Started with the NI Sound and Vibration Assistant
3. Select the Frequency (Hz) parameter under Create Analog Signal: sine wave and click the OK button.
Notice in the Project View, as shown in Figure 5-2, that the Sweep step encloses the Create Analog Signal step, which provides the signal to sweep.
Figure 5-2. Sweep Step Enclosing Create Analog Signal Step
4. On the Sweep Configuration tab, select Exponential from the Type pull-down menu.
5. Enter 2000 in the Start: Frequency (Hz) field and 5000 in the Stop: Frequency (Hz) field.

Chapter 5 Performing Sweep Measurements
Getting Started with the NI Sound and Vibration Assistant 5-4 ni.com
6. Enter 20 in the Number of points field.
The Sweep Configuration tab appears as shown in Figure 5-3.
Figure 5-3. Sweep Configuration Tab
You configured the Sweep step to specify a range of values to iterate through the Frequency (Hz) parameter of the Create Analog Signal step. The Create Analog Signal step uses the defined frequency range to generate a sine wave at each of these frequencies. You can use the Sweep step to iterate through any sweepable parameter value of any sweepable step in a project.
7. Click the Sweep Output tab in the Step Setup tab.
8. Click the Add button to display the list of sweepable outputs from each step in the project.

Chapter 5 Performing Sweep Measurements
© National Instruments 5-5 Getting Started with the NI Sound and Vibration Assistant
9. Select the fundamental amplitude output under Tone Measurements and click the OK button to plot this measurement against the swept Frequency (Hz) parameter.
Notice that the Sweep step creates a loop around all the steps in the Project View, as shown in Figure 5-4, to include all the steps in the sweep operation.
Figure 5-4. Sweep Step Including All Steps in the Sweep Operation
10. Save the project.
Plotting Sweep ResultsComplete the following steps to run the sweep measurement:
1. Drag the filtered data output of the Filter step to the Data View tab.
2. Drag the sine wave output of the Create Analog Signal step to the Data View tab.
3. Select the Run Once option to execute the sweep measurement.

Chapter 5 Performing Sweep Measurements
Getting Started with the NI Sound and Vibration Assistant 5-6 ni.com
The project generates a sine wave stimulus signal using the Create Analog Signal step, passes it through a bandpass filter using the Filter step, and measures the THD+N and THD levels of the filter output using the Tone Measurements step. The Filter step acts as a simulated unit under test, so the project uses no hardware.
The sine wave output on the graph iterates through the specified range of frequencies.
4. Drag the fundamental amplitude vs. Frequency (Hz) signal from the Sweep loop to the Data View tab to display the output of the sweep.
The Sound and Vibration Assistant creates a new graph. The data from the sweep operation is an XY array that requires a separate graph, as shown in Figure 5-5.
Figure 5-5. Sweep Project
5. Select the Run Once option to execute the sweep measurement.
The frequency response of the Filter step plots on the new graph while the project runs. The graph displays the transfer function of the filter, which is the fundamental amplitude output versus the frequency.

Chapter 5 Performing Sweep Measurements
© National Instruments 5-7 Getting Started with the NI Sound and Vibration Assistant
Note By default, the Sound and Vibration Assistant does not clear displays on the Data View tab between iterations of a sweep. Because the frequency response of the Filter step is the same for each iteration, the graph that displays the signal does not appear to update when you run the project. You can use the Data page of the Options dialog box to specify whether the Sound and Vibration Assistant clears displays between iterations of a sweep. Select Tools»Options to display the Options dialog box.
6. Save and close the project.
You can use the Sweep step to sweep multiple parameters simultaneously by adding additional parameters on the Sweep Configuration tab of the Step Setup tab. Sweeping two or more parameters simultaneously is called a parallel sweep. For example, if you want to vary the amplitude of a stimulus signal, you can run a parallel sweep to maximize the precision of the acquisition by varying the input range of a digitizer or DSA device as you vary the signal level. As the signal level increases, you can increase the input range of the measurement device to ensure you use the entire resolution for the measurement.

© National Instruments 6-1 Getting Started with the NI Sound and Vibration Assistant
6Performing Order Analysis
If you have the Sound and Vibration Measurement Suite, you can use the Sound and Vibration Assistant to perform order-domain measurements on a device under test (DUT). You can perform these measurements, also known as order analysis, either during the test or after the test. This chapter provides examples that demonstrate both situations.
In the first example, you perform order analysis on a universal file format binary (UFF58b) file that contains data acquired from a run-up test on a four-cylinder engine. This example demonstrates how you can use acquired test data to perform order analysis.
In the second example, you use the Playback feature of the Sound and Vibration Assistant to simulate a run-up test on a PC fan. During this simulated test, you perform order analysis on the acquired data. This example demonstrates how you can acquire and analyze data simultaneously.
Both examples involve run-up tests. Because run-up tests change the rotational speed of the DUT over the entire operating range, run-up tests are useful for identifying orders that cause significant noise or vibration in the DUT.
Performing Order Analysis on Logged DataThe example in this section uses logged data from a run-up test on a four-cylinder engine. You perform order analysis on this data to identify the orders that cause significant engine noise. This data includes the following two signals from the test:
• A tachometer pulse signal that measures the rotational speed of the engine. The tachometer generates one pulse per revolution of the engine.
• A microphone signal that measures the sound the engine emits. In this situation, the measured sound represents unwanted noise.

Chapter 6 Performing Order Analysis
Getting Started with the NI Sound and Vibration Assistant 6-2 ni.com
In the following sections, you complete these steps:
1. Load the acquired data from a UFF58b file.
2. Measure the rotational speed of the engine during the course of the test.
3. Identify the orders that cause significant engine noise.
4. Analyze the magnitude of these specific orders.
Loading the UFF58b Data FileComplete the following steps to open the example project:
1. Select Help»Open Example»Sound and Vibration Assistant, double-click the Tutorial folder, and double-click SVA_Order Analysis From UFF File (Tutorial).seproj.
2. Save the project as My Engine.seproj in a convenient location.
The Data View tab shows two signals: tachometer and sound pressure. The tachometer signal in the upper-left corner shows how the tachometer voltage changes during the run-up test. The sound pressure signal in the upper-right corner shows how the sound pressure, or noise, changes during the same test.
Measuring the Rotational Speed of the EngineBecause order analysis measures the rotational speed of the DUT, the first step in any order analysis procedure is measuring the speed profile of the DUT. A speed profile illustrates how the rotational speed of the DUT changes over time. You measure rotational speed in revolutions per minute (RPM).
You can use the Analog Tacho Processing step to acquire a speed profile of the DUT. This step converts a tachometer pulse signal into RPM. Complete the following steps to measure the speed profile of the engine:
1. Click the Add Step button and select Analysis»Order-Domain Measurements»Analog Tacho Processing.
2. On the Input tab in the Step Setup tab, notice the Tachometer signal is the source of analysis, or Input signal. This signal appears in the Tachometer signal graph on the upper portion of the Step Setup tab.
The middle portion of the Step Setup tab displays the Speed profile graph. This graph represents an RPM measurement this step makes on the Tachometer signal. This measurement shows how the engine RPM changes during the course of the run-up test.

Chapter 6 Performing Order Analysis
© National Instruments 6-3 Getting Started with the NI Sound and Vibration Assistant
Figure 6-1 shows the Speed profile graph in the Step Setup tab.
Figure 6-1. Speed Profile of the Engine
In Figure 6-1, notice how the engine RPM increases from about 1300 RPM to 5200 RPM over 10.84 seconds. You can use this speed profile as the basis for order analysis.
3. Drag the speed profile output of the Analog Tacho Processing step to the empty graph of the Data View tab.
The Data View tab now displays three graphs as a function of time: the tachometer graph shows the tachometer voltage amplitude, the sound pressure graph shows the sound pressure level, and the speed profile graph shows the engine RPM.
4. Save the project.
Identifying Dominant OrdersNow that you have used the tachometer signal to acquire a speed profile, you can use the microphone signal to perform order analysis. A common tool for this analysis is a spectral map in the form of a colormap. A colormap shows you an overview of how the amplitude of a signal relates to either frequency or order. A colormap also shows how the amplitude of a signal relates to either time or speed.
You also can configure a colormap to display order as a function of RPM. An RPM-order colormap displays how the sound pressure levels at different orders change with engine RPM. You can use a colormap to identify the dominant orders, which are orders that cause high sound pressure levels.

Chapter 6 Performing Order Analysis
Getting Started with the NI Sound and Vibration Assistant 6-4 ni.com
You use the Spectral Map step to display a colormap. Complete the following steps to display a colormap of the recorded sound pressure levels:
1. Click the Add Step button and select Analysis»Order-Domain Measurements»Spectral Map.
2. On the Input/Output tab in the Step Setup tab, select time waveforms»Sound Pressure from the Input signal pull-down menu.
The colormap now displays the noise frequency, in Hz, as a function of time. The colormap also displays the amplitude of the pressure level as a range of colors. Low sound pressure levels are in green and high sound pressure levels are in red.
Notice that several high sound pressure levels occur between 600 to 750 Hz, as shown in Figure 6-2. This frequency range probably includes a resonant frequency of some parts of the engine.
Figure 6-2. Frequency-Time Colormap Display
3. Click the Configuration tab in the Step Setup tab and select RPM-Order from the Plot type pull-down menu.
The colormap still shows the amplitude of the sound pressure level in color. However, the colormap now shows how order changes with RPM instead of how frequency changes with time.

Chapter 6 Performing Order Analysis
© National Instruments 6-5 Getting Started with the NI Sound and Vibration Assistant
4. Double-click the maximum value on the x-axis and enter 20 as the new value. This adjusts the scale of the colormap to focus on orders 0 to 20.
The Colormap display appears as shown in Figure 6-3.
Figure 6-3. RPM-Order Colormap Display
In Figure 6-3, notice that the 2nd order contains red areas from 2500 to 3500 RPM and from 4100 to 5100 RPM. These red areas indicate high sound pressure levels that occur in these RPM ranges. This behavior at the 2nd order is expected because combustion, which causes noise, occurs twice per revolution in a four-cylinder engine.
Also notice that high sound pressure levels exist at the 8th, 10th, 12th, and 14th orders at different RPM ranges. These orders are harmonics, or multiples, of the 2nd order. Therefore, you also can expect these orders to cause significant noise. All of these orders are dominant orders.
5. Drag the colormap output of the Spectral Map step to the Data View tab. This tab now displays four graphs.
6. Repeat step 4 for the colormap display on the Data View tab by clicking the maximum value and replacing the current value with 20.
7. Save the project.

Chapter 6 Performing Order Analysis
Getting Started with the NI Sound and Vibration Assistant 6-6 ni.com
Tracking the Magnitude of Specific OrdersThe last step of the order analysis procedure is tracking the magnitude of two dominant orders. The colormap displays this data already. However, a colormap shows a broad overview of this data. A magnitude graph provides a simpler way of tracking the numeric data for specific orders.
You can use the Order Tracking step to show the magnitude of one or more orders as a function of RPM. Complete the following steps to display the magnitude of the 10th and 12th orders over the entire RPM range:
1. Click the Add Step button and select Analysis»Order-Domain Measurements»Order Tracking.
2. On the Input/Output tab in the Step Setup tab, select time waveforms»Sound Pressure from the Input signal pull-down menu.
3. Click the Configuration tab in the Step Setup tab and enter 10 and 12 in the Orders to track list.
4. Select Speed from the X-axis selection pull-down menu to change the x-axis to RPM.
Tip You can configure the Order Tracking step in the Step Setup tab to display the order magnitude as a function of time, speed, or number of revolutions.
5. Drag the magnitudes output of the Order Tracking step to the Data View tab.
6. Right-click the new magnitudes graph and select Visible Items»Legend.
The magnitudes graph appears as shown in Figure 6-4.
Figure 6-4. Magnitude Plot of 10th and 12th Orders
In Figure 6-4, notice the high magnitudes for the 12th order exist around 3400 RPM. This peak corresponds to the red area for the 12th order on the colormap. The magnitudes graph provides this information in a format that is simpler to read than a colormap.

Chapter 6 Performing Order Analysis
© National Instruments 6-7 Getting Started with the NI Sound and Vibration Assistant
The peak for the 10th order exists around 4200 RPM. Again, the colormap confirms this analysis.
7. Save and close the project.
Performing Order Analysis During Data AcquisitionYou can use the Sound and Vibration Assistant to perform order analysis while acquiring data from NI DAQ hardware, such as NI DSA devices.
In this section, you play back a file that contains logged data. You can perform order analysis on this data while the data plays back. In this way, the example simulates acquiring test data while performing order analysis on this data simultaneously. Refer to the Playing Back Data section of Chapter 4, Performing Sound and Vibration Measurements, for information about playing back logged data.
In the example in this section, the DUT is a PC fan with seven blades, mounted on a motor with four coils. The DSA device measures the following two signals from this fan:
• A tachometer pulse signal that measures the speed of the fan. The tachometer generates two pulses per revolution of the fan.
• An accelerometer signal that measures the vibration of the fan.
You perform order analysis on these signals to identify the orders that cause significant fan vibration.
In the following sections, you complete these steps:
1. Import and play back the acquired data from a Sound and Vibration Assistant log file to simulate real-time data acquisition.
2. Measure the rotational speed of the fan during the course of the test.
3. Identify the orders that cause significant fan vibration.
4. Analyze the magnitude of these specific orders.
Importing the Logged Data FileComplete the following steps to open the data from the PC fan run-up test:
1. Open a new project.
2. Select File»Import»Logged Signals from SignalExpress TDMS Files, navigate to the National Instruments\Sound
and Vibration Assistant\Examples\Log File - PC Fan
Run-up\ directory, and click the Current Folder button.

Chapter 6 Performing Order Analysis
Getting Started with the NI Sound and Vibration Assistant 6-8 ni.com
3. Save the project as My PC Fan.seproj in a convenient location.
4. Notice that PC Fan Run-up appears under Logs in the Logged Data window.
5. Select Playback»PC Fan Run-up from the work area pull-down menu. The Data View tab now displays a timeline slide at the top of the tab.
Measuring the Rotational Speed of the PC FanAs in the Performing Order Analysis on Logged Data section of this chapter, you must measure the speed profile of the DUT before you can perform any order analysis. Complete the following steps to measure the speed profile of the PC fan:
1. Add the Analog Tacho Processing step.
2. On the Input tab in the Step Setup tab, notice that the default Input signal is the Analog Tachometer Signal.
3. Click the Configuration tab in the Step Setup tab and enter 2 in the Pulse/Revolution field because for this PC fan, two pulses represent one revolution. Notice that the RPM values on the y-axis of the Speed profile graph reduce by half.
4. Drag the speed profile output of the Analog Tacho Processing step to the Data View tab.
5. Run the project to play back the data.
Notice that the speed profile graph updates as the timeline slide moves. This movement shows how the Sound and Vibration Assistant calculates the fan speed as you acquire a tachometer signal from the DUT.
Tip While in the Playback work area, you can select Operate»Set Playback Rate to change the speed of the data playback.
6. Save the project.
Identifying Dominant OrdersAs in the Performing Order Analysis on Logged Data section of this chapter, the next step is identifying the dominant orders. However, instead of using a colormap, the following steps use an order spectrum graph to identify these orders. Order spectrum graphs are useful for displaying numeric data, whereas colormaps are useful for obtaining a broad overview of this data.

Chapter 6 Performing Order Analysis
© National Instruments 6-9 Getting Started with the NI Sound and Vibration Assistant
You can use the Order Spectrum step to display an order spectrum graph. Complete the following steps to measure the order spectrum of the vibration signal:
1. Click the Add Step button and select Analysis»Order-Domain Measurements»Order Spectrum.
2. On the Input tab in the Step Setup tab, select Active Log»Acquired Signals»Vibration Signal from the Input signal pull-down menu. The Order spectra graph updates to display vibration amplitude as a function of order during a single iteration of the run-up test.
3. Click the Spectrum Settings tab in the Step Setup tab and select Linear from the Magnitude scale pull-down menu to provide a linear scale that is easier to read than decibels.
On the Order spectra graph, notice that significant vibrations do not occur after the 10th order. You can change the scale of the graph to focus on the orders that do cause vibrations.
4. Enter 10 as the new value for the Maximum order field.
The Order spectra graph appears as shown in Figure 6-5.
Figure 6-5. Order Spectra Graph of Vibration Signal
5. Drag the order spectrum output of the Order Spectrum step to the Data View tab. This tab now displays the speed profile graph and the order spectrum graph.
6. Run the project. Notice that the order spectrum graph updates as the project runs.

Chapter 6 Performing Order Analysis
Getting Started with the NI Sound and Vibration Assistant 6-10 ni.com
7. Right-click the order spectrum graph and select View As»Waterfall Graph. A waterfall graph is useful for showing a history of data throughout the test.
8. Run the project. Notice that the waterfall graph displays a history of the order spectra throughout the run-up test. The z-axis is the test iteration number.
Figure 6-6 shows the waterfall graph.
Figure 6-6. Waterfall Graph of the Order Spectra
The waterfall graph shows peaks at the 4th and 7th orders. These orders are the dominant orders. This behavior is expected because the four coils in the PC fan motor cause vibrations at the 4th order and the seven blades cause vibrations at the 7th order.
9. Save the project.
Tracking the Magnitude of Specific OrdersThe last step is tracking the magnitude of the vibration at these orders throughout the test. Complete the following steps to display the magnitude of the vibration at the 4th and 7th orders:
1. Add the Order Tracking step.
2. On the Input/Output tab in the Step Setup tab, select Active Log»Acquired Signals»Vibration Signal from the Input signal pull-down menu.

Chapter 6 Performing Order Analysis
© National Instruments 6-11 Getting Started with the NI Sound and Vibration Assistant
3. Click the Configuration tab in the Step Setup tab and enter 4 and 7 in the Orders to track list to track the orders which correspond with the vibrations of the four coils in the PC fan motor and the seven fan blades.
4. Enter 0.5 in the Bandwidth (order) field and enter 500m in the Time interval (s) field.
5. Drag the magnitudes output of the Order Tracking step to the Data View tab. The Data View tab now displays three graphs: the speed profile graph, the waterfall graph of the order spectra, and the magnitude graph of vibrations at the 4th and 7th orders.
6. Right-click the magnitudes graph and select Visible Items»Legend.
7. Run the project. The magnitudes graph displays the magnitude of vibrations at the 4th and 7th orders during the run-up test, as shown in Figure 6-7.
Figure 6-7. Magnitude Plot of 4th and 7th Orders
These peaks are the same as the peaks on the waterfall graph. The highest peak for the vibrations at the 4th order occurred at 13 seconds and the highest peak for the vibrations at the 7th order occurred at 8 seconds.
8. Save and close the project.

© National Instruments 7-1 Getting Started with the NI Sound and Vibration Assistant
7Extending Sound and Vibration Assistant Projects with LabVIEW
You can use the Sound and Vibration Assistant to define automated measurements by using built-in steps for acquiring, generating, analyzing, or logging signals. You can extend the functionality of the Sound and Vibration Assistant with LabVIEW Graphical Programming in the following ways:
• You can build VIs in LabVIEW and import them into the Sound and Vibration Assistant to expand the built-in measurement options and provide custom step functionality.
• You can convert Sound and Vibration Assistant projects to LabVIEW block diagrams to continue developing the application in LabVIEW. By doing so, you can use the interactive tools in the Sound and Vibration Assistant to define measurement procedures, and then convert the sequence into a LabVIEW block diagram to build automated test applications.
Note References or examples of SignalExpress also apply to the Sound and Vibration Assistant.
Importing LabVIEW VIs into the Sound and Vibration Assistant as Steps
Use the Run LabVIEW VI steps in the Sound and Vibration Assistant to call custom LabVIEW VIs. You can call a LabVIEW VI from the Sound and Vibration Assistant to do the following:
• Read or write data to more file formats
• Use the VI to further analyze data
• Define a measurement algorithm

Chapter 7 Extending Sound and Vibration Assistant Projects with LabVIEW
Getting Started with the NI Sound and Vibration Assistant 7-2 ni.com
Complete the following steps to import a VI from LabVIEW with a Run LabVIEW VI step:
Note You must have LabVIEW 8.6 or later to complete the exercises in this section.
1. Select Help»Open Example»SignalExpress, double-click the Tutorial folder, and double-click User Step.seproj.
This project uses the Create Analog Signal step to generate a signal.
2. Save the project as My Imported VI.seproj in a convenient location.
3. Click the Add Step button and select Run LabVIEW VI»Run LabVIEW 8.6 VI.
The VI you run in this exercise was saved in LabVIEW 8.6. You must use the version of the Run LabVIEW VI step that matches the version of LabVIEW you saved the VI in.
4. Click the Browse button in the Select VI section on the Step Setup tab and select Limiter-LV86.vi in the SignalExpress\Examples\Tutorial directory.
Note If you receive an error stating Unknown LabVIEW Version, open the VI in LabVIEW 8.6 and save the VI. This ensures that the VI is saved in the correct version of LabVIEW and executes with the Run LabVIEW 8.6 VI step in the Sound and Vibration Assistant without error. Then click the Refresh VI button on the Step Setup tab.

Chapter 7 Extending Sound and Vibration Assistant Projects with LabVIEW
© National Instruments 7-3 Getting Started with the NI Sound and Vibration Assistant
Verify that the Step Setup tab appears as shown in Figure 7-1.
Figure 7-1. Limiter VI Step Setup Tab
The Limiter-LV86 VI accepts a time-domain waveform as an input, clips the signal above and below values that you specify in the Step Setup tab, and returns the clipped waveform as an output signal.
When you import a LabVIEW VI, the Sound and Vibration Assistant maps the inputs of the VI as input signals or parameters and the outputs of the VI as output signals.
An input signal appears in the Project View as an input to a step, which means that you can pass signals as inputs to a VI. A parameter is a value you can configure in the Step Setup tab of a step. You also can sweep parameters dynamically using the Sweep step. In this project, the VI has an input signal, Time waveform in, and scalar parameters, Upper limit and Lower limit.
5. Click the Configure VI tab in the Step Setup tab to display the VI.
6. Enter 100 in the Upper limit field and 20 in the Lower limit field to specify the limits.

Chapter 7 Extending Sound and Vibration Assistant Projects with LabVIEW
Getting Started with the NI Sound and Vibration Assistant 7-4 ni.com
7. Drag the Clipped waveform out output of the Run LabVIEW 8.6 VI step to the Data View tab.
8. Drag the sine wave output of the Create Analog Signal step to the Data View tab. The graph on the Data View tab displays the two signals: the complete sine wave and the clipped waveform, as shown in Figure 7-2.
Figure 7-2. Sine Waveform with Clipped Waveform
9. Save and close the project.
Refer to the Sound and Vibration Assistant Help, available by selecting Help»Sound and Vibration Assistant Help, for more information about

Chapter 7 Extending Sound and Vibration Assistant Projects with LabVIEW
© National Instruments 7-5 Getting Started with the NI Sound and Vibration Assistant
using LabVIEW VIs in the Sound and Vibration Assistant and developing VIs that work well in the Sound and Vibration Assistant.
Converting Sound and Vibration Assistant Projects to LabVIEW Block Diagrams
The Sound and Vibration Assistant can convert Sound and Vibration Assistant projects into LabVIEW block diagrams.
Note To convert a Sound and Vibration Assistant project to a LabVIEW VI, you must have the LabVIEW 8.2 Full Development System or later installed. You also must have the LabVIEW Support for Sound and Vibration Analysis component installed to the version of LabVIEW to which you want to generate code.
Complete the following steps to convert a Sound and Vibration Assistant project to a LabVIEW block diagram:
1. Select Help»Open Example»Sound and Vibration Assistant, double-click the Tutorial folder, and double-click SVA_Analyze Signal From UFF File (Tutorial).seproj.
2. Select Tools»Generate Code»LabVIEW Diagram.
Note If you have multiple versions of LabVIEW installed, this option generates code in the last version of LabVIEW you launched.
3. Save the new VI as My LabVIEW VI.vi and click the OK button. The Sound and Vibration Assistant generates the new VI and opens the VI in the last version of LabVIEW you opened.
The resulting LabVIEW block diagram reflects the execution of the project in the Sound and Vibration Assistant. The LabVIEW block diagram consists of LabVIEW Express VIs wired together. Each Express VI correlates to a step in the Sound and Vibration Assistant project. You can double-click an Express VI to display the same Step Setup as in the Sound and Vibration Assistant. You also can right-click an Express VI and select Open Front Panel from the shortcut menu to convert the Express VI into a LabVIEW subVI. When you convert an Express VI into a subVI, you cannot convert the subVI back into an Express VI. You can view the block diagram to see how the LabVIEW block diagram executes and modify the functionality of the VI.
The LabVIEW front panel displays the time waveforms input signal, the spectrum input signal, the outputs of averaging done and

Chapter 7 Extending Sound and Vibration Assistant Projects with LabVIEW
Getting Started with the NI Sound and Vibration Assistant 7-6 ni.com
averages completed from the Power Spectrum step, and the outputs of peaks and number of peaks from the Peak Search step.
4. Double-click the UFF58 Read File Express VI on the block diagram. Verify that the UFF58 file in the UFF58 filepath field is Triangle wave (1000 Hz).uff and click the OK button.
5. Click the Run button, shown at left, to run the VI. On the front panel in LabVIEW, the time waveforms graph and the spectrum graph update continuously, as shown in Figure 7-3, until you stop the VI.
Figure 7-3. LabVIEW Front Panel
6. Click the Stop button, shown at left, to stop the VI.
7. Save the VI and close LabVIEW.
Note When you convert a Sound and Vibration Assistant project with logging or hardware configuration, the Sound and Vibration Assistant generates a LabVIEW block diagram with only one Express VI containing the entire contents of the project. You cannot convert the generated Express VI into a subVI.

© National Instruments 8-1 Getting Started with the NI Sound and Vibration Assistant
8Where to Go from Here
Refer to the following resources for more information about the Sound and Vibration Assistant.
Sound and Vibration Assistant Example ProjectsThe Sound and Vibration Assistant provides example projects that demonstrate capabilities of the Sound and Vibration Assistant with National Instruments hardware. Access these projects by selecting Help»Open Example»Sound and Vibration Assistant. Review these examples to learn more about the features of the Sound and Vibration Assistant or to start with a project that closely resembles your needs.
Opening a Sound and Vibration Example SolutionYou can find completed solutions for each chapter of this manual by selecting Help»Open Example»Sound and Vibration Assistant. For example, open SVA_Analyze Signal from UFF File.seproj to view the completed solution for Chapter 2, Working with Projects.
Using Hardware with the Sound and Vibration AssistantThe Sound and Vibration Assistant supports a variety of National Instruments hardware for acquiring and generating signals. You can generate or acquire and log analog signals in the Sound and Vibration Assistant using National Instruments MIO devices, DSA devices, high-speed digitizers, or arbitrary waveform generator and function generator devices. You also can synchronize multiple devices in a system by sharing clocks and trigger signals between devices. You must have NI-DAQmx 8.9.5 or later installed to use the Sound and Vibration Assistant with NI hardware.
Refer to the Sound and Vibration Assistant Help, available by selecting Help»Sound and Vibration Assistant Help, for more information about using hardware with the Sound and Vibration Assistant.

Chapter 8 Where to Go from Here
Getting Started with the NI Sound and Vibration Assistant 8-2 ni.com
Web ResourcesRefer to the National Instruments Web site at ni.com/ soundandvibration for additional resources.

© National Instruments A-1 Getting Started with the NI Sound and Vibration Assistant
ATechnical Support and Professional Services
Log in to your National Instruments ni.com User Profile to get personalized access to your services. Visit the following sections of ni.com for technical support and professional services:
• Support—Technical support at ni.com/support includes the following resources:
– Self-Help Technical Resources—For answers and solutions, visit ni.com/support for software drivers and updates, a searchable KnowledgeBase, product manuals, step-by-step troubleshooting wizards, thousands of example programs, tutorials, application notes, instrument drivers, and so on. Registered users also receive access to the NI Discussion Forums at ni.com/forums. NI Applications Engineers make sure every question submitted online receives an answer.
– Standard Service Program Membership—This program entitles members to direct access to NI Applications Engineers via phone and email for one-to-one technical support, as well as exclusive access to self-paced online training modules at ni.com/self-paced-training. All customers automatically receive a one-year membership in the Standard Service Program (SSP) with the purchase of most software products and bundles including NI Developer Suite. NI also offers flexible extended contract options that guarantee your SSP benefits are available without interruption for as long as you need them. Visit ni.com/ssp for more information.
For information about other technical support options in your area, visit ni.com/services, or contact your local office at ni.com/contact.

Appendix A Technical Support and Professional Services
Getting Started with the NI Sound and Vibration Assistant A-2 ni.com
• Training and Certification—Visit ni.com/training for training and certification program information. You can also register for instructor-led, hands-on courses at locations around the world.
• System Integration—If you have time constraints, limited in-house technical resources, or other project challenges, National Instruments Alliance Partner members can help. To learn more, call your local NI office or visit ni.com/alliance.
You also can visit the Worldwide Offices section of ni.com/niglobal to access the branch office Web sites, which provide up-to-date contact information, support phone numbers, email addresses, and current events.

NI 音響 / 振動計測アシスタント
NI 音響 / 振動計測アシスタント スタートアップガイド
NI 音響 / 振動計測アシスタント
2013 年 5 月
371938D

サポート
サポート
技術サポートのご案内ni.com/support
世界各地のオフィス
ni.com/niglobalから、お問い合わせ先、サポート電話番号、電子メールアドレス、現在実施中のイベントに関する最新情報を提供する各国現地オフィスのウェブページにアクセスできます。
日本ナショナルインスツルメンツ株式会社
〒 105-0012 東京都港区芝大門 1-9-9 野村不動産芝大門ビル 8F/9F Tel: 0120-527196
National Instruments 米国本社11500 North Mopac Expressway Austin, Texas 78759-3504 USA Tel: 512 683 0100
サポート情報の詳細については、「技術サポートおよびプロフェッショナルサービス」を参照してください。ナ
ショナルインスツルメンツのドキュメントに関してご意見をお寄せいただく場合は、ナショナルインスツルメンツ
のウェブサイト、ni.com/jp/infoにある Info Code に「feedback」とご入力ください。
© 2007–2013 National Instruments. All rights reserved.

必ずお読みください
保証NIのソフトウェア製品が記録されている媒体は、素材および製造技術上の欠陥によるプログラミング上の問題に対して、受領書などの書面によって示される出荷日から 90日間保証致します。NIは、保証期間中にこのような欠陥の通知を受け取った場合、弊社の裁量により、プログラミングの指示どおりに実行できないソフトウェア媒体を修理、交換致します。NIは、ソフトウェアの操作が中断されないこと、および欠陥のないことを保証致しません。
お客様は、保証の対象となる製品をNIに返却する前に、返品確認 (RMA: Return Material Authorization)番号をNIから取得し、パッケージ外に明記する必要があります。NIは、保証が及んでいる部品をお客様に返却する輸送費を負担いたします。
本書の内容については万全を期しており、技術的内容に関するチェックも入念に行っております。技術的な誤りまたは誤植があった場合、NIは、本書を所有するお客様への事前の通告なく、本書の次の版を改訂する権利を有します。誤りと思われる個所がありましたら、NIへご連絡ください。NIは、本書およびその内容により、またはそれに関連して発生した損害に対して、一切責任を負いません。
NIは、ここに記載された以外、明示または黙示の保証は致しません。特に、商品性または特定用途への適合性に関する保証は致しません。NI側の過失または不注意により発生した損害に対するお客様の賠償請求権は、お客様が製品に支払われた金額を上限とします。NIは、データの消失、利益の損失、製品の使用による損失、付随的または間接的損害に対して、その損害が発生する可能性を通知されていた場合でも、一切の責任を負いません。NIの限定保証は、訴訟方式、契約上の責任または不法行為に対する責任を問わず、過失責任を含め、適用されます。NIに対する訴訟は、訴訟原因の発生から1年以内に提起する必要があります。NIは、NIの合理的に管理可能な範囲を超えた原因により発生した履行遅延に関しては一切の責任を負いません。所有者がインストール、操作、保守に関するNIの指示書に従わなかったため、所有者による製品の改造、乱用、誤用、または不注意な行動、さらに停電、サージ、火災、洪水、事故、第三者の行為、その他の合理的に管理可能な範囲を超えた事象により発生した損害、欠陥、動作不良またはサービスの問題については、本書に定める保証の対象となりません。
著作権著作権法に基づき、National Instruments Corporation(米国ナショナルインスツルメンツ社)の書面による事前の許可なく、本書のすべてまたは一部を写真複写、記録、情報検索システムへの保存、および翻訳を含め、電子的または機械的ないかなる形式によっても複製または転載することを禁止します。
National Instrumentsは他者の知的財産を尊重しており、お客様も同様の方針に従われますようお願いいたします。NIソフトウェアは著作権法その他知的財産権に関する法律により保護されています。NIソフトウェアを用いて他者に帰属するソフトウェアその他のマテリアルを複製することは、適用あるライセンスの条件その他の法的規制に従ってそのマテリアルを複製できる場合に限り可能であるものとします。
エンドユーザ使用許諾契約および他社製品の法的注意事項エンドユーザ使用許諾契約(EULA)および他社製品の法的注意事項は以下の場所にあります。
• 注意事項は、<National Instruments>¥_Legal Informationおよび<National Instruments>ディレクトリにあります。
• EULAは、<National Instruments>¥Shared¥MDF¥Legal¥Licenseディレクトリにあります。
• NI製品とともに作成したインストーラに法律情報を組み込む方法については、<National Instruments>¥_Legal Information.txtをお読みください。
商標National Instrumentsの商標の詳細については、ni.com/trademarksに掲載されている「NI Trademarks and Logo Guidelines」 をご覧下さい。
ARM, Keil, and μVision are trademarks or registered of ARM Ltd or its subsidiaries.LEGO, the LEGO logo, WEDO, and MINDSTORMS are trademarks of the LEGO Group. ©2013 The LEGO Group.TETRIX by Pitsco is a trademark of Pitsco, Inc.©2013FIELDBUS FOUNDATION™ and FOUNDATION™ are trademarks of the Fieldbus Foundation.EtherCAT® is a registered trademark of and licensed by Beckhoff Automation GmbH.CANopen® is a registered Community Trademark of CAN in Automation e.V.DeviceNet™ and EtherNet/IP™ are trademarks of ODVA.Go!, SensorDAQ, and Vernier are registered trademarks of Vernier Software & Technology. Vernier Software & Technology and vernier.com are trademarks or trade dress.Xilinx is the registered trademark of Xilinx, Inc.Taptite and Trilobular are registered trademarks of Research Engineering & Manufacturing Inc.FireWire® is the registered trademark of Apple Inc.Linux® is the registered trademark of Linus Torvalds in the U.S. and other countries.Handle Graphics®, MATLAB®, Real-Time Workshop®, Simulink®, Stateflow®, and xPC TargetBox® are registered trademarks, and TargetBox™ and Target Language Compiler™ are trademarks of The MathWorks, Inc.Tektronix®, Tek, and Tektronix, Enabling Technology are registered trademarks of Tektronix, Inc.

The Bluetooth® word mark is a registered trademark owned by the Bluetooth SIG, Inc.The ExpressCard™ word mark and logos are owned by PCMCIA and any use of such marks by National Instruments is under license.The mark LabWindows is used under a license from Microsoft Corporation. Windows is a registered trademark of Microsoft Corporation in the United States and other countries.
本文書中に記載されたその他の製品名および企業名は、それぞれの企業の商標または商号です。
National Instruments Alliance Partner ProgramのメンバーはNational Instrumentsより独立している事業体であり、National Instrumentsと何ら代理店、パートナーシップまたはジョイント・ベンチャーの関係にありません。
特許National Instrumentsの製品 /技術を保護する特許については、ソフトウェアで参照できる特許情報 (ヘルプ→特許情報 )、メディアに含まれているpatents.txtファイル、または「National Instruments Patent Notice」(ni.com/patents)のうち、該当するリソースから参照してください。
輸出関連法規の遵守に関する情報ナショナルインスツルメンツの輸出関連法規遵守に対する方針について、また必要なHTSコード、ECCN、その他のインポート /エクスポートデータを取得する方法については、「輸出関連法規の遵守に関する情報」
(ni.com/legal/export-compliance)を参照してください。
National Instruments Corporation製品を使用する際の警告(1) National Instruments Corporation(以下「NI」という)の製品は、外科移植またはそれに関連する使用に適した機器の備わった製品として、または動作不良により人体に深刻な障害を及ぼすおそれのある生命維持装置の重要な機器として設計されておらず、その信頼性があるかどうかの試験も実行されていません。
(2) 上記を含むさまざまな用途において、不適切な要因によってソフトウェア製品の操作の信頼性が損なわれるおそれがあります。これには、電力供給の変動、コンピュータハードウェアの誤作動、コンピュータのオペレーティングシステムソフトウェアの適合性、アプリケーション開発に使用したコンパイラや開発用ソフトウェアの適合性、インストール時の間違い、ソフトウェアとハードウェアの互換性の問題、電子監視・制御機器の誤作動または故障、システム(ハードウェアおよび /またはソフトウェア)の一時的な障害、予期せぬ使用または誤用、ユーザまたはアプリケーション設計者の側のミスなどがありますが、これに限定されません(以下、このような不適切な要因を総称して「システム故障」という)。システム故障が財産または人体に危害を及ぼす可能性(身体の損傷および死亡の危険を含む)のある用途の場合は、システム故障の危険があるため、1つの形式のシステムにのみ依存すべきではありません。損害、損傷または死亡といった事態を避けるため、ユーザまたはアプリケーション設計者は、適正で慎重なシステム故障防止策を取る必要があります。これには、システムのバックアップまたは停止が含まれますが、これに限定されません。各エンドユーザのシステムはカスタマイズされ、NIのテスト用プラットフォームとは異なるため、そしてユーザまたはアプリケーション設計者が、NIの評価したことのない、または予期していない方法で、NI製品を他の製品と組み合わせて使用する可能性があるため、NI製品をシステムまたはアプリケーションに統合する場合は、ユーザまたはアプリケーション設計者が、NI製品の適合性を検証、確認する責任を負うものとします。これには、このようなシステムまたはアプリケーションの適切な設計、プロセス、安全レベルが含まれますが、これに限定されません。

© National Instruments v NI 音響 / 振動計測アシスタント
目次
このマニュアルについて必要なソフトウェア...............................................................................................................................vii関連ドキュメント ...................................................................................................................................vii
第 1 章NI 音響 / 振動計測アシスタントの概要
第 2 章プロジェクトの操作
プロジェクトを開く...............................................................................................................................2-1プロジェクトの実行と信号の表示 ....................................................................................................2-3ステップを構成する...............................................................................................................................2-4ステップの移動およびエラー処理 ....................................................................................................2-6
第 3 章データをログする
信号を記録する .......................................................................................................................................3-1ログされた信号を表示する .................................................................................................................3-2事前定義した開始 / 停止条件で信号をログする ..........................................................................3-4
第 4 章音響や振動の測定を行う
以前に集録済みのデータを開く.........................................................................................................4-1データを再生する ...................................................................................................................................4-2データを解析する ...................................................................................................................................4-4上級再生.....................................................................................................................................................4-6音響 / 振動計測アシスタントにおける信号タイプ .....................................................................4-7信号を保存、エクスポートおよび印刷する ..................................................................................4-7
信号をファイルに保存する................................................................................................4-7Microsoft Excel へ信号をエクスポートする..............................................................4-8信号を印刷する......................................................................................................................4-8音響 / 振動計測アシスタントでレポートを作成する ...............................................4-8ドキュメントを HTML にエクスポートする ................................................................4-8
第 5 章スイープ測定を行う
スイープの範囲と出力を定義する ....................................................................................................5-1スイープするプロジェクトを作成する..........................................................................5-1スイープを定義する .............................................................................................................5-2
スイープの結果をプロットする.........................................................................................................5-5

目次
NI 音響 / 振動計測アシスタント vi ni.com
第 6 章次数解析を行う
ログデータに対して次数解析を行う ............................................................................................... 6-1UFF58b データファイルをロードする .......................................................................... 6-2エンジンの回転速度を測定する ...................................................................................... 6-2主次数を特定する................................................................................................................. 6-3特定の次数の振幅をトラッキングする ......................................................................... 6-5
データ集録中に次数解析を行う ........................................................................................................ 6-7ログデータをインポートする........................................................................................... 6-7PC ファンの回転速度を測定する ................................................................................... 6-8主次数を特定する................................................................................................................. 6-8特定の次数の振幅をトラッキングする ......................................................................... 6-10
第 7 章音響 / 振動計測アシスタントのプロジェクトを LabVIEW で使用する
LabVIEW VI をステップとして音響 / 振動計測アシスタントにインポートする ............ 7-1音響 / 振動計測アシスタントのプロジェクトを LabVIEW の
ブロックダイアグラムに変換する ................................................................................................ 7-5
第 8 章詳細情報
音響 / 振動計測アシスタントのサンプルプロジェクト ............................................................ 8-1音響 / 振動サンプルの解答を開く.................................................................................................... 8-1音響 / 振動計測アシスタントをハードウェアと併用する........................................................ 8-1ウェブリソース ....................................................................................................................................... 8-2
付録 A技術サポートおよびプロフェッショナルサービス

© National Instruments vii NI 音響 / 振動計測アシスタント
このマニュアルについて
このマニュアルでは、ナショナルインスツルメンツの音響 / 振動計測アシ
スタントについて説明します。音響 / 振動計測アシスタントの機能を対話
式に使用し、信号の集録や解析ができます。
また、このマニュアルには、音響 / 振動計測アシスタントを初めて使用す
るユーザのための演習も含まれています。これらの演習では、プロジェク
トの実行方法、ステップの構成方法、信号の操作方法、スイープ測定の実
行方法、データの保存方法、および LabVIEW のグラフィカルプログラミ
ングによる音響 / 振動計測アシスタントの拡張方法について説明します。
音響 / 振動計測アシスタントは既存の NI SignalExpress 技術を拡張した
ソフトウェアです。このマニュアルでは SignalExpress に言及している
リファレンスやその例が使用されています。このようなリファレンスや例
は音響 / 振動計測アシスタントおよび SignalExpress の両方で適用され
ます。
必要なソフトウェア
音響 / 振動計測アシスタントでは、以下のソフトウェアのインストールが
必要です。
• 音響 / 振動計測アシスタントをナショナルインスツルメンツのデータ
集録(DAQ)ハードウェアと併用する場合、必ず NI-DAQmx バー
ジョン 8.9.5 以降をインストールしてください。
• 音響 / 振動計測アシスタントのプロジェクトを LabVIEW のブロック
ダイアグラムに変換する場合は、まず LabVIEW バージョン 8.2 以降
をインストールしてから音響 / 振動計測アシスタントをインストール
してください。
関連ドキュメント
このマニュアルにある演習の他に、動画を使用した『音響 / 振動計測アシ
スタントチュートリアル』に従って音響 / 振動計測アシスタントの操作を
習得できます。このチュートリアルを参照するには、以下の手順に従って
ください。
1. スタート→すべてのプログラム→ National Instruments → Sound and Vibration → Sound and Vibration Assistant を選択し、音響 /振動計測アシスタントを起動します。
2. ヘルプ→ようこそダイアログを表示を選択します。

このマニュアルについて
NI 音響 / 振動計測アシスタント viii ni.com
3. 音響 / 振動計測アシスタントの見出しが表示されるまで下にスクロー
ルします。
4. この見出しを展開します。
5. 5 分間の対話式チュートリアルを見るのリンクをクリックします。
このマニュアルを読んでいる途中で、ある項目についての詳細情報を検索
するには、『音響 / 振動計測アシスタントヘルプ』を参照してください。
ヘルプ→音響 / 振動計測アシスタントヘルプを選択し、ステップリファレ
ンス→音響 / 振動計測アシスタントのステップに移動して目次タブで調べ
ることができます。

© National Instruments 1-1 NI 音響 / 振動計測アシスタント
1NI 音響 / 振動計測アシスタントの概要
NI 音響 / 振動計測アシスタントはプログラミングが不要な対話式の仮想
計測環境で、音響や振動を測定するエンジニアにとって最適化されていま
す。音響 / 振動計測アシスタントでは、信号の集録、生成、解析、比較、
インポート、保存、および音響、振動信号の再生を対話式に行うことがで
きます。
また、NI SignalExpress の技術を拡張した音響 / 振動計測アシスタント
を使用することにより、固有の音響 / 振動計測や解析が行えるようになり
ます。音響 / 振動計測アシスタントの用途には、音声テスト、音響測定、
環境騒音テスト、機械状態監視、振動解析、騒音 / 振動制御、NVH(騒
音 / 振動 / ハーシュネス)測定などがあります。
また、NI LabVIEW で作成したカスタム仮想計測器(VI)のインポート
や、音響 / 振動計測アシスタントのプロジェクトを LabVIEW ブロックダ
イアグラムに変換することにより、LabVIEW での開発が可能となり、音
響 / 振動計測アシスタントの機能を拡張することもできます。

© National Instruments 2-1 NI 音響 / 振動計測アシスタント
2プロジェクトの操作
NI 音響 / 振動計測アシスタントを使用して、対話式計測環境でステップ
を追加、構成することにより測定を行います。ステップとは、信号の集録
や生成、解析、ロード、および保存を行う構成可能な関数です。ほとんど
のステップは、入力信号を処理して、出力信号を生成します。構成された
ステップのシーケンスを保存したものが音響 / 振動計測アシスタントのプ
ロジェクトとなります。
この章では、既存のプロジェクトをロードまたは実行する方法と、プロ
ジェクトのステップを構成する方法について説明します。
プロジェクトを開く
音響 / 振動計測アシスタントでサンプルプロジェクトをロードするには、
以下の手順に従ってください。
1. スタート→すべてのプログラム→ National Instruments → Sound and Vibration → Sound and Vibration Assistant を選択し、音響 /振動計測アシスタントを起動します。
音響 / 振動計測アシスタントは、さまざまな種類の情報を表示する複
数のビューに分けられています。アプリケーションウィンドウの中央
に表示されるタブ付きのビューを、プライマリビューと呼びます。音
響 / 振動計測アシスタントを初めて起動すると、プライマリビューに
デフォルトでデータビュータブ、記録オプションタブ、プロジェクト
ドキュメントタブが表示されます。
プライマリビューの周りには、補助ビューが表示されます。デフォル
トの構成では、左側にプロジェクトビュー、右側に詳細ヘルプが表示
されます。
2. 音響 / 振動計測アシスタントがデフォルトのレイアウトで表示されて
いない場合は、表示→レイアウトをリセットを選択してデフォルトの
構成に戻すことができます。タブやビューは、表示メニューから表示
と非表示を切り替えたり、デフォルトのレイアウトにリセットするこ
とができます。
3. ヘルプ→サンプルを開く→ Sound and Vibration Assistant を選択
し、Tutorialフォルダをダブルクリックして開き、音響 / 振動計測
アシスタントプロジェクト SVA_Analyze Signal From UFF File
(Tutorial).seprojをダブルクリックします。

第 2 章 プロジェクトの操作
NI 音響 / 振動計測アシスタント 2-2 ni.com
4. 図 2-1 のようなウィンドウが表示されたら、音響 / 振動計測アシスタ
ントに搭載されているさまざまなコンポーネントを確認してくださ
い。
図 2-1 「SVA_Analyze Signal from UFF File (Tutorial).seproj」プロジェクト
左側のペーンがプロジェクトビューで、プロジェクトの操作手順やス
テップを表示します。
中央のペーンにデータビュータブが表示されます。ここには、プロ
ジェクトが生成、解析する信号を表示します。
右側のペーンに詳細ヘルプが表示されます。新規のステップ、タブ、
パラメータ、または表示にカーソルを移動すると内容が更新されま
す。詳細ヘルプの上半分にはステップやタブの情報が、下半分にはパ
ラメータの情報が表示されます。
1 実行ボタン
2 作業エリアプルダウンメニュー
3 プロジェクトステータス
4 ステップ
5 入力
6 出力
7 プロジェクトビュー
8 ログデータウィンドウ
9 プライマリビュー(データビュータブを選択した状態)
10 記録ボタン
11 表示タブ
12 詳細ヘルプ
9
7
8
6
12
111 10
4
5
2
3

第 2 章 プロジェクトの操作
© National Instruments 2-3 NI 音響 / 振動計測アシスタント
プロジェクトの実行と信号の表示
音響 / 振動計測アシスタントには、2 つの実行モード(1 回実行と連続実
行)があります。左に示す実行ボタンの下矢印をクリックし、1 回実行オ
プションを選択すると、音響 / 振動計測アシスタントはプロジェクトのす
べてのステップを 1 回実行します。左に示す実行ボタンの下矢印をク
リックし、連続実行オプションを選択すると、音響 / 振動計測アシスタン
トは、左に示す停止ボタンをクリックするまで、プロジェクトのすべての
ステップを連続的に実行します。
プロジェクトの実行中は、実行ボタンが停止ボタンに変化します。プロ
ジェクトのステップ実行中は、データビューが継続的に更新されます。プ
ロジェクトの実行中でも、測定の構成を変更したり、即時に測定結果を表
示することができます。
また、プロジェクトの実行モードを構成することもできます。実行ボタン
の下矢印をクリックし、実行方法を構成を選択すると、プロジェクトの実
行時間を反復回数や秒数で設定したり、プロジェクトを連続実行するよう
に設定できます。プルダウンメニューからオプションを選択しないで実行
ボタンをクリックすると、停止ボタンをクリックするまで、プロジェクト
を連続的に実行します。
サンプルプロジェクトを実行して信号を表示するには、以下の手順に従っ
てください。
1. 実行ボタンをクリックし、プロジェクトのすべてのステップを連続的
に実行します。
プロジェクトを実行すると、各ステップは入力信号を解析し、解析結
果から新しい出力信号を生成します。このプロジェクトでは、
「UFF58 からロード」ステップが UFF58 ファイルから三角波をロード
し、「パワースペクトル」ステップと「ピーク検出」ステップはこの
三角波を解析した後、新規出力を返します。プロジェクトビューで
は、入力は赤い矢印、出力は青い矢印で示されます。
2. プロジェクトビューの「ピーク検出」ステップのピーク数出力信号を
データビュータブにドラッグします。
音響 / 振動計測アシスタントのデータビューで新規グラフが作成され
ます。ピーク数信号は既存のグラフとデータタイプが異なるため、既
存の表またはグラフには表示されません。音響 / 振動計測アシスタン
トでは異なる信号タイプを自動的に認識し、適切な方法でその信号を
表示します。プロジェクトは図 2-2 のように表示されます。

第 2 章 プロジェクトの操作
NI 音響 / 振動計測アシスタント 2-4 ni.com
図 2-2 「SVA_Analyze Signal from UFF File (Tutorial).seproj」プロジェクトの出力
3. ヘルプ→音響 / 振動計測アシスタントヘルプを選択し、検索タブをク
リックします。「信号タイプ」と入力し、SignalExpress の信号タイ
プをダブルクリックして、信号タイプの詳細を調べます。
このヘルプには、SignalExpress のプロジェクト、ステップ、信号な
どの機能の詳細な説明が記載されています。
ステップを構成する
ステップとは、信号の集録や生成、解析、ロード、および保存を行う構成
可能な関数です。ほとんどのステップは、入力信号を処理して、出力信号
を生成します。ステップ設定タブで値を指定すると、ステップの操作を構
成できます。プロジェクトの実行中でも、ステップの構成を変更してその
結果をデータビュータブに表示し、必要な測定結果が得られるまで測定を
調整することができます。

第 2 章 プロジェクトの操作
© National Instruments 2-5 NI 音響 / 振動計測アシスタント
「パワースペクトル」ステップおよび「ピーク検出」ステップを構成する
には、以下の手順に従ってください。
1. ファイル→プロジェクトを別名で保存を選択し、プロジェクトを My First Project.seprojという名前で任意のディレクトリに保存し
ます。
2. プロジェクトビューの「パワースペクトル」ステップをダブルクリッ
クします。図 2-3 のような「パワースペクトル」ステップのステップ
設定タブが表示されます。ステップ設定タブのグラフに入力信号のプ
レビューが表示されます。
図 2-3 「パワースペクトル」のステップ設定タブ
3. ステップ設定タブの入力タブをクリックします。入力信号プルダウン
メニューが時間波形を指定していることに注意してください。
「UFF58 からロード」ステップが「パワースペクトル」ステップの時
間波形信号を生成します。
4. プロジェクトビューの「ピーク検出」ステップをクリックします。
ステップ設定タブは、「ピーク検出」ステップの構成表示から、「パ
ワースペクトル」ステップの構成表示に切り替わります。
5. ステップ設定タブの入力タブをクリックします。入力信号プルダウン
メニューがスペクトルを指定していることに注意してください。「パ
ワースペクトル」ステップが「ピーク検出」ステップのスペクトル信
号を生成します。

第 2 章 プロジェクトの操作
NI 音響 / 振動計測アシスタント 2-6 ni.com
6. ステップ設定タブの入力タブをクリックします。構成タブでは、
「ピーク検出」ステップがスペクトルに対してピーク検出を行い、し
きい値 -40 を超える最大ピークを 1 つ検出するように設定されていま
す。 このステップでは出力として 2 つの測定結果(ピークの周波数と
振幅、およびピーク数)が生成されます。
7. ステップ設定タブの構成タブで、検出タイププルダウンメニューから
複数ピークを選択すると、入力スペクトルのしきい値を超えたすべて
のピークを測定します。ステップ設定タブのピーク表にある信号が更
新され、行った変更が反映されます。
8. 停止ボタンをクリックしてプロジェクトを停止します。
停止ボタンをクリックすると、現在の反復が完了した後でプロジェク
トが停止します。停止ボタンの下矢印をクリックし、中断オプション
を選択すると、プロジェクトは緊急停止し、残りのステップは実行さ
れません。
9. ファイル→プロジェクトを保存を選択してプロジェクトを保存しま
す。
10. ファイル→プロジェクトを閉じるを選択し、プロジェクトを閉じま
す。
ステップの移動およびエラー処理
音響 / 振動計測アシスタントのプロジェクトのステップは、入力データに
よって異なります。つまり、各ステップで操作できるのは、プロジェクト
ビューにある以前のステップからエクスポートされた信号のみとなりま
す。ステップのステップ設定タブの入力タブで、入力信号プルダウンメ
ニューでは、以前のステップからエクスポートされた互換性のある信号の
みを表示します。ステップの出力が別のステップの入力になると、その 2つのステップは相互依存となり、順番に同じレートで実行されます。最初
のステップが出力信号を生成し、この出力信号が 2 つ目のステップの入
力として受け取られ、実行が開始されます。
プロジェクト内のステップは、プロジェクトビューで上下にドラッグして
移動できます。また、プロジェクトビューでステップを右クリックし、
ショートカットメニューから削除を選択すると、ステップを削除できま
す。ただし、ステップの移動や削除を行った場合には、プロジェクトの信
号ステータスが変更されます。たとえば、出力信号を生成するステップを
削除すると、削除されたステップからの出力信号が他のステップの入力信
号になっている場合はプロジェクトの操作が中断されます。操作が中断さ
れるとエラーインジケータが表示されます。

第 2 章 プロジェクトの操作
© National Instruments 2-7 NI 音響 / 振動計測アシスタント
プロジェクト内のステップの切り取り / コピー / 貼り付けをするには、そ
れぞれ <Ctrl-X>、<Ctrl-C>、<Ctrl-V> キーを押すか、プロジェクトビュー
のステップを右クリックして詳細メニューから切り取り、コピー、選択し
たステップの前に貼り付け、または選択したステップの後に貼り付けを選
択します。
ステップを移動してエラーを処理するには、以下の手順に従ってくださ
い。
1. ファイル→新規プロジェクトを選択して、プロジェクトを作成しま
す。
2. My Error.seprojという名前で任意のディレクトに保存します。
3. 左に示すステップを追加ボタンクリックし、処理→標準フィルタを選
択して「標準フィルタ」ステップを追加します。
ヒント プロジェクトへのステップの追加は、ステップを追加メニュー、ステップを追
加パレット、またはプロジェクトビューを右クリックして表示される詳細メ
ニューから行うことができます。
4. 図 2-4 に示すように、未構成の入力ダイアログボックスが表示された
らキャンセルボタンをクリックします。
図 2-4 未構成の入力ダイアログボックス
入力信号が存在しない場合は、必要な入力信号を生成するステップを
選択するための未構成の入力ダイアログボックスが開きます。
5. 左に示すエラーインジケータがステップ設定タブの下部とプロジェク
トビューのステップ内に表示されることに注意してください。

第 2 章 プロジェクトの操作
NI 音響 / 振動計測アシスタント 2-8 ni.com
メモ プロジェクトの実行中に発生するすべてのエラーおよび警告は、イベントログ
タブに記録されます。イベントログを表示するには、イベントログを表示する
には、表示→イベントログを選択します。エラーおよび警告の詳細については、
ヘルプ→音響 / 振動計測アシスタントヘルプを選択して表示できる『音響 / 振動計測アシスタントヘルプ』を参照してください。検索タブをクリックし、エ
ラーと入力します。
6. ステップ設定タブの詳細ボタンをクリックすると、詳細ダイアログ
ボックスにエラーの説明が表示されます。また、プロジェクトビュー
のエラーインジケータをクリックしても、説明を表示することができ
ます。このエラーを処理するには、ステップを追加して新規入力を作
成します。
7. 詳細ダイアログボックスを閉じます。
8. ステップを追加ボタンをクリックし、信号を作成→アナログ信号を作
成を選択します。「アナログ信号を作成」ステップは「標準フィルタ」
ステップへの直接入力信号を渡さない、未構成の入力エラーが残りま
す。
9. プロジェクトビューで、「アナログ信号を作成」ステップを「標準
フィルタ」ステップの上にドラッグします。移動することにより、
「標準フィルタ」ステップが「アナログ信号を作成」ステップの正弦
波出力を入力信号として使用するため、エラーインジケータは表示さ
れなくなります。
10. プロジェクトを保存して閉じます。

© National Instruments 3-1 NI 音響 / 振動計測アシスタント
3データをログする
音響 / 振動計測アシスタントを使用すると、任意の時間領域、数値、また
はブールのステップ出力を含む測定を記録できます。
この章では、音響 / 振動計測アシスタントで統合データロギング機能を使
用したデータの記録方法について説明します。たとえば、指定した信号の
記録方法、信号の再生方法、解析のステップを使用した信号の解析方法に
ついて説明します。また、記録オプションタブで指定した開始条件または
停止条件に基づいて信号をログする方法についても説明します。
メモ SignalExpress のリファレンスや例は音響 / 振動計測アシスタントにも同様に適
用されます。
信号を記録する
信号を記録するには、以下の手順に従ってください。
1. ヘルプ→サンプルを開く→ SignalExpress を選択し、Tutorial
フォルダをダブルクリックして開き、Logging.seprojをダブルク
リックします。
このプロジェクトでは、「アナログ信号を作成」ステップを使用し、
式に基づいて信号を生成します。
2. プロジェクトを My Logged Signal.seprojという名前で任意の
ディレクトリに保存します。
3. 左に示す記録ボタンをクリックし、ログに記録する信号を選択ダイア
ログボックスを開きます。
ログに記録する信号を選択ダイアログボックスは、プロジェクトの記
録可能な信号を表示します。1 つまたは複数の信号を記録するよう選
択できます。ログの名前と説明を指定することもできます。
4. signal チェックボックスをオンにして、アナログ信号を作成ステッ
プで生成される信号を記録します。
5. OK ボタンをクリックし、ログに記録する信号を選択ダイアログボッ
クスを閉じて、信号の記録を開始します。停止ボタンをクリックする
まで、ログ操作が継続されます。
6. 停止ボタンをクリックし、信号のロギングを停止します。初めて信号
をログした場合は、最初のログ作成を完了ダイアログボックスが表示
されます。OK ボタンをクリックし、ダイアログボックスを閉じます。

第 3 章 データをログする
NI 音響 / 振動計測アシスタント 3-2 ni.com
図 3-1 に示すように、ログデータウィンドウがプロジェクトビューの
下に表示されます。このウィンドウには、現在のプロジェクトでこれ
までに記録されたすべてのデータのリストが表示されます。
図 3-1 ログデータウィンドウ
デフォルトでは、データを記録した日付と時間に応じて自動的にログ
データに名前が付けられます。ログデータは、.tdmsファイル形式
で保存されます。
メモ .tdmsファイル形式の詳細については、ni.com/jp/infoにアクセスし、
「tdms」と入力してください。
7. ログデータを保存するディレクトリを変更したり、ログデータの設定
をカスタマイズするには、ツール→オプションを選択し、ログオプ
ションを選択します。
8. OK ボタンをクリックしてオプションダイアログボックスを閉じま
す。
9. プロジェクトを保存します。
ログされた信号を表示する
ログデータを表示するには、以下の手順に従ってください。
1. ログデータウィンドウのログをデータビュータブにドラッグします。
図 3-2のようにデータビュータブにログデータとグラフプレビューが
表示されます。

第 3 章 データをログする
© National Instruments 3-3 NI 音響 / 振動計測アシスタント
図 3-2 Logging.seproj
グラフプレビューでは、データビュータブのデータのズームイン / アウトおよびパニングを行えます。デフォルトでは、グラフプレビュー
はログデータを表示すると表示されます。ライブデータまたはログさ
れていないデータを確認する場合にグラフプレビューを表示するに
は、データビュータブのグラフを右クリックして表示項目→プレ
ビューを選択します。
2. グラフプレビューの隣にあるズームインボタンをクリックし、ログさ
れた信号でズームイン操作を行います。グラフプレビューのカーソル
は、データビュータブに現在表示されているデータのサブセットを示
します。表示するデータのサブセットを増減するには、カーソルをク
リックしドラッグします。

第 3 章 データをログする
NI 音響 / 振動計測アシスタント 3-4 ni.com
3. グラフプレビューの下にあるスクロールバーで、データをスクロール
します。
4. グラフ上で信号全体を表示させるには、グラフプレビューを右クリッ
クしてすべて表示を選択します。
事前定義した開始 / 停止条件で信号をログする
音響 / 振動計測アシスタントで信号の記録や記録停止を行う前に、開始お
よび停止条件に一致するように信号を構成できます。開始および停止条件
に基づいてデータをログするには、以下の手順に従ってください。
1. 記録オプションタブをクリックするか、表示→記録オプションを選択
します。
2. 記録オプションタブのカテゴリリストで信号選択を選択します。
3. 図 3-3 のように、信号の記録列にチェックマークを付けます。
図 3-3 信号選択
記録ボタンは、左に示す実行中に記録ボタンに変わります。このボタ
ンが有効になっている間は、実行ボタンがクリックされたときに選択
した信号が記録されます。
4. 記録オプションタブのカテゴリリストで開始条件を選択します。

第 3 章 データをログする
© National Instruments 3-5 NI 音響 / 振動計測アシスタント
5. ログタスクの開始条件を変更するには、開始条件リストページで追加
ボタンをクリックします。
a. 条件タイププルダウンメニューで、信号トリガが選択されている
ことを確認します。この設定では、入力信号が指定された条件を
満たすと記録が開始されます。
b. 信号プルダウンメニューで、signal が選択されていることを確
認します。
c. トリガタイププルダウンメニューで立ち上がりスロープが選択さ
れていることを確認します。この設定では、正のスロープでの信
号のエッジの値に基づいて信号の記録が開始されます。
d. トリガ値に 1と入力して、立ち上がりスロープで信号がレベル 1を超えたときに記録が開始されるよう指定します。
図 3-4 のような記録オプションタブが表示されます。
図 3-4 記録オプションの開始条件

第 3 章 データをログする
NI 音響 / 振動計測アシスタント 3-6 ni.com
6. 記録オプションタブのカテゴリリストで停止条件を選択します。
7. ログタスクの停止条件を変更するには、停止条件リストページで追加
ボタンをクリックします。
a. 条件タイププルダウンメニューで、持続時間が選択されているこ
とを確認します。この設定では、指定された時間が経過すると記
録が停止されます。
b. 持続時間フィールドに 5と入力して、信号が開始条件に一致し
てから 5 秒間記録するよう指定します。
8. 実行ボタンをクリックします。立ち上がりスロープで信号の値が 1を超えると信号の記録が開始し、5 秒間記録されます。
プロジェクトの実行中は、記録オプションタブの現在のログの状態セ
クションの以下の表示が更新されます。
• 信号が開始条件を満たしてからログが実行されている間、記録中
が ON になります。
• ディスク情報は、ログに使用できるコンピュータの有効なハード
ディスクスペースを表示します。
• 現在の推定ログサイズは、ディスク上のログファイルのサイズを
示します。
• 残り記録時間は、使用可能なディスクスペースに対してログを継
続できる時間を示します。
• 現在のログ開始時間は現在のログが開始された時間を示します。
記録オプションタブの開始条件、停止条件、アラーム、イベントペー
ジには、設定された開始 / 停止条件、アラーム、イベントの状態を示
すインジケータが表示されます。
9. プロジェクトを保存して閉じます。

© National Instruments 4-1 NI 音響 / 振動計測アシスタント
4音響や振動の測定を行う
音響 / 振動計測アシスタントを使用して、音響や振動の測定を対話式に行
うことができます。解析ステップでログデータを再生して、解析、処理す
ることができます。また、NI ダイナミック信号集録(DSA)デバイスな
どのナショナルインスツルメンツのデータ集録(DAQ)ハードウェアを
使用して集録したライブデータの解析や処理も可能です。
この章では、以前に集録済みのデータの解析、測定結果のグラフ表示、信
号のファイルへの保存を含む、音響 / 振動計測アシスタントでの音響デー
タおよび振動データの処理方法について説明します。
以前に集録済みのデータを開く
音響 / 振動計測アシスタントを使用して、以前に集録済みのデータを解析
することができます。また、DAQ ハードウェアを使用して集録したデー
タを解析することもできます。
以前に記録された音圧データを開くには、以下の手順に従ってください。
1. 新規プロジェクトを開きます。
2. ファイル→インポート→ LabVIEW SignalExpress TDMS ファイルの
ログ信号を選択し、National Instruments¥Sound and Vibration Assistant¥Examples¥Log File - Sound Pressure¥
ディレクトリに移動して、現在のフォルダをクリックします。
(Windows XP/2000)National Instrumentsフォルダは
C:¥Documents and Settings¥All Users¥共有ドキュメント ¥
ディレクトリにあります。
(Windows Vista)National Instrumentsフォルダは C:¥Users¥
Public¥Public Documents¥ディレクトリにあります。
3. ログデータが、「ログデータ」ウィンドウのログに表示されているこ
とに注目してください。
4. 図 4-1 にあるとおり、プロジェクトビュー上方の作業エリアプルダウ
ンメニューから再生モード→ Sound Pressure を選択します。
図 4-1 作業エリアプルダウンメニュー

第 4 章 音響や振動の測定を行う
NI 音響 / 振動計測アシスタント 4-2 ni.com
同じプロジェクトで複数の音響 / 振動計測アシスタントの操作を実行
する場合に作業エリアを使用します。新規プロジェクトを開かずに、
データ集録、信号処理、データの記録、ログデータでの測定実行が可
能です。プロジェクトを保存すると、プロジェクトのすべての作業エ
リアがプロジェクトファイルに保存されます。
デフォルトの監視 / 記録作業エリアでは、測定の実行、ライブデータ
の解析、データのログを行うことができます。再生作業エリアでは、
監視 / 記録作業エリアでログしたデータを入力として解析ステップを
実行することができます。
これで、ファイル Sound Pressure.tdmsに含まれる音圧データの解析
ができるようになります。
メモ 音圧の集録データをプロジェクトで実行するには、NI-DAQmx 8.9.5 以降をイン
ストールし、DAQ ハードウェアを使用する必要があります。以降の演習で音圧
の生データを使用したい場合は、新規プロジェクトを作成しステップを追加ボ
タンをクリックして、信号を集録→ DAQmx 集録→アナログ入力→音圧を選択
します。ここで表示されたタスクにチャンネルを追加ダイアログボックスで、
解析したいアナログ入力チャンネルを選択できます。
データを再生する
ファイル Sound Pressure.tdmsにあるデータを解析するには、以下の
手順に従ってください。
1. プロジェクトを My Analysis.seprojという名前で任意のディレク
トリに保存します。
2. ステップを追加ボタンをクリックし、解析→時間領域測定→音圧レベ
ルを選択します。
3. ステップ設定ダイアログボックスの入力タブをクリックします。入力
信号プルダウンメニューに .tdmsファイルからの音圧信号がすでに
含まれていることに注目してください。音響 / 振動計測アシスタント
はログデータを「音圧レベル」ステップへの入力として自動的に選択
します。
4. ステップ設定タブの重み付けタブをクリックし、重み付けプルダウン
メニューから A 特性を選択して、低レベルトーンのラウドネスをシ
ミュレーションします。
5. ステップ設定タブの平均化タブをクリックし、Leq およびピークの
チェックボックスをオフにして、信号の連続 Leq および指数平均音
圧レベルのみを計算します。
6. 音圧信号を「ログデータ」ウィンドウデータビュータブへドラッグし
ます。

第 4 章 音響や振動の測定を行う
© National Instruments 4-3 NI 音響 / 振動計測アシスタント
メモ 再生モードでログされた信号を表示する場合、1 度に 1 つの反復データのみを
表示します。すべてのログデータを表示するには、作業エリアプルダウンメ
ニューから監視 / 記録を選択して「監視 / 記録」作業エリアに切り替えます。
また、再生オプションタブでも、すべてのログデータを表示できます。
7. プロジェクトを実行します。
記録済みの音圧データがデータビュータブに表示され、ビューの上方
に時間軸スライダがあることに注目してください。プロジェクトは、
ログされたデータファイルの最後に到達するまで実行されます。
ヒント プロジェクトが実行中でないときは、時間軸スライダをクリックしてドラッグ
すると、以前に記録済みのデータの一部分を表示できます。
8. グラフを右クリックし、ショートカットメニューから表示項目→カー
ソルを選択して、図 4-2 に示す 2 つの対話式カーソルを表示します。
図 4-2 グラフ上にカーソルを表示する

第 4 章 音響や振動の測定を行う
NI 音響 / 振動計測アシスタント 4-4 ni.com
9. 表示するデータのサブセットを増減するには、カーソルをクリックし
ドラッグします。カーソルを移動するたびに、カーソルの X 値と Y値が更新され、データビュータブのグラフの下にあるカーソルの表に
表示されます。
10. プロジェクトを保存します。
データを解析する
音圧データにさらに測定を追加するには、以下の手順に従ってください。
1. 「音圧レベル」ステップの連続 Leq 出力をデータビュータブにドラッ
グします。音響 / 振動計測アシスタントのデータビューで新規チャー
トが作成されます。
2. 「音圧レベル」ステップの指数出力をデータビュータブの既存の
チャートにドラッグします。
3. プロジェクトを実行します。
データビューでは、再生データの進行に従って連続 Leq および指数
がチャート内で更新されることに注目してください。
4. ステップを追加ボタンをクリックし、解析→周波数領域測定→オク
ターブ解析を選択します。
5. 警告周波数範囲が強制されましたがステップ設定タブの下方に表示さ
れることに注目してください。「オクターブ解析」ステップは、入力
信号のサンプルレートに基づいて自動的に周波数範囲を強制します。
周波数範囲を変更して警告を解消するには、高周波数(Hz)プルダ
ウンメニューから 1k を選択します。
6. ステップ設定タブの入力タブをクリックし、入力信号が「音圧レベ
ル」ステップで使用した音圧信号と同じであることを確認してくださ
い。
7. ステップ設定タブの構成タブをクリックし、重み付けプルダウンメ
ニューから A 特性を選択します。
8. 「オクターブ解析」ステップのオクターブ出力をデータビュータブに
ドラッグします。

第 4 章 音響や振動の測定を行う
© National Instruments 4-5 NI 音響 / 振動計測アシスタント
図 4-3 に示すように、音圧、連続 Leq、指数、およびオクターブの
各チャートが表示されます。
図 4-3 オクターブ解析を行った My Analysis.seproj
9. 「オクターブ解析」ステップの帯域内パワー合計出力を、データ
ビュータブの連続 Leq および指数が表示されているチャートへド
ラッグします。
10. 数値結果をグラフではなく表で表示したい場合は、チャートを右ク
リックし表示オプション→表を選択します。
11. プロジェクトを実行します。
オクターブのグラフが再生の進行に従って更新されることに注目して
ください。これで、音圧データにおける音圧レベルとオクターブ解析
は完了です。
12. プロジェクトを保存して閉じます。

第 4 章 音響や振動の測定を行う
NI 音響 / 振動計測アシスタント 4-6 ni.com
上級再生
再生オプションビューで、上級データ再生オプションを構成します。再生
オプションタブでは、ログデータのプレビューを表示し、再生するデータ
のサブセットを選択したり、解析ステップでデータを処理することができ
ます。
上級再生オプションを構成するには、以下の手順に従ってください。
1. ファイル→プロジェクトを開くを選択し、My Logged
Signal.seprojを参照して開くボタンをクリックします。
2. 作業エリアプルダウンメニューから再生を選択します。
3. 再生オプションタブをクリックするか、表示→再生オプションを選択
します。図 4-4 のような再生オプションタブが表示されます。
図 4-4 再生オプションタブ
4. ログ信号リストボックスの 2 番目のログから signal を選択します。
5. ログされた信号のうちログ開始から 1 秒後に始まり 4 秒後に終わる 3秒間のサブセットを再生または解析するには、開始時間(s)フィー
ルドに 1を、停止時間(s)フィールドに 4を入力します。
6. ステップを追加ボタンをクリックし、処理→フィルタを選択します。
7. 「フィルタ」ステップのフィルタ後のデータ出力をデータビュータブ
にドラッグします。

第 4 章 音響や振動の測定を行う
© National Instruments 4-7 NI 音響 / 振動計測アシスタント
8. 実行ボタンをクリックします。再生オプションタブで指定した信号の
サブセットをフィルタ処理し、データビュータブに結果として得られ
た、フィルタ処理済み信号を表示します。信号がログ開始から 1 秒
後に始まり同 4 秒後に終わることを確認してください。
9. プロジェクトを保存します。
アラーム条件や上級再生オプションの指定などデータロギングの詳細につ
いては、ヘルプ→音響 / 振動計測アシスタントヘルプを選択して表示され
る『音響 / 振動計測アシスタントヘルプ』を参照してください。
音響 / 振動計測アシスタントにおける信号タイプ
ステップの中には、「演算」ステップなど、複数の信号タイプを処理できる
ものがあります。たとえば、「演算」ステップでは、時間領域または周波数
領域の信号を処理することができます。この「演算」ステップは、選択し
た入力信号のタイプに応じて異なる動作をします。たとえば、2 つの時間
領域信号を加算すると、その振幅のみが加算されます。これに対し、2 つ
の周波数領域位相信号を加算すると、適切な位相シフトが追加されます。
信号を保存、エクスポートおよび印刷する
音響 / 振動計測アシスタントで信号をドキュメント化したり、別のソフト
ウェアアプリケーションで解析を行うことができます。このセクションで
は、信号の ASCII ファイルへの保存、Microsoft Excel へのデータのエクス
ポート、信号の印刷、標準のドキュメント機能を使用した音響 / 振動計測
アシスタントプロジェクトのドキュメント作成の方法について説明します。
信号をファイルに保存するMy Signals.seprojの信号をファイルへ保存するには、以下の手順に
従ってください。
1. ステップを追加ボタンをクリックし、信号をロード / 保存→
ASCII/LVM に保存を選択します。プロジェクトが実行されるたび
に、「信号をロード / 保存」ステップを使用し、データをファイルへ
保存します。
2. ステップ設定タブのファイル設定タブをクリックし、左に示す、エク
スポートファイルのパスフィールドの横にある参照ボタンをクリック
します。
3. National Instruments¥Sound and Vibration Assistant¥
Examples¥Tutorial¥ディレクトリを参照し、ファイル名として
octave.txtと入力します。
4. ファイルが既存の場合プルダウンメニューから上書きを選択します。

第 4 章 音響や振動の測定を行う
NI 音響 / 振動計測アシスタント 4-8 ni.com
5. プロジェクトを実行し、結果の値を特定の ASCII ファイルに保存し
ます。
6. プロジェクトを保存します。
7. octave.txtを含むフォルダを参照し、テキストエディタでファイル
を開いて保存されているデータを表示します。
Microsoft Excel へ信号をエクスポートするMicrosoft Excel へ信号データをエクスポートするには、Excel を起動し、
音響 / 振動計測アシスタントにあるステップの出力信号を Excel のスプ
レッドシートへドラッグします。データはタブ区切りとなります。
また、データビュータブの表示を右クリックし、ショートカットメニュー
からエクスポート→ Microsoft Excel を選択して、データビュータブの
選択したグラフからのデータをエクスポートします。また、octave.txt
など保存済みのデータを Microsoft Excel で開くこともできます。
信号を印刷するグラフの画像を印刷するには、データビュータブを表示し、ファイル→印
刷→データビューを印刷を選択します。
音響 / 振動計測アシスタントでレポートを作成するプロジェクトドキュメントタブを表示するには、表示→プロジェクトド
キュメントを選択します。テキストやグラフなどの画像を使用してプロ
ジェクトの説明を記載できます。プロジェクトビューのステップの出力を
プロジェクトドキュメントタブにドラッグすると、出力信号のグラフが表
示されます。プロジェクト実行中の場合は、プロジェクトドキュメントタ
ブのグラフがステップの出力の最新値を反映するように自動的に更新され
ます。
ドキュメントを印刷するには、プロジェクトドキュメントタブを開き、
ファイル→印刷→ドキュメントを印刷を選択するか、ドキュメントを印刷
ボタンをクリックします。
ドキュメントを HTML にエクスポートするドキュメントを HTML へエクスポートするには、プロジェクトドキュメ
ントタブを開き、ファイル→エクスポート→ドキュメントを HTML にエ
クスポートを選択します。また、プロジェクトドキュメントタブを右ク
リックし、ショートカットメニューからドキュメントを HTML にエクス
ポートを選択してもドキュメントのエクスポートができます。

© National Instruments 5-1 NI 音響 / 振動計測アシスタント
5スイープ測定を行う
音響 / 振動計測アシスタントでスイープ操作を作成して、測定を自動化
し、特性評価や設計検証を行うことができます。広範な条件でスイープ測
定を使用して検査対象デバイスからデータを集録し、その性能をドキュメ
ント化することができます。たとえば、測定中に、スイープ操作において
刺激信号の周波数や電源の電圧レベルを変更することができます。
この章では、音響 / 振動計測アシスタントで「スイープ」ステップを使用
した操作の設定方法について説明します。特定の範囲で周波数値をスイー
プしてフィルタ出力の測定を行うことで、フィルタの性能を評価する方
法、スイープ結果の表示方法、より複雑な測定のための多次元スイープの
実行方法についても説明します。
また、ナショナルインスツルメンツの任意波形発生器、関数発生器、ダイ
ナミック信号集録(DSA)デバイス、またはマルチファンクション I/O(MIO)デバイスから生成される物理信号をスイープすることもできま
す。
メモ 以下の演習を物理信号を使用して行うには、NI-DAQmx 8.9.5 以降をインストー
ルし、アナログ入出力を搭載した DAQ ハードウェアを使用する必要がありま
す。
スイープの範囲と出力を定義する
「スイープ」ステップでは、複雑で反復的なスイープ操作でも、これを定
義することにより測定を自動化することができます。
スイープするプロジェクトを作成するプロジェクトを作成するには、以下の手順を実行します。
1. 新規プロジェクトを開きます。
2. プロジェクトを My Sweep.seprojという名前で任意のディレクトリ
に保存します。
3. 「アナログ信号を生成」ステップを追加します。
4. ステップ設定タブの構成タブで、ブロックサイズ(S)フィールドに
10000と入力します。
5. フィルタステップを追加します。

第 5 章 スイープ測定を行う
NI 音響 / 振動計測アシスタント 5-2 ni.com
6. ステップ設定タブの構成タブで、タイププルダウンメニューからバン
ドパスを選択します。フィルタ仕様セクションでオプションを変更す
るとフィルタ振幅応答(dB)グラフが更新されることに注目してく
ださい。
7. 低域カットオフ(Hz)フィールドに 2000と入力し、高域カットオフ
(Hz)フィールドに 5000と入力します。
8. ステップを追加ボタンをクリックし、解析→周波数領域測定→オク
ターブ解析を選択します。
9. ステップ設定タブのシングルトーン測定タブをクリックし、歪みおよ
びチャンネル評価セクションにある THD+N および THD のチェック
ボックスをオンにし、SN 比、SINAD および SFDR のチェックボック
スをオフにします。
10. プロジェクトを保存します。
スイープを定義する周波数範囲を定義し、フィルタを介してスイープ操作を行うには、以下の
手順に従ってください。
1. ステップを追加ボタンをクリックし、実行制御→スイープを選択しま
す。
2. 図 5-1 のように、スイープ構成タブの追加ボタンをクリックし、プロ
ジェクトの各ステップのスイープパラメータのリストを表示します。
図 5-1 スイープパラメータ選択ダイアログボックス

第 5 章 スイープ測定を行う
© National Instruments 5-3 NI 音響 / 振動計測アシスタント
3. アナログ信号を作成 : 正弦波から周波数 (Hz) パラメータを選択し、
OK ボタンをクリックします。
図 5-2 に示すように、プロジェクトビュー内で、「スイープ」ステッ
プがスイープするための信号となる「アナログ信号を作成」ステップ
が囲まれていることに注目してください。
図 5-2 「スイープ」ステップに囲まれている「アナログ信号を作成」ステップ
4. スイープ構成タブのタイププルダウンメニューから指数を選択しま
す。
5. 開始 : 周波数(Hz)フィールドに 2000と入力し、終了 : 周波数
(Hz)フィールドに 5000と入力します。

第 5 章 スイープ測定を行う
NI 音響 / 振動計測アシスタント 5-4 ni.com
6. ポイント数フィールドに 20と入力します。
スイープ構成タブは図 5-3 のようになります。
図 5-3 「スイープ構成」タブ
「スイープ」ステップを構成し、「アナログ信号を作成」ステップの周
波数(Hz)パラメータの反復する各値の範囲を指定します。「アナロ
グ信号を作成」ステップでは、定義された周波数範囲をもとに、各周
波数で正弦波を生成します。「スイープ」ステップでは、プロジェク
トのすべてのスイープ可能なステップのスイープパラメータの各値に
対して反復するよう指定できます。
7. ステップ設定タブのスイープ出力タブをクリックします。
8. 追加ボタンをクリックし、プロジェクトの各ステップのスイープ出力
リストを表示します。
9. トーン測定から基本振幅出力を選択し、OK ボタンをクリックして、
スイープされた周波数(Hz)パラメータに対してこの測定を表示し
ます。

第 5 章 スイープ測定を行う
© National Instruments 5-5 NI 音響 / 振動計測アシスタント
スイープ操作で使用するステップをすべて含めるため、図 5-4 に示す
ように、「スイープ」ステップがループを作成してプロジェクト
ビューの全ステップを囲んでいることに注目してください。
図 5-4 スイープ操作で必要なすべてのステップを囲んでいる「スイープ」ステップ
10. プロジェクトを保存します。
スイープの結果をプロットする
スイープ測定を実行するには、以下の手順に従ってください。
1. 「フィルタ」ステップのフィルタ後のデータ出力をデータビュータブ
にドラッグします。
2. 「アナログ信号を作成」ステップの正弦波出力をデータビュータブに
ドラッグします。
3. 1 回実行オプションを再度選択してスイープを実行します。
このプロジェクトでは、「アナログ信号を作成」ステップにより正弦
波の刺激信号が生成されます。この信号は、「フィルタ」ステップに
よりバンドパスフィルタを介して渡され、「トーン測定」ステップに
よりフィルタ出力の THD+N および THD のレベルが測定されます。

第 5 章 スイープ測定を行う
NI 音響 / 振動計測アシスタント 5-6 ni.com
「フィルタ」ステップはシミュレートされた検査対象として動作する
ため、ハードウェアは使用しません。
グラフ上の正弦波出力は、指定された周波数範囲で繰り返し出力され
ます。
4. スイープループの下の基本振幅 vs. 周波数(Hz)信号をデータビュー
タブにドラッグし、スイープ出力を表示します。
新規でグラフが作成されます。図 5-5 のように、スイープ操作のデー
タは、異なるグラフを必要とする XY 配列です。
図 5-5 スイーププロジェクト
5. 1 回実行オプションを選択してスイープ測定を実行します。
プロジェクトの実行中に、新規グラフで「フィルタ」ステップの周波
数応答(振幅(dB)対周波数)がプロットされます。グラフは、基
本振幅出力対周波数のフィルタの伝達関数を表示します。
メモ デフォルトでは、データビュータブの表示はスイープの反復ごとに消去されま
せん。「フィルタ」ステップの周波数応答はどの反復でも同じであるため、プロ
ジェクトの実行中に信号を表示するグラフが更新されていないように見えます。
オプションダイアログボックスのデータページで、スイープの反復ごとに

第 5 章 スイープ測定を行う
© National Instruments 5-7 NI 音響 / 振動計測アシスタント
ビューを消去するかどうか選択できます。ツール→オプションを選択してオプ
ションダイアログボックスを表示します。
6. プロジェクトを保存して閉じます。
ステップ設定タブのスイープ構成タブに別のパラメータを追加すること
で、「スイープ」ステップを使用し、複数のパラメータを同時にスイープ
することができます。複数のパラメータを同時にスイープすることを、平
行スイープと呼びます。たとえば、刺激信号の振幅を変更するには、平行
スイープを実行してデジタイザや DSA デバイスの信号レベルの変更に応
じて入力範囲を調整することで、集録の精度を最大限に高めることができ
ます。信号レベルが上昇したら、測定デバイスの入力範囲を広げれば、そ
の測定に計測器が持つ分解能を最大限に活かすことができます。

© National Instruments 6-1 NI 音響 / 振動計測アシスタント
6次数解析を行う
NI 音響 / 振動ソフトウェアパッケージをご購入していただくと、音響 /振動計測アシスタントを使用して検査対象デバイス(DUT)に対する次数
領域測定を行うことができます。これらの測定は次数解析として知られて
おり、テスト中でもテスト後でも実行できます。この章では、両方の状況
について説明するサンプルがあります。
最初のチュートリアルでは、ユニバーサルファイルフォーマットバイナリ
(UFF58b)ファイルに対して次数解析を実行します。このファイルには 4気筒エンジンのランナップテストから集録されたデータが含まれます。こ
のサンプルは集録されたテストデータに対して次数解析を行うための方法
を説明します。
2 番目のサンプルでは、音響 / 振動計測アシスタントの再生機能を使用し
て PC ファンのランナップテストをシミュレーションします。このシミュ
レーションテスト中に、集録されたデータに対して次数解析を実行しま
す。このサンプルはデータの集録と解析を同時に実行する方法を説明しま
す。
これらのサンプルは両方ともランナップテストに関連しています。ラン
ナップテストでは DUT の回転速度が動作範囲全体にわたって変化するた
め、DUT における顕著な騒音や振動の原因となる次数を特定するのに役
立ちます。
ログデータに対して次数解析を行う
このセクションのサンプルでは、4 気筒エンジンのランナップテストによ
るログデータを使用します。このデータに次数解析を実行して、顕著なエ
ンジン騒音の原因となる次数を特定します。このデータにはテストによる
以下の 2 つの信号が含まれています。
• エンジンの回転速度を測定するタコメータパルス信号。タコメータは
エンジンが 1 回転するごとにパルスを 1 つ生成します。
• エンジンから生じる音を測定したマイクロホン信号。この状況では、
測定された音は不要な騒音を示します。
以下のセクションでは、次の手順に従ってください。
1. 集録されたデータを UFF58b ファイルからロードします。
2. テスト実施中、エンジンの回転速度を測定します。

第 6 章 次数解析を行う
NI 音響 / 振動計測アシスタント 6-2 ni.com
3. 顕著なエンジン騒音の原因となる次数を特定します。
4. 特定したこれらの次数の振幅を解析します。
UFF58b データファイルをロードするサンプルプロジェクトを開くには、以下の手順に従ってください。
1. ヘルプ→サンプルを開く→音響 / 振動計測アシスタントを選択し、
Tutorialフォルダをダブルクリックし、さらに SVA_Order
Analysis From UFF File (Tutorial).seprojをダブルクリック
します。
2. プロジェクトを My Engine.seprojという名前で任意のディレクト
リに保存します。
データビュータブにタコメータと音圧の 2 つの信号が表示されます。左
上隅のタコメータ信号はランナップテスト中にタコメータ電圧がどのよう
に変化するかを示します。右上隅の音圧信号は同テスト中に音圧(つまり
騒音)がどのように変化するかを示します。
エンジンの回転速度を測定する次数解析では DUT の回転速度を測定するため、次数解析を実行するにあ
たっての最初の手順は常に DUT の速度プロファイルの測定となります。
速度プロファイルは DUT の回転速度が時間とともに変化する様子を示し
ます。回転速度は回転 / 分(RPM)単位で測定します。
DUT の速度プロファイルを集録するには「アナログタコメータ処理」ス
テップを使用します。このステップではタコメータパルス信号を RPM に
変換します。エンジンの速度プロファイルを測定するには、以下の手順に
従ってください。
1. ステップを追加ボタンをクリックし、解析→次数領域測定→アナログ
タコメータ処理を選択します。
2. ステップ設定タブの入力タブ内で、タコメータ信号が解析ソース(つ
まり入力信号)になっていることに注目してください。この信号はス
テップ設定タブの上部にあるタコメータ信号グラフに表示されます。
ステップ設定タブの中間部には速度プロファイルグラフが表示されま
す。このグラフはタコメータ信号でこのステップが生成する RPM 測
定値を表します。この測定値はランナップテスト中にエンジン RPMが変化する様子を示しています。

第 6 章 次数解析を行う
© National Instruments 6-3 NI 音響 / 振動計測アシスタント
図 6-1 に、ステップ設定タブの速度プロファイルグラフを示します。
図 6-1 エンジンの速度プロファイル
図 6-1 で、エンジン RPM が 10.84 秒間に 1300 RPM から 5200 RPMに増大している様子に注目してください。この速度プロファイルを次
数解析の基として使用します。
3. 「アナログタコメータ処理」ステップの速度プロファイル出力をデー
タビュータブのグラフにドラッグします。
すると、データビュータブに、時間の関数として 3 つのグラフが表
示されます。タコメータグラフはタコメータ電圧の振幅を、音圧グラ
フは音圧レベルを、また速度プロファイルグラフはエンジン RPM を
表示します。
4. プロジェクトを保存します。
主次数を特定する速度プロファイルの集録にタコメータ信号を使用したので、次にマイクロ
ホン信号を使用して次数解析を実行してみましょう。この解析に対する一
般的なツールはカラーマップ形式のスペクトルマップです。カラーマップ
は信号の振幅が周波数または次数に関連している様子を概略的に示しま
す。また、カラーマップは信号の振幅が時間または速度に関連している様
子も示します。
また、カラーマップを構成して RPM の関数として次数を表示することも
できます。RPM- 次数カラーマップは、エンジン RPM の変化に応じて異
なる次数の音圧レベルが変化する様子を表示します。高音圧レベルの原因
となる次数である主次数の特定にカラーマップを使用できます。
カラーマップを表示するには「スペクトルマップ」ステップを使用しま
す。記録済みの音圧レベルのカラーマップを表示するには、以下の手順に
従ってください。
1. ステップを追加ボタンをクリックし、解析→次数領域測定→アナログ
タコメータ処理を選択します。
2. ステップ設定タブの入力 / 出力タブで、入力信号プルダウンメニュー
から時間波形→音圧を選択します。

第 6 章 次数解析を行う
NI 音響 / 振動計測アシスタント 6-4 ni.com
カラーマップは、時間の関数である騒音周波数を Hz 単位で表示しま
す。また、このカラーマップでは音圧レベルの振幅を色で表示してい
ます。音圧が低い場合は緑、高い場合は赤で示されます。
図 6-2 に示すように、600 ~ 750 Hz の間の数か所に高い音圧レベルが
現われていることに注目してください。この周波数範囲はおそらく、
なんらかのエンジン部品の共振周波数を含んでいると考えられます。
図 6-2 周波数 - 時間カラーマップ表示
3. ステップ設定タブの構成タブをクリックし、プロットタイププルダウ
ンメニューから RPM- 次数を選択します。
最初のうちは、カラーマップには音圧レベルの振幅が色で表示されま
す。しかし、時間の変化に応じた周波数の変化の代わりに RPM の変
化に応じた次数の変化がカラーマップに表示されるようになります。
4. X 軸の最大値をダブルクリックし、新規の値として 20と入力しま
す。この操作により、0 ~ 20 の次数範囲のみが表示されるようにカ
ラーマップのスケールが調整されます。

第 6 章 次数解析を行う
© National Instruments 6-5 NI 音響 / 振動計測アシスタント
カラーマップ表示は図 6-3 のように表示されます。
図 6-3 RPM- 次数カラーマップ表示
図 6-3 で、2 次は 2500 ~ 3500 RPM および 4100 ~ 5100 RPM に赤
い領域を含んでいることに注目してください。これらの赤い領域は、
この RPM 範囲で高い音圧レベルが発生していることを示します。
4 気筒エンジンでは 1 回転につき 2 回燃焼し、その度に騒音が発生す
るので、2 次におけるこのような挙動は予期されたものです。
また、異なる RPM 範囲で、8 次、10 次、12 次、および 14 次におい
て高い音圧レベルが存在していることに注目してください。これらの
次数は 2 次の倍音(つまり倍数)です。したがって、これらの次数
も顕著な騒音の原因となると考えられます。これらの次数すべてが主
次数となります。
5. 「スペクトルマップ」ステップのカラーマップ出力をデータビュータ
ブにドラッグします。このタブに 4 つのグラフが表示されます。
6. 最大値をクリックして現在の値を 20に置き換え、データビュータブ
のカラーマップ表示に対して手順 4 を繰り返します。
7. プロジェクトを保存します。
特定の次数の振幅をトラッキングする次数解析を実行するにあたっての最後の手順は 2 つの主次数の振幅のト
ラッキングです。このデータはカラーマップに既に表示されています。た
だし、カラーマップではこのデータの大まかな概要が表示されているだけ
です。振幅グラフにより、特定の次数に対する数値データのトラッキング
が簡単に行えます。

第 6 章 次数解析を行う
NI 音響 / 振動計測アシスタント 6-6 ni.com
1 つまたは複数の次数を RPM の関数として表示させるには、「次数ト
ラッキング」ステップを使用します。RPM 範囲全体にわたる 10 次およ
び 12 次における振幅を表示するには、以下の手順に従ってください。
1. ステップを追加ボタンをクリックし、解析→次数領域測定→次数ト
ラッキングを選択します。
2. ステップ設定タブの入力 / 出力タブで、入力信号プルダウンメニュー
から時間波形→音圧を選択します。
3. ステップ設定タブの構成タブをクリックし、トラッキングする次数リ
ストに 10および 12と入力します。
4. X 軸スケールプルダウンメニューから速度を選択し、X 軸を RPM に
変更します。
ヒント 「次数トラッキング」ステップのステップ設定タブで構成を行うと、次数振幅を
時間、速度、または回転数の関数として表示できます。
5. 「次数トラッキング」ステップの振幅出力をデータビュータブにド
ラッグします。
6. 新規の振幅グラフを右クリックし、表示項目→凡例を選択します。
振幅グラフは図 6-4 のように表示されます。
図 6-4 10 次および 12 次の振幅プロット
図 6-4 で、12 次に対して高い振幅が 3400RPM 近辺に現われている
ことに注目してください。このピークはカラーマップ上で 12 次に対
する赤い領域に相当します。振幅グラフにより、カラーマップより簡
単に読み取れる形式でこの情報が表示されます。10 次に対するピー
クは 4200 RPM 近辺に現われています。ここでも、カラーマップで
この解析が確認できます。
7. プロジェクトを保存して閉じます。

第 6 章 次数解析を行う
© National Instruments 6-7 NI 音響 / 振動計測アシスタント
データ集録中に次数解析を行う
音響 / 振動計測アシスタントを使用すると、NI DSA デバイスなどの NI DAQ ハードウェアからデータ集録中に次数解析を行えます。
このセクションでは、ログデータを含むファイルを再生します。データの
再生中にこのデータに対して次数解析を行うことができます。このよう
に、以下のサンプルではテストデータの次数解析と同時に実行するデータ
集録のシミュレーションを行います。ログデータ再生の詳細については、
第 4 章「音響や振動の測定を行う」の「データを再生する」のセクショ
ンを参照してください。
このセクションのサンプルでは、DUT は 7 枚羽根の PC ファンで、この
ファンは 4 コイルモータに取り付けられています。DSA デバイスはこの
ファンから以下の 2 つの信号を測定します。
• ファンの回転速度を測定するタコメータパルス信号。タコメータは
ファンが 1 回転するごとにパルスを 2 つ生成します。
• ファンの振動を測定する加速度計信号。
これらの信号に対して次数解析を行い、ファンによる顕著な振動の原因と
なる次数を特定します。
以下のセクションでは、次の手順に従ってください。
1. 集録されたデータを音響 / 振動計測アシスタントのログファイルから
インポートし再生して、リアルタイムデータ集録のシミュレーション
を行います。
2. テスト実施中、ファンの回転速度を測定します。
3. 顕著なファン振動の原因となる次数を特定します。
4. 特定したこれらの次数の振幅を解析します。
ログデータをインポートするPC ファンのランナップテストからデータを開くには、以下の手順に従っ
てください。
1. 新規プロジェクトを開きます。
2. ファイル→インポート→ LabVIEW SignalExpress TDMS のログ信号
を選択し、National Instruments¥Sound and Vibration
Assistant¥Examples¥Log File - PC Fan Run-up¥ディレクトリ
を参照して、現在のフォルダボタンをクリックします。
3. プロジェクトを My PC Fan.seprojという名前で任意のディレクト
リに保存します。

第 6 章 次数解析を行う
NI 音響 / 振動計測アシスタント 6-8 ni.com
4. ログデータウィンドウのログの下に PC Fan Run-up が表示されま
す。
5. 作業エリアプルダウンメニューから再生モード→ PC Fan Run-up を
選択します。データビュータブで、タブの上部に時間軸スライダが表
示されます。
PC ファンの回転速度を測定するこの章の「ログデータに対して次数解析を行う」のセクションで説明した
ように、次数解析を行う前には DUT の速度プロファイルの測定が常に必
要となります。PC ファンの速度プロファイルを測定するには、以下の手
順に従ってください。
1. 「アナログタコメータ処理」ステップを追加します。
2. ステップ設定タブの入力タブ内で、デフォルトの入力信号がアナログ
タコメータ信号になっていることに注目してください。
3. このファンでは 2 つのパルスで 1 回転を表すので、ステップ設定タ
ブの構成タブをクリックし、パルス数フィールドに 2と入力します。
すると、速度プロファイルグラフの Y 軸上の RPM 値が半減すること
に注目してください。
4. 「アナログタコメータ処理」ステップの速度プロファイル出力をデー
タビュータブにドラッグします。
5. プロジェクトを実行してデータを再生します。
速度プロファイルグラフが時間軸スライダの動きに合わせて更新され
ることに注目してください。この動きは、DUT からタコメータ信号
を集録しながら音響 / 振動計測アシスタントがファンの速度を計算し
ている様子を示します。
ヒント 再生作業エリアが表示されている間は、操作→再生レートを設定を選択して
データの速度を変更できます。
6. プロジェクトを保存します。
主次数を特定するこの章の「ログデータに対して次数解析を行う」のセクションで説明した
ように、次の手順では主次数を特定します。ただし、カラーマップを使用
する代わりに、以下の手順では次数スペクトルを使用してこれらの次数を
特定します。カラーマップが数値データの大まかな概要を把握するのに適
しているのに対し、次数スペクトルグラフは数値データを表示するのに適
しています。

第 6 章 次数解析を行う
© National Instruments 6-9 NI 音響 / 振動計測アシスタント
「次数スペクトル」ステップを使用して、次数スペクトルグラフを表示し
ます。振動信号の次数スペクトルを測定するには、以下の手順に従ってく
ださい。
1. ステップを追加ボタンをクリックし、解析→次数領域測定→次数スペ
クトルを選択します。
2. ステップ設定タブの入力タブで、入力信号プルダウンメニューからア
クティブログ→ Acquired Signals → Vibration Signal を選択しま
す。次数スペクトルグラフが更新され、ランナップテスト 1 回分の
実行中の振動振幅を次数の関数として表示します。
3. ステップ設定タブのスペクトル設定タブをクリックし、振幅スケール
プルダウンメニューから線形を選択して、デシベル単位より読み取り
やすい線形スケールに設定します。
次数スペクトルグラフで、顕著な振動が 10 次以降に現われていない
ことに注目してください。グラフのスケールを変更して、振動の原因
となる次数を表示できます。
4. 最大次数フィールドの新規の値として 16と入力します。
次数スペクトルグラフは図 6-5 のように表示されます。
図 6-5 振動信号の次数スペクトルグラフ
5. 「次数スペクトル」ステップの次数スペクトル出力をデータビュータ
ブにドラッグします。すると、このタブには速度プロファイルグラフ
と次数スペクトルグラフが表示されます。
6. プロジェクトを実行します。次数スペクトルグラフがプロジェクトが
実行されるにつれて更新されることに注目してください。
7. 次数スペクトルグラフを右クリックして、表示オプション→滝型グラ
フを選択します。滝型グラフはテストを通してのデータの履歴を表示
するのに適しています。

第 6 章 次数解析を行う
NI 音響 / 振動計測アシスタント 6-10 ni.com
8. プロジェクトを実行します。滝型グラフがランナップテスト中に次数
スペクトルの履歴を表示していることに注目してください。Z 軸はテ
スト回数を表しています。
図 6-6 に滝型グラフを示します。
図 6-6 次数スペクトルの滝型グラフ
滝型グラフは 4 次および 7 次におけるピークを示しています。これ
らの次数が主次数です。PC ファンモータの 4 つのコイルが 4 次の振
動を、また 7 枚の羽根が 7 次の振動を発生しているので、このよう
な挙動は予期されたものです。
9. プロジェクトを保存します。
特定の次数の振幅をトラッキングする最後の手順では、これらの次数での振動の振幅をトラッキングします。4次および 7 次での振動振幅を表示するには、以下の手順に従ってくださ
い。
1. 次数トラッキングステップを追加します。
2. ステップ設定タブの入力 / 出力タブで、入力信号プルダウンメニュー
からアクティブログ→ Acquired Signals → Vibration Signal を選
択します。
3. ステップ設定タブの構成タブをクリックし、トラッキングする次数リ
ストに 4および 7と入力して、PC ファンの 4 つのコイルと 7 枚の羽
根の振動に相当する次数をトラッキングします。
4. 帯域幅(次数)フィールドに 0.5と、また時間間隔(s)フィールド
に 500mと入力します。
5. 「次数トラッキング」ステップの振幅出力をデータビュータブにド
ラッグします。すると、データビュータブに、速度プロファイル、次
数スペクトルの滝型グラフ、4 次と 7 次での振動の振幅グラフの 3 つ
のグラフが表示されます。

第 6 章 次数解析を行う
© National Instruments 6-11 NI 音響 / 振動計測アシスタント
6. 振幅グラフを右クリックし、表示項目→凡例を選択します。
7. プロジェクトを実行します。図 6-7 に示すように、振幅グラフはラン
ナップテスト中の 4 次および 7 次での振動の振幅を表示します。
図 6-7 4 次および 7 次の次数振幅プロット
これらのピークは滝型グラフでのピークと同じです。4 次での振動の
最大ピークは 13 秒の時点に、また 7 次での振動の最大ピークは 8 秒
の時点に現れています。
8. プロジェクトを保存して閉じます。

© National Instruments 7-1 NI 音響 / 振動計測アシスタント
7音響 / 振動計測アシスタントのプロジェクトを LabVIEW で使用する
音響 / 振動計測アシスタントでは、信号の集録、生成、解析、またはログ
などの標準ステップを使用し、自動計測を定義することができます。以下
の方法により LabVIEW グラフィカルプログラミングで音響 / 振動計測ア
シスタントの機能を拡張できます。
• LabVIEW で VI を作成し、その VI を音響 / 振動計測アシスタントに
インポートして測定オプションを拡張し、カスタムステップ関数を作
成します。
• 音響 / 振動計測アシスタントのプロジェクトを LabVIEW ブロックダ
イアグラムに変換し、LabVIEW で引き続きアプリケーション開発を
行うことができます。このような方法で、音響 / 振動計測アシスタン
トの対話式ツールにより測定を行う順番を定義し、その一連の順番を
LabVIEW ブロックダイアグラムに変換して自動テストアプリケー
ションを構築します。
メモ SignalExpress のリファレンスや例は音響 / 振動計測アシスタントにも同様に適
用されます。
LabVIEW VI をステップとして音響 / 振動計測アシスタントにインポートする
カスタム LabVIEW VI を呼び出すには、音響 / 振動計測アシスタントの
LabVIEW VI を実行ステップを使用します。たとえば、音響 / 振動計測ア
シスタントから LabVIEW VI を呼び出すと、以下のことを行うことがで
きます。
• 多様なファイル形式のデータを読み書きする
• VI を使用してデータをさらに解析する
• 測定アルゴリズムを定義する
LabVIEW VI を実行ステップで LabVIEW から VI をインポートするには、
以下の手順に従ってください。

第 7 章 音響 / 振動計測アシスタントのプロジェクトを LabVIEW で使用する
NI 音響 / 振動計測アシスタント 7-2 ni.com
メモ このセクションの演習問題には、LabVIEW 8.6 以降のバージョンが必要です。
1. ヘルプ→サンプルを開く→ SignalExpress を選択し、Tutorial
フォルダをダブルクリックして開き、User Step.seprojをダブル
クリックします。
このプロジェクトでは、アナログ信号を作成ステップで信号を生成し
ます。
2. プロジェクトを My Imported VI.seprojという名前で任意のディ
レクトリに保存します。
3. ステップを追加ボタンをクリックして、LabVIEW VI を実行→
LabVIEW 8.6 VI を実行を選択します。
この演習で実行する VI は LabVIEW 8.6 で保存されています。VI を保存した LabVIEW のバージョンに一致する LabVIEW VI を実行ス
テップのバージョンを使用する必要があります。
4. ステップ設定タブで VI を選択セクションの参照ボタンをクリックし、
SignalExpress¥Examples¥Tutorialディレクトリにある
Limiter-LV86.viを選択します。
メモ 「不明な LabVIEW バージョンです」のエラーが表示される場合は、
LabVIEW 8.6 でこの VI を開いて保存してください。これにより、VI がLabVIEW の正しいバージョンで保存され、音響 / 振動計測アシスタントの
LabVIEW VI を実行ステップで実行されます。ステップ設定タブの VI を更新ボ
タンをクリックします。

第 7 章 音響 / 振動計測アシスタントのプロジェクトを LabVIEW で使用する
© National Instruments 7-3 NI 音響 / 振動計測アシスタント
図 7-1のようなステップ設定タブが表示されることを確認してくださ
い。
図 7-1 Limiter VI のステップ設定タブ
Limiter-LV86 VI は時間領域波形を入力として受け入れ、ステップ設
定タブで指定した信号範囲の上限を超えた値と下限を下回った値をク
リップし、クリップした波形を出力信号として返します。
LabVIEW VI をインポートする際、音響 / 振動計測アシスタントで
は、VI の入力は入力信号またはパラメータとして、そして VI の出力
は出力信号として割り当てられます。
入力信号は、プロジェクトビューでステップの入力として表示される
ため、信号を入力として VI に渡すことができます。パラメータは、
ステップのステップ設定タブで構成できる値です。「スイープ」ス
テップを使用すると、動的にパラメータをスイープすることもできま
す。このプロジェクトでは、VI に入力信号の Time waveform in、およびスカラパラメータの Upper limit と Lower limit があります。
5. ステップ設定タブの VI を構成タブをクリックして VI を表示します。
6. Upper limit フィールドに 0.5を、Lower limit フィールドに -0.9
を入力して制限値を指定します。
7. LabVIEW VI を実行ステップの Clipped waveform out をデータ
ビュータブにドラッグします。

第 7 章 音響 / 振動計測アシスタントのプロジェクトを LabVIEW で使用する
NI 音響 / 振動計測アシスタント 7-4 ni.com
8. 「アナログ信号を作成」ステップの正弦波出力をデータビュータブに
ドラッグします。図 7-2 に示すように、データビュータブのグラフ
は、完全な正弦波とクリップされた波形の 2 つの信号を表示します。
図 7-2 クリップされた波形と正弦波
9. プロジェクトを保存して閉じます。
音響 / 振動計測アシスタントのハードウェアとの併用、および音響 / 振動
計測アシスタント対応の VI の開発の詳細については、ヘルプ→音響 / 振
動計測アシスタントヘルプを選択して『音響 / 振動計測アシスタントヘル
プ』を参照してください。

第 7 章 音響 / 振動計測アシスタントのプロジェクトを LabVIEW で使用する
© National Instruments 7-5 NI 音響 / 振動計測アシスタント
音響 / 振動計測アシスタントのプロジェクトをLabVIEW のブロックダイアグラムに変換する
音響 / 振動計測アシスタントでは、プロジェクトを LabVIEW のブロック
ダイアグラムに変換できます。
メモ 音響 / 振動計測アシスタントのプロジェクトを LabVIEW VI に変換するには、
LabVIEW 開発システムのバージョン 8.2 以降が必要です。また、コードを生成
する LabVIEW のバージョンに LabVIEW Support for Sound and Vibration Analysis コンポーネントがインストールされている必要があります。
音響 / 振動計測アシスタントのプロジェクトを LabVIEW のブロックダイ
アグラムに変換するには、以下の手順に従ってください。
1. ヘルプ→サンプルを開く→音響 / 振動計測アシスタントを選択し、
Tutorialフォルダをダブルクリックし、さらに SVA_Analyze
Signal From UFF File (Tutorial).seprojをダブルクリックし
ます。
2. ツール→コード生成→ LabVIEW ダイアグラムを選択します。
メモ 複数の LabVIEW のバージョンがインストールされている場合、最後に起動し
た LabVIEW のバージョンでコード生成が行われます。
3. 新規の VI を My LabVIEW VI.viという名前で保存し、OK ボタンを
クリックします。音響 / 振動計測アシスタントは新規 VI を生成し、
前回開いたバージョンの LabVIEW でその VI が開きます。
LabVIEW のブロックダイアグラムの結果は、音響 / 振動計測アシス
タントのプロジェクトの実行に反映されます。LabVIEW のブロック
ダイアグラムは、配線された LabVIEW Express VI から構成されま
す。各 Express VI は、音響 / 振動計測アシスタントのプロジェクト
の各ステップに相当します。Express VI をダブルクリックすると、
音響 / 振動計測アシスタントのステップ設定が表示されます。また、
Express VI を右クリックし、ショートカットメニューからフロント
パネルを開くを選択すると、Express VI を LabVIEW のサブ VI に変
換できます。Express VI をサブ VI に変換した場合、そのサブ VI をExpress VI に戻すことはできません。ブロックダイアグラムを表示
し、LabVIEW のブロックダイアグラムでの実行状況の確認や VI の機能変更を行うことができます。
LabVIEW のフロントパネルには、時間波形入力信号、スペクトル入
力信号、「パワースペクトル」ステップからの平均化完了および平均
完了数の出力、「ピーク検索」ステップからのピークおよびピーク数
が表示されます。

第 7 章 音響 / 振動計測アシスタントのプロジェクトを LabVIEW で使用する
NI 音響 / 振動計測アシスタント 7-6 ni.com
4. ブロックダイアグラムで「UFF58 Read File」Express VI をダブルク
リックします。UFF58 ファイルパスフィールドの UFF58 ファイルが
Triangle wave (1000 Hz).uffであることを確認し、OK ボタンを
クリックします。
5. 左に示す実行ボタンをクリックし、VI を実行します。図 7-3 に示す
ように、LabVIEW のフロントパネルでは、VI を停止するまで時間波
形グラフとスペクトルグラフが継続的に更新されます。
図 7-3 LabVIEW のフロントパネル
6. 左に示す停止ボタンをクリックして VI を停止します。
7. VI を保存し、LabVIEW を閉じます。
メモ 音響 / 振動計測アシスタントのプロジェクトにログ、およびハードウェア構成
が含まれている状態で変換した場合、音響 / 振動計測アシスタントはプロジェ
クトに含まれるすべてのコンテンツを 1 つの Express VI として生成します。生
成された Express VI をサブ VI に変換することはできません。

© National Instruments 8-1 NI 音響 / 振動計測アシスタント
8詳細情報
音響 / 振動計測アシスタントについての詳細は、以下のリソースを参照し
てください。
音響 / 振動計測アシスタントのサンプルプロジェクト
音響 / 振動計測アシスタントには、ナショナルインスツルメンツのハード
ウェアを併用した場合に使用できるサンプルプロジェクトがあります。これ
らのプロジェクトにアクセスするには、ヘルプ→サンプルを開く→音響 /振動計測アシスタントを選択します。これらのサンプルを参照することに
より、さらに多くの音響 / 振動計測アシスタントの機能の習得、および必要
とするアプリケーションに近いプロジェクトを選択し、作業を開始すること
ができます。
音響 / 振動サンプルの解答を開く
ヘルプ→サンプルを開く→音響 / 振動計測アシスタントを選択して、この
マニュアルの各章にある演習の解答を見ることができます。たとえば、
第 2 章「プロジェクトの操作」の解答を表示するには、SVA_Analyze
Signal from UFF File.seprojを開きます。
音響 / 振動計測アシスタントをハードウェアと併用する
音響 / 振動計測アシスタントでは、さまざまなナショナルインスツルメン
ツ製の信号集録 / 生成ハードウェアがサポートされています。ナショナル
インスツルメンツの MIO デバイス、ダイナミック信号集録(DSA)デバ
イス、高速デジタイザ、任意波形発生器、関数発生器デバイスを使用し
て、音響 / 振動計測アシスタントでアナログ信号の集録やロギングを行う
ことができ、また、デバイス間でクロックを共有や信号をトリガすること
で、システムで複数デバイスを同期することもできます。音響 / 振動計測
アシスタントを NI ハードウェアと併用するには、NI-DAQmx バージョン
8.9.5 以降がインストールされている必要があります。
音響 / 振動計測アシスタントのハードウェアとの併用の詳細については、
ヘルプ→音響 / 振動計測アシスタントヘルプを選択して『音響 / 振動計測
アシスタントヘルプ』を参照してください。

第 8 章 詳細情報
NI 音響 / 振動計測アシスタント 8-2 ni.com
ウェブリソース
その他のリソースの詳細については、ni.com/soundandvibrationに
アクセスして、ナショナルインスツルメンツのウェブサイトを参照してく
ださい。

© National Instruments A-1 NI 音響 / 振動計測アシスタント
A技術サポートおよびプロフェッショナルサービス
ナショナルインスツルメンツのウェブサイト(ni.com)のユーザプロ
ファイルにログインして、お客様向けサービス用にカスタマイズされたア
クセスページを表示します。技術サポートおよびその他のサービスについ
ては、弊社のウェブサイト(ni.com)の下記のセクションを参照してく
ださい。
• サポート — 技術サポート(ni.com/support)には以下のリソース
があります。
– セルフヘルプリソース — 質問に対する回答やソリューションが必要な場合は、ナショナルインスツルメンツのウェブサイト(ni.com/support)でソフトウェアドライバとアップデート、検索可能な技術サポートデータベース、製品マニュアル、トラブルシューティングウィザード、種類豊富なサンプルプログラム、チュートリアル、アプリケーションノート、計測器ドライバなどをご利用いただけます。ユーザ登録されたお客様は、NI ディスカッションフォーラム(ni.com/jp/dforum)にアクセスすることもできます。
– 標準サポート・保守プログラム(SSP)—NI のアプリケーションエンジニアによる電話または E メールでの個別サポート、ni.com/elearningでの e ラーニングトレーニングモジュールへのアクセスが可能となるプログラムです。ソフトウェア製品(一部を除く)または NI Developer Suite を含むバンドルソフトウェアをご購入のお客様には、「標準サポート・保守プログラム (SSP)」の 1 年間のメンバーシップを自動的にご提供いたします。また、お客様のニーズに合わせて SSP 契約を延長することにより、その特典を継続して確実にご利用いただけるオプションもご用意しております。詳細につきましては、ni.com/sspをご覧ください。
その他の技術サポートオプションについては、ni.com/servicesをご覧いただくか、ni.com/contactからお問い合わせください。
• トレーニングと認定 — トレーニングおよび認定プログラムについて
は、ni.com/trainingを参照してください。また、世界各地で登録
可能なオンサイトトレーニングを提供しております。
• システムインテグレーション — 時間の制約がある場合や社内の技術
リソースが不足している場合、またはプロジェクトで簡単に解消しな
い問題がある場合などは、ナショナルインスツルメンツのアライアン

付録 A 技術サポートおよびプロフェッショナルサービス
NI 音響 / 振動計測アシスタント A-2 ni.com
スパートナーによるサービスをご利用いただけます。詳しくは、最寄
りの NI 営業所にお電話いただくか、ni.com/jp/allianceをご覧
ください。
• 適合宣言(DoC)— 適合宣言とは、適合宣言書によるさまざまな欧
州閣僚理事会指令への適合宣言です。この制度により、電磁両立性
(EMC) に対するユーザ保護や製品の安全性に関する情報が提供され
ます。ご使用の製品の適合宣言は、ni.com/certification(英語)
から入手できます。
• Calibration Certificate— ご使用の製品でキャリブレーションがサ
ポートされている場合、ni.com/calibrationから Calibration Certificate (英語)を取得できます。
弊社ウェブサイトの Worldwide Offices セクション(ni.com/
niglobal(英語))からは、お問い合わせ先、サポート電話番号、電子
メールアドレス、現行のイベント等に関する最新情報を提供する各国支社
のウェブサイトにアクセスできます。