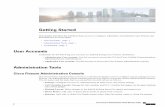Getting Started PCS7
-
Upload
josaphat-avila-rodriguez -
Category
Documents
-
view
320 -
download
29
Transcript of Getting Started PCS7

SIMATIC Process Control System PCS Getting Started - Part 1 (V7.1)
____________________________
______________________________________________________________________________________________________________________________
Preface 1
Requirements for Getting Started
2
PCS 7 in overview
3
Initial work for the project
4
Creating CFC charts
5
Creating SFC charts
6
Compiling, downloading and testing the charts
7
Configuring the operator station
8
Working in runtime
9
Performing additional tasks
10
Starting and adapting the example
11
SIMATIC
Process Control System PCS 7 Getting Started - Part 1 (V7.1)
Getting Started
03/2009 A5E02122222-01

Legal information Legal information Warning notice system
This manual contains notices you have to observe in order to ensure your personal safety, as well as to prevent damage to property. The notices referring to your personal safety are highlighted in the manual by a safety alert symbol, notices referring only to property damage have no safety alert symbol. These notices shown below are graded according to the degree of danger.
DANGER indicates that death or severe personal injury will result if proper precautions are not taken.
WARNING indicates that death or severe personal injury may result if proper precautions are not taken.
CAUTION with a safety alert symbol, indicates that minor personal injury can result if proper precautions are not taken.
CAUTION without a safety alert symbol, indicates that property damage can result if proper precautions are not taken.
NOTICE indicates that an unintended result or situation can occur if the corresponding information is not taken into account.
If more than one degree of danger is present, the warning notice representing the highest degree of danger will be used. A notice warning of injury to persons with a safety alert symbol may also include a warning relating to property damage.
Qualified Personnel The device/system may only be set up and used in conjunction with this documentation. Commissioning and operation of a device/system may only be performed by qualified personnel. Within the context of the safety notes in this documentation qualified persons are defined as persons who are authorized to commission, ground and label devices, systems and circuits in accordance with established safety practices and standards.
Proper use of Siemens products Note the following:
WARNING Siemens products may only be used for the applications described in the catalog and in the relevant technical documentation. If products and components from other manufacturers are used, these must be recommended or approved by Siemens. Proper transport, storage, installation, assembly, commissioning, operation and maintenance are required to ensure that the products operate safely and without any problems. The permissible ambient conditions must be adhered to. The information in the relevant documentation must be observed.
Trademarks All names identified by ® are registered trademarks of the Siemens AG. The remaining trademarks in this publication may be trademarks whose use by third parties for their own purposes could violate the rights of the owner.
Disclaimer of Liability We have reviewed the contents of this publication to ensure consistency with the hardware and software described. Since variance cannot be precluded entirely, we cannot guarantee full consistency. However, the information in this publication is reviewed regularly and any necessary corrections are included in subsequent editions.
Siemens AG Industry Sector Postfach 48 48 90026 NÜRNBERG GERMANY
A5E02122222-01 Ⓟ 10/2008
Copyright © Siemens AG 2009. Technical data subject to change

Getting Started - Part 1 (V7.1) Getting Started, 03/2009, A5E02122222-01 3
Table of contents
1 Preface ...................................................................................................................................................... 9 2 Requirements for Getting Started ............................................................................................................ 13
2.1 Required hardware for Getting Started........................................................................................13 2.2 Required software for Getting Started .........................................................................................15
3 PCS 7 in overview ................................................................................................................................... 17 3.1 Brief Overview of PCS 7 ..............................................................................................................17 3.2 What Is Included in PCS 7? .........................................................................................................18 3.3 What is SIMATIC Manager? ........................................................................................................18 3.4 What is the Basic Structure of SIMATIC Manager?.....................................................................18 3.5 What Do the Views Signify in SIMATIC Manager?......................................................................19 3.6 Procedure.....................................................................................................................................19 3.6.1 How to Open SIMATIC Manager .................................................................................................19
4 Initial work for the project......................................................................................................................... 21 4.1 Planning the project .....................................................................................................................21 4.1.1 The "color_gs" Project..................................................................................................................21 4.1.2 Task list for Getting Started .........................................................................................................23 4.1.3 Configuration of the plant for the 'color_gs' project......................................................................25 4.1.4 Overview of Configuration Tasks.................................................................................................26 4.2 Preparational settings for the network .........................................................................................27 4.2.1 Settings for the Network and Interfaces.......................................................................................27 4.2.2 Procedure.....................................................................................................................................28 4.2.2.1 How to Make the Settings in the Configuration Console .............................................................28 4.2.2.2 How to select the network adapter in SIMATIC Shell ..................................................................29 4.3 Creating the project......................................................................................................................30 4.3.1 Use of the "New Project" Wizard .................................................................................................30 4.3.2 Background knowledge for the PCS 7 wizards............................................................................31 4.3.3 Procedure.....................................................................................................................................32 4.3.3.1 How to Create the "color_gs" Project...........................................................................................32 4.3.3.2 How to Close and Open the "color_gs" Project ...........................................................................38 4.3.3.3 How to Work in the Various Views...............................................................................................38 4.4 Configuring the stations ...............................................................................................................39 4.4.1 Configuration overview ................................................................................................................39 4.4.2 Procedure.....................................................................................................................................40 4.4.2.1 How to configure the AS ..............................................................................................................40 4.4.2.2 How to Rename the PC Station...................................................................................................44 4.4.2.3 How to configure the PC station of the OS..................................................................................45 4.4.2.4 How to Make Settings in NetPro..................................................................................................48 4.4.2.5 How to configure and download the PC station of the OS ..........................................................51 4.4.2.6 How to download the hardware configuration of the AS..............................................................52

Table of contents
Getting Started - Part 1 (V7.1) 4 Getting Started, 03/2009, A5E02122222-01
4.5 Working in the PH ....................................................................................................................... 53 4.5.1 Settings in the Plant Hierarchy.................................................................................................... 53 4.5.2 How to Perform the Settings for the PH...................................................................................... 54 4.5.3 Structure in the Plant View.......................................................................................................... 56 4.5.4 How to Adapt the Default Names................................................................................................ 57 4.5.5 How to Insert Additional Hierarchy Folders................................................................................. 60 4.5.6 How to Check the Assignment of AS/OS to the PH.................................................................... 61 4.6 The Current State of your Project ............................................................................................... 62
5 Creating CFC charts ................................................................................................................................ 63 5.1 CFC Charts and the CFC Editor ................................................................................................. 63 5.2 Working with libraries .................................................................................................................. 64 5.2.1 CFC Charts and the Master Data Library ................................................................................... 64 5.2.2 How to Store Objects in the Master Data Library........................................................................ 65 5.2.3 Working with the Master Data Library......................................................................................... 66 5.2.4 How to Open the Libraries .......................................................................................................... 68 5.2.5 How to Store Blocks.................................................................................................................... 69 5.2.6 How to Store Process Tag Types ............................................................................................... 72 5.2.7 Showing and Hiding Libraries ..................................................................................................... 73 5.2.8 How to Hide and Show Libraries................................................................................................. 74 5.3 CFC charts in the PH .................................................................................................................. 76 5.3.1 Working with CFC Charts............................................................................................................ 76 5.3.2 Which Charts do you Need in the "color_gs" Project?................................................................ 77 5.3.3 Process-Related Meaning of the "CFC_SETP" CFC Chart ........................................................ 78 5.3.4 Process-Related Meaning of the "CFC_FC111" CFC Chart....................................................... 78 5.3.5 Process-Related Meaning of the "CFC_LI111" CFC Chart ........................................................ 79 5.3.6 Process-Related Meaning of the "CFC_NP111" CFC Chart ...................................................... 79 5.3.7 Process-Related Meaning of the "CFC_NK11x" CFC Chart....................................................... 79 5.3.8 Procedure.................................................................................................................................... 80 5.3.8.1 How to Rename CFC Charts in the PH ...................................................................................... 80 5.3.8.2 How to Insert New CFC Charts in the PH................................................................................... 81 5.3.8.3 How to Insert the "MOTOR" Process Tag Type.......................................................................... 82 5.4 Current Status of Your Project .................................................................................................... 83 5.5 Working with the CFC Editor....................................................................................................... 84 5.5.1 Introduction to the CFC Editor .................................................................................................... 84 5.5.2 CFC Chart in the CFC Editor ...................................................................................................... 85 5.5.3 Catalog in the CFC Editor ........................................................................................................... 86 5.5.4 Overview of the Configuration Steps for CFC Charts ................................................................. 87 5.5.5 How to Open the "CFC_SETP" CFC Chart................................................................................. 88 5.5.6 Assignment of Block Parameters in CFC Charts........................................................................ 88 5.5.7 How to Insert the Blocks into the "CFC_SETP" .......................................................................... 89 5.5.8 How to Assign Parameters for the Blocks in "CFC_SETP" ........................................................ 91 5.5.9 How to Insert the Blocks into the "CFC_FC111"......................................................................... 94 5.5.10 How to Assign Parameters for the Blocks in the "CFC_FC111" ................................................. 95 5.5.11 How to Insert the Blocks in the "CFC_LI111".............................................................................. 97 5.5.12 How to Assign Parameters for the Blocks in the "CFC_LI111"................................................... 98 5.5.13 How to Assign Parameters for Blocks in the "CFC_NP111"..................................................... 100 5.5.14 Interconnection of Blocks in the CFC Charts ............................................................................ 101 5.5.15 How to interconnect the blocks in the "CFC_SETP"................................................................. 102 5.5.16 How to Interconnect Blocks in the "CFC_FC111" ..................................................................... 103 5.5.17 How to Interconnect Blocks in the "CFC_LI111"....................................................................... 105

Table of contents
Getting Started - Part 1 (V7.1) Getting Started, 03/2009, A5E02122222-01 5
5.6 CFC charts in the process object view ......................................................................................106 5.6.1 Use of the Process Object View for Valve Control ....................................................................106 5.6.2 Procedure...................................................................................................................................107 5.6.2.1 How to Define Inputs/Outputs for the Process Object View ......................................................107 5.6.2.2 How to Insert the "VALVE" Process Tag Type ..........................................................................109 5.6.2.3 How to Adapt the Parameters for "CFC_NK11x".......................................................................110 5.6.2.4 How to Specify the Type of Block Icon ......................................................................................113 5.6.2.5 How to Delete Interconnections to Addresses...........................................................................114 5.7 Current Status of Your Project ...................................................................................................115
6 Creating SFC charts .............................................................................................................................. 117 6.1 Overview of SFC Charts ............................................................................................................117 6.2 Working with the SFC Editor......................................................................................................118 6.2.1 Introduction to the SFC Editor....................................................................................................118 6.2.2 Important Functions in the SFC Editor.......................................................................................119 6.2.3 Properties of Steps and Transitions...........................................................................................120 6.2.4 Overview of the Configuration Steps for SFC Charts ................................................................121 6.2.5 How to Move an SFC Chart .......................................................................................................121 6.2.6 How to Rename the SFC Chart .................................................................................................122 6.2.7 How to Open the "SFC_RMT1" SFC Chart ...............................................................................122 6.2.8 Technological Structure of the Sequential Control System .......................................................123 6.2.9 How to Create the Sequential Control System in the SFC Chart ..............................................125 6.2.10 How to Rename Steps ...............................................................................................................127 6.2.11 How to Rename Transitions.......................................................................................................130 6.3 Setting parameters.....................................................................................................................132 6.3.1 How to Assign Parameters to the Steps of the SFC Chart........................................................132 6.3.2 Parameters for the Steps ...........................................................................................................136 6.3.3 How to Assign Parameters to the Transitions of the SFC Chart ...............................................139 6.3.4 Parameters for the Transitions...................................................................................................140 6.3.5 How to Optimize the Run Sequence..........................................................................................142 6.4 Current Status of Your Project ...................................................................................................143
7 Compiling, downloading and testing the charts...................................................................................... 145 7.1 Overview of Compiling, Downloading, and Testing ...................................................................145 7.2 Procedure...................................................................................................................................146 7.2.1 How to Compile and Download CFC and SFC Charts ..............................................................146 7.2.2 Testing the Program ..................................................................................................................150 7.2.3 How to Test the Program in the SFC Editor ..............................................................................151 7.2.4 How to Test the Program in the CFC Editor ..............................................................................153 7.3 Current Status of Your Project ...................................................................................................154

Table of contents
Getting Started - Part 1 (V7.1) 6 Getting Started, 03/2009, A5E02122222-01
8 Configuring the operator station............................................................................................................. 155 8.1 Operator Station in Process Mode............................................................................................ 155 8.2 Configuring the Operator Station .............................................................................................. 156 8.3 Working in the SIMATIC Manager ............................................................................................ 157 8.3.1 Preparations in SIMATIC Manager ........................................................................................... 157 8.3.2 Procedure.................................................................................................................................. 159 8.3.2.1 How to Edit Picture Properties .................................................................................................. 159 8.3.2.2 How to Delete Unnecessary Pictures ....................................................................................... 161 8.3.2.3 How to Create Block Icons........................................................................................................ 162 8.3.2.4 How to Compile the OS............................................................................................................. 164 8.3.2.5 How to Start the OS .................................................................................................................. 168 8.4 Working on the OS.................................................................................................................... 169 8.4.1 Structure of the OS - WinCC Explorer ...................................................................................... 169 8.4.2 Function of Process Pictures .................................................................................................... 169 8.5 Working in general with the Graphics Designer........................................................................ 170 8.5.1 Introduction to the Graphics Designer ...................................................................................... 170 8.5.2 How to Open a Process Picture................................................................................................ 171 8.5.3 How to Open the Various Toolbars........................................................................................... 172 8.5.4 Objects in the Graphics Designer ............................................................................................. 173 8.5.5 What Are Static Objects?.......................................................................................................... 173 8.5.6 What Are Text Fields?............................................................................................................... 173 8.5.7 What Are I/O Fields?................................................................................................................. 174 8.5.8 How Does Tag Interconnection Work? ..................................................................................... 174 8.6 Creating the process picture ..................................................................................................... 175 8.6.1 How to Insert Pipes and a Tank into the Process Picture......................................................... 175 8.6.2 Labeling the Parts of the Plant.................................................................................................. 177 8.6.3 Step 1 - How to Insert a Text Field ........................................................................................... 177 8.6.4 Step 2 - How to Set the Text Field ............................................................................................ 178 8.6.5 Step 3 - How to Duplicate the Text Field .................................................................................. 179 8.6.6 Current status of the process picture... ..................................................................................... 180 8.6.7 How to Connect the Raw Material Tank with the Process Value.............................................. 181 8.6.8 How to Position the Block Icons................................................................................................ 185 8.6.9 Inserting I/O Fields for Operator Control................................................................................... 187 8.6.10 Step 1 - How to Insert the I/O Field........................................................................................... 187 8.6.11 Step 2 - How to Format the I/O Field ........................................................................................ 190 8.6.12 Step 3 - How to Add Explanatory Text...................................................................................... 191 8.6.13 Step 4 - How to Insert the Setpoint Output ............................................................................... 192 8.6.14 How to Complete the Work ....................................................................................................... 193 8.7 Current Status of Your Project .................................................................................................. 195

Table of contents
Getting Started - Part 1 (V7.1) Getting Started, 03/2009, A5E02122222-01 7
9 Working in runtime................................................................................................................................. 197 9.1 Planning the user interface ........................................................................................................197 9.1.1 Operator Station in Process Mode.............................................................................................197 9.1.2 User Interface in Process Mode.................................................................................................198 9.2 Operator control and monitoring in process mode.....................................................................200 9.2.1 How to Activate Process Mode..................................................................................................200 9.2.2 How to Start the Process ...........................................................................................................201 9.2.3 How to Stop the Process ...........................................................................................................204 9.2.4 How to Control the Process by Means of the Process Picture ..................................................204 9.2.5 How to Specify the Reactor .......................................................................................................204 9.2.6 How to Open the Faceplates .....................................................................................................205 9.2.7 How to Change the Setpoint ......................................................................................................206 9.2.8 How to Work with Messages......................................................................................................208 9.2.9 How to Exit Process Mode.........................................................................................................209
10 Performing additional tasks.................................................................................................................... 211 10.1 Introduction to the Additional Task ............................................................................................211 10.2 How to Copy the Existing 'RMT1' Part of the Plant....................................................................212 10.3 Preparation for Process Mode ...................................................................................................214 10.4 How to Compile and Download the Changes............................................................................215 10.5 How to Adapt the OS Configuration...........................................................................................222 10.6 How to Start Process Mode .......................................................................................................223
11 Starting and adapting the example ........................................................................................................ 225 11.1 Example Project "color_gs"........................................................................................................225 11.2 Procedure...................................................................................................................................226 11.2.1 How to Open the Example Project.............................................................................................226 11.2.2 How to Adapt the Hardware for the Example Project ................................................................227 11.2.3 How to Adapt the Blocks for the Example Project .....................................................................228 11.2.4 How to adapt the project data for the example project ..............................................................230 11.2.5 How to Compile and Download the Example Project ................................................................231
Index...................................................................................................................................................... 233

Table of contents
Getting Started - Part 1 (V7.1) 8 Getting Started, 03/2009, A5E02122222-01

Getting Started - Part 1 (V7.1) Getting Started, 03/2009, A5E02122222-01 9
Preface 1Purpose of this documentation
Getting Started - Part 1 gives you an initial overview of the PCS 7 process control system, enabling you to create a simple project yourself. You can configure the project on an existing SIMATIC PC station. Getting Started - Part 1 is intended for newcomers to PCS 7 who work in the following areas: ● Configuration ● Commissioning and service
Required basic knowledge You should already have knowledge in the following areas: ● Microsoft operating system Windows XP, Windows Server 2003 ● Functions and configuration of SIMATIC S7 (S7-400, STEP 7) ● Functions and configuration of SIMATIC NET (network components, transmission media)
Validity of the documentation This documentation is valid for the software package Process Control System; PCS 7 Toolset V7.1.
Guide Getting Started - Part 1 explains the individual steps required to create the "color_gs" project. You will find the most important background information required to understand the steps in this Getting Started as well as detailed instructions on how to work through them. Additionally, we provide you with the completed "color_gs" project as an example project. This is installed along with the system documentation of PCS 7. You open this project on an existing engineering station (ES) in order to view the configuration data and compare the data with your own configuration data. You activate the project on an operator station (OS) in order to control and monitor the process.
Note To test the example project in process mode, the hardware configuration of the project must correspond to your actual hardware configuration. If necessary, replace the hardware components of the example project with the actual hardware components present. You can find additional information about opening and adapting the example project under "Starting and adapting the example".

Preface
Getting Started - Part 1 (V7.1) 10 Getting Started, 03/2009, A5E02122222-01
Conventions In this Getting Started, all the instructions are given using their full menu commands. You can also activate virtually all of the functions via the shortcut menu or by double-clicking.
Note In this documentation the designations of elements of the user interface are specified in the language of this documentation. If you have installed a multi-language package for the operating system, some of the designations will be displayed in the base language of the operating system after a language switch and will, therefore, differ from the designations used in the documentation.
In PCS 7, you can use standard Windows functions in many situations: ● Multiple selection using the <CTRL> and <SHIFT> keys ● Column sorting in tables by clicking on the column header ● Use of drag & drop instead of copy and paste The individual tutorials in Getting Started build on each other so that you will create your own complete PCS 7 project step-by-step. For this reason, you should work through all the tutorials in the specified sequence.
PCS 7 glossary A PCS 7 glossary, which contains the definition of important technical terms used in the documentation, is available on the DVD SIMATIC PCS 7; Manual Collection or via the SIMATIC Manager help menu within the PCS 7 software (menu command Help > Topics > "Glossary" button).
Additional information You can find detailed background information and general context in the following manuals, which you can use for reference purposes: ● Process Control System PCS 7; Operator Station ● Process Control System PCS 7; Engineering System These manuals are stored as follows: ● As PDF files on the DVD "PCS 7 Engineering Toolset V7.0 SP1" ● In the PCS 7 software of the SIMATIC Manager.
Select the menu command Start > SIMATIC > Documentation > [required language] to open these files.
If you wish to familiarize yourself with specific topics in greater depth, refer to the appropriate manuals, for example, for SFC and CFC.

Preface
Getting Started - Part 1 (V7.1) Getting Started, 03/2009, A5E02122222-01 11
Further Support If you have any technical questions, please get in touch with your Siemens representative or responsible agent. You will find your contact person at: http://www.siemens.com/automation/partner You will find a guide to the technical documentation offered for the individual SIMATIC Products and Systems at: http://www.siemens.com/simatic-tech-doku-portal The online catalog and order system is found under: http://mall.automation.siemens.com/
Training Centers Siemens offers a number of training courses to familiarize you with the Process Control System SIMATIC PCS 7. Please contact your regional training center or our central training center in D 90327 Nuremberg, Germany for details: Telephone: +49 (911) 895-3200 *) Internet: http://www.sitrain.com

Preface
Getting Started - Part 1 (V7.1) 12 Getting Started, 03/2009, A5E02122222-01
Technical Support You can reach the Technical Support for all Industry Automation and Drive Technology products ● Via the Web formula for the Support Request
http://www.siemens.com/automation/support-request ● Phone: + 49 180 5050 222 *) ● Fax: + 49 180 5050 223 *) Additional information about our Technical Support can be found on the Internet pages http://www.siemens.com/automation/service
Service & Support on the Internet In addition to our documentation, we offer our Know-how online on the internet at: http://www.siemens.com/automation/service&support where you will find the following: ● The newsletter, which constantly provides you with up-to-date information on your
products. ● The right documents via our Search function in Service & Support. ● A forum, where users and experts from all over the world exchange their experiences. ● Your local representative for Industry Automation and Drive Technology. ● Information on field service, repairs, spare parts and consulting.
*) Please note the following if you call the phone number listed: You may incur costs which vary from the standard costs for land lines. Calls from a cellular network may be more expensive.

Getting Started - Part 1 (V7.1) Getting Started, 03/2009, A5E02122222-01 13
Requirements for Getting Started 22.1 Required hardware for Getting Started
Hardware Components The list below shows the hardware components you need to work through Getting Started and that we have used in the Getting Started example. For some hardware components you must use a specific version because it is not possible to work through Getting Started with a different (e.g., older) version. Hardware Component Version Used in Getting Started Other Version Possible PG or PC with a standard network card
3Com EtherLink III IS Yes
Rack UR2 Yes Power supply PS 407 10A Yes CPU CPU 417-4, firmware V 3.1 or higher No CP 443-1 6GK7 443-1 EX11-0XE0,
Firmware V 2.0 or higher, with permanent MAC address
No
Memory card Crossover cable No
NOTICE To implement the configuration described in Getting Started, you must have, at a minimum, the CPU and the CP.

Requirements for Getting Started 2.1 Required hardware for Getting Started
Getting Started - Part 1 (V7.1) 14 Getting Started, 03/2009, A5E02122222-01
Use of Other Hardware Components If you are using other hardware components, you must enter the components you are actually using in the relevant places, for example, in HW Config. For the sake of clarity, we recommend using exactly the same components as those we have used in Getting Started.
Using S7-PCLSIM If you do not have any hardware components available, you can use the S7-PLCSIM software that is included on the PCS 7 Toolset CD. You require a special license to use this software. If you use this software, you can use exactly the same hardware components as described in Getting Started.
Note Communication should take place using S7-PCLSIM via MPI. No network settings have to be made for this to happen. Once the OS has been compiled, the MPI parameters must be entered in the WinCC Protocol Suite.

Requirements for Getting Started 2.2 Required software for Getting Started
Getting Started - Part 1 (V7.1) Getting Started, 03/2009, A5E02122222-01 15
2.2 Required software for Getting Started
Software components The following software must be installed: ● Windows XP Professional or Windows Server 2003 ● Internet Explorer 6.0 (supplied) ● Message Queuing Service ● SQL Server 2005 ● PCS 7 software package Engineering Toolset
If you have questions about installing the PCS 7 software, read the Readme file on the installation DVD or contact Customer Support.

Requirements for Getting Started 2.2 Required software for Getting Started
Getting Started - Part 1 (V7.1) 16 Getting Started, 03/2009, A5E02122222-01

Getting Started - Part 1 (V7.1) Getting Started, 03/2009, A5E02122222-01 17
PCS 7 in overview 33.1 Brief Overview of PCS 7
Description PCS 7 is a process control system with many automatic functions to assist you during configuration. It enables you to create a project fast and conveniently. You will get to know some of these automatic functions in this Getting Started. At the same time, PCS 7 provides the advanced user many options for creating individual, project-specific solutions customized to the requirements at hand. These individual solutions are not part of this Getting Started - you can find additional information about these in the configuration manuals once you are familiar with the basic functionality.
What is a PCS 7 project? Among other things, a PCS 7 project includes the following objects: ● Hardware Configuration ● Blocks ● CFC charts and SFC charts These objects are always included - regardless of the number of operator stations, modules, and networking.

PCS 7 in overview 3.2 What Is Included in PCS 7?
Getting Started - Part 1 (V7.1) 18 Getting Started, 03/2009, A5E02122222-01
3.2 What Is Included in PCS 7?
PCS 7 Applications You create the project on an engineering station (ES). Various applications are available on the ES. All applications provide you with a graphic user interface for simple operation and clear display of your configuration data. When you work through Getting Started, you will get to know the following applications: ● SIMATIC Manager is the central application and gateway to all other applications that you
use to create a PCS 7 project. SIMATIC Manager is the starting point for creating your entire project.
● HW Config contains the configuration of the entire hardware of a system, for example, CPUs, power supply, communications processors.
● CFC editor and SFC editor are the editors you use for creating CFC charts and sequential control systems.
● PCS 7 OS with various editors is the tool you use for configuring the OS
3.3 What is SIMATIC Manager?
SIMATIC Manager SIMATIC Manager represents the central application within the PCS 7 system and is used to access all the other applications you need to configure your PCS 7 project. The SIMATIC Manager and all other applications are "linked": This is why you also see all blocks you have inserted into an CFC chart with the CFC editor in the SIMATIC Manager, for example. Another great advantage of this link becomes clear when configuring the operator station: You have convenient access to all the data you have created in the SIMATIC Manager and the applications it includes. For example, you can visualize a process tag from a CFC chart quickly and easily when configuring the OS. Due to the central function of SIMATIC Manager within PCS 7, it is worth taking time to become familiar with its structure and functions.
3.4 What is the Basic Structure of SIMATIC Manager?
Structure of SIMATIC Manager SIMATIC Manager has a split window similar to Windows Explorer: ● In the left-hand window you will see a tree structure which displays different content
depending on the View (Page 19) selected. ● In the right pane, the detailed window, you can see details of the object you have
selected in the tree structure.

PCS 7 in overview 3.5 What Do the Views Signify in SIMATIC Manager?
Getting Started - Part 1 (V7.1) Getting Started, 03/2009, A5E02122222-01 19
3.5 What Do the Views Signify in SIMATIC Manager?
Meaning of the Views SIMATIC Manager provides you with three different views. An important feature of these views is that the objects they contain exist only once in reality but can be displayed and edited in the various views. The structural principle of the views is the same: The left pane displays the tree structure and the right pane displays the detail view. Each view offers advantages for performing certain tasks: ● Component view – this view represents the physical memory location of the individual
objects, for example, of the charts and blocks. In the Component view, you can see immediately which blocks and charts belong to which AS.
● Plant view – this view shows the exact hierarchical structure of your plant. You can divide the plant into units and see which charts and which process pictures belong to which unit.
● Process object view – this view shows details of the individual objects from the plant view. This is particularly suitable when you want to assign the same parameter values to a large number of objects or if you want to add the same comments or make the same interconnections for these objects.
In the step-by-step instructions in Getting Started, you are always told which view you should be working in. All the work that you perform in SIMATIC Manager is saved automatically by PCS 7.
3.6 Procedure
3.6.1 How to Open SIMATIC Manager
Procedure You can start SIMATIC Manager in two ways: Option Procedure 1 Double-click the STEP 7 icon on your desktop.
2 To start SIMATIC Manager, go to the Windows task bar and select the Start >
SIMATIC > SIMATIC Manager command.
When you start SIMATIC Manager, the project you last opened is automatically opened again.

PCS 7 in overview 3.6 Procedure
Getting Started - Part 1 (V7.1) 20 Getting Started, 03/2009, A5E02122222-01

Getting Started - Part 1 (V7.1) Getting Started, 03/2009, A5E02122222-01 21
Initial work for the project 44.1 Planning the project
4.1.1 The "color_gs" Project
Introduction After the initial theoretical introduction (Page 17) to PCS 7, you will now work 'hands-on' to create the "color_gs" project. Detailed step-by-step instructions are provided to assist you. To facilitate your understanding of the step-by-step instructions, some additional theoretical knowledge is necessary. Therefore, we will provide you with the most important background information for each topic.
Plant Description We will only configure a small part of the entire plant for fully automatic dye production since configuring the entire plant would be beyond the scope of this Getting Started project. However, you should understand how this small part is integrated in the overall plant in order to better understand the total context. The following is a summary of the individual phases of the production process:
Phase I - Raw Materials The liquid raw materials for the product are stored in two raw material tanks and are pumped from these tanks to the reactors. The solid raw materials are stored in three silos. Screw conveyors are used to measure out the solid raw materials from the silos to a weigh hopper for weighing. Another screw conveyor and a blower are used to blow the raw materials into one of the two mixing tanks in the correct mixing ratio.
Phase II – Production The required quantities of liquid material are fed from the two raw material tanks to Reactor 1 or Reactor 2 by means of valves. The solid materials from the mixing containers are transported via screw conveyors to the reactors where they are blended using an agitator. The product is produced in the reactors by agitating, heating and cooling the raw materials together with the additives. Valves and actuators control the temperature in the reactors. When necessary, water from a filtration plant can be introduced into the reactors using a flow controller.

Initial work for the project 4.1 Planning the project
Getting Started - Part 1 (V7.1) 22 Getting Started, 03/2009, A5E02122222-01
Phase III - Holding Phase The product is pumped to a holding tank for postprocessing. Here, it is stirred slowly and kept at a constant temperature.
Phase IV – Filling After the holding phase, the product is temporarily stored in a filling tank. From there, it is filled into bulk-tank trucks or small packing drums.
Phase V – Cleaning The reactors, piping, valves, actuators, holding tank, and filling tank can be cleaned by a cleaning-in-place (CIP) system. The resulting wastewater is collected in a separate effluent tank and disposed of.

Initial work for the project 4.1 Planning the project
Getting Started - Part 1 (V7.1) Getting Started, 03/2009, A5E02122222-01 23
4.1.2 Task list for Getting Started
Specific Configuration Task You will now configure part of "Phase I – Raw Materials": Specifically, you will configure the storage of the liquid raw materials in two raw material tanks and the pump control used to pump these raw materials to the two reactors.
Piping and Instrumentation Diagram (P&ID) The piping and instrumentation diagram illustrates the precise sequence of the configuration task and shows you all of the associated relevant process tags:

Initial work for the project 4.1 Planning the project
Getting Started - Part 1 (V7.1) 24 Getting Started, 03/2009, A5E02122222-01
Explanation of the Piping and Instrumentation Diagram The designations in the P&ID have the following meanings: ● LI111 (level indicator) – measurement of the current liquid level in the raw material tank ● NK111 and NK112 (customer-specific identifier for valves) – stop valves that must always
be open when dosing raw materials. ● NP 111 (customer-specific identifier for motors) – pump that transports the raw material to
the reactors ● NK 113 or NK 114 (customer-specific identifier for valves) – valves used to transport the
raw material to either Reactor 1 or Reactor 2; only one of these valves can be open at a time
● FC111 (flow control) – actuator that is used to control the quantity of raw material The states of valves NK111 to NK114 will be displayed on the operator station and can be monitored. You also have the opportunity to influence the dosing by means of FC111.

Initial work for the project 4.1 Planning the project
Getting Started - Part 1 (V7.1) Getting Started, 03/2009, A5E02122222-01 25
4.1.3 Configuration of the plant for the 'color_gs' project
Configuration The "color_gs" project will be implemented on a minimum system consisting of a single automation system and a combined engineering station and operator station. The operator station is designed as a single station system. The following figure illustrates the system configuration.
Description In Getting Started, you will build a control system containing the following components: ● Automatision system (AS)
The individual components are described in the section "Requirements for performing the Getting Started".
● Program, which controls the "color_gs" plant. You create this program in the ES and download it to the CPU. The CPU executes the loaded program and shows process values to you. You load the program via the CP 443-1.
● Operator station (OS) on which the plant operator controls and monitors the plant during runtime. You yourself create the process picture seen by the plant operator on the OS. The AS is connected to the OS via the CP 443-1.
Note Note that the plant configuration and hardware settings that result from it need to be espeically adaoted the the requirements of this Getting Started. When configuring a real project, you will surely use more automation systems and also operate the engineering station and operator station(s) on several computers. The hardware settings will then be more complex, in any case, and will no longer correspond to the descriptions in the Getting Started.

Initial work for the project 4.1 Planning the project
Getting Started - Part 1 (V7.1) 26 Getting Started, 03/2009, A5E02122222-01
4.1.4 Overview of Configuration Tasks
Configuration Sequence You configure the system components in the following configuration steps: ● Setting the Parameters for the Network (Page 27) ● Creating the Project (Page 30) ● Configuring the Stations (Page 39) ● Working in the Plant Hierarchy (Page 53) ● Creating CFC Charts (Page 63) ● Creating SFC Charts (Page 117) ● Compiling, Downloading, and Testing Charts (Page 145) ● Configuring operator stations (Page 156) ● Creating the Process Pictures (Page 170) ● Working in Process Mode (Page 197) ● Performing the Additional Task (Page 211)

Initial work for the project 4.2 Preparational settings for the network
Getting Started - Part 1 (V7.1) Getting Started, 03/2009, A5E02122222-01 27
4.2 Preparational settings for the network
4.2.1 Settings for the Network and Interfaces
Settings Before starting to configure the "color_gs" project, make the following settings: ● Network adapter settings on the configuration console (Page 28)
PCS 7 automatically identifies the network adapters installed on your computer during startup of the station. You can use this information to program the interfaces on the configuration console.
Note These settings are usually made immediately after PCS 7 is installed. If you did not install PCS 7 yourself, you should check the settings again and make any necessary modifications.
● Selecting the network adapter (Page 29)
Select the network adapter the PC station requires to communicate with the PC station in this dialog.

Initial work for the project 4.2 Preparational settings for the network
Getting Started - Part 1 (V7.1) 28 Getting Started, 03/2009, A5E02122222-01
4.2.2 Procedure
4.2.2.1 How to Make the Settings in the Configuration Console
Requirements ● All the necessary hardware components must be inserted on the rack and switched on. ● The crossover cable must be connected between the 3Com network adapter of your ES
computer and the CP 443-1.
Procedure 1. Open the configuration console using the Windows command Start > SIMATIC >
SIMATIC NET > Configuration Console. 2. Go to the "SIMATIC NET Configuration/Modules/ [name of the network card]" entry in the
tree view to select the network card to be used for AS-OS communication. 3. Select the entry "Address". All the address details of the selected network adapter are
shown in the detail window. 4. Make a note of the "Ethernet(MAC) address" because you will need this to subsequently
configure the hardware. 5. Select the entry "Access points". 6. Double-click the "S7ONLINE" access point in the detail view. The "Properties of S7
Online" dialog box opens. 7. In the "Assigned Interface Configuration" drop-down list box, select the entry "PC internal
(local)" and save your settings by clicking "OK". 8. Set all other network cards in your PC to "PG mode". 9. Close the configuration console.

Initial work for the project 4.2 Preparational settings for the network
Getting Started - Part 1 (V7.1) Getting Started, 03/2009, A5E02122222-01 29
4.2.2.2 How to select the network adapter in SIMATIC Shell
Introduction Below, select the network adapter used to configure the PC stations.
Note If a PC station is used as a single-station system with no connection to other PC stations, the following configuration steps are not necessary.
Procedure 1. Select the PC station (work station) in the tree view of Windows Explorer. 2. Select the "SIMATIC Shell" folder. 3. In the shortcut menu, select the menu command Settings.... The "Select Terminal Bus"
dialog box opens. 4. Select the network adapter you want to use to establish communication with the PC
stations. 5. Click "OK". 6. Close the "SIMATIC Shell" folder. The communication module is reinitialized.

Initial work for the project 4.3 Creating the project
Getting Started - Part 1 (V7.1) 30 Getting Started, 03/2009, A5E02122222-01
4.3 Creating the project
4.3.1 Use of the "New Project" Wizard
PCS 7 "New Project" Wizard The PCS 7 "New Project" wizard is started automatically by means of default setting when you open SIMATIC Manager. You can enable or disable this option in the PCS 7 "New Project" wizard. The "New Project" wizard supports you step-by-step in creating a new project and offers default settings. The PCS 7 wizard automatically creates various objects according to the default settings or the specific settings that you make.
Objects for "color_gs" For the "color_gs" project, the following objects are important: ● Hardware objects: SIMATIC stations, for example a SIMATIC 400 station for the AS, a
SIMATIC PC station for the OS ● Hierarchy folders representing the hierarchy levels of the plant structure. The number of
hierarchy folders created corresponds to the setting you input in the PCS 7 wizard. ● A CFC chart ● An SFC chart ● One picture per plant hierarchy folder ● A master data library

Initial work for the project 4.3 Creating the project
Getting Started - Part 1 (V7.1) Getting Started, 03/2009, A5E02122222-01 31
4.3.2 Background knowledge for the PCS 7 wizards
What happens in the background when a new project is created? The next two sections provide you with some theoretical background knowledge for the PCS 7 "New Project" wizard. They introduce two objects that are of great importance for working with PCS 7: ● Multiproject ● Master data library
How does a multiproject function? When you create a new project with the PCS 7 wizard, a so-called multiproject is created automatically. A multiproject consists of a number of single projects. In the context of the example project, the multiproject is structured as follows: The multiproject represents the entire plant and all of the single projects within this multiproject based on the individual phases of the process for producing paint. Since you are configuring only one phase of the overall plant in this Getting Started, your multiproject only contains one single project in this case. Multiprojects have one major advantage: You can distribute the single projects to different configuration engineers who can then edit them. Once the configuration of the single projects is completed, these can be merged to form a complete project. In Getting Started, although you will be working within a multiproject, you will not be using the wide range of functions provided by this multiproject engineering. Detailed information is available in the Process Control System PCS 7; Engineering System Manual.
What is a master data library? When you create a new project with the PCS 7 wizard, a master data library is created automatically. You store all the blocks required for the entire project in this library. Before you create a CFC chart, for example, you first store all the standard blocks you will insert in this CFC chart in your master data library. A master data library provides the following advantage: ● When you archive a project, the master data library is automatically archived along with it. ● You can also adapt the blocks and use copies (instances) of these adapted blocks
repeatedly in the project. In the context of a "multiproject", the master data library is particularly important because it allows you to provide all the project engineers involved with blocks of a defined version so that you can be sure that only this version is used in the project.

Initial work for the project 4.3 Creating the project
Getting Started - Part 1 (V7.1) 32 Getting Started, 03/2009, A5E02122222-01
4.3.3 Procedure
4.3.3.1 How to Create the "color_gs" Project
Procedure The PCS 7 wizard assists you in creating the "color_gs" project: 1. Open SIMATIC Manager. 2. Select the menu command File > 'New Project' Wizard....
The "New Project" wizard of PCS 7 opens.
3. Click "Next".

Initial work for the project 4.3 Creating the project
Getting Started - Part 1 (V7.1) Getting Started, 03/2009, A5E02122222-01 33
4. In step 2(4) "Which CPU are you using in your project?", select the CPU bundle that you are using in your project. Detailed information about the selected CPU bundle is displayed beneath the list.
5. Click "Next".

Initial work for the project 4.3 Creating the project
Getting Started - Part 1 (V7.1) 34 Getting Started, 03/2009, A5E02122222-01
6. Make the following settings in Step 3(4) "Which objects are you still using?": – Select item "4" from the "Number of levels" drop-down list box. – Under "AS objects", check that the "CFC chart" and "SFC chart" check boxes are
activated. – Activate the "PCS 7 OS" check box under "OS objects". The "single-station system"
option is automatically selected.
7. Click "Next". 8. In Step 4(4), enter the name "color_gs" in the "Directory name" input box and accept the
specified storage location.

Initial work for the project 4.3 Creating the project
Getting Started - Part 1 (V7.1) Getting Started, 03/2009, A5E02122222-01 35
9. Click "Preview <<<" to see a preview of your current configuration status. This preview corresponds to the appearance of the project in SIMATIC Manager.

Initial work for the project 4.3 Creating the project
Getting Started - Part 1 (V7.1) 36 Getting Started, 03/2009, A5E02122222-01
10. Click "Finish". The "Message Number Assignment Selection" dialog box opens for creating the project, with the "Assign CPU-oriented unique message numbers" option button activated.
11. Click "OK" to apply the setting.
The project is completed using these settings.
Note Please note the following: • If the project does not open automatically, follow the instructions provided in the
section "How to close and open the "color_gs" project (Page 38)". • To activate different views, follow the instructions provided in the section "How to work
with the various views (Page 38)".

Initial work for the project 4.3 Creating the project
Getting Started - Part 1 (V7.1) Getting Started, 03/2009, A5E02122222-01 37
Result The project appears now in the plant view of the SIMATIC Manager as follows:

Initial work for the project 4.3 Creating the project
Getting Started - Part 1 (V7.1) 38 Getting Started, 03/2009, A5E02122222-01
4.3.3.2 How to Close and Open the "color_gs" Project
Procedure for Closing a Project 1. If you have other projects open in SIMATIC Manager, close these projects for the sake of
clarity. 2. Select the menu command Window > [Name of project] and select the project that you
want to close. SIMATIC Manager displays the project in the foreground.
3. Select the menu command File > Close. The project is closed.
Procedure for Opening a Project 1. Open SIMATIC Manager. 2. If your project "color_gs" does not open automatically, select the menu command File >
Open. The "Open Project" dialog box opens with the "User projects" tab activated.
3. Change to the "Multiprojects" tab and select the entry "color_gs_MP". 4. Click "OK".
The project with the associated master data library opens.
4.3.3.3 How to Work in the Various Views
Introduction Once you have opened your project in SIMATIC Manager, you can display the project in various views and switch between these views.
Procedure Select the View > [Name of the desired view] command in SIMATIC Manager: - Component view - Plant View - Process object view or Select the Window > [Name of the project (name of the view)] command if you already opened several projects.

Initial work for the project 4.4 Configuring the stations
Getting Started - Part 1 (V7.1) Getting Started, 03/2009, A5E02122222-01 39
4.4 Configuring the stations
4.4.1 Configuration overview
Overview Configure the control system components which the PCS 7 "New Project" wizard has automatically inserted. This includes components such as the AS, the OS, and the associated connections. For this purpose you must perform the following configuration steps: Step What? 1 Configure AS (Page 40) 2 Rename PC station (Page 44) 3 Configure OS (Page 45) 4 Set connection in NetPro (Page 48) 5 Download hardware configuration (Page 52)
Local PC station With PCS 7, you can configure the computer on which you perform the ES configuration as a local PC station. This allows you to conveniently test the functions of external operator stations using the menu command Start OS Simulation, without having to download the data to the real OS. Compiling the OS is enough. The plant configuration for this Getting Started is a single station system; the ES and OS are on one computer. In this way, the local PC station you configure represents the ES and the OS at the same time. You configure a local PC station in a multiple station project in the same way.

Initial work for the project 4.4 Configuring the stations
Getting Started - Part 1 (V7.1) 40 Getting Started, 03/2009, A5E02122222-01
4.4.2 Procedure
4.4.2.1 How to configure the AS
Requirements ● The example project is open in SIMATIC Manager. ● The component view is activated.
Procedure 1. Select the "color_gs_MP/ color_gs_Prj/ SIMATIC 400(1)" folder in the tree view. 2. Select the "Hardware" object in the detail view, followed by the menu command Edit >
Open Object. HW Config opens and the hardware structure of your plant is displayed.
Note Select the menu command View > Catalog if the hardware catalog is not displayed. This opens the hardware catalog, with the "PCS7_V71" profile active.

Initial work for the project 4.4 Configuring the stations
Getting Started - Part 1 (V7.1) Getting Started, 03/2009, A5E02122222-01 41
3. Select the CP 443-1, followed by the menu command Edit > Object Properties....
The "Properties CP 443-1" dialog box opens. 4. Click "Properties" in the "Interface" group.
The "Properties - Ethernet interface CP 443-1 (R0/S5)" dialog box opens. 5. Enter the MAC address in the "MAC address" input box. The MAC address is printed
under the cover on the CP.

Initial work for the project 4.4 Configuring the stations
Getting Started - Part 1 (V7.1) 42 Getting Started, 03/2009, A5E02122222-01
6. Clear the "IP protocol is being used" check box. This will deactivate all the associated input boxes.
7. Click "New..." to create a new network connection.
The CPU uses this network connection to communicate with the ES. The "Properties - New Industrial Ethernet Subnet" dialog box opens.

Initial work for the project 4.4 Configuring the stations
Getting Started - Part 1 (V7.1) Getting Started, 03/2009, A5E02122222-01 43
8. Click "OK" to apply all the default settings. The "Ethernet(1)" entry is entered in the "Subnet" list and is already selected.
9. Click "OK".
Your settings are applied. The "Properties - CP 443-1 (RO/S5)" dialog box opens.
10. Click "OK". Your settings are applied and the dialog box closes.
11. Select the menu command Station > Save and Compile. 12. Close HW Config.

Initial work for the project 4.4 Configuring the stations
Getting Started - Part 1 (V7.1) 44 Getting Started, 03/2009, A5E02122222-01
4.4.2.2 How to Rename the PC Station
Requirements ● The example project is open in SIMATIC Manager. ● The component view is activated.
Procedure 1. Select the "color_gs_MP/color_gs_Prj/SIMATIC PC Station(1)" object in the tree view. 2. Select the menu command Edit > Object Properties. 3. In the "Name" input box, enter the name of the local computer as it appears in the
network. You can find this name in the "Station" box of the Station Configuration Editor.
4. Activate the "Computer name identical to PC station name" check box in the "Computer name" area. The computer name is automatically entered in the lower field.
5. Click "OK". Your settings are applied and the dialog box closes. The component view identifies the PC station symbol with a yellow arrow.
Note If the PC station is not labeled with a yellow arrow, refresh the screen display by pressing the <F5> key.

Initial work for the project 4.4 Configuring the stations
Getting Started - Part 1 (V7.1) Getting Started, 03/2009, A5E02122222-01 45
4.4.2.3 How to configure the PC station of the OS
Requirements ● The example project is open in SIMATIC Manager. ● The component view is activated.
Procedure 1. Select the "color_gs_MP/ color_gs_Prj/ [name of the PC station]" folder in the tree view. 2. Select the "Configuration" object in the detail view, followed by the menu command Edit >
Open Object. HW Config opens and the components of the OS are displayed. HW Config opens with the settings you made when configuring the AS: – The hardware catalog is open. – The "PCS7_V71" profile is active.
3. Select the following CP from the hardware catalog: "SIMATIC PC-Station/CP-Industrial Ethernet/IE General/SW V6.2 SP1..." and move it to slot 1 using drag-and-drop. The "Properties - Ethernet interface" dialog box opens.
4. Activate the "Set MAC address/use ISO protocol" check box. 5. In the "MAC address" input box, enter the address that you noted from the configuration
console. 6. Clear the "IP protocol is being used" check box.

Initial work for the project 4.4 Configuring the stations
Getting Started - Part 1 (V7.1) 46 Getting Started, 03/2009, A5E02122222-01
7. Select the entry "Ethernet(1)" from the "Subnet" list box. This is the connection that you have already configured for the CP.

Initial work for the project 4.4 Configuring the stations
Getting Started - Part 1 (V7.1) Getting Started, 03/2009, A5E02122222-01 47
8. Click "OK" to apply your settings. The dialog box closes and you are returned to HW Config.
9. Select the menu command Station > Save and Compile. 10. Close HW Config.

Initial work for the project 4.4 Configuring the stations
Getting Started - Part 1 (V7.1) 48 Getting Started, 03/2009, A5E02122222-01
4.4.2.4 How to Make Settings in NetPro
Requirements ● The example project is open in SIMATIC Manager. ● The component view is activated.
Procedure 1. Select the "color_gs_MP/ color_gs_Prj/ [name of the local computer]/ WinCC Application"
object in the tree view. 2. Select the "Connections" entry in the detail view, followed by the menu command Edit >
Open Object. NetPro opens.
3. Select the "WinCC Application" object at the SIMATIC PC station. Enter the required connection in the blank list shown in the detail view at the bottom.
4. Select the first line in the detail view at the bottom, followed by the menu command Insert > New Connection.... The "Insert New Connection" dialog box opens.
5. Select the CPU of your project in the tree view. This CPU is the communication partner of the OS; that is, it receives the data of this AS.

Initial work for the project 4.4 Configuring the stations
Getting Started - Part 1 (V7.1) Getting Started, 03/2009, A5E02122222-01 49
6. In the "Connection" group, check that "S7 connection" is set as the type and that the Display properties before inserting" check box is activated.
7. Click "OK".
The "Properties - S7 connection" dialog box opens with the "General" tab activated.

Initial work for the project 4.4 Configuring the stations
Getting Started - Part 1 (V7.1) 50 Getting Started, 03/2009, A5E02122222-01
8. Select the following connection partners for the connection between the CPU and OS: – Local: Interface "[Network adapter of the OS]", e.g., IE General – Partner: Interface "[CP of the AS]", e.g., CP 443-1
9. Click "OK".
The new connection is shown in the list. This connection is also displayed if you select the CPU for the AS.
10. Select the menu command Network > Save and Compile.... The "Save and Compile" dialog box opens.
11. Activate the "Compile and check everything" option button and click "OK". When the compilation operation is completed, the "Outputs for consistency check" window opens.
12. If the compilation was executed without errors, close the window. If any errors are displayed, correct them based on the information in the error messages and repeat the compilation operation.
13. Close NetPro.

Initial work for the project 4.4 Configuring the stations
Getting Started - Part 1 (V7.1) Getting Started, 03/2009, A5E02122222-01 51
4.4.2.5 How to configure and download the PC station of the OS
Procedure 1. Switch to SIMATIC Manager. Select the PC station and select the menu command PLC >
Configure.... The "Configure" dialog box opens.
2. Click "Configure". The dialog box "Configure: <Selected Station>" dialog box opens.
3. To perform and apply remote configuration, follow the instructions in the online help of the "Configure: <Selected Station>" dialog box.
4. Click "OK" and acknowledge the subsequent information window that opens with "OK". The configuration data are transferred to the PC station.
5. When the "Transfer successfully completed" message appears, click "Close" on the configuration screen. You must still download the network settings to this PC station in order to activate the network connections.
6. Select the PC station, followed by the menu command PLC > Download. The "Delete system data completely from the automation system and replace with offline system data. Are you sure?" message dialog opens.
7. Click "Yes". The "Stop Target Modules" message dialog opens.
8. Click "OK". The download finishes.

Initial work for the project 4.4 Configuring the stations
Getting Started - Part 1 (V7.1) 52 Getting Started, 03/2009, A5E02122222-01
4.4.2.6 How to download the hardware configuration of the AS
Introduction After you have configured and set the hardware, you must also make this information known to the CPU. Download the hardware configuration to the CPU.
Requirements ● The CPU is in "STOP" mode. ● The example project is open in SIMATIC Manager. ● The component view is activated.
Procedure 1. Select the "color_gs_MP/ color_gs_Prj/ SIMATIC 400(1)" folder in the tree view. 2. Select the menu command PLC > Compile and Download Objects.
The "Compile and Download Objects" dialog box opens. 3. Activate the check boxes in the "Compile" and "Download" columns of the
"color_gs/[SIMATIC 400(1)/Hardware" object. 4. Click "Start".
The message "Downloading program changes during operation can, in the case of malfunctions or program errors, cause serious damage to personnel and equipment! Make sure..." opens.
5. Click "OK". The compile and download operation starts. The log file is opened in the text editor when the function is completed.
6. Close the text editor. 7. Click "Close" in the "Compile and Download Objects" dialog box.
The dialog box closes. 8. Start the CPU.

Initial work for the project 4.5 Working in the PH
Getting Started - Part 1 (V7.1) Getting Started, 03/2009, A5E02122222-01 53
4.5 Working in the PH
4.5.1 Settings in the Plant Hierarchy
Plant hierarchy Once again, it is time for a little theory: The plant hierarchy (PH) maps the hierarchical structure of your plant exactly, for example, the plant, unit or function. The PH provides you with a variety of possible settings, the most important of which are described here: ● Number of hierarchy levels:
The nesting depth of these levels is determined by the plant structure. Rule: the more complex the plant structure the higher the number of hierarchy levels you require to reflect your plant structure. With the PCS 7 wizard, hierarchy folders with default names are created according to your specification.
● Determination of the hierarchy level(s) which influence the name of plant ID (HID): The PCS 7 project contains many instances of the HID: Messages generated in the active process and tag names contain this HID in order to allow operators to quickly recognize a specific plant unit associated with a message or tag. Rule: the more hierarchy levels you define and the longer each individual HID part is, the longer and less recognizable the entire HID becomes.
● Deriving the picture hierarchy from the PH: The process pictures are grouped in a specific hierarchy: This allows you to change from an overview picture to a lower level picture in process mode. The subordinate pictures represent a portion of the overview picture that is accurate in every detail. The hierarchy of the process pictures corresponds to how the process pictures are stored in the plant hierarchy.

Initial work for the project 4.5 Working in the PH
Getting Started - Part 1 (V7.1) 54 Getting Started, 03/2009, A5E02122222-01
4.5.2 How to Perform the Settings for the PH
Requirements ● The example project is open in SIMATIC Manager. ● The plant view is activated.
Procedure 1. Select the "color_gs_MP/color_gs_Prj" hierarchy level in the tree view. 2. Select the Options > Plant Hierarchy > Settings... menu command.
The "Customize Plant Hierarchy" dialog box opens for you to set the plant hierarchy options.
3. Enter the value "4" in the "Number of hierarchy levels" field. This setting allows up to four hierarchy levels to be defined.
4. Enter the value "10" in the "Max. number of characters" input boxes for all four hierarchy levels. This setting limits the length of the HID string to 10 characters per hierarchy level.
5. Activate the "Included in HID" check box for levels 1 and 2. 6. Activate the "OS area" option button for level 2.

Initial work for the project 4.5 Working in the PH
Getting Started - Part 1 (V7.1) Getting Started, 03/2009, A5E02122222-01 55
7. Activate the "Derive picture hierarchy from the plant hierarchy" check box. The dialog box now appears as follows:
8. Click "OK" to apply your settings.
The "You have changed the "Included in HID" property. Do you want the changes to be applied to the already existing hierarchy folders?" message dialog is displayed.
9. Click "Yes". This accepts all the settings.

Initial work for the project 4.5 Working in the PH
Getting Started - Part 1 (V7.1) 56 Getting Started, 03/2009, A5E02122222-01
4.5.3 Structure in the Plant View
Plant hierarchy of the example project You already specified four hierarchy levels with the PCS 7 "Create new project" wizard. As a result, you will find the following hierarchy folders in the tree view of your project: ● Process cell - level 1 ● Unit - level 2 ● Function - level 3 ● Device - level 4 The names of the hierarchy folders are default names assigned automatically by PCS 7 when the project is created. For your "color_gs_MP" project, you must, adapt this structure to the individual requirements of the "color_gs" project, change the default names, and insert new hierarchy folders. This provides you with a clear structure and makes it easier to navigate through your project. You can also treat all the objects as individual units. In Getting Started we have specified the following hierarchy folder names for the various components of the plant: Default name Hierarchy folder Technological assignment Plant Plant1 Complete plant Unit RMT1 Raw material tank 1 Function FC111 Flow control (dosing) Function LI 111 Level indicator for raw material tank 1 Function NP 111 Pump control Function NK 111 Valve control Function NK 112 Valve control Function NK 113 Valve control Function NK 114 Valve control Device ADDIT Auxiliary chart for specifying setpoints

Initial work for the project 4.5 Working in the PH
Getting Started - Part 1 (V7.1) Getting Started, 03/2009, A5E02122222-01 57
4.5.4 How to Adapt the Default Names
Requirements ● The example project is open in SIMATIC Manager. ● The plant view is activated.
Procedure for renaming the "Plant" folder 1. Select the hierarchy folder "color_gs_MP/color_gs_Prj/Process cell(1)". 2. Select the menu command Edit > Object Properties....
The "Properties - Hierarchy Folder" dialog box opens with the "General" tab activated. 3. Enter the name "Plant1" in the "Name" input box.
4. Click "OK" to apply your settings.
The dialog box closes and the name of the hierarchy folder is changed to "Plant1".

Initial work for the project 4.5 Working in the PH
Getting Started - Part 1 (V7.1) 58 Getting Started, 03/2009, A5E02122222-01
Procedure for renaming the "Unit" folder 1. Select the hierarchy folder "Unit (1)". 2. Select the menu command Edit > Object Properties....
The "Properties - Hierarchy Folder" dialog box opens with the "General" tab activated. 3. Enter the name "RMT1" in the "Name" input box. 4. Switch to the "Control and monitoring attributes" tab.
The "No modification when renaming the hierarchy folder" check box is deactivated by default. This ensures that the text for the OS area ID is always changed according to the name of the hierarchy folder.
5. Click "OK" to apply your settings.
The dialog box closes and the name of the hierarchy folder is changed to "RMT1".

Initial work for the project 4.5 Working in the PH
Getting Started - Part 1 (V7.1) Getting Started, 03/2009, A5E02122222-01 59
Procedure for renaming additional folders 1. Select the hierarchy folder "color_gs_MP/ color_gs_Prj/Plant1/RMT1/ Function(1)". 2. Select the menu command Edit > Object Properties....
The "Properties - Hierarchy Folder" dialog box opens. 3. Enter the name "FC111" in the "Name" input box. 4. Click "OK".
Your settings are applied and the dialog box closes. 5. Select the folder "color_gs_MP/ color_gs_Prj/Plant1/RMT1/ FC111/ Device(1)". 6. Select the menu command Edit > Object Properties....
The "Properties - Hierarchy Folder" dialog box opens. 7. Enter the name "ADDIT" in the "Name" input box. 8. Click "OK".
Your settings are applied and the dialog box closes.

Initial work for the project 4.5 Working in the PH
Getting Started - Part 1 (V7.1) 60 Getting Started, 03/2009, A5E02122222-01
4.5.5 How to Insert Additional Hierarchy Folders
Requirements ● The example project is open in SIMATIC Manager. ● The plant view is activated.
Procedure 1. Select the "RMT1" folder. 2. Select the menu command Insert > Technological Objects > Hierarchy Folder.
The program generates a new hierarchy folder named "Function [consecutive number]". 3. Change the name to "LI111". 4. Press Enter. 5. Repeat steps 1 to 4 to create additional hierarchy folders:
– NP111 – motor control – NK111 – valve control – NK112 – valve control – NK113 – valve control – NK114 – valve control
Result Your plant hierarchy should now look like this:

Initial work for the project 4.5 Working in the PH
Getting Started - Part 1 (V7.1) Getting Started, 03/2009, A5E02122222-01 61
4.5.6 How to Check the Assignment of AS/OS to the PH
Assignment of the hierarchy folders The individual components of the plant are assigned to specific automation systems and specific operator stations. Each hierarchy folder of the plant hierarchy is given exactly this information. This is only important if you have more than one automation system or operator station in your project. In the "color_gs" project, you have only one automation system and one operator station. As a result, all the hierarchy folders are automatically assigned.
Procedure for checking the assignment 1. Select the "RMT1" hierarchy folder, followed by the menu command Edit > Object
Properties. The "Properties - Hierarchy folder" dialog box opens.
2. Select the "AS-OS Assignment" tab. Here you will find the following assignment: – In the "Assigned AS (chart folder)" list, you will see the automation system that
processes the data. – In the "Assigned OS" list, you will see the operator station on which the data are
displayed. 3. Close the dialog box.

Initial work for the project 4.6 The Current State of your Project
Getting Started - Part 1 (V7.1) 62 Getting Started, 03/2009, A5E02122222-01
4.6 The Current State of your Project
Completed Configuration Tasks Up to now, you have made the following settings for your project: ● You have created the "color_gs" project in SIMATIC Manager. ● You have configured the hardware components in HW Config. ● You have downloaded the hardware configuration from HW Config to the CPU. ● You have configured and loaded the PC station of the OS. ● You have entered settings in the plant hierarchy. ● You have mapped the plant structure of the "color_gs" project in the plant hierarchy.

Getting Started - Part 1 (V7.1) Getting Started, 03/2009, A5E02122222-01 63
Creating CFC charts 55.1 CFC Charts and the CFC Editor
The Theory -- What are CFC Charts and What is the CFC Editor? The overall process of a plant is described by continuous sequences. For this purpose, you must create CFC charts in the CFC Editor of PCS 7. You create CFC charts by inserting blocks from the PCS 7 Library V71 into the CFC charts. These include single blocks, for example, blocks for closed-loop control of a process or for monitoring measured values. The inputs and outputs of these blocks are then interconnected and assigned parameters directly in the CFC Editor. The user-friendly graphic user interface of the CFC Editor assists you in this task. PCS 7 also provides process tag types in the standard library. They represent full CFC charts for various process tags such as motors and valves. You retrieve the CFC charts in the plant hierarchy. To keep the structure of the project clear, the CFC charts are always stored in the hierarchy folders according to their relevance in the process.
Identification of CFC charts CFC charts are identified by the following icon leading their name:

Creating CFC charts 5.2 Working with libraries
Getting Started - Part 1 (V7.1) 64 Getting Started, 03/2009, A5E02122222-01
5.2 Working with libraries
5.2.1 CFC Charts and the Master Data Library
A brief theoretical introduction to the master data library When creating CFC charts, you are working with the master data library. DO NOT copy any blocks and process tag types directly from the PCS 7 standard library to the CFC charts of your project. Create the blocks and process tags as required in the master data library and copy these object from this library to the CFC charts.
What are the advantages of the master data library? Use of the master data library ensures that the the same version of a block is used in a project and that there can be no confusion. This especially important if there is more than one project engineer working on a project with a multiproject. The use of the master data library also provides you with another convenient PCS 7 function: the hiding of libraries. This function allows you to hide all libraries except for the master data library, for example, in order to prevent inconsistency and errors within the project. One other advantage of using master data libraries is that they are archived automatically when you archive the multiproject.

Creating CFC charts 5.2 Working with libraries
Getting Started - Part 1 (V7.1) Getting Started, 03/2009, A5E02122222-01 65
5.2.2 How to Store Objects in the Master Data Library
Changes to blocks You can change the properties of the block in the master data library. For example, you can adapt messages specifically to your project requirements. Each block instance that is created when you insert a block in a CFC chart automatically has the modified properties. This means that you only have to modify the block once in the master data library and not repeatedly for each individual block instance. Modifications to blocks that are intended for a specific CFC chart are made directly in the block instance in the CFC chart. This includes, for example, parameters for inputs and outputs, such as setpoints and limit values.
Master data library and process tag types You can also store the process tag types provided by PCS 7 in your master data library. The following occurs in the background: all the blocks included in this process tag type, are automatically entered in the block folder of your master data library.
Basic procedure Step Action 1 Open library (Page 68) 2 Store all blocks in your master data library (Page 69)
The PCS 7 wizard automatically generates the master data library when a project is created.
3 Store process tag types in the master data library (Page 72)

Creating CFC charts 5.2 Working with libraries
Getting Started - Part 1 (V7.1) 66 Getting Started, 03/2009, A5E02122222-01
5.2.3 Working with the Master Data Library
Blocks in the master data library Creating a master data library for a large project requires detailed planning before the CFC charts are actually created. In this Getting Started, we will provide you with all the blocks you require for the "color_gs" project. The blocks are listed in the table below. The table also contains: ● Object name
This is an alphanumeric block code displayed in PCS 7 ● Symbolic name
Short descriptive name for the block ● Meaning
Short description of the purpose of this block ● Type of block
Defines the block category ● Associated CFC chart
Returns all CFC charts where the block is installed Object name
Symbolic name
Meaning Type of block
Associated CFC chart
FB40 INT_P Generates the time integral of an input value
Technological block
CFC_LI111 CFC_FC111
FB46 OP_A_LIM Manipulates an analog value Operator control block
CFC_FC111
FB48 OP_D Manipulates a digital value Operator control block
CFC_FC111
FB61 CTRL_PID Continuous PID controller Technological block
CFC_FC111
FB63 DOSE Doses components Technological block
CFC_FC111
FB65 MEAS_MON Monitors an analog measured value Technological block
CFC_LI111
FC63 MUL_R Multiplies input values and outputs the result at the output
Function CFC_FC111 CFC_SETP
FC275 CH_AI Processes an analog input value signal
Driver block CFC_LI111 CFC_FC111
FC276 CH_AO Processes an analog output value signal
Driver block CFC_FC111

Creating CFC charts 5.2 Working with libraries
Getting Started - Part 1 (V7.1) Getting Started, 03/2009, A5E02122222-01 67
Process tag types in the master data library You enter the process tag types in your master data library in exactly the same way as the individual blocks. You need the following process tag types for the "color_gs" project: Object name Meaning Associated CFC chart MOTOR CFC chart for a motor CFC_NP111 VALVE CFC chart for a valve CFC_NK111

Creating CFC charts 5.2 Working with libraries
Getting Started - Part 1 (V7.1) 68 Getting Started, 03/2009, A5E02122222-01
5.2.4 How to Open the Libraries
Requirement SIMATIC Manager is open.
Procedure 1. Select the menu command File > Open....
The "Open Project" dialog box opens. 2. Select the "Libraries" tab. 3. Select the "PCS 7 Library V71" and "color_gs_Lib" libraries in the picklist.
4. Click "OK".
Both libraries are opened in the component view.

Creating CFC charts 5.2 Working with libraries
Getting Started - Part 1 (V7.1) Getting Started, 03/2009, A5E02122222-01 69
5.2.5 How to Store Blocks
Requirements ● SIMATIC Manager is open. ● The "PCS 7 Library V71" opens and the component view is activated. ● The "color_gs_Lib" master data library is open and the component view is activated.
Procedure 1. Select the menu command Window > PCS 7 Library V71 (Component View).
This opens the PCS 7 standard library. 2. Select the "PCS 7 Library V71/ Blocks + Templates/ Blocks" entry in the tree view.
The detail view shows all blocks available in the PCS 7 standard library. 3. Select the menu command View > Details.
Both the object names - that is, the short names - and the symbolic names of the blocks will now be displayed. This gives you more detailed information.

Creating CFC charts 5.2 Working with libraries
Getting Started - Part 1 (V7.1) 70 Getting Started, 03/2009, A5E02122222-01
4. In the detail view, select the required blocks according to the following list: – FB40 - INT_P – FB46 - OP_A_LIM – FB48 - OP_D – FB61 - CTRL_PID – FB63 - DOSE – FB65 - MEAS_MON – FC63 - MUL_R – FC275 - CH_AI – FC276 - CH_AO
5. Select the menu command Edit > Copy. 6. Select the menu command Window > color_gs_Lib (Component View).
This opens the master data library.

Creating CFC charts 5.2 Working with libraries
Getting Started - Part 1 (V7.1) Getting Started, 03/2009, A5E02122222-01 71
7. Select the tree view entry "In <color_gs_MP>/ color_gs_Lib/ S7 program(1)/ Blocks". 8. Select the menu command Edit > Paste.
All of the selected blocks are inserted.

Creating CFC charts 5.2 Working with libraries
Getting Started - Part 1 (V7.1) 72 Getting Started, 03/2009, A5E02122222-01
5.2.6 How to Store Process Tag Types
Introduction In the following, you will store process tag types in the "Charts" directory of your master data library in the component view. You will then copy your master data library from the "Templates" directory to the "Process tag types" directory in the plant view.
Requirements ● SIMATIC Manager is open. ● The "PCS 7 Library V71" opens and the component view is activated. ● The "color_gs_Lib" master data library is open and the component view is activated.
Procedure 1. Select the menu command Window > PCS 7 Library V71 (Component View).
This opens the component view of the PCS 7 standard library. 2. Select the "PCS 7 Library V71/ Blocks + Templates/ Templates" entry in the tree view.
The detail view shows all chart templates available in the PCS 7 standard library. 3. Select the following charts in the detail view:
– "MOTOR" – "VALVE"
4. Select the menu command Edit > Copy. 5. Select the menu command Window > color_gs_Lib (Component View).
This opens the master data library. 6. Select the tree view entry "In <color_gs_MP>/ color_gs_Lib/ S7 program(1)/ Charts". 7. Select the menu command Edit > Paste.
All of the process tag types selected are inserted. 8. Close the "PCS 7 Library V71". 9. Open the plant view of "color_gs_lib". 10. Select the "In <color_gs_MP>/ color_gs_Lib/ Templates" folder in the tree view. 11. Select the following subfolders in the detail view:
– "MOTORS" – "VALVES"
12. Select the menu command Edit > Cut.

Creating CFC charts 5.2 Working with libraries
Getting Started - Part 1 (V7.1) Getting Started, 03/2009, A5E02122222-01 73
13. Select the folder "In <color_gs_MP>/ color_gs_Lib/ Process tag types" in the tree view. 14. Select the menu command Edit > Paste.
The selected process tag types are inserted. The "Templates" directory is empty.
Note As soon as a process tag type is stored in the master data library, all the individual blocks contained in this process tag type are automatically stored in the "Blocks" folder. If you select "<color_gs_MP>/ color_gs_Lib/ S7 Program(1)/ Blocks" in the tree view, in the detailed window you will see all the blocks that you yourself have inserted or that were automatically created by copying the process tag types.
5.2.7 Showing and Hiding Libraries
Introduction You can hide libraries you do not require. This makes working with the catalog in the CFC Editor clearer and less prone to errors. Since you have already stored all the necessary blocks and process tag types in your master data library, you work exclusively with this master data library when creating the "color_gs" project. You can show libraries again quickly if you need them again.

Creating CFC charts 5.2 Working with libraries
Getting Started - Part 1 (V7.1) 74 Getting Started, 03/2009, A5E02122222-01
5.2.8 How to Hide and Show Libraries
NOTICE Make sure that you actually have all the required blocks and charts in your master data library.
Requirement SIMATIC Manager is open.
Procedure for Hiding Libraries 1. Select the menu command File > Manage....
The "Manage" dialog box opens. 2. Select the "Libraries" tab. 3. Select all the libraries in the list with the exception of the following:
– Master data library "color_gs_Lib" – "PCS 7 Library V71" – SFC Library (x3) – Standard library

Creating CFC charts 5.2 Working with libraries
Getting Started - Part 1 (V7.1) Getting Started, 03/2009, A5E02122222-01 75
4. Click "Hide". All selected libraries are removed from the list.
5. Click "Close". You have now hidden all the libraries that you do not want to use. They will no longer be displayed in the catalog of the CFC editor.
Procedure for Showing Libraries 1. Select the menu command File > Manage....
The "Manage" dialog box opens. 2. Select the "Libraries" tab. 3. Click "Display...".
The "Browse" dialog box opens. 4. Select the ".../SIEMENS/ STEP7/ S7LIBS/ [Name of the library] object in the tree view.
The library is displayed in the right-hand pane. 5. Click "OK".
The dialog box closes and the selected library is displayed and selected in the list of libraries in the "Manage" dialog box.
6. Repeat steps 3 through 5 if you wish to show libraries again. 7. Click "Close". The dialog box is closed

Creating CFC charts 5.3 CFC charts in the PH
Getting Started - Part 1 (V7.1) 76 Getting Started, 03/2009, A5E02122222-01
5.3 CFC charts in the PH
5.3.1 Working with CFC Charts
Introduction Once you have made the preparations for creating the CFC charts by filling your master data library, you can now start creating the CFC charts.
Basic procedure for creating CFC charts Step Action 1 Create empty CFC charts in the plant hierarchy 2 Insert individual blocks in an empty CFC chart 3 Interconnect the inputs and outputs of blocks and assign parameters to them
CFC Charts in the PH The PCS 7 "New Project" wizard has already created a CFC chart in your plant hierarchy. This is stored in the "ADDIT" folder. This CFC chart does not yet contain any blocks. You have to insert them in the CFC Editor. In addition, you require other charts for the "color_gs" project, which you insert in the plant hierarchy and then edit in the CFC Editor. It is also important that you assign brief descriptive names for all CFC charts of the "color_gs" project to keep your project easy to understand.

Creating CFC charts 5.3 CFC charts in the PH
Getting Started - Part 1 (V7.1) Getting Started, 03/2009, A5E02122222-01 77
5.3.2 Which Charts do you Need in the "color_gs" Project?
CFC Charts in the Example Project The following CFC charts are needed for the "color_gs" project: ● CFC_SETP - for specification of setpoints ● CFC_FC111 – for closed-loop control of dosing amount and dosing speed ● CFC_LI111 – for control and simulation of the liquid level ● CFC_NP111 – for motor control ● CFC_NK111 to CFC_NK114 – for valve control Each chart has a process-related meaning. To fully understand the part of the plant you are configuring in Getting Started, you should understand the process-related meaning of the individual CFC charts. We provide a brief description of each individual chart below.
Some Details about Creating CFC Charts You will create the CFC_SETP, CFC_FC111 and CFC_LI111 charts yourself. PCS 7 makes the CFC_NP111 and CFC_NK11x available to you as a complete CFC chart in the form of a process tag type. This will illustrate the great advantage of using process tag types, which thus far you have only stored in your master data library.
Note In the "color_gs" project, the names of the CFC charts are assigned according to the name of the associated hierarchy folder and, thus, also the name of the associated process tag. As a result, unique identification is always possible.

Creating CFC charts 5.3 CFC charts in the PH
Getting Started - Part 1 (V7.1) 78 Getting Started, 03/2009, A5E02122222-01
5.3.3 Process-Related Meaning of the "CFC_SETP" CFC Chart
CFC_SETP The CFC_SETP is used for dosing from the OS. The blocks mean the following in this case: ● The PARA_DOS_RM1_QTY block specifies the dosing speed. ● The PARA_DOS_RM1_VOL block specifies the dosing volume. ● The PARA_DOS_RM1_SEL block specifies the target reactor. ● The block SEL_R selects between the internal and external setpoint of the dosing
volume. ● The block MUL_R represents 35% of the current setpoint of the dosing volume.
5.3.4 Process-Related Meaning of the "CFC_FC111" CFC Chart
CFC_FC111 The CFC_FC111 is used for closed-loop control of the dosing volume and dosing speed. The blocks mean the following in this case: ● The "CH_AI" block provides the currently dosed volume at the "V" output and transfers
this measured value to the "PV_IN" (process value) input of the "DOSE" block. ● The interposed "INT_P" block is used for simulating the dosed volume. ● The "CTRL_PID" block controls the speed of the dosing by means of a flow controller. ● The"CTRL_PID" block receives the setpoint specifications via the step control in
conjunction with the "PARA_DOS_RM1_VOL" block. ● The manipulated variable for the valve is output at the "LMN" output and is fed directly to
the "CTRL_PID" block at input "LMNR_IN" in the absence of manipulated variable feedback from the process.
● The "CH_AO" block outputs the manipulated variable to the valve.

Creating CFC charts 5.3 CFC charts in the PH
Getting Started - Part 1 (V7.1) Getting Started, 03/2009, A5E02122222-01 79
5.3.5 Process-Related Meaning of the "CFC_LI111" CFC Chart
CFC_LI111 The CFC_LI111 is used for controlling and simulating the fill level. The blocks mean the following in this case: ● The "CH_AI" block reads in the fill level of the raw material tank and outputs the current
value at output "V". ● By default, this output is interconnected with the "U" input of the "MEAS_MON" block. ● The "INT_P" block is used to simulate the fill level.
5.3.6 Process-Related Meaning of the "CFC_NP111" CFC Chart
CFC_NP111 The CFC_NP111 is used for pump control. The blocks mean the following in this case: ● The "CH_DI" block supplies the current state of the pump (on or off) at output "Q". ● This value is interconnected to the "FB_ON" input (feedback ON) of the MOTOR block
where it is evaluated. ● The plant operator or a higher level controller controls the "MOTOR" block. ● The "CH_DO" block takes the control command from the "QSTART" output of the
"MOTOR" block and outputs this to the pump in the process.
5.3.7 Process-Related Meaning of the "CFC_NK11x" CFC Chart
CFC_NK11x The CFC_NK11x is used for valve control. The blocks mean the following in this case: ● The "CH_DI" block returns feedback on the status of the valve (open or closed) to the
"VALVE" block. ● The "VALVE" block switches the valve according to the setting made by an external
controller or by an operator: The control command is passed on from the "QCONTROL" output via the "CH_DO" output driver to the valve.
● The "VALVE" block can forward fault messages to the operator station.

Creating CFC charts 5.3 CFC charts in the PH
Getting Started - Part 1 (V7.1) 80 Getting Started, 03/2009, A5E02122222-01
5.3.8 Procedure
5.3.8.1 How to Rename CFC Charts in the PH
Requirements ● The example project is open in SIMATIC Manager. ● The plant view is activated.
Procedure A CFC chart you created is already in the ADDIT folder. All you need to do now is rename it. 1. Select the "color_gs_MP/color_gs_Prj/Plant1/RMT1/FC111/ADDIT" folder in the tree view. 2. Select the "CFC(1)" object in the detail view. 3. Select the menu command Edit > Object Properties.
The "Properties CFC chart" dialog box opens with the "General" tab activated. 4. Enter the name "CFC_SETP" in the "Name" input box.
The name of the chart in real projects usually relates to a user-specific system for the identification of process tags.
5. Click "OK" to apply your settings.

Creating CFC charts 5.3 CFC charts in the PH
Getting Started - Part 1 (V7.1) Getting Started, 03/2009, A5E02122222-01 81
5.3.8.2 How to Insert New CFC Charts in the PH
CFC charts to be inserted You must insert the following CFC charts in the form of new, empty CFC charts: ● "CFC_FC111" ● "CFC_LI111"
Requirements ● The example project is open in SIMATIC Manager. ● The plant view is activated.
Procedure 1. Select the "color_gs_MP/color_gs_Prj/Plant1/RMT1/FC111" folder in the tree view. 2. Select the menu command Insert > Technological Objects > 2 CFC.
The CFC chart "CFC(1)" is inserted. When you insert new charts, PCS 7 first assigns the default name "CFC" followed by a consecutive number and activates the input mode for a new name.
3. Enter the name "CFC_FC111" and press the Enter key. 4. Select the "color_gs_MP/ color_gs_Prj/ Plant1/ RMT1/ LI111" folder in the tree view. 5. Select the menu command Insert > Technological Objects > 2 CFC. The CFC chart
"CFC(1)" is inserted. 6. Enter the name "CFC_LI111" and press the Enter key.

Creating CFC charts 5.3 CFC charts in the PH
Getting Started - Part 1 (V7.1) 82 Getting Started, 03/2009, A5E02122222-01
5.3.8.3 How to Insert the "MOTOR" Process Tag Type
Introduction You have already stored the "MOTOR" process tag type in your master data library. You now only need to insert this process tag type into the plant hierarchy in your "color_gs" project.
Requirements ● The example project is open in SIMATIC Manager. ● The plant view is activated.
Procedure 1. Select the "color_gs_MP/ color_gs_Lib/ Process tag types/MOTORS" entry in the tree
view. The detail view displays the process tag types you inserted into the master data library.
2. Select the "MOTOR" CFC chart, followed by the menu command Edit > Copy. 3. Select the "color_gs_MP/ color_gs_Prj/ Plant1/ RMT1/ NP111" folder in the tree view,
followed by the Edit > Paste menu command. The "MOTOR" CFC chart is inserted into the hierarchy folder and selected.
4. Select the menu command Edit > Object Properties. The "Properties CFC chart" dialog box opens.
5. Change the default name "MOTOR" to "CFC_NP111" in the "Name" input box. 6. Click "OK" to apply your settings.

Creating CFC charts 5.4 Current Status of Your Project
Getting Started - Part 1 (V7.1) Getting Started, 03/2009, A5E02122222-01 83
5.4 Current Status of Your Project
Completed Configuration Tasks In preparation for the actual creation of CFC charts, you have now completed the following configuration tasks: ● You have stored all the necessary blocks and process tag types in the master data
library. ● You have hidden libraries that you do not require for the "color_gs" project so that only
the "color_gs_Lib" master data library is still visible. ● You have renamed and inserted new CFC charts in the plant hierarchy. ● You have inserted the "MOTOR" process tag type in the plant hierarchy.

Creating CFC charts 5.5 Working with the CFC Editor
Getting Started - Part 1 (V7.1) 84 Getting Started, 03/2009, A5E02122222-01
5.5 Working with the CFC Editor
5.5.1 Introduction to the CFC Editor
CFC Editor The CFC charts are actually edited, e.g., blocks are inserted and their parameters assigned, in the CFC Editor. As soon as you open a CFC chart, the CFC Editor opens. The editor always opens in the view in which it was closed the last time you worked with it. With its normal settings, the CFC Editor is divided up as follows: ● On the left side of the editor you see the CFC chart displayed. If you have opened an
empty CFC chart, you will simply see an empty space here. This is where you insert blocks as required to describe continuous processes. Afterwards, you assign parameters and interconnect the blocks.
● On the right side of the editor you see the catalog containing the blocks, libraries, and CFC charts.
All the work that you do with the CFC Editor is saved automatically by PCS 7.
Additional information Detailed information about the CFC Editor is available in the CFC online help and in the Process Control System PCS 7, CFC for SIMATIC S7 Manual.

Creating CFC charts 5.5 Working with the CFC Editor
Getting Started - Part 1 (V7.1) Getting Started, 03/2009, A5E02122222-01 85
5.5.2 CFC Chart in the CFC Editor
CFC chart Each CFC chart can consist of up to 26 chart partitions. A new CFC chart consists of only one chart partition. Only one chart partition is necessary for the "color_gs" project. Each chart partition, in turn, consists of six sheets. You can select between two different views using buttons in the toolbar:
● A single sheet:
● Overview with six sheets: The status bar shows you on which sheet of which chart partition you are located.
Change from the overview to a single sheet By double-clicking on the required sheet you can change from the overview to the single view. The single sheets in the overview are arranged in the displayed order:
Additional information Detailed information is available in the CFC online help and in the Process Control System PCS 7, CFC for SIMATIC S7 Manual.

Creating CFC charts 5.5 Working with the CFC Editor
Getting Started - Part 1 (V7.1) 86 Getting Started, 03/2009, A5E02122222-01
5.5.3 Catalog in the CFC Editor
Opening the Catalog If it is not already open, open the catalog using the menu command View> Catalog menu.
Organization of the catalog In the catalog you will see four tabs: ● Blocks - here you will find the blocks sorted according to block families. You work with
this tab in the "color_gs" project in order to place block "SEL_R" from the "MULTIPLX" directory in the "CFC_SETP" chart.
● Charts - here you will find all the charts you created in the plant hierarchy, for example, CFC _FC111, CFC_LI111. The CFC chart that is currently open and displayed in the CFC editor is labeled by a small open folder.
● Libraries - These contain all PCS 7 standard libraries and your master data library. You have already executed the "hide" function to hide all libraries in the "color_gs" project which you do not require to configure the system. This means that you can only see the "color_gs_Lib" library.
● Unplaced blocks - here you will find blocks that are not displayed in a CFC chart. Within the "color_gs" project, this tab is not displayed since there are no "unplaced blocks" in your project.
Additional information Detailed information is available in the CFC online help and in the Process Control System PCS 7, CFC for SIMATIC S7 Manual.

Creating CFC charts 5.5 Working with the CFC Editor
Getting Started - Part 1 (V7.1) Getting Started, 03/2009, A5E02122222-01 87
5.5.4 Overview of the Configuration Steps for CFC Charts
Overview To create CFC charts, always follow the steps below in the order given: Step What? 1 Open chart (Page 88) 2 Insert blocks
Options: • Insert blocks in "CFC_SETP" (Page 89) • Insert blocks in "CFC_FC111" (Page 94) • Insert blocks in "CFC_LI111" (Page 97)
3 Assign parameters to blocks • Rename blocks • Specify input/output values
4 Interconnect blocks (Page 101)
The "Insert blocks" step is skipped for process tag types. You now only have to configure and interconnect the process tag types.
Information from the online help for the block
Note If you need additional information on the blocks, for example, the functions of the individual block inputs, select a block in the library or directly in the CFC chart and press the <F1> key. The online help for this block opens immediately.

Creating CFC charts 5.5 Working with the CFC Editor
Getting Started - Part 1 (V7.1) 88 Getting Started, 03/2009, A5E02122222-01
5.5.5 How to Open the "CFC_SETP" CFC Chart
Introduction To be able to place blocks in your CFC charts, you must now open the CFC chart.
Requirements ● The example project is open in SIMATIC Manager. ● The plant view is activated.
Procedure 1. Select the"color_gs_MP/color_gs_Prj/Plant1/RMT1/FC111/ADDIT" folder in the tree view. 2. Select the "CFC_SETP" object in the detail window and then select the menu command
Edit > Open Object. The CFC editor opens You can now edit the open chart.
5.5.6 Assignment of Block Parameters in CFC Charts
Assignment of Block Parameters Each block has a number of different I/Os that are displayed in a table of the properties dialog box. Click the column heading of the table to quickly find the inputs/outputs in this dialog box. The column is then sorted in ascending or descending order. The I/Os of a block can be both visible or invisible: You can only see invisible parameters in the properties of the block but not in the representation in the CFC chart. In the properties of the block, you can specify which I/Os in the CFC chart will be visible and which will be invisible. In the "Not Displayed" column, you need to deactivate the check box of the relevant I/O to make the I/O visible in the CFC chart. This function helps to make a CFC chart easier to read. In the "color_gs" project, you will accept the default settings.

Creating CFC charts 5.5 Working with the CFC Editor
Getting Started - Part 1 (V7.1) Getting Started, 03/2009, A5E02122222-01 89
5.5.7 How to Insert the Blocks into the "CFC_SETP"
Requirements ● The "CFC_SETP" CFC chart is open in the CFC editor -
Storage location: "color_gs_MP/ color_gs_prj/ Plant1/ RMT1/ FC111/ ADDIT". ● The catalog is open.
Procedure 1. Select the "Libraries" tab in the catalog.
This is where the library "color_gs_Lib" is displayed. 2. Open the "color_gs_Lib/S7 Program(1)/Blocks/ OPERATE" folder in the tree view. 3. Now move the "OP_A_LIM - FB46" block from the catalog to the CFC chart using drag-
and-drop. This block is used to define the dosing volume.
4. Insert additional blocks into the CFC chart. Proceed as described for the block "OP_A_LIM - FB46". – OP_A_LIM - FB 46: Dosing speed setting – OP_D - FB48: Specifying the reactor to which the raw material will be pumped – MUL_R - FC63: Forming the current setpoint "35%" for the dosing volume
5. Select the "Blocks" tab in the catalog. 6. Open the "MULTIPLX" directory. 7. Now move the "SEL_R" block from the catalog to the CFC chart using drag-and-drop.

Creating CFC charts 5.5 Working with the CFC Editor
Getting Started - Part 1 (V7.1) 90 Getting Started, 03/2009, A5E02122222-01
8. Arrange the blocks in the CFC chart as shown below:
9. Exit the chart.
Note If a block is shown in blue or light gray after you have inserted it and if no block I/Os are displayed, it is covering an underlying block or extends beyond the edge of the sheet. In this case, you must move the block with the mouse so that it does not cover any other block and is within the limits of the sheet.

Creating CFC charts 5.5 Working with the CFC Editor
Getting Started - Part 1 (V7.1) Getting Started, 03/2009, A5E02122222-01 91
5.5.8 How to Assign Parameters for the Blocks in "CFC_SETP"
Requirements ● The "CFC_SETP" CFC chart is open in the CFC editor - Storage location: "color_gs_MP/
color_gs_prj/ Plant1/ RMT1/ FC111/ ADDIT". ● All blocks are inserted.
Procedure 1. Select the "OP_A_LIM" block, followed by the menu command Edit > Object Properties....
The "Properties - Block" dialog box opens with the "General" tab activated. 2. Enter the name "PARA_DOS_RM1_QTY" in the "Name" input box.
The "OCM possible" check box is activated by default.

Creating CFC charts 5.5 Working with the CFC Editor
Getting Started - Part 1 (V7.1) 92 Getting Started, 03/2009, A5E02122222-01
3. Switch to the "I/Os" tab. Here you can configure all the I/Os of a block. You will find the names of all inputs and outputs in the "Name" column.
4. Position the cursor in the "Value" column of the "U" connection and overwrite the default value with the value "50".
5. Position the cursor in the "Unit" column of the "U" connection.
A drop-down list box is displayed. 6. Select the "m3/min" unit from the drop-down list box. 7. Click "OK" to apply the settings.
The name "PARA_DOS_RM1_QTY" is displayed in the header of the block in the CFC chart. When you create the process pictures, you will interconnect the I/Os of the blocks from the CFC charts with objects in the process pictures. The tag name is formed from the plant hierarchy, the CFC chart name, and the block name. You will find the name "PARA_DOS_RM1_QTY" again as part of the tag name. The values of the inputs/outputs are applied.

Creating CFC charts 5.5 Working with the CFC Editor
Getting Started - Part 1 (V7.1) Getting Started, 03/2009, A5E02122222-01 93
8. Now change the names and parameter settings for the other blocks as shown in the table below. Proceed as described for the steps 1 to 5. Some of the I/Os are not visible in the CFC chart.
Block Name in project I/O Meaning Value Unit U* Setpoint for dosing 500 m3 OP_A_LIM PARA_DOS_RM1_VOL U_HL Limit for entering the U
parameter 500
OP_D PARA_DOS_RM1_SEL IO* The dosing is performed in reactor 1.
OFF
SEL_R SEL_DOS_SOLL MUL_R 35 PROZ_SOLL_DOS IN2 35% of the active
setpoint for dosing volume
0.35
* Invisible in CFC.
9. Exit the chart.

Creating CFC charts 5.5 Working with the CFC Editor
Getting Started - Part 1 (V7.1) 94 Getting Started, 03/2009, A5E02122222-01
5.5.9 How to Insert the Blocks into the "CFC_FC111"
Requirements ● The "CFC_FC111" CFC chart is open in the CFC editor -
Storage location: "color_gs_MP/ color_gs_prj/ Plant1/ RMT1/ FC111". ● The catalog is open, and the "Libraries" tab is visible. ● The "color_gs_Lib/S7 Programs(1)/ Blocks" folder is open in the tree view.
Procedure 1. Insert the following blocks using drag-and-drop:
– Folder "DRIVER": CH_AI - FC275: Signal processing of an analog input value – Folder "CONTROL": INT_P - FB40: Simulation of the dosing volume – Folder "CONTROL": DOSE - FB63: Dosing of raw material – Folder "MATH_FP": MUL_R - FC63: Multiplies input values and returns the result at
the output – Folder "CONTROL": CTRL_PID - FB61: Fill level monitoring and visualization of the
level in the process mode – Folder "DRIVER": CH_AO - FC276: Processes an analog output value signal
2. Arrange the blocks in the CFC chart as shown below:
3. Exit the chart.

Creating CFC charts 5.5 Working with the CFC Editor
Getting Started - Part 1 (V7.1) Getting Started, 03/2009, A5E02122222-01 95
5.5.10 How to Assign Parameters for the Blocks in the "CFC_FC111"
Requirements ● The "CFC_FC111" CFC chart is open in the CFC editor -
Storage location: "color_gs_MP/ color_gs_prj/ Plant1/ RMT1/ FC111". ● All blocks are inserted.
Procedure 1. Open the "General" tab and "Inputs/Outputs" tab in the "Object Properties" dialog box for
each block. 2. Enter the parameters for all blocks according to the table below.
Block Name in the project
I/O Meaning Value
SIM_ON* Simulation activated 1 MODE Measuring range 4 to 20 mA
16#0203VHRANGE High measuring range 100 **
CH_AI INPUT_U
SUBS_ON Enables a substitute value 1 V_HL High limit volume summation 1000
Liters 1000 INT_P INT_P
TI Integration time 2 SP_HLM* High limit of the setpoint for the
dosing volume 1000
MO_PVHR* High display limit of the process value for the dosing volume
1000
MO_PVLR Low display limit of the process value for the dosing volume
0
SPEXON_L Interconnection for the internal/external switchover active
1
DOSE DOSE
SPEXT_ON Default for the internal/external switchover
1
MUL_R MUL_R IN2 Parameters for optional adaptation of the actual flow rate value
1 **
LIOP_MAN_SEL Interconnection automatic/manual active
1
LIOP_INT_SEL Interconnection for the internal/external switchover active
1
SPEXON_L Switch controller to external setpoint 1
CTRL_PID CTRL_PID
GAIN Set the gain of the controller to 0.5 0.5 CH_AO OUTPUT_LMN Not applicable * Invisible in CFC. ** Default value

Creating CFC charts 5.5 Working with the CFC Editor
Getting Started - Part 1 (V7.1) 96 Getting Started, 03/2009, A5E02122222-01
3. Once you have entered the parameters for all the I/Os relating to a block, click "OK" for that block. Your settings are applied.
4. Exit the chart.
Note Please note the following: • Use a period as the decimal separator. For some input boxes, PCS 7 provides
predetermined values that you can select from a drop-down list. This drop-down list is activated automatically when you position the cursor in the input box.
• You assign the "MODE" I/O for the CH_AI block. You assign this parameter only because you have not configured any external I/O modules in this Getting Started.

Creating CFC charts 5.5 Working with the CFC Editor
Getting Started - Part 1 (V7.1) Getting Started, 03/2009, A5E02122222-01 97
5.5.11 How to Insert the Blocks in the "CFC_LI111"
Introduction Now you have to create the "CFC_LI111" chart. The procedure is exactly the same as for the "CFC_FC111" chart.
Requirements ● The CFC chart "CFC_LI111" is open in the CFC Editor -
Storage location in the "color_gs_MP/ color_gs_prj/ Plant1/ RMT1/ LI111" folder. ● The catalog is open. ● The "color_gs_Lib/S7 Programs(1)/ Blocks" folder is open in the tree view.
Procedure Drag-and-drop the following blocks to insert themm arrange them as shown in the figure and then close the chart: ● Folder "DRIVER": CH_AI - FC275: This block reads the process value of an input module
and makes the value read in available in CFC for further processing. ● Folder "CONTROL": INT_P - FB40: This block is used to simulate the level of the raw
material tank 1. ● Folder "CONTROL": MEAS_MON - FB65: Fill level monitoring and visualization of the
level in the process mode

Creating CFC charts 5.5 Working with the CFC Editor
Getting Started - Part 1 (V7.1) 98 Getting Started, 03/2009, A5E02122222-01
5.5.12 How to Assign Parameters for the Blocks in the "CFC_LI111"
Requirements ● The CFC chart "CFC_LI111" is open in the CFC Editor - stored in the "color_gs_MP/
color_gs_prj/ Plant1/ RMT1/ LI111" folder. ● All blocks are inserted.
Procedure 1. Open the "General" tab and "Inputs/Outputs" tab in the "Object Properties" dialog box for
each block. 2. Enter the parameters for all blocks according to the table below.
Block Name in the project
I/O Meaning Value Unit
MODE Measuring range 4 to 20 mA 16#0203 VHRANGE High measuring range 500 SIM_ON Simulation value active 1 SIM_V Raw material tank level 500 SUBS_ON Enables a substitute value 1
CH_AI INPUT_U
SUBS_V Substitute value for SIM_V 500 U Simulation of the raw material
tank level -10
V_HL High limit of the output value 500
INT_P INT_P
TI Integration time 1.0** U_WH High warning limit = 450 m3 450 m3 U_WL Low warning limit = 7 m3 7 m3 U_AH High alarm limit = 490 m3 490 m3 U_AL Low alarm limit = 5 m3 5 m3 MO_PVHR* High display limit of the process
value in the container 500 m3
MO_PVLR* Low display limit of the process value in the container
0 m3
MEAS_MON LIA
HYS Hysteresis 1 * Invisible in CFC. ** Default value

Creating CFC charts 5.5 Working with the CFC Editor
Getting Started - Part 1 (V7.1) Getting Started, 03/2009, A5E02122222-01 99
3. Once you have entered the parameters for all the I/Os relating to a block, click "OK" for that block. Your settings are applied.
4. Exit the chart.
Note You assign the "MODE" I/O for the CH_AI block. You assign this parameter only because you have not configured any external I/O modules in this Getting Started.

Creating CFC charts 5.5 Working with the CFC Editor
Getting Started - Part 1 (V7.1) 100 Getting Started, 03/2009, A5E02122222-01
5.5.13 How to Assign Parameters for Blocks in the "CFC_NP111"
Introduction You have already inserted the CFC_NP111 chart as a process tag type. For this chart, you still need to adapt the default parameter values to your "color_gs" project.
Note You do not have to adapt the names of the individual blocks when using process tag types.
Requirement The "CFC_NP111" CFC chart is open in the CFC Editor - stored in the "color_gs_MP/ color_gs_prj/ Plant1/ RMT1/ NP111" folder.
Procedure 1. Open the "General" tab and "Inputs/Outputs" tab in the "Object Properties" dialog box for
each block. 2. Enter the parameters for all blocks according to the table below.
Block Name in project
I/O Meaning Value
SIM_ON Switch simulation active 1 CH_DI FB_RUN SUBS_ON Enables a substitute value 1 MONITOR Deactivate monitoring Monitoring = Off MOTOR MOTOR AUT_ON_OP* Activate automatic mode Mode = AUTO
* Invisible in CFC.
3. Click "OK" for each block. Your settings are applied.
4. Exit the chart.

Creating CFC charts 5.5 Working with the CFC Editor
Getting Started - Part 1 (V7.1) Getting Started, 03/2009, A5E02122222-01 101
5.5.14 Interconnection of Blocks in the CFC Charts
Interconnection of Blocks Now, you will interconnect the inputs and outputs in the charts. You can interconnect the blocks conveniently by clicking on the graphic user interface of the CFC editor. To do so, click first on the output of a block and then on the input you want to interconnect the output with. After clicking on the input, the interconnection is displayed as a line. The CFC Editor automatically draws lines in the best position. The position of the lines has no impact on the function of the interconnection.
Note If you draw a connection incorrectly: Click on the line of the incorrect interconnection and select the Edit > Delete command.
Special feature with the chart "CFC_NP111" The CFC_NP111 chart does not require any interconnections since you used a process tag type for this chart so that all the interconnections are already made.

Creating CFC charts 5.5 Working with the CFC Editor
Getting Started - Part 1 (V7.1) 102 Getting Started, 03/2009, A5E02122222-01
5.5.15 How to interconnect the blocks in the "CFC_SETP"
Requirements ● The "CFC_SETP" CFC chart is open in the CFC Editor. ● All blocks are inserted, renamed and configured.
Procedure 1. Click the middle block "OP_A_LIM" on the output "V". 2. Click on input "U" of the "SEL_R" block.
The CFC editor automatically generates an interconnection line. 3. Click output "OUT" on the "SEL_R" block. 4. Now click the input "IN1" on the block "MUL_R".
The CFC editor automatically creates a line for the interconnection. The CFC chart looks like this:

Creating CFC charts 5.5 Working with the CFC Editor
Getting Started - Part 1 (V7.1) Getting Started, 03/2009, A5E02122222-01 103
5.5.16 How to Interconnect Blocks in the "CFC_FC111"
Requirements ● The "CFC_FC111" CFC chart is open in the CFC Editor. ● All blocks are inserted, renamed and configured.
Procedure 1. Click output "V" on the "INPUT_U" block. 2. Now click input "U" on the "INT_P" block.
The CFC Editor automatically creates a line indicating the interconnection. 3. Following the same procedure, interconnect additional blocks according to the table
below.
Block Output Block Input INPUT_U V INT_P U INT_P V DOSE PV_IN MUL_R OUT CTRL_PID PV_IN CTRL_PID LMN OUTPUT_LMN U CTRL_PID LMN MUL_R IN1 CTRL_PID LMN CTRL_PID LMNR_IN

Creating CFC charts 5.5 Working with the CFC Editor
Getting Started - Part 1 (V7.1) 104 Getting Started, 03/2009, A5E02122222-01
4. The CFC chart should now appear as follows:
5. Exit the chart.

Creating CFC charts 5.5 Working with the CFC Editor
Getting Started - Part 1 (V7.1) Getting Started, 03/2009, A5E02122222-01 105
5.5.17 How to Interconnect Blocks in the "CFC_LI111"
Requirements ● The "CFC_LI111" CFC chart is open in the CFC Editor. ● All blocks are inserted, renamed and configured.
Procedure 1. Interconnect the blocks according to the table below.
Block Output Block Input INPUT_U V INT_P VTRACK INT_P V LIA U
2. The CFC chart should now appear as follows:
3. Exit the chart.

Creating CFC charts 5.6 CFC charts in the process object view
Getting Started - Part 1 (V7.1) 106 Getting Started, 03/2009, A5E02122222-01
5.6 CFC charts in the process object view
5.6.1 Use of the Process Object View for Valve Control
Introduction Now work on the charts CFC_NK111 to CFC_NK114. Until now you have inserted the "VALVE" process tag type in your master data library and created the four hierarchy folders in the plant hierarchy.
Working with the process object view To handle almost identical charts, you will now become familiar with an extremely convenient function in PCS 7: the process object view. This means that you do not need to open each individual chart in the CFC Editor and assign parameter; rather, you can modify values quickly in a table within the process object view. The following preparations are necessary for this: ● Define the I/O in the process tag type for the process object view (Page 107)
As the process object view does not visualize all I/Os for reasons of clarity you must define the I/Os to be shown. You define this once in the process tag type in the master data library.
● Rename process tag types and their insertion into the hierarchy folder (Page 109) You are going to copy the process tag type from the master data library to all the hierarchy folders in which you require the valve control..
● Edit parameter values in the process object view (Page 110) The next sections are going to demonstrate the benefits of a process object view: you can edit values quickly and easily in a table.

Creating CFC charts 5.6 CFC charts in the process object view
Getting Started - Part 1 (V7.1) Getting Started, 03/2009, A5E02122222-01 107
5.6.2 Procedure
5.6.2.1 How to Define Inputs/Outputs for the Process Object View
Requirements ● The example project is open in SIMATIC Manager. ● The process object view is activated
Procedure 1. Select the
"color_gs_Lib/Process tag types/Valves/VALVE" object in the tree view. 2. Select the menu command Options > Process Objects > Select Connections....
The "Filter: Select Connections" dialog box opens. 3. Enable the "Block" check box and enter the value "VALVE" in the input box.
By making this setting, only "VALVE" block connections will be shown.
4. Click "OK".
The "Select Connections" dialog box opens.

Creating CFC charts 5.6 CFC charts in the process object view
Getting Started - Part 1 (V7.1) 108 Getting Started, 03/2009, A5E02122222-01
5. Click the column header of the "Parameter" column. This will display all connections in the upper lines that are activated in the "Parameters" column.
6. Deactivate the check boxes of these connections. 7. Activate the check boxes in the "Parameters" column for the following connections:
– AUT_ON_OP – MONITOR – START_SS
Note If you click on the title of the "I/O" column, the I/Os are sorted in ascending or descending order. This makes it easier to find what you are looking for.
8. Click "OK".
The "Select Connections" dialog box closes. 9. Exit the process object view.

Creating CFC charts 5.6 CFC charts in the process object view
Getting Started - Part 1 (V7.1) Getting Started, 03/2009, A5E02122222-01 109
5.6.2.2 How to Insert the "VALVE" Process Tag Type
Requirements ● The example project is open in SIMATIC Manager. ● The plant view is activated.
Procedure Follow exactly the same procedure as for the "MOTOR" process tag type: 1. Select the "VALVE" process tag type in the detail view of the "color_gs_MP/ color_gs_Lib/
Process tag types/VALVES" folder. 2. Insert the "VALVE" process tag type in the following folders using the Edit > Copy and
Edit > Paste menu commands: – color_gs_MP/color_gs_Prj/Plant1/RMT1/NK111 – color_gs_MP/color_gs_Prj/Plant1/RMT1/NK112 – color_gs_MP/color_gs_Prj/Plant1/RMT1/NK113 – color_gs_MP/color_gs_Prj/Plant1/RMT1/NK114
3. Rename the inserted process tag types according to the table below.
Hierarchy folder Rename to: ../RMT1/NK111 CFC_NK111 ../RMT1/NK112 CFC_NK112 ../RMT1/NK113 CFC_NK113 ../RMT1/NK114 CFC_NK114
4. Exit the plant view.
Additional information A detailed description is available in the section "How to insert the "MOTOR" process tag type" (Page 82).

Creating CFC charts 5.6 CFC charts in the process object view
Getting Started - Part 1 (V7.1) 110 Getting Started, 03/2009, A5E02122222-01
5.6.2.3 How to Adapt the Parameters for "CFC_NK11x"
Requirements ● The example project is open in SIMATIC Manager. ● The process object view is activated
Procedure 1. Select the "color_gs_MP/ color_gs_Prj/ Plant1/ RMT1" folder in the tree view. 2. Select the "Blocks" tab. The program updates the data. 3. Select the "Block" entry from the "Filter by column:" drop-down list box.
This activates the "Display" box. 4. Enter the name of the block in the "Display" input box: "VALVE".
The program updates the table and shows you the "Valve" block for all four CFC charts.
Note If the name of the CFC chart is not fully displayed in the column, position the cursor between the "Chart" column and "Chart Comment" column and double-click. This adapts the column width automatically to the width of the entries.
5. Enter the name "stop_valve1" in the "Block Comment" column for the "CFC_NK111" chart, and press Enter. This updates the block comment at all connections of this chart.
6. Change the block comment for the other CFC charts in the way shown in the table below.
CFC chart Block comment CFC_NK112 stop_valve2 CFC_NK113 stop_valve3 CFC_NK114 stop_valve4
7. Select the "Parameters" tab. The program updates the data.
8. Select the "Block" entry from the "Filter by column:" drop-down list box. The program activates the "Display" field.

Creating CFC charts 5.6 CFC charts in the process object view
Getting Started - Part 1 (V7.1) Getting Started, 03/2009, A5E02122222-01 111
9. Enter the name of the block in the "Display" input box: "VALVE". The program updates the table. You see exactly three I/Os for each chart.
10. Go to the "Value" column and enter the values as listed in the table below.
The following applies to the "Value" column: – Position the cursor in the appropriate field. This changes the field into a drop-down list. – Select the desired entry from the drop-down list box.
CFC chart I/O Meaning Value START_SS Specify the initial valve state
(open/closed) 0
MONITOR Disable monitoring of feedback from the process for the example
Monitoring=off
CFC_NK111
AUT_ON_OP Switch the valve to automatic mode Mode=Auto START_SS See above 0 MONITOR See above Monitoring=off
CFC_NK112
AUT_ON_OP See above Mode=Auto START_SS See above 1 MONITOR See above Monitoring=off
CFC_NK113
AUT_ON_OP See above Mode=Auto START_SS See above 1 MONITOR See above Monitoring=off
CFC_NK114
AUT_ON_OP See above Mode=Auto

Creating CFC charts 5.6 CFC charts in the process object view
Getting Started - Part 1 (V7.1) 112 Getting Started, 03/2009, A5E02122222-01
Note on the Display
Note Depending on the size of your monitor, you may not be able to see the "Chart" column any more and, as a result, the assignment of the individual I/Os to a chart becomes difficult. The process object view offers you the following options: 1. Position the cursor on the small box on the left next to the horizontal scroll bar and click.
This makes a vertical marker visible in the table. 2. Hold down the mouse button and drag this vertical marker behind the "I/O" column. 3. Release the mouse button.
This splits the table window and you can navigate in the right side with the horizontal scroll bar in the table while the chart names are displayed on the left side.

Creating CFC charts 5.6 CFC charts in the process object view
Getting Started - Part 1 (V7.1) Getting Started, 03/2009, A5E02122222-01 113
5.6.2.4 How to Specify the Type of Block Icon
Introduction At this point you must start preparing for creation of process pictures. Since there are a few automatic functions for this, you can already make settings at this point.
Requirements ● The example project is open in SIMATIC Manager. ● The process object view is activated
Procedure 1. Select the "color_gs_MP/ color_gs_Prj/ Plant1/RMT1" folder in the tree view. 2. Select the "Blocks" tab.
The program updates the data. 3. Select the "Block" entry from the "Filter by column:" drop-down list box.
The program activates the "Display" field. 4. Enter the name of the block in the "Display" input box: "VALVE".
The program updates the table and shows you the "Valve" block for all four CFC charts. 5. Enter "2" in the "Block icon" column for the following charts:
– "CFC_NK113" – "CFC_NK114"
6. Press Enter. This sets horizontal alignment for the valve block icon in the process picture.
7. Close the process object view.

Creating CFC charts 5.6 CFC charts in the process object view
Getting Started - Part 1 (V7.1) 114 Getting Started, 03/2009, A5E02122222-01
5.6.2.5 How to Delete Interconnections to Addresses
Introduction You use process tag types from the PCS 7 Library in your project for the NK111 to NK114 valve controls and the NP111 motor control. These process tag types have default interconnections to input/output modules. Because you are working without real input/output modules in this Getting Started, a warning message appears during compilation. You have to delete these interconnections to avoid the warnings.
Requirement ● The example project is open in SIMATIC Manager. ● The process object view is activated
Procedure 1. Select the "color_gs_MP/ color_gs_Prj/ Plant1/ RMT1" folder in the tree view. 2. Open the "Signals" tab.
The program updates the data. 3. Click in the column header of the "Signal" column to sort the entries in the column. 4. Select all entries in the column "Signal" and press the key <DEL>.
5. Close the process object view.

Creating CFC charts 5.7 Current Status of Your Project
Getting Started - Part 1 (V7.1) Getting Started, 03/2009, A5E02122222-01 115
5.7 Current Status of Your Project
Completed Configuration Tasks You have completed the following tasks during CFC configuration: ● You have inserted blocks in the CFC Editor, assigned parameters for the blocks and
interconnected them. ● You have used the process object view to assign parameters to the same process tag
types.

Creating CFC charts 5.7 Current Status of Your Project
Getting Started - Part 1 (V7.1) 116 Getting Started, 03/2009, A5E02122222-01

Getting Started - Part 1 (V7.1) Getting Started, 03/2009, A5E02122222-01 117
Creating SFC charts 66.1 Overview of SFC Charts
The Theory -- What is SFC? Sequential function chart (SFC) is a sequential control system with a step-by-step sequence. Depending on the conditions, control passes from one state to the next. With a sequential control system, functions such as CFC charts are controlled and selectively processed by means of operating mode and state changes. You create SFC charts in the SFC Editor. When you created the "color_gs" project with the PCS 7 wizard, PCS 7 automatically created an SFC chart. This chart is still empty. You will now use the SFC Editor to edit the SFC chart for the "color_gs" project.

Creating SFC charts 6.2 Working with the SFC Editor
Getting Started - Part 1 (V7.1) 118 Getting Started, 03/2009, A5E02122222-01
6.2 Working with the SFC Editor
6.2.1 Introduction to the SFC Editor
SFC Editor As soon as you open an SFC chart, the SFC Editor opens. The SFC Editor is always opened in the view in which it was closed the last time you worked with it. Like the CFC Editor, the SFC Editor provides you with a graphic user interface that allows the convenient creation of sequential control systems. A sequential control system essentially consists of two basic elements: ● Transition:
A condition which controls the execution of a step. Transitions are represented by small rectangles in the SFC chart.
● Step: The step consists of actions that are performed in three phases. – Initialization – Execution – Completion
Initialization is performed once as soon as the step becomes active. It is executed until the follow-up transition is satisfied. When this is the case, the completion phase of the step is performed once. When the completion phase is finished, the step becomes inactive and the follow-up step becomes active. Steps are represented by large rectangles in the SFC chart.
New SFC chart in the SFC Editor When you open a new SFC chart in the SFC Editor, you will first see two steps and one transition: ● START" step ● Transition 1 ● END" step

Creating SFC charts 6.2 Working with the SFC Editor
Getting Started - Part 1 (V7.1) Getting Started, 03/2009, A5E02122222-01 119
6.2.2 Important Functions in the SFC Editor
Important Functions in the SFC Editor In the following section, we introduce you to the main functions of the SFC Editor that you will require for configuring the SFC charts for your "color_gs" project. You use the element bar of the SFC Editor to build up your sequential control system. The buttons have the following meaning: Button Meaning
"Activate selection" button
When this button is activated, you can select individual objects from the SFC chart, such as steps and transitions. A step or transition that has been selected is highlighted in blue.
"Insert step + transition" button
When this button is activated, the cursor transforms into a small cross and a circle with a bar. If you move the cross to a point in the chart where it is possible to insert a step or a transition, the cross becomes a "step with transition" symbol. At the same time, a green line indicates where the "step with transition" is to be inserted.
"Insert alternative branch" button
When this button is activated, you can insert an alternative branch. This means that either one or the other branch is executed, depending on the transition defined.
None of the other buttons are used in the "color_gs" project.
Additional information Detailed information about the SFC Editor is available in the corresponding SFC Editor online help and in the Process Control System PCS 7, SFC for SIMATIC S7 Manual.

Creating SFC charts 6.2 Working with the SFC Editor
Getting Started - Part 1 (V7.1) 120 Getting Started, 03/2009, A5E02122222-01
6.2.3 Properties of Steps and Transitions
Introduction In order to edit the names and values of the steps and transitions, you will work in the "Properties" dialog box. You do not need to reopen the dialog box every time for each step and transition. Instead, you can move directly to the next transition or the next step and to transitions and steps of an alternative branch in this dialog box.
Navigation Buttons The following navigation buttons are available to you: Button Meaning
Arrow down" button"
Use this to switch to the subsequent transition/step
Arrow up" button"
Use this to switch to the previous transition/step
Right arrow" button and
Left arrow" button
Use this to switch to the adjacent transition/step
"Properties" Dialog Box The dialog box has four different tabs. These tabs will be introduced briefly below. Tabs in the "Properties" Dialog Box for a Step: ● General – here, you make the general settings, such as changing the name for the step. ● Initialization – the action you define here is only processed once when the step is
activated. ● Processing – the action you define here is processed cyclically until the next transition is
satisfied. ● Termination – the action you define here is only processed once when the step is
terminated. Tabs in the "Properties" Dialog Box for a Transition: ● General – here, you make the general settings, such as changing the name for the
transition. ● Condition – in this tab, you specify the condition that decides when the next step in the
sequential control system will be enabled.

Creating SFC charts 6.2 Working with the SFC Editor
Getting Started - Part 1 (V7.1) Getting Started, 03/2009, A5E02122222-01 121
6.2.4 Overview of the Configuration Steps for SFC Charts
Overview To create SFC charts, you perform the steps listed below: Step What? 1 Move SFC Chart (Page 121) 2 Rename SFC Chart (Page 122) 3 Open SFC Chart (Page 122) 4 Define Technological Structure of the Sequential Control System (Page 123) 5 Rename Steps (Page 127) 6 Rename Transitions (Page 130) 7 Configure Steps (Page 132) 8 Configure Transitions (Page 139) 9 Optimize the Run Sequence (Page 142)
6.2.5 How to Move an SFC Chart
Introduction The SFC chart "SFC(1)" created by the PCS 7 "New Project" wizard when you created the "color_gs" project is stored in the "ADDIT" hierarchy folder. Since the charts are stored in the plant hierarchy according to their relevance, you will need to move the SFC chart created automatically by the PCS 7 Wizard to the relevant hierarchy folder.
Requirements ● The example project is open in SIMATIC Manager. ● The plant view is activated.
Procedure 1. Select the "color_gs_MP/color_gs_Prj /Plant1/RMT1/ FC111/ ADDIT" folder in the tree
view. 2. Select the "SFC(1)" object in the detail view. 3. Select the menu command Edit > Cut. 4. Now select the "color_gs_MP/ color_gs_Prj/ Plant1/ RMT1" folder in the tree view. 5. Select the menu command Edit > Paste.
The SFC chart is added to the selected folder.

Creating SFC charts 6.2 Working with the SFC Editor
Getting Started - Part 1 (V7.1) 122 Getting Started, 03/2009, A5E02122222-01
6.2.6 How to Rename the SFC Chart
Introduction To keep the naming consistent and clear within your project, you will need to change the default names.
Requirements ● The example project is open in SIMATIC Manager. ● The plant view is activated.
Procedure 1. Select the "color_gs_MP/ color_gs_Prj/ Plant1/ RMT1" folder in the tree view. 2. Select the "SFC(1)" object in the detail view. 3. Select the menu command Edit > Object Properties.
The "Properties SFC Chart" dialog box opens with the "General" tab activated. 4. Change the default name "SFC(1)" to "SFC_RMT1" in the "Name" box. 5. Click "OK" to apply your settings.
6.2.7 How to Open the "SFC_RMT1" SFC Chart
Requirements ● The example project is open in SIMATIC Manager. ● The plant view is activated.
Procedure 1. Select the "color_gs_MP/ color_gs_Prj/ Plant1/ RMT1" folder in the tree view. 2. Select the "SFC_RMT1" object in the detail view, followed by the menu command Edit >
Open Object. The SFC editor opens The "Start" and "End" steps and transition 1 already exist.

Creating SFC charts 6.2 Working with the SFC Editor
Getting Started - Part 1 (V7.1) Getting Started, 03/2009, A5E02122222-01 123
6.2.8 Technological Structure of the Sequential Control System
Technological Sequence The following section provides you with an overview of the technological sequence of the individual steps and transitions in the sequential control system for the "color_gs" project. Name of the Step Function START Defaults:
Start the dosing controller in manual mode Switch the dosing controller to external Set aggregates to automatic mode Stop the dosing
DOSE_REA1 DOSE_REA2
Query: Should reactor 1 or reactor 2 be dosed?
INIT_LINE1 INIT_LINE2
Controllers: Open the valves of the relevant branch Turn the pump on Switch dosing controller to external setpoint
INIT_1_OK INIT_2_OK
Query: Is the pump switched on? Is the controller set to "External setpoint"?
INIT_DOSE Controllers: Specify dosing rate setpoint Set dosing controller to automatic mode Specify dosing volume setpoint Start dosing procedure
INIT_OK Query: Is the dosing volume (actual value) < 35% of the setpoint value?
SLOW_DOWN Controller: Reduce dosing rate
END_DOSE Query: Dosing ended?
CLOSE_LINE Controllers: Close all valves Turn the pump off Switch dosing controller to manual mode Set dosing rate to 0 Stop dosing

Creating SFC charts 6.2 Working with the SFC Editor
Getting Started - Part 1 (V7.1) 124 Getting Started, 03/2009, A5E02122222-01
Name of the Step Function CLOSE_OK Query:
Is the pump switched on? END Reset:
Switch dosing controller to internal Close valves Turn off motor
The plant operator can use the operator station to start, control and monitor this chart.

Creating SFC charts 6.2 Working with the SFC Editor
Getting Started - Part 1 (V7.1) Getting Started, 03/2009, A5E02122222-01 125
6.2.9 How to Create the Sequential Control System in the SFC Chart
Introduction When you insert steps and transitions, the SFC Editor assigns continuous numbers. You then replace these numbers with descriptive, plant-specific names.
Requirements ● The "SFC_RMT1" SFC chart is open in the SFC Editor. ● The "START" and "END" steps and "Transition 1" already exist.
Procedure 1. Select the menu command View > Toolbar if the toolbar buttons for inserting steps and
transitions are hidden. This will open the toolbar.
2. Click "Insert step + transition".
The cursor transforms into a small cross and a circle with a bar.
3. Position the cursor under transition 1, wait until a green line appears, and then insert the object by clicking it. Step "3" and transition "2" are then incorporated into the SFC chart.
4. Click "Insert alternative branch".
5. Position the cursor under step "START", wait until a green line appears, and then insert
the object by clicking it. An alternative branch is inserted directly below step "START": In doing so, the transitions "3" and "4" are parallel and step "4" is set underneath.
6. Click "Insert step + transition".
7. Place the cursor at the following positions and insert a step and transition:
– Underneath transition 3: Step 5 and transition 5 are inserted – Underneath transition 4: Step 6 and transition 6 are inserted – Underneath transition 2: Step 7 and transition 7 are inserted

Creating SFC charts 6.2 Working with the SFC Editor
Getting Started - Part 1 (V7.1) 126 Getting Started, 03/2009, A5E02122222-01
Result Your SFC chart should now appear as follows:

Creating SFC charts 6.2 Working with the SFC Editor
Getting Started - Part 1 (V7.1) Getting Started, 03/2009, A5E02122222-01 127
6.2.10 How to Rename Steps
Requirements ● The "SFC_RMT1" SFC chart is open in the SFC Editor. ● All steps and transitions have been inserted
Procedure 1. Click "Select".
2. Select step "5". 3. Select the menu command Edit > Object Properties.
The "Properties" dialog box opens with the "General" tab activated. The default entry "5" is already selected in the "Name" box.
4. Change the entry "5" in the "Name" input box to "INIT_LINE1".
5. Click "Apply".
The new name is saved. 6. Click the "Down arrow".
This brings you to step "4". 7. Change the "4" in the "Name" box to "INIT_DOSE" and click "Apply".

Creating SFC charts 6.2 Working with the SFC Editor
Getting Started - Part 1 (V7.1) 128 Getting Started, 03/2009, A5E02122222-01
8. Navigate to the other steps using the arrow buttons and change the names in accordance with the table below. Each time you enter a new name, complete the change by clicking "Apply".
Default name New name 3 SLOW_DOWN 7 CLOSE_LINE 6 INIT_LINE2
9. Click "Close". This saves your settings and closes the "Properties" dialog box.

Creating SFC charts 6.2 Working with the SFC Editor
Getting Started - Part 1 (V7.1) Getting Started, 03/2009, A5E02122222-01 129
Result The changed names of the individual steps are displayed in the SFC chart.

Creating SFC charts 6.2 Working with the SFC Editor
Getting Started - Part 1 (V7.1) 130 Getting Started, 03/2009, A5E02122222-01
6.2.11 How to Rename Transitions
Introduction Just as you renamed the steps, you must also replace the default names of all transitions with descriptive, plant-specific names. Use the same procedure as you did for changing the names of the steps.
Requirement The "SFC_RMT1" SFC chart is open in the SFC Editor.
Procedure 1. Select transition "3", followed by the menu command Edit > Object Properties.
The "Properties" dialog box opens with the "General" tab activated. 2. Change the default name in the "Name" box to a plant-specific name.
The plant-specific names are listed in the table below.
Default name New name 3 DOSE_REA1 5 INIT_1_OK 1 INIT_OK 2 END_DOSE 7 CLOSE_OK 4 DOSE_REA2 6 INIT_2_OK
3. Each time you enter a name, complete the change by clicking "Apply". 4. Use the arrow buttons to move from one transition to the next. 5. Click "Close".
This saves your settings and closes the "Properties" dialog box.

Creating SFC charts 6.2 Working with the SFC Editor
Getting Started - Part 1 (V7.1) Getting Started, 03/2009, A5E02122222-01 131
Result The changed names of the transitions are displayed in the SFC chart. Your SFC chart should now appear as follows:

Creating SFC charts 6.3 Setting parameters
Getting Started - Part 1 (V7.1) 132 Getting Started, 03/2009, A5E02122222-01
6.3 Setting parameters
6.3.1 How to Assign Parameters to the Steps of the SFC Chart
Introduction From SFC, you assign values to the block inputs of the CFC charts. The initial settings for the sequence of the dosing process are made with the first "START" step. Each step for which you have defined an action is displayed in dark gray. This means that you can see at a glance whether or not a step has already had parameters assigned.
Requirements ● The "SFC_RMT1" SFC chart is open in the SFC Editor. ● The names of the steps and transitions have been adapted.
Procedure 1. Double-click step "START".
The "Properties" dialog box opens with the "General" tab activated. 2. Switch to the "Initialization" tab.
This tab displays an empty list with what are known as statement lines; the cursor is positioned in the left-hand column of the first line.
3. Click "Browse". The "Browse" dialog box opens with the "Plant view" tab activated. In this dialog, the plant hierarchy is displayed in the left section and the I/Os of the block you have selected in the plant hierarchy are shown in the right section.

Creating SFC charts 6.3 Setting parameters
Getting Started - Part 1 (V7.1) Getting Started, 03/2009, A5E02122222-01 133
4. Select the "Plant1/ RMT1/ FC111/ CFC_FC111/ CTRL_PID" folder in the tree view. The section on the right side shows all corresponding block connections.
5. Double-click the "AUT_L" input.
The "Browse" dialog box goes to the background and the selected block I/O along with its full path is entered as the first address in line 1. The cursor is automatically positioned in the right column of line 1.
Note If you cannot read the name of the block I/Os, increase the width of the column.
6. Enter the value "0" in this input box.

Creating SFC charts 6.3 Setting parameters
Getting Started - Part 1 (V7.1) 134 Getting Started, 03/2009, A5E02122222-01
7. Click "Apply". The value "0" is automatically replaced by "FALSE". The first assignment in the "Start" step is now complete. The dialog box now appears as follows:
8. Click the button with the number "2".
This button appears directly before the statement line. The cursor is then positioned in the left column of the second line.

Creating SFC charts 6.3 Setting parameters
Getting Started - Part 1 (V7.1) Getting Started, 03/2009, A5E02122222-01 135
9. Repeat steps 3 through 9 to define the remaining addresses for step "START". You will find the information you require in the table below.
No. Address 1 Address 2 Meaning 1 Completed already:
FC111\CFC_FC111\ CTRL_PID.AUT_L
FALSE Controller manual
2 FC111\CFC_FC111\ CTRL_PID.SP_EXT
FC111\ADDIT\ CFC_SETP\ PARA_DOS_RM1_QTY.V
Setpoint for flow control
3 FC111\CFC_FC111\ CTRL_PID.LMN_SEL
FALSE No tracking
4 FC111\CFC_FC111\DOSE.L_START FALSE Dosing stopped 5 FC111\CFC_FC111\INT_P.TRACK TRUE Track integrator 6 LI111\CFC_LI111\INT_P.TRACK TRUE Track integrator 7 NK111\CFC_NK111\
VALVE.AUT_ON_OP Auto Valve in automatic
mode 8 NK112\CFC_NK112\
VALVE.AUT_ON_OP Auto Valve in automatic
mode 9 NK113\CFC_NK113\
VALVE.AUT_ON_OP Auto Valve in automatic
mode 10 NK114\CFC_NK114\
VALVE.AUT_ON_OP Auto Valve in automatic
mode 11 NP111\CFC_NP111\
MOTOR.AUT_ON_OP Auto Motor in automatic
mode 12 LI111\CFC_LI111\INT_P.HOLD FALSE Hold output value
10. Click "Apply". 11. Click the arrow button to navigate to the other steps and enter the addresses according to
the tables below.
Note The addresses in the table are specified in the following format: [chart folder\chart name\block I/O] The"Plant1\RMT1" component is omitted because it is identical for all objects. This keeps the table easy to understand. As soon as you insert an additional plant or unit in the "color_gs" project, you must, of course, also pay attention to the assignment of the chart to the plant hierarchy.
Note When entering the addresses, verify that you have selected the required step based on the title bar of the "Properties" dialog box. If you have inadvertently closed the "Properties" dialog box, double-click on the step you are currently editing to reopen the dialog box.

Creating SFC charts 6.3 Setting parameters
Getting Started - Part 1 (V7.1) 136 Getting Started, 03/2009, A5E02122222-01
6.3.2 Parameters for the Steps
Parameters for the step "INIT_LINE1" on the tab "Processing" The following table shows the parameters for the "INIT_LINE1" step:
No. Address 1 Address 2 Meaning 1 NK111\CFC_NK111\VALVE.AUTO_OC TRUE Open valve 2 NK112\CFC_NK112\ VALVE.AUTO_OC TRUE Open valve 3 NK113\CFC_NK113\ VALVE.AUTO_OC TRUE Open valve 4 NP111\CFC_NP111\MOTOR.AUTO_ON TRUE Turn on motor
Parameters for the step "INIT_LINE2" on the tab "Processing" The following table shows the parameters for the "INIT_LINE2" step:
No. Address 1 Address 2 Meaning 1 NK111\CFC_NK111\VALVE.AUTO_OC TRUE Open valve 2 NK112\CFC_NK112\ VALVE.AUTO_OC TRUE Open valve 3 NK114\CFC_NK114\VALVE.AUTO_OC TRUE Open valve 4 NP111\CFC_NP111\MOTOR.AUTO_ON TRUE Turn on motor

Creating SFC charts 6.3 Setting parameters
Getting Started - Part 1 (V7.1) Getting Started, 03/2009, A5E02122222-01 137
Parameters for the step "INIT_DOSE" on the tab "Processing" The following table shows the parameters for the "INIT_DOSE" step:
No. Address 1 Address 2 Meaning 1 FC111\CFC_FC111\CTRL_PID.SP_EXT FC111\ADDIT\CFC_SETP\PA
RA_DOS_RM1_QTY.V Active setpoint for flow control
2 FC111\CFC_FC111\CTRL_PID.AUT_L TRUE Controller automatic mode 3 FC111\CFC_FC111\DOSE.SP_EXT FC111\ADDIT\CFC_SETP\
PARA_DOS_RM1_VOL.V Active setpoint for dosing volume
4 FC111\CFC_FC111\DOSE.L_START TRUE Start dosing 5 FC111\CFC_FC111\INT_P.TRACK FALSE Integrator after setpoint
correction 6 FC111\CFC_FC111\INPUT_U.SIM_V 50.0 Simulation: 50 liters/min flow
simulated 7 FC111\CFC_FC111\INPUT_U.SUBS_V 50.0 Substitute value for the
simulation value SIM_V 8 LI111\CFC_LI111\INT_P.TRACK FALSE No correction for integrator 9 LI111\CFC_LI111\INPUT_U.SIM_V FC111\ADDIT\CFC_SETP\
PARA_DOS_RM1_VOL.V Simulation value for the dosing volume
10 LI111\CFC_LI111\INPUT_U.SUBS_V FC111\ADDIT\CFC_SETP\ PARA_DOS_RM1_VOL.V
Substitute value for the simulation value SIM_V
11 FC111\ADDIT\CFC_SETP\SEL_DOS_SOLL.K FC111\CFC_FC111\ Dose.SPEXT_ON
Changeover external/internal setpoint dosing volume
12 FC111\ADDIT\CFC_SETP\SEL_DOS_SOLL.IN1 FC111\CFC_FC111\ Dose.SP_OP
Active setpoint for dosing volume
Specify run time - "INIT_DOSE" Step 1. Switch to the "General" tab. 2. Enter the value "8s" in the "Minimum" input box in the "Run times" group. 3. Click "Apply". PCS 7 automatically changes the value to "T#8s".
Parameters for the step "SLOW_DOWN" on the tab "Processing" The following table shows the parameters for the "SLOW_DOWN" step:
No. Address 1 Address 2 Meaning 1 FC111\CFC_FC111\CTRL_PID.SP_EXT 10.0 Reduction of the flow setpoint 2 FC111\CFC_FC111\INPUT_U.SIM_V 10.0 Simulation: 10 liters/min flow
simulated 3 FC111\CFC_FC111\INPUT_U.SUBS_V 10.0 Substitute value for the
simulation value SIM_V

Creating SFC charts 6.3 Setting parameters
Getting Started - Part 1 (V7.1) 138 Getting Started, 03/2009, A5E02122222-01
Parameters for the step "CLOSE_LINE" on the tab "Processing" The following table shows the parameters for the "CLOSE_LINE" step:
No. Address 1 Address 2 Meaning 1 NK111\CFC_NK111\VALVE.AUTO_OC FALSE Close valve 2 NK112\CFC_NK112\ VALVE.AUTO_OC FALSE Close valve 3 NK113\CFC_NK113\ VALVE.AUTO_OC FALSE Close valve 4 NK114\CFC_NK114\VALVE.AUTO_OC FALSE Close valve 5 NP111\CFC_NP111\MOTOR.AUTO_ON FALSE Turn off motor 6 FC111\CFC_FC111\CTRL_PID.LMN_SEL TRUE Correction of the manipulated
variable to 0 value (close valve)
7 FC111\CFC_FC111\CTRL_PID.SP_EXT 0.0 Active setpoint for flow control
8 FC111\CFC_FC111\CTRL_PID.AUT_L FALSE Controller manual mode 9 FC111\CFC_FC111\DOSE.L_START FALSE Dosing stopped 10 FC111\CFC_FC111\INPUT_U.SIM_V 0.0 Simulation: Flow volume
0 liters/minute simulated 11 FC111\CFC_FC111\INPUT_U.SUBS_V 0.0 Substitute value for the
simulation value SIM_V 12 LI111\CFC_LI111\INT_P.HOLD TRUE Track integrator
Parameters for the step "END" on the tab "Initialization" The following table shows the parameters for the "END" step:
No. Address 1 Address 2 Meaning 1 FC111\CFC_FC111\CTRL_PID.AUT_L FALSE Reset input 2 FC111\CFC_FC111\CTRL_PID.LMN_SEL FALSE No correction of manipulated
variable 3 NK111\CFC_NK111\VALVE.AUTO_OC FALSE Close valve 4 NK112\CFC_NK112\ VALVE.AUTO_OC FALSE Close valve 5 NK113\CFC_NK113\ VALVE.AUTO_OC FALSE Close valve 6 NK114\CFC_NK114\VALVE.AUTO_OC FALSE Close valve 7 NP111\CFC_NP111\MOTOR.AUTO_ON FALSE Turn off motor

Creating SFC charts 6.3 Setting parameters
Getting Started - Part 1 (V7.1) Getting Started, 03/2009, A5E02122222-01 139
6.3.3 How to Assign Parameters to the Transitions of the SFC Chart
Introduction A transition contains the conditions according to which a sequential control system passes control from one step to the next. In principle, you assign parameters for the transitions in the same way as for the steps.
Requirements ● The "SFC_RMT1" SFC chart is open in the SFC Editor. ● The default names of the steps and transitions have been adapted.
Procedure 1. Double-click transition "DOSE_REA1".
The "Properties" dialog box opens with the "General" tab activated. 2. Switch to the "Condition" tab.
This tab displays a blank list (the statement lines). The cursor is positioned in the left column of the first line. The layout of the dialog box is the same as you saw when the assigning parameters for the steps.
3. Assign the parameters for transition "DOSE_REA1". The entries required for this are listed in the tables below. Below you can see an overview of the steps as a reminder: – For address 1: click the "Browse" button to open the "Browse" dialog box and select
the relevant I/O – Enter address 2 – Apply your settings – Select a new line – etc.
4. Select the new transition and enter the addresses.
Note When entering the addresses, verify that you have selected the required transition based on the title bar of the "Properties" dialog box. Just as with the parameters for steps, the addresses in the table are specified in the following format: [chart folder\chart name\block I/O]. The plant hierarchy is omitted.

Creating SFC charts 6.3 Setting parameters
Getting Started - Part 1 (V7.1) 140 Getting Started, 03/2009, A5E02122222-01
6.3.4 Parameters for the Transitions
Parameters for the "DOSE_REA1" transition The following table shows the parameters for the "DOSE_REA1" transition:
No. Address 1 Operator Address 2 Meaning 1 FC111\ADDIT\CFC_SETP\
PARA_DOS_RM1_SEL.Q0 = FALSE Dosing in reactor 1?
2 FC111\ADDIT\CFC_SETP\ PARA_DOS_RM1_VOL.V
> 0.0 Dosing volume greater than 0?
Parameters for the "INIT_1_OK" transition The following table shows the parameters for the "INIT_1_OK" transition
No. Address 1 Operator Address 2 Meaning 1 NP111\CFC_NP111\MOTOR.QRUN = TRUE Motor on? 2 FC111\CFC_FC111\
CTRL_PID.QSPEXTON = TRUE Controller set to external
setpoint?
Parameters for the "INIT_OK" transition The following table shows the parameters for the "INIT_OK" transition
No. Address 1 Operator Address 2 Meaning 1 FC111\CFC_FC111\DOSE.ER < FC111\ADDIT\CFC_SETP\
35 PROZ_SOLL_DOS.OUT Dosing quantity: Setpoint - actual value < 35% of the set value of the dosing volume
Parameters for the "END_DOSE" transition The following table shows the parameters for the "END_DOSE" transition:
No. Address 1 Operator Address 2 Meaning 1 FC111\CFC_FC111\DOSE.QEND_DOS = TRUE Dosing ended?
Parameters for the "CLOSE_OK" transition The following table shows the parameters for the "CLOSE_OK" transition:
No. Address 1 Operator Address 2 Meaning 1 NP111\CFC_NP111\MOTOR.QRUN = FALSE Motor off?

Creating SFC charts 6.3 Setting parameters
Getting Started - Part 1 (V7.1) Getting Started, 03/2009, A5E02122222-01 141
Parameters for the "INIT_2_OK" transition The following table shows the parameters for the "INIT_2_OK" transition:
No. Address 1 Operator Address 2 Meaning 1 NP111\CFC_NP111\MOTOR.QRUN = TRUE Motor on? 2 FC111\CFC_FC111\
CTRL_PID.QSPEXTON = TRUE Controller set to external
setpoint?
Parameters for the "DOSE_REA2" transition The following table shows the parameters for the "DOSE_REA2" transition:
No. Address 1 Operator Address 2 Meaning 1 FC111\ADDIT\CFC_SETP\
PARA_DOS_RM1_SEL.Q0 = TRUE Dosing in reactor 2?
2 FC111\ADDIT\CFC_SETP\ PARA_DOS_RM1_VOL.V
> 0.0 Dosing volume greater than 0?
Close the SFC chart.

Creating SFC charts 6.3 Setting parameters
Getting Started - Part 1 (V7.1) 142 Getting Started, 03/2009, A5E02122222-01
6.3.5 How to Optimize the Run Sequence
Introduction PCS 7 provides you with a function for optimizing the run sequence based on the data flow. You use this function when you have completed the configuration of the CFC and SFC charts.
Requirements ● The example project is open in SIMATIC Manager. ● The plant view is activated.
Procedure 1. In the tree view, select any folder in which you have saved a CFC chart. 2. Select a CFC chart from the detail view, followed by the menu command Edit > Open
Object. The chart opens in the CFC Editor.
3. Select Options > Optimize Run Sequence..... The message dialog "The run sequence of the blocks will be changed...." opens.
4. Click "OK". The run sequence is optimized.
5. Exit the CFC chart.

Creating SFC charts 6.4 Current Status of Your Project
Getting Started - Part 1 (V7.1) Getting Started, 03/2009, A5E02122222-01 143
6.4 Current Status of Your Project
Completed configuration tasks What have you learned during the SFC configuration? ● You have worked with standard functions such as renaming and opening. ● You have created a sequential control system with graphic support. ● You have renamed and assigned parameters to the steps and transitions of the
sequential control system. ● You have optimized the run sequence.

Creating SFC charts 6.4 Current Status of Your Project
Getting Started - Part 1 (V7.1) 144 Getting Started, 03/2009, A5E02122222-01

Getting Started - Part 1 (V7.1) Getting Started, 03/2009, A5E02122222-01 145
Compiling, downloading and testing the charts 77.1 Overview of Compiling, Downloading, and Testing
Overview This tutorial will explain the following to you: ● How to compile the program you have created with CFC and SFC. ● How to download your program to the CPU. ● How to run your program in test mode. This allows you to check the correct functionality of the charts. You already been introduced to the "Download" function when you downloaded the hardware configuration. You perform two steps in conjunction with creating the chart: ● First, you compile and download the blocks and charts – for this task, you use the
"Compile and Download Objects" function. ● Then, you test the program – you can test both in the SFC Editor and in the CFC Editor.

Compiling, downloading and testing the charts 7.2 Procedure
Getting Started - Part 1 (V7.1) 146 Getting Started, 03/2009, A5E02122222-01
7.2 Procedure
7.2.1 How to Compile and Download CFC and SFC Charts
Introduction You have created the CFC and SFC charts for your "color_gs" project. These charts must be compiled and loaded in a CPU for the automation functions to be executed by the AS. The compile and download operation are started in a common dialog box and run one after the other.
Requirements ● The green "RUN" LED on the CP is active. ● The CPU is in "STOP" mode. ● The example project is open in SIMATIC Manager. ● The component view is activated.
Procedure 1. Select the "color_gs_MP/ color_gs_Prj/ SIMATIC 400(1)" folder in the tree view. 2. Select the menu command PLC > Compile and Download Objects.
The "Compile and Download Objects" dialog box opens.

Compiling, downloading and testing the charts 7.2 Procedure
Getting Started - Part 1 (V7.1) Getting Started, 03/2009, A5E02122222-01 147
3. Click "+" to expand the tree view. The view shows a structure of the "color_gs" project that is essentially the same as the component view in SIMATIC Manager. The view shows status or operating state information for each object:
4. Select the "Compile" and "Download" check boxes for the "Charts" object. 5. Select the "Charts" entry and click "Edit..." in the "Settings for Compilation/Download"
area. The "Compile Program/Download to Target System" dialog box opens with the "Compile Charts as Program" tab activated. The "Entire program" option is automatically selected since you are starting the compile and download operation for the first time.
Note If you have discovered errors in your program during testing, you must correct your CFC and SFC charts to eliminate the errors. When you restart the compiling and downloading thereafter, make sure that you select the "Changes only" option. This will save you a considerable amount of time when compiling and downloading.

Compiling, downloading and testing the charts 7.2 Procedure
Getting Started - Part 1 (V7.1) 148 Getting Started, 03/2009, A5E02122222-01
6. Activate the "Generate module drivers" check box. This option generates the module drivers for the signal-processing blocks.
Note You can remove empty runtime groups by selecting the menu command Edit > Delete Empty Runtime Groups.
7. Click "OK" to apply your settings.
The dialog box closes and the message "Remember that if you download later (...), the blocks will be deleted on the CPU" opens.
8. Click "OK". 9. Check the settings of the following check boxes in the lower area of the "Compile and
Download Objects" dialog box: – Compile only: deactivated – Do not load if compilation error is detected activated
10. Click "Start" to start the compile and download operation. The message dialog "Downloading program changes during operation can, in the case of malfunctions or program errors, cause serious damage to personnel and equipment!" Make sure..." opens.
11. Click "OK". The message dialog "If you want to download changes online, please make sure that ... Do you want to continue?" opens.

Compiling, downloading and testing the charts 7.2 Procedure
Getting Started - Part 1 (V7.1) Getting Started, 03/2009, A5E02122222-01 149
12. Click "Yes". The compile and download operation starts.
Note The progress display indicates which step PCS 7 is currently performing, for example: • "Compiling and downloading object" • "Compiling charts as program"
When the operation is finished, the log file opens in a text editor. 13. Ignore the message: "...-> Object compilation was executed (with warnings).
This message is generated because you have not yet integrated I/O modules in your project.
14. Close the text editor. The status in the "Charts" line is now "downloaded".
Note If warnings or errors are shown in the log file following compilation, select the "Charts" object in the tree view and click "Single Object". This opens the "Logs" dialog box. There you can view the detailed warnings and error messages.
15. Click "Close" in the "Compile and Download Objects" dialog box. The dialog box closes.
16. Start the CPU.

Compiling, downloading and testing the charts 7.2 Procedure
Getting Started - Part 1 (V7.1) 150 Getting Started, 03/2009, A5E02122222-01
7.2.2 Testing the Program
Introduction You can test your program both in the SFC Editor and in the CFC Editor. In test mode, you can watch how the values change during the course of the process. Using test mode, you can make sure that your configured sequential control system runs free of errors.
Test mode in SFC The test is made in the SFC Editor that you already got to know when you created the SFC chart: The "Properties" dialog box plays a central role in test mode. If you double-click on a step or a transition in the SFC chart, the "Properties" dialog box opens. Just as during creation of the SFC chart, you can use the arrow buttons to change from one step or transition to the next. In test mode, the dialog boxes also provide additional information: ● In the properties dialog of a step, you see the actual values on the left beside address 1
and the setpoints on the right beside address 2. ● In the properties dialog of a transition, you see the respective current values to the left of
address 1 and to the right of address 2.
NOTICE
You can modify all values in the white fields. Remember, however, that these values are written directly into your configuration data and therefore change the parameters of your SFC chart. While working through the Getting Started, you will not change any values; rather, you will use the "Properties" dialog boxes only for the purpose of monitoring.
Test mode in CFC You start the test mode in CFC in the CFC Editor. You will be able to have the process values displayed at the individual block I/Os and to monitor the changes.

Compiling, downloading and testing the charts 7.2 Procedure
Getting Started - Part 1 (V7.1) Getting Started, 03/2009, A5E02122222-01 151
7.2.3 How to Test the Program in the SFC Editor
Introduction After you have compiled and downloaded the program you can run it in test mode. This way you can check if the sequential control system is working and the program is running correctly.
Requirements ● The example project is open in SIMATIC Manager. ● The "SFC_RMT1" SFC chart is open in the SFC Editor. ● The CPU is in "RUN" mode.
Working in test mode 1. Select the menu command Test > Test Mode.
Test mode is activated. – In the title bar of the SFC Editor, the name "SFC_RMT1 – color_gs_Prj\Plant1\RMT1
ONLINE" is shown on a colored background. – In the lower part of the SFC editor, you can see the status of the program, the
operating mode, and the step control mode. The operating mode is set to "MANUAL" by default. The current step control mode is displayed in the drop-down list and is set to "T" by default.
– In the lower part of the SFC Editor, there are also buttons for controlling the SFC chart, for example, for starting, holding, resuming.
2. Select the menu command Test > Step Control Mode > T or M. This mode activates an additional "O" command button next to the transition while the SFC chart is running. The sequential control system reacts as described by the table below.
3. Click "Start" to run the program. The SFC chart starts. – Each step that is currently being executed is displayed in light green and with a small
arrow pointing right. – Steps that have already been worked through are displayed in dark green and with a
small check mark. – Transitions that are active but not yet satisfied are shown on a brown background. – If you performed your configuration correctly, the entire SFC chart will be worked
through to the end and all the steps will turn dark green and have a check mark beside them. Otherwise, you can click the "C" button to manually enable the next step although the transition is not satisfied.
4. Select the menu command Test > Test Mode. Test mode closes.

Compiling, downloading and testing the charts 7.2 Procedure
Getting Started - Part 1 (V7.1) 152 Getting Started, 03/2009, A5E02122222-01
Characteristics of the sequential control system If the chart… … the sequential control system will do the following: is free of errors the sequential control system is executed step-by-step according to the configured
parameters. You do not need the button. contains errors the sequential control system stops if the transition is not satisfied. You can click the "C"
button to pass control to the next step regardless of whether the transition is satisfied.

Compiling, downloading and testing the charts 7.2 Procedure
Getting Started - Part 1 (V7.1) Getting Started, 03/2009, A5E02122222-01 153
7.2.4 How to Test the Program in the CFC Editor
Introduction You can test CFC charts in the CFC Editor in the same way as SFC charts.
Requirements ● The example project is open in SIMATIC Manager. ● The plant view is activated. ● The "SFC_RMT1" SFC chart is open in the SFC Editor. ● The "CFC_FC111" CFC chart is open in the CFC Editor.
Procedure 1. Select the menu command Test > Test Mode.
Test mode is activated. 2. Press the "CTRL" key and select the following blocks:
– CTRL_PID – INPUT_U – DOSE
3. Select the menu command Test > Watch On. All block connections which are enabled for test mode in the block properties are displayed on a yellow background.
4. Switch to the "SFC_RMT1" SFC chart. 5. Click the "Start" toolbar button.
This starts the program. 6. Switch to the "CFC_FC111" chart.
You can monitor all changes to values in this chart: for example, the current value of the dosed volume is displayed at the "PV_OUT" output of the "DOSE" block.
Note Arrange the windows one beside the other to be able to watch the CFC and the SFC chart at the same time in test mode.
7. Select the menu command Test > Test Mode. This closes test mode.
8. Close the SFC Editor and the CFC Editor.

Compiling, downloading and testing the charts 7.3 Current Status of Your Project
Getting Started - Part 1 (V7.1) 154 Getting Started, 03/2009, A5E02122222-01
7.3 Current Status of Your Project
Completed Configuration Tasks By this time, you have completed almost all of the configuration steps in SIMATIC Manager and in the CFC Editor and SFC Editor. You have compiled and downloaded this configuration, and you have observed the project execute in the SFC and CFC Editors. This enabled you to make sure that your configuration is thus far error-free. If you find that your project has errors when it runs in the test mode, it is much easier to located the error at this stage than after the entire project is completed.

Getting Started - Part 1 (V7.1) Getting Started, 03/2009, A5E02122222-01 155
Configuring the operator station 88.1 Operator Station in Process Mode
Purpose of the Operator Station The plant operator can operate and monitor the process on the operator station (OS) in process mode. So-called process pictures are displayed to the operator for this purpose. The automation system (AS) controls the process (open-loop and closed-loop control) and the OS reads the process values from the AS and displays the values graphically in the process pictures. Warnings and alarms are also displayed in the process pictures as soon as process values reach or exceed certain specified limits. This allows the operator to identify the location in the plant at which a problem occurs. You will create one process picture for your "color_gs" project that will allow you to observe the fill level of the raw material container, the status of the valves etc.

Configuring the operator station 8.2 Configuring the Operator Station
Getting Started - Part 1 (V7.1) 156 Getting Started, 03/2009, A5E02122222-01
8.2 Configuring the Operator Station
The operator station in the project At the time you created a project with the PCS 7 "New Project" wizard, PCS 7 automatically created an operator station. You have already configured this operator station in HW Config. You have not, however, created a network connection for this OS as you did for the communication between the automation system and the engineering station to enable you to download data from the ES to the AS. This is not necessary for the "color_gs" project because the engineering station and the operator station are on the same computer and the operator station uses the same connection to the AS as the ES.
Process pictures in the project The PCS 7 wizard also creates pictures automatically in the plant hierarchy, which you then configure in the OS. Larger projects have multiple process pictures for the various components of the plant. For the "color_gs" project, you only have to configure a single picture. During configuration you will nevertheless become familiar with all the basic functions of the OS. Pictures are labeled with the following icon:

Configuring the operator station 8.3 Working in the SIMATIC Manager
Getting Started - Part 1 (V7.1) Getting Started, 03/2009, A5E02122222-01 157
8.3 Working in the SIMATIC Manager
8.3.1 Preparations in SIMATIC Manager
Overview Before you start to configure in the OS, there are a few preliminary steps to be performed in SIMATIC Manager: Step What? 1 Adapt picture names and activate the function for creating block icons (Page 159) 2 Delete unnecessary pictures (Page 161) 3 Create block icons (Page 162) 4 Compile OS (Page 164)
Editing the picture properties Since the PCS 7 "New Project" wizard has already created pictures, these pictures have default names, just like the CFC chart. You first have to adapt these default names to suit your project requirements by assigning short descriptive names to them. You also need to activate the function for creating block icons.
Deleting unnecessary pictures When you create a project with the PCS 7 wizard, pictures are automatically inserted in every hierarchy folder of the plant hierarchy. Since you only require one picture in your "color_gs" project, you must remove the unnecessary pictures from the PH.
Creating block icons PCS 7 provides you with the "Create block icons" function. Block icons are inserted in process pictures and provide the operator with the most important information on a process tag at a glance. For example, in the block icon for a controller, the operator sees the process value (PV), the setpoint (SP) and the manipulated value (OUT). The block icon for a controller is displayed in a process picture as shown below:

Configuring the operator station 8.3 Working in the SIMATIC Manager
Getting Started - Part 1 (V7.1) 158 Getting Started, 03/2009, A5E02122222-01
Compiling the OS You must execute the "Compiles OS" function after you finish configuring all of the data in SIMATIC Manager and before you start configuring the OS data of the OS. All the data from SIMATIC Manager, such as variables, messages, texts, plus the hardware and connection configurations must be "made known" to the OS.
Starting the OS You have to start the OS to continue configuring it. You then perform other steps in WinCC Explorer.

Configuring the operator station 8.3 Working in the SIMATIC Manager
Getting Started - Part 1 (V7.1) Getting Started, 03/2009, A5E02122222-01 159
8.3.2 Procedure
8.3.2.1 How to Edit Picture Properties
Introduction You make the following settings for editing the picture properties: ● Change the name of the picture ● Select the option for creating block icons
Requirements ● The example project is open in SIMATIC Manager. ● The plant view is activated.
Procedure for Changing the Picture Name 1. Select the "color_gs_MP/ color_gs_Prj/ Plant1/ RMT1" folder in the tree view. 2. Select the picture "Picture(3)" in the detail view. 3. Select the menu command Edit > Object Properties.
The "Properties - WinCC-Picture: Picture(3)" dialog box opens with active "General" tab.

Configuring the operator station 8.3 Working in the SIMATIC Manager
Getting Started - Part 1 (V7.1) 160 Getting Started, 03/2009, A5E02122222-01
4. Change the default name "Picture(3)" to "RMT1" in the "Name" box.
5. Click "Apply" to apply your settings.
Procedure for Activating the Option for Creating Block Icons 1. Switch to the "Block icons" tab. 2. Activate the "Derive block icons from the plant hierarchy" check box. 3. Click "OK" to apply your settings.
The dialog box closes and the new name of the picture is displayed in the plant hierarchy.

Configuring the operator station 8.3 Working in the SIMATIC Manager
Getting Started - Part 1 (V7.1) Getting Started, 03/2009, A5E02122222-01 161
8.3.2.2 How to Delete Unnecessary Pictures
Introduction The PCS 7 "New Project" wizard creates a picture in every hierarchy folder by default. In the "color_gs" project, you require only one picture since all the required data can be represented clearly in one picture.
Requirements ● The example project is open in SIMATIC Manager. ● The plant view is activated.
Procedure 1. Select the "Plant1" folder in the tree view. 2. Select the picture "Picture(2)" in the detail view. 3. Press the <DEL> key.
The "Delete" message dialog opens. 4. Click "Yes".
The picture is deleted. 5. Repeat steps 1 through 4 for the following folders in the plant hierarchy:
Name of the Folder Name of the Picture FC111 Picture(4) ADDIT Picture(5)

Configuring the operator station 8.3 Working in the SIMATIC Manager
Getting Started - Part 1 (V7.1) 162 Getting Started, 03/2009, A5E02122222-01
8.3.2.3 How to Create Block Icons
Requirements ● The example project is open in SIMATIC Manager. ● The plant view is activated. ● The option for creating block icons is selected. You can information about these settings in the section "How to Work with Picture Properties (Page 159)".
Procedure 1. Select the "color_gs_MP/ color_gs_Prj/ Plant1/ RMT1"
folder in the tree view. 2. Select the menu command Options > Plant Hierarchy > Create/Update Block Icons....
The "Create/update block icons" dialog box opens. The list contains the pictures for which block icons have been created. In this Getting Started, the picture is called "Plant1\RMT1\RMT1".
3. Check the following settings: - Check box in front of the "Plant1\RMT1\RMT1" picture is selected. - The value "1" is entered in the "Lower hierarchy levels included" drop-down list.

Configuring the operator station 8.3 Working in the SIMATIC Manager
Getting Started - Part 1 (V7.1) Getting Started, 03/2009, A5E02122222-01 163
4. Click "OK". This triggers generation of the block icons. The message dialog "To ensure possible ..., you must subsequently compile the associated operator stations... Do you want to view the function log now?" opens.
5. Click "No".
The message window closes and block icon generation ends.
Result At this moment you do not see any evident results of this function. Only when you open the process picture for the project "color_gs" can you see the generated block icons.

Configuring the operator station 8.3 Working in the SIMATIC Manager
Getting Started - Part 1 (V7.1) 164 Getting Started, 03/2009, A5E02122222-01
8.3.2.4 How to Compile the OS
Introduction Before configuring the data in the OS, you have to compile the OS. With this function, all the data from SIMATIC Manager, such as variables, messages, texts, plus the hardware and connection configurations are "made known" to the OS. Do not confuse compiling with downloading: When you compile, the data remains on the engineering system computer – it is simply made known to the OS so that you can access this data during configuration.
Requirements ● The example project is open in SIMATIC Manager. ● The component view is activated
Procedure 1. Select the "color_gs_MP/ color_gs_Prj/ [name of the SIMATIC PC station]" entry in the
tree view. 2. Select the menu command PLC > Compile and Download Objects....
The "Compile and Download Objects" dialog box opens. 3. Open the tree view and select the "Compile" check box for the "OS(1)" object. 4. Select the "OS(1)" object and click "Edit".

Configuring the operator station 8.3 Working in the SIMATIC Manager
Getting Started - Part 1 (V7.1) Getting Started, 03/2009, A5E02122222-01 165
5. The "Which areas do you want to assign to operator station OS(1)?" opens. You can ignore this setting as you have not yet created more than one area / one OS in this project.

Configuring the operator station 8.3 Working in the SIMATIC Manager
Getting Started - Part 1 (V7.1) 166 Getting Started, 03/2009, A5E02122222-01
6. Click "Next >". The "Select the network connections for the S7 Programs associated with the areas" dialog box opens. In the "S7 programs and network connections" group, you will find the entry "S7 connection" and the subnet "Sym. Verb.": This is the connection that the automation system and operator station use for communication and that you already created in NetPro.
7. If no connection is displayed here, click "Connection...". Select the S7 connection you
have made in NetPro from the "Select network connection" dialog box and then click "OK". The selected connection is entered.
8. Click "Next". The step "Select the data you want to compile and the scope of the compilation" is displayed.

Configuring the operator station 8.3 Working in the SIMATIC Manager
Getting Started - Part 1 (V7.1) Getting Started, 03/2009, A5E02122222-01 167
9. Activate the following check boxes and option buttons as shown in the figure below:
10. Click "Apply". 11. Click "Start" in the "Compile and Download Objects" dialog box.
The message dialog "If you want to download changes online, ...Do you want to continue?" opens.
12. Click "Yes". Compilation is started and a progress bar is displayed. When compilation is completed, the log file opens in a text editor to show you whether or not the compilation was executed without error.
13. Close the text editor. 14. Click "Close" in the "Compile and Download Objects" dialog box.

Configuring the operator station 8.3 Working in the SIMATIC Manager
Getting Started - Part 1 (V7.1) 168 Getting Started, 03/2009, A5E02122222-01
8.3.2.5 How to Start the OS
Introduction You have now completed all the preparation steps for configuring the OS in SIMATIC Manager, and you can now start to configure the OS. To do so, first open the OS.
Requirements ● The example project is open in SIMATIC Manager. ● The component view is activated.
Procedure 1. Select the following object in the tree view:
"color_gs_MP/color_gs_Prj/<Name of the SIMATIC PC-Station>/WinCC application/OS(1)".
2. Select the menu command Edit > Open Object. The PCS 7 OS opens in WinCC Explorer.

Configuring the operator station 8.4 Working on the OS
Getting Started - Part 1 (V7.1) Getting Started, 03/2009, A5E02122222-01 169
8.4 Working on the OS
8.4.1 Structure of the OS - WinCC Explorer
Introduction WinCC Explorer provides you with a series of editors that you can use to configure an OS. But for configuring the OS you will only use a few of these editors.
What is the basic structure of WinCC Explorer ? In principle, the structure of WinCC Explorer is very similar to Windows Explorer:: ● In the left pane, there is a navigation window. Here, you will find all the editors for
configuring the PCS 7 OS. ● In the right pane, there is a detailed window in which detailed information on the entry
selected in the navigation window is displayed. You only work with Graphics Designer in the "color_gs" project. This is the tool you use to create process pictures. You do not require any other editors to configure the OS.
8.4.2 Function of Process Pictures
Process Pictures Process pictures are an image of the process plant for the operator. The process is operated here and system statuses are displayed. The process picture you will create for the "color_gs" project already exists in the plant hierarchy in SIMATIC Manager. You edit the process picture in the "Graphics Designer" editor. You insert the desired static and dynamic objects and interconnect them.

Configuring the operator station 8.5 Working in general with the Graphics Designer
Getting Started - Part 1 (V7.1) 170 Getting Started, 03/2009, A5E02122222-01
8.5 Working in general with the Graphics Designer
8.5.1 Introduction to the Graphics Designer
User Interface The Graphics Designer is one of the editors of the OS. The user interface of the Graphics Designer is structured as follows: ● On the left side, you will see a color palette that you can use to assign certain colors to
the objects. ● In the middle is the drawing board on which you insert the objects for the process picture. ● In the right section, you will see the object palette. This is the library containing the
various standard objects provided by the Graphics Designer. You will also see a style palette on the right side that you use to format the objects.
Libraries The libraries of the Graphics Designer contain a wide selection of ready-to-use graphic elements, such as piping and valves. You can modify these elements or add to them and store them in your own project libraries so that they are available to you at any time.
Objects The Graphics Designer distinguishes between two different types of objects: ● Static objects
These objects are purely drawing objects as you would find in a drawing program, for example lines, circles, polygons or static text.
● Dynamic objects These objects are made dynamic via a connection to a block I/O (tag). In process mode, dynamic objects show the current values of a measuring point of the plant. In the "color_gs" project, you will get to know various dynamic objects.

Configuring the operator station 8.5 Working in general with the Graphics Designer
Getting Started - Part 1 (V7.1) Getting Started, 03/2009, A5E02122222-01 171
8.5.2 How to Open a Process Picture
Introduction You edit the process picture in the OS. You use the "Graphics Designer" editor for this.
Requirement The example project is open in WinCC Explorer.
Procedure 1. Select the "Graphics Designer" entry in the navigation window.
The detail view shows all the pictures belonging to the project. The pictures displayed also include the default pictures and template pictures provided by PCS 7. Default pictures and template pictures are designated with the character "@" before the name.
2. Double-click the "RMT1.pdl" picture in the detail view. The process picture opens in Graphics Designer. The view shows that this process picture already contains objects although you have not yet inserted any. These are the block icons that you created in the process picture with the "Create block icons" function in SIMATIC Manager. You can also see that the block icon for the valve has been inserted both in the horizontal alignment and vertical alignment variants. These two variants are influenced by the setting in the process object view in the "Picture Objects" tab that you made when assigning parameters for the CFC charts.
Note The sequence of block icons in your process picture can differentiate from that in the graphic above.

Configuring the operator station 8.5 Working in general with the Graphics Designer
Getting Started - Part 1 (V7.1) 172 Getting Started, 03/2009, A5E02122222-01
8.5.3 How to Open the Various Toolbars
Introduction The most important toolbars and palettes are open by default. If you inadvertently close toolbars or palettes, you should know how to make them visible again.
Requirement The process picture is open in the Graphics Designer.
Procedure 1. Select the menu command View > Toolbars.
The "Toolbars" dialog box opens. Here, you see all the toolbars provided by the Graphics Designer.
2. Make the same settings for the toolbars as shown in the screenshot of the dialog box:
3. Click "OK" to apply your settings.
This displays the selected toolbars in the object palettes.
Result The object palette contains two tabs: ● "Standard" tab ● "Controls" tab In Getting Started, you will only use the "Standard" tab.

Configuring the operator station 8.5 Working in general with the Graphics Designer
Getting Started - Part 1 (V7.1) Getting Started, 03/2009, A5E02122222-01 173
8.5.4 Objects in the Graphics Designer
Objects in the Graphics Designer Before you get started on the actual configuration in the Graphics Designer, it is time for some theory relating to the various objects that you will use to create the "RMT1.pdl" process picture. These objects include the following: ● Static Objects ● Text Fields ● I/O fields You also receive some background information on interconnecting tags – this is the way you create the relationship between the process picture and the process tag.
8.5.5 What Are Static Objects?
Static Objects To visualize equipment, such as a pipe or a tank, you require static objects. These objects do not change while in process mode; in other words, they are not influenced by a status or by a value of a process tag.
8.5.6 What Are Text Fields?
Text Fields In a text field, you can enter any information that you want the plant operator to see in the process picture. You can, for example, insert a text field to allow you to label objects and to simplify the assignment of the picture objects to the process for the operator. You can enter any text in these text fields and can position the text fields anywhere in the process picture. For the "color_gs" project, you will insert text fields with appropriate labels for all the process tags.

Configuring the operator station 8.5 Working in general with the Graphics Designer
Getting Started - Part 1 (V7.1) 174 Getting Started, 03/2009, A5E02122222-01
8.5.7 What Are I/O Fields?
I/O fields I/O fields are used for inputting and outputting values. There are different types of I/O fields: ● Output field ● Input field ● Combined input and output field I/O fields can process different data formats, such as binary, decimal, string, hexadecimal. Just as for all other objects, you can also select different formats and make different settings for I/O fields. In the "color_gs" project, you will use an I/O field to selectively control dosing to either reactor 1 or 2.
8.5.8 How Does Tag Interconnection Work?
Tag interconnection Tag interconnection is a central function when you create process pictures: Objects are entered in the process picture that represent the process values of a process tag in the process mode. With the tag interconnection, you create the connection between the object in the process picture and the actual process tag. This enables the OS to receive data from the AS, to display the data in the process picture and to update the data.

Configuring the operator station 8.6 Creating the process picture
Getting Started - Part 1 (V7.1) Getting Started, 03/2009, A5E02122222-01 175
8.6 Creating the process picture
8.6.1 How to Insert Pipes and a Tank into the Process Picture
Requirements ● The "RMT1" process picture is open in the Graphics Designer. ● The block icons are available.
Do not yet start editing these icons. You must first create a picture of the equipment with the static objects before you can move the icons to the positions where they require information.
Procedure 1. Select the menu command View > Library.
This opens the OS libraries. 2. Select the "Global Library/PlantBlocks/Tanks/Tank4" object and move it to the drawing
area using drag-and-drop. Click on the "Eyeglasses" button in the toolbar to obtain a preview of the graphic objects.
3. Drag additional objects to the drawing area as per the table below.
Name of the object Number Path in the library Horizontal pipes 3 x Global Library/PlantElements/Pipes - Smart Objects/3D Pipe
Horizontal Vertical pipes 5 x Global Library/PlantElements/Pipes - Smart Objects/3D Pipe
Vertical Angle 1 x Global Library/PlantElements/Pipes - Smart Objects/3D Pipe
Elbow 1 Angle 1 x Global Library/PlantElements/Pipes - Smart Objects/3D Pipe
Elbow 2 Angle 1 x Global Library/PlantElements/Pipes - Smart Objects/3D Pipe
Elbow 3 Angle 1 x Global Library/PlantElements/Pipes - Smart Objects/3D Pipe
Elbow 4 Control valve 1 x Global Library/Symbols/Valves/30 Tanks representing reactors
2 x Global Library/Siemens HMI Icon Library/Tanks/Tank1

Configuring the operator station 8.6 Creating the process picture
Getting Started - Part 1 (V7.1) 176 Getting Started, 03/2009, A5E02122222-01
4. Close the library. 5. Select an object and adjust its size and position to match the figure below:
– You can move the object by positioning the cursor on the object, holding down the mouse button and dragging the object to the required location.
– You can increase or decrease the size of the object by positioning the mouse pointer on the corner handles of the object, holding down the mouse button, and dragging to make the object larger or smaller.

Configuring the operator station 8.6 Creating the process picture
Getting Started - Part 1 (V7.1) Getting Started, 03/2009, A5E02122222-01 177
8.6.2 Labeling the Parts of the Plant
Overview The parts of the plant are labeled in three separate steps: Step What? 1 Insert and Format Text Field (Page 177) 2 Set Text Field (Page 178) 3 Duplicate Text Field (Page 179)
8.6.3 Step 1 - How to Insert a Text Field
Requirements ● The "RMT1.pdl" process picture is open in the Graphics Designer. ● The static objects have been inserted.
Procedure 1. Select "Standard Objects/Static Text" in the object palette. 2. Use the mouse to navigate to the drawing area.
The cursor transforms into a small text input symbol. 3. Draw a text field next to the reactor on the left.
A rectangle is inserted and the text within it is already selected. 4. Change this text to "Reactor 1". 5. Press the Enter key to apply the text. 6. Now format the text field using the style palette:
– Select the text field and click the "Line Weight/Invisible" entry. This hides the text field frame.
– Select the text field and click on the "Fill pattern / Transparent" entry. The text field color is now transparent.

Configuring the operator station 8.6 Creating the process picture
Getting Started - Part 1 (V7.1) 178 Getting Started, 03/2009, A5E02122222-01
8.6.4 Step 2 - How to Set the Text Field
Requirements ● The "RMT1.pdl" process picture is open in the Graphics Designer. ● The text field is inserted and selected.
Procedure 1. Select the menu command View > Properties.
The "Object Properties" dialog box opens with the "Properties" tab activated. 2. Select the "Static Text" entry in the tree view.
The detail view shows the name of the text field and the level. 3. Switch to the detail view and then double-click the "Static Text 1" field in the "Static"
column. You can now edit text in this field.
4. Type in the name "Reactor 1" and then press Enter. This applies this name and displays it in the top line. If you are working on the drawing board, this name will be displayed as a tooltip whenever you move the mouse over the object.
5. Select the "Static Text/Font" entry in the tree view. 6. Switch to the detail view and then double-click the value "No" for the "Bold" attribute
values. The value changes from "No" to "Yes" and the text is assigned the "Bold" attribute.
7. Close the "Object Properties" dialog box.
Result All changes are shown.

Configuring the operator station 8.6 Creating the process picture
Getting Started - Part 1 (V7.1) Getting Started, 03/2009, A5E02122222-01 179
8.6.5 Step 3 - How to Duplicate the Text Field
Requirements ● The "RMT1.pdl" process picture is open in the Graphics Designer. ● The text field is inserted. ● The settings for text fields have been made.
Procedure To avoid having to repeat all the settings you made for the first text field, you duplicate the existing text field and simply overwrite the existing text. 1. Select the text field if it is no longer selected, followed by the menu command Edit >
Duplicate. The program duplicates the text field.
2. Double-click the text field and change the text to "Reactor 2". The duplication function automatically applies all other formats.
3. Select the menu command View > Properties. 4. Change the object name to "Reactor 2" in the detail view. 5. Position the text field next to the object. 6. Repeat steps 1 to 5 to create the following text fields:
– Raw material tank – Plant unit RMT 1
7. Open the properties for the text field "Plant unit RMT 1" and select the "Static Text/Font" entry in the tree view.
8. Switch to the detail view and enter the value "16" for the "Font Size" attribute. 9. Close the "Object Properties" dialog box. 10. Position the text fields as follows:
– Raw material tank – on the left, next to the raw material tank – Plant unit RMT 1 – in the upper left-hand corner of the process picture
11. Select the menu command File > Save. This saves the process picture.

Configuring the operator station 8.6 Creating the process picture
Getting Started - Part 1 (V7.1) 180 Getting Started, 03/2009, A5E02122222-01
8.6.6 Current status of the process picture...
Result Now that you have inserted the tank, the pipes, and the labeling, your process picture should look like the one below:

Configuring the operator station 8.6 Creating the process picture
Getting Started - Part 1 (V7.1) Getting Started, 03/2009, A5E02122222-01 181
8.6.7 How to Connect the Raw Material Tank with the Process Value
Introduction The tank you inserted in your process picture represents the raw material tank. In order to display the current fill level of the raw material tank in process mode, you now connect this tank with the relevant block.
Requirements ● The "RMT1.pdl" process picture is open in the Graphics Designer. ● The static objects have been inserted.
Procedure 1. Select the "Tank4" object that depicts the raw material tank.
The name of the object is shown in the tooltip that appears when you position the cursor on the object.
2. Select the menu command View > Properties. The "Object Properties" dialog box opens with the "Properties" tab activated. Tank4" is selected in the tree view and the "Object name" and "Layer" attributes are displayed in the detailed window.
3. Switch to the detail view and then double-click the "Tank4" field in the "Static" column. You can now edit text in this field.

Configuring the operator station 8.6 Creating the process picture
Getting Started - Part 1 (V7.1) 182 Getting Started, 03/2009, A5E02122222-01
4. Enter the name "Raw material tank1" and press the Enter key.
5. Select the entry "Tank4/Process Link" in the tree view. 6. Switch to the detail view and position the cursor on the "Light Bulb" symbol next to the
"Fill Level" attribute and open the shortcut menu. 7. Select the menu command Tag....
The tag selection dialog opens. 8. Activate the "ES Variables" check box in the "Data source" group and deactivate the
"WinCC Tags" check box. The tree view displays the ES variables.
9. Select the "ES Variables/ Plant1/ RMT1/ LI111/ CFC_LI111/ LIA" entry in the tree view. All ES variables are displayed in the detail view.

Configuring the operator station 8.6 Creating the process picture
Getting Started - Part 1 (V7.1) Getting Started, 03/2009, A5E02122222-01 183
10. Select the "U" variable in the detail view.

Configuring the operator station 8.6 Creating the process picture
Getting Started - Part 1 (V7.1) 184 Getting Started, 03/2009, A5E02122222-01
11. Click "OK". This accepts the variable and its entire path in the "Dynamics" column.
12. Double-click the value "100" in the "Static" column for the "Maximum Value" attribute.
The "Enter Value" dialog box opens. 13. Enter the value "600" in the "Maximum Value" input box and then click "OK".
This applies the value. 14. Apply the parameters for the minimum value. 15. Close the "Object Properties" dialog box. 16. Select the menu command File > Save.
This saves the process picture.

Configuring the operator station 8.6 Creating the process picture
Getting Started - Part 1 (V7.1) Getting Started, 03/2009, A5E02122222-01 185
8.6.8 How to Position the Block Icons
Introduction Your process picture already contains block icons that you inserted in SIMATIC Manager using the "Create/Update Block Icons" function. PCS 7 has automatically inserted these block icons sequentially in the upper section of the process picture. If you take a look at the block icons, you will see that PCS 7 has automatically created block icons in the horizontal and vertical directions based on the settings for the block in the CFC chart. You must position these block icons in accordance with the plant structure.
Requirements ● The "RMT1.pdl" process picture is open in the Graphics Designer. ● The block icons are available.

Configuring the operator station 8.6 Creating the process picture
Getting Started - Part 1 (V7.1) 186 Getting Started, 03/2009, A5E02122222-01
Procedure 1. Select the "..._NK111/VALVE" block icon and move it to the required position using drag-
and-drop so that the valve display in the block icon is positioned exactly between the pipes.
2. Follow the same procedure for all other block icons and position them as shown in the figure below:
3. Select the menu command File > Save.
The program saves the process picture.

Configuring the operator station 8.6 Creating the process picture
Getting Started - Part 1 (V7.1) Getting Started, 03/2009, A5E02122222-01 187
8.6.9 Inserting I/O Fields for Operator Control
Overview You will provide two opportunities for operator control in your process picture: ● Reactor selection ● External/internal setpoint output You start by configuring the reactor selection – this involves three steps. Afterwards, you basically follow the same procedure to configure the setpoint output: Step What? 1 Insert I/O field (Page 187) 2 Format I/O field (Page 190) 3 Insert Explanatory Text (Page 191) 4 Configure Default Setpoint Value (Page 192)
8.6.10 Step 1 - How to Insert the I/O Field
Requirements ● The "RMT1.pdl" process picture is open in the Graphics Designer. ● The object palette is visible. ● The style palette is visible.
Procedure 1. Select the "Smart Objects/I/O Field" entry in the object palette. 2. Use the mouse to navigate to the drawing area.
The cursor transforms into a small I/O field symbol. 3. Draw a rectangle between the reactors by holding down the mouse button.
The size of the rectangle should correspond with the size of your I/O field. The "I/O field configuration" dialog box opens.
4. Click the "Tag selection dialog" button next to the "Tag" field. The "Tags - Project" dialog box opens.
5. Activate the "ES Variables" check box in the "Data source" group. The tree view displays the ES variables.
6. Select the "ES Variables/Plant1/RMT1/FC111/ADDIT/CFC_SETP/ PARA_DOS_RM1_SEL" entry in the tree view. The detail view displays all the variables.

Configuring the operator station 8.6 Creating the process picture
Getting Started - Part 1 (V7.1) 188 Getting Started, 03/2009, A5E02122222-01
7. Select the "I0" variable in the detail view.
8. Click "OK" to apply your settings.
This applies the variable to the "Tag" input box.

Configuring the operator station 8.6 Creating the process picture
Getting Started - Part 1 (V7.1) Getting Started, 03/2009, A5E02122222-01 189
9. Ensure that the "I/O Field" option button is activated.
10. Click "OK" to apply your settings.

Configuring the operator station 8.6 Creating the process picture
Getting Started - Part 1 (V7.1) 190 Getting Started, 03/2009, A5E02122222-01
8.6.11 Step 2 - How to Format the I/O Field
Requirements ● The "RMT1.pdl" process picture is open in the Graphics Designer. ● The I/O field has been inserted.
Procedure Format the I/O field in the same way as you formatted the text fields. 1. Select I/O field 1. 2. Format using the style palette:
– Click the "Line weight/Invisible" entry. This hides the text field frame.
– Click the "Fill Pattern/Transparent" entry. The text field color is now transparent.
3. Select the menu command View > Properties. The "Object Properties" dialog box opens with the "Properties" tab activated.
4. Select the "I/O field" entry in the tree view containing the properties of the input box. The detail view shows the name of the text field and the level.
5. Switch to the detail view and double-click the "IOField1" field in the "Static" column. You can now edit text in this field.
6. Type in the name "SEL_REAK" and then press Enter. This applies this name and displays it in the top line.
7. Select the "I/O Field/Font" entry in the tree view and change the value of the "Bold" attribute to "Yes" in the detail view.
8. Select the "I/O Field/Output/Input" entry in the tree view and change the value of the "Data Format" attribute to "Binary" in the detail view.
9. Close the "Object Properties" dialog box.
Result All changes are shown.

Configuring the operator station 8.6 Creating the process picture
Getting Started - Part 1 (V7.1) Getting Started, 03/2009, A5E02122222-01 191
8.6.12 Step 3 - How to Add Explanatory Text
Requirements ● The "RMT1.pdl" process picture is open in the Graphics Designer. ● The I/O field has been inserted and formatted.
Procedure The plant operator also has to know what can be set with this I/O field. You use a text field in order to provide this explanation. You have already used text fields when labeling the plant. 1. Insert a text field – use the "Standard Objects/Static Text" object to do this. 2. Enter the following text: "Select reactor: 0 = Reactor 1, 1 = Reactor 2".
Press <Shift + Return> to create a line break. 3. Format the text fields using the style palette:
– Frame invisible - "Line weight/Invisible" setting – Fill transparent - "Fill Pattern/Transparent" setting
4. Drag a frame around the I/O field and the explanatory text. Use the "Standard Objects/Rectangle" object for this purpose.
5. Format the text fields using the style palette: – Thickness of the frame – "Line Weight/3 Pixel" setting – Fill transparent - "Fill Pattern/Transparent" setting
6. Position the objects as shown in the figure below:
7. Drag a frame around all the objects using the mouse. 8. Select the menu command Edit > Group > Grouping.
This groups all the objects into one single object and makes it easier to move them. 9. Position the objects between the reactors.

Configuring the operator station 8.6 Creating the process picture
Getting Started - Part 1 (V7.1) 192 Getting Started, 03/2009, A5E02122222-01
8.6.13 Step 4 - How to Insert the Setpoint Output
Procedure Proceed as with the selection between reactor 1 and 2; the section below provides an overview of the steps: 1. Insert an I/O field with the following tag:
"Plant1/RMT1/FC111/CFC_FC111/DOSE/SPEXT_ON". 2. Specify the properties for the I/O field in the style palette:
– Frame: invisible – style palette setting "Line Weight/Invisible" – Fill: transparent – style palette setting "Fill Pattern/Transparent"
3. Specify the properties for the I/O field in the "Properties" dialog box: – "I/O Field" property – "Object Name" attribute: "SEL_SP" – "Font" property – "Bold" attribute: "Yes" – "Output/Input" property – "Data Format" attribute: "Binary"
4. Insert an explanatory text field: "Input setpoint, 0 = internal (operator), 1 = external (CFC chart)"
5. Format the text field using the style palette: – Frame: invisible – "Line Weight/Invisible" setting – Fill: transparent – "Fill Pattern/Transparent" setting
6. Insert a whole frame from the object palette: "Standard Objects/ Rectangle" object 7. Format the whole frame using the style palette:
– Line weight of frame -- "Line Weight/3 Pixel" setting – Fill: Transparent – "Fill Pattern/Transparent" setting
8. Group the objects using the menu command Edit > Group > Grouping. 9. Position the grouped objects in the lower section on the left-hand side.

Configuring the operator station 8.6 Creating the process picture
Getting Started - Part 1 (V7.1) Getting Started, 03/2009, A5E02122222-01 193
8.6.14 How to Complete the Work
Procedure 1. Insert an arrow between the actuator and the "..._FC111/CTRL_PID" block icon to
indicate the relationship between the process tag and the block icon. 2. Insert an arrow between the raw material tank and the block icon ".../CFC_LI111/LIA" to
indicate the relationship between the process tag and the block icon. 3. Position the setpoint selection above the block icon ".../CFC_FC111/DOSE".

Configuring the operator station 8.6 Creating the process picture
Getting Started - Part 1 (V7.1) 194 Getting Started, 03/2009, A5E02122222-01
4. Following this, position all the remaining objects. The process picture will then appear as follows:
5. Select the menu command File > Save.
This saves your process picture with all changes and additions. 6. Close the Graphics Designer.

Configuring the operator station 8.7 Current Status of Your Project
Getting Started - Part 1 (V7.1) Getting Started, 03/2009, A5E02122222-01 195
8.7 Current Status of Your Project
Completed Configuration Tasks At this point, your project is complete, thus enabling you to activate process mode. You have become acquainted with the following functions during the OS configuration: ● Setting the picture properties in SIMATIC Manager ● Creating block icons ● Compiling the operator station ● Creating a process picture in the Graphics Designer with a variety of objects, for
example, static and dynamic objects

Configuring the operator station 8.7 Current Status of Your Project
Getting Started - Part 1 (V7.1) 196 Getting Started, 03/2009, A5E02122222-01

Getting Started - Part 1 (V7.1) Getting Started, 03/2009, A5E02122222-01 197
Working in runtime 99.1 Planning the user interface
9.1.1 Operator Station in Process Mode
Operator control and monitoring options in process mode In process mode, the "color_gs" project provides various opportunities for operator control and monitoring of the process. With the block icons, you have the following options: ● Observe the state of the valve: valve open or closed ● Observe the state of the pump: pump active or inactive ● Changing from a block icon to the associated faceplate With I/O fields, you have the following options: ● Selecting the reactor ● Selecting whether the setpoint is read from the CFC chart or whether the plant operator
can specify the setpoint externally ● Assigning the setpoint for the dosing volume in the faceplate You can also monitor the CFC and SFC charts. You were already introduced to this function when testing the charts.

Working in runtime 9.1 Planning the user interface
Getting Started - Part 1 (V7.1) 198 Getting Started, 03/2009, A5E02122222-01
9.1.2 User Interface in Process Mode
Structure To allow you to monitor and operate the process yourself, here is a brief explanation of the user interface of PCS 7 in process mode. The user interface in process mode is divided into four areas: ● Message line
Displays the most recent message with the highest priority. ● Overview area
Lets you select the areas of a plant and view these by means of the various command buttons In your "color_gs" project, you have only one button, namely "RMT1" because your plant consists of only one part. Next to each button there are four other small buttons which you can use to view alarms and warnings from the sublevel hierarchy. If you click in this area, you automatically change to the process picture in which the alarm or warning originated. The arrow key on the extreme right opens a tree view in which you can select a sublevel of the hierarchy.
● Process picture Returns the associated process picture, depending on the area you selected in the overview. In your "color_gs" project, the plant picture you created in the Graphics Designer is displayed.

Working in runtime 9.1 Planning the user interface
Getting Started - Part 1 (V7.1) Getting Started, 03/2009, A5E02122222-01 199
● Button set Can be used to call various functions which you can select in process mode. In the "color_gs" project, you will only get to know the buttons that are important for this project.

Working in runtime 9.2 Operator control and monitoring in process mode
Getting Started - Part 1 (V7.1) 200 Getting Started, 03/2009, A5E02122222-01
9.2 Operator control and monitoring in process mode
9.2.1 How to Activate Process Mode
Requirements ● WinCC Explorer is open. ● The example project is open.
Procedure for Activating Process Mode 1. Select the menu command File > Activate.
The progress bar and start screen open.
2. Click "RMT1" in the overview area.
This displays the process picture which you created in the Graphics Designer.

Working in runtime 9.2 Operator control and monitoring in process mode
Getting Started - Part 1 (V7.1) Getting Started, 03/2009, A5E02122222-01 201
9.2.2 How to Start the Process
Introduction To enable operator control and monitoring of all functions that you have configured, you now just have to start the dosing process. Dosing is started using the SFC chart. You start the SFC directly in process mode without having to change back to SIMATIC Manager. There are two ways to start the process: ● Using the block icon "..../RMT1/SFC_RMT1" ● Using a button in the button set
Starting using the block icon 1. Click the block icon "..../RMT1/SFC_RMT1".
The corresponding faceplate opens.
2. Click "Start".
The "SFC Operation" dialog box opens. 3. Click "OK".
The sequential control system starts and you can follow the process in your process picture.
4. Click "Section". This opens the detailed display of the SFC chart. This display corresponds to the display of the SFC chart in the SFC Editor.
5. Double-click a step in the SFC chart to view additional details about the current status of the SFC chart.

Working in runtime 9.2 Operator control and monitoring in process mode
Getting Started - Part 1 (V7.1) 202 Getting Started, 03/2009, A5E02122222-01
Starting using the button set 1. Click "Change Button Set":
The second button set is displayed.
2. Click "SFC Visualization".
The "Open SFC" dialog box opens. Since you only have one OS and one SFC chart in your project, only this OS is displayed in the tree view and only the SFC chart in the detail window.
3. Select the "RMT1/ FC111/ SFC_RMT1"chart in the detail view and click "OK".
A greatly reduced overview of the SFC chart opens.

Working in runtime 9.2 Operator control and monitoring in process mode
Getting Started - Part 1 (V7.1) Getting Started, 03/2009, A5E02122222-01 203
4. Click this overview representation. The detailed display of the SFC chart appears. This detailed display is comparable to the display that you worked with when testing the SFC chart in the SFC Editor.
5. Position this detailed display so that you can see your entire process picture. 6. Click "Start".
The "SFC Operation" dialog box opens. 7. Click "OK".
The sequential control system starts: You can monitor the process both in your process picture and in the detailed display of the SFC chart. The representation in the SFC chart is no different from the representation you know from the test mode.

Working in runtime 9.2 Operator control and monitoring in process mode
Getting Started - Part 1 (V7.1) 204 Getting Started, 03/2009, A5E02122222-01
9.2.3 How to Stop the Process
Procedure If you do not want the process to run right through to the end, you can stop it manually: 1. Click "Stop" in the detailed display of the SFC chart.
The "SFC Operation" dialog box opens. 2. Click "OK".
This stops the process. 3. Now click "Reset" and then "OK" in the "SFC Operation" dialog box.
This resets all values to the input values.
9.2.4 How to Control the Process by Means of the Process Picture
Operator process control There are several ways of influencing the process in the process mode using the process picture: ● Select Reactor (Page 204) ● Open Faceplate (Page 205) ● Define Setpoint Value (Page 206)
9.2.5 How to Specify the Reactor
Procedure 1. Position the cursor on the I/O field in the "Select Reactor" area.
The cursor transforms into a small text selection symbol. 2. Click the I/O field. The I/O field is shown on a gray background. 3. Enter the number required for the reactor selection:
– If you want to dose in reactor 1: 0 – If you want to dose in reactor 2: 1
4. Press Enter. The new value is applied after a brief delay and then displayed in this area.
5. Restart the process and review the results.

Working in runtime 9.2 Operator control and monitoring in process mode
Getting Started - Part 1 (V7.1) Getting Started, 03/2009, A5E02122222-01 205
9.2.6 How to Open the Faceplates
Procedure 1. Start the process. 2. Click the "..._FC111/CTRL_PID" block icon.
The associated faceplate opens with the "Standard" tab activated. 3. Select other tabs using the drop-down list box.
The following views are of relevance to your "color_gs" project: – Standard – Here you can see, for example, the setpoint and actual value of the
controller, displayed as specific values and in graphic form. – Parameters - Here you can, for example, modify certain values. Using the "Bar HL"
and "Bar LL" boxes you can modify the graphic display for the "Standard" tab. – Limits - Here you can see, for example, the alarm limits that you defined in the CFC
chart for this block. 4. Close the faceplate.

Working in runtime 9.2 Operator control and monitoring in process mode
Getting Started - Part 1 (V7.1) 206 Getting Started, 03/2009, A5E02122222-01
9.2.7 How to Change the Setpoint
Introduction The setpoint is changed in two steps: ● First, you define whether the process uses the external or internal setpoint. ● Then, you enter the specific setpoint.
Step 1: Specify setpoint output 1. Position the cursor on the I/O field in the "Input setpoint" area.
You already set up this area in the process picture. The mouse pointer transforms into a small text input symbol.
2. Click the I/O field and enter the number required for the setpoint output method, as shown in the table below.
3. Press Enter. The new value is applied after a brief delay and then displayed in this area.
If the setpoint … … enter the following number: will be read from the CFC chart 1 will be entered manually by the operator 0
Step 2: Enter the setpoint 1. Click the ".../CFC_FC111/DOSE" block icon.
The faceplate opens with the "Standard" tab activated.
2. Open the "Setpoint" drop-down list box.
The "SP" dialog box opens.

Working in runtime 9.2 Operator control and monitoring in process mode
Getting Started - Part 1 (V7.1) Getting Started, 03/2009, A5E02122222-01 207
3. Activate the "Internal" option button.
4. Click "OK".
The "Setpoint" input box is activated. 5. Click "Setpoint".
The "Setpoint" dialog box opens. 6. Click the input box and enter the required value.
7. Click "OK".
The value is entered in the input box. 8. Close the faceplate.
The modified value is displayed in the block icon. 9. Restart the process and review the results.

Working in runtime 9.2 Operator control and monitoring in process mode
Getting Started - Part 1 (V7.1) 208 Getting Started, 03/2009, A5E02122222-01
9.2.8 How to Work with Messages
Introduction Messages are displayed to you as follows: ● In the message line ● In a separate message list
Message line While the process is running, warnings and alarms with messages are displayed in the message line of your screen. The message line contains the latest message with the highest priority. Click the button to the right of the message line to acknowledge the messages.
Message list You can also view all the messages and alarms in a list. 1. Click "Change Button Set":
2. Click "Message System".
The message list is displayed.
3. Acknowledge the messages as shown in the table below.
If you … … then want to acknowledge a single message
click "Acknowledge single messages".
This acknowledges the message that is labeled at the start of the line with a triangle.
want to acknowledge all messages click "Acknowledge all visible messages".
4. Click the buttons in the key area to navigate to the various message and alarm lists. 5. Click "Previous Graphic" in the key area:
This returns you to your process picture "RMT1".

Working in runtime 9.2 Operator control and monitoring in process mode
Getting Started - Part 1 (V7.1) Getting Started, 03/2009, A5E02122222-01 209
9.2.9 How to Exit Process Mode
Procedure 1. Click "Change Button Set" in the keyset area:
2. Click "Leave Runtime".
The "End Runtime" dialog box opens.
3. Click "Deactivate".
This is used to exit process mode. 4. Exit WinCC Explorer.

Working in runtime 9.2 Operator control and monitoring in process mode
Getting Started - Part 1 (V7.1) 210 Getting Started, 03/2009, A5E02122222-01

Getting Started - Part 1 (V7.1) Getting Started, 03/2009, A5E02122222-01 211
Performing additional tasks 1010.1 Introduction to the Additional Task
Additional Task In the "color_gs" project, two identically configured raw material tanks are required. The additional task is to configure the second raw material tank "RMT2". But do not worry: You do not need to work through all steps again but will use the automatic functions of PCS 7. You will find that the copying function of PCS 7 will save you many steps by performing these steps for you automatically in the background. When you create the second raw material tank, you will work largely on your own. You have already become familiar with many of the required dialog boxes during configuration of the first raw material tank. Therefore, in this section, we will not prescribe detailed step-by-step instructions but will simply specify the order in which you must make the configuration, giving you a general guideline on how to proceed.

Performing additional tasks 10.2 How to Copy the Existing 'RMT1' Part of the Plant
Getting Started - Part 1 (V7.1) 212 Getting Started, 03/2009, A5E02122222-01
10.2 How to Copy the Existing 'RMT1' Part of the Plant
Requirements ● The example project is open in SIMATIC Manager. ● The plant view is activated. ● Configuration of the RMT1 plant component is complete and free of errors.
Procedure 1. Select the "Copy/Paste" function in Windows to copy the "RMT1" hierarchy folder to the
"Plant1" hierarchy folder. SIMATIC Manager generates a copy of the "RMT1" hierarchy folder, names it "RMT1(1)" and saves it to the "Plant1" hierarchy folder. The names of the objects, for example, CFC/SFC charts are appended a consecutive number. In the destination hierarchy folder, the cross-references to CFC blocks which are defined in the dynamic objects of the OS pictures are automatically updated when you copy / move hierarchy folders which contain CFC charts and process pictures.
NOTICE
If you copy or move charts and pictures individually, in other words, you copy or move them not within the hierarchy folder, the references of the dynamic objects are lost and they must be linked to the blocks again in the pictures.
2. Change the names of the hierarchy folder and the objects in the individual hierarchy folders according to the table below:
Hierarchy folder New name Object contained – old name
New name
RMT1(1) RMT2 RMT1(1)" process picture RMT2 SFC_RMT1(1) SFC_RMT2 FC111 FC112 CFC_FC111(1) CFC_FC112 ADDIT ADDIT2 CFC_SETP(1) CFC_SETP2 LI111 LI112 CFC_LI111(1) CFC_LI112 NK 111 NK115 CFC_NK111(1) CFC_NK115 NK112 NK116 CFC_NK112(1) CFC_NK116 NK113 NK117 CFC_NK113(1) CFC_NK117 NK114 NK118 CFC_NK114(1) CFC_NK118 NP111 NP112 CFC_NP111(1) CFC_NP112

Performing additional tasks 10.2 How to Copy the Existing 'RMT1' Part of the Plant
Getting Started - Part 1 (V7.1) Getting Started, 03/2009, A5E02122222-01 213
Result Your plant hierarchy should now appear as follows:

Performing additional tasks 10.3 Preparation for Process Mode
Getting Started - Part 1 (V7.1) 214 Getting Started, 03/2009, A5E02122222-01
10.3 Preparation for Process Mode
Preparation New charts and a new process picture were created when plant component RMT1 was copied to create RMT2. This new information must now be downloaded to the automation system and "made known" to the OS. You use the central "Compile and Download Objects" function for this purpose. In this situation, PCS 7 provides you with the option of compiling and downloading only the changed information. This reduces the time required for the compile and download operation. In your "color_gs" project, this is not yet a problem since the project is small. When configuring large plants, this option gains in significance. Once the compile and download operation is complete, you need to adapt the RMT2 process picture. Then you can activate process mode and test the functions.

Performing additional tasks 10.4 How to Compile and Download the Changes
Getting Started - Part 1 (V7.1) Getting Started, 03/2009, A5E02122222-01 215
10.4 How to Compile and Download the Changes
Requirements ● The example project is open in SIMATIC Manager. ● The plant view is activated. ● The CPU is in "RUN-P" mode.
Procedure 1. Select the "color_gs_Prj" object in the tree view. 2. Select the menu command PLC > Compile and Download Objects..
The "Charts" object status is "changed".

Performing additional tasks 10.4 How to Compile and Download the Changes
Getting Started - Part 1 (V7.1) 216 Getting Started, 03/2009, A5E02122222-01
3. Activate the check boxes as follows:
Note If you see the status "undefined" for all objects in the "Compile and Download Objects" dialog box, click "Status" in the "Update" area. This updates the status.
4. Select the "Charts" object and click "Edit". The "Compile Program/Download to Target System" dialog box opens.

Performing additional tasks 10.4 How to Compile and Download the Changes
Getting Started - Part 1 (V7.1) Getting Started, 03/2009, A5E02122222-01 217
5. Make the following settings: – Activate the "Changes only" option button in the "Scope" group.
The CPU only remains in process mode if you activate this option. – Activate the "Generate module drivers" check box.
6. Switch to the tab "S7 load".

Performing additional tasks 10.4 How to Compile and Download the Changes
Getting Started - Part 1 (V7.1) 218 Getting Started, 03/2009, A5E02122222-01
7. Make the following settings: – Select the "Changes only" option button in the "Download mode" group. – Select the check box "Include user data blocks".

Performing additional tasks 10.4 How to Compile and Download the Changes
Getting Started - Part 1 (V7.1) Getting Started, 03/2009, A5E02122222-01 219
8. Click "OK". The settings are applied.
9. Select the "OS(1)" object and click "Edit". The "Which areas do you want to assign to the operator station OS(1)?" dialog box opens, with the existing "RMT1" plant unit and the new "RMT2" plant unit displayed in the list. Both are automatically assigned to the OS (1).

Performing additional tasks 10.4 How to Compile and Download the Changes
Getting Started - Part 1 (V7.1) 220 Getting Started, 03/2009, A5E02122222-01
1. Click "Next >". The "Select the network connections for the S7 Programs associated with the areas" dialog box opens. Both OS areas are shown in the left pane and the network connection that you have created in NetPro is shown in the right pane.
2. Click "Next >". 3. The dialog "Select the compilation data and scope of compilation" is displayed. 4. Activate the following check boxes and option buttons:
– "Data" group: "Tags and messages" – "Data" group: "SFC visualization" – "Data" group: "Picture tree" – "Scope" group: "Changes"
5. Click "Apply". The dialog box closes.

Performing additional tasks 10.4 How to Compile and Download the Changes
Getting Started - Part 1 (V7.1) Getting Started, 03/2009, A5E02122222-01 221
6. Click "Start". The compile and download operation starts and the message dialog "Downloading program changes during operation ...." opens.
7. Click "OK". The message dialog "If you want to download changes online, please make sure that ... Do you want to continue?" opens.
8. Click "Yes". The compile and download operation starts and the log file is opened in the text editor.
9. Close the text editor. 10. Click "Close" in the "Compile and Download Objects" dialog box.

Performing additional tasks 10.5 How to Adapt the OS Configuration
Getting Started - Part 1 (V7.1) 222 Getting Started, 03/2009, A5E02122222-01
10.5 How to Adapt the OS Configuration
Requirement The example project is open in WinCC Explorer.
Procedure 1. Open process picture "RMT2" in the Graphics Designer. 2. Change the header text to "Plant unit RMT2". 3. Save the process picture. 4. Close the Graphics Designer. Additional changes are not necessary because all the block icons in the process picture along with their associated interconnections were updated by the copy operation and the subsequent compilation operation.

Performing additional tasks 10.6 How to Start Process Mode
Getting Started - Part 1 (V7.1) Getting Started, 03/2009, A5E02122222-01 223
10.6 How to Start Process Mode
Requirements ● The OS is compiled. ● The example project is open in WinCC Explorer. ● The follow-up work has been performed in the "RMT2" process picture.
Procedure 1. Select File > Activate in WinCC Explorer.
This function changes to operation in process mode. the overview area displays a button named "RMT2". You monitor the units separately by toggling the views using the "RMT1" and "RMT2" buttons. The button of the unit which is currently visualized is marked with a color.
2. Click "RMT2" in the overview area. 3. Change the button set, followed by "SFC Visualization".
The "Open SFC" dialog box opens. The detail view shows two SFC charts: the SFC chart from "RMT1" and the SFC chart from "RMT2".
4. Select SFC chart "../RMT2" and start the sequential control system. For additional information on this, refer to the chapter titled Working in runtime (Page 197).
5. Perform the following steps in process mode: – Switch between the plant units. – Change the setpoint presetting. – Specify the reactor selection. – Etc.
For additional information on this, refer to the chapter titled Working in runtime (Page 197).

Performing additional tasks 10.6 How to Start Process Mode
Getting Started - Part 1 (V7.1) 224 Getting Started, 03/2009, A5E02122222-01

Getting Started - Part 1 (V7.1) Getting Started, 03/2009, A5E02122222-01 225
Starting and adapting the example 1111.1 Example Project "color_gs"
Example project "color_gs" With Getting Started, you also receive the PCS 7 project "color_gs" that has already been fully configured. You can open and start this project on your computer. Since we assumed a specific hardware configuration when creating the project, you will need to adapt the hardware configuration if you use different hardware components. The overview shows you how to open and adapt the example project: ● Open the example project (Page 226) ● Adapt the hardware of the example project (Page 227) ● Adapt the blocks for the example project (Page 228) ● Adapt the project data for the example project (Page 230) ● Compile and download the example project (Page 231)

Starting and adapting the example 11.2 Procedure
Getting Started - Part 1 (V7.1) 226 Getting Started, 03/2009, A5E02122222-01
11.2 Procedure
11.2.1 How to Open the Example Project
Requirement SIMATIC Manager is open.
Note The example project comes in the form of a ZIP file that you extract using a PCS 7 function.
Procedure 1. In SIMATIC Manager, select the menu command File > Retrieve....
The "Retrieve - Select Archive" dialog box opens. 2. Open the folder "SIEMENS/ STEP7/ Examples_MP". 3. Select file "color_gs.zip" and click "Open".
The "Select Destination Directory" dialog box opens, and the "S7proj" folder is selected - this is the default storage location for all PCS 7 projects.
4. If you … – want to accept the default folder, click "OK". – have created a separate folder for the example project, navigate to this folder and then
click "OK". Retrieval from the archive is then started. After retrieval from the archive, the "Retrieve from Archive" message window opens.
5. Click "OK". Another message dialog opens: "Multiproject 'color_gs' has been retrieved. Do you want to open it now?".
6. Click "Yes". The example project opens.

Starting and adapting the example 11.2 Procedure
Getting Started - Part 1 (V7.1) Getting Started, 03/2009, A5E02122222-01 227
11.2.2 How to Adapt the Hardware for the Example Project
Requirements ● The example project is open in SIMATIC Manager. ● The component view is activated.
Procedure 1. Activate the required network card in the configuration console.
For detailed information about this, refer to the section titled "How to make the settings in the configuration console" (Page 28).
2. Select the network adapter (communication module) you want to use for communication with the engineering station. For detailed information about this, refer to the section titled "How to select the network adapter in Simatic Shell" (Page 29).
3. Configure the AS: – Select your existing component from the hardware catalog and drag it to the correct
slot. A number of components we used are placed intentionally on correct slots. – Make the settings for the CP and the network connections.
For detailed information about this, refer to the section titled "How to configure the AS" (Page 40).
4. Rename the PC station. For detailed information about this, refer to the section titled "How to rename the PC Station" (Page 44).
5. Configure the OS: – Check the Station Configuration Editor to see if it matches the preset configuration.
Set the network adapter and network connections. For detailed information about this, refer to the section titled "How to configure the PC station of the OS" (Page 45).
6. Configure the network connection in NetPro and download the PC station. For detailed information about this, refer to the section titled "How to make the settings in NetPro" (Page 48).

Starting and adapting the example 11.2 Procedure
Getting Started - Part 1 (V7.1) 228 Getting Started, 03/2009, A5E02122222-01
11.2.3 How to Adapt the Blocks for the Example Project
Requirements ● The example project is open in SIMATIC Manager. ● The "PCS 7 Library V71" is open and selected.
Procedure 1. Select the "PCS 7 Library V71/Blocks+Templates/Blocks" entry in the tree view. The
detail view displays all the blocks. 2. Select all blocks that are also contained in your library. 3. Insert the blocks in the "color_gs_MP/color_gs_Lib/S7 Program(1)/Blocks" master data
library using drag-and-drop. The "Insert function block" dialog box opens.
4. Click "All". This replaces all blocks in the master data library with the blocks from the current version of the PCS 7 library.
5. Select "color_gs_MP/color_gs_Lib/S7 Program(1)/Charts" in the tree view. 6. Select the process tag type "VALVE". 7. Select the menu command Edit > Open Object.
The process tag type opens in the CFC Editor. 8. Select the menu command Options > Block Types....
The "Block Types" dialog box opens. 9. Select all blocks in the "Chart Folder" group and click "New Version".
The "Set Format" dialog box opens. 10. Click "Yes" to implement the formats.
The "Import New Version" dialog box opens if the process tag types still contain blocks from an older version.
11. Click "Yes" to update the blocks. The "Import New Version" dialog box opens and displays all the identical block types.
12. Click "Yes". The dialog box closes.
13. Click "Close". 14. Close the CFC Editor. 15. In the tree view, select "color_gs_MP/color_gs_Lib/S7 Program(1)/Blocks".

Starting and adapting the example 11.2 Procedure
Getting Started - Part 1 (V7.1) Getting Started, 03/2009, A5E02122222-01 229
16. Select the menu command Options > Charts > Update Block Types.... The "Update Block Types" wizard opens. – In the "Select the S7 programs to be checked" step, select all the files of the
"color_gs" project. The check boxes for all folders of all S7 programs are activated by default.
– Click "Next". – All block types are activated by default in the step "Select the block type to be
updated". – Click "Finish". The "Set Format" dialog box opens. – Click "Yes" to implement the formats. The log file opens when the update of the blocks
and block instances is completed. 17. Click "Close" in the log. 18. Compile the AS after the block import.

Starting and adapting the example 11.2 Procedure
Getting Started - Part 1 (V7.1) 230 Getting Started, 03/2009, A5E02122222-01
11.2.4 How to adapt the project data for the example project
Requirements ● The example project is open in SIMATIC Manager. ● OS(1) is selected in the Component view.
Procedure 1. Select the menu command Edit > Open Object.
The "s7omwinx" dialog box opens. 2. Click "Yes" to open the project on a local computer which operates in server mode.
WinCC Explorer opens. 3. Select the OS(1)/Computer entry in the navigation window. 4. Double-click the computer symbol in the detail view. 5. Enter the name of the computer on which you have opened the project in the "Computer
name" input box. You can find this name in the Station Configuration Editor.
6. Click "OK". 7. Acknowledge the "Change computer name" message with "OK".
The computer symbol will now be crossed out red in the dialog box. 8. Exit WinCC Explorer and open it again.
The computer name has now been applied. 9. Select the entry "OS Project Editor". 10. In the shortcut menu, select the menu command "Open".
The OS project editor opens. 11. Check whether the monitor configuration matches your system and modify if necessary.
Apply the other default settings and click "OK". The OS project editor configures the project.
12. Exit WinCC Explorer.

Starting and adapting the example 11.2 Procedure
Getting Started - Part 1 (V7.1) Getting Started, 03/2009, A5E02122222-01 231
11.2.5 How to Compile and Download the Example Project
Requirements ● The sample project is open in the component view of the SIMATIC Manager. ● The CPU is in "STOP" mode. ● The hardware is adapted. ● The blocks and project data are adapted.
Procedure 1. Select the "color_gs_Prj" object in the tree view. 2. Select the menu command PLC > Compile and Download Objects..
The "Compile and Download Objects" dialog box opens. 3. Activate the following check boxes:
– color_gs_Prj/[name of the PC station]/Configuration: "Compile" – color_gs_Prj/[name of the PC station]/WinCC Application/OS(1): "Compile" – color_gs_Prj/SIMATIC 400(1)/Hardware: "Compile" and "Download" – color_gs_Prj/SIMATIC 400(1)/[Name of the CPU]/Charts: "Compile" and "Download"
4. Select the "Charts" object and click "Edit". The "Compile Program/Download to Target System" dialog box opens.
5. Activate the following option buttons and check boxes: – "Scope" group: "Entire program" – Additional settings: "Generate module drivers"
6. Click "OK". 7. Select the "OS(1)" object and click "Edit". 8. In the "Which areas do you want to assign to the operator station OS(1)?" dialog box,
assign the preset plant units to OS (1). 9. Select the S7 connection in the "Select the network connections for the S7 Programs
associated with the areas" dialog box. 10. In the "Select the data you want to compile and the scope of the compilation" dialog box,
select the following check boxes: – "Data" group: "Tags and messages" – "Data" group: "SFC Visualization" – "Data" group: "Picture Tree" – "Scope" group: "Entire OS with memory reset"
11. Click "Apply". 12. Click "Start".
The compile and download operation starts. The message "Downloading program changes during operation can, in the case of malfunctions or program errors, cause serious damage to personnel and equipment! Make sure..." opens.

Starting and adapting the example 11.2 Procedure
Getting Started - Part 1 (V7.1) 232 Getting Started, 03/2009, A5E02122222-01
13. Click "OK". The message dialog "If you want to download changes online, please make sure that ... Do you want to continue?" opens.
14. Click "Yes". The log file opens in the text editor to show you whether or not the compilation and download operation was successfully completed.
15. Close the text editor. 16. Start the CPU of the AS.
Working in the OS 1. Switch to the component view of SIMATIC Manager. 2. Open the OS.
You can detailed information about this in the section: "How to start the PCS 7 OS (Page 168)".
3. Activate process mode.
Additional information You can detailed information about this in the section: "The operator station in process mode (Page 197)".

Getting Started - Part 1 (V7.1) Getting Started, 03/2009, A5E02122222-01 233
Index
" "New Project" Wizard, 30
A Acknowledge, 208
Message, 208 Adapting, 57, 110, 185, 222, 227
Block icon, 185 Default names, 57 Example project, 227 OS Configuration, 222 Parameter, 110
Add, 191 Text fields, 191
Additional Task, 211 Addresses, 114
Delete interconnection, 114 Applications, 18
of the ES, 18 AS, 40
Configuring, 40 AS-OS assignment, 61 AS-OS communication, 61
B Basic knowledge, 9 Block, 69
Saving, 69 Block catalog, 84 Block comment, 110 Block icon, 113
Defining the type, 113 Block icons, 159, 162, 185
"View_Tag" attribute, 185 Activate generation, 159 Adapting, 185 Generating, 162
Blocks, 66, 88, 101 I/Os, 88 Interconnecting, 101 Master data library, 66
Brief overview, 17 PCS 7, 17
Button set, 198
C Calling, 205
Faceplate, 205 Catalog, 86 CFC chart, 63, 76, 80, 81, 146, 150, 212
Compiling, 146 Creating, 76 Downloading, 146 Inserting, 81 Object properties, 80 Plant hierarchy, 76 Renaming, 80, 212 Test mode, 150
CFC charts, 77, 78, 79, 88, 101 Configure Blocks, 88 Interconnecting, 101 Meaning of CFC_FC111, 78 meaning of CFC_LI111, 79 Meaning of CFC_NK11x, 79 Meaning of CFC_NP111, 79 Meaning of CFC_SETP, 78 Open, 88 Project "color_gs", 77
CFC Editor, 63, 84, 85, 86, 153 Catalog, 86 Monitoring, 153 Overview, 85 Single view, 85 Structure, 84 Test mode, 153 Testing the chart, 153
CFC_FC111, 78, 94, 95, 103 Configuring, 95 Insert blocks, 94 Interconnecting, 103
CFC_LI111, 79, 97, 98, 105 Configuring, 98 Insert blocks, 97 Interconnecting, 105
CFC_NK111x, 110 Configuring, 110
CFC_NK11x, 79 CFC_NP111, 79, 100
Configuring, 100 CFC_SETP, 78, 89, 91

Index
Getting Started - Part 1 (V7.1) 234 Getting Started, 03/2009, A5E02122222-01
Configure, 91 Insert blocks, 89
Change, 85 from the overview to single sheet, 85
changes, 215 Changes
Downloading, 215 Changing, 206
Setpoint preset, 206 Close, 38
Project, 38 Communication module, 29
Select, 29 Communication partner, 48 Compile, 145 Compiling, 146, 164, 231
CFC/SFC chart, 146 Example project, 231 Object, 146 Operator station, 164
Component view, 19, 156 Operator station, 156
Components, 17 PCS 7 project, 17
Configuration, 25, 39, 86, 156 Catalog in the CFC Editor, 86 Hardware, 39 PCS 7 OS, 156 Project plant, 25
Configuration console, 28 Setup, 28
Configuration steps for the color_gs project, 26 Configuration tasks, 87
Overview of CFC charts, 87 Configure, 88
Blocks in CFC charts, 88 Blocks in CFC_FC111, 95 CFC_SETP, 91 Transitions, 139
Configured mode, 28 Configuring, 39, 40, 45, 91, 95, 98, 100, 110, 132, 139
AS, 40 Blocks in CFC_LI111, 98 Blocks in CFC_NP111, 100 CFC_NK111x, 110 OS, 45 SFC chart, 132 Station, 39
Coping, 212 Plant components, 212
Create, 125 Sequential control system, 125
Creating, 31, 32, 76 CFC chart, 76 New project, 31 Project, 32
D Default names, 57
Adapting, 57 Define, 113
Type of block symbol, 113 Defining, 107
Connections for the process object view, 107 Delete, 114
Interconnection to addresses, 114 Picture, 161
Deleting, 161 Description, 18, 21
Project "color_gs", 21 SIMATIC Manager, 18
Design, 118 SFC Editor, 118
Detail view, 18 SIMATIC Manager, 18
Device, 56 Display, 85
CFC Editor, 85 Download, 52, 145
Hardware configuration, 52 Downloading, 146, 215, 231
CFC chart, 146 Change, 215 Example project, 231 Object, 146 SFC chart, 146
Drawing area, 170 Duplicate, 179
Text fields, 179 During insert operation
Hierarchy folder, 60
E Edit, 159
Picture properties, 159 End, 204, 209
Process mode, 209 ES, 18
Applications, 18 Example project, 225, 226, 227, 231
Adapting, 227

Index
Getting Started - Part 1 (V7.1) Getting Started, 03/2009, A5E02122222-01 235
Compiling, 231 Downloading, 231 Open, 226
F Faceplates, 205 Filter, 107 Format, 177
Text fields, 177 You have inserted an I/O field, 190
Formatting, 190 Function, 56 Functions, 119
SFC Editor, 119
G Generating, 162
Block icons, 162 Graphics Designer, 170, 172, 173
Libraries, 170 Object palettes, 172 Objects, 170, 173 Toolbars, 172
H Hardware, 13, 40
AS configuration, 40 Catalog, 40 Requirements, 13
Hardware configuration, 39, 40, 52 AS, 40 Download, 52
Hardware settings, 27 Hide, 73, 74
Library, 73, 74 Hierarchy folder, 60, 212
Insert, 60 Renaming, 212
Higher Level Designations, 53 How to adapt the blocks for the example project, 228 How to adapt the project data for the example project, 230
I I/Os, 88
Hidden, 88
Identification, 63 CFC chart, 63
Initialization, 132 Input/output fields, 174, 187
Insert, 187 Insert, 175, 187, 192
Input/output fields, 187 Setpoint preset, 192 You have inserted an input/output field, 187
Inserting, 60, 81, 82, 89, 94, 97, 109, 177, 187 Block in CFC_FC111, 94 Block in CFC_SETP, 89 Blocks in CFC_LI111, 97 CFC Charts in the PH, 81 Piping / tanks in the process picture, 175 Process tag type, 82, 109 Text fields, 177
Interconnect, 181 Raw material tank with process value, 181
Interconnecting, 101, 103, 105 Blocks in CFC_FC111, 103 Blocks in CFC_LI111, 105 CFC charts, 101
Interconnection to addresses, 114 Delete, 114
Interfaces, 27 Setup before configuration, 27
IP Protocol, 45
L Labeling, 177
Labeling plant units in the process picture, 177 Libraries, 84, 170
Graphics Designer, 170 Library, 68, 73, 74
Hide, 73, 74 Open, 68 Show, 73, 74
M MAC address, 45 MAC Address, 28 Manual, 9
Purpose, 9 Master data library, 31, 64, 65, 66, 72
Advantages, 64 Blocks, 66 Process tag types, 65, 66 Saving objects, 65

Index
Getting Started - Part 1 (V7.1) 236 Getting Started, 03/2009, A5E02122222-01
Saving process tag types, 72 Master Data Library, 69
Saving blocks, 69 Memory reset, 164 Message, 208
Acknowledge, 208 Message line, 208 Message Line, 198 Message list, 208 Message system, 208 MODE, 95 Modify, 159
Picture name, 159 Monitoring on/off, 153 Move, 121
SFC chart, 121 Multiproject, 31
N Naming, 56, 177
Plant components, 56 Plant hierarchy, 56 Text fields, 177
Navigation window, 169 NetPro, 48 Network, 27
Setup before configuration, 27 Network adapters, 28 New project, 31
Creating, 31
O Object, 17, 146, 173, 174
Compiling, 146 Downloading, 146 Project, 17 Static, 173 Text fields, 173 You have inserted an input/output field, 174
Object palettes, 172 Objects, 170
Dynamic, 170 Static, 170
Open, 19, 38, 122, 226 CFC chart, 88 Example project, 226 Library, 68 Process picture, 171 Project, 38
SFC chart, 122 SIMATIC Manager, 19 Toolbars, 172
Opening, 68, 88, 171, 172 Operating, 204
Process, 204 Operating mode, 28 Operator station
Compiling, 164 Network connections, 164
Operator Station, 155, 164, 168 in process mode, 155 Start, 168
Optimizing, 142 Run sequence, 142
OS, 45 Configuring, 45
OS area, 164 OS configuration, 157
Block icons, 157 Compilation, 157 Picture properties, 157
OS Configuration, 222 Adapting, 222
OS project editor, 231 Overview, 85 Overview area, 198
P Parameter, 110, 136, 140
Adapting, 110 Steps, 136 Transitions, 140
PC station, 44 Renaming, 44
PCS 7, 17 Brief overview, 17
PCS 7 Library V70, 69, 72 PCS 7 OS, 156, 169
Configuration, 156 Structure, 169
PG mode, 28 Picture, 161
Delete, 161 Picture hierarchy, 53 Picture properties, 159
Change the name of the picture, 159 Edit, 159
Picture tree, 164 Piping and instrumentation flow diagram, 23 Plant, 56

Index
Getting Started - Part 1 (V7.1) Getting Started, 03/2009, A5E02122222-01 237
Plant components, 56, 212 Coping, 212 Naming, 56
Plant configuration, 25 Plant hierarchy, 53, 54, 56, 57, 60, 76, 81, 162
Adapting names, 57 CFC chart, 76 Create block icons, 162 Hierarchy folder, 60 Hierarchy levels, 54 Higher Level Designations, 53 Inserting a CFC chart, 81 Naming, 56 Picture hierarchy, 53 Setup, 54
Plant View, 19, 56 Device, 56 Function, 56 Plant, 56 Structuring, 56 Unit, 56
Positioning, 185 Block icon, 185
Process, 201, 204, 205, 206, 208 Call faceplate, 205 Change setpoint, 206 Message, 208 Operating, 204 Reactor selection, 204 Starting, 201 Stopping, 204
Process mode, 155, 197, 198, 200, 209, 223 End, 209 Start, 200 Starting, 223 User Interface, 198
Process object view, 19, 106, 107, 110 Adapting the view, 110 Block comment, 110 Defining connections, 107 Filter, 107
Process picture, 156, 169, 171, 175, 177 Inserting pipes, 175 Inserting tanks, 175 Labeling plant units, 177 Open, 171
Process tag type, 109 Inserting, 109
Process tag types, 65, 66, 72, 82 Insert, 82 Master data library, 65, 66 Saving, 72
Templates, 82 Project, 17, 21, 30, 32, 38, 211
"color_gs", 21 Additional Task, 211 Assistant, 30 Close, 38 Components, 17 Creating, 32 Open, 38
Project editor, 231 Project plant, 25
Configuration, 25 Properties, 120
Step, 120 Transition, 120
Purpose, 9 Manual, 9
R Reactor selection, 187 Rename
SFC chart, 122 Renaming, 44, 80, 122, 127, 130, 212
CFC chart, 80 CFC/SFC chart, 212 PC station, 44 Steps, 127 Transitions, 130
Requirements, 13, 15 Hardware, 13 Software, 15
Run sequence, 142 Optimizing, 142
Runtime group, 146
S S7 connection, 48, 164 Sampling time, 146 Saving, 65, 69, 72
Block, 69 Objects in the master data library, 65 Process tag types, 72
Select, 204 Reactor, 204
Selecting, 29 Communication module, 29
Sequence control, 117, 125 Create, 125
Sequential control system, 123

Index
Getting Started - Part 1 (V7.1) 238 Getting Started, 03/2009, A5E02122222-01
Setpoint preset, 187, 192 Insert, 192
Setup, 27, 28, 48, 54, 178 Configuration console, 28 Hardware, 27 In NetPro, 48 Interface, 27 Network, 27 Plant hierarchy, 54 Text fields, 178
SFC chart, 117, 121, 132, 146, 150, 212 Compiling, 146 Configuring, 132 Downloading, 146 Initialization, 132 Move, 121 Renaming, 212 Test mode, 150
SFC charts, 122 Open, 122 Rename, 122
SFC Editor, 118, 119, 151 Functions, 119 Step, 118 Test mode, 151 Testing the chart, 151 Transition, 118
SFC Visualization, 164 Show, 73, 74
Library, 73, 74 SIMATIC Manager, 18, 19, 157
Description, 18 OS compilation, 157 OS configuration, 157 Start, 19 Structure, 18 User Interface, 18
SIMATIC Shell, 29 Single view, 85 Software, 15
Requirements, 15 Stand-alone project, 31 Starting, 19, 168, 200, 201, 223
Button set, 201 Operator Station, 168 Process mode, 200, 223 SFC block Icon, 201 SIMATIC Manager, 19
Static object, 173 Station, 39
Configuring, 39 Step, 118, 120
Properties, 120 Steps, 127, 136
Parameter, 136 Renaming, 127
Stopping Process, 204
Structure, 18, 84, 169 CFC Editor, 84 SIMATIC Manager, 18 WinCC Explorer, 169
Structuring, 56 In the plant hierarchy, 56
T Tag interconnection, 174 Tag Interconnection, 181
Raw materials tank, 181 Target system, 146 Task Definition, 23
Piping and instrumentation flow diagram, 23 Task list, 25
Plant configuration, 25 Templates, 82 Test, 145 Test mode, 150, 151, 153
CFC chart, 150 CFC Editor, 153 Operating mode, 151 Properties, 151 SFC chart, 150 SFC Editor, 151 Step control mode, 151
Text fields, 173, 177, 178, 179, 191 Add, 191 Attributes, 178 Configuring the object properties, 178 Duplicate, 179 Format, 177 Inserting, 177 Naming, 177
Toolbars, 172 Graphics Designer, 172
Transition, 118, 120 Properties, 120
Transitions, 130, 139, 140 Parameter, 139, 140 Renaming, 130
Tree structure, 18 SIMATIC Manager, 18

Index
Getting Started - Part 1 (V7.1) Getting Started, 03/2009, A5E02122222-01 239
U Unit, 56 User Interface, 198
Process mode, 198
V Validity, 9 Valve control, 106 View, 38 View_Tag, 185 Views, 19
Component view, 19 Plant View, 19 Process object view, 19
W WinCC Explorer, 169
Structure, 169 Wizard ", 31 Work, 38
with views, 38
Y You have inserted an I/O field, 190
Format, 190 Insert, 187
You have inserted an input/output field, 174, 187

Index
Getting Started - Part 1 (V7.1) 240 Getting Started, 03/2009, A5E02122222-01
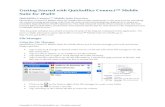



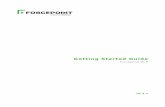

![É{ ] Z¯ m »¾Ë f¸»Z¯ PCS7ˇ ˆ˙˝˛˚? 9 > pcs7 3 /\ ˛ ˚ pcs7 (ˇ dcs (˝ [$! pcs7 / ˇv .](https://static.fdocuments.in/doc/165x107/5e7e50703495395c113f8242/-z-m-fz-9-pcs7-3-pcs7-dcs-.jpg)









![Simatic Getting Started PCS7[1]](https://static.fdocuments.in/doc/165x107/577c7ab41a28abe05495ef1d/simatic-getting-started-pcs71.jpg)