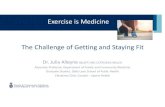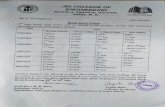Getting Started on the SEM - Open University...2 SEM Specification, notes on Chamber Size, Sample...
Transcript of Getting Started on the SEM - Open University...2 SEM Specification, notes on Chamber Size, Sample...

1
Getting Started on the SEM v.5 (Oct. 2013)
Getting Started on the Zeiss Supra 55 VP FEGSEM
A work in progress……….
Page(s)
2 SEM Specification, notes on Chamber Size, Sample Size etc.
3 About using and controlling the SEM e.g. mouse-controls etc.
4-5 Getting Started & Inserting a sample
6-8 Obtain an Image – Adjusting Magnification, Focus, Stigmation etc.
9 Aperture Alignment
10-11 Capturing & Saving Images
12 Specimen Exchange or Removal
13 End of session
14-16 Useful Features and Tools– centre point, crosshairs, annotation,
defined stage movements, compucentric mode
17 Use of Analytical accessories – EBSD, EDS
18 Appendix 1 – EBSD
19 Appendix 2 - EDS
To be continued………………………….
New or Inexperienced users should read through all these notes
BEFORE commencing use of the SEM, and bring their own copy
along for reference or further annotation as they learn to use the
instrument.
The text is colour-coded for general instruction/procedures (black),
additional information (blue), and cautionary warnings (red)
There is a set of these notes in a green folder on the desk to the right
of the SEM. These should NOT be removed or annotated in any way.

2
Getting Started on the SEM v.5 (Oct. 2013)
Zeiss Supra 55VP FEGSEM
Analytical FEGSEM with Variable Pressure mode (enables imaging of vacuum-sensitive
and / or non-conductive samples without the need to apply conductive coatings).
Fully motorised 5-axis stage, and a range of detectors:-
Everhart-Thornley Secondary Electron detector
Zeiss Gemini In-Lens Secondary Electron detector
Backscattered Electron Detector (Centaurus)
VPSE Variable Pressure Secondary Electron Detector
Oxford Instruments ‘Aztec’ Energy Dispersive Spectroscopy (EDS) system
HKL Electron Backscattered Diffraction (EBSD) system
Stage
5-axis, motorised
X-Y ranges (depends on sample size) = +/- 65mm maximum, from stage centre.
Z (Height) range = 0 - 50mm See note below about maximum sample sizes.
R (Rotation) = Full 360 deg.
T (Tilt) = -4deg. to +70deg.
Chamber Size & Maximum Sample Sizes
The chamber can accommodate objects up to APPROX. 150mm diameter x 35mm high
(including height of sample holder and mounting stubs).
HOWEVER, the stage X-Y & Z movements, and Working Distance (WD aka Focal
Distance) range, available would be VERY LIMITED.
GREAT CARE MUST BE TAKEN WHEN INSERTING AND MOVING LARGE
SAMPLES! IF IN DOUBT, ASK!

3
Getting Started on the SEM v.5 (Oct. 2013)
About the Zeiss SEM and its use
PLEASE NOTE
There is no hardcopy manual for this SEM. These notes are designed to give new
users a basic introduction to the controls and operations required to obtain and
capture images.
SEE ALSO – two other sources of information
Onboard Help Menu
Menubar > Help > Getting Started > Searchable Index
OR
Green folder in wall cupboard, labeled as:- Zeiss Supra Help Menu Extracts
This contains printed extracts from the onboard Help menu (above)
This SEM is largely controlled using the PC mouse and keyboard, except for
movement of the stage which can be controlled using the two joysticks. Controls are
therefore multi-functional so parameters must be pre-selected before they can be
adjusted.
The Status Bar (see Chamberscope Image view below) indicates which of the
parameters are currently being controlled e.g. Magnification and Focus or
Brightness and Contrast etc.
Unless stated otherwise, most option selections will be carried out using the ‘Left
Button’ (LB), but some parameter adjustments e.g. Focus (= Working Distance) are
performed using the mouse Middle Button (MB).
The Smartsem software allows some selections or parameter adjustments to be
made in more than one way. These notes will normally refer to one method only for
a given selection or adjustment however there may be others.
For example: Detector Selection
The notes say
Select desired detector (if necessary). Double click on ‘Signal A =’ in Datazone
However
Detector options can also be selected from the ‘Detection’ dropdown menu at the
top of the left hand screen view OR from the ‘Detectors tab on the SEM Control
panel on the right hand screen.

4
Getting Started on the SEM v.5 (Oct. 2013)
Getting Started
The following notes assume that the SEM has been left in the normal condition i.e.
chamber is pumped down, no specimen in chamber, stage centred, gun ready etc.
Chamberscope View (No sample)
Inserting a sample
ALWAYS WEAR GLOVES WHEN HANDLING SAMPLES / SAMPLE MOUNTS
TO AVOID CONTAMINATING THE CHAMBER!
Switch on N2 gas supply – using black, line-isolation valve below wall-mounted
regulator. DO NOT ADJUST REGULATOR SETTINGS!
Start venting chamber – left mouse click on ‘Vac’ in Status Bar > ‘Vent’
Open chamber by pulling handle - gas flow level in regulator sight glass must fall
to c.5 before door will open. (approx. 3 mins)
Insert specimen and close the chamber.

5
Getting Started on the SEM v.5 (Oct. 2013)
Start pumpdown – left mouse click on ‘Vac’ in Status Bar > ‘Pump”
Isolate N2 gas supply – NB this relieves pressure on SEM gas control valves.
Chamber vacuum is ready when ‘Vac’ in Status Bar displays a green tick.
While watching the Chamberscope view (see below), use RH joystick control (Z )
to move sample upwards so that sample surface is within approx. 20-30mm of
objective lens (visual estimation). Demo of spacing guidance will be given.
Imaging can be done over a wide range of WDs (depending on height of specimen
and the Accelerating Voltage selected), but analytical tasks will require specific
Accelerating Voltages and Working Distances (see further notes).
Generally:
The longer the Working Distance, the lower the minimum magnification will be.
The longer the Working Distance, the larger the total ‘Field of View’.
Longer Working Distances MAY require use of higher Accelerating Voltages.
NB The value for WD displayed in the Status Bar and/or Datazone is ONLY
correct AFTER a focused image has been obtained.
DO NOT RELY ON THIS VALUE TO MAKE INITIAL SAMPLE HEIGHT
ADJUSTMENTS OR YOU MAY CAUSE THE SPECIMEN TO HIT THE
OBJECTIVE LENS!
USE THE CHAMBERSCOPE VIEW! (See below)
Chamberscope View (with sample)

6
Getting Started on the SEM v.5 (Oct. 2013)
Obtaining an image
The imaging process makes use of icons in the Menubar (top) of the imaging window
on the LH monitor, and controls in the ‘SEM Control’ panel on the RH monitor.
The purpose of each Menubar icon can be seen by passing the mouse cursor briefly
over the icon. Captions are normally in the form of ‘Function/Alternative Function
Functions BEFORE the forward slash are LEFT mouse button commands
Functions AFTER the forward slash are MIDDLE mouse button commands
Select appropriate EHT (Accelerating Voltage) – SEM Control panel >Gun tab>
EHT Target (at bottom of page)> left click in the box and type in chosen value.
DO NOT ATTEMPT TO ALTER ANY OTHER SETTINGS ON THIS PAGE!
NB The choice of EHT (Accelerating Voltage) will depend on the nature of the
specimen, and the desired imaging mode or analysis method. Some guide values
follow, but further adjustments may be required.
o Secondary Imaging on conductive sample = 5kV
o Backscattered Imaging on conductive sample = 10kV
o X-Ray Analysis (EDS) = 20kV (WD = 8.5 +/- 0.1mm)
o Electron Backscatter detection (EBSD) = 20kV (WD = 15 +/- 0.1mm)

7
Getting Started on the SEM v.5 (Oct. 2013)
Select desired detector (if necessary). Double click on ‘Signal A =’ in Datazone
o Secondary imaging = SE2 (standard mode of SEM imaging)
o In-Lens secondary imaging = InLens (low EHT/short WD SE only)
o Backscattered imaging (Atomic no. contrast imaging) = Cent
NB The Backscatter Detector (BS) must be manually inserted (verbal
instruction and demonstration required).
Ensure sample is at a minimum WD = 12mm BEFORE attempting to
insert BS detector.
Switch on electron beam using ‘EHT’ > ‘EHT ON’ in Status Bar.
Status Bar will display blue progress bar until beam is ready, and Status
Bar will be collapsed to hide ‘Vac’ and ‘Gun’ options, and EHT will
display ‘All’
Select ‘Normal Scan’ using Menubar icon (looks like monitor with SEM image)
Select ‘Brightness + Contrast’ in Menubar (2nd
icon from right)
o Adjust Contrast to suitable levels using Middle Mouse Button (MB)
NB Brightness generally remains at just below 50%
Contrast may vary between 20% and 30% or more.
Select ‘Mag + Focus’ in Menubar (extreme right hand icon)
o Reduce Magnification to minimum using the Left Mouse Button (LB)
The minimum magnification obtainable depends on the WD being used,
and will typically be between 30x and 80x.
o Focus the image roughly using Middle Button (MB) of mouse to adjust
Working Distance WD ( aka Focal Distance)

8
Getting Started on the SEM v.5 (Oct. 2013)
It may be necessary to find an obvious edge or a defect on specimens
which have little surface detail at low mag.
NB As image approaches correct WD, the contrast may need to be re-
adjusted (see above)
o Increase magnification to an appropriate level to see structure/feature
Suggested final magnification = >5000x, but refocusing may be necessary
at interim magnifications.
o Reduce raster (green scanning box) using Reduced Raster icon in Menubar
o Position/size green box around suitable feature
o Select Slow scan rate = 7 (SEM Control panel >Scanning >Scan Speed = )
o Focus image carefully using Middle Button (MB) of mouse
o Minimise stigmation using Stigmation controls –
SEM Control panel >Apertures tab> Select ‘Stigmation’ button at left of
matrix box (ensure matrix box displays ‘Stigmation’ at top)
Adjust x & y stigmators using slider/arrow buttons in matrix box to obtain
the sharpest image possible.
o Repeat focus adjustment using middle button of mouse
It may be necessary to repeat stigmation adjustment and re-focus more
than once.
o Switch off reduced raster using Reduced Raster icon OR Normal Scanning
icon
o Increase Scan speed = 4 (SEM Control panel >Scanning >Scan Speed = )
NOTE: Scanning rates are on a numerical scale 1 -15.
The lower the number, the faster the image update rate AND the noisier the image.
The suggested rates of 4 and 7 are selected, respectively, for prompt response to
parameter adjustments with acceptable noise levels, and for fine adjustment of focus and
stigmation due to lower noise levels.
NB See next section for a description of how to align the aperture(s), which is
essential for the best possible image resolution, particularly at higher
magnifications.

9
Getting Started on the SEM v.5 (Oct. 2013)
Aperture Alignment
For best resolution, especially at higher magnifications (>20,000x), the Aperture
Alignment should be checked / adjusted at your chosen Accelerating Voltage, and in
particular, whenever the aperture size is changed, or the accelerating voltage is
changed by more than a few kV (e.g. when changing image mode etc.)
In practice, aligning the aperture may make little discernible difference to the final image
particularly at low image magnifications..
Adjust magnification to approx. 2500x
Select a suitable discreet object (easily visible, similar dimensions in x and y)
It may be necessary to find an obvious surface feature, edge or defect on
specimens which have little surface detail at low mag.
Go to ‘Apertures’ tab on SEM Control panel
Tick the ‘Focus Wobble’ box at mid left of Apertures tab.
Green raster box appears on screen, move raster box to surround selected discreet
object. Scan speed defaults to 4
If Aperture is poorly aligned, the object may display significant lateral movement
in x and/or y directions.
Select ‘Aperture Align’ button at left of matrix box.
( ensure that the matrix box displays ‘Aperture Align’ at top)
Adjust x- and y- slider /arrow controls to minimise lateral movement.
When alignment is correct, the image should ‘pulsate’ without lateral movement.
Switch off ‘Focus Wobble’.
Return to adjustment of Focus and Stigmation described on previous page.

10
Getting Started on the SEM v.5 (Oct. 2013)
Capturing Images
Image taking is done using the ‘Camera’ icon on the Menubar, which always uses the
same Scan Rate/Noise reduction conditions regardless of those in use during setup.
Providing your image has been optimised as described previously, this macro should
capture a good quality image within a reasonable timescale (approx. 40 s ), giving
images which are 2048 x 1536 pixels, resulting in a 3Mb TIFF file.
Before capturing images, users must create / select the desired destination folder for
their images.
Selecting Destination & Naming Images
Goto Menubar> File> Save Image
‘Export Tiff‘ window opens
Goto Save> Change Directory> Select/Create chosen folder
Select ‘File Name’ box. Insert desired filename e.g. xxx_
(end the filename with an underscore)
Select ’Next’ box to right of ‘File Name’ box
The first image will be saved as xxx_01. Subsequent images will be saved
with updated suffix number e.g. xxx_02, xxx_03 etc. unless filename is
changed.
Close ‘Export TIFF’ window.

11
Getting Started on the SEM v.5 (Oct. 2013)
Taking & Storing Images
This is a two stage process, first freezing, then saving, an image.
Single left click on ‘Camera’ icon in Menubar to freeze image
Image scans slowly to completion.
Red dot appears in bottom right corner of static image.
Single left click on ‘Save TIFF’ icon in Menubar to save frozen image
Image is saved to destination folder
Blue dot replaces red dot.
Middle button click on ‘Camera’ icon to return to scanned image. See NOTE
below.
NOTE After capturing an image, the Scanning Rate defaults to Scan Speed 5
when returning to a normal scanned image. Users may prefer to return the Scan
Speed to 4 before making any other changes to the scanned image.
NOTE! If users try to return to a scanned image by using a left click on the
‘Normal Scanning’ icon or ‘Camera’ icon in the Menubar, a slow scanning
image will commence while the Status Bar will display a rising blue progress bar
and the caption ‘Integrating’
Use the ‘Middle Button’ click on the Camera icon to restore the normal scanned
image.
In the event that the user decides not to save the frozen image, they may return
directly to the scanned image by omitting the use of the ‘Save TIFF’ icon.
NOTE: The area under the Menubar is part of the image. To see the full image before
scanning, use ‘Shift + F3’ to temporarily remove the Menubar. Use the same
command to restore Menubar.

12
Getting Started on the SEM v.5 (Oct. 2013)
Specimen Exchange or Removal
Reduce magnification to a minimum (used as default magnification for next user)
Return to Chamberscope view (left click ‘Chamberscope’ icon in menubar)
Switch off electron beam using ‘All’ > ‘EHT off’ in Status Bar
Status Bar will display blue progress bar while EHT runs down, and Status Bar will
expand to display ‘Vac’, ‘Gun’ and EHT options again.
DO NOT SELECT ‘SHUTDOWN GUN’ UNDER ANY CIRCUMSTANCES!
Switch on N2 gas supply – using line isolation valve below wall-mounted
regulator
Start venting chamber – left mouse click on ‘Vac’ in Status Bar > ‘Vent’
NOTE The stage will immediately move downwards to a safe height
Return Stage to normal ‘stage centre’ (this leaves the stage centred for next user)
SEM Control panel>Stage tab> left click in Go to X> opens ‘Enter XY Values’
Insert 65 in both X and Y boxes>click OK> stage moves to centre.
NOTE If the stage has been rotated during the session, it is necessary to return the
stage to its original loading orientation for ease of specimen holder removal.
Stage tab> left click in ‘Go to R’ box> opens ‘Stage goto R’ > Enter 360
>Click OK
Open chamber by pulling handle – NB gas flow level in regulator sight glass must fall
to c.5 before door will open. (approx. 3 mins)
Exchange or Remove sample holder and specimen then close chamber.
Start pumpdown – Use ‘Vac’ control and ‘Pump” in Status Bar
Isolate gas – NB this relieves pressure on SEM internal gas control valves
Chamber vacuum is ready when ‘Vac’ in Status Bar has green tick
ALWAYS LEAVE THE CHAMBER UNDER VACUUM!
PROLONGED PERIODS AT ATMOSPHERE COULD CAUSE PERMANENT
DAMAGE TO VACUUM SYSTEM AND FIELD EMISSION GUN!!!

13
Getting Started on the SEM v.5 (Oct. 2013)
End of session
Copy the selected images to External Storage Device or Memory stick or CD etc.
Reset Photo No. (on the Datazone) to Photo No. = 1. (Instructions are also displayed on
wall at right of SEM)
o Temporarily close the Status Bar using the black ‘x’ at left hand end of the
Status Bar.
o In the Datazone, Double click on ‘Photo No. =’ and reset photo number to
= ‘1‘.
o Left click on the ‘View’ dropdown menu in the Menubar & select
‘Toolbars’.
o Tick the box for ‘Status Bar’ & click on ‘YES’ button to restore Status
Bar.
Fill in USER LOG in blue folder, noting any problems or comments.
NB ALL EXTERNAL STORAGE DEVICES MUST BE VIRUS-CHECKED
ELSEWHERE, BEFORE!!! CONNECTING TO SEM FOR IMAGE REMOVAL.
LEAVE ALL SOFTWARE PROGRAMMES OPEN!
DO NOT CLOSE THE IMAGING WINDOW ON LH SCREEN!

14
Getting Started on the SEM v.5 (Oct. 2013)
Useful Features and Tools: A selection of useful aids to simplify common tasks.
Centre Point function
To bring a point of interest to the centre of screen view
Left click on ‘Centre Point’ Menubar icon (yellow cross, 6th
from left)
> Green crosshair appears on screen
> Left click crosshair on point of interest – point will be moved to centre screen.
Crosshairs function
To aid positioning or alignment
Goto ‘View’ dropdown menu
>Left click ‘Crosshairs’ > eight segment crosshair appears on screen
Repeat ‘View’ dropdown menu >crosshairs to remove.
Annotation Tools
e.g. linear measurements, angular measurements
Left click ‘Edit’ dropdown menu at top of screen Left click ‘Annotation’
>’Annotation’ taskbar will appear at top of screen, directly above main Menubar.
> move curser over icons to view function
e.g. Left click ‘Point to Point measure’
>Use curser to draw line on screen
To Delete – Left click on annotation, then Right click to see options including Delete
Annotations may be captured with an image by placing them onscreen before scanning
and saving the image OR after scanning for image, but before saving the TIFF
NOTE Only two of any single annotation type (e.g. point to point measure) may be
placed on any single image (icon becomes greyed out), but other types of annotation (e.g.
text box) can be added onto the same image.
Defined Stage Movements
Stage movements are often carried out by use of joystick controls, however there are
alternative ways to make controlled, defined movements of each axis.
Goto ‘Stage’ tab on SEM Control Panel > display of positional information on all axes.
Movements may be:

15
Getting Started on the SEM v.5 (Oct. 2013)
Absolute - stage moves to specified point e.g. goto X=75mm
OR
Relative (=Delta) e.g. where stage moves by a defined distance e.g. X axis +/- 10mm
Use CAUTION during stage operations. Check values are correct and within range
before performing operation to prevent accidental collision with objective or detectors.
Use the Chamberscope view to monitor progress.
NOTE! Think carefully about what direction the STAGE has to move (+ or –
directions) to perform desired directional movement of your specimen.
Refer to X-Y joystick captions (+ or –).
Be prepared to use ‘Undo Stage movement’ button!!!!
Examples
Absolute movements
Left click in ‘Goto X’ box > ‘Enter XY Values’ dialogue box
> enter desired value e.g. X = 75.0mm and click OK
> stage moves to X = 75.0mm
Relative movement
Left click in Delta XY box > ‘Enter XY Values’ dialogue box
> enter desired movement e.g. X + 10mm and click OK
> stage moves by X = 10mm
Compucentric Software
Optional software designed to calculate XY positional movements required to maintain
an object of interest at stage centre when performing defined stage movements using the
Rotation or Tilt axes on objects which are not positioned on the rotational axis of the
stage (stage centre at approx. X=65, Y=65).
NOTE 1- Compucentric Rotate does NOT function when rotation is performed using the
joystick rotation control.
NOTE 2 - Compucentric Rotate requires prior determination of certain stage calibrations.
These are routinely performed using software tools by the main SEM operator, not by
each user.
These calibrations are only performed at low magnifications (up to 5,000 x). Their
accuracy becomes poorer at higher magnifications. Users are suggested to reduce
magnifications as much as possible BEFORE using Compucentric Rotate to enable the
object of interest to be kept in view when the compucentric movement has completed.
NOTE 3 - Compucentric Tilt (to enable safe tilting of the specimen by performing
appropriate X,Y and Z movements) requires performance of a small software program on
the SPECIFIC specimen of interest BEFORE the Compucentric Tilt compensation can be

16
Getting Started on the SEM v.5 (Oct. 2013)
safely used. The program is designed to accurately determine the height of the specimen
and stub in order for the software to safely move X, Y and Z by the appropriate distances
to compensate for the defined Tilt movement and prevent collision of the stage with the
objective lens.
Compucentric Rotate
Goto ‘Stage’ tab on SEM Control panel
> Reduce magnification to a level where object is still clearly visible. See Note 2 above
> Select ‘Rotate’ from Compucentric dropdown menu.
> Perform chosen defined rotation movement. See Defined Stage Movements above
> Stage (and image) moves before object should reappear on screen at chosen rotation.
Compucentric Tilt
Users MUST NOT use this function until they have had a demonstration!
Goto ‘Tools’ dropdown menu on Left Hand screen See Note 3 above
> ‘Goto’ panel > Compucentric Setup
> ‘Compucentric Setup’ dialogue box
> Follow step by step instructions to determine specimen height
Goto ‘Stage’ tab on SEM Control panel
> Reduce magnification to a level where object is still clearly visible. See Note 3 above
> Select ‘Tilt’ from Compucentric dropdown menu.
> Perform chosen defined Tilt movement See Defined Stage Movements above
> Stage (and image) moves before object should reappear on screen at chosen tilt angle.
The Compucentric menu includes an option for both Rotate & Tilt.
This can only be used after the Compucentric Setup has been carried out as
described above! See Compucentric Tilt.
Track Z
This feature is a tick box on the Stage tab of the SEM Control panel.
Once a focused image has been obtained, if Stage Z is moved using the Z joystick, the
Track Z function automatically adjusts the Working Distance parameter (=Focus) to
maintain a focused image.
This is not precise, especially, at higher magnifications (> 5,000x) however it should
enable a roughly focused image to be maintained.
Without Track Z being ticked, any significant change in Z (stage height) will result in the
image becoming completely out of focus.
This feature should be left ON at all times!

17
Getting Started on the SEM v.5 (Oct. 2013)
Using the analytical accessories, EBSD and EDS.
NOTE: The EBSD and EDS accessories use the Remcon32 communications interface in
order for those analytical tools to take remote control of some of the SEM functions.
Remcon32 opens automatically during startup of the computer, and is permanently open,
but minimized, on the RH monitor Taskbar.
NOTE: the Oxford Instruments AZtec system uses COMs port = COM 1
Left click Remcon32 in Taskbar > Remcon32 window
Check that the correct port is currently open.
Current selection displayed in window e.g. COM 1
If the display is ‘greyed out’, the port is Open
If the display is in ‘bold’, the port is Closed
To open port (when the current selection is the correct option but port is closed)
Goto ‘Comms’ dropdown menu
Select ‘Open Port’
Displayed port ‘greys out’
The Remcon32 window can be monitored during the opening of the AZtec software in
order to watch for scrolling text to verify that communications are being successfully
established.
See Appendix 1 for a description of how to perform EBSD
See Appendix 2 for a description of how to perform EDS

18
Getting Started on the SEM v.5 (Oct. 2013)
Appendix 1 – EBSD
NOTE: EBSD involves the specimen being tilted to 70degrees from horizontal.
Normally, this is achieved using the 70 degree-tilt sample holder.
Standard ‘carbon sticky pads’ are NOT suitable for attaching EBSD specimens to stubs.
The specimen will creep under its own weight during prolonged periods at such an angle.
Specimens must be glued to a standard SEM stub using the ‘Leit C’ Conductive Carbon
Cement (CCC) available in EM Suite.
This is solvent-based cement. As curing involves the release of solvent fumes, the cement
MUST be allowed to cure for a minimum 45 minutes BEFORE inserting specimens into
the SEM chamber, to avoid contamination of the chamber by the release of volatile
solvent fumes under vacuum.
Inserting specimens
Insert mounted specimen into the 70 degree-tilt sample holder, and secure using grub
screw.
Note: Due to the fixed Working Distance required for EBSD, sample movement in the Y-
axis may be limited (by sample size or placement within resin mount), therefore, where
possible, specimens should be mounted on the sample holder so that the (specimen’s)
longer axis is mounted parallel to the flat (top) edge of the tilted holder. When the tilted
holder is inserted into the chamber, the longer axis will be parallel to the X-axis of the
scanned image.
Standard conditions for EBSD
Accelerating Voltage = 20kV
Working Distance = 15mm +/- 0.1mm
Tilt Compensation (at 70 deg.) = ON See notes below
Dynamic Focus = ON See notes below