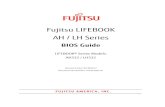Getting Started - Fujitsusolutions.us.fujitsu.com/www/content/pdf/SupportGuides/U772_GSG… ·...
Transcript of Getting Started - Fujitsusolutions.us.fujitsu.com/www/content/pdf/SupportGuides/U772_GSG… ·...

Getting Started
ENGLISH
This guide will lead you through the start-up process for your new LIFEBOOK Ultrabook and will also provide some valuable tips. To learn about all the exciting features that your new LIFEBOOK Ultrabook has to
offer, please see the User’s Guide that can be accessed after completing the start-up procedure.
Get Started with your LIFEBOOK® U772 Ultrabook™

Page 2 of 6
This convenient guide will lead you through the start-up process and will also offer some valuable tips.
Controls, Connectors, and Access Points
What’s in the BoxCheck to see that all of the following items are in the box:
■ LIFEBOOK ultrabook ■ AC adapter with power cord
Depending upon your configuration, the following items may also be shipped with your notebook:
■ Recovery disc ■ Bootable disc ■ Third party application disc ■ Microsoft Product Identifier(bi-fold paper contains
Microsoft Office product key for activation)
lefT PANel RIGHT PANel
Note: To toggle the wireless device(s) on and off press [F5] while holding [Fn].
BoTTom PANel
Status Indicator Panel
Display Panel
Power/Suspend/Resume Button
Fingerprint Recognition Sensor
Keyboard
Status Indicator Panel
Digital Microphone
Digital Microphone
Touchpad Pointing Device
Web Cam Status LED
Optional HD Web Camera
SD Card SlotUSB 3.0 Port with Anytime Change
HDMI PortUSB 3.0 Port
Mini LAN Port*
Anit-theft Lock Slot
Air Vents USB 2.0 Port
Headphone JackDC Power Jack
* Requires use of included LAN Adapter
Air Vents
* Only use the Reset button if your Ultrabook freezes and cannot be powered-off with the Power Button. See Quick Tips before using this button.
* Reset Button
PortReplicatorConnector

Get Started with your
LIFEBOOK® AH532 Notebook
Page 3 of 6
1. open the Display Panel ■ Ensure that your LIFEBOOK is on a hard level surface and that the air vents are not blocked. ■ Lift the display, being careful not to touch the screen. ■ Adjust the display until it is at a comfortable viewing angle.
2. Connect AC Power ■ Plug the power cord into the AC adapter. ■ Plug the AC adapter into your Ultrabook. ■ Connect the power cord to an electrical outlet.
3. Booting the System ■ We strongly recommend that you not attach any external devices until you have gone through the initial power on sequence.
■ Press the Power/Suspend/Resume button. ■ The Ultrabook is now on and the battery is being charged. ■ WhenyouturnonyourUltrabookforthefirsttime,itwilldisplayaFujitsulogoonthescreen. If you do nothing the system will load the operating system, and then the Windows® Welcome will begin.
4. Starting Windows® for the first Time ■ Afteryoubootupthesystemthefirsttimeandfollowtheinstructionsonthescreen,youwilleventually come to the Welcome window. After the Welcome window appears, the screen will black out for a few minutes. This is normal. DO NOT ATTEMPT TO POWER DOWN THE SYSTEM AT THIS POINT.Whilethescreenisblackedout,yoursystemconfigurationisbeingsetupandthenecessaryfilesarebeinginstalled.
■ Duringthecourseofthefirststartup,youwillneedtoreadandaccepttheEndUserLicenseAgreements (EULAs) for Microsoft and Fujitsu.
■ For Windows 8 Users: Followingfirstboot,youwillarriveattheMetrostartscreen.Someusefulshortcutsforyourreference: Press the Windows + D key to go to traditional Windows desktop. Press Windows + M key to load the traditional Windows desktop and minimize all applications.
5. Connect to the Internet or Network ■ Turn on wireless by pressing Function (FN) and F5 key , or — Connect an Ethernet cable (not supplied) through the LAN Adapter jack on your notebook and to a wall jack or to Ethernet router (not included).
■ Register your lIfeBooK with fujitsu Service and Support via our website (us.fujitsu.com/computers). This helps us to better serve you.
6. Activate Additional Utilities, Applications, & Drivers ■ You can launch desktop icon “Fujitsu Bonus Apps” to see if there are any additional application available for the system. Bonus Apps contains optional applications. You can select individual or all software that is available. BonusApps will automatically install for you.
7. Create backup media with System Backup and Restore*
■ Click on the [System Backup and Restore*] icon to create backup recovery media and application discs.
■ Look in the User’s Guide (Troubleshooting Your LIFEBOOK) for more detailed instructions. *Note: For Windows 7, you will be using myRecovery.
8. User’s Guide ■ Your electronic User’s Guide contains important detailed information about your new computer. You can access your User’s Guide by selecting its icon from the traditional Windows desktop. (You will need to be connected to the Internet.)
Initial Start Up
If you reject the terms of the license agreement you will be asked to review the license agreement for information on returning Windows® or to shut down your Ultrabook.
You cannot use your Ultrabook until you have accepted the license agreement. If you stop the process your Ultrabook will return to the beginning of the Windows® Welcome Process, even if you shut your Ultrabook down and start it up again. Your Operating System sticker has been placed on a flyer instead of on your Ultrabook. Ensure this flyer is stored in a safe place.
Caution
Depending on your configuration, recovery discs (for your pre-loaded factory image) may, or may NOT be included with this Ultrabook. If your hard drive crashes or the computer system becomes corrupted, you can use the recovery discs that you create to restore the system to its original condition. (You will need to purchase blank optical discs and a USB optical DVD Writer as there is no built-in optical drive in order to burn media.).
LAN Port
LAN Cable
LAN Adapter
Power / Suspend / Resume Button
Opening the Display Panel
Connecting the AC Adapter
AC Adapter
Power Cord
DC Power Jack

Page 4 of 6
Common IndicatorsStatus Display PanelThe Status Display Panels are located on the front edge of the Ultrabook. Following are some common indicators.
Wireless Device IndicatorGlows solid blue when your wireless device (WLAN/Bluetooth) device is active. To turn on the wireless feature, press the Function (Fn) and F5 key.When the wireless device is not active, the LED is off.
Power Status IndicatorDisplays whether the system is on, sleeping, or off.
Blue, solid: System is on and running.
Blue, blinking: System is in Sleep state.
off: System is in Hibernation or Off.
Battery ChargingThis indicator shows how much charge is available within the internal battery.
Quick TipsReset button (located on the bottom of your Ultrabook)The Reset button should only be used if your Ultrabook cannot be powered-off with the Power Button.
• Detach the AC Adapter (if being used).• Press the Reset button, for several seconds, using a paper clip or
a similar tool.• You must reconnect the AC adapter prior to powering on your
computer after pressing the Reset button, otherwise your Ultrabook will not power on.
optimizing Battery lifeIt takes approximately 3 hours to charge a battery if the Ultrabook is turned off or is in suspended mode. In battery mode the processor runs at half speed to conserve battery life. CPU speed will change depending on the load. Selecting the ECO button will also save battery life.
• Set power management setting to maximize your battery life• Adjust display brightness levels to lowest comfortable setting• Utilize Suspend mode when not using your Ultrabook• Turn off Wireless LAN when not in use• Close unused programs• Remove unused USB powered devices• Read the Power Management section in your User’s Guide for
additional featuresHeat damage to your lithium ion batteryExtended exposure to heat will have a negative impact on your battery. Do not expose your Ultrabook to excessive heat such as leaving it in the car on a hot summer day.
Discharging your batteryFull battery discharges (to unit shutdown or 0%) should be avoided. It is recommended that batteries only be partially discharged to levels of 20~30% before recharging.
Prolonged storage If your Ultrabook isn’t going to be used for a while, you should remove its Lithium ion battery. To store a battery for long periods of time, its charge capacity should be around 40% and store it in a cool dry place.
Adjusting display brightness • Fn + F6 to decrease brightness• Fn + F7 to increase brightness
Batteries subjected to shocks, vibration or extreme temperatures can be permanently damaged.
A shorted battery is damaged and must be replaced by an authorized Fujitsu repair technician.
Power
Battery Charge
Battery Level WirelessDevice
Hard Drive Access
NumLock
CapsLock
ScrLock
ECO Button and Indicator
Battery Level IndicatorDisplays the charge level of the internal battery pack, as follows:• Blue, solid: Battery is between 100% and 50% charged.• orange, solid: Battery is between 49% and 13% charged.• Red, solid: Battery is 12% or less charged.• Red, blinking: There is a problem with the battery.
• off: There is no battery installed.
Hard Drive Access IndicatorGlows solid blue when the internal hard drive is being accessed.
NumLk IndicatorGlows solid blue when the integral keyboard is set in ten-key numeric keypad mode. To Set the Num Lock, press the [Num Lock] key; to de-select it, press the key again.
CapsLock IndicatorShows solid blue when your keyboard is set to type in all capital letters. To set the Caps Lock, press the [Caps Lock] key; to de-select it, press the key again.
ScrLk IndicatorShows that your scroll lock is active.
ECO Button/IndicatorECO mode is designed to minimize LIFEBOOK power consumption by reducing the LCD brightness and enabling the hard disk drive’s auto power off mode
Charge Status
System State/ leD Condition
System on and running
System in Sleep state
System in Hibernate state or off State
Charging, with
AC Adapter connected
Orange, solid Orange, solid Orange, solid
Fully charged, with AC Adapter connected
Blue, solid Blue, solid Blue, solid
Battery mode, without AC Adapter connected
LED off LED off LED off
Battery Low (less than 12%) without AC Adapter
LED off LED off LED off
No AC Adapter LED off LED off LED off

Page 5 of 6
Save These InstructionsIMPORTANT SAFETY WARNINGS, CAUTIONS and INSTRUCTIONSThis unit requires an AC adapter to operate. Use only UL Listed I.T.E. Adapters with an output rating of 19 VDC, with a current of 3.16 A (60W). When using your Ultrabook equipment, basic safety precautions should always be followed to reduce the risk of fire, electric shock and injury to persons, including the following.
AC adapter output polarity:
• Do not use this product near water for example, near a bathtub, washbowl, kitchen sink or laundry tub, in a wet basement or near a swimming pool.
• Use only the power cord indicated in this manual.
For Authorized Repair Technicians Only
• FOR CONTINUED PROTECTION AGAINST RISK OF FIRE, REPLACE ONLY WITH THE SAME TYPE AND RATING FUSE
• DANGER OF EXPLOSION IF LITHIUM (CLOCK) BATTERY IS INCORRECTLY REPLACED. REPLACE ONLY WITH THE SAME OR EQUIVALENT TYPE RECOMMENDED BY THE MANUFACTURER. DISPOSE OF USED BATTERIES ACCORDING TO THE MANUFACTURER’S INSTRUCTION. Warning
Caution

Page 6 of 6
Popular Accessories
Additional AC AdapterCarrying CasesUltrabook Keyed LockUSB Optical MousePort Replicator
Have questions or need help?• Visit our website at us.fujitsu.com/computers • Call us anytime at 1.800.8FUJITSU • Email us at [email protected]
Want more information on fujitsu products?• Visit our website at www.shopfujitsu.com• Call us anytime at 1.800.FUJITSU
fujitsu extended Service Plans available.
Visit us.fujitsu.com/computers to purchase any of these accessories or to get more information.
Record your notebook serial number here: Serial #______________________ (see bottom of computer)
Fujitsu America, Inc. 1250 E. Arques Avenue Sunnyvale, CA 94085
Fujitsu, the Fujitsu logo, and LIFEBOOK are registered trademarks of Fujitsu Limited in the United States and other countries. Microsoft, and Windows are registered trademarks of Microsoft Corporation in the United States and/or other countries. Ultrabook is trademark or registered trademark of Intel Corporation or its subsidiaries in the United States and other countries. All other trademarks mentioned herein are the property of their respective owners. Product description data represents Fujitsu design objectives and is provided for comparative purposes; actual results may vary based on a variety of factors. Specifications are subject to change without notice.
©2013 Fujitsu America, Inc. All rights reserved.