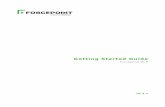LTspice IV Getting Started GuideLTspice IV Getting Started Guide
Getting Started Guide - SecureVideo · 2018-03-19 · Getting Started Guide securevideo on vsee...
Transcript of Getting Started Guide - SecureVideo · 2018-03-19 · Getting Started Guide securevideo on vsee...

Getting Started Guidesecurevideo on vsee platform

Table of Contents
A. Setting Up Download our videoconferencing app 2
B. Hosting a Session Schedule a session (as the host) 3
Schedule a session (on behalf of the host) 4
How your invitees will enter your waiting room 5
Starting a session 7
Ending a session 8
Copyright © 2012 – 2017 SecureVideo.com

Download our videoconferencing app
To use SecureVideo.com, a videoconferencing application called VSee Embedded must be installed on the device you will use to participate in a session. This process only needs to be done once per device.
Once you have installed VSee, you don’t need to open the application. Always log into your account from the website, and it will launch VSee for you. (You cannot log into VSee directly.)
page 2A. Setting Up: Download our videoconferencing app
A. Setting Up
2. A message will appear to help you download VSee, and you can install it like any other program on your device. For browser- and platform-specific instructions kept updated by our Support team, use the Click for detailed instructions link.
1. Account holders can use the Install VSee button in the lower left-hand corner of the Dashboard (image right).
Session participants can find the Install VSee button in two places: the lower left-hand corner of the waiting room page (image below, left) or the lower right-hand corner of the Support page (image below, right).

B. Hosting a Session
1. Click on the Videoconference tab to access your Dashboard. There are two primary scheduling options:
• New Session Now: Schedule a new session for right now. (It will pre-populate the date and time.)
• New Scheduled Session: Schedule a new session for a future time. (You choose the date and time.)
Schedule a session (as the host)
3. Then add the participant details:
Participant Name or Initials: Enter the invitee’s name (2 character minimum). Saved contacts will appear in the autofill.
Sessions Invite and Reminders: Select e-mail or text message and a field will appear for those details. Or choose not to send a session invite or reminders.
Participant Time Zone: Select the participant’s time zone.
Participant Video Resolution: Select your participant’s starting video resolution.
page 3B. Hosting a Session: Schedule a Session
2. If scheduling a New Session Now, skip to Step 3. If scheduling a New Scheduled Session, you will select a date (left) and time (right):

page 4B. Hosting a Session: Schedule a session
4. Click on Add Participant if you would like to invite additional participants. Each participant will have a 9-digit access code generated for them, which will appear underneath their name. (Only one person can use a session access code at a time, so be sure to use Add Participant if this will be a group session.)
1. Click on the profile icon in the upper-right hand corner, and select Account Users.
Schedule a session (on behalf of the host)
2. Click on the Schedule button in the same row as the user you want to schedule on behalf of.
3. You will land on the user’s Scheduling Dashboard, where you can schedule sessions as though you are the host (although you will not have the option to connect to their sessions).
TIP: Selecting Calendar in Step 1 will show the organization’s Calendar page, where you can view all sessions currently scheduled on the organization account.
Account Administrators can schedule sessions on behalf of other users in their organization’s account.

Invitees can enter sessions by clicking on a link in their session invitation e-mail, invitation text, or by using a session Access Code that you provide them with.
How your invitees will enter your waiting room
a. If Using a Session Invitation
1a. The session invitation an invitee receives includes the time and date of the session, their session Access Code, and a Join Session button or link.
2a. Your invitee RSVPs with Yes or No.
The invitee also receives a reminder e-mail/text 2 hours before the session, and 10 minutes before the session. They will both have the Join Session button or link, which will direct your invitee to your waiting room page (Step 3).
page 5 B. Hosting a Session: How your invitees will enter your waiting room

3. When your invitee clicks on Yes to confirm their attendance, they will be directed to the waiting room page where they can test their connection. Clicking on the Join Session button or link in their invite will also direct them to this page, where they will use the Enter Waiting Room button at the time of the session.
b. If Using the Access Code
1b. Your invitee can go to the SecureVideo website (www.securevideo.com), and click the Join a Session button in the upper right-hand corner.
2b. On the next page, they can enter their 9-digit session Access Code (using hyphens or spaces are optional). Then they click Go to be taken to the waiting room page.
page 6B. Hosting a Session: How your invitees will enter your waiting room

Starting a session
As the host, you must initiate the session by connecting to participants that are in your virtual waiting room.
1. Click on the Videoconference tab to access your Dashboard.
3. When your participant is in the waiting room and you are ready to start the video conference, click on the Connect button, and it will launch VSee and make their video tile appear. (If you have multiple invitees, click on the Connect button in the order you would like to add them to the session.)
page 7B. Hosting a Session: Starting a session
2. Your invitees can have three different statuses, as illustrated by this example:
• Dot is gray: not in waiting room Romeo is not online.
• Dot is green, Connect button is colored: in waiting room Juliet is online and waiting to be connected to you.
• Dot is blue, Connect button is not colored: in session Friar Lawrence is online and currently in session with you.

Ending a session
We recommend ending a session with these instructions, to ensure that the program closes promptly.
If using a computer:
1. Use the Disconnect Session button along the bottom of your Dashboard (or the waiting room page).
If using an iPad:
1. Click on the red End Call button in the lower right-hand corner of the screen.
If using an iPhone:
1. Tap on the red phone icon in the lower right-hand corner of the screen.
page 8B. Hosting a Session: Ending a session
If using an Android Phone:
1. Tap on the phone icon in the upper right-hand corner of the screen.




![Skaffold - storage.googleapis.com · [getting-started getting-started] Hello world! [getting-started getting-started] Hello world! [getting-started getting-started] Hello world! 5.](https://static.fdocuments.in/doc/165x107/5ec939f2a76a033f091c5ac7/skaffold-getting-started-getting-started-hello-world-getting-started-getting-started.jpg)