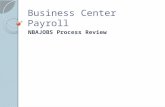Getting Started Guide IRIS Payroll Business · Getting started with IRIS Payroll Business To start...
Transcript of Getting Started Guide IRIS Payroll Business · Getting started with IRIS Payroll Business To start...

18/02/2014
Getting Started Guide
IRIS Payroll Business
April 2018

www.iris.co.uk/customer
2
Contents
Getting to know your IRIS Payroll Business ................................................................................... 5
Application Button ...................................................................................................................................... 5
Ribbon .......................................................................................................................................................... 6
Quick Access Toolbar ................................................................................................................................. 7
More Commands ........................................................................................................................................ 7
Selection Side Bar ....................................................................................................................................... 8
Work Pad ..................................................................................................................................................... 8
Getting started with IRIS Payroll Business ..................................................................................... 9
Creating a company ................................................................................................................................... 9
Configuring your payroll calendar.......................................................................................................... 10
Creating an employee .............................................................................................................................. 11
Default Employee ................................................................................................................................. 12
Configuring pay elements ....................................................................................................................... 13
Salary ...................................................................................................................................................... 13
Hourly Rates and Overtime Factors ................................................................................................... 14
Payments and Deductions .................................................................................................................. 16
Attachment of Earnings Orders, Pensions and Loans ..................................................................... 17
Online filing ............................................................................................................................................... 18
Configure ............................................................................................................................................... 18
Receive ................................................................................................................................................... 18
Process Mail ........................................................................................................................................... 18
Paying your employees ............................................................................................................................ 19
Reporting ................................................................................................................................................... 20
Payroll Summary ................................................................................................................................... 20
Payslips................................................................................................................................................... 21
Month end Summary ........................................................................................................................... 22
Reports tab ............................................................................................................................................ 23
Report Manager .................................................................................................................................... 23
Report Buttons ...................................................................................................................................... 24
Favourite Reports & Custom Reports ................................................................................................ 24
Creating departments .............................................................................................................................. 25

www.iris.co.uk/customer
3
Configuring holidays ................................................................................................................................ 26
The Payroll Cycle ............................................................................................................................. 27

www.iris.co.uk/customer
4
Dear Customer
Thank you for purchasing IRIS Payroll Business and welcome to your Getting Started Guide.
This guide is intended as a quick overview of IRIS Payroll Business. If you are using IRIS Payroll
Business for the first time, the guide will help you:
■ set up a company
■ create pay elements
■ add employees
■ run a payroll
■ print some reports
It is divided into several sections; feel free to jump to each one as needed.
All topics (as well as other steps to the payroll process that this guide doesn’t cover, for example,
issuing a P45, calculating and paying Statutory Payments) are covered in the online Manual,
accessed from the Help tab and Guides can be found in the Help | Support | Help & Guides
section. We have also created some tutorials designed to help you find your way around the
software.
Alternatively, if you need some more detailed help with a particular screen, click the Help button
which you can find on most screens, or press the F1 key on your keyboard, to open the Manual
directly on the topic specific to the current screen.
If you encounter any difficulties, please visit http://www.iris.co.uk/support/contact-support/
Yours sincerely,
Thomas Derbyshire
Senior Support Manager
HCM Division

www.iris.co.uk/customer
5
Getting to know your IRIS Payroll Business
The interface used by IRIS Payroll Business is in the style of Microsoft Office 2007. Here is a brief
illustration of each of the elements.
Application Button
The Application Button, in the upper-left
corner of the window, opens the Application
Menu.
Click on it to display actions such as importing
and exporting data; backing up and restoring
data, plus quick links to other IRIS products.
The Application Menu also provides a list of
recently accessed companies, similar to the list
of recently used documents in Office 2007, plus
access to Admin to change user settings and
preferences, and an application Exit button.
Application
Button
Quick Access
Toolbar Tabs Button
Title bar
Group
Ribbon
Selection
Side Bar

www.iris.co.uk/customer
6
Ribbon
The Ribbon displays most of IRIS
Payroll Business’s functions, first sorted
into tabs and then into relevant
groups.
The Employee tab contains the functions for adding employees, recording employee absence and
creating leavers. The Pay tab contains all the functions concerning paying your employees, such
as Enter Variations and Calculate, printing summaries and payslips, and viewing previous payroll
information using Pay History.
The Company tab contains all the functions that are set up or managed at Company level such as
Company Details and Pay Elements. Online filing contains the functions that allow you to send
and receive data/notices from HMRC via the Internet.
The Pension tab contains the functions required for Auto Enrolment and Pension configuration
including: Auto Enrol Config Tool; Configure Auto Enrolment; Configure Pension Fund;
Configure Pensions and Print Pension Reports. An IRIS AE Suite and IRIS OpenSpace Guide is
also available which details how to set up and use the IRIS AE Suite and IRIS OpenSpace web
portal.
The HMRC tab is mostly for information purposes. As well as allowing you to view the Month end
Summary details of the Company you are currently in, you can use it to print information such as
the Tax and NI rates, Pensions Earnings Thresholds and Rates and Attachment of Earnings Bands
in use. It also contains links to various sources of information on important payroll topics such as
Statutory Payments, Student loans and CSA payments.
The Year-end tab, as its name suggests, contains all the functions you will need at the end of the
tax year and the Rollback tab allows you to correct a mistake that you made in a previous pay
period. The Rollback feature gives you greater flexibility to correct a mistake in a previous period.
The Help tab contains the Manual and links to other sources of useful information.

www.iris.co.uk/customer
7
Quick Access Toolbar
The Quick Access Toolbar can initially be found above the tabs, next to the Application Button.
It provides shortcuts to the more commonly used actions within the payroll.
You can customise it with the features you use most often; just click on the
drop-down arrow to the right of the bar and a list of the available
commands will drop down:
More Commands
To see more commands to add to the Quick Access Toolbar:
1. Click on the drop-down arrow to the right of the Quick
Access Toolbar as described earlier in this section
2. Click on More Commands… to open the
Customize screen
3. Click on the Quick Access tab
4. Browse the available commands by clicking
on the drop down list under Choose
commands from
For further help with this feature look in the
Manual on the Help tab.
This option hides/un-hides
the Ribbon. Clicking each tab
makes the relevant section of
the Ribbon reappear
This option moves the Quick
Access Toolbar below the
Ribbon
Click next to any
command to add or
remove it from the
Quick Access
Toolbar
Click here to view
more available
commands

www.iris.co.uk/customer
8
Selection Side Bar
The Selection Side Bar on the left of the screen is to select the
Company and then the Employees you want to work on. The Filter
section offers you various ways of narrowing your list of employees.
You can use basic filters such as Pay Frequency, Department,
whether employees are current or leavers, or whether the employee
has been Flagged. (Flagging is a useful tool accessed from within
Employee Details. It adds a flag next to the employee’s name in the
Selection Side Bar, allowing you to see that you have flagged that
employee for some kind of follow up. See the online Manual for
more details.)
Work Pad
The Work Pad tab is to the right of the screen. Place your mouse pointer over it, or click it, and
the Work Pad slides out.
The Work Pad presents useful payroll information in an accessible, dashboard style:
At- a-glance status
information on this
company’s payrolls Un-tick this box if you want
to stop payroll anomaly
messages
A calendar showing this
month’s payroll dates
Details of payments you
have made to HMRC. Each
month appears after you
complete the month end
processing
This section shows any
notes you and other
users have made about
this company. Click the
Add button to create a
new one. A Private tick
box allows notes to
remain private to you, if
you wish
Details of employees whose
figures show anomalies
Click this link to print reports
detailing the anomalies
This link opens the company’s
Month end Summary (P32)
Highlight an anomaly you
want to view and click this
link
Click this Help button for
further information on the
Work Pad

www.iris.co.uk/customer
9
Getting started with IRIS Payroll Business
To start using IRIS Payroll Business there are a number of things that you need to do first, some
essential, some optional.
You will need to:
1. Create a Company
2. Configure the Payroll Calendar for that company
3. Create some Employees
4. Set up some Pay Elements
5. Set up the software for online filing
6. Pay your employees
7. Print Payslips and Reports
8. Send RTI Submissions
You can also optionally:
9. Create Departments
10. Configure Holidays
11. Configure Automatic Enrolment
Creating a company
When you first run IRIS Payroll Business, you are required to create a Company with a few
minimum details, which are highlighted in orange. (If you need to, you can cancel that process.)
This section explains how to add further company details after that initial set up, as well as how to
create a brand new company from scratch.
If you have just installed IRIS Payroll Business and are running it for the first time, you will see a
blank company form on the screen, with some fields highlighted in orange.
These are the minimum details you need to enter to be able to save the Company. It is a good
idea to enter in as much information as you have, but we will just concentrate on the minimum
you need first.
The minimum details you need to enter when creating a
Company are:
■ Company tab – Company Name
■ Company tab – First line of the Address
■ HMRC tab – Tax District No
■ HMRC tab - Tax Ref No
All you need to do is click on each tab in turn and enter as
much information as you can. Use the on screen Help button
or press F1 if you need more detailed help.

www.iris.co.uk/customer
10
Remember:
■ To pay by BACS you must complete the Bank Details tab
■ To send your RTI submissions online, you must complete the Online Services tab
■ If you need to create a brand new company, click on the Company tab then click Create
New Company
■ OpenSpace tab – IRIS OpenSpace is a cloud solution allowing you to publish documents to
the IRIS OpenSpace online portal. Contact sales for more information
Configuring your payroll calendar
Before you can run a payroll or add employees, you need to set up your payroll dates. All of the
pay frequencies you use need to be configured.
■ Click on the Company tab and then the Payroll Calendar button
The first pay frequency to set up is Monthly. If you don’t have any monthly paid employees in this
company, click on the Next button at the bottom of the screen to move to Weekly.
To configure the Monthly pay periods:
1. Click on the drop down arrow next to Select the
next Pay Date to open a calendar
2. Click the required date
3. The Pay Date column is automatically filled with
all your pay dates for the tax year
Use the Monthly Pay Day section to select which day
of the month you will usually be paying your employees
on. The dates in the grid change accordingly.
Next, click in the Work Period Start Date
column and select the date of the beginning of
your first Work Period. (The Work Period for a
Pay Date is the period of work your employee is
being paid for on that Pay Date – for monthly
paid employees the Work Period is usually the
calendar month.) IRIS Payroll Business will
complete the rest of the dates for you. You can
amend the dates IRIS Payroll Business has
selected but you need to make sure you do not
have any overlapping periods or any gaps.
If you need to, you can click on a date to change
it; for example you may choose to pay early for Christmas.

www.iris.co.uk/customer
11
If this payroll is monthly only:
4. Click on the Finish button
Otherwise:
5. Click Next to complete the Weekly dates
6. Keep clicking Next to complete all the different pay frequencies if you need to
7. Click Finish to close the wizard and save the changes you made
.
Creating an employee
To add an employee:
1. Click on the Employee tab
2. Click the Add New Employee button
3. Enter as much information as you have for your employee. If necessary, you will be able to
save the employee with a minimum of information
Click this Flag and the
employee will appear
as flagged on the
Selection Side bar
reminding you that
you have something
to follow up for this
employee
Please note: If you are starting to use IRIS Payroll Business in the middle of a tax year,
enter your next payroll date and IRIS Payroll Business will automatically enter the previous
payroll dates for you and mark them as Calculated and Finalised

www.iris.co.uk/customer
12
On the Personal tab you must enter (as a minimum):
■ Surname
■ Forename 1
■ You will also need to enter the employee’s Address, date of birth (DOB) and Date started
for HMRC reporting purposes
■ There are certain fields that are mandatory and certain fields that are desirable for RTI
purposes. They are not required for creating an employee record but will be essential
before sending RTI Submissions.
On the Tax & NI tab you must enter (as a minimum):
■ Tax Code and Week1/Month1? If you leave the Tax Code field blank, when you complete
the Starter Details for this employee, this field will be populated based on the response
selected
■ NI Rate (a default rate of A will be used if nothing is specified here)
■ The employee’s NI Number is not mandatory but enter this if it is available
■ If you have more than one Pay Frequency set up on your Payroll Calendar, you will first
need to select a Pay Frequency and then the Pay Period will be set (according to the
payroll date on your Payroll Calendar)
Please note: If you are setting up the payroll in the middle of a tax year and are adding existing
employees:
■ Enter values on their To-Dates tab. For further details, click the Help button on the bottom
of the To-Dates screen
■ Enter Starter Details, ticking Existing Employee (this is not a new employee to the
company)
4. Clicking Save will save the information you have entered and allow you to keep adding
more details on each tab without closing the employee screen
5. Click Close when you have finished and a message will appear asking if you would like to
add another employee
Default Employee
To make creating your employees a bit simpler, you can set up a default employee record, so that
every time you add an employee certain basic information is already included for you.
To create a default employee:
■ Click on the Employee tab then click Default Employee

www.iris.co.uk/customer
13
This screen contains all the elements which are available to be added to the default employee.
For example, perhaps most of your employees will
start off on Tax Code 1100L, NI Rate A, Pay
Frequency Monthly and Pay Method BACS.
■ Enter the details into the New Value
column
■ Click Save then Close
When you next click Add New Employee and
selecting Yes to the message ‘Do you want to use
the default employee details?’ those details will
already be completed. You can amend these in the new employee’s details if you need to.
You can also amend the Default Employee values at any time, by going to the Employee tab and
clicking on the Default Employee button to open the screen again. You can then edit the details
that are there, add more fields, or delete items you may have found you don’t need.
Configuring pay elements
In IRIS Payroll Business, pay is made up of Salary, Hourly Rates, Payments and Deductions,
Attachment of Earnings Orders, Pensions and Loans. These elements (except Salary and
Student Loans) are all set up in a similar way but in different places.
Salary
Salary is the only pay element that is not created at company level. It is set up in each individual
employee’s details. (You may want to revisit this section if you haven’t created any employees yet.)
To set up an employee’s salary:
1. Double-click the employee’s name in the Selection Side Bar to open their details
2. Click on their Pay Elements tab
The first tab open for you is Salary & Rates, and Salary can be found across the top of it.
3. Enter an amount in either the Period or the
Annual box. (Whichever you choose, the
software will calculate the other value for
you)
4. Click Save if you want to keep your changes
or Close then No if you don’t
5. When you are finished, click the Save button,
then Close, or use the arrows in the bottom
left to move to the next employee

www.iris.co.uk/customer
14
Hourly Rates and Overtime Factors
Hourly Rates and Overtime Factors are set up in two stages. They need to be created at
Company level first and then assigned to your employees, on their Employee Details screens.
One rate, Basic, is automatically set up for you.
To set Hourly Rates and Overtime Factors up at
Company level:
1. Click on the Company tab then click Hourly Rates
2. Click the Add New button to add a new rate
3. Tick the Pensionable box if you want this rate to
be part of pensionable pay
You don’t set up amounts per hour here - those are set up
within each employee’s details.
You may want to set up different rates for different job
titles, or grades. The Name of the rate is what will be
printed on the employee’s payslip. You can assign several
rates of pay to each individual employee.
To pay overtime, you need to use Overtime Factors.
4. Click on the Overtime Factors tab
Five Overtime Factors are set up for you. They are used
within employees’ details and when entering Variations, to
multiply employees’ rates by the appropriate amount.
For example:
■ Employee Z works for 30 hours at basic rate
■ Employee Z also does the same job on overtime, for 4
hours at time and a quarter
■ To calculate the correct amount of pay, you would
enter (in the Enter Variations screen) 4 hours Basic
Hourly Rate, with the Overtime Factor set to Time &
Quarter

www.iris.co.uk/customer
15
Once you have configured Hourly Rates and Overtime Factors at Company level, you need to
allocate them to your employees. (To pay your employees normal pay, you need to use the Basic
Overtime Factor)
1. Double-click an employee name in
the Selection Side Bar to open
their details
2. Click on their Pay Elements tab
The main grid on screen holds the Hourly
Rate and Overtime details.
To add a rate:
3. Click on the word <None> in the
grid, and then click on the arrow
which appears
The drop down list shows all the Hourly Rates which you have created at company level.
4. Select the required rate and the row in the grid will be completed for you
5. Enter the rate amount into the £ / Hour box
6. Enter the number of hours the employee normally works at that rate into the Hours box
You can select an Overtime Factor from the drop down list at this point as well
Hourly Rates set up within Employee Details appear every time you open the Enter Variations
screen for that employee.
You could select the Hourly Rates here but leave the amount fields blank, and enter amounts on
the Enter Variations screen each time you pay the employee; useful if the employee always
works different hours but at the same rate.
You may prefer to leave this section completely blank and enter all of the Hourly Rate details on
the Enter Variations screen, every time you pay the employee. This is only useful if your
employee works different hours at different rates every pay period.
7. When you are finished, click the Save button then click OK. You can also use the arrows in
the bottom left to move to the next employee

www.iris.co.uk/customer
16
Payments and Deductions
Like Hourly Rates, Payments and Deductions are set up in two stages. They need to be created
at Company level first and then assigned to your employees, on their Employee Details screens.
To set up a Payment or Deduction at Company level:
1. Click on the Company tab
2. Click the Payments & Deductions button
3. Select Configure Payments & Deductions
4. Click on the Add New button
5. Enter the Name for your Payment or Deduction,
which will appear on payslips and reports
6. Click on the drop down arrow next to Type to
specify whether it is a Payment, Deduction, SSP
Contra, Net to Gross, Loan, or Display Item – Payment or Display Item – Deduction
The Type you select controls the other options that appear on screen. For example, if you
select Deduction, any of the Tax & NI Basis options are available. For more help with this,
press F1 key on your keyboard or click on the Help tab and search the Manual
7. Once you click OK the new payment or deduction will appear in the grid
To allocate a payment or deduction to an employee after it has been configured at Company level:
1. Close the Configure Payments/Deductions screen
2. Double-click an employee’s name on the Selection Side Bar
3. Click their Pay Elements tab and then the Pay Deds tab
4. Click on the word <None> in the grid, and then click on the arrow which appears
The drop down list shows all the Payments & Deductions which you created at company
level
5. Select the required Payment or Deduction and the rest
of the row will be completed for you

www.iris.co.uk/customer
17
6. In the Standard Amount column, enter the amount you want to pay/deduct from the
employee each pay period. (You may choose to leave the standard amount blank and enter
the amount on the Enter Variations screen. This is useful if the amount to be
paid/deducted differs every pay period)
7. When you are finished, click the Save button and then Close, or use the arrows in the
bottom left to move to the next employee
For more detailed help on setting up Payments and Deductions click the Help button or press F1
on your keyboard.
Attachment of Earnings Orders, Pensions and Loans
The other pay elements; that is, the Attachment of Earnings Orders, Pensions and Loans, are all
set up in a similar way to Payments and Deductions. (A Loan is a type of Payment and
Deduction, added to an employee on the Loans tab within their Pay Elements tab.)
1. First set the pay element up at Company level by clicking on the Company tab then clicking
the Payments and Deductions button
2. Select the correct pay element
type from the drop down
3. Add the new pay element
4. Allocate the pay element to
the relevant employees, on
their Pay Elements tab
Please note: Student Loans, like Salary, are set up at employee level only and can be found
within Employee Details, on the Loans tab of the Pay Elements tab. All you need to do is enter a
Start Date or tick Continue Student Loan and select the Plan Type. The software will make all
the correct calculations for you.
For more help with Pay Elements, click on the Help button on the relevant screen.
Remember when setting up deductions (such as a Pension or CSA) mid-year, the
YTD amount entered should be negative
Remember when setting up deductions (such as a Pension or CSA) mid-year, the
YTD amount entered should be negative

www.iris.co.uk/customer
18
Online filing
Much of the communication you need to do with HMRC is now done online. IRIS Payroll Business
can send Starter Details and RTI via the Internet, and can also receive SL1, SL2, P6, P9 and RTI
notifications from HMRC and update the details of the employees concerned.
This section gives a brief overview of how online filing works. It is controlled via the Online Filing
tab.
The first thing to do is make sure you are registered with HMRC for online filing. If you
aren’t, there is a handy Online Filing Registration button on the Online Filing tab
which will take you straight to the relevant section of the HMRC website.
Configure
The next task is to configure IRIS Payroll Business to send and receive messages from
HMRC. Click the Online Filing tab, and then on the Configure button.
The Company Details screen will open on the Online Services tab.
As well as your Contact Details, you need to
enter the Log In Details given to you when
you registered on the HMRC website. Click
the Check button to see if your login details
work correctly with the Gateway.
Select how you want to Receive from HMRC.
For details on what the options mean, click the
Help button on the bottom right of the
screen.
Enable RTI Submissions is ticked
automatically and allows RTI to be sent to
Government Gateway each pay period.
Receive
Click the Receive button to retrieve details of SL1, SL2, P6, P9 and RTI notifications from HMRC and
update the details of the employees concerned.
Process Mail
Click Process Mail to process the information received from HMRC. If you have opted to receive
automatically within Configure you do not need to do this.
For more details of how the Online Filing process works, see the online Manual on the Help tab
or click the Help button on one of the Online Filing screens.

www.iris.co.uk/customer
19
Paying your employees
Once you have everything set up, you are ready to run your first payroll.
The first step is to Enter Variations. However, you only need to Enter Variations for employees
whose pay details this period are different from the standards set up in their Employee Details,
otherwise you can go straight to Calculate.
1. If you have more than one Pay Frequency, select the required
Pay Frequency on the Selection Side Bar
2. If you only need to Enter Variations for a few employees this
period, select those few by clicking their names on the Selection
Side Bar while holding down the CTRL key on your keyboard.
Enter Variations screens will then only open for the employees
you have highlighted in this way
3. Click the Pay tab and then the Enter Variations button
4. This is a fairly straight forward
screen to complete. Any
amounts which you have set up
in Employee Details will be
there for you, but you can edit
them here if you need to, as
well as add more
5. Click the Preview button to
open a screen showing the
employee’s net pay and how it
will be calculated
6. Click Save to move onto the next employee or Close to finish entering variations
When you have finished entering all of your variations for the current pay period, you need to
Calculate the payroll:
7. Click on the Pay tab and then the Calculate button
The software will then calculate the pay for all employees except for those On Hold. (You
can put an employee On Hold in Employee Details on their Tax & NI tab, if you know you
aren’t going to be paying them for a while.)
If you find you have made mistakes, or need to make changes, you can Enter Variations and then
Calculate again

www.iris.co.uk/customer
20
At this stage, publish or print your payslips, create your BACS file, issue any P45s, print payroll
summaries etc., (see the Reporting section of this guide) then send your FPS and if required EPS.
8. Finally, select the Pay tab and click Finalise to close the pay period before you can move on
to the next
Reporting
IRIS Payroll Business provides all the statutory reports you need, as well as many reports you
might need internally. The reports we consider to be the most important are set up for you ready
to print:
Payroll Summary
To print the Payroll Summary after calculating your payroll:
1. Click on the Reports tab
2. Select the Pay Frequency you want on the Selection Side Bar (if you have more than one
Pay Frequency set up)
3. Click the Summary Reports button and then select Payroll Summary
The report will be sent to your screen initially, and will be for the current period, i.e. the one you
have most recently calculated.
To print a hard copy:
4. Click the Print button in the bottom right of the window
You can also change the printer in the bottom left of the window
If you want to print for a different pay period, look at the top of the screen while the current
preview is still open
You will notice that the Ribbon is opened on a new Report Options tab, which only
appears when you are printing reports. The online Manual on the Help tab will detail all of
these options for you but the main features to notice are:
▪ The ability to select a different period (and print a historical report) in the Select
Period group
▪ The option to choose a different Detail Level, to show Company, Department or
Employee totals on the report

www.iris.co.uk/customer
21
Any time you change one of these options, the following message appears under the
Ribbon:
You will need to click Refresh… before you will be able to print again.
Payslips
To print the Payslips after calculating your payroll:
1. Click on the Pay tab
2. Select the Pay Frequency you want on the Selection Side Bar (if you have more than one
Pay Frequency set up)
3. Click the Print Payslips button
4. Select your payslip report (see the Report Manager section for details on selecting a
different type of payslip
The report will be sent to your screen initially, and will be for the current period, i.e. the one
you have most recently calculated
There are several options available on the top right of the window. These enable you to
add or remove a Message, To-Date values (of Pensions, or AEOs, for example), Holiday
Remaining and Display Items (such as Employers Pension).

www.iris.co.uk/customer
22
To print hard copies:
1. Change the printer in the bottom left of the window if you need to (it will be set to the
Windows Default Printer)
2. Click the Print button in the bottom right of the window
If you want to print for a different pay
period, look at the top of the screen
while the current preview is still open.
You will notice that the Ribbon is opened on a new Report Options tab, which only appears when
you are printing reports. The online Manual on the Help tab will detail all of these options for you,
but the main features to notice are:
■ The ability to select a different period (and print a historical report) in the Select Period
group
■ The option to choose a different category to Sort By, sorting the payslips into Employee
Code, Name, Department/Code or Department/Name order
Any time you change one of these options, the following message appears under the Ribbon:
You will need to click Refresh… before you will be able to print again.
Month end Summary
This report will be automatically generated for you at the
appropriate time. Once you have finalised all of the pay periods
within a tax month, you will see this message:
1. If you are ready to do the month end, click Yes
IRIS Payroll Business will then complete all of the month end calculations and show the
Month End Summary figures on screen.

www.iris.co.uk/customer
23
2. Click the Print Month-end button for a hard copy of the report
3. Check the figures on the P30 screen
4. Click the Print P30 button for a hard copy of the yearly report
5. Click Close when you are finished
Reports tab
The Reports tab on the Ribbon contains the Report Manager, Custom Reports, Configure
Favourites, Print Favourites and buttons for each category of report available to print.
Report Manager
IRIS Payroll Business has several reports set up for you by default. You can find these on the Pay
tab, under Favourite Reports and Print Payslips, and also on the Year-end tab. The Report
Manager is where you can find further, more detailed reports.
To open the Report Manager:
1. Click on the Reports tab
2. Click on the Report Manager button
3. Reports you select here will be added to the buttons on the Reports tab
Please note: If you are starting to use IRIS Payroll Business mid tax year, you should
enter your month end figures to date in the Initial Figures row located at the top of the
screen. Click the Help button on the screen for more guidance.

www.iris.co.uk/customer
24
All you need to do is:
4. Browse the Categories in the top left by clicking on each one – the reports will appear in
the Available Reports window underneath
5. Click on the report you are interested in and a sample of it will appear in the centre of the
screen
6. When you find a report you want to add, click on it and drag it across to the list of currently
selected reports of that type on the right of the screen then Save
7. The report will now appear on the appropriate Button, on the Reports tab of the Ribbon
To remove a report from a tab or button:
1. Click on the report name on the right of the Report Manager screen
2. Click on the left pointing arrow
Report Buttons
Any reports selected in the Report Manager are added to the relevant Button on the Reports
tab. Click a Button to see a drop down list of currently selected reports in that category. The
report buttons are Print Payslips, Summary Reports, Multi Period, Employee Reports,
Company Reports, Year End Reports and Other Reports.
Favourite Reports & Custom Reports
In IRIS Payroll Business you can set up Favourite Reports; reports that you use on a regular basis.
Once configured, these reports can be printed from the Print Favourites button on the Reports
tab. Alternatively the reports can be printed from the Favourite Reports button on the Pay tab.
Custom Reports allows you to have your own reports added to IRIS Payroll Business that can be
printed from the Reports tab. IRIS Payroll Business Support can create bespoke reports for you, to
discuss your requirements contact our Support Team.
For more information on Favourite Reports and Custom Reports please see the IRIS Payroll
Business Manual which can be accessed from the Help tab.

www.iris.co.uk/customer
25
Creating departments
This section describes how to set up company Departments if needed, and how to allocate
employees to a Department.
To set up your departments:
1. Click on the Company tab
2. Click the Departments button
3. Click Add New
4. Type the department name directly into
the Department Name grid
The Dept Location and Dept Notes
boxes can be completed, but are purely for your own information
5. Click Save then Add New to add the next department
6. When you’re finished, click OK
To allocate an employee to a Department:
1. Double-click the employee
name on the Selection Side
Bar to open their details.
Department is on the
Personal tab
2. Use the drop down arrow to
see the list of Departments
you have set up, and click to
select the one you want
3. When you are finished, click
the Save button, and then
Close, or use the arrows in
the bottom left to move to
the next employee

www.iris.co.uk/customer
26
Configuring holidays
This section describes how to set up a default holiday allowance within your company, if needed,
and how to allocate that allowance to employees.
To set up a default holiday allowance for your company:
1. Click on the Company tab
2. Click the Holiday Setup button
3. Select the type of holiday allowance you
want from the drop-down, which currently
says Days. Choices are Hours, Days, Weeks
and Months
4. If you have a standard pay rate for Holidays
enter it here, otherwise you can leave it at
zero
5. Enter a Carry Over Entitlement. This is the maximum amount of holiday your employees
are allowed to carry over into the new holiday year. When you click Reset Holidays on this
screen, IRIS Payroll Business will carry over any holiday left, but only up to this maximum
amount
6. Click OK to close the screen and save your changes
Holiday information entered here will be added by default to each new employee you create. It will
not apply to any existing employees – you will need to update those manually by opening the
individual’s details.
To amend an existing employee’s default holiday details:
1. Double-click the employee name on
the Selection Side Bar to open their
details
2. Click on their Absence tab
3. Enter the correct details and click Save
then Close

www.iris.co.uk/customer
27
The Payroll Cycle
We recommend you always think of payroll as a cycle, which consists of steps like those described
in this guide.
This diagram provides you with a basic summary of the steps you need to complete in each cycle.
There may be slight differences in your further payrolls, for example:
■ You may not have any new employees to add but you may need to edit the details of
existing employees
■ Before finalising, you may need to make changes to employees and recalculate the payroll.
You would then need to reprint reports etc.
■ If you have an accounts system, you will need to Post Journal before you finalise the
period
■ Once you have finalised all of the pay periods within a tax month, you will need to do the
Month end processing
It is a good idea to create your own work flow chart, enabling you to tick off each step as you go.
Make any required changes at company level
(e.g. to pay elements)
Create new employees & edit existing
employee details
Enter variations
Calculate
Print summaries and payslips
Create BACS file
Issue P45s
Send FPS
Finalise
Send EPS, if necessary

www.iris.co.uk/customer
28
There are other steps to the payroll process that this guide hasn’t covered, for example, issuing a
P45, calculating and paying Statutory Payments. These things are covered in the online Manual.
You can find this on the Help tab.
Alternatively, if you need some help with a particular screen click the Help button which you can
find on most screens, or press the F1 key on your keyboard, to open the Manual directly on the
correct topic.
If you encounter any difficulties please visit http://www.iris.co.uk/support/contact-support/.

Call: 0344 815 5700 for IRIS or 0344 815 5677 for Earnie
Visit: iris.co.uk
IRIS & IRIS Software Group are trademarks © IRIS Software Ltd 06/2015. All rights reserved
Additional Software and Services Available
IRIS AE Suite™
The IRIS AE Suite™ works seamlessly with all IRIS payrolls to easily manage auto enrolment. It will
assess employees as part of your payroll run, deduct the necessary contributions, produce files in
the right format for your pension provider* and generate the necessary employee
communications.
IRIS OpenPayslips
Instantly publish electronic payslips to a secure portal which employees can access from their
mobile phone, tablet or PC. IRIS OpenPayslips cuts payslip distribution time to zero and is
included as standard with the IRIS AE Suite™.
IRIS Auto Enrolment Training Seminars
Choose from a range of IRIS training seminars to ensure you understand both auto enrolment
legislation and how to implement it within your IRIS software.
Useful numbers
HMRC online service helpdesk HMRC employer helpline
Tel: 0300 200 3600
Fax: 0844 366 7828
Email: [email protected]
Tel: 0300 200 3200
Tel: 0300 200 3211 (new business)
Contact Sales (including stationery sales)
For IRIS Payrolls For Earnie Payrolls
Tel: 0344 815 5700
Email: [email protected]
Tel: 0344 815 5677
Email: [email protected]
Contact support
Your Product Phone E-mail
IRIS PAYE-Master 0344 815 5661 [email protected]
IRIS Payroll Business 0344 815 5661 [email protected]
IRIS Bureau Payroll 0344 815 5661 [email protected]
IRIS Payroll Professional 0344 815 5671 [email protected]
IRIS GP Payroll 0344 815 5681 [email protected]
IRIS GP Accounts 0344 815 5681 [email protected]
Earnie or Earnie IQ 0344 815 5671 [email protected]