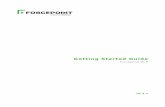Getting Started Guide Cyrillic 2 · 2018. 6. 27. · Getting Started Guide, but Chapters 7 to 13...
Transcript of Getting Started Guide Cyrillic 2 · 2018. 6. 27. · Getting Started Guide, but Chapters 7 to 13...

Cyrillic 2.1
Getting Started Guide AP Benson Limited E-mail: [email protected] Soane Point Tel: +44 (0) 8702 417019 6-8 Market Place Fax: +44 (0) 8702 417023 Reading RG1 2EG United Kingdom


End User LicenseEnd User License
Cyrillic 2.1Cyrillic 2.1 ii
1. LICENSE
1.1. Cyrillic © A P Benson Limited 2000 1.2. All rights in this product are reserved and exclusive distribution and marketing licenses
have been granted to A P Benson Limited (‘the Publisher’). This end-user license agreement describes the rights and warranty granted to its customers by the Publisher. By using the enclosed disk you, the customer, are agreeing to be bound by the terms of this agreement, which includes the software license, software limited warranty, and hardware limited warranty.
1.3. License: The Publisher grants the customer and the customer accepts a non-exclusive, and non-transferable license to use the Cyrillic software (‘software) so long as the customer complies with the terms of this Agreement.
2. COPIES 2.1. The Publisher grants the customer the right to make copies of the software for back-up
purposes only. The customer agrees to reproduce and incorporate the author’s copyright notice on any copies. It is expressly understood that such copies will not be used for any purpose except to substitute for the initial copy in the event that it is unusable.
3. USE 3.1. In addition, the license granted herein includes the right to move the software from one
computer to another provided that the software is used on only one computer at a time and that two people will not use the program at the same time on different computers.
4. SECURITY 4.1. The customer agrees to secure and protect each disk, the documentation, and copies
thereof from copying (except as permitted above) or from modification and shall ensure that its employees or consultants do not copy or modify the product.
End User End User LicenseLicense
AgreementAgreement

End User LicenseEnd User License
5. OWNERSHIP
5.1. The Publisher represents that it has the right to grant the licenses herein granted. 6. LIMITED WARRANTY
6.1. Whilst all reasonable efforts have been made to test the software and user manual prior to first publication, the authors and Publisher welcome corrections being brought to their attention. The liability of the Publisher in respect of any defect, error, or omission in the disk, user manual, or software (‘defective material’) and in respect of any breach of warranty or condition is limited to the purchase price paid by the customer. The Publisher shall have no liability whatsoever arising out of any defect, error, or omission or breach of warranty or condition unless the customer shall have returned the defective material to the Publisher within 90 days of the date of purchase. In that event the Publisher shall, as requested by the customer, either replace the defective material without charge or refund the purchase price paid by the customer in respect of the defective material.
6.2.6.2. The Publisher (or the authors or copyrightThe Publisher (or the authors or copyright--holders) shall have no further or other liability holders) shall have no further or other liability
including without limitation in respect of damage to other property or in respect of any including without limitation in respect of damage to other property or in respect of any economic or consequential loss of whateveconomic or consequential loss of whatever nature arising out of or in connection with the er nature arising out of or in connection with the product or any part thereof or its use or application.product or any part thereof or its use or application.
6.3. Should you have any questions concerning this license or this limited warranty or if you
want to contact A P Benson for any reason, please write to:
A P Benson Limited, Soane Point, 6A P Benson Limited, Soane Point, 6--8 Market Place, Reading RG1 2EG United Kingdom8 Market Place, Reading RG1 2EG United Kingdom

Copyright NoticeCopyright Notice
Cyrillic 2.1Cyrillic 2.1 iiiiii
© A P Benson Limited 2000 All rights reserved. No part of this publication or the program Cyrillic may be reproduced, transmitted, transcribed, stored in a retrieval system, or translated into any language or computer language in any form or by any means, electronic, mechanical, magnetic, optical chemical, manual, biological, or otherwise, without prior written permission of the publisher. This manual refers to version 2.1 of the program. ISBN 0 9518236 2 0 CyrillicISBN 0 9518236 2 0 Cyrillic User Manual 2000User Manual 2000 AP Benson Limited make no representations or warranties with respect to the contents hereof and specifically disclaims any implied warranties of merchantability or fitness for any particular purpose. All trademarks and registered trademarks are the property of their respective companies. Cyrillic was written by Cyril Chapman. Professor John Edwards is acknowledged for his contribution to the development of the haplotyping algorithm. Richard Houlston is acknowledged for his assistance with risk calculations. Cyrillic 2.1 is published by: AP Benson Limited E-mail: [email protected] Soane Point Tel: +44 (0) 8702 417019 6-8 Market Place Fax: +44 (0) 8702 417023 Reading RG1 2EG United Kingdom
CopyrightCopyright Disclaimer Disclaimer
TrademarksTrademarks PublisherPublisher
AuthorAuthor

Copyright NoticeCopyright Notice
E-mail support queries should be sent to [email protected]@cyrillicsoftware.com.
You may find an answer to your question on the CyrillicSoftware web site:
httphttp://www.cyrillicsoftware.com/support/techsupport.htm://www.cyrillicsoftware.com/support/techsupport.htm
To log a support question by telephone, please call our UK office directly on:
+44 (0) 8702 417019 +44 (0) 8702 417019
between the hours of 9.30 and 17.30 UK time Monday to Friday inclusive (excluding UK public holidays). Telephone calls will be logged in our support system and you will be contacted by e-mail, fax, or telephone with a solution or a request for more information.
Technical Technical SupportSupport

Copyright NoticeCopyright Notice
Cyrillic 2.1Cyrillic 2.1 vv
For some years Senior Lecturer in Clinical Genetics at the University of Auckland School of Medicine, Dr Chapman moved to the Churchill Hospital, Oxford, in the summer of 1993, where he is now Clinical Director in the Department of Clinical Genetics. Cyrillic has its origins in a program developed by Dr Chapman from 1987 to 1989 for the Atari ST. The intention was to create a simple, interactive method of entering pedigree data and family frees on the screen. The program has retained this original focus while it has evolved through several versions and operating environments. An early version of Cyrillic was described in a paper in the American Journal of Medical Genetics, 1990 36:155-160. Work on the present Windows implementation started in 1991 and version 1 was released in 1993. The programs name was coined by the clinical geneticist Dr Mac Gardner who combined the name of the programmer with an interest he had in the Russian language.
Note on the Note on the Developer Developer

ContentsContents
Cyrillic 2.1Cyrillic 2.1 vivi
Contents
1.1. ABOUT THIS GUIDEABOUT THIS GUIDE 22
INSTALLING ADOBE® ACROBAT READER 2 LOCATING CYRILLIC SOFTWARE DOCUMENTATION 3 CONVENTIONS USED IN CYRILLIC DOCUMENTATION 4
2.2. INTRODUCTION AND OVEINTRODUCTION AND OVERVIEWRVIEW 66
PRINCIPAL FEATURES 6 OVERVIEW OF CYRILLIC 8 NEW IN VERSION 2.1 9 NEW IN VERSION 2 10 HARDWARE AND SOFTWARE REQUIREMENTS 10 KEYBOARD SHORTCUTS 11
3.3. INSTALLING AND STARTINSTALLING AND STARTING CYRILLICING CYRILLIC 1414
DEFAULT INSTALLATION 16
4.4. GUIDED TOURGUIDED TOUR 2020
STEP I - LOOK AT A FAMILY TREE 20

ContentsContents
Cyrillic 2.1Cyrillic 2.1 viivii
STEP 2 - DATA ABOUT INDIVIDUALS 23 STEP 3 - MARKERS, DISEASES AND OTHER KINDS OF DATA 25 STEP 4 - PRINTING OPTIONS 28
5.5. PEDIGREES WITH PERSOPEDIGREES WITH PERSONAL DATANAL DATA 3030
RELATIONSHIPS 35 PERSONAL DATA 41 DISPLAY AND PRESENTATION PART I 47
6.6. DISEASE AND MARKER DDISEASE AND MARKER DATAATA 5555
MARKERS SETUP 56 DISEASES SETUP 61 FAMILIES, DISEASES, AND MARKERS 65 DISPLAY AND PRESENTATION PART 2 74
7.7. LINKAGE ANALYSISLINKAGE ANALYSIS 8080
RUNNING MLINK 80 NEXT STEPS 83


About this GuideAbout this Guide
Cyrillic 2.1Cyrillic 2.1 11
Part IPart I About this GuideAbout this Guide

About this GuideAbout this Guide
Cyrillic 2.1Cyrillic 2.1 22
1.1. About this GuideAbout this Guide
The Cyrillic CDROM contains full documentation of the Cyrillic 2.1 software. This Getting Started Guide is intended to help you to get the software installed and to guide you through a first Cyrillic tutorial. The full Cyrillic software documentation is contained in a .pdf file, which can be located using Windows Explorer or My Computer. The CDROM also contains the Adobe® Acrobat Reader software needed to read them. The most current version of the Acrobat Reader can be found on the Adobe®
website at: http://www.adobe.com/products/acrobat/main.htmlhttp://www.adobe.com/products/acrobat/main.html
Installing AdobeInstalling Adobe®® Acrobat Reader Acrobat Reader Skip the installation of Acrobat Reader is you already have software capable of reading .pdf files installed on your computer. To install the Acrobat Reader software from the CDROM:
Installing Installing Acrobat ReaderAcrobat Reader

AboAbout this Guideut this Guide
Cyrillic 2.1Cyrillic 2.1 33
• Insert the Cyrillic CD into your CD-ROM drive
The installation routine should run automatically. If it does not, you must locate and run autorun.exe:
• Open Windows Explorer or My Computer • Navigate to D:D:\\ (where DD is the name of your CD drive) • Locate and double click autorun.exe to run the installation
The Cyrillic Software CD menu will open.
• Select Install Adobe Acrobat 4 Locating Cyrillic Software DocumentationLocating Cyrillic Software Documentation When you have Acrobat Reader software installed, you will be able to read both the User Guide and Reference guide from the CDROM:
• Open Windows Explorer or My Computer • Navigate to D:D:\\ManualManual (where DD is the drive letter of your CDROM drive) • Locate and double click on the .pdf file to access the full user manual
o D:\Manual\UserGuide.pdf– the full Cyrillic 2.1 “User Guide” The User Guide contains sections reproduced in this Getting Started Guide, but Chapters 7 to 13 make up the bulk of the manual and explain how Cyrillic’s tools and features work – running the
Locating Cyrillic Locating Cyrillic Software Software
DocumentationDocumentation

About this GuideAbout this Guide
Cyrillic 2.1Cyrillic 2.1 44
application, using the interface, pedigree drawing, disease and marker data and linkage and risk analysis techniques. Conventions used in Cyrillic documentationConventions used in Cyrillic documentation
• Program menu commands are referred to as File|Open, for example, meaning select Open from the File menu.
• Angled brackets are used to refer to keyboard characters. For example, <Esc> means press the Escape key, <Ctrl+C> means hold down the Control key whilst pressing C, <Alt, F,O> means press the Alt key followed by F then O.
• LMB refers to the Left Mouse Button and RMB refers to the Right Mouse Button menu. For example, RMB|Parameters means click the right mouse button within the Model Viewer panel and select Parameters from the menu.
In Cyrillic, there are typically several ways to access dialog boxes and features. These methods include toolbars, program menus, the Right Mouse Button (shortcut) menu and keyboard shortcuts. In general, only toolbar icons and program menus have been documented in this manual. However, the shortcut menu will also access many Cyrillic functions. Note that the appearance of the shortcut menu depends on the area or component that is clicked. See the Cyrillic User Guide for a list of keyboard shortcuts.

Installing and starting CyrillicInstalling and starting Cyrillic
Cyrillic 2.1Cyrillic 2.1 55
Part 2Part 2 Introduction Introduction

Installing and starting CyrillicInstalling and starting Cyrillic
Cyrillic 2.1Cyrillic 2.1 66
2.2. Introduction and overviewIntroduction and overview
Cyrillic is a program designed to display the most useful information about a pedigree for people working in human genetics, clinical genetics, genetic counseling, and human molecular genetics. Principal featuresPrincipal features The user draws pedigrees on the screen using a mouse and some simple dialogs. Symbols are easily moved around the screen and their appearance altered, with the program managing the details of the connections between individual symbols. The pedigree data is displayed graphically and the user can select from a wide range of symbols, including the option of adding letters as captions to symbols. The editing of drawings is straightforward, with simple selection of symbols and of regions of the drawing. Text annotations may be placed anywhere on the drawing. The main editing features are accessible from a toolbar and from floating menus, for which both the right and left mouse buttons are used to make selections. Information about menus and toolbar buttons is displayed in a status-bar. Colour may be used to highlight various features of the drawing. Genetic marker data, with full documentation of the marker, is defined once for all families which use that marker. Thereafter, phenotypes are selected from a list in a dialog box. The program will haplotype families automatically, and the user can draw patterned bars to represent haplotypes, including crossovers, and an indication of a region of uncertainty. For certain types of families, the program will create bars with crossovers as necessary. Bars may be coloured as well as patterned.

Installing and starting CyrillicInstalling and starting Cyrillic
Cyrillic 2.1Cyrillic 2.1 77
Disease loci can have user defined penetrance classes, or be defined as quantitative, the details being in accordance with the requirements of the LINKAGE package. For output to LIPED, these disease details are translated automatically. The user can select from four individual numbering systems which are automatically updated when new individuals arc added to the drawing. Individual names, dates of birth, and comments are entered into dialogs, and can be displayed on the screen. There is complete control over line widths, fonts, colours, symbol sizes, scaling of the drawing and the information displayed about each symbol. Pedigree drawings or parts of them, can be added to word processed documents using the Windows clipboard. In addition, tables of information about individuals and genetic markers can be placed into tables in reports, etc., also using the Windows clipboard. The drawings can be printed on any Windows compatible printer with full annotation and control over the display. Individuals and their descendants can be hidden from the drawing as can information about the genotypes of individuals. Subsets of the pedigree can be printed on their own, unconnected parents can be removed from the drawing (they are always stored in a pedigree file in order to satisfy the requirements of linkage analysis programs). Complete annotation of the pedigree, the genetic markers, and the genotype symbols can be added to a drawing. Printouts are available of alphabetic and numeric lists of the individuals and information about them. The program will also create circular drawings on one page. It is possible to import pedigrees and marker data from standard sources such as MLINK pedigree files, or GEDCOM files. Output files for LIPED, MLINK, and CriMap can be easily set-up and it is straightforward to run risk calculations using MLINK and a batch file created automatically by Cyrillic.

Installing and starting CyrillicInstalling and starting Cyrillic
Cyrillic 2.1Cyrillic 2.1 88
The maximum family size is 10,000 persons, with no limit on the number of generations. There is a maximum of 150 markers per chromosome per family and 250 markers per chromosome. A variety of marker types are available, most of which have up to 40 alleles with the exception of the ‘Allele names alterable’ type, which has a limit of 150 alleles. Projects or families grouped by disease can be stored in separate directories to allow separate definitions of disease loci and genetic markers. A README.TXT file will be provided on the distribution disk if there have been any changes to the program since this manual was printed. It will contain details of any new developments or enhancements and may also contain supplementary information concerning the use of other programs like MLINK.EXE, DLLs and technical notes. Please refer to this file for the latest information concerning Cyrillic and for any modifications to the documentation. Overview of CyrillicOverview of Cyrillic All new individuals in a pedigree apart from the first are assigned by selecting (clicking On) a symbol for a first degree relative who is already in the drawing, and then selecting the relationship of the new person or persons in a dialog box. For example, to add a husband for person A, click on the symbol for A~ with the right mouse button. Select ‘Husband’ from the dialog box and when the dialog disappears, click the left mouse button with the pointer on the screen position where you want the husband’s symbol to appear. The program will set up the individuals records to reflect your choice. Connections can be unmade using buttons in the individual and spouse dialog boxes. Note that a distinction is made between the accession number, which reflects the order in which individuals are entered, the Pedigree number, which can be used to reflect the individual’s position within the pedigree, and the ID number, which

Installing and starting CyrillicInstalling and starting Cyrillic
Cyrillic 2.1Cyrillic 2.1 99
indicates their ordering within the pedigree file. Several numbering systems are available to indicate the pedigree or other orders. These distinctions are made in order to protect the integrity of the data Cyrillic is handling. Every effort has been made to give the program as much control over valid options as possible, and to protect the user against entering obviously impossible or invalid data, without affecting the flexibility required by the user. New in Version 2.1New in Version 2.1 • Table view of family information • Symbol toolbar at left of window • Up to 7 diseases per family • Up to 7 quantitative loci per family • Markers for more than one chromosome per family • Update from MLINK or GEDCOM format files • Extensions to GEDCOM format • Keyboard shortcuts • Enhanced risk calculation facilities for cancer families

Installing and starting CyrillicInstalling and starting Cyrillic
Cyrillic 2.1Cyrillic 2.1 1010
New in Version 2New in Version 2 • Open up to 10 family files at one time • Copy and paste any part of drawing with clipboard • Faster creation of outline pedigrees - the program draws parents and siblings • Better control of pedigree layout with improved handling of imported files • Extensive use of colour • Additional import/export facilities, with the GEDCOM format for Complete specification of all
information • Automatic generation of recombinations in haplotype bars • Batch printing • Print preview, with multiple or single page view • Circular drawings • Calculation of kinship coefficients and inbreeding coefficients • Automatic recognition of consanguinity for partners • Extended toolbars with status bar and floating help Hardware and software requirementsHardware and software requirements Cyrillic 2.1.3 will run successfully on all recent versions of Windows (95, 98, NT, Millennium, 2000, 2000 Professional, XP, XP Professional). The software will also run on Windows 3.1 or higher. Originally released in 1993, Cyrillic 2.1.3 hardware requirements are easily met by any modern PC. The standard minimum Windows hardware requirements must be met for your version of Windows.

Installing and starting CyrillicInstalling and starting Cyrillic
Cyrillic 2.1Cyrillic 2.1 1111
For people with older hardware we should point out the following requirements and suggestions:
• A two-button mouse is required. • The program and associated files take up 4Mb of disk space. • A maths co-processor is only necessary if you intend to do much serious work with one of
the linkage packages and is not a requirement of the Cyrillic program itself. • A minimum of 2Mb of memory is required and 4Mb is recommended. • The more complex the display, with unusual fonts and symbols, the slower redrawing will be.
However, there are several things you can do to speed up interaction with the program, and they are described in detail in the Cyrillic User Guide (page 64).
• Cyrillic will work with Windows compatible printers and monitors. A colour monitor is helpful but not essential to the operation of the program.
KeyboardKeyboard ShortcutsShortcuts There are four types of keyboard shortcuts used in Cyrillic. • Shortcuts to some of the menu items • Shortcuts to aid in moving around the family • Shortcuts to the buttons in the dialog boxes • Shortcuts for symbol editing

Installing and starting CyrillicInstalling and starting Cyrillic
Cyrillic 2.1Cyrillic 2.1 1212
<CTRL>+N New family <CTRL>+S Save family <CTRL>+O Open family file <CTRL>+W Close family <CTRL>+P Print family <ALT>+X Exit program <F10> Output to MLINK <CTRL>+Z Undo symbol move <CTRL>+X Cut selection to clipboard <CTRL>+C Copy selection to clipboard <CTRL>+V Paste clipboard <CTRL>+A Select all symbols <CTRL>+= Add space <CTRL>+F Find individual <CTRL>+ - Remove space
The window can be moved around the family by using the arrow and page movement keys. They have the following actions: Page up Move the window up by ¼ screen Page Down Move the window down by ¼ screen Up Arrow Select the next individual in the generation above Down Arrow Select the next individual in the generation below <CTRL>=Left Arrow Select the next symbol to the left not in the same sibship <CTRL>=Right Arrow Select the next symbol to the right not in the same sibship Left Arrow Select the next symbol to the left Right Arrow Select the next symbol to the right Home Move the selection to the leftmost symbol in the current generation End Move the selection to the rightmost symbol in the current generation Escape Clear multiple selected symbols Insert Popup menu for selected symbols
Menu ShortcutsMenu Shortcuts
Moving the Moving the cursor around cursor around the familythe family

Installing and starting CyrillicInstalling and starting Cyrillic
Cyrillic 2.1Cyrillic 2.1 1313
If the <SHIFT> key is down when the arrow keys are used, the newly selected symbol is added to any group of symbols already selected. Clicking on a symbol with the left mouse button and the <SHIFT> key down has the same effect.
<CTRL>+A New individual(s) dialog <CTRL>+B Date of birth and date of death <CTRL>+D Dead / alive <CTRL>+E First names <CTRL>+G Age / gestation <CTRL>+I Individual data dialog <CTRL>+J Add relative <CTRL>+K Genetic symbol <CTRL>+L Change liability class(es) <CTRL>+M Set marker phenotypes <CTRL>+Q Symbol type (pregnancy etc) <CTRL>+R Proband / not a proband <CTRL>+T Additional symbol types <CTRL>+U Surname or last name
Shortcuts for Shortcuts for editing symbolsediting symbols

Installing and starting CyrillicInstalling and starting Cyrillic
Cyrillic 2.1Cyrillic 2.1 1414
3.3. Installing and starting CyrillicInstalling and starting Cyrillic
Cyrillic is supplied on a single CDROM. To install Cyrillic:
• Insert the distribution disk in your CDROM drive
• In Windows 3. 1x Select File I Run... and type a \autorun.exe
• In Windows 95/98/Millennium/NT/2000/XP
The software should start automatically when you put the CDROM into your computer. If this does not happen:
• Select Run Run from the Start menu. • In the run “open” dialog box type: D:D:\\autorun.exeautorun.exe (where D is the
drive letter of your CDROM drive) • Select “Install Cyrillic 2.1.3” and click “Open” in the file download
dialog box SETUP will guide you through the installation process and create a Program Group called ‘Cyrillic 2.1 containing a number of program items. The default installation directory is C:\CYRILLIC.210, but you can change this. The installation of Cyrillic requires less than 4Mb of disk space, including all sample files. The minimum installation takes about 1.7Mb of disk space. The SETUP program will check that your destination disk contains at least this before copying any files.

Installing and starting CyrillicInstalling and starting Cyrillic
Cyrillic 2.1Cyrillic 2.1 1515
Upgrading Cyrillic Upgrading Cyrillic Cyrillic version 2.l.x is installed into a different directory from version 2.0.x : (C:\CYRILLIC) and version 1.x :
(C:\FAMTREES) It is strongly recommended that you don’t change the install directory to that of a previous version. Copy any existing family and data files into the new directory structure after installation and before using the new version. File type: Copy to:
*.FAM files INSTALL DIR>\FAMTREES *.DAT files INSTALL DIR>\DATA where <INSTALL DIR> is by default CYRILLIC.2.1.0.
This is only a recommended method of organising Cyrillic files, for detailed information see chapter 8 Configuring Cyrillic and Keeping family files in different sub-directories in the Cyrillic User Guide. NOTE: Once saved in the new version, files are incompatible with previous versions.

Installing and starting CyrillicInstalling and starting Cyrillic
Cyrillic 2.1Cyrillic 2.1 1616
Default InstallationDefault Installation
The full Cyrillic 2.1 installation creates the following Program items: (Note: <lnstDir> is c:\CYRILLIC.210 in the default installation) The main program item which uses the default working directory of <InstDir>, and should be used for new files. Sets the working directory to <InstDir>\TUTORIAL, and can be used to open family, disease and marker data files used in the Tutorial section of the manual.
Cyrillic 2.1
Cyrillic 2.1 Tutorial

Installing and starting CyrillicInstalling and starting Cyrillic
Cyrillic 2.1Cyrillic 2.1 1717
Example Sets the working directory to <InstDir>\BRCANCER and can be used to open family, disease and marker data file examples. It also automatically assigns Breast Cancer to newly created families, enabling them to be analyzed using MLINK and the installed BrCa module.
Sets the working directory to <InstDir>\ EXAMPLES, and can be used to open the more general example family, disease, and marker data files in this directory.
A comprehensive on-line help file. Brief descriptions of Cyrillic’s keyboard shortcuts.
Important last minute information. Please do read it!
An uninstaller that will remove the installed files, but not newly created files.
Cyrillic 2.1 Breast Cancer
Example
Cyrillic 2.1 Examples
Cyrillic 2.1 Help
Cyrillic 2.1 Shortcuts
Read Me
Remove Cyrillic 2.1

Installing and starting CyrillicInstalling and starting Cyrillic
Cyrillic 2.1Cyrillic 2.1 1818
Cyrillic can be installed on and run from a network server, provided your system Manager ensures that no more copies of the program are run simultaneously than there are licenses. Disease and marker data files can be set to ‘feed only’ by the system manager and Cyrillic will read them and not attempt to make any changes to them. However, there is no provision for handling multi-user read-write access to the marker and disease files. If you wish to allow more than one user to maintain copies of these files, it is important to ensure that the working directory is set to a location which will not be accessed simultaneously by more than one user, for example the users home directory on the file server, or the PCs hard disk. See ‘Keeping family files in different sub -directories‘ for details of how to change the working directory. If a user has a family file open, it can be opened and read by other users but they cannot change it. Six files are essential to run the program -
CYRILLIC.EXE, CYRILLIC.HLP, MOUSETRK.DLL, SPIN.DLL, WINEXEC.DLL and TABLE.DLL. All should be kept in the same directory.
Network Network InstallationInstallation
Files Needed to Files Needed to Run CyrillicRun Cyrillic

TutorialsTutorials
Cyrillic 2.1Cyrillic 2.1 1919
Part 3Part 3 TutorialsTutorials

Guided TourGuided Tour
Cyrillic 2.1Cyrillic 2.1 2020
4.4. Guided TourGuided Tour Starting a program with a blank screen is always a little daunting, so to familiarize you with Cyrillic’s functions before you draw your own pedigrees, we will take you on a guided tour using a complete pedigree before drawing one from scratch. Step I Step I -- Look at a Family Tree Look at a Family Tree
• Windows 3.1: Choose the Cyrillic 2.1 Examples icon from the Cyrillic 2.1 program group
• Windows 95/98/Millennium/NT/2000/XP Select from the Start menu: Start | All Programs | Cyrillic 2.1 | Cyrillic 2.1 Examples
• In Cyrillic, open the file DEMOBARS.FAMDEMOBARS.FAM by selecting File | Open...’ You should see that all of the toolbar buttons, shown above, are now available. Run your mouse cursor over the toolbar (without pressing a button) pausing over each of the buttons - note the tool tips, which briefly describe the function of each icon. Towards the left of the toolbar, the tools control standard Windows functions such as Save, Copy and Paste. To the right of this are general settings for the family such as Family Details and Markers. In the middle are display settings and zoom controls. The remainder of the tools control the properties of an individual (e.g. the “proband” and the other members of their pedigree).
ToolbarsToolbars

Guided TourGuided Tour
CyrillicCyrillic 2121
Note: if you are using a VGA monitor (640 x 480 resolution), a truncated version of the toolbar is displayed omitting: 1) the clipboard buttons (cut, copy, paste), 2) the button “Show Descendents Only,” 3) the button “Hide Individual,” 4) the button “Show All” and 5) the “Help” button. On the drawing, you will see that each individual (e.g. the “proband” and the other members of their pedigree). Can have a lot of data associated with them. All this data can be shown or hidden from the drawing, as you need. Clicking on the ‘Display Format’ button shows a dialog box where you can control what is displayed on screen. Click on the ‘Haplotypes’ ‘Barcodes’ and ‘Markers’ check boxes to deselect these (i.e. hide them from the display). Then click OK. You will see that the drawing is simplified to show only the individuals with their identifiers.
Display optionsDisplay options

Guided TourGuided Tour
Cyrillic 2.1Cyrillic 2.1 2222
Now look at how you can move the focus around the drawing and move individuals. Notice that one individual on the drawing has a red box around it. This indicates that it is the active or currently selected individual. To select a group of individuals, use the left mouse button, and drag a box (a Selection Rectangle) around the individuals you wish to select. They will now each have a box around them. Notice there is still one individual, which has the main focus with the red box. The others have a brown box.
You can perform a sequence of operations on the selected group, including moving their position on the drawing. To move the group, click the left mouse button over one of the selected individuals and drag to the new position. You can do this repeatedly - try it so you get used to how it works. Then use the ‘Edit I Undo’ menu command to return to your starting point. If you have done several moves in a row, you can undo each of them in turn. To deselect the group, click elsewhere on the screen, or on an unselected individual.
Selecting and Selecting and moving moving individualsindividuals

Guided TourGuided Tour
CyrillicCyrillic 2323
Experiment with the ‘Annotation’ tool. Just click anywhere on the drawing and a dialog box will let you enter your text. You can set the colour, font and style of your text from the ‘Annotation’ dialog box. You can move the text around the screen by dragging it with the left mouse button, and edit it by double-clicking on it. Use the Zoom In and Zoom Out features by using the magnifying glass Button on the toolbar or View menu items. Note that these settings do not affect the printed size of the drawing. They are simply to show the family in more or less detail on the screen. We will look at the print preview options later. Step 2 Step 2 -- Data about Individuals Data about Individuals Cyrillic is also used for managing and reporting clinical and genetic information. Using the same example file, double-click on an individual on the drawing, or click on the’ Individual data’ toolbar button, with the individual highlighted. This opens a dialog box from which you can edit all the information about that individual relevant to Cyrillic. This dialog box has two main sections; an upper part which does not change and a lower part from which you can move through subsets of data by use of the radio buttons (e.g. Sex is shown in the Identification pane).
ZoomingZooming

Guided TourGuided Tour
Cyrillic 2.1Cyrillic 2.1 2424

Guided TourGuided Tour
CyrillicCyrillic 2525
The Individual ‘Data’ dialog box is like a form and through it you can use Cyrillic as a database for individuals within a family or a collection of families. If you select a group of individuals and then edit individual data ‘records’ you will find that you can cycle through a group of records using the ‘Next’ and ‘Previous’ buttons in the dialog box. This is a quick way of making a change to a group of records. Enter some sample data for names and dates of birth in a group of individuals. Cyrillic makes use of information that you enter in a variety of ways. When you enter data about an individual (e.g. Names, Date of Birth, Genetic Symbol etc), some or all of this information can be displayed on the drawing. Any genetic symbols will automatically be displayed. The display of all other information can be controlled using the ‘Format I Display format.. .‘ menu option as mentioned in Step 1 above, and checking the relevant boxes. Step 3 Step 3 -- Markers, Diseases and other kinds of DataMarkers, Diseases and other kinds of Data Since we hid the marker data earlier, let’s now take a look at this information. Make sure the ‘Hap1otypes’, ‘Barcodes’ and ‘Markers’ boxes are checked in the ‘Display format’ dialog box. The screen should now look more colourful with Cyrillics colour barcodes. Marker data should be displayed to the side of the barcodes.
Displaying Displaying marker datamarker data

Guided TourGuided Tour
Cyrillic 2.1Cyrillic 2.1 2626
You can edit the data in one of several ways. You can either use the menus (choose Data I Individual I…), the toolbar, or simply double-click any data below a symbol on the drawing. You can set the marker phenotypes, set the crossovers on the barcodes, edit the colours of the display and more. Explore the different dialog boxes for marker and haplotype information.

Guided TourGuided Tour
CyrillicCyrillic 2727
You can also view the data in a spreadsheet-type format. • Click the ‘Table view’ toolbar button to display the Table Viewer.

Guided TourGuided Tour
Cyrillic 2.1Cyrillic 2.1 2828
• Click on the ‘Chrl4’ tab at the bottom of the table to switch to the marker info. • Close the Table Viewer by clicking the ‘Close table’ toolbar button. Step 4 Step 4 -- PrintiPrinting optionsng options Once you have entered and edited all your data, you may want to print your pedigree. The pedigree will print exactly as you have it displayed on the screen, using whatever settings you have checked in the ‘Format I Display formats’ dialog box. You can preview your drawing using the ‘File / Print preview’ command, or’ Print Preview’ toolbar button. When you select this, a new window will open showing the pedigree as it will appear on the printed page. If your drawing is larger than a single page, it will display the number of pages required to print at the current scaling using dotted lines to show page margins. You can set the scaling here, using the toolbar option showing percentages.
You can shrink the drawing to fit on a single page or print a circular drawing by clicking on the relevant toolbar button.

Guided TourGuided Tour
CyrillicCyrillic 2929
Note that genetic information is not shown on the circular drawing. The print and display settings can be controlled from the Print Preview window. In the demo version, a banner will be displayed across your printout.

Pedigrees with Personal DataPedigrees with Personal Data
Cyrillic 2.1Cyrillic 2.1 3030
5.5. Pedigrees with personal dataPedigrees with personal data For the rest of the tutorial, you will open the program using either the ‘Cyrillic 2.l’program item when creating your own files, or the ‘Cyrillic 2.1 Tutorial’ program item, if you want to open one of the 4 supplied tutorial files. A New Pedigree Now that you have an overview of Cyrillic, the remainder of the tutorial will take you through pedigree drawing and data entry from scratch. The first half concentrates on personal data entry and display and the second half on Genetic data entry and display, as well as data import and export. If you aren’t interested in Cyrillic’s disease and marker data handling capabilities you can skip the second half of the tutorial. If you are, you should start here and complete the whole tutorial. • Click on the ‘New Family’ toolbar button. This will bring up the ’New Family’ dialog box.
Creating a new Creating a new Family Family
You can use different data and family directories by creating new program items that point to different Cyrillic.ini files. Look at the properties for the installed program items to see how this works. For further details, see chapter 8 of the Cyrillic User Guide.

Pedigrees with Personal DataPedigrees with Personal Data
CyrillicCyrillic 3131
Just as the ‘Individual data’ dialog box is the hub for all an individual’s data, so the ‘Family Details’ dialog box is the starting point for adding
family data such as diseases, markers, family name etc. This is
explored further in section 3 of the tutorials, Disease and Marker Data, and later in the reference section of
the User manual

Pedigrees with Personal DataPedigrees with Personal Data
Cyrillic 2.1Cyrillic 2.1 3232
• Click on the ‘OK’ button. You are now ready to place the first individual. • To add the first individual, click in the centre of the window: left mouse button for a male and
right mouse button for a female. • The Individual ‘Data’ dialog box appears. For now, click the ‘OK’ button to remove it. The immediate appearance of this dialog can get in the way if you want to quickly sketch out a pedigree without adding any data. You can toggle this feature by choosing ‘Options I Display new individual dialog’. • Do so now while we add some relatives to our lone individual. • Add the first individuals spouse by right -clicking the individual to display the ‘Relationship’
dialog box.
The firstThe first IndividualIndividual
Adding relativesAdding relatives

Pedigrees with Personal DataPedigrees with Personal Data
CyrillicCyrillic 3333
• Click the ‘Husband’ or ‘Wife’ button (depending on whether your first individual is female or
male). The dialog box is cleared and the cursor changes from a pointer to the ‘Relative Position’ cursor.
When the ‘Relationship’ dialogue box is displayed,
many of the options are greyed out. The available options are
those logistically permitted for the particular individual chosen. Note
that the ‘Sibling’ and ‘Partner’ buttons are only active when you
have right clicked an individual whose sex is unknown

Pedigrees with Personal DataPedigrees with Personal Data
Cyrillic 2.1Cyrillic 2.1 3434
• Click approximately 1 inch to the left or right of the first individual so that the male is on the left
(the conventional layout). • Now add a single male child by right-clicking either partner, clicking the ‘Son’ button
(‘Offspring’ panel), and clicking the ‘Relative Position’ cursor roughly 1.5 inches below the new parents.
You may notice that the vertical line is crooked. This is because the parents are an odd number of grid points apart, and the descent line starts at the child on one grid point, ending at the center of the marriage line between grid points. This becomes more clear if you choose ‘View I Show grid’. To correct this: • Select one of the parents, hold down the <CTRL> and <SHIFT> keys together, and press
either the left or right cursor key. This moves the selected individual to the left or right by one grid point, and repositions the descent line accordingly.
Crooked LinesCrooked Lines
You can also reposition the top of the descent line by grabbing it near the top with the left mouse button and dragging it to the left or the right. Whilst a useful tool for fine tuning complex pedigrees, it isn’t appropriate here.

Pedigrees with Personal DataPedigrees with Personal Data
CyrillicCyrillic 3535
When working with any software application, you should get into the habit of saving your changes every five minutes or so. • Save your work by clicking on the Save Family toolbar button. The first time you press this button the ‘Save as’ dialog is displayed. The default filename is taken from the family name, or Family ID number if no name is entered. Subsequent presses will update the same file. Choose ‘File I Save as... ‘ if you want to save a copy elsewhere or under a different name. RelationshipsRelationships You can add further individuals to a sibship in the same way as you added the first offspring. • You can right-click either of the parents and choose an offspring • You can right-click one of the existing offspring and choose a sibling In each case, you have to click on the drawing where you want the new individual to be place.
Saving Saving the the drawingdrawing
Adding more Adding more childrenchildren

Pedigrees with Personal DataPedigrees with Personal Data
Cyrillic 2.1Cyrillic 2.1 3636
Sketching out a large pedigree one individual at a time can be very tedious. Cyrillic can add parents, a spouse and children (up to 15), or parents and siblings (up to 15) in a single step. • Right-click the second offspring to display the Relationship’ dialog box, and click the ‘Children’
button (‘Family of...’panel) to display the ‘Adding Family’ dialog. • Enter 1 boy and 3 girls in the appropriate edit boxes and click the’ OK’ button. The new family,
including the spouse is drawn automatically. • You can add parents to the new spouse by right-clicking the spouse and choosing the ‘Both’
button from the ‘Parents’ panel. Now add a family of siblings to one of these new parents: • Right-click the parent and choose the ‘Siblings’ button (Family of...’ panel) to
display the ‘Adding Family’ dialog again. • Add some brothers and sisters, this time specifying a different order to the
boys first, girls second’ default by clicking the Specify Sexes>>>’button to reveal an extended ‘Adding Family’ dialogue
• Choose the sex of each individual in order, for example m,f,m,m,f for boy, girl,
boy, boy, girl, by clicking the appropriate radio button.
Adding families Adding families in one step in one step
You can also add each parent individually. If you do, you will notice that the decent line for an individual isn’t drawn until the second parent is added. The chief use of adding parents individually is to specify existing individuals as parents.

Pedigrees with Personal DataPedigrees with Personal Data
CyrillicCyrillic 3737
Cyrillic can accommodate multiple births up to sextuplets (6). The general scheme is to add an offspring, and then add a twin, followed by successive multiplets up to the required number.
• Right-click the male in the lowest generation to display the ‘Relationship’ dialog and choose one of the buttons from the Twins panel. Note that the Multiples panel is inactive at this time.
• Click roughly 1 inch to the left of the existing twin to place the new twin – left-click
for a male, right-click for a female • Now right-click one of the twins to display the ‘Relationship’ dialog again and click
the ‘Triplet’ button in the ‘Multiples’ panel. • Click roughly 1 inch to the left of the existing triplets to place the new triplet — left-click for a
male, right-click for a female. Now convert one of the other existing siblings into a member of this multiple birth: • Right-click one of the triplets to display the Relationship’ dialog box, and click the Quadruplet’
button. • Instead of clicking in free space, click on the sib closest to the other multiplets. Note that we
could have converted existing sibs at any stage of this process.
Multiple birthsMultiple births
Note that it is possible to add a female monozygous twin to
a male, and vice versa. Whilst this isn’t technically
possible, it would otherwise be impossible for Cyrillic to
switch the sex of a monozygous pair.

Pedigrees with Personal DataPedigrees with Personal Data
Cyrillic 2.1Cyrillic 2.1 3838
Twins (Monozygotic) TripletsTwins (Monozygotic) Triplets

Pedigrees with Personal DataPedigrees with Personal Data
CyrillicCyrillic 3939
QuadrupletsQuadruplets

Pedigrees with Personal DataPedigrees with Personal Data
Cyrillic 2.1Cyrillic 2.1 4040
You can also build up larger pedigrees by copy and pasting from other family files, or even the same file. The individuals and their data are transferred completely. It only remains for you to join the new segment to the growing pedigree. We will illustrate this by replicating part of the pedigree within the same drawing.
• Drag a selection rectangle around part of the pedigree (e.g. a family unit within the group) and
click on the Copy symbols’ toolbar button.
• Click the ‘Paste Symbols’ toolbar button and then click roughly 1 inch to the right of the pedigree. The individuals you copied are pasted into the new drawing.
To join the new section to the main pedigree: • Right-click one of the two individuals who will form the new relationship to
display the 'Relationship’ dialog box • Choose the appropriate relationship and then click on the second individual. When the ‘Relationship’ dialog is displayed, only valid relationships are available, so you can see that what constitutes a valid new relationship for your key individuals requires some careful forethought.
Copy and PasteCopy and Paste
Note: You need to add each parent separately before therelationship is drawn on thescreen.

Pedigrees with Personal DataPedigrees with Personal Data
CyrillicCyrillic 4141
Personal DataPersonal Data Cyrillic can store a range of personal data, such as names, addresses, birth dates etc. along with individual and general annotation. To explore this, open the tutorial file ‘TUTOR1.FAM’ This shows an outline sketch of the Jones family, into which we will add some personal information.
EnEntering tering personalpersonal
informationinformation
If you want further practice drawing pedigrees, you can draw this family yourself. If
you do, then before continuing with this tutorial you will have to choose the ‘Tools/Resequence’ menu
And then the ‘format /display ‘Format’ menu and
check the ‘Identifier’, ‘Surname’, Forenames’,‘Birth Date’, and ‘Death
Date’ check boxes.

Pedigrees with Personal DataPedigrees with Personal Data
Cyrillic 2.1Cyrillic 2.1 4242
• Double-click individual I:1 to display the Individual Data dialog box • Enter Jones in the ‘Surname:’(last name), and David in the forenames:’ edit
boxes respectively • Enter 16/5/19 and 12/8/93 in the Date of Birth’ and Date of Death’ edit
boxes respectively, then click OK’ The data you entered is now displayed on the drawing. Note that the symbol for David Jones has changed to include a slash, indicating Died.’ Double-clicking each individual in turn can get tedious, especially if you are entering data in the same single field for a number of individuals. • Drag a selection rectangle around individuals 1:2, 11:1, and 11:2 and choose the ‘Individual
Data’ toolbar button. Notice that the ‘Next’ button is now active (for Next Individual). You can enter data for an individual and move to the next individual without leaving the dialog box.
Cyrillic detects which date system your PC is using, and accepts and formats dates accordingly. For example, in the USA, May 16th would be entered 5/16/53. Note, if you enter 53 for the year, Cyrillic assumes1953 and modifies the date accordingly. Cyrillic uses full dates to avoid the ‘Year 2000’ problem.

Pedigrees with Personal DataPedigrees with Personal Data
CyrillicCyrillic 4343
• Enter Helen Jones, 5/5/20 for the first individual (1:2) and click the ‘Next’ button. Note that the
‘Surname’ edit box is actually a list box from which you can choose previously entered surnames. Note that the ‘Prev’ button is also now active, allowing you to review previously entered data. • Enter Brian Jones, 2/3/44 for the second individual and click the ‘Next’ button. • Enter Jane Jones, 4/8/45 for the third individual and click ‘OK’. Although this method of entry is productive, it doesn’t allow you to review data for many individuals simultaneously. The Table Viewer lets you review and modify data for individuals in a spreadsheet format. • Click the ‘Table view’ toolbar button to display the Table Viewer.
The Table The Table ViewerViewer

Pedigrees with Personal DataPedigrees with Personal Data
Cyrillic 2.1Cyrillic 2.1 4444
When you first open the Table Viewer, all available Cyrillic data fields are shown. You can choose which fields to show and the order they are shown using the Table Viewer’s ‘Table|Set upfields’ menu. The field widths default to the widest text in a column, and can be altered by dragging between the column header separators.

Pedigrees with Personal DataPedigrees with Personal Data
CyrillicCyrillic 4545
To enter more data, click the ‘Allow Editing’ toolbar button. Enter data for the following individuals:
III:1 James David Jones 9-1-1968 III:2 Sarah Smith 4-8-1969 III:3 Gillian White 12-6-1970 III:4 Cathy Young 6-11-1972 III:5 Brian Smith 3-6-1968 III:6 William Young 8-11-1969 III:7 Bill (William) Young 4-3-1970
Note that William Young is known as ‘Bill’, and Cyrillic has a separate field for this. • When all this data is entered, click the ‘Commit Changes’ toolbar button. Depending on how the Table Viewer overlaps with the main Cyrillic window, you can see that the drawing is updated as you commit the changes. Close the Table Viewer by clicking the ‘Close Table’ toolbar button.

Pedigrees with Personal DataPedigrees with Personal Data
Cyrillic 2.1Cyrillic 2.1 4646
You can also add data to a pedigree with a data file (in GEDCOM or MLINK format). The data file must have the same family structure and not have any additional individuals. • Try this feature by reopening ‘TUTOR1.FAM’and choosing the ‘Data / Update -
>Update GEDCOM’ menu, choosing ‘TUTOR1.GED ’when prompted for an update file
• Choose ‘Data I Show table’ to review the newly imported data • Click the ‘Close Table’ toolbar button to return to the drawing window Note that you can edit any displayed item of an individual’s data by double-clicking the item itself, rather than the individual’s symbol.
A typical for this feature could be a custom database used to store family data. The first step for a new family might be to export a skeleton GEDCOM file from the database, which Cyrillic can import to generate a new family tree. As data is added to the database, it can be exported and used by Cyrillic to update the pedigree drawing.

Pedigrees with Personal DataPedigrees with Personal Data
CyrillicCyrillic 4747
Display and Presentation Part IDisplay and Presentation Part I The ‘Individual Data’ dialog box has an ‘Additional Info’ field (in the ‘Identification’ panel) for miscellaneous data.
• Double click an individual to display the Individual Data dialog, then select the Identification...
radio button. • Click in the ‘Additional Information’ field and enter some text. Up to 5 lines can
be displayed on the drawing. • Click the ‘OK’ button to close the dialog.
• To show this text on the drawing, click the Display Format’ toolbar button to bring up the ‘Display Format’ dialog box, and check the ‘Additional Info’ check box.
• Choose how many lines of additional info you want to display and then click ‘OK’ to close the
dialog box. An example of how you could use this feature would be to show or hide confidential information, depending on who was to see the pedigree.
Additional Additional InformationInformation
Pressing the <Enter> key will create new lines within
the Additional Info Field. To exit the dialog from the
keyboard, <Tab> out of the field and then press
<Enter>.

Pedigrees with Personal DataPedigrees with Personal Data
Cyrillic 2.1Cyrillic 2.1 4848
You may have noticed when in the ‘Display Format’ dialog box that many features of the screen display are listed here. Not only does it control which data items are displayed, but also the date format, the symbol scaling and width, the format of the marriage lines, and the Identifier Type. • To avoid having to set these every time you enter a new pedigree, you can save the settings by
clicking the ‘->Default’ button. • You can also apply these default settings to an existing pedigree by clicking the Use ‘Default’
button. You can change the fonts of different screen items by choosing ‘Format I Fonts’.
Display FormatDisplay Format
More formattingMore formatting

Pedigrees with Personal DataPedigrees with Personal Data
CyrillicCyrillic 4949
And finally, you can set line widths by choosing ‘Format I Line widths’. Note that the fonts and line widths aren’t included in the user’s default settings mentioned above. Rather, they are global settings applied to all opened or newly created pedigrees. You can add general text to the pedigree in the form of annotations. • Click the ‘Annotation’ toolbar button. Note that the cursor has changed to an I beam.’ • Click on the drawing where you want to place the annotation. The ‘Edit Annotation’ dialog is
displayed, where you can enter text. You can also format the annotation from this dialog box, setting, justification, font, and colour. • Try setting your text to Anal 48, Centred, in Red and then click ‘OK’ The annotation is now displayed on the pedigree. You can move it by grabbing it with the mouse and dragging it. To edit the text double-click it, and to delete it click it once and press the Delete’ key.
Print Preview lets you control the final output prior to printing. For example, if you are printing a large pedigree over many pages you can move the pedigree in relation to page breaks. • Click on the Preview Printout toolbar button. The screen changes to show a representation of the
pedigree as it will appear on paper and a new toolbar appears.
AnnotationsAnnotations
Print PreviewPrint Preview

Pedigrees with Personal DataPedigrees with Personal Data
Cyrillic 2.1Cyrillic 2.1 5050
Four of the toolbar buttons control the way the pedigree is displayed. • Select the first and you see the pedigree spread across as many pages as are necessary to print • The second shows just the first page, and is intended to allow the various header options to be
placed as desired. • The third shrinks the pedigree so that it will fit on a single printed page. • The fourth displays the pedigree in a circular format. These last two options only work sensibly on moderate size families. The printed page can include several items of information which are not displayed on the screen. This is controlled from the Print options toolbar button. • Click on the ‘Print Options’ toolbar button and add some Family Details and a main heading,
then print your drawing. • Click the ’Close’ button to clear the Print Preview window

Pedigrees with Personal DataPedigrees with Personal Data
CyrillicCyrillic 5151
Earlier in the tutorial, we copied and pasted part of the drawing into the same Cyrillic window. You can also copy and paste into other applications such as a word processor. • Drag a selection rectangle around part of the pedigree and click the ‘Copy’ toolbar button. • Switch to your word processor or spreadsheet (or load it, if not running), create a new document
and paste in the selected individuals. • To copy and paste the whole pedigree, select just one individual (the default state) and click the
Copy ‘toolbar button. Only the drawing elements are transferred when pasting into other applications. You can copy and paste the data by choosing ‘Edit I Copy text’ to display the Copy to clipboard’ dialog box.
Cyrillic and yourCyrillic and your wordword processorprocessor

Pedigrees with Personal DataPedigrees with Personal Data
Cyrillic 2.1Cyrillic 2.1 5252

Pedigrees with Personal DataPedigrees with Personal Data
CyrillicCyrillic 5353
You can choose exactly which data to copy, for selected or all individuals and can add a heading and column headings. Note that in the above display the ‘Marker details’ are greyed because there are no genetic markers set up for this family. • Try out this feature by opening the file ‘TUTOR4.FAM’and choosing ‘Edit I Copy’ text • Check the boxes for which data is entered and don’t forget to choose between the ‘Selected’ or
‘All’ radio buttons. • Switch to your word processor or spreadsheet and paste in the tab-delimited data.

Pedigrees with Personal DataPedigrees with Personal Data
Cyrillic 2.1Cyrillic 2.1 5454
Number Forename Surname D.O.B. D.O.D. I:1 David Jones 16-5-1919 12-8-1989 I:2 Helen Jones 5-5-1920 II:1 Brian Jones 2-3-1944 II:2 Jane Jones 4-8-1945 III:1 James David Jones 9-1-1968 III:2 Brian Smith 3-6-1968 III:3 Sarah Smith 4-8-1969 III:4 William White 3-2-1970 III:5 Gillian White 12-6-1970 III:6 William Young 8-11-1969 III:7 Cathy Young 6-11-1972 IV:1 John Smith 2-2-1988 IV:2 James Smith 4-9-1989 IV:3 Judy Smith 9-6-1991 IV:4 Robert White 3-6-1991 IV:5 Ralph White 24-5-1992 IV:6 Richard White 20-11-1993 IV:7 Timothy Young 24-12-1992 IV:8 Thomas Young 9-3-1994 IV:9 Anthony Young 18-6-1996
Further display options are explored in a later part of the tutorial, Display and Presentation #2. These deal with individual data display and hiding. They can be followed without having to follow the disease and marker data entry sections.

Disease and Marker DataDisease and Marker Data
CyrillicCyrillic 5555
6.6. Disease and marker dataDisease and marker data Now that you have drawn a pedigree and entered personal data, you can enter clinical or research data in the form of disease and marker information and phenotypes. First you have to enter the disease and marker information. Then you assign the disease and marker phenotypes to individuals. Marker and disease information is held independently of any particular family, so any changes made will affect all families which use it. In the second half of the tutorial we will: • Enter marker information for X chromosome markers DXS296 and DXS297. • Enter disease information for Oto-palato-digital Syndrome, assigning the previously entered
markers to it. • Assign the disease to a family and enter the individual phenotypes. • Create colour chromosome bars and manipulate the display • Perform a linkage analysis using the above data.

Disease and MarkeDisease and Marker Datar Data
Cyrillic 2.1Cyrillic 2.1 5656
Markers SetupMarkers Setup • Close Cyrillic and restart it from the ‘Cyrillic 2.l’ program item. This will give you a fresh clean environment to set up your data. Examples of the data you will add are given in the ‘Cyrillic 2.1 Tutorial’ environment which you can inspect later.
• Select ‘Data I Markers...’ to display the ‘Select Chromosome’ dialog box. • Scroll down the list of chromosomes, select X and click the ‘OK’ button to display the Markers for
‘Chromosome X’ dialog box Click the ‘Yes’ button if asked to create a new file. • Click the ‘New’ button to display the Description of Marker’ dialog box.
Entering theEntering the markermarker informationinformation

Disease and Marker DataDisease and Marker Data
CyrillicCyrillic 5757
The first marker is DXS297, which is a CA repeat micro-satellite polymorphism.

Disease and MarkeDisease and Marker Datar Data
Cyrillic 2.1Cyrillic 2.1 5858
• Type in the name DXS297 and select the ‘VNTR - entered as allele length’ radio
button. You will notice that the ‘Allele Names’ and ‘Frequencies’ list box is now greyed out, as no alleles can be defined for VNTRs. • Click the ‘OK’ button to close the ‘Description of Marker’ dialog box and return to
the Markers for Chromosome X dialog. The second marker is a Restriction Fragment Length Polymorphism (RFLP) with two alleles • Click the ‘New’ button to display the ‘Description of Marker’ dialog box.
You may wish to enter additional marker information e.g. ‘Chromosome Band’, ‘Enzyme Used’ and ‘Probe Name’ – In this case Xq27-Xq28, Msp I and VK23AC – but this is optional

Disease and Marker DataDisease and Marker Data
CyrillicCyrillic 5959
• Enter ‘DXS296’ in the ‘Marker’ name box and choose the ’Allele names alterable’ radio button.

Disease and MarkeDisease and Marker Datar Data
Cyrillic 2.1Cyrillic 2.1 6060
The frequencies of the alleles a and b are 0.87, and 0.13 respectively. • Enter these names and values by clicking on the names in the ‘Allele names and Frequencies’
list box in turn to display the ‘Details of Allele’ dialog box. • Click the ‘Reposition’ button to display the ‘Marker Position’ dialog box
and select ‘DXS297’ from the list box to place the new marker after it in the list. ‘The Markers for Chromosome X’ dialog box is now displayed
• Click the ‘OK’ button to display the ‘Select Chromosome’ dialog box,
and finally, click the ‘Close’ button in this dialog to complete the marker definition.
Note: if the 'Rel Pos’ Cursor is showing, press <ESC> to cancel the placement of an individual at this stage.

Disease and Marker DataDisease and Marker Data
CyrillicCyrillic 6161
Diseases SetupDiseases Setup • Select ‘Data I Diseases...’ to display the ‘Diseases’ dialog box and click the ‘New’ button to
display the ‘New Disease’ dialog box. • Enter ‘Oto -palato-digital Syndrome l’ and click ‘OK’ to display the ‘Disease Definition’ dialog box.
Entering theEntering the disease disease
informationinformation

Disease and MarkeDisease and Marker Datar Data
Cyrillic 2.1Cyrillic 2.1 6262
The ‘Affection’ radio button is selected by default.

Disease and Marker DataDisease and Marker Data
CyrillicCyrillic 6363
• Change the ‘Frequency of disease allele‘ value to 0.0002. • Click the ‘Markers’ button to display the ‘Select Chromosome’ dialog, choose
‘X’ from the list and click the ‘OK’ button to display the ‘Select Markers’ dialog. • <SHIFT> - click the DXS297 and DXS296 markers so that both are selected
and click the ‘OK’ button to display the Markers for ‘Oto-palato.digital Syndrome l’ dialog box
• Click ‘OK’ to return to the ‘Disease Definition’ dialog box
Now define a single penetrance class for ‘Oto-palato-digital Syndrome 1’ • Click on the ‘Phenotypes’ button. The Table Viewer is displayed showing ‘Disease Penetrances’.
PenetrancesPenetrances
Setting the allele frequency to 0.0002 ensures that for this
genetically lethal condition, the LINKAGE/FASTLINK analysis
programs will compute the probability of 0.666 that the
mother of a child with OPD I is a carrier. This is not critical to the
analysis of this example but would be to any risk calculation

Disease and MarkeDisease and Marker Datar Data
Cyrillic 2.1Cyrillic 2.1 6464
• Click on the ‘Allow Editing’ toolbar button and enter the following data for Class Number 1: • Click the ‘Close’ toolbar button and confirm that you wish to commit the changes, to return to
the ‘Disease Definition’ dialog box • Click the ‘OK’ button to return to the ’Diseases’ dialog box, then click its ‘Close’ button to finish
setting up the disease for the tutorial.

Disease and Marker DataDisease and Marker Data
CyrillicCyrillic 6565
Families, Diseases, and MarkersFamilies, Diseases, and Markers Now that the Marker and Disease information has been entered, we can assign it to sample family. • Click on the ‘Open File’ toolbar button and open ’TUTOR2.FAM’ from the
‘CYRILLIC.210\TUTORIAL\ FAMTREES’ directory. • Click on the ‘Family Details’ toolbar button to display the ‘Family Details’ dialog box.
Entering the Entering the family family
information information

Disease and MarkeDisease and Marker Datar Data
Cyrillic 2.1Cyrillic 2.1 6666
• Type in the family ID Number and name as above.

Disease and Marker DataDisease and Marker Data
CyrillicCyrillic 6767
• Click on the Add ‘Family Disease’ button to display the ‘Add Loci’ dialog box • Select ‘Oto-palato-digital syndrome I’ from the list and click the ‘OK’ button.

Disease and MarkeDisease and Marker Datar Data
Cyrillic 2.1Cyrillic 2.1 6868
• When prompted to use the default markers, click on the ‘Yes’ button • Add any other details you may want such as Creation date, Family drawn by, etc. before clicking
the ‘OK ’button to close the ‘Family Details’ dialog box. These details are available to print on your drawing, and do not show on the screen.
Various individuals are affected in this family and some are carriers for the disease . • Select individual 111:1 and then <SHIFT>-click individuals IV:1, IV:2, IV:4, and IV:7 and click the
‘Affected’ button on the Symbol toolbar to the left of the pedigree. Note that the tooltip will display ‘Oto -palato-digital Syndrome 1.’
• Select individual 11:2 and then <SHIFT>-click the ‘Carrier’ button on the Symbol toolbar. To assign a heterozygous affection status: • Select individual 111:3 and then <SHIFT>-click individuals 111:5 and 111:7. • Click the Individual ‘Data’ toolbar button to display the’ Individual Data’ dialog box, and click the
‘Genetic Status’ radio button. • Choose the Heterozygous genetic symbol for each individual in turn, cycling between them by
pressing the ‘-> Next‘ button. • Click the ‘OK’ button to close the ‘Individual Data’ dialog box.
Affection status Affection status

Disease and Marker DataDisease and Marker Data
CyrillicCyrillic 6969
Now we will assign marker phenotypes to each of the individuals in the pedigree. The quickest way to enter data manually is to use the Table Viewer. • Choose ‘Data I Show table’ to display the Table Viewer. You will notice that there are now two
sheets in the workbook. Click the ‘Chr X’ tab to display the family markers for the X chromosome. • Click the ‘Chr X’ tab to display the family markers for the X chromosome. Click the ‘Allow Editing’ toolbar button and enter the following marker data:
Entering theEntering the marker datamarker data

Disease and MarkeDisease and Marker Datar Data
Cyrillic 2.1Cyrillic 2.1 7070
ID NumberID Number DXS297DXS297 DXS296DXS296
I:1 185 a
I:2 187 / 185 a/b
II:1 185 a
II:2 189 / 179 a/b
• Click the ‘Commit Changes’ toolbar button and click the ‘Close’ button to return tp the pedigree drawing.
• To display the data on the pedigree, click the ‘Display Format’ toolbar button check the ‘Markers’
and ‘Marker Names... Left Individual Only’ check boxes, and click the ‘OK’ button
Whilst offering the quickest means of data entry, the Table Viewer doesn’t have the level of configuration of individual phenotypes offered by the ‘Individual Marker Data’ dialog. See Chapter 12 of the User manual for more details

Disease and Marker DataDisease and Marker Data
CyrillicCyrillic 7171
The marker names and the genotypes you have entered for the first four individuals are now displayed on the pedigree. To save you entering data for the remaining 16 individuals manually, you can update your pedigree from an MLINK file. • Choose ‘Data Update -> Update MLINK’ and choose the file TUTOR2.PRE’ • You will be prompted for a second file - choose ‘TUTOR2.DAT’ The marker data for the remaining individuals is now displayed on the pedigree.
Importing Importing markermarker datadata

Disease and MarkeDisease and Marker Datar Data
Cyrillic 2.1Cyrillic 2.1 7272
You’ve already seen how you can view the marker data in the Table Viewer. Let’s now explore some other ways of viewing and editing the marker data for individuals. • Double-click directly on an individual~ phenotype to display the ‘VNTR fragment sizes’ dialog box
(DXS297) or the ‘Choose a marker phenotype’ dialog box (DXS296). Note in particular the ‘Phenotypes’ panel, which lists the current, parental and possible phenotypes. You can select an alleles individually or choose one of the calculated possible pair. • Click ‘OK’ to close the dialog. • Choose an individual and click on the ‘Individual Phenotypes’ toolbar button to display the
‘Individual marker data’ dialog box. This dialog lists all the markers assigned to the family and the current phenotypes for the selected individual. • Click on a marker to display the ‘VNTR fragment sizes’ dialog box
(DXS297) or the ‘Choose a marker phenotype’ dialog box (DXS296). • Click ‘OK’ to close the dialog box. • You probably haven’t saved your work for a while, so choose
‘File I Save as...‘ and save the file under a different name.
Reviewing the Reviewing the Data Data
Note that you can also get to Note that you can also get to this dialog box by clicking on the ‘Markers’ button on the ‘Genetic Status …’ pane in the ‘Individual Data’ dialog box. Note also that if more than one individual is selected when the ‘Individual Phenotypes’ toolbar button is clicked, you get the option of cycling through the phenotypes of all or selected individuals in turn. This feature should be used with care!

Disease and Marker DataDisease and Marker Data
CyrillicCyrillic 7373
Finally, to confirm that the data displayed is correct, here is a complete list of all phenotypes entered for this family.
ID number DXS297 DXS296 I:1 185 a I:2 187 / 185 a/b II:1 185 a II:2 189 / 179 a/b III:1 189 b III:2 195 a III:3 185 / 189 a/b III:4 191 b III:5 185 / 179 a/b III:6 187 a III:7 185 / 189 a/b IV:1 189 b IV:2 185 b IV:3 195 / 189 a/b IV:4 179 b IV:5 185 a IV:6 179 b IV:7 189 b IV:8 185 a IV:9 187 / 185 a/b

Disease and MarkeDisease and Marker Datar Data
Cyrillic 2.1Cyrillic 2.1 7474
You can check this by looking at the Table View (Chr X tab). • Choose ‘Table I Sort by’ and select ‘Pedigree number’ to compare the values. Display and Presentation Part 2Display and Presentation Part 2 Now that all the disease and marker data has been entered we can create colour chromosome bars. • Open TUTOR3.FAM’or your last saved tutorial file • Choose ‘Tools I Form haplotypes’. • Select Brian Jones (11:1) and choose ‘Tools I Create bars’ to create coloured chromosome bars
for Brian and his parents.
ChromosomeChromosome barsbars

Disease and Marker DataDisease and Marker Data
CyrillicCyrillic 7575
• Now select James Jones (111:1) and choose ‘Tools I Create bars’ to create bars for him, his
sisters and his mother. • Finally, choose John Smith (IV:1), Robert White (IV:4), and Timothy Young (IV:7) in turn, and
choose ‘Tools I Create bars’ to create bars for their respective fathers and siblings.

Disease and MarkeDisease and Marker Datar Data
Cyrillic 2.1Cyrillic 2.1 7676
This pedigree is saved in the file’TUTOR4.FAM’

Disease and Marker DataDisease and Marker Data
CyrillicCyrillic 7777
Now that the bars have been created you can toggle their display in the ‘Display Format’ dialog box. • Click on the ‘Display Format’ toolbar button to show the ‘Display Format’ dialog box. • Uncheck the ‘Barcodes’ check box. While you are in the ‘Display Format’ dialog box, you can further manipulate the display. For example: • Uncheck the ‘Surname,’ ‘Forenames,’ ‘Birth Date,’ and ‘Death Date’ check boxes. • Change the Identifier Type to ‘0000 –9999’ • Click the ‘OK’ button to close the dialog and see the effect of these changes. • Return to the ‘Display Format’ dialog box and check the ‘Barcodes’ check box again before
continuing the tutorial. You can show or hide all data using the ‘Display Format’ dialog options, but sometimes it is useful if groups of individuals or their data are hidden to focus on a subset, especially in larger pedigrees. Here are a few ways this can be achieved: To hide spouses from the display: • Choose Options Hide partners from display
HidingHiding individuals and individuals and
datadata

Disease and MarkeDisease and Marker Datar Data
Cyrillic 2.1Cyrillic 2.1 7878
• Repeat to show the partners again. To hide the affection status for all individuals: • Choose ‘Options I Clear symbols displayed’. • Repeat to switch this option off. To hide a group of individuals: Drag a selection rectangle around 2003-2006 and their offspring, 1003-1008. • Click the ‘Hide Individuals’ toolbar button. • Choose ‘Tools I Even spacing’ to clean up the display. • Now reverse the process by choosing ‘Edit I Undo move’ menu and clicking the ‘Hide
Individuals’ toolbar button again. To hide a group of individual’s data: • Drag a selection rectangle around individuals 2000-2002 and their offspring, 1000-1002, then
<SHIFT>-click individuals 2005 and 2006 and their offspring, 1006-1008. • Choose ‘Data I Individual -> Hide/show info’.

Disease and Marker DataDisease and Marker Data
CyrillicCyrillic 7979
Repeat the process, for some or all individuals to show the data again.
Note that you can hide or show an
individual’s data by checking ‘Hide Info’
in the ‘Additional Items…’ panel of the
‘Individual Data’ dialog box

Linkage AnalysisLinkage Analysis
Cyrillic 2.1Cyrillic 2.1 8080
7.7. Linkage analysisLinkage analysis
Running MLINKRunning MLINK It is now straightforward to perform a standard linkage analysis with MLINK. For more complex data, you will have to have a full understanding of the LINKAGE package and alter the definitions of markers and disease loci appropriately. • Open your last saved file, or ‘TUTOR4.FAM’ • ‘Select File I Export -> MLINK...’ to display the ‘Select loci for export’ dialog box.
MLINK is part of the LINKAGE suite of programs. See chapter 13 of the User Guide for details of how to obtain and correctly reference it in any published work involving it’s use

Linkage AnalysisLinkage Analysis
CyrillicCyrillic 8181
• Select the disease locus and DXS297 and then click the ‘OK’ button to display the ‘MLINK Export’ dialog box.
• Change the directory to your LINKAGE directory, making sure it contains MLINK.EXE,
UNKNOWN.EXE, and MAKEPED.EXE.

Linkage AnalysisLinkage Analysis
Cyrillic 2.1Cyrillic 2.1 8282
• Enter the MLINK export file name. The default is MLINK.PRE. • Select the ‘Rewrite pedigree file’ radio button, check the ‘Run program’ ‘Rewrite
locus file’ and ‘View outfile.dat’ check boxes and Click the ‘OK’ button to display the first in a series of MLINK parameter dialog boxes.
• When prompted, enter the following data: Recombination fraction 1: 0.0 (default) Increment for rec fraction: 0.1 Stop value for rec fraction: 0.4 • When asked if you want to enter any more values, click the’ NO’ button (default). The analysis now proceeds and the results are saved in the file ‘OUTFILE.DAT’ in the LINKAGE directory. The file is opened automatically in NOTEPAD (Windows’ default text editor). • After reviewing the results, quit from NOTEPAD. • To analyze the second marker against the disease locus, repeat the MLINK export
command.
If a file already exists with your chosen export file name, you will be prompted to check if you want to overwrite it. If you want to overwrite it press ‘OK’ to continue or ‘Cancel’ to enter a new file name.
Cyrillic Creates a batch file in the working directory called ‘RUNML.BAT’. This runs the MAKEPED.EXE, UNKNOWN.EXE, and MLINK.EXE programs in turn. If you are using LINKAGE v5.20 or greater, it also runs the LOOPS.EXE program. The RUNML.BAT file remains after the analysis so you can view it if you are curious about it’s operation

Linkage AnalysisLinkage Analysis
CyrillicCyrillic 8383
Next StepsNext Steps This completes the tutorial. There are many other options available for drawing and annotating pedigrees or for preparing output to LIPED, CriMap. SIMWALK, or GEDCOM. However, you have covered most areas in outline and should be able to confidently draw your own pedigrees and enter disease and marker data. The reference section in the Cyrillic 2.1.3 User Guide (on the CDROM) covers all aspects of the program in detail. Explore it at your leisure as you become more familiar with Cyrillic, and refer to it when you aren’t sure of a feature. If you still cant do what you want, you can post e -mail to the cyrillic-user©cherwell.com mailing list, which has many experienced subscribers. You can also get technical support by sending e-mail to the addresses listed for your region at the front of this manual.












![Skaffold - storage.googleapis.com · [getting-started getting-started] Hello world! [getting-started getting-started] Hello world! [getting-started getting-started] Hello world! 5.](https://static.fdocuments.in/doc/165x107/5ec939f2a76a033f091c5ac7/skaffold-getting-started-getting-started-hello-world-getting-started-getting-started.jpg)