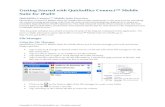Getting Started Guide - Broadcom...Symantec Ghost Solution Suite Web Console - Getting Started Guide...
Transcript of Getting Started Guide - Broadcom...Symantec Ghost Solution Suite Web Console - Getting Started Guide...

Symantec™ Ghost SolutionSuite Web Console - GettingStarted Guide

Symantec™ Ghost Solution Suite Web Console-Getting Started Guide
Documentation version: 3.3 RU3
Legal NoticeCopyright © 2019 Symantec Corporation. All rights reserved.
Symantec, the Symantec Logo, the Checkmark Logo are trademarks or registered trademarks of SymantecCorporation or its affiliates in the U.S. and other countries. Other names may be trademarks of theirrespective owners.
This Symantec product may contain third party software for which Symantec is required to provide attributionto the third party (“Third Party Programs”). Some of the Third Party Programs are available under opensource or free software licenses. The License Agreement accompanying the Software does not alter anyrights or obligations you may have under those open source or free software licenses. Please see theThird Party Legal Notice Appendix to this Documentation or TPIP ReadMe File accompanying this Symantecproduct for more information on the Third Party Programs.
The product described in this document is distributed under licenses restricting its use, copying, distribution,and decompilation/reverse engineering. No part of this document may be reproduced in any form by anymeans without prior written authorization of Symantec Corporation and its licensors, if any.
THE DOCUMENTATION IS PROVIDED "AS IS" AND ALL EXPRESS OR IMPLIED CONDITIONS,REPRESENTATIONS AND WARRANTIES, INCLUDING ANY IMPLIED WARRANTY OFMERCHANTABILITY, FITNESS FOR A PARTICULAR PURPOSE OR NON-INFRINGEMENT, AREDISCLAIMED, EXCEPT TO THE EXTENT THAT SUCH DISCLAIMERS ARE HELD TO BE LEGALLYINVALID. SYMANTECCORPORATIONSHALLNOTBELIABLEFOR INCIDENTALORCONSEQUENTIALDAMAGES IN CONNECTION WITH THE FURNISHING, PERFORMANCE, OR USE OF THISDOCUMENTATION. THE INFORMATION CONTAINED IN THIS DOCUMENTATION IS SUBJECT TOCHANGE WITHOUT NOTICE.
The Licensed Software and Documentation are deemed to be commercial computer software as definedin FAR 12.212 and subject to restricted rights as defined in FAR Section 52.227-19 "Commercial ComputerSoftware - Restricted Rights" and DFARS 227.7202, et seq. "Commercial Computer Software andCommercial Computer Software Documentation," as applicable, and any successor regulations, whetherdelivered by Symantec as on premises or hosted services. Any use, modification, reproduction release,performance, display or disclosure of the Licensed Software and Documentation by the U.S. Governmentshall be solely in accordance with the terms of this Agreement.

Symantec Corporation350 Ellis StreetMountain View, CA 94043
https://www.symantec.com

Symantec SupportAll support services will be delivered in accordance with your support agreement and thethen-current Enterprise Technical Support policy.
Knowledge Base Articles and Symantec ConnectBefore you contact Technical Support, you can find free content in our online Knowledge Base,which includes troubleshooting articles, how-to articles, alerts, and product manuals. In thesearch box of the following URL, type the name of your product:
https://support.symantec.com
Access our blogs and online forums to engage with other customers, partners, and Symantecemployees on a wide range of topics at the following URL:
https://www.symantec.com/connect
Technical Support and Enterprise Customer SupportSymantec Support maintains support centers globally 24 hours a day, 7 days a week. TechnicalSupport’s primary role is to respond to specific queries about product features and functionality.Enterprise Customer Support assists with non-technical questions, such as license activation,software version upgrades, product access, and renewals.
For Symantec Support terms, conditions, policies, and other support information, see:
https://entced.symantec.com/default/ent/supportref
To contact Symantec Support, see:
https://support.symantec.com/en_US/contact-support.html

Symantec™ Ghost SolutionSuite Web Console - GettingStarted Guide
This document includes the following topics:
■ Introduction to Ghost Solution Suite Web Console
■ Prerequisites for installing the Web Console
■ Installing and upgrading to Ghost Solution Suite Web Console 3.3 RU3
■ Ghost Solution Suite Web Console overview
■ Scheduling a job from Ghost Solution Suite Web Console
■ Moving computers using Ghost Solution Suite Web Console
■ In Place Upgrade
■ Performing In-Place upgrade on client computers
■ Deploying an Image and configuring client computers
■ Create Image Wizard
■ Activity Summary
■ Settings

Introduction to Ghost Solution Suite Web ConsoleGhost Solution Suite web console lets you move computers into groups, schedule jobs, viewthe activities that are performed on a computer and configure windows client computers.
See “Ghost Solution Suite Web Console overview” on page 18.
Prerequisites for installing the Web ConsoleFollowing are the prerequisites for installing Ghost Solution Suite Web Console:
■ Ghost Solution Suite Server version 3.3 must be installed on the computer on which youwant to install the Web Console.
■ Supported operating systems:
■ Windows Server 2008 R2
■ Windows Server 2012
■ Windows Server 2012 R2
■ Windows Server 2016 Standard EditionFor the latest information related to supported operating system, refer to the Platformsupport matrix.
■ The install user should be a local administrator on the Ghost Solution Suite Server.
■ IIS Server version 7.5 or higher must be installed.IIS settings for Ghost Solution Suite Web console
■ .NET framework 4.5.1 or later must be installed.
■ Currently, it is recommended to use Ghost Solution Suite Web Console with the latestversion of the following browsers:
■ Google Chrome browser
■ Microsoft Internet Explorer
■ Safari
■ Mozilla Firefox
IIS settings for Ghost Solution Suite Web console
IIS settings for Ghost Solution Suite Web consoleThis section lists the various IIS settings that are required for Ghost Solution SuiteWeb console.
6Symantec™ Ghost Solution Suite Web Console - Getting Started GuideIntroduction to Ghost Solution Suite Web Console

Installing IIS Server and configuring the IIS componentsTo install IIS Server, refer to the following URL:
https://docs.microsoft.com/
Features and IIS Roles settings for Ghost Solution Suite Web Console:
Windows 2016 Server:
Following are the IIS roles that are required for installing Ghost Solution Suite Web Consoleon a Windows 2016 Server:
Following are the features that are required for installing Ghost Solution Suite iPXE featureon a Windows 2016 Server:
7Symantec™ Ghost Solution Suite Web Console - Getting Started GuidePrerequisites for installing the Web Console

Windows 2012 R2 Server:
Following are the IIS roles that are required for installing Ghost Solution Suite Web Consoleon a Windows 2012 R2 Server:
8Symantec™ Ghost Solution Suite Web Console - Getting Started GuidePrerequisites for installing the Web Console

Following are the features required for installing Ghost Solution Suite Web Console on aWindows 2012 R2 Server:
9Symantec™ Ghost Solution Suite Web Console - Getting Started GuidePrerequisites for installing the Web Console

Windows 2008 R2 Server:
Following are the features required for installing Ghost Solution Suite Web Console on aWindows 2008 R2 Server:
10Symantec™ Ghost Solution Suite Web Console - Getting Started GuidePrerequisites for installing the Web Console

IIS settings that you may need to configure when you use NT authentication for databaseaccess.
IIS settings that you may need to configure when you use NTauthentication for database access.It is observed that in some cases data does not load in Ghost Solution Suite web console whenNT authentication is used for database access.
The following procedure lists the steps that you must follow when you have the following set-up:
■ Ghost Solution Suite (GSS) 3.3 with the web console installed.
■ Microsoft SQL configured with NT authentication (On-box and Off-box).
IIS configuration on Ghost Solution Suite Server with NT authentication for database access
1 Open IIS on the server where web console is installed (GSS server).
2 Navigate to Application Pools > GSSWebConsole.
3 Right-click on GSS WebConsole and select Advanced Settings option.
4 In the Advanced Setting option, select Identity under the Process Model tab.
11Symantec™ Ghost Solution Suite Web Console - Getting Started GuidePrerequisites for installing the Web Console

5 Set the user for Custom account which has Database access.
6 Navigate to …..\Sites\Default Web Site\gss\api level in IIS.
7 Under Authentication, disable the ASP.NET Impersonation option for api.
8 Restart the IIS service.
12Symantec™ Ghost Solution Suite Web Console - Getting Started GuidePrerequisites for installing the Web Console

9 Open the Internet browser and navigate to the webpage of your Ghost Console.
10 Log on to the web console from the Ghost Solution Suite server with an Admin useraccount.
Example:
http://localhost/gss/server.
Installing and upgrading toGhost Solution SuiteWebConsole 3.3 RU3
You can install Ghost Solution Suite Web Console 3.3 RU3 over Ghost Solution Suite 3.3 andhigher versions. The following table lists the supported installation and upgrade scenarios:
Table 1-1 Supported installation and upgrade scenarios for Ghost Solution Suite WebConsole 3.3 RU3
Supported installation or upgradeScenario
Install Ghost Solution Suite Web Console 3.3 RU3.
See “Installing Ghost Solution Suite Web Console3.3 RU3” on page 13.
Ghost Solution Suite Server 3.3 and higher (withoutWeb Console installed).
Upgrade to Ghost Solution Suite Web Console 3.3RU3.
See “Upgrading Ghost Solution SuiteWeb Console3.3 RU3” on page 15.
Ghost Solution Suite Server 3.3 and higher (withWeb Console installed).
Note: Ghost Solution Suite Web Console is supported for Ghost Solution Suite Server 3.3and higher only.
Installing Ghost Solution Suite Web Console 3.3 RU3
1 Download the Ghost Solution Suite 3.3 RU3 from the following URL:
https://mysymantec.force.com/customer/s/my-products
Use the Ghost Solution Suite Serial number.
2 Right-click on the Symantec_Ghost_Solution_Suite_3_3_RU3.exe and select Run asadministrator.
3 In the Symantec Packager Self-Extracting Executable Options, by default, the Extractto a specific folder option is selected.
4 Click Extract and Execute App.
13Symantec™ Ghost Solution Suite Web Console - Getting Started GuideInstalling and upgrading to Ghost Solution Suite Web Console 3.3 RU3

5 In the Ghost Solution Suite Install Configuration wizard, select the type of installationthat you want to carry out.
6 Click Install.
7 On the Software License Agreement page, click Yes.
8 On the Ghost Solution Suite Share Information page, select the File server path.
9 Browse and select the License File and click Next.
10 On the Ghost Solution Suite Server Information page, enter the IP address and theinstallation path of the Ghost Solution Suite Server.
11 Enter the credentials to connect to the Ghost Solution Suite Server and click Next.
12 In the Ghost Solution Suite Database page, select the Database server that you wantto connect to and click Next.
13 On the Ghost Solution Suite Web Console page, click Check Prerequisites beforeyou proceed with installing the Web Console component.
Note:You can also install theWeb Console component later using theComponent Installoption.
14 After all the prerequisites are met, select Install Ghost Solution Suite Web Consoleoption and enter the credentials to set up access from IIS to the Database Server.
Enter the user name of a Windows account userwith access to the database.
User Name
Enter the password for the user name.
Note: If the password for AppID expires due topolicies, use the AppID Password Reset Utilityto reset the password.
See “To reset an AppID password in plain texton Ghost Solution Suite Server” on page 16.
Password
Enter the password again.Confirm Password
15 Click Next.
16 Click Finish.
You can view the installation logs at the following location:
■ Installed at the default locationC;\eXpress\Deployment Server\GSSWebConsole_Install_success_{Date_Time).log
14Symantec™ Ghost Solution Suite Web Console - Getting Started GuideInstalling and upgrading to Ghost Solution Suite Web Console 3.3 RU3

C:\eXpress\Deployment Server\GSSWebConsole_Install_fail_{Date_Time).log
■ Installed at a non-default location<Install_Dir>\GSSWebConsole_Install_success_{Date_Time).log
<Install_Dir>\GSSWebConsole_Install_fail_{Date_Time).log
Upgrading Ghost Solution Suite Web Console 3.3 RU3
1 Download the Ghost Solution Suite 3.3 RU3 from the following URL:
https://mysymantec.force.com/customer/s/my-products
Use the Ghost Solution Suite Serial number.
2 Right-click on the Symantec_Ghost_Solution_Suite_3_3_RU3.exe and select Run asadministrator.
3 In the Symantec Packager Self-Extracting Executable Options, by default, the Extractto a specific folder option is selected.
4 Click Extract and Execute App.
5 In the Ghost Solution Suite Install Configuration wizard, select the component installthat you want to carry out.
6 Click Install.
7 On the Software License Agreement page, click Yes.
8 On the Ghost Solution Suite Share Information page, select the File server path.
9 Click Next if a valid license exists.
10 On the Ghost Solution Suite Server Information page, enter the IP address and theinstallation path of the Ghost Solution Suite Server.
11 Enter the credentials to connect to the Ghost Solution Suite Server and click Next.
12 In the Ghost Solution Suite Database page, select the Database server that you wantto connect to and click Next.
13 On the Ghost Solution Suite Web Console page, click Check Prerequisites beforeyou proceed with upgrading the Web Console component.
15Symantec™ Ghost Solution Suite Web Console - Getting Started GuideInstalling and upgrading to Ghost Solution Suite Web Console 3.3 RU3

14 Select Install Ghost Solution Suite Web Console option and enter the credentials toset up access from IIS to the Database Server.
Enter the user name of a Windows account userwith access to the database.
User Name
Enter the password for the user name.
Note: If the password for AppID expires due topolicies, use the AppID Password Reset Utilityto reset the password.
See “To reset an AppID password in plain texton Ghost Solution Suite Server” on page 16.
Password
Enter the password again.Confirm Password
15 Click Next.
16 Click Finish.
AppID Password Reset UtilityThe AppID Password Reset Utility is a tool that lets you reset passwords for AppID users. Youcan use this utility after you have installed the Web Console. To launch the tool, navigate thefollowing location:
<Installed Directory>\GSSWebConsoleChangeAppIdentity.exe
You can reset the AppID password in any of the following ways:
■ Reset password in plain text.See “To reset an AppID password in plain text on Ghost Solution Suite Server” on page 16.
■ Reset encrypted password.Encrypted password is useful when you want to reset the AppID password on the GhostSolution Suite Servers remotely.See “To reset an AppID encrypted password” on page 17.
To reset an AppID password in plain text on Ghost Solution Suite Server
1 In the command prompt window, launch the GSSWebConsoleChangeAppIdentity.exe.
2 Enter the following command:
GSSWebConsoleChangeAppIdentity.exe /set /u:<username> /p:<plaintext_pwd>
You can reset AppID password for remote Ghost Solution Suite Server remotely by runninga Run Script task on the GSS Servers remotely.
16Symantec™ Ghost Solution Suite Web Console - Getting Started GuideInstalling and upgrading to Ghost Solution Suite Web Console 3.3 RU3

To reset an AppID encrypted password
1 In the command prompt window, launch the GSSWebConsoleChangeAppIdentity.exe.
2 Enter the following command:
GSSWebConsoleChangeAppIdentity.exe /encrypt /p:<plaintext_pwd>
3 The encrypted password is displayed.
For example:
A6294E98C322622844976CDECA487094
Successful!
4 Now, run the following command and set the encrypted password as follows:
GSSWebConsoleChangeAppIdentity.exe /set /u:Administrator /e:<encrypted_pwd>
Component installThe component install option lets you add selected Ghost Solution Suite Server Components- Ghost Solution Suite Console, PXE Server, and Ghost Solution Suite Agents to the existingeXpress Share.
On the Installing Components page, select the option Install Ghost Solution Suite WebConsole.
17Symantec™ Ghost Solution Suite Web Console - Getting Started GuideInstalling and upgrading to Ghost Solution Suite Web Console 3.3 RU3

Ghost Solution Suite Web Console overviewThe Ghost Solution SuiteWeb Console is a portal that multiple administrators can access fromdifferent browsers and computers at the same time.
To access the console, open the internet browser and enter the following:
http://<IP address of Ghost Solution Suite Server>/gss/
The portal consists of the following menus:
■ Home Page
■ Quick Tasks
■ Activity Summary
18Symantec™ Ghost Solution Suite Web Console - Getting Started GuideGhost Solution Suite Web Console overview

■ Settings
Home PageThe Home page or the landing page of the Web Console lets you access all the computersand computer groups, Jobs and Folders. You can view the computer details and schedule ajob for a computer or a computer group. To see the details of the Home page, refer to thefollowing image:
Home
Quick TasksThe Quick Tasks are categorized into Quicks tasks and Admin Quick Tasks.
Quick Task includes the following menus:
■ Schedule Job
■ Move Computer
Admin Quick Tasks includes the following menus:
■ In Place Upgrade
■ Create Image
■ Deploy an Image
19Symantec™ Ghost Solution Suite Web Console - Getting Started GuideGhost Solution Suite Web Console overview

Activity SummaryThis page shows the Ghost Solution Suite activity log. You can select and rerun a task fromthe list.
SettingsThe Settings page, lets you set default options to be used when you create and deploy animage on the client computer.
For example: Default command line for Create Image and Deploy Image tasks, default optionto boot computers into preboot environment.
HomeThe Home page is the landing page of Ghost Solution Suite Web Console.
To launch the web console, in an Internet browser, enter the following:
http://<IP address of Ghost Solution Suite Server>/gss/
The Home page is distributed into two sections:
■ Computers and Groups
■ Jobs and Folders
Computers and GroupsIn this pane, all the computers and group of computers are listed. To view the details of acomputer or a group, select the computer or the computer group. After you select a computeror a computer group, following details are displayed in the right pane of the Web Console:
Table 1-2 Computer details
DescriptionField
Name of the computer.
The computer icons represent the various states of thecomputers. For details, refer to the following:
Computer icons and statuses
NAME
Name of the computer.FULL QUALIFIED NAME
The details of the operating system that is installed on thecomputer.
OPERATING SYSTEM
Displays the MAC address of the computer.MAC ADDRESS
Displays the IP address of the computer.IP ADDRESS
20Symantec™ Ghost Solution Suite Web Console - Getting Started GuideGhost Solution Suite Web Console overview

Table 1-2 Computer details (continued)
DescriptionField
Click on Schedule Job to schedule a job on a computeror a group of computers.
Schedule Job
Table 1-3 Computer inventory details-Jobs tab
DescriptionField
Name of the job.JOB NAME
Name of the folder in which the job is present.JOB FOLDER
The date and the time on which the job is scheduled.SCHEDULED AT
The status of the job.STATUS
Table 1-4 Computer inventory details-Agent tab
DescriptionField
Name and hierarchy of the logged on user.Logged On User
Displays if the automation folder is installed or not.Automation Folder Installed
Displays the Windows agent version.Windows Agent Version
Displays the Ghost Solution Server agent version.Agent ID
Displays the status if User Account Control is turned on.User Account Control
Table 1-5 Computer inventory details Hardware tab - Summary
DescriptionField
Displays the name of the manufacturer.Computer Manufacturer
Displays the model of the computer.Model
Displays the product name.Product Name
Displays the Display settings of the computer.Display
Displays the Serial number of the computer.Serial Number
Displays the Asset tag of the computer.Asset Tag
Displays the UUID number of the computer.UUID
21Symantec™ Ghost Solution Suite Web Console - Getting Started GuideGhost Solution Suite Web Console overview

Table 1-5 Computer inventory details Hardware tab - Summary (continued)
DescriptionField
Displays the BIOS version of the computer.Bios Version
Displays the BIOS release date of the computer.Bios Release Date
Displays the Firmware type of the computer.Firmware Type
Table 1-6 Computer inventory details-Software tab
DescriptionField
Displays the name of the software.Name
Displays the name of the publisher of the software.Publisher
Displays the version of the software.Version
Computer icons and statuses
Table 1-7 Computer icons and statuses
Computer stateComputer icon
The computer is in On state.
The computer is in Off state.
The computer is in On state and the user is logged in.
The computer is booted in the preboot environment.
Linux computer is in On state.
22Symantec™ Ghost Solution Suite Web Console - Getting Started GuideGhost Solution Suite Web Console overview

Table 1-7 Computer icons and statuses (continued)
Computer stateComputer icon
Linux computer is in Off state.
Jobs and FoldersYou can view the list of all the jobs and job folders that are created. Following details aredisplayed when you click on a job or a job folder:
Table 1-8 Jobs and Folders
DescriptionField
Displays the name of the job.NAME
Displays the names of the tasks that are part of the job.TASK
Displays the details of the task,
For example:
For a Capture Personality task, the PBT file path isdisplayed.
DETAILS
This option lets you schedule the selected the job.Schedule Job
Enter the search criteria for the client computer.Search
Displays the name of the computers on which the job wasscheduled.
COMPUTER
Displays the group of the computers.GROUP
Displays the details of the job schedule.SCHEDULED AT
Job status on the computer.STATUS
Scheduling a job from Ghost Solution Suite WebConsole
You can schedule jobs from the Ghost Solution Suite Web Console using the Quick Tasksmenu.
23Symantec™ Ghost Solution Suite Web Console - Getting Started GuideScheduling a job from Ghost Solution Suite Web Console

To schedule a job from Ghost Solution Suite Web Console
1 Launch a browser and enter the following:
http://<IP address of Ghost Solution Suite Server>/gss/
2 Enter the credentials to log on.
3 From the menu, select Quick Tasks.
4 In the right pane, select Schedule Job.
5 On the Schedule Jobs- Select Jobs page, select the jobs that you want to schedule andclick Next.
6 On the Schedule Jobs- select endpoints page, select the computers and groups onwhich you want to schedule the job.
7 On the Schedule job- Run page, set the schedule for the job.
The Summary section of the Schedule job- Run displays the details of the job and thecomputers.
8 Click Run.
Moving computers using Ghost Solution Suite WebConsole
You can move computers between groups using Ghost Solution Suite.
To move computers using Ghost Solution Suite Web Console
1 Launch a browser and enter the following:
http://<IP address of Ghost Solution Suite Server>/gss/
2 Enter the credentials to log on.
3 From the menu, select Quick Tasks.
4 In the right pane, select Move Computer.
5 On the Move Computers - Select source computers and groups page, select thecomputers and computer groups that you want to move to another group.
6 Click Next.
7 On the Move Computers - Select target group, select the target group to which youwant to move the selected computers and groups.
8 Click Next.
9 On the Move Computers - Summary page, click Move.
24Symantec™ Ghost Solution Suite Web Console - Getting Started GuideMoving computers using Ghost Solution Suite Web Console

In Place UpgradeThis job lets you perform an In-Place upgrade from Windows 7, Windows 8.1, and Windows10 operating system to Windows 10 1607 (Redstone 1) version or higher.
Note:Windows setup.exe should not be blocked by Antivirus on the client computer.
For more details, refer to the following topics:
Performing In-Place upgrade on client computers
Performing In-Place upgrade on client computersThe In-place upgrade task wizard lets you upgrade client computers from any of the followingoperating systems to Windows 10 1607 (Redstone 1) version or higher:
■ Windows 7
■ Windows 8.1
■ Windows 10
Note: Ensure that the setup.exe is not blocked by the antivirus software installed in yournetwork.
Performing in-place upgrade on client computers
1 Launch the Gost Solution Suite web console.
http://<IP_address of GSS Server>/gss/
2 In the Quick Task > Admin Quick Tasks menu, select In Place Upgrade task.
25Symantec™ Ghost Solution Suite Web Console - Getting Started GuideIn Place Upgrade

3 In the In Place Upgrade - Job, enter the following details:
Enter a name for the job.
A job with the provided name is created in thefollowing path:
WebConsole\QuickTasks\InPlaceUpgrades
Name
Enter a description for the job.Description
Enter the path to the Windows setup file.
Ensure that the location must be accessible onthe computer that you want to upgrade.
Setup.exe path
Enter the product key of the operating system.Product Key
Enter the username of the administrator.
Note: You must run the job as an Administratoruser of the client computer.
Username
Enter the password.Password
Select this option if you want to schedule the InPlace Upgrade job.
Would you like to schedule this job now?
4 If you do no want to schedule the job right away, click Create. The job is saved is in theJobs and tasks folder.
If you choose to schedule the job, click Next.
See “Scheduling a job from Ghost Solution Suite Web Console” on page 23.
Deploying an Image and configuring client computersThe Deploy Image wizard, lets you configure the Deploy Image task and lets you run postdeployment tasks such as Run Script and Install Software task.
Before you start with the wizard, check the Settings page. You can configure the defaultsettings for the Deploy Image task from the Settings page.
Deploying an Image and configuring client computers
1 Launch the Ghost Solution Suite web console.
<IP address of Ghost Solution Suite Server>/gss
2 In the Ghost Solution Suite web console, navigate to Job Creation Wizards and selectDeploy Image.
26Symantec™ Ghost Solution Suite Web Console - Getting Started GuideDeploying an Image and configuring client computers

3 In the Deploy Image-Introduction page, enter the following fields:
Enter the name of the job.Job Name
Enter the description of the job.Job Description
4 Click Next.
5 In the Deploy Image-Image Details page, enter the details in the following fields:
Select the Ghost image that you want to deployon the client computer. Ensure that the imagefile path is accessible from the client computer.
Image File
The default command line is displayed based onthe configuration in the Settings page.
Advanced Options
Ghost Command Line
Select this option if the image is created usingSysprep.
Image created using Sysprep
6 Click Next.
7 On the Deploy Image - Deploy Option page, enter the details in the following fields:
Select if you want to boot the client computers into prebootenvironment using the following options:
■ Use Existing Automation FolderUses the automation folder that is installed on the clientcomputer.
■ Install specific Automation FolderUses the specified automation folder.
■ PXE PackageUses the selected PXE package
You can set the default option from the Settings page.
Select themode to boot client computers into prebootenvironment
You can select the location of the drivers for hardwareindependent imaging from any of the following:
■ Use Driver Repository (coming soon)This option will be available in future release.
■ Use Deploy Anywhere■ Use Custom Script
You can set the default option from the Settings page.
Configure the option to copy drivers for hardwareindependent imaging
27Symantec™ Ghost Solution Suite Web Console - Getting Started GuideDeploying an Image and configuring client computers

Configure the disk wipe preference from any of thefollowing options:
■ Use Default■ Use Custom Script
You can set the default option from the Settings page.
Set the disk wipe preference
8 Click Next.
9 In the Deploy Image-Actions page, selectWould you like to add additional actionsafter deployment? if you want to run any of the following tasks:
■ Run ScriptIf you select to add a Run Script task, enter the following details and click Add:
Enter the description of the task.Description
Specify the script details. You can browse to ascript file. Following file types are supported:
.bat, .cmd, .wsf, .vbs, .vbe, and .ps1.
You can also specify the Script text in theprovided in the script box.
Script Details
Enter the command line switches that you wantto run.
Additional command-line switches
Select the operating system on which you wantto run the Run Script task.
Operating system
Select if you want to run the Run Script task onthe client computer or locally on the GhostSolution Suite server.
You can also select if you can run the script onthe Ghost Solution Suite server when the agentis connected to the server.
Run Script Location
28Symantec™ Ghost Solution Suite Web Console - Getting Started GuideDeploying an Image and configuring client computers

Specify the security context to run the script.You can select either of the following:■ Production environment
■ Local SystemAdministrator (Default)■ Logged in user■ Specific User
Specify the Username and thePassword
■ Preboot environmentSelect the preboot environment in whichthe client computer should run the script.
Client Run Environment
Select if the computer should restart after therun script task is complete.
Restart the computer after the task iscomplete
■ Install SoftwareIf you select to add Install Software task, enter the following details and click Add:
Enter the description for the task.Description
29Symantec™ Ghost Solution Suite Web Console - Getting Started GuideDeploying an Image and configuring client computers

Enter the details of the software package thatyou want to install on the computer.■ Type
Enter the type of the software package.Following types of files are supported:.exe .cab .msi .bin .gz .tar .tgz .bz2 .shar.deb .pkg .fsl .pbt .vsa .rpm
■ NameSelect the software name.
■ Command line SwitchesEnter the command line switches for thetask.
■ Run Package from RepositorySelect if the software package should runfrom the repository.
■ Copy package to the client computerSelect this option if the software packageshould be copied on the client computerbefore it is installed. You can select fromthe following:■ Include files from directory
Select if the all the files that are presentat the directory level should be copied.
■ Include files from sub-directorySelect if the files that are present insubdirectory level should be copied onthe client computer.
Package Details
Specify the security context to run the softwarepackage on the client computer.■ Logged in user
Select if the software package should berun with the logged on user.
■ Specify UserSelect this option if you want to install thesoftware package for a specific user.■ Username
Enter the user name.■ Password
Enter the password for the specific user.
Security Context
Select if you want to restart the computer afterthe software is installed on the client computer.
Restart the computer after the task iscomplete
30Symantec™ Ghost Solution Suite Web Console - Getting Started GuideDeploying an Image and configuring client computers

10 After you select and configure the post deployment tasks, click Next.
11 On the Deploy and Configure- Summary page, review the job details and click Submit.
Create Image WizardThe Create Image wizard, lets you create a job to capture a computer image.
The following procedure lists the steps that you must follow to create a Create Image job.
Configuring a Create Image job
1 Launch the Ghost Solution Suite web console.
<IP address of Ghost Solution Suite Server>/gss
2 In the Ghost Solution Suite web console, navigate to Job Creation Wizards and selectCreate Image.
3 In the Create Image - Introduction page, enter the following details:
Enter the name for the job.Job Name
Enter the job description.Job Description
4 Click Next.
31Symantec™ Ghost Solution Suite Web Console - Getting Started GuideCreate Image Wizard

5 In the Create Image - Image Details page, enter the following details:
Browse and select the folder where you want tostore the image and enter the image name.
For more information, refer to the table.
Image Repository- Image
Select this option if you want to specify thecustom path. Ensure that the path is accessiblefrom the client computers.
Custom Path- Image
Enter the Ghost Command to create and image.Ghost Command Line
Select this option if you want to create the imageusing Microsoft Sysprep.
Select this option if you want to create theimage using Microsoft Sysprep
Enter the name of the image.Image name
Select this option if you want to run the task onmultiple computers.
Select this option if you want to execute thisJob on multiple computers
Select the operating system.OS Details - Name
Select the License Key for the operating system.License Key
Enter the administrator credentials of the targetcomputer on which you want to run the Syspreputility.
Security Context- Username
Enter password.Password
Enter the password again.Confirm Password
6 Click Next.
32Symantec™ Ghost Solution Suite Web Console - Getting Started GuideCreate Image Wizard

7 In the Create Image- Additional Settings page, enter the following details:
Select this option to boot the computer in thepreboot environment using the automation folderthat is present on the target computer.
Use Existing Automation Folder.
Select this option to boot the computer in thepreboot environment using the automation folderthat is set in the task.
The automation folder is first installed on thecomputer and then boots into the prebootenvironment.
Install specific Automation Folder
Select the PXE package to boot the computerinto preboot environment.
PXEPackage
Select this option if you do not want to specifythe compression level.
Compression level
None
Select this option to create a larger compressedimage file with a faster imaging time.
Optimize for Speed
Select this option to compress the image to thesmallest file size.
Optimize for Size
Select this option to compress the image withbalanced for size as well as speed.
Balanced for size and speed
8 Click Next.
9 In the Create Image - Summary page, you can view the details of all the configurationsthat you have set in the Create Image wizard.
10 Click Submit.
Activity SummaryThe Activity Summary page displays all the tasks that are scheduled on the Ghost SolutionSuite Server.
The following table lists the options of the Activity Summary page:
33Symantec™ Ghost Solution Suite Web Console - Getting Started GuideActivity Summary

Table 1-9 Activity Summary
DescriptionField
You can search for a job, computer name or jobstatus.
Search
Click on Refresh icon to display the latest activitysummary.
Refresh
Click on the Export icon to generate .xls report ofthe activity summary report.
You can export the activity summary report basedon following criteria:
■ Last 7 DaysGenerates the activity summary report of lastseven days.
■ Last 1 MonthGenerates the activity summary report of lastone month.
■ Date RangeGenerates report for the specified date range.
Export
Displays the job nameJOB NAME
Displays the name of the computer on which thejob is run.
COMPUTER NAME
Displays the status of the job.JOB STATUS
Displays the start time of the job.START TIME
Displays the end time of the job.END TIME
Displays the duration of the job.EXECUTION TIME
Hover the mouse pointer to the right end of any rowof the Activity Summary to show the Rerun icon.
Click Rerun to schedule the job again on thecomputer.
RERUN
SettingsIn Ghost Solution Suite Web Console Settings page, you can set the following parameterswhich affect the options that are available in the tasks that are configured from theWeb Console:
■ Maximum number of computers on which a job can be scheduled.
34Symantec™ Ghost Solution Suite Web Console - Getting Started GuideSettings

■ Default Ghost Command line for Create Image and Deploy Image task.
■ Default option to boot a client computer in preboot environment.
■ Default location to copy drivers for Hardware Independent Imaging
The following table lists the options of the Settings page:
Table 1-10 Settings
DescriptionField
Use the Expand All option to expand all the configurationoption of the Settings page.
Use the Collapse All option to collapse all theconfiguration options of the Settings page.
Set the maximum number of computers on which you canrun a job that is scheduled from the Web Console.
By default, it is set to 50 computers.
Maximum number of computers
Specify the default Command line option that is used forthe Create Image task.
By default, it is set as follows:
-clone,mode=create,src=1,dst=%IMAGE_FILENAME%-sure -z1
Create Image Command
Specify the default Command line option that is used forthe Deploy Image task.
By default, it is set as follows:
-clone,mode=restore,src=%IMAGE_FILENAME%,dst=1-sure
Deploy Image Command
35Symantec™ Ghost Solution Suite Web Console - Getting Started GuideSettings

Table 1-10 Settings (continued)
DescriptionField
You can configure the option for booting a client computerinto preboot environment. You can set the following:
■ Configure while creating a jobIf you select this option, you must select the prebootenvironment when you configure the Deploy Imagetask.
■ Automation FolderThe selected automation folder is used to boot the clientcomputers in preboot environment when a job isscheduled.
■ PXE packageThe selected PXE package is used to boot the clientcomputers in preboot environment when a job isscheduled.
By default, Configure while creating a job is selected.
Set the default option for booting a computer intopreboot environment
Set the default location to copy drivers for hardwareindependent imaging. You can select from the following:
■ Configure while creating a jobIf you select this option, you must specify the driverlocation when you create the job.
■ Use Driver Repository (coming soon)This option will be available in future release.
■ Use Deploy AnywhereThe drivers are copied from the Deploy Anywhere.
■ Use Custom ScriptDrivers are copied from the specified script.
By default the Use Driver Repository is selected.
Select the default location to copy drivers from forHardware Independent Imaging
36Symantec™ Ghost Solution Suite Web Console - Getting Started GuideSettings

Table 1-10 Settings (continued)
DescriptionField
Set the disk wiping preference before deploying an image.You can select from the following:
■ Configure while creating a jobIf you select this option, you must specify the detailsto wipe the disk when you create the Deploy Imagetask.
■ Use Ghost Solution Suite default settingsGhost Solution Suite default settings are used to wipethe disk of the client computer.
■ Use custom scriptSpecify a script to wipe the disk of the client computerbefore deploying an image.
By default, the option Use Ghost Solution Suite defaultsettings is selected.
Configure disk wiping before Image Deployment
Enter the user name and password of a user with readlevel access to the Active Directory.
Enter the credentials of a user with read level accessto the Active Directory
37Symantec™ Ghost Solution Suite Web Console - Getting Started GuideSettings