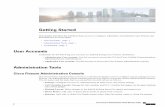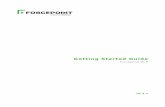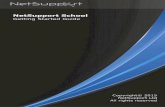Getting Started Guide - Informatica · Getting Started Guide - Informatica ... - Profiling
Getting Started Guide · 2017. 10. 6. · Getting Started Guide Version 5 11-December-2014. This...
Transcript of Getting Started Guide · 2017. 10. 6. · Getting Started Guide Version 5 11-December-2014. This...

Getting Started Guide Version 5
11-December-2014
This document is a supplemental training resource on how to perform specific tasks in LabLink+. See the online user manual in LabLink+ for more information

TABLE OF CONTENTS
GENERAL LABLINK+
How to log into LabLink+ ............................................................................................................................................... 4
How to get assistance with LabLink+ - Training and Support ........................................................................................ 6
Study Specific Questions or LabLink Access Requests ................................................................................................... 6
How to bypass the Home Page ...................................................................................................................................... 8
How to access the online user manual .......................................................................................................................... 9
NAVIGATION
How to navigate in LabLink+ ........................................................................................................................................ 11
How to access LabLink+’s report features ................................................................................................................... 14
KIT INVENTORY
How to view kit inventory data by investigator ........................................................................................................... 18
How to view kit inventory for all investigator sites ..................................................................................................... 19
How to view kit expiration dates ................................................................................................................................. 20
COVANCE KIT/SAMPLE RECEIPT
How to view both received and missing samples ........................................................................................................ 24
INVESTIGATOR DATA
Navigate to the Investigator Summary Module .......................................................................................................... 28
How to view test groups that have been cancelled .................................................................................................... 29
SUBJECT AND VISIT DATA
How to view a listing of visits a subject has completed .............................................................................................. 32
How to run a report to show the status of subject visit test groups – Completed, Pending, Cancelled ..................... 33
How to view a study’s subject listing ........................................................................................................................... 36
How to view a protocol’s visit progress graph............................................................................................................. 37
How to run a subject enrollment report ..................................................................................................................... 40
How to run a simple subject listing report .................................................................................................................. 44
1

TEST RESULTS
How to view test results for a subject ......................................................................................................................... 48
How to view results for the study................................................................................................................................ 50
How to view all out-of-range values for a subject ....................................................................................................... 56
How to view a test result history in a graph ................................................................................................................ 58
SPECIMEN MANAGEMENT DATA
How to get a simple listing of specimens and their current status ............................................................................. 61
How to get summaries of specimen data by subject by visit ...................................................................................... 64
ADVANCED - CUSTOM REPORTS
How to build an ad-hoc query ..................................................................................................................................... 76
How to run an existing ad-hoc query .......................................................................................................................... 83
How to copy an ad-hoc query ...................................................................................................................................... 84
How to share an Ad-hoc Query ................................................................................................................................... 85
How to schedule an ad-hoc query ............................................................................................................................... 86
GENERAL REPORT OPTIONS
How to view a generated report ................................................................................................................................. 89
How to schedule a report to run automatically .......................................................................................................... 91
How to save a report criteria selection and then run it on demand ........................................................................... 93
How to specify a date range ........................................................................................................................................ 95
MODULES AND MODULE FUNCTIONALITY
What is a module? ....................................................................................................................................................... 98
How to customize your LabLink+ view ........................................................................................................................ 99
How to hide columns in a module ............................................................................................................................. 100
How to filter module data ......................................................................................................................................... 101
How to hide and restore a module ............................................................................................................................ 103
How to maximize or minimize a module ................................................................................................................... 104
How to print the module’s data in a printer-friendly format .................................................................................... 105
2

GENERAL LABLINK
3

LOGGING IN HOW TO LOG INTO LABLINK+
When your access is created, you will receive two emails, one with your username and one with an initial password. You will be prompted to create a new password before you logging into the system
LOGGING IN FOR THE FIRST TIME:
1. Launch your web browser
2. In the address line, type http://lablinkplus.covance.com and press the Enter key
3. Type your username and passcode in the appropriate fields and Click the Send button
The system will prompt you to create a new password
SELECT ONE OF THE FOLLOWING OPTIONS:
• Select the option to create a System-generated PIN and click Send
1. Follow on-screen steps to complete login procedure
• Select the option to create my PIN
2. In the New PIN field, Type your new password (the password must be between 4 and 8 characters and cannot end with the letter "R").In the Verify New PIN field, Retype your new password
3. Click Send
TO LOG INTO COVANCE LABLINK:
1. Launch your web browser
2. In the address line, Type http://lablinkplus.covance.com and Press the Enter key
3. Type your username and passcode in the appropriate fields and Click the Send button to display the LabLink+ Homepage
Note: When a default protocol is set, you can automatically bypass the Homepage and display a protocol when logging in
4

GOOD THINGS TO KNOW:
• Covance LabLink will timeout after 15 minutes of inactivity. You will need to reenter your username and passcode to enter the system again
• Covance LabLink will log you out after sixty minutes. Use your assigned username and unique passcode to sign back in to Covance LabLink
• If you type in your username and/or passcode incorrectly five times, your account will be locked and unavailable for use until you call the Global Covance Support Desk
• The Reset button resets the fields, not your passcode. To have your passcode reset, call the Global Covance Support Desk
• Your LabLink Passcode will expire after 90 days
5

LABLINK TRAINING AND SUPPORT HOW TO GET ASSISTANCE WITH LABLINK+ - TRAINING AND SUPPORT
This page provides you with information on how to get LabLink training and whom to contact when you have study questions, have technical difficulties, or need your password reset.
LABLINK TRAINING
The online user manual provides you with step-by-step instructions on how to use LabLink. Browse through the table of contents or use the index and search functionality to find what you are looking for.
• Click the Help icon ( ) on any page to display the online user manual • Instructor led training sessions are held twice a month. Go to https://covance.webex.com to
view available sessions and register to attend. • Questions can be submitted via email to [email protected]
STUDY SPECIFIC QUESTIONS OR LABLINK ACCESS REQUESTS
If emergency assistance is needed or if you have study specific or LabLink access-related questions, please contact your study lead or the Covance Project Manager for your study.
TECHNICAL DIFFICULTIES / LOGON ISSUES /PASSWORD RESET
If you are experiencing technical difficulties or problems logging into the LabLink application, please Contact our Help Desk. They will troubleshoot your issue and escalate it to the appropriate specialist. The Covance help desk can be reached at:
Country Toll-Free Toll Argentina 800-444-6028 +54 1152-184-097 Australia 1-800-88-7198 +61 284-05-8650 Austria --- +1 248-727-1118 Brazil 0800-892-3770 +55-1133-517-293 Belgium 0800-58-154 +32 2620-0482 Bulgaria 800-118-4938 +1 248-727-1118 Canada 1-866-400-2025 1-248-727-1118 Chile 123 0020 1366 +1 248-727-1118 China (Beijing) 400-898-0505 +1 248-727-1118 Columbia 01-800-518-3878 +1 248-727-1118 Croatia --- +1 248-727-1118 Costa Rica 1-866-400-2025 +1 248-727-1118 Czech Republic --- +420-225-439-750 Denmark --- +45 3515 8012 Dominican Republic --- +1 248-727-1118
6

Egypt --- +1 248-727-1118 Estonia --- +372-686-8859 Finland --- +358-981-710-546 France 0805-98-9960 +33(0) 1 70 485 258 Germany 0800-627-0104 +49-8923-129-010 Greece --- +1 248-727-1118 Guatemala --- +1 248-727-1118 Hong Kong --- +852-3077-3459 Hungary --- +1 248-727-1118 India --- +91-226-187-5195 Ireland --- +1 248-727-1118 Israel 180-9453-604 +1 248-727-1118 Italy --- +39 069-974-8000 Japan 0800-805-0639 +81-344-559-670 Latvia --- +1 248-727-1118 Lithuania --- +370-5205-1143 Malaysia --- +60-320-535-144 Mexico 800-282-2703 +1 248-727-1118 Netherlands 0800-020-5865 +31 262-018-001 New Zealand --- +64 9367 0585 Norway --- +47 235 00059 Peru 800-55-656 +1 248-727-1118 Philippines 1-800-1855-0260 +1 248-727-1118 Poland 800-331-1468 +48 225-839-067 Portugal --- +351 214-245-136 Puerto Rico 1-866-813-6607 +1 248-727-1118 Romania --- +40 216-550-703 Russia 8-800-500-9230 +7 499 4039 862 Serbia --- +1 248-727-1118 Singapore 1-800-703-6990 +1 248-727-1118 Shanghai 400-898-0505 +1 248-727-1118 Slovakia --- +421-250-112-104 South Africa 0800-00-7702 +1 248-727-1118 South Korea 00798-8521-6658 +82-234-833-261 Spain 800-000-025 +34-913-753-369 Sweden --- +46-851-993-056 Switzerland 0800-199-177 +41 (0)22 5675-563 Taiwan 0800-88-8532 +886-287-231-198 Thailand 001-800-852-6772 +1 248-727-1118 Turkey 0800-142-077-199 +1 248-727-1118 Ukraine 0800-503-183 +1 248-727-1118 United Kingdom 0800-026-0003 +44-113-396-8000 United States 1-866-400-2025 1-248-727-1118 Vietnam --- +1 248-727-1118
7

DEFAULT PROTOCOL HOW TO BYPASS THE HOME PAGE
Typically when you log on to LabLink, you see the Homepage. If needed, you can bypass the Homepage by choosing a default protocol and starting directly on a protocol’s page.
TO SET A DEFAULT PROTOCOL PAGE:
1. Select a protocol to navigate to the Protocol page
2. Click the button (near the Home button)
When you log on again, the protocol’s page is automatically displayed instead of the Homepage.
TO REMOVE THE DEFAULT PROTOCOL PAGE:
1. Select the default protocol to navigate to the Protocol page
2. Click the button (near the Home button)
When you log on again, the Homepage is automatically displayed.
8

ONLINE USER MANUAL HOW TO ACCESS THE ONLINE USER MANUAL
• LabLink provides access to the online user manual from every page
TO VIEW THE ONLINE USER MANUAL
• Click the Help icon ( ) on any page to display the online user manual
Note: The manual will open to information relevant to the page or data module from which the manual was invoked.
9

NAVIGATION
10

NAVIGATION HOW TO NAVIGATE IN LABLINK+
Most navigation in LabLink is accomplished by clicking links, using the navigation bar, or using recent pages.
LABLINK NAVIGATION BAR
The navigation bar is at the top of most pages and can be used effectively for navigation
USE THESE BUTTONS OR DROP-DOWN LISTS TO QUICKLY DISPLAY THE PARTICULAR INFORMATION YOU NEED:
HOME
Clicking Home button will take you to the LabLink+ Homepage.
Note: When you do not have a default protocol set, this is the page that is displayed after logging into LabLink+
THE HOME PAGE DISPLAYS:
• a list of the three most recent protocols you have viewed • a protocol list that displays all of the studies you have access to, as well as a high-level summary
information • a report list module that displays all reports that have been run manually or have been scheduled to
run automatically
PROTOCOL
Selecting a protocol from the drop-down list to displays that protocol’s summary page.
THE PROTOCOL PAGE:
• allows you to set a Default Protocol • displays a Protocol Summary • displays the Visit Schedule • displays Kit Type Definitions • displays Test Group Definitions and Reference Ranges
11

• displays Complete Subject Listing for the study • displays a Complete Kit Inventory Listing for the study • displays a Protocol Visit Progress Graph • displays a Cancellations Graph • displays the study's Investigator Listing • allow you to view and download Available Reports
Note: After navigating elsewhere, use the Protocol link (above the drop-down list) to quickly display the protocol’s summary page again.
INVESTIGATOR
Once a protocol is selected, the Investigator drop-down list is populated. Selecting an investigator from the drop-down list to displays that investigator’s summary page.
THE INVESTIGATOR PAGE:
• displays the Investigator Summary information • displays Investigator Contact Information • displays investigator's Subject List Module • displays the investigator site's Kit Inventory
Note: After navigating elsewhere, use the Investigator link (above the drop-down list) to quickly display the investigator’s summary page again.
SUBJECT
Once an investigator is selected, the Subject drop-down list is populated. Selecting a subject from the drop-down list displays that subject’s summary page.
THE SUBJECT PAGE:
• displays the Subject Summary information • displays Subject Flags • displays which visits the subject has attended via the Subject Visit List
Note: After navigating elsewhere, use the Subject link (above the drop-down list) to quickly display the subject’s summary page again.
VISIT
Once a subject is selected, the Visit drop-down list is populated. Selecting a visit (Protocol Visit Code) from the drop-down list displays that visit’s summary page.
12

THE VISIT PAGE:
• Displays the Visit Summary information • Provides a link to view the visit's Containers • Allow for the viewing of results, selectable by group or microbiology specimen from the Visit Activity
List
Note: After navigating elsewhere, use the Visit link (above the drop-down list) to quickly display the visit’s summary page again.
REPORTS
Clicking the Reports button from any page displays the Available Reports page.
THE REPORTS PAGE
• Displays the report list module • Allows for scheduling of reports • Allows for generation of Standard Reports • Allows for the creation, running, copying, and sharing of Ad-hoc queries
13

REPORT OPTIONS HOW TO ACCESS LABLINK’S REPORT FEATURES
LabLink provides you with 7 standard reports options, the ability to create your own custom reports via the Ad-hoc, the ability to save your report criteria selections, and the abiliy to run reports automatically. The Available Reports page contains all of LabLink's reporting features including: Report List, Scheduled Reports, Standard Report Templates, Ad-Hoc Reports, Create a New Ad-Hoc Report Template, Copy Ad-Hoc Report Template, and the Import Ad-Hoc Report Template module.
BASIC STEPS TO RUN A STANDARD REPORT
1. From the Welcome Screen, Click Reports on the toolbar to display the Available Reports page
2. Scroll down to the Standard Report Templates module.Show me...
3. From the Report drop-down menu, Select a standard report
4. From the Protocol drop-down menu, select a protocol
5. Click the button to display the criteria selection page
6. Define the criteria selection
7. Schedule, Save, or Run the Report
8. Download and View the report from the Report List
14

STANDARD REPORTS:
Combined Test Trend - Filterable by investigator site, visit, subject, and test criteria, this report displays the protocol's test results. It outputs in an Excel compatible *.csv (comma separated value) and a printer-friendly Adobe PDF format.
Kit Inventory - Displays a detailed listing of kits, with expiration dates, that have not been received by Covance. A summary by kit type that shows how many kits have been shipped to the site, returned to Covance, pending shipment, etc... is also available. It outputs in an Excel compatible *.csv (comma separated value) and a printer-friendly Adobe PDF format.
Subject Enrollment -Displays a timeline of each subject's visits in the visit schedule. Filterable by site, visit, tests, and output criteria selections, this report can also include a summary that is plays the total number of subject visits by site, by visit. It outputs in an Excel compatible *.csv (comma separated value) and a printer-friendly Adobe PDF format.
Simple Subject Listing- Displays a list of subjects and their visits. If desired, the report can also display the date resulting was completed for each visit. It outputs in an Excel compatible *.csv (comma separated value) and a printer-friendly Adobe PDF format.
Specimen Management Inventory - Provides a simple listing of each specimen, by container, in Covance's inventory system. The report displays the current status of the sample and in cases when a specimen has been shipped, the location to where it was shipped to. It outputs in an Excel compatible *.csv (comma separated value) format.
Specimen Management Inventory Analysis - An Excel workbook that provides summary data relative to the study's subjects, visits, along with a detailed listing of specimens contained within Covance's specimen management inventory system. The report is categorized into three tabs of information:
• Subject_Summary: Provides counts of specimen by class for each subject. This section can also show the number of specimens collected by visit.
• Visit_Details: Similar to the subject summary, this tab provides counts of specimens by class for each subject visit. This section can also display selected test results by subject visit.
• Specimen_Details: displays a detailed listing of specimens and each one's current status. In the event a specimen has been shipped to an alternate location, this section also displays where the specimen was shipped along with the shipped date/time.
Visit Completeness - Allows you to stay up-to-date on visit progress by providing a detailed list of subject visits that are completed, have been cancelled, or are pending completion. It outputs in an Excel compatible *.csv (comma separated value) and a printer-friendly Adobe PDF format.
• Completed - Shows all Visits where testing has been completed • Cancelled - Shows all Visits where testing has been cancelled and the reason for cancellation • Pending - Shows all Visits where the kit has been received, but testing has not been completed
15

BASIC STEPS TO CREATE A NEW AD-HOC REPORT TEMPLATE:
1. Type a descriptive name for the new query in the New Template Name Field
2. Select a protocol from the Protocol drop-down list
3. Click the Create Template button
4. Select the desired data items and add them to the right (Define order if necessary)
5. Click the Save and Close button
6. Define the sort order and add any conditions
7. Click on the Run Report button
8. Download and View the report from the Report List
STEPS TO COPY AN EXISTING AD-HOC REPORT TEMPLATE:
1. Type a descriptive name for the copied report in the New Template Name field
2. Select the desired template from the Existing Template drop-down list
3. Click on the Copy Template button
4. Export/Schedule/Edit/Run the query as necessary from the Existing Query Templates module
16

KIT INVENTORY
17

KIT INVENTORY HOW TO VIEW KIT INVENTORY DATA BY INVESTIGATOR
This module displays relevant kit inventory data related to the selected investigator.
NAVIGATE TO THE INVESTIGATOR KIT INVENTORY MODULE
To view the Investigator Kit Inventory:
1. From the Homepage, select a protocol from the Protocol drop-down menu on the toolbar
2. Select an investigator from the Investigator drop-down menu on the toolbar
3. Scroll down to the Kit Inventory module
Note: The shipped Not Received & Received graphic displays the total number of that kit type that has been shipped to the site. The red bar indicates the number of individual kits still at the site. The blue bar represents the number of kits shipped back to Covance.
THE MODULE INCLUDES THIS DATA: • Kit Type - Covance CLS defined code that uniquely identifies the containers and testing for a particular
type of kit • Description - Long description of the kit type • Status - Kits can be active, inactive, and on hold • Pending - Count of kits pending shipment • Shipped - Count of kits shipped • Shipped Not Received & Received - Graphical representation of the proportion of kits received to kits
shipped • Received - Count of kits received • Adjusted - Sum of kits adjusted • On Hand - Quantity of kits on hand • Last Shipment Quantity - Number of kits in most recent shipment • Last Shipment Date - Date of most recent shipment
18

COMPLETE KIT INVENTORY HOW TO VIEW KIT INVENTORY FOR ALL INVESTIGATOR SITES
This module displays the study's complete kit inventory data by kit type.
NAVIGATE TO THE COMPLETE KIT INVENTORY LISTING MODULE
To view the Complete Kit Inventory:
1. From the Homepage, Select a protocol from the Protocol drop-down menu on the toolbar
2. Click the button. and the Kit Inventories module will display
Tip: Because data modules only display 10 rows of data at a time, you might want to maximize the module to view more rows or export the entire module data set to Microsoft Excel.
19

KIT INVENTORY & EXPIRATION REPORT HOW TO VIEW KIT EXPIRATION DATES
Q: What is the Kit Inventory and Expiration Report?
A: The Kit Inventory and Expiration Report displays a detailed listing of kits, with expiration dates, that have not been received by Covance. A summary by kit type that shows how many kits have been shipped to the site, returned to Covance, pending shipment, etc... is also available.
TO RUN THE REPORT:
STEP 1: NAVIGATE TO REPORT FROM WELCOME SCREEN
1. From the Welcome Screen, Click Reports on the toolbar to display the Available Reports page
2. Scroll down to the Standard Report Templates module
3. From the Report drop-down menu, Select Kit Inventory Report
4. From the Protocol drop-down menu, Select a protocol
5. Click the button to display the criteria selection page
STEP 2: INVESTIGATOR CRITERIA (REQUIRED)
1. Select the options to add investigator sites to the report by either Country or by Investigator
a. (If choosing by countries) Click the button or Select a combination of countries from the list
b. (If choosing by investigators) Click the button or select a combination of investigator sites from the list
20

Tip: Press and hold Ctrl button on keyboard while clicking with mouse to make multiple selections in a list
STEP 3: KIT CRITERIA (OPTIONAL)
Expiration Date
1. If desired, Filter the report by kit expiration date. See specifying a date range for step-by-step instructions
Note: Expiration Date will allow future dates
Shipped Date
2. If desired, Filter the report by shipped date (kits to sites). See specifying a date range for step-by-step instructions
Note: Shipped Date will not allow future dates
21

STEP 4: OUTPUT OPTIONS (REQUIRED)
1. Select one of the following output options
• Detailed Report
• Summary Only
• Detailed Report and Summary
STEP 5: SAVE, SAVE AND SCHEDULE, RESET, OR RUN REPORT
Choose one of the following:
Save the Report
Allows to you to save criteria selection for manual report generation or future scheduling of the report from LabLink+'s Report page
• Type an identifying name in the Query Name: text box and Click the button
Save and Schedule
Allows you to schedule the report to run automatically based upon a user-defined recurrence patter and selected criteria.
• Type an identifying name in the Query Name: text box and Click the button
Reset
Allows you to quickly clear all selected criteria in this report.
• Click the button
Run Report
Allows you to run the report based upon the selected criteria, viewable from the Reports List module
• Click the button
22

COVANCE KIT/SAMPLE RECEIPT
23

SAMPLE RECEIPT REPORT HOW TO VIEW BOTH RECEIVED AND MISSING SAMPLES
Q: What is the Sample Receipt Report?
A: The Report Sample Receipt module displays a list of containers/samples that have been received by Covance Central Laboratory Services. This report also gives you the option to view a listing of containers/samples that are missing from the received kit.
TO RUN THE REPORT:
STEP 1: NAVIGATE TO REPORT FROM WELCOME SCREEN
1. From the Welcome Screen, Click Reports on the toolbar to display the Available Reports page 2. Scroll down to the Standard Report Templates module. Show me...
3. From the Report drop-down menu, Select Sample Receipt 4. From the Protocol drop-down menu, Select a protocol
5. Click the button to display the criteria selection page
STEP 3: VISIT CRITERIA
VISIT DESCRIPTIONS (REQUIRED)
1. Select all or a combination of visits that should appear on the report.
DATE SPECIMEN COLLECTED (OPTIONAL)
24

2. If desired, Filter the report by the date the specimens were collected from the subject
STEP 4: OTHER CRITERIA
GROUPS (REQUIRED)
1. Select one of the following options: • Select Groups* - View containers that apply to the selected test group • All Containers - Shows all samples/containers on the report, will include long/short-term
(SM) storage samples
* Selecting by group may significantly increase the report size. A individual container can have multiple associate test groups that would cause the container to appear on the report multiple times.
SPECIMEN TYPE (REQUIRED)
2. Select All or a combination of specific specimen types to appear on the report.*
* Selecting specific groups with specific specimen types can substantially reduce the amount of data expected on your report. Best practice is to select All Containers when using this option
STATUS (REQUIRED)
3. Select one of the following: • All - to view both received and non-received containers • Received - displays a list of containers that have been received by Covance • Not Received - displays a list of containers that have not been received by Covance
EXPECTED CONDITION (REQUIRED)
• Select to view All or a combination of container expected receipt conditions
STEP 4: SAVE, SAVE AND SCHEDULE, RESET, OR RUN REPORT
25

Choose one of the following:
Save the Report
Allows to you to save criteria selection for manual report generation or future scheduling of the report from LabLink+'s Report page
• Type an identifying name in the Query Name: text box and Click the button
Save and Schedule
Allows you to schedule the report to run automatically based upon a user-defined recurrence patter and selected criteria.
• Type an identifying name in the Query Name: text box and Click the button
Reset
Allows you to quickly clear all selected criteria in this report.
• Click the button
Run Report
Allows you to run the report based upon the selected criteria, viewable from the Reports List module.
• Click the button
26

INVESTIGATOR DATA
27

INVESTIGATOR SITE DETAILS NAVIGATE TO THE INVESTIGATOR SUMMARY MODULE
The Investigator page displays a variety of information related to the specified investigator. The options and data modules presented allow you to:
• View summary information relative to subjects, kits, cancellations, and pending results (visit specific kit received by Covance but resulting not complete)
• View a subject listing for the investigator site • View kit inventory details for the investigator site
TO VIEW THE INVESTIGATOR PAGE:
1. From the Homepage, Select a protocol from the Protocol drop-down menu on the toolbar
2. Select an investigator from the Investigator drop-down menu on the toolbar
28

PROTOCOL CANCELLATIONS GRAPH HOW TO VIEW TEST GROUPS THAT HAVE BEEN CANCELLED
A listing of cancelled test groups are available from this module and are displayed in a graphical format. Raw data can also be viewed in this area.
NAVIGATE TO THE PROTOCOL CANCELLATION GRAPH
To view the graph of cancelled groups:
1. From the Homepage, select a protocol from the Protocol drop-down menu on the toolbar
2. In the Protocol Summary, click the number ( ) next to Groups to display the cancellation graph for the protocol
3. By clicking the links on the top right-hand corner of the graph's window, you have the option to view:
• Cancellations by group for protocol
• Cancellations by group for country and protocol (Select a country from the drop-down list)
29

• Cancellations by group for investigator and protocol (Select an investigator from the drop-down list)
• Cancellations by reason for protocol
TO EXPORT RAW DATA:
1. Select the desired graph as outline in steps 1-3
2. Scroll down below the image and click on one of the following icons:
a. outputs the data in an Adobe PDF printer-friendly format
b. outputs the data in a Microsoft Excel format
30

SUBJECT AND VISIT DATA
31

SUBJECT VISIT LIST HOW TO VIEW A LISTING OF VISITS A SUBJECT HAS COMPLETED
The subject visit list module displays information relevant to the laboratory visits a subject has attended.
TO VIEW A SUBJECT VISIT LIST:
1. From the Homepage, Select a protocol from the Protocol drop-down menu on the toolbar
2. Select an investigator from the Investigator drop-down menu on the toolbar
3. Select a Subject from the Subject drop-down menu on the toolbar
4. On the Subject page, Scroll down to the Subject Visit List module
Tip: To continue navigate to the Visit Page, Click on the accession number in the Accession column or Select from the Visit drop-down list.
Note: The Visit List only displays visit information relevant to kits that have been received by Covance.
THE VISIT LIST MODULE CONTAINS THIS INFORMATION:
• Accession - Number uniquely identifying the visit • Visit Description - Long description of Visit as outlined in the protocol's Statement of Work • Collected - Date and time visit data was taken • Received - Date and time requisition was received at Covance • Completed - Date and time the agreed upon services were fully performed by Covance • Last Update - Last date new data was made available in LabLink for the visit
32

VISIT COMPLETENESS REPORT HOW TO RUN A REPORT TO SHOW THE STATUS OF SUBJECT VISIT TEST GROUPS – COMPLETED, PENDING, CANCELLED
The Visit Completeness Report allows you to stay up-to-date on visit progress by providing a detailed list of subject visits that are completed, have been cancelled, or are pending completion.
• Completed - Shows all Visits where testing has been completed • Cancelled - Shows all Visits where testing has been cancelled and the reason for cancellation • Pending - Shows all Visits where the kit has been received, but testing has not been completed
TO RUN THE REPORT:
STEP 1: NAVIGATE TO REPORT FROM WELCOME SCREEN
1. From the Welcome Screen, Click Reports on the toolbar to display the Available Reports page
2. Scroll down to the Standard Report Templates module
3. From the Report drop-down menu, Select Visit Completeness
4. From the Protocol drop-down menu, Select a protocol
5. Click the button to display the criteria selection page
STEP 2: INVESTIGATOR CRITERIA (REQUIRED)
1. Select the option to add investigator sites to the report by either Country or by Investigator
2. (If choosing by countries) Click the button or Select a combination of countries from the list
33

3. (If choosing by investigators) Click the button or select a combination of investigator sites from the list
Tip: Press and hold Ctrl button on keyboard while clicking with mouse to make multiple selections in a list
STEP 3: VISIT CRITERIA
VISIT DESCRIPTION (REQUIRED)
• Select all or a combination of visits that should appear on the report
DATE SPECIMEN COLLECTED (OPTIONAL)
• If desired, Filter the report by the date the specimens were collected from the subject
34

STEP 4: OUTPUT OPTIONS (REQUIRED)
GROUPS TYPE
1. Choose one of the following output options: View Image...
• Completed - Shows all Visits where testing has been completed
• Cancelled - Shows all Visits where testing has been cancelled and the reason why
• Pending - Shows all Visits where the kit has been received, but testing has not been completed
STEP 5: SAVE, SAVE AND SCHEDULE, RESET, OR RUN REPORT
Choose one of the following:
Save the Report
Allows to you to save criteria selection for manual report generation or future scheduling of the report from LabLink+'s Report page
• Type an identifying name in the Query Name: text box and Click the button
Save and Schedule
Allows you to schedule the report to run automatically based upon a user-defined recurrence patter and selected criteria.
• Type an identifying name in the Query Name: text box and Click the button
Reset
Allows you to quickly clear all selected criteria in this report.
• Click the button
Run Report
Allows you to run the report based upon the selected criteria, viewable from the Reports List module.
• Click the button
35

COMPLETE SUBJECT LISTING HOW TO VIEW A STUDY’S SUBJECT LISTING
This module contains a complete listing of the study's subjects.
NAVIGATE TO THE COMPLETE SUBJECT LISTING MODULE
To view the Complete Subject Listing:
1. From the Homepage, Select a protocol from the Protocol drop-down menu on the toolbar
2. Click the button. and the Subjects module will load
Tip: To obtain a report detailing the last laboratory visit for each subject, export the Subject List module to
Microsoft Excel by clicking the module's button.
36

VISIT PROGRESS HOW TO VIEW A PROTOCOL’S VISIT PROGRESS GRAPH
The visit progress (accessions received by Covance) of the study, as a whole, by country and/or countries, or by investigator(s) can be tracked in a graphical representation. Raw data for each is also viewable.
NAVIGATE TO THE PROTOCOL VISIT GRAPH
To view the graph:
1. From the Homepage, select a protocol from the Protocol drop-down menu on the toolbar
2. On the Protocol page, click the button just below the Protocol Summary module to display the protocol visit progress graph for the protocol
3. Click one of the following tabs to display the graph by:
• Protocol Visit Progress graph
• Visit Progress By Country (Select the desired country and Click the button to add it to the graph, multiple countries can be added)
37

• Visit Progress By Investigator (Select the desired investigator and Click the button to add it to the graph, multiple sites can be added)
38

TO EXPORT RAW DATA:
1. Select the desired graph as outline in steps 1-3.
2. Scroll down below the image and click on one of the following icons:
a. outputs the data in an Adobe PDF printer-friendly format
b. outputs the data in a Microsoft Excel format
39

SUBJECT ENROLLMENT HOW TO RUN A SUBJECT ENROLLMENT REPORT
Q: What is the subject/patient enrollment report?
A: The subject enrollment report, sometimes referred to as patient enrollment, displays a timeline of each subject's visits in the visit schedule. Filterable by site, visit, tests, and output criteria selections, this report can also include a summary that is plays the total number of subject visits by site, by visit.
TO RUN THE REPORT:
STEP 1: NAVIGATE TO REPORT FROM WELCOME SCREEN
1. From the Welcome Screen, Click Reports on the toolbar to display the Available Reports page
2. Scroll down to the Standard Report Templates module
3. From the Report drop-down menu, Select Subject Enrollment
4. From the Protocol drop-down menu, Select a protocol
5. Click the button to display the criteria selection page
STEP 2: INVESTIGATOR CRITERIA (REQUIRED)
1. Select the options to add investigator sites to the report by either Country or by Investigator
a) (If choosing by countries) Click the button or Select a combination of countries from the list
b) (If choosing by investigators) Click the button or select a combination of investigator sites from the list
40

Tip: Press and hold Ctrl button on keyboard while clicking with mouse to make multiple selections in a list
STEP 3: VISIT CRITERIA
VISIT DESCRIPTION (REQUIRED)
1. Select all or a combination of visits that should appear on the report
DATE COLLECTED (OPTIONAL)
2. If desired, Filter the report by the date the specimens were collected from the subject. See specifying a date range for step-by-step instructions
STEP 4: TEST CRITERIA (OPTIONAL)
DATE REPORTED
1. If desired, Filter the report by the date the tests were reported by Covance. See specifying a date range for step-by-step instructions
41

• Tip: If you would like to see only tests that have been resulted since a specific date, enter a date in the Date From: text box and leave the Date To: field empty
Example: With 01-Mar-2008 in the Date From: field, the report will generate results that have been reported by Covance since March 1st up until one hour from the current time
STEP 5: OUTPUT OPTIONS (REQUIRED)
Available Summaries
1. Choose one of the following summary output options:
• Yes, with summary - This option displays a timeline of visits for each subject and a summary of subject visits by investigator site
• No, without summary - This options displays only the timeline of visits for each subject
• Only the summary - This options displays only the summary of subject visits by investigator site
STEP 6: PATIENT STATUS OPTIONS (REQUIRED)
Enrollment Status
1. Choose one of the following patient status options to appear on the report:
• Enrolled Patients
• Screening Patients
• All Patients
42

STEP 7: SAVE, SAVE AND SCHEDULE, RESET, OR RUN REPORT
Choose one of the following:
Save the Report
Allows to you to save criteria selection for manual report generation or future scheduling of the report from LabLink+'s Report page.
• Type an identifying name in the Query Name: text box and Click the button
Save and Schedule
Allows you to schedule the report to run automatically based upon a user-defined recurrence patter and selected criteria.
• Type an identifying name in the Query Name: text box and Click the button
Reset
Allows you to quickly clear all selected criteria in this report.
• Click the button
Run Report
Allows you to run the report based upon the selected criteria, viewable from the Reports List module.
• Click the button
43

SUBJECT LISTINGS HOW TO RUN A SIMPLE SUBJECT LISTING REPORT
Q: What is the Simple Subject Listing Report?
A: The Simple Subject Listing Report displays a list of subjects and their visits. If desired, the report can also display the date resulting was completed for each visit.
TO RUN THE REPORT:
STEP 1: NAVIGATE TO REPORT FROM WELCOME SCREEN
1. From the Welcome Screen, Click Reports on the toolbar to display the Available Reports page
2. Scroll down to the Standard Report Templates module
3. From the Report drop-down menu, Select Simple Patient Listing
4. From the Protocol drop-down menu, Select a protocol
5. Click the button to display the criteria selection page
STEP 2: INVESTIGATOR CRITERIA (REQUIRED)
1. Select the options to add investigator sites to the report by either Country or by Investigator
a. (If choosing by countries) Click the button or Select a combination of countries from the list
b. (If choosing by investigators) Click the button or select a combination of investigator sites from the list
44

Tip: Press and hold Ctrl button on keyboard while clicking with mouse to make multiple selections in a list.
STEP 3: VISIT CRITERIA (OPTIONAL)
DATE COLLECTED
1. If desired, Filter the report by the date the specimens were collected from the subject. See specifying a date range for step-by-step instructions.
STEP 4: TEST CRITERIA (OPTIONAL)
DATE REPORTED
1. If desired, Filter the report by the date the tests were reported by Covance. See specifying a date range for step-by-step instructions
Tip: If you would like to see only visits where testing has been completed since a specific date, enter a date in the Date From: text box and leave the Date To: field empty.
Example: With 01-Mar-2008 in the Date From: field, the report will generate results that have been reported by Covance since March 1st up until one hour from the current time
45

STEP 5: OUTPUT OPTIONS (OPTIONAL)
DISPLAY REPORTED ON DATE
1. If you would like to see the date the results for each visit were reported, Click the box to display the reported on date
STEP 6: SAVE, SAVE AND SCHEDULE, RESET, OR RUN REPORT
Choose one of the following:
Save the Report
Allows to you to save criteria selection for manual report generation or future scheduling of the report from LabLink+'s Report page.
• Type an identifying name in the Query Name: text box and Click the button
Save and Schedule
Allows you to schedule the report to run automatically based upon a user-defined recurrence patter and selected criteria.
• Type an identifying name in the Query Name: text box and Click the button
Reset
Allows you to quickly clear all selected criteria in this report.
• Click the button
Run Report
Allows you to run the report based upon the selected criteria, viewable from the Reports List module.
• Click the button
46

TEST RESULTS
47

TEST RESULT INFORMATION HOW TO VIEW TEST RESULTS FOR A SUBJECT
A subject's results can be viewed a variety of ways. Below are step-by-step instructions on how to view results.
STEP 1: NAVIGATE TO THE VISIT ACTIVITY LIST
1. From the Homepage, Select a protocol from the Protocol drop-down menu on the toolbar
2. Select an investigator from the Investigator drop-down menu on the toolbar
3. Select a Subject from the Subject drop-down menu on the toolbar
4. Select a Visit from the Visit drop-down menu on the toolbar
5. Scroll down to the Visit Activity List
STEP 2: HOW TO VIEW RESULTS
THE SUBJECT'S RESULTS CAN BE VIEWED A FEW DIFFERENT WAYS:
A SINGLE GROUP OR SPECIMEN FOR THE SELECTED VISIT
1. Click the Results link to view the selected visit's results for the desired Lab Test Group and/or Microbiology Specimen
MULTIPLE GROUPS AND/OR SPECIMENS FOR THE SELECTED VISIT
1. Select the boxes under the All column for the desired Lab Test Groups and/or Microbiology Specimens. (Alternately, Select the All box to enable all Groups and Specimens)
2. Click the button to display the selected visit's results for the selections made in step 1
A SINGLE GROUP OR SPECIMEN FOR ALL VISITS
1. Select the box under the All column for the desired Lab Test Group or Microbiology Specimen
2. Click the button to display the test result history for the selected Group or Specimen
MULTIPLE GROUPS AND/OR SPECIMENS FOR ALL VISITS
1. Select the boxes under the All column for the desired Lab Test Groups and/or Microbiology Specimens. (Alternately, Select the All box to enable all Groups and Specimens)
48

2. Click the button to display the test result history for the selected Group or Specimen
THE MODULE INCLUDES THIS TEST DATA:
• Description - Name of the group (for lab test groups); name of the specimen (for microbiology specimens)
• Collected - Date and time the group/specimen was taken • Received - Date and time requisition was received at Covance • Status - Visits may be completed, pending, or cancelled • Completed - Date and time the agreed upon services were fully performed by Covance • Results - Link to the test/visit activity results for the visit • All - Mark the checkbox and click the View Select Results History
STEP 3: VIEWING THE RESULTS
• When the results page displays after step 2, you can use the column options button to turn off either the Conventional or Standard International Units column. This can make for easier viewing
• For large volumes of data, it is convenient to export the results to either the Adobe PDF format or to Microsoft Excel
Tip: To view results for the entire study, run the Combined Test Trend report
49

COMBINED TEST TREND REPORT HOW TO VIEW RESULTS FOR THE STUDY
Q: What is the Combined Test Trend Report
A: Filterable by investigator site, visit, subject, and test criteria, this report displays the protocol's test results. It outputs in an Excel compatible *.csv (comma separated value) and a printer-friendly Adobe PDF format.
TO RUN THE REPORT:
STEP 1: NAVIGATE TO REPORT FROM WELCOME SCREEN
1. From the Welcome Screen, Click Reports on the toolbar to display the Available Reports page
2. Scroll down to the Standard Report Templates module
3. From the Report drop-down menu, Select Combined Test Trend Report
4. From the Protocol drop-down menu, Select a protocol
5. Click the button to display the criteria selection page
STEP 2: INVESTIGATOR CRITERIA (REQUIRED)
1. Select the options to add investigator sites to the report by either Country or by Investigator
a. (If choosing by countries) Click the button or Select a combination of countries from the list
b. (If choosing by investigators) Click the button or select a combination of investigator sites from the list
50

Tip: Press and hold Ctrl button on keyboard while clicking with mouse to make multiple selections in a list.
STEP 3: VISIT CRITERIA
VISIT DESCRIPTIONS (REQUIRED)
1. Select all or a combination of visits that should appear on the report
DATE SPECIMEN COLLECTED (OPTIONAL)
2. If desired, Filter the report by the date the specimens were collected from the subject
51

STEP 4: SUBJECT CRITERIA
DATE OF BIRTH (OPTIONAL)
1. If desired, Filter the report by subject date of birth. See specifying a date range for step-by-step instructions
GENDER (OPTIONAL)
2. If desired, Filter the report by gender
SUBJECT NUMBERS (REQUIRED)
3. Select all or a combination of subjects that should appear on the report
52

STEP 5: TEST CRITERIA
AVAILABLE TESTS (REQUIRED)
1. Select all or a combination of tests that should display on the report
ABNORMAL FLAGS (REQUIRED)
2. Select one of the following Abnormal Flag options: (Note: Report will contain both Covance standard and sponsor defined flags) • Click the button to generate a report that will only display result values that are out-
of-range
• Select <ALL> to generate a report that will display results values that are both in-range and out-of-range
• Select a combination of flags, both Covance and Sponsor defined, that will display on the report
53

DATE REPORTED (OPTIONAL)
3. If desired, Filter the report by the date the tests were reported by Covance
• Tip: If you would like to see only tests that have been resulted since a specific date, enter a date in the Date From: text box and leave the Date To: field empty
Example: With 01-Mar-2008 in the Date From: field, the report will generate results that have been reported by Covance since March 1st up until one hour from the current time.
STEP 6: OUTPUT OPTIONS
DISPLAY FLAG INFO (OPTIONAL)
1. In the Excel compatible format of this report, the flags are placed in the same cell with the result value; Uncheck the check box to remove the flag indicator from the report, leaving only the result value. This comes in handy when charting or graphing trends
AVAILABLE SUMMARIES (REQUIRED)
2. Choose one of the following summary options:
• Detailed Report - This option displays the results of the previously selected criteria
• Summary Report by % - This option displays a statistical breakdown of the percentage of flags in the report by test, site, and visit
• Both of the Above - This options displays both the Detailed and Summary Report by % sections in the output of the report
REPORTING UNITS (REQUIRED)
3. Select to have the report output the results in either Conventional or SI (Standard International) units
54

STEP 7: SAVE, SAVE AND SCHEDULE, RESET, OR RUN REPORT
Choose one of the following:
Save the Report
Allows to you to save criteria selection for manual report generation or future scheduling of the report from LabLink+'s Report page.
• Type an identifying name in the Query Name: text box and Click the button
Save and Schedule
Allows you to schedule the report to run automatically based upon a user-defined recurrence patter and selected criteria.
• Type an identifying name in the Query Name: text box and Click the button
Reset
Allows you to quickly clear all selected criteria in this report.
• Click the button
Run Report
Allows you to run the report based upon the selected criteria, viewable from the Reports List module.
• Click the button
55

OUT-OF-RANGE RESULTS HOW TO VIEW ALL OUT-OF-RANGE VALUES FOR A SUBJECT
Clicking the View Subject Flags button displays all of the out-of-range values for the selected subject in the study.
HOW TO NAVIGATE AND VIEW ALL SUBJECT FLAGS
1. From the Homepage, select a protocol from the Protocol drop-down menu on the toolbar
2. Select an investigator from the Investigator drop-down menu on the toolbar
3. Select a Subject from the Subject drop-down menu on the toolbar
4. Click the button and a module will load displaying all of the Subject's flags for the study
5. If desired, Click on the History link to view the specific test's result history in the study
Tip: For more efficient viewing, this data can be exported into Adobe PDF and Microsoft Excel formats:
• outputs the data in an Adobe PDF printer-friendly format
• outputs the data in a Microsoft Excel format
56

The Subject Flags page includes the following information:
• Protocol - Protocol’s ID • Subject Number - ID assigned to the subject involved in the study • Subject Initials - First letters from the patient’s first, middle, and last name • Sex - Gender of the patient • Origin - Ethnicity of the patient • Patient Birthdate - Day, month, and year of the patient’s date of birth • Visit Name - Text identifying the visit • Test Name - Abbreviation for the test • Conventional Units Value - Test result value with conventional units • Conventional Units Reference Range - Reference range value with conventional units • SI Units Value - Test result value with Standard International units • SI Units Reference Range - Reference range value with Standard International units • Flags - Notation concerning an investigator, visit, or project that requires special attention in the review
process. A flag is only applicable to Covance CLS results • Accession - Pre-defined identification number assigned to only one kit (by Covance CLS site) prior to
shipping from Covance CLS. After return of the kit, test completion, and lab reports being sent, an accession number then becomes an identifier of the kit, project, visit, subject, test results, and lab report identifier
• Collection Date & Time - Date and time of specimen was collected at the investigator site • Result Date & Time - Date and time tests were reported by Covance • History - Display the Patient Flags Test History page
57

TEST RESULT HISTORY GRAPH HOW TO VIEW A TEST RESULT HISTORY IN A GRAPH
The Result History Graph will display a graphical historical trend of a selected test result for a selected subject. It will also display the Upper and lower reference ranges.
HOW TO NAVIGATE AND VIEW THE RESULT HISTORY GRAPH
1. From the Homepage, select a protocol from the Protocol drop-down menu on the toolbar
2. Select an investigator from the Investigator drop-down menu on the toolbar
3. Select a Subject from the Subject drop-down menu on the toolbar
4. Click the button and the Result History Graph window will open
5. Select a test from the Select a test drop-down list
6. Select the desired units Conventional or SI (Standard International) from the Reporting units
7. To select a different test, Repeat steps 5 and 6
58

Items to Note:
There must be more than one subject visit in order to for a chart to display
The graph will display normal shifts in the reference range due to aging, etc...
Tips:
For more efficient viewing, the raw data can be exported into Adobe PDF and Microsoft Excel formats:
o outputs the data in an Adobe PDF printer-friendly format
o outputs the data in a Microsoft Excel format
The graph can be printed or saved by right-clicking directly on the graph and choosing either "Print Picture..." or "Save Picture As..."
59

SPECIMEN MANAGEMENT DATA
60

SPECIMEN MANAGEMENT HOW TO GET A SIMPLE LISTING OF SPECIMENS AND THEIR CURRENT STATUS
Q: What is the specimen management report?
A: The specimen management report provides a simple listing of each specimen, by container, in Covance's inventory system. The report displays the current status of the sample and in cases when a specimen has been shipped, the location to where it was shipped to.
TO RUN THE REPORT:
STEP 1: NAVIGATE TO REPORT FROM WELCOME SCREEN
1. From the Welcome Screen, Click Reports on the toolbar to display the Available Reports page
2. Scroll down to the Standard Report Templates module
3. From the Report drop-down menu, Select Specimen Management Inventory
4. From the Protocol drop-down menu, Select a protocol
5. Click the button to display the criteria selection page
STEP 2: INVESTIGATOR CRITERIA (REQUIRED)
1. Select the options to add investigator sites to the report by either Country or by Investigator.
a. (If choosing by countries) Click the button or Select a combination of countries from the list
b. (If choosing by investigators) Click the button or select a combination of investigator sites from the list
61

Tip: Press and hold Ctrl button on keyboard while clicking with mouse to make multiple selections in a list
STEP 3: VISIT CRITERIA
DATE COLLECTED (OPTIONAL)
1. If desired, Filter the report by the date the specimens were collected from the subject. See specifying a date range for step-by-step instructions
STEP 4: SPECIMEN CRITERIA (REQUIRED)
SPECIMEN CLASSES
1. Select <All> or a combination of specimens, by categorized class, that are to appear on the report.
SPECIMEN STATUS
2. Select <All> or a combination of status types
62

STEP 5: SAVE, SAVE AND SCHEDULE, RESET, OR RUN REPORT
Choose one of the following:
Save the Report
Allows to you to save criteria selection for manual report generation or future scheduling of the report from LabLink+'s Report page.
• Type an identifying name in the Query Name: text box and Click the button
Save and Schedule
Allows you to schedule the report to run automatically based upon a user-defined recurrence patter and selected criteria.
• Type an identifying name in the Query Name: text box and Click the button
Reset
Allows you to quickly clear all selected criteria in this report.
• Click the button
Run Report
Allows you to run the report based upon the selected criteria, viewable from the Reports List module.
• Click the button
63

SPECIMEN MANAGEMENT HOW TO GET SUMMARIES OF SPECIMEN DATA BY SUBJECT BY VISIT
Q: What is the Specimen Management Inventory Analysis report?
A: The specimen management inventory analysis report provides summary data relative to the study's subjects, visits, along with a detailed listing of specimens contained within Covance's specimen management inventory system. The report is categorized into three tabs of information:
• Subject_Summary: Provides counts of specimen by class for each subject. This section can also show the number of specimens collected by visit
• Visit_Details: Similar to the subject summary, this tab provides counts of specimens by class for each subject visit. This section can also display selected test results by subject visit
• Specimen_Details: displays a detailed listing of specimens and each one's current status. In the event a specimen has been shipped to an alternate location, this section also displays where the specimen was shipped along with the shipped date/time
TO RUN THE REPORT:
STEP 1: NAVIGATE TO REPORT FROM WELCOME SCREEN
1. From the Welcome Screen, Click Reports on the toolbar to display the Available Reports page
2. Scroll down to the Standard Report Templates module
3. From the Report drop-down menu, Select Specimen Management Inventory Analysis Report
4. From the Protocol drop-down menu, Select a protocol
5. Click the button to display the criteria selection page
64

STEP 2: INVESTIGATOR CRITERIA (REQUIRED)
1. Select the option to add investigator sites to the report by either Country or by Investigator
a. (If choosing by countries) Click the button or Select a combination of countries from the list
b. (If choosing by investigators) Click the button or select a combination of investigator sites from the list
Tip: Press and hold Ctrl button on keyboard while clicking with mouse to make multiple selections in a list
STEP 3: SUBJECT CRITERIA (REQUIRED)
1. Select all or a combination of subjects that should appear on the report. (Required)
2. If desired, Filter the report by subject date of birth. See specifying a date range for step-by-step instructions (Optional)
65

STEP 4: ADVANCED FILTERS (OPTIONAL)
SUBJECT SAMPLE STATUS FILTER
The subject sample status filter allows you to filter the entire report to only show subjects or visits (depending on selection), with a desired number of samples for a chosen specimen class and status.
1. Click the Subject Sample Status check box to reveal the criteria options related to this filter
2. Specify a specimen status, specimen class, the desired operator, and the quantity of samples
3. Select to have the filter apply to either Patients or Visits
Example 1: Will only show subjects that have 5 or more available serum samples in storage.
Example 2: Will only show subjects that have had 5 or less serum samples shipped.
Example 3: Will only show subject visits that have 5 available serum samples in a visit.
Example 4: Will only show subjects that have less than 5 or more than 5 available serum samples in storage.
Example 5: Will only show subject visits that have had more than 5 samples shipped in a visit.
66

Example 6: Will only show subjects that have had fewer than 5 samples shipped across all visits.
Example 7: Will only show subject visits that have available serum samples.
Example 8: Will only show subjects that have had no serum samples shipped.
TEST RESULTS FILTER
The test results filter allows you to filter the entire report to only show subjects or visits (depending on selection) that have a chosen result value for the specified test.
1. Click the Test Results Filter check box to reveal the criteria options related to this filter
2. Specify a test, the desired operator, and a test result value
3. Select to have the filter apply to either Patients or Visits
Example 1: Will only show subjects that have ALT results greater than or equal to 25.
Example 2: Will only show subject visits that have ALT results less than or equal to 25.
Example 3: Will only show subject visits that have ALT result equal to 25.
67

Example 4: Will only show subject's that have ALT results less than or greater than 25.
Example 5: Will only show subjects that have ALT results greater than 25.
Example 6: Will only show subjects that have ALT results less than 25.
Example 7: Will only show subjects that have ALT results.
Example 8: Will only show subjects that do not have ALT results.
STEP 5: SPECIMEN CLASS OPTIONS (REQUIRED)
The specimen class option allows you to select which specimen classes are to appear on the Subject_Summary, Visit_Details, and the Specimen_Details worksheets. You can also create custom columns that aggregate a user-defined selection of available specimen classes.
1. Highlight the desired specimen classes from the Available Specimen Classes list and Click to move them to the Selected Specimens Classes list (Required)
68

2. Create custom columns that aggregate a selection of available specimen classes with the Create Grouping option (Optional)
HOW TO CREATE A GROUPING
Grouping Step 1: Highlight the sample classes that are to be included in the aggregate grouping from the Available Specimen Classes List
Grouping Step 2: Type a column name for the grouping in the Group Name text field
69

Grouping Step 3: Click the button
Grouping Step 4: Repeat steps 1-3 as needed to create additional aggregate columns on the report
Note: The classes and custom groupings appear as columns on the Subject_Summary and Visit_Details worksheets and in the order shown in the Selected Specimen Classes list.
STEP 6: REPORT OPTIONS (MINIMUM ONE SELECTION REQUIRED)
1. Select the check boxes next to the report options that are to appear on the report
2. Select the appropriate criteria relative to each of the selected report options. See below for details regard each of the report options' specific criteria
Note: The report options control which worksheets are to appear on the report. Selecting a report option will reveal additional filtering that will be applicable to only that section of the report output.
70

SUBJECT SUMMARY OPTIONS
1. From the Count of specimen type for: list, Select the specimens that will appear on the Subject Summary worksheet in the visit breakdown section. (Optional)
2. Select All or a combination of status types from the Specimen Status: list. (Required)
Note/Warning: The Count of specimen type for: criteria selection will display a column for each visit in the study's visit schedule for each of the selected specimens. The column data will be the count of the number of specimens a
subject has for one of the criteria selected specimens. Because Microsoft Excel has a limit of 255 columns, multiple specimen selections can result in a report that is too large to generate.
71

VISIT DETAILS OPTIONS
1. Highlight the desired tests or items from the Available Tests/Items: list and Click to move them to the Selected Tests/Items: list. (Optional)
2. Select All or a combination of status types from the Specimen Status: list. (Required)
3. Select either Conventional or SI (Standard International) units regarding how the test results are to output. (Optional)
Note: Results will output on the Visit_Details worksheet for the selected tests / items. An item is likely to be representative to an administrative question collected from a requisition. See your study's Statement of Work for clarification on potential administrative questions specific to your study. The order selected will be the order of the columns in the report.
72

SPECIMEN MANAGEMENT DETAILS OPTIONS
1. Select All or a combination of status types from the Specimen Status: list. (Required)
STEP 7: SAVE, SAVE AND SCHEDULE, RESET, OR RUN REPORT
Choose one of the following:
Save the Report
Allows to you to save criteria selection for manual report generation or future scheduling of the report from LabLink+'s Report page.
• Type an identifying name in the Query Name: text box and Click the button
Save and Schedule
Allows you to schedule the report to run automatically based upon a user-defined recurrence patter and selected criteria.
• Type an identifying name in the Query Name: text box and Click the button
Reset
Allows you to quickly clear all selected criteria in this report.
• Click the button
Run Report
Allows you to run the report based upon the selected criteria, viewable from the Reports List module.
• Click the button
73

SPECIMEN STATUS DEFINITIONS Every specimen in Covance's specimen storage database is categorized by the following status types.
AVAILABLE
This status indicates the specimen is currently located at the Covance storage location and is available for shipping with all patient information confirmed.
CONDITIONAL HOLD
Status used in Covance's specimen management storage system to trigger a hold based on a unique visit and/or element defined within our system.
DISCARD
This status indicates the specimen has been scanned out of our specimen management database and has been disposed of, as outlined in the protocol's Statement of Work.
ON HOLD
This status indicates the specimen is currently located at the Covance storage location but is not available for shipping and requires additional information to be gathered from the investigator site.
PACKAGED - REFERRAL SITE
Specimens with the status of Packaged - Referral Site have been shipped to third-party location as outlined in the protocol's Statement of Work.
PENDING DISCARD
This status indicates the specimen has been identified as requiring disposal, as outlined in the protocol's Statement of Work.
PRE-SCAN
This status indicates that the specimen has been scanned into Covance’s specimen management database as the first step to identify the sponsor and storage temperature.
Both of LabLink+'s specimen management reports, Specimen Management Inventory and Specimen Management Inventory Analysis, allow for filtering of the report by status type.
74

ADVANCED - CUSTOM REPORTS
75

AD-HOC QUERY HOW TO BUILD AN AD-HOC QUERY
The ad-hoc functionality allows you to create your own customized report templates.
TO CREATE AN AD-HOC QUERY:
STEP 1: NAVIGATE TO THE AD-HOC QUERY FROM WELCOME SCREEN
1. From the Welcome Screen, Click Reports on the toolbar to display the Available Reports page
2. Scroll down to the Create New Ad-hoc Report Template module
3. Type a descriptive name in the New Template Name: field (note: Always enter a unique name in this field)
4. If necessary, select the desired protocol from the drop-down list
5. Click the button and the Ad-hoc Query page will display
76

STEP 2: SELECT DATA ITEMS
The data items you choose in this step are the columns that will appear in your report.
1. Click the button to open up the Select Report Columns window
2. Highlight (hold down Ctrl button to make multiple selections) the desired data items from the Available Data Items: list and Click to move them to the Selected Data Items list
Tip: The order in which the data items appear in the Selected Data Items list (Top to Bottom) is the order they will appear on report (Left to Right). Use the Move To top, Move Up, Swap, Move Down, and Move to Bottom buttons to change the order of the Selected Data Items.
Tip: If you would like view the definition of a data item, Select the data item in the Available Data Items list and then Click the button.
77

3. Click the Save & Close button to save the query and send the selection to the Ad-hoc Builder Screen
• Alternately: Click the Cancel button to start over
• Alternately: Click the Save button to save the query, or Click the Save & Close button to save the query and send the selection to the Ad-hoc Builder Screen
STEP 3: DEFINING ORDER, SORTING, AND CONDITIONS
SORTING
• Sort? - Select Yes from the drop-down list if you want the report data sorted in ascending order by this item
• Example of an effective sort: If you sort by: Investigator, Subject Number, and then Specimen Collection Date, the visit dates on the report will be in chronological order by Subject. The Subjects on the report will be grouped by Investigator Sit
TEST SELECTION
• Test - For data items with tests associated with them, select the appropriate test from the drop-down list
• Add Another Test - If you need additional tests, Click the Add Another Test button to duplicate the data item. Select the additional test from the drop-down list
Tip: If you would like to see all test results in a single column.
1. Add the data item Test Long Name or Test Short Name and Results (Conv or SI) to the query (refer to Step 2: Select Data Items)
2. Add a condition under the Test Name column that Contains the name of the test, such as ALT
78

3. Add a second condition under the Test Name column that Contains the name of another test, such AST
4. Leave the Results (Conv or SI) set to All Tests.
5. Click the Save button
CONDITIONS
Explanation
Every data item added to the query can be filtered by that data item’s output. For example, the data item Investigator Country can be filtered by any of the studies participating countries, Argentina, United Kingdom, United States, Switzerland, and so on.
Condition Logic - "And" Statements
Up to 5 rows of conditions can be applied to a query. Each conditional row acts as an "And" statement. In order for data to appear on a report it must meet every condition in the row.
Example: If you need a report that displays investigator sites from the United Kingdom where subjects have ALT results that have High Panic values. Your query should look something like this:
79

In order for the data to appear on the query, it must meet all of the conditions set in row 1. The investigator country must equal United Kingdom and the Result Flags for ALT must equal HP (High Panic). Otherwise, the data will not display on the report.
Condition Logic - "Or" Statements
The previous example covers "And" statements. Now what if you want to also see another country on the same report. This where "Or" statements are useful. The data that outputs on the report must meet all of the conditions set in a conditional row. If more than one conditional row is set, the break between these two is an "Or" statement.
Example: You need a report that displays investigator sites from the United Kingdom and Switzerland where subjects have ALT results that have High Panic values. To get the right data output you will need to setup two condition rows, one with United Kingdom and one with Switzerland. Your query should look something like this:
80

In order for the data to appear on the query, it must meet all of the conditions set in row 1 or condition row 2. The investigator country must equal United Kingdom and the Result Flags for ALT must equal HP (High Panic) or the investigator country must equal Switzerland and the Result Flags for ALT must equal HP (High Panic). Otherwise, the data will not display on the report.
Note: Up to 5 conditional "Or" statements can be made in a single query.
Note: The query logic can be viewed via the Condition / Query Statements area of the Query Builder screen.
HOW TO REMOVE A CONDITION FROM A DATA ITEM
1. Click to remove a data item’s condition
SETTING A DATE RANGE
Under the appropriate data item, in the desired conditional row:
1. Pull-down the list and choose Greater Than
2. Type the earlier of the two dates into the field in this format DD-MMM-YYYY
3. Click the button in the condition row
4. In the same row, Pull-down the list and Choose Less Than
5. Type the most recent date into the field in this format: DD-MMM-YYYY
6. Click the Save button - View Finished Example:
REMOVE A DATA ITEM
1. Click to remove an entire data item.
81

STEP 4: SAVE AND/OR RUN THE QUERY
• Click the Save button to save the query
• Click the Run button to submit the report and display the Available Reports page
• The report is viewable from the Reports List Module
82

AD-HOC QUERY HOW TO RUN AN EXISTING AD-HOC QUERY
STEP 1: NAVIGATE TO AND SELECT THE EXISTING QUERY
1. Click the Reports button on the navigation bar to display the Available Reports page
2. Scroll down to the Available Ad-Hoc Reports Templates module
1. Select a protocol from the Protocol drop-down list
2. Click the Edit/Run button to display the Ad-Hoc Query page
STEP 2: SAVE AND/OR RUN THE QUERY
1. Click the Run button to submit the report and display the Available Reports page
• The report is viewable from the Reports List Module
83

AD-HOC QUERY HOW TO COPY AN AD-HOC QUERY
TO COPY AND SAVE AN EXISTING AD-HOC QUERY:
1. Click the Reports button on the navigation bar to display the Available Reports page
2. Scroll down to the Copy Ad-Hoc Report Template module
1. Provide this information:
• New Template Name - Type a descriptive name for the copied query • Existing Template - Select the query to be copied from the drop-down list
2. Click the Copy Template button to copy the query
The query will now be located in the Existing Template drop-down list.
84

AD-HOC QUERY HOW TO SHARE AN AD-HOC QUERY
There are three steps in sharing an ad-hoc query:
1. The individual with the query exports the query out of their account as an XML file 2. The query file is sent to the recipient 3. The recipient imports the query file into his/her account
EXPORTING AD-HOC QUERIES
TO DOWNLOAD AN AD-HOC QUERY TEMPLATE:
1. Click the Reports button on the navigation bar to display the Available Reports page
2. Scroll down to the Ad-Hoc Reports module
3. Click the Export button to display the File Download window
4. Click the Save button to display the Save As window
5. Select a location and Click the Save button
TO IMPORT THE AD-HOC QUERY TEMPLATE
1. Click the Reports button on the navigation bar to display the Available Reports page
2. Scroll down to the Import Ad-Hoc Report Template module
3. Type an identifying name in the File Name field
4. Click the Browse button and double-click the query you want to use
5. Click the Import Template button to load the query and display the updated Available Reports page
85

AD-HOC QUERY HOW TO SCHEDULE AN AD-HOC QUERY
STEP 1: NAVIGATE TO AND SELECT THE QUERY
1. Click the Reports button on the navigation bar to display the Available Reports page
2. Scroll down to the Available Ad-Hoc Reports Templates module
3. Select a protocol from the Protocol drop-down list
4. Click the Schedule button to display the Report Scheduler page
STEP 2: DEFINE RECURRENCE PATTERN
1. Select the desired Recurrence Pattern and Set the appropriate recurrence options
• One Time Only • Daily • Weekly • Monthly
2. Select Your Time zone from the drop-down list
3. Set the Start Time
4. Click the Save and Schedule button
86

STEP 3: MANAGE THE SCHEDULED REPORT
The scheduled report can be managed from Available Reports page via the Scheduled Reports module
• For select reports, the criteria can be adjusted by clicking on the scheduled report's name
• Click the button to create a recurrence pattern
• Click the button to edit the recurrence patter
• Click the icon under the Enabled column to disable the scheduled report
• Click the icon under the Notify column to disable the automatic notification
• Click the button to delete the query out of the Scheduled Reports module
87

GENERAL REPORT OPTIONS
88

REPORT LIST MODULE HOW TO VIEW A GENERATED REPORT
The Report List module displays data about each report generated for you by LabLink in the past 60 days. The module is available from the LabLink Welcome (Home) page, the Protocol page, and the Available reports page.
NAVIGATE TO THE REPORT LIST MODULE
TO REPORT LIST ON HOME PAGE
1. Log into LabLink (Default Protocol should not be enabled)
2. Scroll down to the Report List Module
TO PROTOCOL SPECIFIC REPORT LIST
1. From the Welcome Screen (Home), Select a protocol from the protocol drop-down menu on the toolbar
2. Scroll down to the Report List Module
TO REPORT LIST ON AVAILABLE REPORTS PAGE
1. From the Welcome Screen (Home), Click the Reports button on the toolbar to display the Available Reports page
2. Scroll down to the Report List Module
89

THE REPORT LIST MODULE INCLUDES THIS DATA:
• Delete - Mark this checkbox and click the Delete Report(s) button to remove this report • Report Status - Icons to indicate one of these statuses: running, failed, too much data, no data, or
completed • Completed Date and Time - Date and time that LabLink finished generating the report • Report ID - Unique number assigned to each report • Description - Name of the report • Sponsor - Name of the protocol’s sponsor • Protocol - Name of the protocol • Requested Data and Time - Date and time that LabLink began generating the report. (If this report was
generated from a schedule, the link displays the schedule.) • PDF - View or save the report in portable document format • CSV - View or save the report in Excel-compatible (comma-separated variable) format • Record Count - Number of records in the report
90

SCHEDULING REPORTS HOW TO SCHEDULE A REPORT TO RUN AUTOMATICALLY
THINGS TO KNOW
• To schedule a report to run automatically, you must first follow the steps to run a standard report, choosing the save and schedule option
TO RUN THE REPORT:
STEP 1: SETUP REPORT
Follow steps to run a Standard Report
• Select the button
Follow steps to schedule an Ad-hoc Query
• Select the button
STEP 2: DEFINE RECURRENCE PATTERN
1. Select the desired Recurrence Pattern and Set the appropriate recurrence options
• One Time Only • Daily • Weekly • Monthly
2. Select Your Time zone from the drop-down list
3. Set the Start Time
4. Click the Save and Schedule button
91

STEP 3: MANAGE THE SCHEDULED REPORT
The scheduled report can be managed from Available Reports page via the Scheduled Reports module
• For select reports, the criteria can be adjusted by clicking on the scheduled report's name
• Click the button to create a recurrence pattern
• Click the button to edit the recurrence pattern
• Click the icon under the Enabled column to disable the scheduled report
• Click the icon under the Notify column to disable the automatic notification
• Click the button to delete the query out of the Scheduled Reports module
92

RUN A SAVED REPORT HOW TO SAVE A REPORT CRITERIA SELECTION AND THEN RUN IT ON DEMAND
LabLink+ allows you to save your criteria selection for any standard report. This saved report can be scheduled and also manually ran at anytime.
Note: Before you can run a saved report, you must first have saved* or scheduled a standard report
STEP 1: CREATE A SAVED REPORT
1. From the Welcome Screen, Click Reports on the toolbar to display the Available Reports page
2. Scroll down to the Standard Report Templates module
3. From the Report drop-down menu, Select a standard report
4. From the Protocol drop-down menu, Select a protocol
5. Click the button to display the report's criteria selection page.
6. Make the criteria selection for the report **
7. In the Query Name: text field, type a name by which the report will be recognized
8. Click the button
a. For the Specimen Management Inventory Analysis Report, you can either choose to Save and Schedule or to just Save the report criteria selection.* If choosing Save, skip step 9
9. Schedule the report. Click here for detailed instructions
93

STEP 2: MANUALLY GENERATE A REPORT FROM A SAVED CRITERIA SELECTION:
1. From the Available Reports page, Scroll down to the Scheduled Reports module
2. Click the button under the Run column for the saved report you wish to generate
3. When finished processing, Download the report from the Report List module
* Note: You can edit your saved criteria by Clicking on the Name link from the Scheduled Reports module
94

REPORT OPTIONS – DATE RANGE HOW TO SPECIFY A DATE RANGE
Q: Where is it applicable to specify a date range?
A: In all or most of the standard reports, date ranges can be used as filters to scale down the output of the report. Examples: Specimen Collection Date, Date Specimen Collected, Date of Birth, Shipped Date, Kit Expiration, and Date Reported.
SPECIFYING A DATE RANGE
MANUAL ENTRY
1. In the From: field, type the earliest date in the text box. The format must be: dd-MMM-yyyy
2. In the To: field, type the most recent date in the text box to complete the range
CALENDAR ENTRY
1. In the From: and To: rows, click the icon to open the Calendar Window
2. In the Calendar window, use < > to specify the month and year
95

3. Click on a day to make the date selection. The Calendar window closed and the date is entered into fields.
THINGS TO KNOW:
• The date format must be: dd-MMM-yyyy
• Leaving the From: field empty represents the earliest date available in the study
• Leaving the To: field empty, represents today's date
• Leaving both fields empty will produce a historical report
• Future dates are not allowed, except for the Kit Expiration Date Range in Kit Inventory and Expiration Report
96

AVAILABLE MODULES AND FUNCTIONALITY
97

DATA MODULES WHAT IS A MODULE?
In LabLink, data Lists and information are now grouped into clusters called modules. Modules can be customized and provide you with quick access to data via links and also to a variety of summarized information.
LabLink modules can be:
• Filtered
• Adjusted to show only desired columns of data
• Maximized
• Hidden
• Exported to Adobe PDF and Microsoft Excel
• Used to access the online user manual
Note: The modules in LabLink will display up to 10 rows of data. The functionality options offered by LabLink allow you to quickly find the data you are looking for.
98

DATA MODULES HOW TO CUSTOMIZE YOUR LABLINK+ VIEW
The overall "view" of LabLink can be customized and saved to suit your preferences.
CUSTOMIZING MODULES
LABLINK'S VIEW CAN BE CUSTOMIZED TO SUIT YOUR PREFERENCE IN THE FOLLOWING WAYS:
• Click the Hide icon ( ) on the right-hand side of the module to hide the table
• Click the Show icon ( ) on the right-hand side of the module to un-hide the table
• Click the Column Options icon ( ) on the right-hand side of the module to display the Column Options window 1. Click the Off button to hide a column 2. Click the On button to display a column 3. Click the Apply Changes button to adjust your module
• Click the underlined column heading to sort the data in ascending order (indicated by the up triangle) • Click the heading again to sort the data in descending order (indicated by the down triangle)
• Click the Maximize icon ( ) on the right-hand side of the module to expand the module
• Click the Minimize icon ( ) on the right-hand side of the module to return the module back to its original size
TO RESTORE DEFAULT SETTINGS:
• Click the Default Settings button ( ) to restore default settings on all pages
PLEASE REMEMBER THE FOLLOWING:
Cookies must be enabled in your browser If cookies are deleted, the default settings will be restored Clicking the "Default Settings" button will restore default settings on all pages
99

DATA MODULES HOW TO HIDE COLUMNS IN A MODULE
All columns in LabLink’s modules can be displayed or hidden to suit your preference.
TO DISPLAY OR HIDE A MODULE’S COLUMNS:
1. Click the Column Options icon ( ) on the right-hand side of the module to display the Column Options window
2. Click the Off button to hide a column
3. Click the On button to display a column
4. Click the Apply Changes button to adjust your module
Important Note: When you view PDF or Excel files of your modules, only the displayed columns are included. If you
print using the printer icon ( ) under the Reports button, all columns are printed regardless of their visual status.
Note: These changes are not saved and return to default status when you log out of LabLink.
100

DATA MODULES HOW TO FILTER MODULE DATA
Module Functionality allows you to filter module list data to quickly find what you are looking for.
Note: Different modules will have varying degrees of filtering options. The following are ways to filter various module lists.
FILTERING BY DROP-DOWN LIST
Some columns in LabLink can be sorted by selecting a preference from the drop-down list below the column heading. The drop-down list below the Sponsor heading is one example.
TO FILTER A MODULE BY SPONSOR:
1. In the Sponsor column, Select a sponsor of interest to display only that sponsor’s protocols
Note: These changes are removed when you log off of LabLink.
FILTERING BY TEXT FIELDS
Some columns in LabLink can be sorted by providing characters or numbers in the field below the column heading. The field below the Protocol heading is one example.
TO FILTER A MODULE BY PROTOCOLS:
1. In the field below the Protocol heading, Type all (or part) of a protocol’s name
2. Press the Enter key on your keyboard to display only the matching protocols
101

Note:
• The filter text fields are not case sensitive and partial text is allowed. • Please avoid using wildcards as they will cause no data to be returned. • To clear the filtering, delete the characters or numbers in the field and press the Enter key on your
keyboard.
FILTERING BY DATE
Some columns in LabLink’s modules can be sorted according to conditions relative to a date (e.g., after 01-JAN-1970). At first, these columns are identified by the No filter link.
TO FILTER A MODULE BY DATE:
1. Click the No filter link to display the LabLink Date Control window
2. Click a data filter that matches your time frame
3. Provide the date information
4. Click the Send button to change how the column is displayed
Note: These changes are removed when you log off of LabLink.
102

DATA MODULES HOW TO HIDE AND RESTORE A MODULE
All modules in LabLink can be hidden until you are ready to show them again.
Note: Currently the settings do not persist between user sessions.
TO HIDE MODULE ROWS:
• Click the Hide icon ( ) on the right-hand side of the module to hide the rows
TO SHOW ROWS THOSE ARE HIDDEN:
• Click the Show icon ( ) on the right-hand side of the module to hide the rows
103

DATA MODULES HOW TO MAXIMIZE OR MINIMIZE A MODULE
All modules in LabLink can be expanded to “cover” other modules to give you an uncluttered view. Likewise, you can “uncover” the modules by minimizing the expanded module again.
Note: Currently the settings do not persist between user sessions.
TO MAXIMIZE A MODULE:
• Click the Maximize icon ( ) on the right-hand side of the module to expand the module
Note: When a module is maximized, it has the capability to display ~170 rows of data. The rest of data will be paged.
TO MINIMIZE A MODULE:
• Click the Minimize icon ( ) on the right-hand side of the module to return the module back to its original size
104

DATA MODULES HOW TO PRINT THE MODULE’S DATA IN A PRINTER-FRIENDLY FORMAT
The data in LabLink's modules can be viewed, printed, and export to Adobe PDF or Microsoft Excel files.
VIEWING, PRINTING, AND EXPORTING MODULE DATA
TO VIEW AND PRINT A MODULE IN PRINTER-FRIENDLY FORMAT PDF:
1. Click the View PDF Report icon ( ) on the right-hand side of the module to display the File Download window
2. Click the Open button to display the module in Adobe’s software
3. Select Print from the File menu to print your module
TO VIEW AND PRINT A MODULE IN EXCEL FORMAT:
1. Click the View Excel Report icon ( ) on the right-hand side of the module to display the File Download window
2. Click the Open button to display the module in Excel or compatible software
3. Select Print from the File menu to print your module
TO EXPORT AND SAVE MODULE DATA IN PDF:
1. Click the View PDF Report icon ( ) on the right-hand side of the module to display the File Download window.
2. Click the Save button to display the Save As window.
3. If needed, Select a folder and Click the Save button.
105

TO EXPORT AND SAVE MODULE DATA IN EXCEL:
1. Click the View Excel Report icon ( ) on the right-hand side of the module to display the File Download window
2. Click the Save button to display the Save As window
3. If needed, Select a folder and Click the Save button
Note: When you viewing, printing, or exporting to PDF or Excel files of your modules, only the displayed columns
are included. If you print using the printer icon ( ) under the Reports button, all columns are printed regardless of their visual status.
Note: Microsoft Excel (version 2003 and earlier) will only show 65,536 rows of data. Adobe PDF will show 50,000 rows of data. Please see these third-party companies' websites for more information.
Note: If your computer does not have the Adobe Acrobat Reader installed, you will not be able to view or print the Adobe PDF report. Please consult with your local IT department for software installation.
106

Index
Ad-hoc Copy Queries, 84 Running Queries, 83 Scheduling, 86 Sharing, 85
Combined Test Trend Report, 50 Complete Kit Inventory, 19 Complete Subject Listing, 36 Date Range, 95 Default Protocol
Remove a Default Protocol, 8 Set a Default Protocol:, 8
Graph, 29, 37 HOME, 11 How to specify a date range, 95 Investigator Kit Inventory, 18 Investigator page, 28 Kit Inventory & Expiration Report, 20 LabLink Navigation Bar, 11 LabLink URL, 4 Logging In, 4 Modules
About, 98, 99
Help, 9 Hiding, 103 Showing, 103
Printing, 105 Protocol, 11 Report, 20, 50, 64 Scheduling Reports, 91 Specimen, 64
Inventory, 64 Summaries, 64 Tracking, 64 View Shipped, 64
Specimen Management Report, 64 Subject Enrollment Report, 40 Subject Flags, 56 Subject Visit List, 32 Timeout, 5 Viewing, 105 Visit Progress
Country, 37 Investigator, 37 Protocol, 37
107