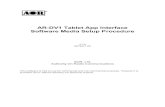Getting Started Guide: 2014 HealthSlate™ Tablet & AADE HealthSlate App
-
Upload
healthslate -
Category
Health & Medicine
-
view
1.521 -
download
1
description
Transcript of Getting Started Guide: 2014 HealthSlate™ Tablet & AADE HealthSlate App

Help: [email protected] call 888-291-7245
-
Getting Started with your 2014 HealthSlateTablet & AADE HealthSlate App

Let’s Get Started
1. Take your HealthSlate™ Tablet out of the box2. Turn your device over (white side)3. Press the power button on the top
+-Turn your device over

Screen saver: goes on when device is idle for an extended period
Hold down “lock” icon and swipe left to unlock your tablet
Swipe right on “learn more” to get more information

If you are stuck on this screen pleasedo the following
Still Stuck? Email: [email protected] or call 888-291-7245
1. Hold your finger down for 5-10 seconds on the text that reads “We need a valid….”2. You should receive a pop-up message to “Enter Pin”. Enter “9150” and press OK.3. Review & Accept The Terms Of Service
9150

Help On Your HealthSlate Tablet

Change the Patient Mode PIN via Settings, then User Settings, Change PIN

Help Has Default PIN for Patient Mode

How to Contact Us on the tablet

Connect To the Internet using a “Hotspot”public WiFi connection
Exit The HealthSlate App
Turn your device over

Connect To WiFi: Hotspot
Click On Settings
Turn your device over

Connect To WiFi: Hotspot
Click on WiFi
Turn your device over

Connect To WiFi: Hotspot
(Doesn’t say “secure”) and requires you to use your browser to accept the terms of service
Click on the Hotspot network

Connect To WiFi: Hotspot
Click on the “home” icon

Connect To WiFi: Hotspot
Click on the “Chrome” app

Connect To WiFi: Hotspot
Go to any web page in chrome and you will be re-directed to page requiring you to accept the terms of service
Example: Hot Spot Page

Connect To WiFi: Hotspot
Accept the Terms of Service and then click on the “home” icon
Example: Hot Spot Page

Connect To WiFi: Hotspot
Go Back To AADE HealthSlate app by clicking on icon

Connect To WiFi: Hotspot
Even if the WiFi icon says “ON” you still WILL NOT be able to reach the Internet if you are using a Hotspot and did not accept the Hotspot’s terms of service.

Connect To the Internet Using WiFi requiring a password (Secure Network)
Exit The HealthSlate App
Turn your device over

Connect To WiFi: Secure Network
Click On Settings
Turn your device over

Connect To WiFi: Secure Network
Click on WiFi
Turn your device over

Connect To WiFi: Secure Network
Click on the WiFi Secure Network You Have The Password For

Connect To WiFi: Secure Network
Enter Password

Connect To WiFi: Secure Network
Enter Password

Connect To WiFi: Secure Network
Hit “connect” after entering your password

Connect To WiFi: Secure Network
Click the “Home” icon

Connect To WiFi: Hotspot
Go Back To AADE HealthSlate app by clicking on icon

Connect To WiFi: HotspotYour are connected to WiFi when the icon says “ON”

More Training
• Look for email from @healthslate in the next week for more training, helps, and tips
• Upcoming webinar and online video (will email details later)