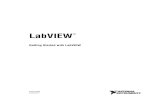Getting Started DSC LabVIEW
Transcript of Getting Started DSC LabVIEW

Getting Started with the LabVIEW Datalogging and Supervisory Control ModuleThis document provides an introduction to the LabVIEW Datalogging and Supervisory Control (DSC) Module and contains exercises to help you understand the functionality that the DSC Module provides. To use this document effectively, you should be familiar with LabVIEW, the shared variable, and with building an application in LabVIEW. Refer to the Related Documentation section of this document for resources to get familiar with LabVIEW.
ContentsWhat Is the DSC Module?........................................................................................................ 1Building a DSC Module Application ....................................................................................... 2
Opening and Running an Example ................................................................................... 2Creating a New Project Library........................................................................................ 2Creating a Periodic I/O Server.......................................................................................... 3Deploying the Periodic I/O Server ................................................................................... 4Creating Shared Variables ................................................................................................ 5Enabling Logging for the Project Library ........................................................................ 7Creating the VI ................................................................................................................. 8
Additional Exercises................................................................................................................. 10Viewing Real-Time Data.................................................................................................. 10Viewing Alarms Using the NI Distributed System Manager ........................................... 11
Monitoring Alarms ................................................................................................... 11Related Documentation ............................................................................................................ 11
What Is the DSC Module?The DSC Module extends the LabVIEW graphical development environment with additional functionality for the rapid development of distributed measurement, control, and high-channel-count monitoring applications.
The DSC Module also enhances the LabVIEW shared variable. Use the shared variable to access and pass data among several VIs in a LabVIEW project or across a network. A shared variable can represent a value or an I/O point. With the DSC Module, you can log data automatically; add alarming, scaling, and security to the shared variable; and configure the shared variable programmatically.
The DSC Module provides tools for graphing historical or real-time trends, enhancing the security of front panels, and writing custom I/O servers. You can read or write to OLE for
™

2 | ni.com | Getting Started with the LabVIEW DSC Module
Process Control (OPC) connections, Modbus programmable logic controllers (PLC), Experimental Physics and Industrial Control System (EPICS) Client and Server I/O servers, or custom I/O servers that you write. The DSC Module provides solutions for supervisory control of a wide variety of distributed systems using graphical LabVIEW programming.
Building a DSC Module ApplicationIn the following exercises, you will build a VI with DSC Module functionality.
Opening and Running an ExampleThe DSC Module includes several examples you can use to learn about DSC Module features and applications. In this exercise you will look at an example you will use later to create a custom I/O server.
Complete the following steps to run the DSC Tank Simulator example.
1. Select Help»Find Examples to display the NI Example Finder.
2. Select Directory Structure in the Browse according to section. Browse to the lvdsc\Getting Started\Tank Simulator folder and open the DSC Tank Simulator VI. This VI simulates a tank filling with water.
3. Run the VI.
4. Move the sliders to change the rate at which the water fills the tank. As you move the sliders, notice that you control how fast the water flows into the tank.
5. Stop and close the VI.
This VI does not use any DSC Module features. In the exercises that follow, you will create a DSC Module application based on this VI.
Creating a New Project LibraryIn this exercise you will learn how to create a new LabVIEW project and a project library. The project allows you to manage shared variables, project libraries, and VIs in one window. LabVIEW project libraries are collections of VIs, type definitions, shared variables, palette menu files, and other files, including other project libraries.
Complete the following steps to create a LabVIEW project library.
1. Select Create Project in the Getting Started window or select File»Create Project.
2. Select Blank Project and click Finish to create a new project.
3. Right-click My Computer in the Project Explorer window and select New»Library from the shortcut menu.
4. Select File»Save All. The Name the Project dialog box appears.
5. Enter Tank System in the File name text box and click OK. The Name the Library dialog box appears.
6. Enter Tank System IO Server in the File name text box and click OK.

Getting Started with the LabVIEW DSC Module | © National Instruments | 3
You now have a project containing a project library. In the following exercise you will use the project library in the project to create a periodic I/O server.
Creating a Periodic I/O ServerAn I/O server is an application that communicates with and manages input/output devices such as PLCs, remote input/output devices, remote Shared Variable Engines, and data acquisition (DAQ) plug-in devices. These I/O servers read selected input items and write to them on demand. The DSC Module can connect to any OPC-compliant I/O server and to many third-party device I/O servers. Refer to the LabVIEW Help for more information about creating such servers, such as EPICS, Modbus, and OPC I/O servers. You also can create custom I/O servers. In this exercise, you will build a periodic I/O server. The periodic I/O server will run as a service and publish NI Publish-Subscribe Protocol (NI-PSP) data items to the network.
Complete the following steps to add the periodic I/O server to the project.
1. Right-click the Tank System IO Server.lvlib project library in the Project Explorer window and select New»I/O Server from the shortcut menu. The Create New I/O Server dialog box appears.
2. Select Custom VI – Periodic from the I/O Server Type list and click Continue. The Configure Custom VI – Periodic I/O Server dialog box appears.
3. Click New to display the Select VI step of the Custom VI-based Server – Periodic Wizard.
4. Complete the following steps to select the VI from the Opening and Running an Example exercise to convert into a periodic I/O server.
a. Click the browse button and navigate to the labview\examples\lvdsc\Getting Started\Tank Simulator folder.
b. Select the DSC Tank Simulator VI.
c. Click Next in the Custom VI-based Server – Periodic Wizard to advance to the Select Controls and Indicators To Publish step.
5. Complete the following steps to select the front panel objects you want to publish as shared variables.
a. Remove the checkmark from the stop checkbox in the Controls list. You will publish the remaining controls and indicators.
b. Click Next to advance to the Select Method To Stop The Server page.
6. Complete the following steps to select the mechanism you want to use to stop the VI.
a. Select Stop the following While Loops.
b. Place a checkmark in the While Loop checkbox.
Tip Click View on block diagram to highlight the While Loop you select on the block diagram. Use this option if you have multiple While Loops on the block diagram to make sure you select the correct While Loop.
c. Click Next to advance to the Configure Server Distribution Component step.

4 | ni.com | Getting Started with the LabVIEW DSC Module
7. You select what you want the wizard to build on the Configure Server Distribution Component page. For this exercise, use the default options and click Next to advance to the Server Distribution Component page.
8. The DSC Module displays a summary of the files that the Custom VI-based Server – Periodic Wizard will create from the Server Distribution Component page. Click Build. The wizard displays the Build status dialog box as it creates a VI template file, a registration VI, and a support DLL and VIs.
9. After the wizard creates the periodic I/O server, the Configure Custom VI – Periodic I/O Server dialog box appears with the name of the periodic I/O server and the data items it contains. Click OK. LabVIEW adds the periodic I/O server to the Tank System IO Server project library.
10. Expand the Tank System IO Server.lvlib project library in the Project Explorer window.
11. Right-click the Custom VI – Periodic1 item and select Rename from the shortcut menu. Rename the periodic I/O server Tank1. The Project Explorer window appears as shown in Figure 1.
Figure 1. Tank System Project
12. Select File»Save All in the Project Explorer window to save the project, project library, and periodic I/O server.
Deploying the Periodic I/O ServerYou must deploy the periodic I/O server so that the data items in the I/O server are available for use in other VIs and across the network. In this exercise you will deploy the periodic I/O server and view the I/O server data in the NI Distributed System Manager.
Note The periodic I/O server runs continuously in the background until you undeploy the library in the Project Explorer window that contains the I/O server.

Getting Started with the LabVIEW DSC Module | © National Instruments | 5
Complete the following steps to deploy the Tank1 periodic I/O server and view the data.
1. Right-click the Tank System IO Server.lvlib project library and select Deploy All from the shortcut menu to deploy the project library.
2. Click Close to close the Deployment Progress dialog box when the deployment is complete.
3. Select Tools»Distributed System Manager. The NI Distributed System Manager appears. Notice that Tank System IO Server appears in the left pane under My Systems»localhost.
4. Expand Tank System IO Server»Tank1. Notice that the controls and indicators of the I/O server appear under Tank1. Because you deployed the project library, the I/O server is running and each control and indicator is an I/O data item.
5. Click Input Flowrate [GPM] to view details of the data item in the Auto View in the right pane.
6. In the New Value text box, enter a value of 10 and click Set. Notice that the values of Tank Level [Gallons] and Tank Output Flowrate [GPM] begin increasing.
7. Close the NI Distributed System Manager. The periodic I/O server continues to run.
Creating Shared VariablesIn this exercise you will add the network-published shared variables that represent the data items in the periodic I/O server to the Tank System Shared Variables project library.
Complete the following steps to add the Tank System Shared Variables project library to the Tank System project.
1. Right-click My Computer in the Project Explorer window and select New»Library from the shortcut menu.
2. Right-click the new project library you created and select Create Bound Variables from the shortcut menu to display the Create Bound Variables dialog box.
3. In Browse Source, select Network Items.
4. Expand localhost»Tank System IO Server»Tank1 in the Network Items tree. The shared variables appear under Tank1.
5. Select each shared variable with the data type DBL and click Add to add each variable to the Added variables list.
6. Click OK. The Create Bound Variables dialog box closes and the shared variables appear in the Multiple Variable Editor window. The Multiple Variable Editor window enables you to configure a large number of shared variables at one time.
Note You can configure a single shared variable by using the Shared Variable Properties dialog box. Right-click an existing shared variable project item in the Project Explorer window and select Properties from the shortcut menu to display the Shared Variable Properties dialog box.

6 | ni.com | Getting Started with the LabVIEW DSC Module
7. Click Done to close the Multiple Variable Editor window.
8. Select File»Save All and name the project library Tank System Shared Variables.
LabVIEW binds the shared variables in the Tank System Shared Variables project library to the corresponding items on the network.
Configuring Data LoggingWhen you enable logging for a shared variable, the DSC Module logs shared variable data, including the shared variable value, timestamp, whether the value is in an alarm state, and the quality of the value. The DSC Module can log data to the Citadel database or a supported relational database. In this exercise you will enable logging to the Citadel database for the Tank Level [Gallons] shared variable.
Complete the following steps to enable logging for a shared variable.
1. Right-click the Tank System Shared Variables.lvlib project library and select Multiple Variable Editor from the shortcut menu to open the Multiple Variable Editor window.
2. Place a checkmark in the Logging:Enable cell for the Tank Level [Gallons] shared variable. Additional logging options appear as columns in the table. Make sure the Logging:Alarms and Events and Logging:Data cells contain checkmarks.
The Logging:Alarms and Events option enables alarm and event logging for the shared variable. The Logging:Data option enables historical data logging for the shared variable.
3. Enter 0.1 in the Logging:Resolution cell for the Tank Level [Gallons] shared variable. This value compresses the value to one decimal point when the DSC Module logs the values of this shared variable to the Citadel database.
4. Leave the Logging:Deadband cell for the Tank Level [Gallons] shared variable with the default value of 0.01. This value specifies that the DSC Module logs the shared variable value only when the shared variable value differs from the previous shared variable value by 1% of the shared variable engineering scale range, which is 0–100 by default.
Configuring AlarmingAn alarm is an abnormal condition on a shared variable or a user-defined condition. An alarm occurs if a shared variable value goes out of its defined alarm limits or if a shared variable has bad status. In this exercise you will add an alarm for the Tank Level [Gallons] shared variable.
Complete the following steps to add alarming.
1. Place a checkmark in the Alarming:Enable cell for the Tank Level [Gallons] shared variable. Additional alarming options appear as columns in the table.
2. Place a checkmark in the Alarming:HI:Enable cell for the Tank Level [Gallons] shared variable. Additional options for the HI alarm appear as columns in the table. Notice that the default value of the HI alarm is 75, as shown in the Alarming:HI:Limit cell.
3. Click Done to apply the changes to the shared variable and to close the Multiple Variable Editor window.

Getting Started with the LabVIEW DSC Module | © National Instruments | 7
Enabling Logging for the Project LibraryComplete the following steps to enable data logging and alarm and event logging for the Tank System Shared Variables project library.
1. Right-click the Tank System Shared Variables.lvlib project library in the Project Explorer window and select Properties from the shortcut menu. The Project Library Properties dialog box appears.
2. Select DSC Settings: Database from the Category list.
3. Verify that the options in the DSC Settings: Database page appear similar to Figure 2.
Figure 2. DSC Settings: Database Page of the Project Library Properties Dialog Box
The Enable Data Logging option turns on data logging for the project library. localhost specifies the local computer. Use localhost instead of the name of the computer to reduce the changes you must make if you move this project to another computer. The Enable Alarms and Events Logging option turns on alarms and events logging for the project library. The Use the same database for alarms and events option ensures that the DSC Module logs alarms and events for this project library to the same database that it logs data.
Tip You can change the Database name that appears in the Project Library Properties dialog box to a more useful or descriptive name.
4. Click OK to close the Project Library Properties dialog box.

8 | ni.com | Getting Started with the LabVIEW DSC Module
5. Right-click the Tank System Shared Variables.lvlib project library in the Project Explorer window and select Deploy All from the shortcut menu to deploy the shared variables.
6. Click Close to close the Deployment Progress dialog box when the deployment is complete.
7. Select File»Save All in the Project Explorer window to save the project, project library, and periodic I/O server.
Creating the VIA Human Machine Interface (HMI) is the interface through which an operator interacts with a system and with the outside environment that the system monitors and controls. In LabVIEW, you use VIs as the HMI for an application. The DSC Module provides controls, indicators, VIs, and functions to help you design HMIs. In this exercise you will design an HMI that displays data items in an I/O server. You can monitor and control the data items from the LabVIEW front panel.
Complete the following steps to create a VI that uses shared variable nodes to display the data items in the periodic I/O server.
1. Right-click My Computer in the Project Explorer window and select New»VI from the shortcut menu. A new VI front panel and block diagram appear.
2. Select the Tank Level [Gallons] shared variable from the Tank System Shared Variables.lvlib project library in the Project Explorer window and drag the shared variable to the block diagram. The shared variable appears as a shared variable node. By default, LabVIEW configures the shared variable node to read data.
3. Right-click the Tank Level [Gallons] output and select Create»Indicator from the shortcut menu.
4. Switch to the front panel, right-click the Tank Level [Gallons] indicator, and select Replace»DSC Module»Vessels»Open Tank from the shortcut menu. You can use the Positioning tool to resize the Tank Level [Gallons] tank.
5. Select the Input Flowrate [GPM] shared variable from the Tank System Shared Variables.lvlib project library in the Project Explorer window and drag the shared variable to the block diagram.
6. Right-click the Input Flowrate [GPM] shared variable node and select Access Mode»Write to configure the shared variable node to write data.
7. Right-click the Input Flowrate [GPM] input and select Create»Control.
8. Switch to the front panel, right-click the Input Flowrate [GPM] control, and select Replace»Num Ctrls»Pointer Slide.
9. Repeat steps 5–8 to add the Tank Valve [%] shared variable as a control.
10. Place a While Loop around all the objects on the block diagram. The read and write process operations run continuously in the While Loop until an error occurs or until you click the Stop button.

Getting Started with the LabVIEW DSC Module | © National Instruments | 9
Tip Add a Wait function, such as the Wait (ms) function, to help the computer run outside tasks normally without affecting the operation of the loop.
Figure 3 illustrates the block diagram of the VI.
Figure 3. Tank System HMI VI Block Diagram
11. Select File»Save As and name the VI Tank System HMI.
12. Click Run to run the VI.
13. Click Close to close the Deployment Progress dialog box when the deployment is complete.
Initially, the tank might fill up slowly. Move the sliders to increase or decrease the rate at which the water fills the tank. The VI should function in the same way as the example in the Opening and Running an Example exercise. Figure 4 illustrates the front panel of the Tank System HMI VI.

10 | ni.com | Getting Started with the LabVIEW DSC Module
Figure 4. Tank System HMI VI Front Panel
14. Click Stop to stop the VI.
Additional ExercisesThe following exercises introduce some of the additional functionality available with the DSC Module.
Viewing Real-Time DataYou can use the DSC Module to view live data. The Real-Time Trend Express VI displays live data from a shared variable on an XY graph. In the following exercise you will add the ability to view live data to the Tank System HMI VI.
Complete the following steps to add a Real-Time Trend Express VI to a block diagram and view live data.
1. Place the Real-Time Trend Express VI, available on the DSC Module palette, on the Tank System HMI VI block diagram. The Configure Real-Time Trend dialog box appears.
2. Expand the Tank System Shared Variables project library in the Network Items tree to display the shared variables.
3. Select the Tank Level [Gallons] shared variable and click Add in the Configure Real-Time Trend dialog box.
4. Click OK to close the Configure Real-Time Trend dialog box.
5. Add a waveform chart to the front panel.
6. Wire the Trend Data output of the Real-Time Trend Express VI to the waveform chart on the block diagram.
7. Place a While Loop around the waveform chart and Real-Time Trend Express VI.

Getting Started with the LabVIEW DSC Module | © National Instruments | 11
8. Run the VI. The waveform chart shows the water level. Notice that the waveform chart displays the changes when you adjust the Input Flowrate [GPM] control or the Tank Valve [%] control.
Viewing Alarms Using the NI Distributed System ManagerComplete the following steps to view alarms in the NI Distributed System Manager.
1. Select Tools»Distributed System Manager to display the NI Distributed System Manager.
2. Expand the Tank System Shared Variables project library in the left pane to display the shared variables.
3. Expand the Tank Level [Gallons] shared variable to view alarming information. Notice that the value of Tank Level [Gallons]»Alarms»HI»level is 75. This value corresponds to the default value you enabled in the Configuring Alarming section of this document. The Tank Level [Gallons]»Alarms»HI folder contains the values of other alarming properties you enabled.
Monitoring AlarmsComplete the following steps to monitor alarms by using the Alarms and Events view in the NI Distributed System Manager.
1. Select View»Alarms and Events to display the Alarms and Events view.
2. Click Select Processes to display the Select Processes dialog box.
3. In the Available Processes list, expand My Systems»localhost.
4. Select Tank System Shared Variables and click Add to add this process to the Selected Processes list.
5. Click OK to close the Select Processes dialog box.
In this exercise, an alarm appears in the Alarms and Events view if the value of Tank Level [Gallons] reaches 75.
Related DocumentationRefer to the following documentation for more information about LabVIEW or the DSC Module:
• Getting Started with LabVIEW—Use this manual, available by selecting Help»LabVIEW Help, as a tutorial to familiarize yourself with the LabVIEW graphical programming environment and the basic LabVIEW features you use to build data acquisition and instrument control applications.
• LabVIEW Datalogging and Supervisory Control Module Release and Upgrade Notes—Use these notes, located in the labview\manuals directory, to install the DSC Module and learn about new features in the current release.
• DSC Module Examples—Refer to the DSC Module examples, located in the labview\examples\lvdsc directory, for example VIs that demonstrate common tasks using the

© 2000–2012 National Instruments. All rights reserved.
372946D-01 Jun12
LabVIEW, National Instruments, NI, ni.com, the National Instruments corporate logo, and the Eagle logo are trademarks of National Instruments Corporation. Refer to the Trademark Information at ni.com/trademarks for other National Instruments trademarks. Other product and company names mentioned herein are trademarks or trade names of their respective companies. For patents covering National Instruments products/technology, refer to the appropriate location: Help»Patents in your software, the patents.txt file on your media, or the National Instruments Patents Notice at ni.com/patents. You can find information about end-user license agreements (EULAs) and third-party legal notices in the LabVIEW Datalogging and Supervisory Control Module Readme. Refer to the Export Compliance Information at ni.com/legal/export-compliance for the National Instruments global trade compliance policy and how to obtain relevant HTS codes, ECCNs, and other import/export data.
DSC Module. You also can access these examples in the NI Example Finder by selecting Help»Find Examples from LabVIEW and browsing or searching for the DSC Module examples.
• LabVIEW Help—Available by selecting Help»LabVIEW Help in LabVIEW. Browse the DSC Module book on the Contents tab for an overview of the DSC Module.
• Visit ni.com/dsc for the latest NI Developer Zone articles, examples, and support information for the DSC Module.
• DSC Module Training—Refer to ni.com/info and enter the Info Code dsctrn to access online training for the DSC Module.