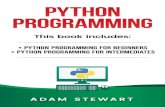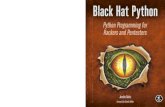Getting Started - Amazon Web ServicesINTRODUCTION Learn how to use the Python editor to make...
Transcript of Getting Started - Amazon Web ServicesINTRODUCTION Learn how to use the Python editor to make...

Getting StartedLearn how to use the Python editor to make programs for the robot!
This document was generated on 2019-09-18 09:31:37 PM (MST).
© 2019 courses.techcamp.org.uk/ Page 1 of 8

INTRODUCTION
Learn how to use the Python editor to make programs for the robot!
Step 1 Build Your Robot
Welcome to the the Invent! micro:bit Python course.
Before you can start learning to code, we need toknow how to create and upload programs to the BBCmicro:bit that powers your robot.
To get started, build up your robot like in thepicture.
At all times, make sure the left motor is plugged intoM1, and the right motor is plugged into M2!
This document was generated on 2019-09-18 09:31:37 PM (MST).
© 2019 courses.techcamp.org.uk/ Page 2 of 8

Step 2 Open the Editor
We're going to be using a web based Python editor to write programs for the micro:bit - head to this link(https://drive.google.com/open?id=1hzofVGb9QVIYNQk_N9QCzvCXswRNr0iI) to download it, and save the file to your memorystick.
Unzip the file, and click on the editor.html file to load the editor. Make sure this is saved to your computer - askyour teacher where you should save it.
Delete all of the code already in the editor to leave a blank screen.
This document was generated on 2019-09-18 09:31:37 PM (MST).
© 2019 courses.techcamp.org.uk/ Page 3 of 8

Step 3 Add the Starter Code
We've made some starter code, that makes themotors and some other modules much easier to use- you will need to include this in every program youmake.
Download the starter code python file from here: Getthe Starter Code!(https://drive.google.com/file/d/1VgLKH6Qhb47pchbd6QYZijylrgz9yU
mo/view?usp=sharing)
Save the file to your memory stick so you alwayshave a copy.
Let's start a test program by copying all of the startercode into the editor. It should look like the picture!
If you've done any Python before, you might noticethat this code doesn't look very good, and isn't laidout very well - hopefully your code will never look likethis! It has been deliberately condensed to make itas small as possible, so it doesn't take up too muchspace on your screen.
Step 4 Make a Test Program
Always start your programs after the line that saysStart you code below here!
Add the line drive_motor(0,100) at the end of theprogram. This makes both motors drive forwards at100%.
This document was generated on 2019-09-18 09:31:37 PM (MST).
© 2019 courses.techcamp.org.uk/ Page 4 of 8

Step 5 Name the Program
It's always important to name your program, so youknow what it does later!
In the box in the top right of the window, name yourprogram microbit_test_code like in the picture
Step 6 Download the File
Finally we need to download the program, so we can send it to the micro:bit.
Click the Download button in the top left - this will save the program to your Downloads folder.
This document was generated on 2019-09-18 09:31:37 PM (MST).
© 2019 courses.techcamp.org.uk/ Page 5 of 8

Step 7 Upload to your micro:bit
The file we just downloaded is a HEX file - this iswhat we need to send to the micro:bit to make theprogram run.
Plug in your micro:bit with the USB cable.
If this is the first time the micro:bit has been pluggedin, the computer might do some setup - once itsfinished, the micro:bit should appear like a USBdrive.
Open up the File Explorer, and click on theMICROBIT drive that has appeared. It should looklike the picture.
This document was generated on 2019-09-18 09:31:37 PM (MST).
© 2019 courses.techcamp.org.uk/ Page 6 of 8

Step 8
All we need to do is copy the HEX file to the MICROBIT drive!
Go to the Downloads folder, and drag the microbit_test_code.hex file onto the MICROBIT drive.
Wait for it to copy, and that's it!
Unplug the USB cable and turn on the power switch on the circuit board to start the program.
The program will run automatically - make sure your robot doesn't run off the table
This document was generated on 2019-09-18 09:31:37 PM (MST).
© 2019 courses.techcamp.org.uk/ Page 7 of 8

Step 9 Backup
Don't forget, everything you do is only saved in thebrowser, and in any HEX files you download!
Just in case, it's a good idea to save any importantfiles that you might want again later to your memorystick.
Try it now - click the save button to download a .py(Python) file, which you can save to your memorystick.
You can then load these files in the editor later to getyour code back.
We're all done! Head onto the next section to make astart on the first section.
This document was generated on 2019-09-18 09:31:37 PM (MST).
© 2019 courses.techcamp.org.uk/ Page 8 of 8