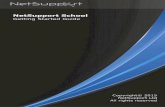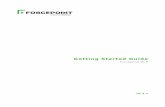Getting Started Activities - EDINA
Transcript of Getting Started Activities - EDINA

1
Getting Started Activities
Introduction This document has a range of short activities for you to try. The aim is to familiarise you with Digimap for Schools’ features and see its possibilities.
Sources of help
• Help pages: https://digimapforschools.edina.ac.uk/help/key-areas/ • Quick Guides: https://digimapforschools.edina.ac.uk/help/quick-guides/maps-
places/ • YouTube: https://www.youtube.com/user/digimapforschools
Contents Introduction ............................................................................................................................... 1
Sources of help ........................................................................................................................... 1
Contents ..................................................................................................................................... 1
Find your school and measure the playground ......................................................................... 2
Find the latitude and longitude of Notre Dame in Paris ............................................................ 4
Plot and measure your journey to school .................................................................................. 6
How many countries are on the Equator? ................................................................................. 8
Grid references and map symbols ............................................................................................. 9
How many time zones are there in Russia? ............................................................................. 11
Development of Milton Keynes ............................................................................................... 13
Investigate flooding impact ..................................................................................................... 16
Explore a city with Image Search ............................................................................................. 18
Add your own locations ........................................................................................................... 20
Save and print your work ......................................................................................................... 22

2
Find your school and measure the playground 1. Type your school’s postcode into the search box at the top left of the screen.
2. Use the plus signs on the scale bar to zoom in until you can see the building outline.
3. Open the Map Selector tool. 4. Select the button to the right of Aerial to view an aerial image.
5. Open the Measurement Tools. 6. Select the area measurement. 7. Measure an area of the playground – click once to start measuring, click at
each point and double click to finish. The measurement is shown on the map window and in the menu.

3

4
Find the latitude and longitude of Notre Dame in Paris 1. Type Paris in the search box. 2. Note there are 2 results lists. 3. Select Paris, France from the Places (World) list.
4. Zoom in two or three times with the plus sign on the scale bar, on the area
with a red marker:
5. Can you see Notre Dame on the map? Let’s find the latitude and longitude. 6. Open the Drawing Tools. 7. Select the grid reference marker (highlighted in orange on the image below).

5
8. Select a spot around Notre Dame to place a grid reference marker. This gives
the latitude and longitude of that spot.

6
Plot and measure your journey to school
1. Locate your school on a map (the easiest option is to use your school’s postcode).
2. Open the Drawing Tools. 3. Add any marker to the school. 4. Zoom out, using the minus sign on the scale bar, until you can see your home
as well as your school. 5. Select the Draw Line button. 6. Select your line colour, type and width.
7. Click or tap at each point of your route on the map. Double click or tap to finish the line.
8. Select Add measurement label. a. You can choose metric or imperial measurements.
9. Select the route line to add a measurement label to it.

7
10. Your map should look similar to the image below.

8
How many countries are on the Equator? 1. Select the zoom to maximum extent button (found on the map window).
2. Open the Overlays menu. 3. Select the Major Lines of Latitude button. Your screen should look similar to the
image below.
4. Now open the Map Selector Tool. 5. Select World Boundaries.
6. Now zoom in once or twice on the Equator. 7. Move the map with your mouse to follow the Equator to either end of the
screen. How many countries lie on the Equator?

9
Grid references and map symbols 1. Type Snowdon in the search box. 2. Select Snowdon (Gwynedd) from the Places (UK) list. 3. Open Key from the sidebar. 4. Select the Tourist Information section to open it.
a. Can you identify the symbols for Visitor Centre and 180-degree viewpoint?
b. Printable map keys for all of our maps can be found in our resources centre: https://dfsresources.edina.ac.uk/resources/subject/using_digimap_for_schools-103
5. Open the Overlays menu in the sidebar. 6. Select British National Grid. Your map should look similar to the image below. 7. The grid line overlay shows the British National Grid line system. Pupils can use
the overlay to manually identify grid references. a. Ordnance Survey have great guides on map reading in their teacher
resources area.
Identify grid references - tools Digimap for Schools has two tools to help you identify grid references. Tool 1
1. Open the Map Information menu from the sidebar.

10
2. Select the Coordinate Capture button. 3. Tap on the map, at the Snowdon Summit Station on the map (marked with a red
dot). 4. The grid reference is now detailed in the menu on the left (see image below).
Tool 2
1. Open the Drawing Tools. 2. Select the grid reference marker (highlighted in orange on the image below).
3. Select any location on the map. 4. A grid reference marker gives the British National Grid reference at that point.

11
How many time zones are there in Russia? 1. Select the zoom to maximum extent button (found on the map window).
2. Open the Overlays menu. 3. Check the World Timezones box. Your screen should look similar to the image
below.

12
4. Select World Boundaries from the Map Selector, to help you see country names more clearly. Note, you can adjust the transparency of the overlay…select the arrow next to World Timezones to see the option.
5. Move from east to west, noting the number of time zones.

13
Development of Milton Keynes 1. Type Milton Keynes in the search box. 2. Select Milton Keynes (Milton Keynes) from the Place (UK) list. 3. Open the Map Selector Tool. 4. Select Today on the right and 1890s on the left. 5. Now move the slider bar to the left in steps, to compare the present-day map with
the historical map. a. When the slider is fully to the right, you will see the map selected on the
right. b. When the slider bar is fully to the left, you will see the map selected on
the left.
6. Make sure you are viewing the Ordnance Survey map. 7. Zoom out until you are viewing the 2km scale (check the bottom right corner of the
screen).

14
We’re going to draw a shape over the current built-up area of Milton Keynes. 8. Open the Drawing Tools 9. Select Draw Polygon. 10. Select your preferred line and fill settings for your shape. 11. Now start drawing – click or tap where you want to start…then click or tap at each
point of your shape. Double click or tap to finish.
12. Now Open the Map Selector. 13. Select a historical map. 14. You should be able to see your shape on the historical map, showing you how the
area has developed.

15

16
Investigate flooding impact 1. Type Perth in the search box. 2. Select Perth (Perth and Kinross) from the Place (UK) list. 3. Open the Drawing Tools. 4. Select the Buffer Tool. 5. Select a Line buffer. 6. Enter a 0.5 kilometre radius. 7. Select your preferred fill and line colour for the buffer.
8. Now draw a line along the centre of any section of the River Tay. Click or tap on the map where you want to start the line and at each point. Double click or tap to finish.
9. Now you can zoom in and view the potentially impacted area of flooding.

17

18
Explore a city with Image Search 1. Search for, or move the map, to your city of choice. 2. Open Image Search from the sidebar. This searches a library of images, Geograph, for
Great Britain and Ireland. There are no images for elsewhere in the world. 3. Enter your search term e.g. pond.
o Enter an asterisk (*) to see all images at a location (you can only do this in the 5 most detailed maps).
4. Images available? o They will appear as camera icons on the map. o They will also appear as a list in the Image Search menu.
5. Coloured circles with numbers appear where there is more than one image at a location. Zoom in and the circles will split into individual camera icons.
6. View images:
o Select any camera icon on the map to view a pop-up. Select the pop-up to view a larger image.
o Alternatively, select any image from the list and a pop-up appears on the map.

19

20
Add your own locations You can easily import a file of your own locations to Digimap for Schools. The image below shows the locations of litter found on a litter pick. You can import a simple spreadsheet with postcodes, grid references or latitude/longitude. Or you can add other formats:
• CSV file - easy to create in any spreadsheet package • GPX - created by GPS devices. • Shapefile - a commonly used geographic data file format. For example, you can
export survey results from ESRI’s Survey123 app as Shapefile format. • KML - Google Earth format. • GeoJSON - a commonly used geographic data file format.
For more details, see our help page.
Example – Create a spreadsheet of postcodes
1. Open Excel or another spreadsheet package.

21
2. Create 2 columns: one titled Postcode, one titled Label. 3. Enter postcodes and labels…an example is shown below. 4. Save the spreadsheet as CSV format.
Step 2 - Import the CSV file 5. Open the Add Data menu from the sidebar. 6. Select Choose File. 7. Navigate to your CSV file. 8. Select Open. 9. Select Import from the Add Data Menu. 10. Your points and labels will appear on the map.

22
Save and print your work Print Printing your map provides you with an A4 or A3 PDF or image file which can then be printed locally. You can choose to add your drawings and/or British National Grid lines to your map. The Print menu is available on the top toolbar. For all print options, see our help page.
Save Saving your map means it is available for you to open next time you open Digimap for Schools. You must save it as an additional map if you do more work on it. The Save menu is available in the sidebar. You can unlock the menu for more options with the PIN. You can add folders e.g. for each class or project. Check with your colleagues or contact us if you don’t know the PIN.







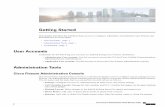





![Skaffold - storage.googleapis.com · [getting-started getting-started] Hello world! [getting-started getting-started] Hello world! [getting-started getting-started] Hello world! 5.](https://static.fdocuments.in/doc/165x107/5ec939f2a76a033f091c5ac7/skaffold-getting-started-getting-started-hello-world-getting-started-getting-started.jpg)