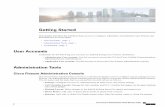Getting Started
-
Upload
mintjams-inc -
Category
Technology
-
view
1.086 -
download
0
description
Transcript of Getting Started

Content Repository
Getting Started
©2014 MintJams
Inc.

Downloading and Installing CR5

2) Click to download
Download the CR5.1 Tomcat bundle version fromhttp://www.tries2go.com/downloads.html
1) Click to show download page

UNZIP
Hereafter, I shall refer to the installed directory as <TOMCAT_HOME>
DO NOT unzip onto the Desktop (because its path is hard to locate)
UNZIP downloaded file

Change the default administrator password
<TOMCAT_HOME>/cr5/configuration/credentials/default.properties
Change a password. These values are encrypted the next time you start Tomcat server
Open default.properties
file with text editor

Start the Tomcat server
<TOMCAT_HOME>/bin/startup.bat
Double-click to start the Tomcat server

1) Open your Web browser and type in the address
http://localhost:8001/system/console
2) Enter a administrator name (it's probably “admin") and password
Check the installation
3) A Web Console should appear.

Downloading and InstallingContent Management Tools
Standard

Check the System Requirements athttp://www.tries2go.com/downloads.html
2) Check the System Requirements
1) Click to show the download page

Install the Content Management Tools Standard
Drag and drop into a Eclipse workspace. Eclipse guides you through the remaining installation steps.

2) Click to select the Content Management perspective
Open the Content Management perspective
3) Click to open a selected perspective
1) Click to activate the Open Perspective dialog

1) Select a menu: New > CMX Storage Location...
2) Enter
“cmx://localhost:8080/cmx/cr5/default/”
3) Click to add a new CMX storage
Add a CR5 storage to Storages view

Check the CR5 storage connection
2) Enter a administrator name (it's probably “admin") and password
1) Double-click to connect to CR5 storage
3) Click to login

The CMX Storage Editor
and Resources Browser
are shown, if login succeeded.

Uploading and DownloadingSome Content

Upload content
1) Right-click on the Resources Browser view, and select a menu: New > Upload...
2) Pick the files you want to upload
3) Click to upload
The files are added, if upload succeeded.

Download content
1) Select the files you want to download, and right-
click on it to activate the context menus
2) Select a menu: Download As...
3) Select the location
4) Click to download

You can...•
Share the documents securely
•
Work with other developers and designers in teams collaboratively
•
Use the scriptable Web framework

Please Enjoy!

http://www.tries2go.com/