Getting Started 5_1
-
Upload
galati12345 -
Category
Documents
-
view
230 -
download
2
Transcript of Getting Started 5_1
-
7/29/2019 Getting Started 5_1
1/88
STRAKON/S
Getting startedConstruction engineeringVersion 5.1Status: Dezember 2003
-
7/29/2019 Getting Started 5_1
2/88
This manual is protected by copyright law.
2003 DICAD Systeme GmbH. All rights reserved.
No part of this manual may be duplicated, translated or amended without the express writtenconsent of DICAD Systeme GmbH.
DICAD Systeme GmbH reserves the right to alter or revise this publication or its contentswithout prior notice.DICAD Systeme GmbH assumes no liability except as set forth in our General Terms andConditions. Instructions contained in this manual shall not be construed as warranty or particular product capabilities.
-
7/29/2019 Getting Started 5_1
3/88
STRAKON 1
DICAD Systeme GmbH Version 5.1
Contents
Remarks to the documentation 4
Documentation 4
Starting STRAKON 4
CAD Modules 5
CAD-user interface 5
Create a new drawing 6
Switching drawings 7
Creating segments 7 Drawing layers 8 Specific element assignment 8 Coordinate system and entry 8
Units of input (>m, >cm, >mm, >in, >ft, >yd) 9 Relative, Polar and Absolute coordinates (>R, >P, >A) 9 Angle definition 9
Zoom views 9 Pointer commands 9
Click 11 Error messages 11 Displaying Drawing Elements 11 Pen and Color Assignment 11 Continuous functionality 12 Key commands 12
Picking 13 Help 13 Abort 14
Paste texts and plan sections 14
Creating plan example 01 15
Input of the formwork 15 View 15 Section 18
Dimensioning 19 View 19 Section 20
Datum input 20 Section 20
Hatch input 21 View 21
Text input 21 Adding section symbols 22
View 22
Creating plan example 02 24
2D- ground plan input with the right tool bar 24 Input of a wall opening 25 Adding hatching to the plan 25
-
7/29/2019 Getting Started 5_1
4/88
2
DICAD Systeme GmbH Version 5.1
Plan input using the menu 3D > STRAKON 3D New 26 Input of wall openings 27
Output from a 3D-View to a STRAKON 2D-Segment 27 Add the reinforcement to the plan examples 01 and 02 29 Types of reinforcement representations in the drawing 29
Main view (MV) 30 Count view (CV) 30 Bar/Mesh representation (BR/MR) 31 Concrete cover (Cov) 31 Input of the bar steel reinforcement into plan example 01 31
Main View Rectangular or Range stirrup (MV-stir) in Section A-A (Item 1) 32 Count view-laying (CV-lay) of the stirrups (Item 1) 33 Main View (MV) of the longitudinal bars in view (Pos. 2, top) 34 Main View (MV) of the longitudinal bars (Item 3, bottom) 35 Count view-laying (CV-lay) of the longitudinal bars in section A-A (Item 2 and 3) 36 Bar representation (BR) 37
More examples for the input of MV, MV-stir and CV 38 Shape definition: MV 39 Shape definition: MV-stir 43 Laying examples: CV 44
Using existing reinforcement (Derivations) 45 Entering the mesh reinforcement in example plan 02 48
Count view-laying (CV-lay) 49 Entering auxillary views in a laying field 50 General main view (MV) 52 Main view of stirrup or U-shaped mesh cages (MV-stir) 52 Mesh representation (MR) 52
Chair mesh 53 Reinforcement schedules 53
Reinforcement scheduling in the drawing 53 External reinforcement schedules 54
Select list 55 Additional options 55 Automatic export of STRAKON-schedules into Microsoft Excel 56
Saving a plan 59
Save 60 Save as 60 Close 60 Generalities about Saving a plan 60
Output of a plan to printer / plotter 61 Print 61
Plot 62 Plot direct 62 Plotting drawing extracts 62
Cut out range: A3, A4h, A4q 62 Cut out range: present screen 63 Cut out range: select cut out range 63
Output devices 63 Selecting the driver for Plotter/Printer 64
Converting, Importing / Exporting 65 Convert 65
Convert GEO file in DXF/DWG file 65 Convert DXF/DWG File in GEO File 65
-
7/29/2019 Getting Started 5_1
5/88
STRAKON 3
DICAD Systeme GmbH Version 5.1
Import / Export 66 Import DXF/DWG or AOB > D>G and GEO 66 Export DXF/DWG or AOB > GEO and G>D 67
Data output via special interfaces 67
Appendix 68
Menu Bar 69
File 69 Edit 71 View 71 Accessories 71 Break Down 72
Other 72 Extras 72 3D 73 ? 73
Right Toolbar 74
Switching between Text- and Icon bar 74
Upper toolbars 80
Lines 80
Rectangles 81 Circle and Arcs 81 Ellipses 81 Walls 82 Wall openings 82 Dimensions 83 Datum levels 83 Text 84 Hatch 84 APr Additional Programs 84 MAC / SYM / DET / BiP / LLM 84
-
7/29/2019 Getting Started 5_1
6/88
4 Remarks to the documentation
DICAD Systeme GmbH Version 5.1
Remarks to the documentationThis addendum contains all enhancements of our entire CAD product line.
STRAKIT / NPSTRAKON / NP
STRAKON / S
All program enhancements are documented building up from the base program STRAKIT/NP, for our advanced STRAKON/NP all the way up to our professional solution STRAKON/S.
In contrast to STRAKIT/NP, the CAD packages STRAKON/NP and STRAKON/S are additionallyprovided with: Associative reinforcement Pointer commands 3D-reinforcement the possibility for variant construction 3D-Bearbeitung mit dem Modul STRAKON 3D
The highlighted documentation
in this addendum refers to functionality provided in the professional STRAKON/S solution.
DocumentationDetailed program documentation is located on the program CD in pdf format and can also beinstalled. Additionally, the on-line assistance over the menu ? > Help can be called in the moduleCAD .
Starting STRAKONThe STRAKON-program can be started after installation in Windows 95/NT from the relatedprogram group.
Icons for the STRAKON applications are included in this program group depending upon thecomponents ordered. A double click with the left mouse button on the desired icon starts theselected application. An additional possibility is selection directly from the Start menu.
-
7/29/2019 Getting Started 5_1
7/88
STRAKON 5
DICAD Systeme GmbH Version 5.1
CAD Modules After calling the module CAD the plan worked on last is shown in its last state of editing. In thismodule the actual edeting of plans takes place.
CAD-user interfaceThe graphic screen in the CAD module is divided into four areas. Next to the actual drawingsurface these are the upper and lower tool (and input) bar as well as the right toolbar.
The input of the design and drawing elements takes place via the cross-hair pointer which iscontrolled by the pen or mouse. In addition there are many keys with additional functions that canbe used alternatively to the cross-hairs. This makes it possible to use both the keyboard and thepen or mouse simultaneously!
drawing area
title bar
lower toolbar (input and display)
menu bar
right toolbar
tooltip
main window symbols
upper toolbar
-
7/29/2019 Getting Started 5_1
8/88
6 Create a new drawing
DICAD Systeme GmbH Version 5.1
Create a new drawingTo create a new drawing select in the menu File the function New or Drawing data .
A new drawing is defined by activating the icon
Create new
or to be entered a new File name .
The most important entry in the drawing data is the File name . This is used in the drawingadministration for all purposes of recognition and must be unmistakable. Also important are thesheet size and the main drawing scale. The Sheet size can be freely defined or selected from alist of standard European sheets. The Main scale should be the scale most often used in thedrawing. Sheet size and scale can also be taken over from the previous drawing. All other textsare optional and serve as information which can also be displayed in the drawing using specialreferences.
By confirming the entries with OK , the new drawing is displayed in the CAD module for further
use.
!
!
-
7/29/2019 Getting Started 5_1
9/88
-
7/29/2019 Getting Started 5_1
10/88
8 Create a new drawing
DICAD Systeme GmbH Version 5.1
Drawing layersLayers, also called overlays or levels, can be used to organize information in your drawing intosmaller, more specific packages. This can then be used in specific data transfer with other planning associates or to plot general layout and reinforcement drawings from the same drawing.STRAKON allows you to use up to 300 layers in one drawing.
Similar to overlays on the drawing board, layers can be displayed or turned off in any combinationto enable a better overview of the drawing information you are currently working with. Layer contents are defined by the user and are not limited by segment borders!
Drawing elements are placed in the current layer. Elements in displayed layers can also be picked(active) or displayed for reference only. Layers are defined and elements assigned to them in theLayer-administration .
A major simplification of layer assignment is the possibility to automatically assign drawingelements according to user specific definition directly into various layers. The element assignmentcan be as general as all dimensions > layer 4 or as specific as lines, line style 7, pen weight 0.5 >
layer 12. The elements are then sorted into the assigned layers automatically when drawn. Theselective criteria are set in graphically interactive dialog boxes.
Layers can also be quickly and easily grouped together. This way you could make a layer groupfor the general layout and another for reinforcement.Layers and layer groups are saved and administrated specific to each drawing. When an existingdrawing is loaded, all of the previously defined layers for that drawing are loaded along with it.
Specific element assignmentOccasionally, the general layer - element assignment is too general. It is also possible to definespecific selection criteria for the layer - element assignment. For example, lines: pen 0.5 mm, linestyle 9 > layer 17. The elements are automatically sorted into the respective layers according toselection criteria. Highest priority is given to the most specific criteria. As previously described for "general element assignment" >Automatic is also activated and the - elements assigned layerswith the icon "Edit element - layer assignment".
Coordinate system and entryCoordinate entry with the keyboard is made with X and Y coordinates separated by a (,) comma.The X coordinate must be entered first. The comma serves as a divider between the coordinates.
A period represents the decimal point. Formulas can also be entered for each coordinate. Thefollowing coordinate system is used:
If only an X value is to be entered, the comma and zero for the Y value can be disregarded (e.g.1.5 ). If only a Y value is to be entered, only a comma followed by the Y value is necessary (e.g.,.5 ). If the entry is to be in both the X and Y directions these values must be entered at the sametime.
-
7/29/2019 Getting Started 5_1
11/88
STRAKON 9
DICAD Systeme GmbH Version 5.1
Units of input (>m, >cm, >mm, >in, >ft, >yd)In the right toolbar, the current units of input are displayed, e.g. >cm . By selecting that tool theunits may be changed.
Relative, Polar and Absolute coordinates (>R, >P, >A)The selected type of coordinate entry is displayed in the right toolbar, e.g. >R . By activating thisfunction, the coordinate entry mode can be changed.
Angle definitionWhen working with oblique objects the definition of an element angle ( A = ... in upper toolbar) e.g.for text, or rotation of the coordinate system, i.e. the pointer ( A in right toolbar) eases entry. Theangle can be selected from the lower toolbar,
keyed in, or calculated using Pick angle in the upper toolbar.
Zoom views
Because it is difficult to read a full size A0 drawing on a monitor that is usually smaller than300x400 mm, it is common to use zoom views. These views are defined with a pointer commandor the menu View in the upper toolbar using a fence block.
Pointer commandsThe pointer controlled by the mouse or graphics tablet is in many ways the main entry device inthe graphic mode. Not only can the pointer be used to activate tools, select and draw elements, itcan also be used to directly activate certain tools by simply writing their symbol. With a littlepractice, these pointer commands can be used to increase the ease and speed of working. Tomake a pointer command press and hold down the pen button or left mouse button and draw therelated symbol on the contact surface. There are three kinds of pointer commands:
Defining views in the CAD Module
Activate fence block definition (DFB )
Zoom view to size of the diagonal drawn
Total view in windowactivate TVW in the right toolbar
Refresh display
Display last view (zoom)
Zoom to right/left
input, e.g. in m = 2,.5
-
7/29/2019 Getting Started 5_1
12/88
10 Create a new drawing
DICAD Systeme GmbH Version 5.1
Zoom up/down
Activate a Tool in the CAD Module
Activate delete (DEL ) tool
Activate direct delete The starting point of the pointer command determines the element to bedeleted. In the case of overlapping text, lower case is selected beforeupper case.
Activate move (MOV) tool
Activate modify (MOD ) tool
Activate direct global modification The starting point of the pointer command determines the element to bemodified. In the case of overlapping text, lower case is selected beforeupper case.
Activate copy (COP ) tool
Activate mirror (MIR) tool
Activate pick point (PP ) tool
Activate new origin
Activate delete backwards tool
Display all texts
End current function
Direct text modification
Activate/deactivate right angle for the pointer
Change to other screen
Define zoom on other screen
-
7/29/2019 Getting Started 5_1
13/88
STRAKON 11
DICAD Systeme GmbH Version 5.1
Commands in the User Interface
Activate OK -button
Abort dialog box without saving
Zoom view to size of the diagonal drawn
Activate delete tool
Activate copy tool
Page to the right/left in the list
Page up/down in the list
Click A direct function change can be made by selecting an existing drawing element by holding downthe pen tip and pressing its button or by pressing the center mouse button on a three buttonmouse (= click).
Error messages As soon as STRAKON recognizes an error, for example caused by improper input, an error message is displayed in the lower toolbar.Depending on the type of error, which must always be recognized (by hitting the ENTER key or the pen/left mouse button), further inquiries are displayed to aid in removing this error or theprogram continues with its normal routine.
Displaying Drawing ElementsTo enable a relatively quick display when the view is updated the hatch and text display issuppressed. The texts are replaced and marked by a place holder.
To display the texts, hatches and lines as they will be plotted, use the tool ON = "display drawingelements" in the right toolbar. The following drawing elements can be selected to be displayed inthe current screen view.
Pen and Color AssignmentThe definition of the pens and colors has been extensively enhanced, with special regard to win-dows compliance and can now be set using the menu point Extras > Pens or Colors
respectively.The number of pens and their related colors has been greatly enlarged (max. 999 pens).
-
7/29/2019 Getting Started 5_1
14/88
-
7/29/2019 Getting Started 5_1
15/88
STRAKON 13
DICAD Systeme GmbH Version 5.1
PickingSpacekey, p/P Pick point
a/A Automatic point identification
b Change position of wall input line
i/I Take over element parameters
j/J Pick re-bar point
l/L Select middle of line
m/M Pick begin or end of dimension
o/O Select reinforcement ref. text position
q/Q Pick auxiliary point
s/S Select intersection of two lines
t/T Pick point of text
u/U Pick point mesh
w/W Select wall input line
z/Z Pick virtual D-mesh outline
All of the key commands are made by first placing the pointer near the point to be picked and thenhitting the related key.
To pick the midpoint between two points, pick the first point using P or the Spacekey and, insteadof confirming this point, move the pointer to the second point and press the B key. The pointer isnow located exactly between these two points and can be confirmed or modified as desired.
Annotation:
Any movement of the pointer is automatically interpreted as a modification of the coordinates.This means that the point is no longer "picked" and has to be picked again.
Help F1 Help window overview
F2 Help window for type selection
F3 Show toolbar information
Ctrl+Alt+a Call special sign help window
Ctrl+Alt+f Call pointer command help window
Ctrl+Alt+i Help window to copy drawing texts
Ctrl+Alt+k Call key command help window
Ctrl+Alt+l Call reinforcement help texts
-
7/29/2019 Getting Started 5_1
16/88
14 Create a new drawing
DICAD Systeme GmbH Version 5.1
Shift+F1 Click info
Shift+Tab Drawing info
AbortCtrl+A/Esc Abort function in CAD module
Paste texts and plan sectionsThe complex editing and planning requires the possibility to paste texts form other systems intoSTRAKON / STRAKIT and further use plan sections from the CAD in other programs.
Therefore the Windows clipboard can be used with the shortcuts Ctrl+C/Ctrl+V for the followingpossibilities. Text assumption from text processing systems (e.g. Microsoft Word, Outlook, etc.) into
STRAKON / STRAKIT, e.g. into the plan data, text input, etc. (only single lined and < 80 chars) Copy the current screen section out of STRAKON / STRAKIT into the Windows clipboard, for
e.g. integrating detail drawings into stats or other documentations.
-
7/29/2019 Getting Started 5_1
17/88
STRAKON 15
DICAD Systeme GmbH Version 5.1
Creating plan example 01
Input of the formworkView
Input dimension >m
Activating the function (Lines ) at the right tool bar. Adjusting Lsty= = "linestyle" and P= "penweight"at the upper tool bar.
Annotation:
The individual pen numbers are marked on the screen with different colors. The pen number 9= Nplo is the non plotting pen, which is represented only on the screen, e.g. as auxiliary lineand is not printed out later.
1 2
4 3
VIEW
SECTION A-A
-
7/29/2019 Getting Started 5_1
18/88
16 Creating plan example 01
DICAD Systeme GmbH Version 5.1
> starting point of line (S...: A: ..., X=..., Y=...)
The desired starting point (point 1) will be selected with the cross hair and confirmed withRETURN.
> Endpoint of line (S...: A: ..., X=..., Y=...)Entering the points 2 to 4 (each entry must be confirmed with RETURN):
Point No.: Input:2 9.13 ,-0.54 -9.1
Annotation:
Entering a value
-
7/29/2019 Getting Started 5_1
19/88
STRAKON 17
DICAD Systeme GmbH Version 5.1
Entering the lines from point 5 to 9:
Activating the function orig at the upper tool bar to define the new starting point of this line(point 5).
> starting point of line (S...: A: ..., X=..., Y=...)Identify point 5 by pressing the key P or the space bar .Confirming this point.
> Endpoint of line (S...: A: ..., X=..., Y=...) Move the coordinate giver down.Pressing the key R once activates the function rectangular , i.e. the cross hair can be movedonly right-angled to the last identified point 5.Entering point 6 by freely moving downwards with the mouse pointer and confirming this point.
> Endpoint of line (S...: A: ..., X=..., Y=...) Create a parallel line by activating the function ( cop ) in the first block of the right tool bar.
> determine new reference-point (S...: A: ..., X=..., Y=...)From point 6 (old point of reference), last entered, enter the coordinate 0.365 to point 7 (newpoint of reference).
> Accept or correct point (S...: A: ..., X=..., Y=...)Confirming the new reference point.
> determine new reference-point (S...: A: ..., X=..., Y=...)For further parallel lines first the right outside edge of the view has to be selected with the crosshair (s. picture). By pressing the key H the reference point of the last copy (point 7) will beprojected horizontal to this outside edge (point 8).
> Accept or correct point (S...: A: ..., X=..., Y=...)Confirming the new reference point.
> determine new reference-point (S...: A: ..., X=..., Y=...)The last line (point 9) will be defined by entering -0.365 .
> Accept or correct point (S...: A: ..., X=..., Y=...)Confirming the new reference point.
The function Continue / END terminates copying of the lines.
cross-hair
5
6 7 9 8
-
7/29/2019 Getting Started 5_1
20/88
18 Creating plan example 01
DICAD Systeme GmbH Version 5.1
Entering the line between the points 10 and 11:
Activating the function orig to define an new starting point of a line (point 10) and adjustLsty= "linestyle" and P= "penweight" at the upper tool bar.
> starting point of line (S...: A: ..., X=..., Y=...)"Catching" point 1 by pressing the key P or the space bar (without confirmation with thekeyboard or the left mouse button). Editing the caught point 0.16m in negative Y direction(Input: ,-0.16 ).
> Endpoint of line (S...: A: ..., X=..., Y=...) Enter point 11: 9.1
Section
Input dimension >m
Activating the function orig to define an new starting point of a line and adjust Lsty= "linestyle"and P= "penweight" at the upper tool bar.
10 11
1 23 84 5 6 7
1
-
7/29/2019 Getting Started 5_1
21/88
STRAKON 19
DICAD Systeme GmbH Version 5.1
> starting point of line (S...: A: ..., X=..., Y=...)The desired starting point (point 1) will be selected with the cross hair and confirmed withRETURN.
> Endpoint of line (S...: A: ..., X=..., Y=...)
Enter point 2: 2.0 Activating the function orig at the upper tool bar, to define a new starting point of the line (point3)."Catching" point 1 by pressing the key P or the space bar (without confirmation with thekeyboard or the left mouse button). ). Editing the caught point 0.16m in negative Y direction(Input: ,-0.16 ).
Enter the points 4 to 8 (every entry has to be finished with RETURN):
Point No.: Input:4 0.85 ,-0.34
6 0.47 ,0.348 0.8
The function Continue / END terminates the input of the lines.
DimensioningView
Activating the function (Dimensions ) in the right tool bar. Selecting the measurement type Multiple dimension in the upper tool bar. > Select starting point
Select the desired starting point (point 1) with the cross-hair and confirm it with RETURN.
> Select last pointSelect the desired end point (point 2) with the cross-hair and confirm it with RETURN.
> Place dimension line (S=2 , M=1: 25) (S...: A: ..., X=..., Y=...)Define the length of the measurement chain with the cross-hair and confirm in with RETURN.
> Select last pointSelect the desired end points (point 3 and 4) with the cross-hair and confirm them withRETURN.
Close the entered dimension chain by activating the function Continue / END in the right tool
bar. There is now the possibility, to create the next dimension lines in the same way.
-
7/29/2019 Getting Started 5_1
22/88
20 Creating plan example 01
DICAD Systeme GmbH Version 5.1
Section Toggle from hor. to vert. in the upper tool bar (the Y-axis of the cross-hair will be shown as
dashed line).
The input of the dimension takes place like before in dimensioning the view .
The function Continue / END terminates the dimension input.
Datum inputSection
Activating the function (Datums ) in the right tool bar. > select reference-point
Select the desired first reference point (point 1) with the cross-hair and confirm it with RETURN.
Position of tip of triangle
-
7/29/2019 Getting Started 5_1
23/88
STRAKON 21
DICAD Systeme GmbH Version 5.1
> Position of tip of triangle (S...: A: ..., X=..., Y=...) Select the desired position over the grid of the hair cross and confirm it with RETURN.
> 1st Reference height (ENTER=0.00 ):The heigth of the first reference number is entered with the keyboard (Ex.: 2.78 )
> 2nd Reference height (ENTER=End ):Confirm with RETURN only.
> Select point for datum levelSelect all points, which should dimensioned with datums (points 1 and 2) in succession andconfirm them. The datums will be shown directly in the selected position.
Activating the function Continue / END twice terminates the datum input.
Hatch inputView
Activating the function (Hatches ) in the right tool bar. Set or check the hatch type with the functions Standard hatch , Pattern hatch resp. Color
hatch and Style=... in the upper tool bar (Ex.: brickwork ).
> Automatic | Indiv. points | Fence block | indiv. wallsSelection of the function indiv. points
> area 1 | Select point 1Select and confirm the points 1 to 4. To close the area, activate the function Continue / END during the inquiry for point 5.
The input of a second hatch has to be done similarly. The function Continue / END terminates the input of the hatch.
Text input Activating the function (Texts ) in the right tool bar.
Define the pen thickness: Upper tool bar P=... > Selection (Ex.: 0.7 )Define the text height: Upper tool bar H=... > Input with keyboard (Ex.: 8 mm)
31 4
2
-
7/29/2019 Getting Started 5_1
24/88
22 Creating plan example 01
DICAD Systeme GmbH Version 5.1
Define the reference point of the text: Upper tool bar LB, ... > Selection (Ex.: middle-middle )Define the font: Upper tool bar Sws, ... > Selection (Ex.: Helvette black )
> Text r eference-point middle-middleSelect the desired text position with the cross-hair and confirm it with RETURN.
Enter the individual texts with the keyboard. Every text-input has to end with RETURN. The function Continue / END terminates the text input.
Adding section symbolsView
Select the function Symbols from the menu Accessories . > SYM: ... | place | generate | ...
Select the function place
Enter symbol name: (ENTER= ....)Select the desired symbol with the SYM-Admin in the upper tool bar.Mark (click) the symbol SECT2 in the shortlist.
Confirm the selection with OK .
Cross-hair for reference pointof text middle-middle.
VIEW
SECTION A-A
-
7/29/2019 Getting Started 5_1
25/88
STRAKON 23
DICAD Systeme GmbH Version 5.1
Selection of the chart dn-le (down - Line of sight left) from the sD-Selection .
> Determine position of sD dn-le: (S...: A: ..., X=..., Y=...)Place the section arrow at the desired position.
> Modify location: Yes | >No Determine position of sD up-le: (S...: A: ..., X=..., Y=...)If the key r is pressed before the chart is placed, the section arrow could be placed right-angled
to the first one. > Modify location: Yes | >No<
Select No
Terminate this function by exiting the sD-Selection with Esc or with the symbol . The function Continue / END terminates the symbol input.
-
7/29/2019 Getting Started 5_1
26/88
24 Creating plan example 02
DICAD Systeme GmbH Version 5.1
Creating plan example 02
This example plan could be read in both, in the 2D-input of STRAKON/STRAKIT with the functionWalls in the right tool bar, or created over the menu 3D > STRAKON 3D New (exception:STRAKIT) directly in the object oriented 3D-input and read in subsequently, into the 2D-input.
2D- ground plan input with the right tool bar Activating the function (Walls ) in the right tool bar.
Define Lsty = "linestyle", P= = "penweight" and th= = "wall thickness" (Ex.: D = 0.24 m) inthe upper tool bar.
> (base level= 0.00, top level= 2.750) select begin of wall (S...: A: ..., X=..., Y=...)Select the desired wall starting point (point 1) with the cross-hair and confirm with RETURN.
> (base level = 0.00, top level = 2.750) select end of wall (S...: A: ..., X=..., Y=...)Enter the desired value for the first wall end (EX.: point 2, entry: 6.24 ).
> (base level = 0.00, top level = 2.750) select end of wall (S...: A: ..., X=..., Y=...)The input of the following walls takes place similary to the function Lines . After entering the lastwall (closing the wall polygon) the first and last wall are displayed in marking color for finishingwall connection.
> Merge | J oW | W-W | Butt | abort Activating the function JoW = "Connect walls". The walls, which should be connected would bedisplayed with marking arrows.
> OK | abort After activating the function OK connecting the wall ends.
> (base level = 0.00, top level = 2.750) select end of wall (S...: A: ..., X=..., Y=...)
The function Continue / END terminates the wall input.
-
7/29/2019 Getting Started 5_1
27/88
STRAKON 25
DICAD Systeme GmbH Version 5.1
Input of a wall opening Activating the function (DOOR ) in the right toolbar. Setting the width of the opening in the upper toolbar (Ex.: B = 2.51 m). > Select wall
Select and confirm the wall at its inner side and check or correct the setted measures of theopening with the function Menu in the upper toolbar.
> distance to ref.point: | ..... | ..... | ..... | ..... | >...< | input:Enter the desired value (Ex.: 0.25 m).
> Placement points OK >Yes< | NoConfirming with Yes
End the function with Continue / END .
Similar to this other wall openings could be placed with the functions ( win ), (rec ) and(ope ) (win = "window",rec = "recess", ope = "openings").
Adding hatching to the plan Activating the function (Hatches ) in the upper toolbar.
Check or set the hatch type with the functions Standard hatch , Pattern hatch resp. Color hatch and Style=... in the upper toolbar (Ex.: Wall ).
> Automatic | Indiv. points | Fence block | Indiv. walls Activate the function Fence block
> select corner of fence block (S...: A: ..., X=..., Y=...)Draw a section around the area which should be hatched.
-
7/29/2019 Getting Started 5_1
28/88
26 Creating plan example 02
DICAD Systeme GmbH Version 5.1
> All | Elem | SYM,.. | Wll | Grp | cont.Therefore only walls and wall parts should be hatched in this section, only they should beselected by using Wll = "walls".
> Select wall All walls in the selected section are shown in marking color. To add or remove individual wallsafterwards, select them and confirm the selection. The function Continue / END terminates theselection.
> All | Elem | SYM,.. | Wll | Grp | >cont.< Additionally there is the possibility to search for further elements. Activating cont. terminatesthe selection.
> Take texts into account : >Yes< | NoIf there are texts or measurements in the section, they will be left out by activating Yes .
The function Continue / END terminates the hatch input.
Plan input using the menu 3D > STRAKON 3D New Activating the module STRAKON 3D New in the menu 3D . Creating a new model or opening an existing model and define a Layer (Ex.: Ground floor ), a
View (Ex.: plan view ) and a Working level (-0.100 m). WHAT-bar:
Select Components I and the type Wall .
HOW-TO-bar: Wall
Select a wall type, a wall thickness (Ex.: single sheeted wall, thickness = 24,0 cm), further wallsettings and construction inputs.
corner of section
reference point of the section
-
7/29/2019 Getting Started 5_1
29/88
STRAKON 27
DICAD Systeme GmbH Version 5.1
> Enter starting pointThe desired starting point (Point 1) will be defined with the cursor and the site of the wall will bedefined in the HOW-TO-bar
> Enter endpoint
With the bottom toolbar all further wall ending points (Ex.: Points 2-6) will be entered similar tothe 2D plan input (see Dimensioning in the example) Simply type in the desired values, the tab-key switches input from x to y (it is not necessary to click on the fields for input).
The wall polygon will be closed after entering point 6 by using the context menu (right mousebutton) Polygon input > Close or by pressing key C .
Input of wall openings
Selection of the building part opening from the WHAT-bar. HOW-TO-bar: Door
Selection for the kind of openings, the width and height of the opening (Ex.: Door, B= 2.51 m)and further settings and construction inputs.
> Opening: Enter positionDefine the desired reference point with the key B , selecting the wall at its inner side, setting theconstruction point with the key P and enter the spacing with the key A (Ex.: 0.25 m).
Output from a 3D-View to a STRAKON 2D-SegmentComplete 2D-Views (presently only lines, circles and texts) from the current model, e.g. sketches,sections and so on, would be taken over into the segments of the STRAKON-plans. The layer selection and the set visibilities are regarded for this transfer. The currently active view (Ex.: planview) is taken over into a new segment. The segment is assigned the scale of the view.
-
7/29/2019 Getting Started 5_1
30/88
28 Creating plan example 02
DICAD Systeme GmbH Version 5.1
In the STRAKON 3D module GEO files are generated and can later be imported into STRAKON.This is done using the icon bar Views
Output to STRAKON-Segment
the menu item Views > Output to STRAKON-Segment .
Using the various tabs in the dialog the selection of the desired layers and elements as well as theassignment of the existing line types and text fonts to the available line and text types of theSTRAKON 2D module.
After transferring the GEO files to STRAKON it is currently necessary to close the 3D module. It istherefore necessary to set the option
close STRAKON 3Din the STRAKON tab.
The imported plan view will be placed into the plan in the STRAKON 2D-Module. > Drop segment in new location
Define the position of the segment. The imported elements now could be edited, e.g. modifiedor elements could be added (Ex.: hatch, measurement, reinforcement, etc.)
-
7/29/2019 Getting Started 5_1
31/88
STRAKON 29
DICAD Systeme GmbH Version 5.1
Add the reinforcement to the plan examples 01 and 02 A new input technique has been developed for defining re-bar with a self-adaptive formworkcontour recognition
As always, this is based upon the associative link between formwork and reinforcement. Definitionof the bar shape or the laying range is easier than before because input is made by simplysketching along the surrounding formwork. The program recognizes and highlights the correct,parallel formwork edges necessary for association and converts your freehand sketch intoproperly fitting reinforcement.Instant visualization of your entries and motions enables a direct control of the procedure. Thesame functionality is available for both round and straight reinforcement. A minimal set of rulesand additional new logical associations ease your work additionally.
Important!
By properly referencing the reinforcement to the formwork edges, the reinforcement is alwaysmodified to fit its new formwork surroundings. For example, when the size of a footing is altered the reinforcement is automatically made to fit, bars are automatically lengthened or shortened,added or removed as necessary. To avoid errors, reference reinforcement only to the origin and endpoints of lines and arcs.
Both reinforcement bars and mesh can be generated. Prerequisite to reinforcementrepresentation are existing formwork elements. The formwork edges serve as reference points for the reinforcement. By using the formwork elements as references for the reinforcement, the shapeand quantity of each reinforcement item can quickly be deduced.
Types of reinforcement representations in the drawingReinforcement is displayed in the drawing using one of three display styles: the main view whichdefines the shape, the count view which defines the quantity and shows where the reinforcementis placed, and the bar/mesh representation which shows the exact shape with all relatedmeasurements and quantities. The sketches below clarify these definitions.
Re-bar:
bar representation
count view top or bottom (CV)
count view side (CV)
main view itemno. quantity/diameter/spacing/total bar length
-
7/29/2019 Getting Started 5_1
32/88
30 Creating plan example 02
DICAD Systeme GmbH Version 5.1
Annotation:
It is general practice to draw bars cut in a section as small circles (points).These points are an additional type of the count view.
Mesh:
Main view (MV)The main view of a reinforcement item is generally the view of its shape with all legs. An exception of this are three-dimensional bars such as corbel reinforcement that have legsin X-, Y- and Z-directions. Another is bent mesh. In this casethere are two main views which define the bearing and spacer wires.It is also possible to define a bar quantity in the main viewwhich is used for the bar representation.
Count view (CV)The count view (bars shown as they are to be laid) of an item isused to define the quantity of, and the spacing between bars.
Additionally, the count view can be used to define the length of a single bar leg, especially for variable length legs of areinforcement item.
count view
mesh representation
main view
count view points
itemno. quantity/mesh type/mesh width/mesh length
-
7/29/2019 Getting Started 5_1
33/88
STRAKON 31
DICAD Systeme GmbH Version 5.1
Bar/Mesh representation (BR/MR)The bar representation is the projection of the bar shapewithout surrounding formwork and is used to display the exactinformation regarding each leg length directly in its geometry.Information already defined in the main and count view areused, any missing information is automatically inquired. Thelabel text lists the amount, diameter, spacing and total length of the item. It is also possible to distort the bar representationoffering a more comprehensive projection.
Concrete cover (Cov)Main view:
Count view, re-bar:
Count view, mesh:
The cover is the edge distance between the concrete surfaceand the outside of the bar/mesh (possible exception: countview-side = axis).
Automatic cover definition
The position of a bar leg can be defined in reference to reinforcement already drawn in themember. Sketch the leg optically remembering how it will lay. The resulting cover is automaticallycalculated.
Input of the bar steel reinforcement into plan example 01 Adding bar steel requires concrete settings of the re-bar administration .
The re-bar administration is the "control center" where the available bar diameters, weights, max.delivery length, values for the calculation of mandrel diameters and minimum hook lengths are allsorted according to the steel grades.Next to the steel grades are listed the formulas for the calculation of the mandrel diameters, and
minimum hook lengths. These formulas are all calculated according to diameter. This is especiallyimportant when working on a project with other national norms. The desired formula for the hooklengths can be graphically selected. Additionally, the angle that defines the border between hooksand angle hooks can be set.
c
cc
c
c
cc
c
c
cc
c
-
7/29/2019 Getting Started 5_1
34/88
32 Creating plan example 02
DICAD Systeme GmbH Version 5.1
The re-bar administration will be activated by the function ( Re-bar ) > Re-bar Admin in theupper toolbar. The values would be entered into the dialog box which has opened.
All of the following default values, with exception of the hook length formulas and the border angle, can be defined according to each steel grade. The defaults are saved along with eachdrawing.
As both norms are currently valid but may not be mixed, both the DIN 1045 and the DIN 1045-1are available to the user. This is determined using the default set selection
Administration > di1045-1 .
Main View Rectangular or Range stirrup (MV-stir) in Section A-A (Item1)The polygon input of a rectangular stirrup is made by drawing on a rectangular inside the existingformwork. The first point of this rectangle has to be placed diagonally to the lock of the stirrup atits direction line, which is laying parallel to the opened stirrup leg.
Select the function ( Re-Bars ) in the right toolbar. Select the function MV-stir in the bottom toolbar. Select the desired diameter (Ex.: 10 ). Check or edit the preset edge distance in the upper toolbar with the function Cov=... (Ex.: 3
cm). > Select stirrup corner on direction line (Click = Rangedef.)
Select P1 and confirm.
Select corner point 2 (and enter leg length)While drawing on the rectangle the appropriately associated lines would be marked.If the desired formwork edges are marked, confirm P2 and the stirrup will fit automatically withthe entered edge distance into the formwork.
-
7/29/2019 Getting Started 5_1
35/88
STRAKON 33
DICAD Systeme GmbH Version 5.1
> Hook length 1 (cm): (l=...) -... = column hooks | ... | >...< | input:It is possible to confirm the length of the hooks 1 and 2 or choose it from the bottom toolbar or enter it with the keyboard.
With the following editing bar several settings could be changed or be confirmed with Continue / END .
> Shape does not exist ! (max. = ...) Display | pick | >mark ...< | input:The program constantly checks the item numbers on the basis of the bending form entered andthe selected diameter. If there is no similar item existing in the plan, the below shown bar appears. The biggest existing item number will be shown in brackets. The RETURN-key ispreset with the first unused item number ( >mark ...< ) and could be confirmed or changed byinput or identified. If the item already exist on plan, it is shown as message and the itemnumber will be proposed by the program.
> spac . for item ... (cm) -qty. | >no sp.< | .... | .... | .... | .... | 0.00 | input:This query is optional for reinforcement > Input mode selectable. The spacing for irons of thisitem could be defined for further layings in the main view. If an iron spacing should not beenadded in main view the option without has to be selected.
> old add.txt | Itemtext (...): TThe item text for the entered main view will be proposed by the program. It could be confirmed,modified or supplemented by adding additional texts.
> Position of label (S...: A: ..., X=..., Y=...)The site of the item number can be determined freely.
Using the following bottom correction toolbar several text corrections could be made or terminated by Continue / END .
Count view-laying (CV-lay) of the stirrups (Item 1)Entering a laying field is made by opening a free rectangular. If there is defined a main view for this laying-able reinforcement item, the height of this laying field is known, the height can beshown while opening the laying rectangular.
Select the function CV-lay in the bottom toolbar. Enter or select the laying item (= Pos.-No. of the existing stirrup). Select the desired possibility of laying (A = Area, L = Line) and iron view (plan, side, leg)
Ex.: L-side ).
> Select corner point 1 on laying line (Click = Rangedef.)P1 will be selected and confirmed if the laying line is marked.
P2 (locationof stirruphooks)
highlighted associated lines
P1highlighteddirection line
rectangular fence
-
7/29/2019 Getting Started 5_1
36/88
34 Creating plan example 02
DICAD Systeme GmbH Version 5.1
> Enter corner 2 (L=offset -=centered) (outclick=angle) (S...: A: ..., X=..., Y=...)Opening the rectangular for the laying all lateral binding lines, the laying direction and theheight of the laying field would be shown. After confirming P2 the laying field will be shown inmarked colors.
> spacing (cm) =qty. | pick | subranges | indiv | .... | .... | .... | >0.00< | input:Using the keyboard a constant spacing (Ex.: 20 ) for irons could be entered here. The number
of necessary irons would be calculated by the program. Entering a number with prefixed "-"-symbol, e.g. -5, enters the number of irons. The spacing of the irons would be calculated by theprogram then.
Using the following bottom correction toolbar the inputs could be corrected or the function isterminated by Continue / END .
> Count (MV+CV= ... Laying = ...): | 0.5 | 0 | 1 | ... | ... | >1 < | input:The irons of the current laying would be counted with the selected factor (Ex.: 1).So it is possible to count the laid irons of this item several times, without laying this item onceagain. Therefore the desired laying factor has to be selected in the toolbar or entered with thekeyboard.
In the following auxiliary window the desired iron marking could be selected from multipleLabeling styles . Some labeling styles ask for the drawing bars.
> select bar to be drawn
Selecting Continue / END the selected iron marking will be shown.
The input and placement of item texts takes place alike the item texts of the main view.
Main View (MV) of the longitudinal bars in view (Pos. 2, top)The shape of an open or closed (stirrup) re-bar item is defined using a "freehand" sketch in or around the member to be reinforced. The cover is always on the same side of the element as thepointer.
Activating the function MV in the bottom toolbar. Selecting the desired diameter (Ex.: 14 ). Select starting point of bar shape (and enter leg length)
The starting point of the bar shape should be selected at about the location where it will start inthe member. The formwork edge (= element), nearest this point is highlighted. Is there a littledistance between cursor and element point there will be marked a x. The leg starts at thispoint. If the nearest element point is not marked, the leg is recognized as a "modified leg"whose length is inquired after completing shape definition.
P1
P2
laying line mark showing range height
side associated lines
-
7/29/2019 Getting Started 5_1
37/88
STRAKON 35
DICAD Systeme GmbH Version 5.1
Select P1 and confirm it if the point is marked.
> Determine endpoint of leg (S...: A: ..., X=..., Y=...)P2 will be selected the same way P1 has been selected. Thereby it is necessary that duringentry the upper formwork edge is marked and the drafted iron is crossing the existing stirruplaying, so that the automatically edge distance determination could be used. If P2 is additionallymarked, it could be confirmed.
> Define leg endpoint (and enter length) (l=.....)The beding form is finished by double clicking P2 or with Continue / END .
Other inputs like possible corrections, item texts etc. have to be made similarly to the inputs of MV-stir .
Main View (MV) of the longitudinal bars (Item 3, bottom) Activating the function MV in the bottom toolbar. Select the desired diameters (Ex.: 20 ). > Select starting point of bar shape (and enter leg length)
Select P1 with point marking.
> Determine endpoint of leg (S...: A: ..., X=..., Y=...)Select P2. The vertical formwork edge has to be marked, a point marking is not necessary.
> Define leg endpoint (and enter length) (l=.....)Select P3. The bottom formwork edge has to be marked, a point marking is not necessary. Theexisting stirrup laying will be intersected.
> Define leg endpoint (and enter length) (l=.....)Select P4. The vertical formwork edge and P4 have to be marked.The bending form will be finished by double clicking P4 or Continue / END .
Further inputs, like corrections, item texts, etc. have to be done similar to the previous mainviews.
marked formwork edgemarked point (P1) P2
cross-hair
P2
marked point (P1)
P3
marked point (P4)
leg input
-
7/29/2019 Getting Started 5_1
38/88
36 Creating plan example 02
DICAD Systeme GmbH Version 5.1
Count view-laying (CV-lay) of the longitudinal bars in section A-A(Item 2 and 3)The definition of a point laying is made by sketching along the laying line. If the sketched line isover/under an existing bar leg (Ex.: Pos 1) the cover is automatically calculated.Generally, the starting and endpoints of a point laying are the nearest points, i.e. the corner (end)points of a bar leg or the nearest formwork points on the associated line.
Activating the function CV-lay in the bottom toolbar. Enter or select the item for the laying (= Item 3, lower longitudinal bars). Selection of the laying possibility point in the bottom toolbar. > Select starting point of laying line
Select P1 within the stirrup.
> Select end of laying line (S...: A: ..., X=..., Y=...)Select P2 within the stirrup.
> spacing (cm) =qty. | pick | subranges | indiv | .... | .... | .... | > ... < | input:The input of the number of irons (Ex.: -5) with the keyboard has to be done with front-standing--Char. The spacing between the irons is calculated by the program.
More inputs, like corrections, counting factors etc. would be made similar to the input of CV-lay of the stirrup.
Selecting the marking type with arrow, comb, or measurement representation, the marking linecould be lengthened orthogonal after confirming the item text by the function arrow atorig.+end in the upper toolbar.
Entering item 2, with the number of irons 2, has to be made similar to the item 3.
P1 P2
laying line
laying line
P1 P2
-
7/29/2019 Getting Started 5_1
39/88
STRAKON 37
DICAD Systeme GmbH Version 5.1
Bar representation (BR)The bar representation is displayed as a dimensioned main view without the formwork. Itcombines the information from the main and count views. The item label text displays the totalquantity, diameter, spacing and the total length(s).
Activating the function BR in the bottom toolbar. Enter or select the desired item number (in Ex.: 1). If there are two legs lying above each other, e.g. at a stirrup, different views of the iron excerpt
could be selected (in Ex.: Opened ).
> Place reference pointThe existing bending forms would be shown with their reference points in the bottom toolbar.This reference point has to be selected in the plan.
> Position of bar After confirming the reference point the iron excerpt could be placed freehanded on the sketch.The bending form will be displayed thereby with thin white lines. The site of the excerpt ispresetted right-angled to the main view. This setting can be switched on or off by using the keyr .
> Text positions | Del indiv. | del all | Additional text | >Continue Enter DfS name: (ENTER = ...)
Default (ENTER = ....) is the last used derivation name.
After entering the derivation name, a window with all the available subdetails of the sample isdisplayed in the upper left corner of the monitor as well as the subdetail selection dialog box (if there are more than one).
After selecting the desired subdetail from the selection list , the subdetail is displayed in thewindow and the first coordinate to be assigned is marked with a highlighted x. The reinforcementitems from the sample are assigned their new reference points by assigning the marked point(coordinate) in the sample to a correlating point in the new object.
> select new coordinate
Once all coordinates have been assigned, it is possible to select which parts of the reinforcementare to be modified in respect to the sample.
> Assemble reinforcement with inquiries? Yes | No
In the upper tool bar the following inquiries can be toggled (>). These are inquired in any case,one after the other, for each reinforcement item.
Inquiries can be made for the mark line placement, the text position, the leg, hook and overlaplengths, the bar representation text, additive value for the item number, the diameter, the spacingbetween the bars and the position of the bar representation. Additionally, cranks and joggles canbe modified (toggle >leg,hook ).
selection list
graphic selection
-
7/29/2019 Getting Started 5_1
49/88
STRAKON 47
DICAD Systeme GmbH Version 5.1
>>>> Additive value for bar mark: (ENTER = 0)
A value can be added to the item numbers in the drawing. By selecting from free no. in the upper tool bar the items are numbered from the next free number. To be inquired about each itemnumber, select Inquire at each item in the upper tool bar.
After confirming or modifying the concrete covers each reinforcement item is displayedhighlighted.
All of the previously selected modifications (upper tool bar: Assemble reinforcement with inquiries)are displayed for each item and are to be answered. It is possible to pass over an entry byselecting cancel input in the upper tool bar or to leave out an entire item with cancel item .
The reinforcement items are then generated accordingly. Additional sub-details may be placed or the function concluded.
Reinforcement samples can be created from various objects. These reinforcement samples canthen be called up and placed (in derived form) into similar objects at any time. The derivativesamples are saved and can be found in the derivative administration DfS-Admin .
> Enter DfS name: (ENTER = ...)
The sample is saved and can later be found in the derivative administration under this name(max. 8 characters).
> Enter description text (max. 40 char.)
This is for a better description of the derivative sample. This text is also displayed in the derivativeadministration.
A maximum of 10 subdetails can be made for one sample, here: 2
The subdetails are defined using fence blocks or from complete segments. Once a subdetail hasbeen defined, it must be named.
> Enter name for subdetail (max. 10 char.)
To make it easier to recognize the individual subdetails it is recommended to name each of thesewith a short text. These texts are namely listed for selection when later deriving the reinforcement.If the name or derivation subdetail are to be redefined, select the respective subdetail text in thedialog box displayed directly after defining all subdetails.
section top view
-
7/29/2019 Getting Started 5_1
50/88
48 Creating plan example 02
DICAD Systeme GmbH Version 5.1
An automatic search for all elements can be activated using the checkbox. After confirming the selection list with OK , all elements and then the reinforcement are displayedhighlighted. Any elements that are not to be included can be toggled off, or any that are supposedto be included but are not displayed highlighted can be toggled on. Automatic search immediatelytakes all formwork and reinforcement without further inquiry.Once the respective elements have been assigned to each subdetail, the concrete covers can beassigned descriptions in the following dialog box. By assigning descriptions to the various coversit is possible to recognize and alter the covers appropriately when deriving a reinforcementsample.
Note that only the absolute values of the existing concrete covers is listed. To get the most out of a derivation, it is recommended to use various values for the concrete covers in the sample.
Once all subdetails have been defined, the sample derivation is saved and the process isautomatically concluded.
Entering the mesh reinforcement in example plan 02Please check the settings in the Mesh-Administration before entering welded wire fabric - meshreinforcement.
All the various types of mesh and chair mesh, their measurements and parameters are found in
the mesh administration. The entries define the settings for straight and bent mesh of the meshtypes Standard, Special and Design mesh as well as the chair mesh groups APSTA, SBA andDISTA.
The steel grade for calculation is internally defined to BSt 500M . If another steel grade is to beused, a new link and, if necessary, a new set should be created. The calculations, such as meshweight, etc. must be manually entered in the mesh administration. The related mesh parametersare then loaded along with the mesh when laying.
As default, the STRAKON mesh administration is supplied with the new standard mesh catalogfrom BAUSTAHLGEWEBE GmbH (update 01/01/97) and the chair mesh groups APSTA, SBAand DISTA. In addition, your national supplier may have included a standard mesh catalog for your country. Its contents can be expanded and modified at any time. The mesh administrationcan be modified and expanded at any time, this makes it possible to define and administratespecial and design mesh here as well.
-
7/29/2019 Getting Started 5_1
51/88
STRAKON 49
DICAD Systeme GmbH Version 5.1
The mesh administration can be directly opened when working with mesh ( ) or chair mesh () in the initial upper toolbar or when selecting the mesh type to be used (MV, CV, MR) with
MAT-Admin wherever displayed.
The mesh administration dialog box is divided into many areas.The left area contains the mesh selection and definition list with the mesh/user specific entries.The mesh highlighted (cursor location) in the selection list is shown in the graphic display. Notethat the graphic display is only symbolic, the true parameters are displayed in the related textboxes. The right area displays the mesh type selection, additional weight information, crosssections, lap lengths and additional definitions when using short wires in a mesh.The upper dialog box area contains the icons and administration definition such as the set for design mesh, the catalog display and the selected link.
The functions of the mesh input are similar to the functions of re-bar in general.
Annotation:
Using bended meshes it is expedient, to create the necessary auxillary views and after that theaccording main views, while using this program.
Count view-laying (CV-lay)The polygon definition rules described for re-bar also apply to mesh. Mesh reinforcement is laidusing a laying range or a laying line.
In a range, the measurements of the outside (first and last) mesh in each row can be defined.The bearing and cross directions are defined after the polygon, the first polygon point merelydefines where STRAKON is to start laying the mesh.
-
7/29/2019 Getting Started 5_1
52/88
50 Creating plan example 02
DICAD Systeme GmbH Version 5.1
Entering auxillary views in a laying field Activating the function (Mesh ) in the right toolbar. Activating the function CV-lay in the bottom toolbar. > Select corner point 1 on laying line (click = Rangedef.)
The different laying possibilities and the edge distance fort he laying could be defined or
controlled in the upper toolbar. In Ex.: Activate functionRange = "Room definition".Cov= -8 : A negative edge distance defines
the bearing of the meshes on the wall.The desired corner-point will be selected and confirmed with double clicking. After confirmationthe coordinate giver (mouse or pen) should not be moved, because else the room definition,which is identified by the program will be switched off.
However if the coordinate giver is moved, the room definition could be redone again with thefunction Range in the upper toolbar.
> input of opening(s) Yes | >No Meshname: | New des. mesh | >Q131< | input:The desired mesh type could be selected using the upper toolbar via the mesh administration(MAT-Admin ) or selecting the bottom toolbar or using the keyboard to enter capital letters (Ex.:Q257 A ).
> Cross: Bearing joint= ... | Spacer joint= ... | No joint | >...< | input (cm):This pre-set values could be applied directly or new values could be entered manually (Ex.: 50cm).
> Width of mesh in first row (ENTER= 215.00 cm)The mesh width of the first row will be confirmed withENTER (= Selection 215.00 cm).
> Cross: ... | spread | Without | >R/L .../... cm< | inputFor the input of the last mesh, i.e. the odd mesh measurement are several possibilitiesavailable:
For the odd mesh measurement the maximum mesh width could be quartered or the laying
field could be recalculated by activating spread . The recalculated complete meshes would beuniformly distributed (dispersed) on the whole laying field width, so that a new superpositionlength is resulting from it.
> Modify lap length: to last overlap | distributed in all laps
Yes after confirming the subsequent defined value is
> New overlap (47.25 cm) OK ? > Yes < | No
the new superposition length.
If the superposition length is not defined correctly, the program returns automatically to the lastquery and the odd mesh can be redefined. If the superposition length is okay similar querys for distributing in bearing direction (longitudinal) will follow.
If the laying field should be laid crossways without odd mesh, i.e. laid with gap, Without has tobe confirmed. No other query follows for the laying crossways. This you should do primarily, if the odd mesh width is very small and adding some re-steel seems to be better.
Activating the function R/L the calculated odd mesh width (R) could be used. The overlap (L =odd mesh width overlap length) would be shown at the same time.
If none of the aforesaid values should be used, the odd mesh width could be defined manually(in Ex.: Entry: 107.5 cm).
> New overlap ( 53.50 cm ) OK ? Yes | NoSelect Yes
> Length of first mesh | Remnants | > 500.00 cm < | Input.: _ Similar to the width the length of the starting mesh and the possible odd mesh would bedefined.
The primary mesh row would be marked. In the bottom toolbar the following possibilities for thesubsequent row arrangement could be defined.
> Row OK: Yes | No | Group | >Automatic< | abort
Clicking Yes the laying takes place in series with the querys for distributing every following rowin longitudinal direction. Clicking No the layed mesh row will be deleted. The query about thelongitudinal distribution occures again for the same row.This Automatic affects, that the laying field ist laid directly complete.
-
7/29/2019 Getting Started 5_1
54/88
52 Creating plan example 02
DICAD Systeme GmbH Version 5.1
With abort the whole laying will be terminated and the mesh laying could be repeated.
Activate Automatic
> Modify Laying | Remnants | Position | del.M | Llb | ... | >cont.< Selecting Continue / END finishes the laying.
General main view (MV)The main view is generally the view that displays the mesh from the side (bearing or cross wires)showing all bends. The view of a bent mesh is defined by activating MV = Main view in the initiallower toolbar of mesh.
The selection for the main view is divided into general shapes and stirrups for stirrup and roundcages. The main view defines the bent shape of either the bearing (longitudinal) or spacer (transverse) wires of a mesh.
The reinforcement polygon is defined in the same way as for re-bar .
The mesh type can be selected from the lower toolbar. It is also possible to call the meshadministration using MAT-Admin in the upper toolbar. The last used mesh type is offered bydefault. If no mesh have been used, the first mesh in the administration list is offered. The meshname (type) is case sensitive , upper and lower case must be regarded.
The width/length of the mesh that has not been defined by the main view must be manuallyselected. For an item with no count view, the standard length (e.g. 500.0 cm) or the standardwidth (e.g. 215.0 cm) is offered as default. For an item with a count view, the width defined thereis offered as the default.
Main view of stirrup or U-shaped mesh cages (MV-stir)The function MV-stir can be used to define standard or torsion stirrup cages using a rectangular (oblique) fence, hairpin style cages with fixed leg lengths, or flat mesh with a hook at both ends.Polygon definition of main views of stirrup and U-shaped cages is made similarly to re-bar .
Mesh representation (MR)The mesh representation is displayed as a dimensioned main view. The bent shape as well as thesecond main view may be displayed. As a rule, the mesh representation displays the combined
information from the main and count views. The item text shows the total amount, mesh type andmesh size.
The mesh representation is placed by first activating MR or MR-Pol = Mesh representation inthe lower toolbar.
-
7/29/2019 Getting Started 5_1
55/88
STRAKON 53
DICAD Systeme GmbH Version 5.1
Chair meshChair mesh (APSTA, DISTA, SBA and SCHLANGE) can be shown in cross section, with thedesired quantity, placed in the drawing, and listed in reinforcement schedules. Activate thefunction RFO > ( ) in the right toolbar.
APSTA SBA DISTA SCHLANGE
40 U20, S = 60 cm, wgt. = ... kg SBA..., S = ... cm, wgt. = ... kg DISTA..., wgt. = ... kg SCHLANGE..., wgt. = ... kg
Reinforcement schedulesReinforcement schedules can be printed externally or they can be plotted to the drawing.
Reinforcement scheduling in the drawing
After toggling to the reinforcement module and activating Reinforcement schedules in theright tool bar. If there already is a reinforcement in the drawing, the following types of schedulescan be displayed: reinforcement, external style or bar shape schedule . According to thereinforcement types and steel grades in the drawing the respective reinforcement schedules canbe selected from the lower tool bar, for example:
BSt ... Re-bar steel schedules for each steel grade used in the drawing
Mesh Mesh schedules
Chair mesh Chair mesh schedules > BSt 500 S | Mesh | End
The desired bar steel type would be selected in the bottom toolbar (Ex.: BSt 500 S ).
> Pos. of reinf. schedule BSt 500 S (S...: A: ..., X=..., Y=...)The position of the bar steel schedule could be defined freely.
> Position OK: Yes | No Selecting No enables the schedule to be repositioned. Once confirmed with Yes the scheduleframe is displayed in its normal colors.
-
7/29/2019 Getting Started 5_1
56/88
54 Creating plan example 02
DICAD Systeme GmbH Version 5.1
External reinforcement schedulesExternal re-bar and mesh Reinforcement Schedules are defined and generated in their ownmodule Rfo.Sched opened in the menu File > Print > Reinforcement lists In addition to the bar list of all bar items, a bar schedule with dimensioned bar shapes and meshschedules where a quantity optimization is also included as a standard STRAKON feature can beprinted or plotted.
Text definition for the schedule head is partially arbitrary. The first and second lines are reservedfor the header, for example company name and address, which is usually static after initialdefinition. Line three is for any arbitrary text applicable to that drawing schedule.
Company info Page1/1
Date
Line 1
Line 2
your text here Line 3
Project
BuiPartClient
:
::
Drw. NoReinDrwSectionOrderSteel
:::::
Various caption headers for lines 1 and 2 can be selected using the header manager and definedusing the header editor.
Caption
The header manager is opened with the button. The actual text contents of a header file aredefined using the header editor, opened with the icon = Editor. Parameters, such as #B ="page number" may be used in addition to arbitrary text. The parameters are replaced by thecurrent applicable data in both the preview and in the final printout.
The permanent text manager can be used for line 3 of the schedule head.
YOUR TEXT
The text manager is opened with the button.
-
7/29/2019 Getting Started 5_1
57/88
STRAKON 55
DICAD Systeme GmbH Version 5.1
All additional texts for the schedule header, such as the drawing number are automatically takenfrom the drawing data. These texts cannot be modified in the module Rfo.Sched .
Select list
By activating the related check box, multiple reinforcement schedules for one drawing can beprinted/plotted, one after the other, without having to restart the procedure each time.
A cover sheet can be printed, regardless of the schedule selected. The desired cover sheet isselected using the button, which opens a further dialog box.
The schedule for chair mesh output can also be selected in a dialog box.
Additional options
The desired settings for the external reinforcement schedules can be made in an additional dialogbox.
In addition to the various pen weights, the schedule header precursory texts, the diameter groupsand various list options can be defined using the standard functionality as described below.
Reinforcement list: Bar shape schedule:
Mesh cutting schedule: Mesh totals list:
-
7/29/2019 Getting Started 5_1
58/88
56 Creating plan example 02
DICAD Systeme GmbH Version 5.1
Special purpose mesh schedule: Design mesh schedule:
Automatic export of STRAKON-schedules into Microsoft ExcelEvery text schedule as well as the bar schedule, bending schedule and mesh schedule, specialmesh list (without design mesh) and the (net) mesh list can be exported for printing into Microsoft Excel. It is possible to create an individual template for each schedule.
Required for the data export is a connected standard Windows system printer, Microsoft Excel 97or newer, and in STRAKON the output device, listed below, and the port (file):
EXCELDRV Reinforcement schedule (steel schedule, bending schedule, meshschedule)
EXCEL Text schedule, particularly the drawing managements schedules and theBiP- and element schedules of the module SHEDULE
Reinforcement schedules without batch mode regarding the re-bar and mesh management will beexported. The schedules are exported and sorted by steel grade in the selected templates.
-
7/29/2019 Getting Started 5_1
59/88
STRAKON 57
DICAD Systeme GmbH Version 5.1
It is possible to change the layout of the schedules using the standard functions in Excel and addadditional information by using the sum or formula functions. Among other things, this enables theinput to a new reinforcing item by inserting a new line, the manual summation of the steel fromseveral drawings (selection in the drawing administration) and the output of several STRAKONlists into one Excel file or the creation of a delta list with a new drawing index. Also themanipulation of the number of bars in the bar lists is possible at any time with the Excel functions.
The reinforcement lists contain furthermore the information from the drawing data (project,component, building owner, drawing no. etc). In addition, list entries, like page name, volumeweight, total amount, etc. can be modified and individual formats can be created. For this purposethe file DICADEXCEL.FORM in the STRAKON directory has to be edited, e.g. the page name:
SL&s. &n SL = Steel-List; s = page number (must be defined!);n = file name
Steel schedule in standard format
The format template for each individual list can also be individually created similar to the standardlist formats with the help of the Excel functions. The definition of the list settings with the menuExtras > Options > EXCEL-Templates is required to create an individual template. In theWindows program started with that command
settings may be defined by choosing the tab-register listing the kind of schedule (steel schedule,mesh schedule, etc). It is possible to select a standard template from STRAKON Version 4.40 or an existing Excel-Template ( *.XLT ) for the list output.
-
7/29/2019 Getting Started 5_1
60/88
58 Creating plan example 02
DICAD Systeme GmbH Version 5.1
Standard templateOutput as in STRAKON Version 4.40
Existing template file (*.XLT)Select the templte to be used
Steel schedule
Bending schedule
DICAD Systeme GmbH
DICAD Sys teme GmbH
-
7/29/2019 Getting Started 5_1
61/88
STRAKON 59
DICAD Systeme GmbH Version 5.1
Drawing schedule/list
Build in part schedule
Saving a planIt is always wise to save a drawing before switching to another drawing, quitting or turning off thecomputer. A plan has to be saved once, to be available as loadable plan in the planadministration. This could be made via menu File with the following possibilities:
! ! !
-
7/29/2019 Getting Started 5_1
62/88
60 Saving a plan
DICAD Systeme GmbH Version 5.1
SaveThe current drawing is saved, but not closed. Further detailing can be done directly.
Save asThe current drawing can be saved with a new name, but is not closed immediately. Optionally,you can continue or quit working, change drawings or start a new drawing.
CloseSave and close the current drawing. A new drawing can then be opened, for example.
Generalities about Saving a planIf the drawing is being saved for the first time, it is automatically stored in the current workingdirectory. When saving a drawing that already has been saved, the following dialog box isdisplayed:
Note that Overwrite is directly activated, whereas New name and Overwrite + new name mustfirst be confirmed with OK .
The previous drawing is simply written over by the current drawing when saving. The file nameand contents are displayed for information only and cannot be changed here.
The previous drawing is written over and renamed by the current drawing.
The current drawing is saved under a completely new name. The previous drawing remainsunchanged.
After activating Overwrite + new name or New name the text boxes are cleared for entry. Thedrawing name, its contents and other information can be redefined.If the name of an existing drawing is entered, it will be written over.
-
7/29/2019 Getting Started 5_1
63/88
STRAKON 61
DICAD Systeme GmbH Version 5.1
Quitting the plan without saving it before, e.g. by activating the data record designation in theprimary upper toolbar, the following message appears.
ClickingSave you will be branched to the dialog box of the function Save explained before.
ClickingDo not save the plan administration will be opened without saving the plan, the plan stillkept locked for all other users.
Do not save +unlock
is only valid using networking systems. Herewith the current standing of the plan would not be saved, but the access for other users would beunlocked.
Output of a plan to printer / plotterThe results of the CAD work can be placed on paper, vellum, etc. This can be made in the sizes
A4 to A0 with extra length on plotters or a printout can be made with a printer.
Nearly every plotter is supported by STRAKON since most of the plotters on the market supportthe graphic command language defined by Hewlett-Packard (HPGL). Additionally, STRAKONdirectly supports Calcomp-, Oc- and Houston-Instruments graphic commands.
After calling one of the plot or print commands, the output device must be selected. This and thedefinition of all the necessary device parameters (driver, output channel, etc.) are made in therespective administration. The output device administration can either be activated in one of theplot or print functions or in the menu Extras > Options > Output devices . The listing for one
output device contains all the information necessary to run the plotter or printer such as the outputstyle, the plotter or printer driver, etc.
The following options can be used to plot or print an entire drawing, a part of a drawing or one of the many lists and administrations in STRAKON:
Print
-
7/29/2019 Getting Started 5_1
64/88
62 Output of a plan to printer / plotter
DICAD Systeme GmbH Version 5.1
The functions Plot and Plot Direct enable you to: scale down the drawing to any size selectively plot one or more of the segments selectively plot one or more of the layers
in any combinationThe function Plot Referenced details enables an individual composition of various drawing parts(extracts) into a plot drawing. This is useful, for example, when designing a large building in anoversized drawing where the drawing plots are to be on standard size sheets.
The functions Print enable a direct plot of drawing extracts without changing modules.
Plot
Plot directThe current drawing can be plotted directly to the selected output device without calling up thePlotter module.
Annotation:
Generally the immediate plot of a drawing is made with the last options defined in the Plottermodule. These should therefore be checked and modified, if necessary.
Plotting drawing extractsDirect output of part of the screen (drawing) to a plotter or printer capable of vector graphics. After activating the tool and selecting the desired output device the following sizes for the cut out rangecan be selected in the lower tool bar:
Cut out range: A3, A4h, A4q After selecting the size and defining the desired scale for the plot a fence the size of an A3 or A4 page is displayed on the screen and can be freely moved about with the pointer.
> Reduction factor: ENTER = ...
> Plot multiplier for layings: Yes | No
-
7/29/2019 Getting Started 5_1
65/88
STRAKON 63
DICAD Systeme GmbH Version 5.1
The drawing cutout can also be plotted with a 90 rotation onto the selected sheet format.
Cut out range: present screenThe cut out range present screen is the part of the current drawing that can be seen on the
graphic monitor. The drawing section to be plotted must therefore be determined before selectingthe function. Otherwise the routine is similar to the previously described routine for the output of screen cut outs in A3 or A4 format..
Cut out range: select cut out rangeBy selecting this function, any part of the drawing can be defined to be cut out and plotted.Otherwise the routine is similar to that described previously for the output of screen cut outs in A3or A4 format.
Annotation:
The mb-Viewer integrated into the plan administration made a 1:1- preview possible, from the plan which should be plotted or the plot file, which should be sent by mail, without opening the plan before. It is a precondition, that the option Create plot file while saving in the menu Extras> Options > Other is activated and the output device is defined with a HPGL - driver and theoutput type file .
Output devicesTo use an output device (printer or plotter) the necessary information such as the driver,connection or output channel and if necessary the spool and plotfiles must first be defined. Thisinformation is saved under an arbitrary device name in the output device administration which canbe opened in each plot or print function as well as in the menu Extras > Options > Outputdevices .
The list contains all of the output devices defined by the user.ber die Icons in der Dialogbox kann ein neues Ausgabegert angelegt oder ein Gert fr die
Ausgabe gewhlt werden.
Create newInsert a new output device into the list of devices.
The line cursor then automatically jumps to the next free line in the list. The desired entries can bemade by activating the respective column in the line. The newly defined output device must besaved with OK , otherwise the line is deleted when another icon is selected.
ChoiceSelect the desired output device to print/plot with.
-
7/29/2019 Getting Started 5_1
66/88
64 Output of a plan to printer / plotter
DICAD Systeme GmbH Version 5.1
The following output device data have to be defined:
Device name Name of output device (arbitrary name, max. 12 characters)
Art Depending on the option "plot" or "print" the style Plot or Print isautomatically defined.
Driver It is possible to use one driver for multiple output devices in the list. Eachof these devices can even have varying initialization data.
Device Select the output channelBy activating the column Channel (Device), a button is displayed onthe right of that line. By activating this button the channel selection dialogbox is displayed for MS-DOS systems and the list of output devices for Windows 95/NT systems.
Plot file Name of the plotfile for the output channel File . The name of the plotfile isarbitrary, it must however meet the MS-DOS and network conventions for filenames. The plotfile can then be used and manipulated with normaloperating system commands.
Selecting the driver for Plotter/Printer Every defined output device has to be installed with the proper drivers.
Additionally, all the drivers that are supported by STRAKON can be. This way the list of outputdevices can be defined user specific. The icons can be used as follows:
Create new Add new driver
Activating this icon displays the complete list of all plotter drivers for selection. Select the newdriver and confirm with OK . After confirmingOK you will be brought back to the user list. Here it isnecessary to confirm the driver again by clicking OK and select it for the current output devicewith the icon
Choice
Therefore OK has to be confirmed again.
Note that each new driver added to the user list must have its own individual name. If an existingdriver name is entered by mistake, the dialog box will not close. A new name must be given. Thisprotects you from writing over one of the current drivers in the user list.
-
7/29/2019 Getting Started 5_1
67/88
STRAKON 65
DICAD Systeme GmbH Version 5.1
Similar to the plotter drivers the list of the printer drivers contains the common printer driver data.The selection list of printer drivers contains the defined printer driver types.
Annotation:
The output of plans, schedules, etc. to a HPGL- able color plotter/-printer could be doneautonomously from the color selection for screen, with separate color settings. I.e. the user isallowed to use his own colors for the construction on the screen and a different, driverdependent color output for the plotter / printer.To use this output option, it is necessary to use the enhanced plotter- resp. printer drivers .These new drivers are delivered within the installation of STRAKON / STRAKIT Version 5.0 and
placed into the entire list of all drivers (*.drv).
Converting, Importing / ExportingThe data exchange functionality between the GEO and DXF/DWG file formats can now be foundin the menu File > Import / Export and Convert . These menu points offer the functionality of theknown functions XYZ > D>G , G>D , GEO .
ConvertThe direct call of the convert module is now made using the menu item File > Convert .
The conversion possibility GEO > DXF/DWG offers the known functionality of G>D andDXF/DWG > GEO the function D>G .
Convert GEO file in DXF/DWG fileWhen converting GEO files in DXF/DWG files it is now possible to write in various AutoCAD targetversions (R9-2002), assign text styles using a dialog (when assigning TrueType use the extension"ttf"). Additionally, the second dimension text is written as a TEXT entity.
Convert DXF/DWG File in GEO FileWhen converting to the GEO format or directly importing a DXF/DWG file the program recognizesthe AutoCAD release version of the file.
-
7/29/2019 Getting Started 5_1
68/88
66 Converting, Importing / Exporting
DICAD Systeme GmbH Version 5.1
Import / ExportIn addition to file conversion between the formats GEO and DXF/DWG, STRAKON / STRAKITnow also offers the possibility to directly import DXF/DWG files into a drawing or export directlyout of a drawing.
Import DXF/DWG or AOB > D>G and GEOThe existing DXF/DWG file is converted into a GEO file and can then be directly imported into theSTRAKON drawing.
In this dialog is the possibility to view the DXF/DWG file before conversion using the button
The Preview is made using the program that is registered as the standard viewer for DXF/DWGfiles on your system, e.g. Volo View Express.
-
7/29/2019 Getting Started 5_1
69/88
STRAKON 67
DICAD Systeme GmbH Version 5.1
Export DXF/DWG or AOB > GEO and G>DCreate a STRAKON GEO file and convert it to a DXF/DWG file to be used by another programsystem.
The option
Convert to target format
is set by default. When not set, only a GEO file will be created and no conversion will be made.
It is now possible to determine the DXF/DWG target version for the file export
Target release
In the drop down list all available releases can be selected for the conversion.
Data output via special interfacesThe STRAKON / STRAKIT program system offers the possibility to export drawing data(geometry, reinforcement, etc.) for further use in the cost estimation and production planning
program BETSY.The STRAKON / STRAKIT-plan data output contains add-ons with costs, which could be receivedfrom DICAD Systeme GmbH.
-
7/29/2019 Getting Started 5_1
70/88
68
DICAD Systeme GmbH Version 5.1
Appendix
-
7/29/2019 Getting Started 5_1
71/88
STRAKON 69
DICAD Systeme GmbH Version 5.1
Menu BarFile
New
Make a new drawing
Open
Load an existing drawing using the drawing administration
Open By Name
Load an existing drawing by typing in its drawing name.
Open KON-File
Close
Save and close the current drawing. A new drawing can then be opened, for example.
SaveThe current drawing is saved, but not closed. Further detailing can be done directly.
Save as
The current drawing can be saved with a new name, but is not closed immediately. Optionally,you can continue or quit working, change drawings or start a new drawing.
Send
The current drawing is saved and can be sent to other parties using the DICAD E-Mail-Wizard.
Work directory
Change or make a new working directory.
-
7/29/2019 Getting Started 5_1
72/88
70 Menu Bar
DICAD Systeme GmbH Version 5.1
Drawing data
Open the drawing data of the current drawing or begin a new drawing.
Import/Export
Import and Export GEO, DXF and DWG files, import drawing segments, and export point
coordinates in REB format.
Convert
Convert GEO files to DXF or DWG and vice versa.
Interfaces
The description for each function is included in separate documentation.
Print
Output of drawings, drawing details, lists and ma









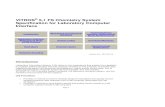





![Skaffold - storage.googleapis.com · [getting-started getting-started] Hello world! [getting-started getting-started] Hello world! [getting-started getting-started] Hello world! 5.](https://static.fdocuments.in/doc/165x107/5ec939f2a76a033f091c5ac7/skaffold-getting-started-getting-started-hello-world-getting-started-getting-started.jpg)




