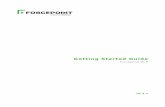Getting Started · 2019. 8. 30. · Getting Started 2-3 Getting started with just about anything is...
Transcript of Getting Started · 2019. 8. 30. · Getting Started 2-3 Getting started with just about anything is...

Getting Started

2-2
Chapter 2
Chapter 1: Getting Started
GETTING STARTED
2-4 Getting Started Quickly with Clients & Profits X2-5 Adding Jobs2-6 Printing Daily Traffic reports2-7 Adding Job Costs2-8 Adding Billings2-9 Printing Reports2-10 What to Do First...2-10 Add Users2-11 Add the Chart of Accounts2-11 Enter Your Sales Tax Rates2-12 Add Clients2-12 Add Vendors2-13 Add Staff Members2-13 Add Tasks2-14 Add Status Codes2-14 Add Spec Sheets2-15 Set Your Job Preferences2-15 Set Your Accounting Preferences2-16 What To Do Next...2-16 Add Open Jobs2-17 Add Open Purchase Orders2-17 Add Unpaid Payables2-18 Add Unpaid Receivables2-18 Add G/L Beginning Balances2-19 Add Unbilled Work in Progress2-19 Checking Your Work2-20 Getting Started Tips

2-3Getting Started
Getting started with just about anything is challenging, and starting Clients & Prof-its X isn’t much different. Since a system like Clients & Profits X touches so much of your shop—everything from estimates to schedules to billing and accounting—it is one of the most ambitious things you’ll do for your company. This chapter tries to make it easier. In this chapter, you’ll see how to focus on the essential steps you need to take to get started quickly:
■ adding clients, vendors, and staff members
■ adding jobs that are still in production
■ adding beginning balances for clients, vendors, and your general ledger
Also, you’ll get valuable tips and hints from other agencies that have been through this process before. Remember, don’t try to do everything at once. You’ll be working with Clients & Profits X for many years to come—there’s plenty of time to use it all.
Welcome to Clients & Profits X
For help using any part of Clients & Profits X, click the button from any
window to open the on-line user guide. This web-based user guide features
step-by-step instructions, explanations, tips, demonstrations, and links to
FAQs, tech notes, and tutorials from www.cnp-x.com. The web site’s con-
tinually updated, so it’s more timely and helpful than a printed user guide.

2-4 Getting Started
You’ve got Clients & Profits. So what do you do first?
Since Clients & Profits was designed especially for the advertising industry, you’ll probably feel famil-iar with it after only a few days. It’s made to move you smoothly through the steps that every job goes through: estimating, trafficking, costing, and bill-ing—the same steps you go through now. But instead of using a manual system of job jackets and forms, everything will be in Clients & Profits.
A little planning helps: With a clear objective (i.e., “I want to open new jobs, track our costs, and bill the clients by the end of the month”), you’ll have it up-and-running sooner than later. Remember, over 2,500 advertising agencies, design studios, and corporate graphics departments have been down this road be-fore—and survived (and even prospered!).

2-5Getting Started
It all begins with job tickets. The job ticket is an electronic job jacket, just like the ones you’ve been using for years. It’s the heart of your system. The job ticket remembers everything about a job: estimates, schedules, specifications, production status, and traffic milestones—as well as what you’ve spent, what you’ve billed, and how much you’ve made so far. Once you’ve opened a new job ticket, anyone who needs to can see it instantly from their own computer. Jobs have tasks that describe in detail what needs to be done, like copy writing, layout, and printing. Any part of the job ticket can be changed any time.

2-6
Daily traffic reports, always up-to-date. Open jobs are tracked by production status, which categorizes your jobs into stages like estimate pending, in production, ready to bill, and closed. You can use lots of status codes, and they can be changed any time (so don’t obsess over them now). Most of the job reports, includ-ing the daily job hot sheet, select jobs by production status. Anyone can change a Job’s production status anytime during the day—from their own computer—in-stantly updating the traffic reports. It’s really easy, and helps keep your job reports timely and accurate. In ad-dition to job lists, you can also print daily work-to-do reports that list unfinished job tasks by staff member. Used together, these reports make it difficult to forget deadlines.
Getting Started

2-7
Track your job costs. First come job tickets, next come job costs. You need to track everything you spend to get the job done—whether it’s invoices from vendors, hours worked from time sheets, out-of-pocket ex-penses like faxes and stats, or direct costs for which you wrote checks. Everything you do gets a job num-ber and task—that’s how Clients & Profits knows what you’ve spent. Costs are marked up automatically, so billing your clients is easy. Remember, don’t forget any costs!
Getting Started

2-8
Bill quickly, bill often. The billing process is flexible and mostly automatic. You can invoice everything that’s unbilled on your job tickets, or bill only certain jobs by using a billing status code. Invoice billing amounts are figured automatically based on job costs, but you can easily change them. You can even bill tasks that do not yet have any costs. First, you’ll print pre-billing worksheets showing unbilled jobs. Account executives can use these reports to help decide what’s ready to bill. They can review job costs on-the-spot, right from their own computer—then make changes directly to the jobs themselves. The changes they make are automatically reflected when the month’s new invoices are added.
Getting Started

2-9
Add it all up, print it out. Clients & Profits is more than a job tracker—it’s a real accounting program. So it gives you all the invaluable insights you need to run your shop better. Like profitability by client, task, job, or accounting period. Or productivity by staff member, client, or task. You can see how much you owe to ven-dors any day of the month, whether or not the month is closed (which isn’t even needed, actually)—as well as who owes you. Every invoice, check, and client payment automatically updates your General Ledger, which produces your financial statements. These financials can be printed every day if you want to—and they’ll always be up-to-the-minute accurate, based on the work you’ve entered so far. So it’s easy to keep tabs on how well you’re doing.
Getting Started

2-10
What To Do First
You may only need a few days to set up Clients & Profits X—it all depends on your shop’s situation and your own ambition. Setting up your new database (adding clients, vendors, G/L accounts, etc.) isn’t especially time-consuming and certainly isn’t difficult. But deciding what will be entered can take weeks or months.
A system like Clients & Profits X will touch nearly everyone in the shop. So the decisions you’ll make now will affect how others do their work. Getting a consensus, showing people how to use the system, then following through with their feedback is a long-term process than can take a year or more.
But this doesn’t mean Clients & Profits X won’t be valuable right away. That’s why it’s important to know one thing: you don’t need to start everything at once. It’s perfectly alright to only use the parts of the program you need now, such as estimates, time keeping, and billing. By implementing less-critical functions like traffic, check writing, and general ledger later, you’ll keep everyone’s focus on the most productive, most es-sential work. It will also buy you time to get through the learning curve.
Quick Tip Clients & Profits X checks your work interactively, as you tab between fields. Things happen as you tab into and out of fields, such as the client number. For example, lookup lists open automatically when entering a client number. So it’s important to use the Tab key to move from field to field—then press Enter to save the entire record.
Here are the steps you should follow to quickly get started and the order in which to do them:
■ If you’re not sure exactly what Clients & Profits X is, please see the Chap-ter 1, “Introducing Clients & Profits.” This chapter presents a brief overview to the software.
Add your users, access privileges, and passwords
Anyone can open and use Clients & Profits X if they are an authorized user. Users are identified by either their initials or an ID number (it’s your choice). A two or three letter user ID is appropriate. Make sure they’re unique, since the same initials can’t be used twice. If two users have the same initials, both of them should use middle initials to differentiate between them.
There are two types of Clients & Profits X users: regular users and system managers. System managers are responsible for setting up users and assign-ing passwords.
Each user gets his or her own password. Without a valid password, a user can’t access the database. Passwords are typically assigned by the system manager, not by the users themselves, for better security.
Each user has a different combination of access privileges, options, and settings. These settings let you customize what each user sees and does (such as editing estimate, printing financials, etc.). Don’t dwell too much on a user’s access privileges—it’s quick and easy to change these settings later. In fact, new users can be added anytime in just a few minutes.
When a new database is created (which is usually done when installing Clients & Profits), it only has one user—the system manager. The system manager needs to add the various users. Until the system manager adds the users, no one (except the system manager) can use Clients & Profits X.
■ For information about users and access privileges, see page 9-4 in the Set-tings, Options and Preferences chapter.
What To Do First

2-11
Add your chart of accounts Enter your sales tax rates
What To Do First
If you’re going to use Clients & Profits to print financial statements, then you’ll need to enter your General Ledger accounts. Your accounts are entered in the Chart of Accounts window, one-by-one.
Even if you’re not going to print financials, you still should add a basic set of income and expense accounts. These accounts will be used automatically as you enter payables, checks, and billings—giving you an idea of where you are spending and making money.
■ Your beginning balances are entered later as journal entries, not when the accounts are added here.
General ledger account numbers can have up to nine digits. Leading zeros, letters, or special characters, like dashes, can’t be used. The account name, which describes the account, appears on financial statements and audit trails for easy reference. The account classification (asset, liability, etc.) groups accounts on financial reports. You can set up custom subclassifications that further subtotal accounts on financial statements (e.g., Fixed Assets, Inside Sales, etc.).
There are two permanent accounts: 999998.00 for Suspense and 999999.00 for Year-to-Date Net Income. They’re automatically added to your new data-base and can’t be changed. Clients & Profits uses the Suspense account to capture entries made to incorrect accounts by mistake. The Year-to-Date Net Income account is always your income less job costs and expenses.
■ Account number 999999.00, Year-to-Date Net Income, is only used by Clients & Profits. So don’t add journal entries with this account number.
Accounts can be made confidential, which hides them from regular users. They only appear to system managers. Confidential accounts don’t appear on audit trails and journals, as well as in the Chart of Accounts lookup list.
Profit centers aren’t required, and have no affect on your General Ledger. Profit centers are primarily for printing financial statements. You can set up and use up to 99 profit centers. The account number can include the profit center number, but it isn’t necessary.
■ For information about G/L accounts see chapter 7, General Ledger, page 7-16.
Clients & Profits can track two different sales taxes automatically. Each cli-ent has its own sales tax rates, which are copied automatically to estimates and invoices. The job tasks themselves determine whether or not something is taxable. A job task can be taxable or nontaxable, for one or both tax rates.
You should add a G/L liability account to the Chart of Accounts, for each different sales tax you’ll collect. The two most commonly used accounts should be entered into the sales tax preferences window. They will be copied automatically to new client accounts.
The sales tax rates and G/L accounts for each client are entered into the cli-ent Billing Information window.
■ If you enter the client’s sales tax region (e.g., county), the Sales Tax report will subtotal taxable sales for all clients in the same area. This simplifies your sales tax reporting.

2-12
Add your clients Add your vendors
What To Do First
You don’t need to add every client now—just the ones with open jobs. (You can add your other clients later, when you have more time.) Each client ac-count contains a company name, address, contacts, phone numbers, and lots of billing information.
You can’t enter a job ticket, billing invoice, or client payment unless your clients are added to the database.
Clients are identified by account number, which can contain up to 10 let-ters and/or numbers. Most shops use a three-letter code that suggests the client’s name (e.g., Suncoast, Inc. could have a client number SUN). While the client number can contain 10 letters, try to avoid using long numbers. Shorter client numbers are easier to enter (and remember) and work better with the system’s automatic job numbering (especially if you want the job number to include the client code).
Don’t dwell on client numbers, since they can be changed later.
The sales tax settings are copied from Preferences automatically. If a client’s sales tax rates are different than the defaults, you should edit the client’s sales tax rates in the Billing Information window. These rates are copied to estimates and invoices automatically.
Remember, you can change the client’s billing information, notes, contacts, and other details later when you have more time. Try not to spend too much time entering too much client information.
■ Clients can also be added while you’re entering a new job ticket or an invoice in Accounts Receivable, from the client lookup window.
■ For information about clients and contacts, see chapter 6, Clients, Billing, and Accounts Receivable, page 6-4.
After adding users and clients, next comes vendors. Just like clients, you don’t need to add every vendor now—just the ones with unpaid payables. (You can add your other vendors later, when time allows.) Each vendor account contains a company name, address, phone number, and accounts payable information.
Accounts payable invoices can’t be entered unless your vendors are added to the database.
Like clients, vendors are identified by account number, which contain up to five letters. Most shops use a code that suggests the vendor’s name (e.g., Lockwood Litho, Inc. could have a vendor number LOCK). Vendor numbers are entirely user-defined, so they’re up to you. Don’t dwell on vendor numbers, since they can be changed later.
Remember, you can change the vendor’s accounts payable information, in-cluding default G/L accounts and payment terms, later when you have more time. Try not to spend too much time entering too much vendor information.
■ Vendors can also be added while you’re entering a new purchase order or an Accounts Payable invoice, from the vendor lookup window.
■ For information about vendors, see chapter 9, Settings, Options and Prefer-ences, page 9-28.

2-13
Anyone whose time will be tracked with time sheets needs to be added as a staff member. Your database can contain hundreds of staff members, each identified by his or her own initials.
■ Time sheets (or time cards) can’t be entered for people who aren’t added as staff members.
Each staff member has his or her own standard cost and billing rates, in addition to special billing rates based on clients and tasks. If you want to start time keeping now, then you should add everyone—including their billing rates—right away.
When a user is added to the Users list (in the Users, Access & Passwords window), he or she is automatically added to the Staff member list. You don’t need to re-enter the user. However, you will need to enter the staff member’s cost and billing rates.
The cost rate is typically the staff member’s salary plus benefits, divided by the number of hours worked during the year. Or, you can use an agency-wide average cost rate—or a cost rate based on the employee’s level or job title. It’s up to you, but can be changed later.
The hourly billing rate will only be used if you bill your clients by who does the work, and not the work itself. If you bill by the hour, the billing rate can vary by staff member, client, and job task. The rate most commonly used by the staff member should be entered now. It can be changed later.
■ For information about staff members, see chapter 9, Settings, Options and Preferences, page 9-24.
Tasks are different steps you’ll do to complete a job. The Task Table is a list of every task you’ll ever use. Everything you’ll do on a job, such as artwork, typesetting, printing, and design, is a separate task in the Task Table.
Tasks are used for estimating, scheduling, job costing, time keeping, billing, and profit reporting—so they are very important.
Each task features a description that appears on estimates, invoices, job reports, and profitability reports. In addition, each task contains settings for sales tax, grouping and sorting, kind (i.e., estimating and/or scheduling), and more. These details are copied to new job tickets automatically, saving time—as well as making your jobs more consistent.
More tasks can always be added as you need them, so don’t try to add all of them at once. Instead, start with the most common, useful tasks. As new jobs are opened, you can add new tasks interactively.
Tasks are identified by a task code, which contains up to four letters (or num-bers). The best task codes are easily identifiable to everyone, so letters make sense here. Try to use codes that are obvious (e.g., COPY for copy writing) to keep things simple.
■ For information about adding tasks to the Task Table, see chapter 9, Set-tings, Options and Preferences, page 9-38.
Add your staff members Add your tasks to the Task Table
What To Do First

2-14
Spec sheets simplify the process of adding new jobs. You can create standard spec sheets for different kinds of jobs, such as brochures, TV spots, annual reports, and more. The spec sheet contains basic details about a type of job—traffic milestones, estimate options, user-defined field labels, creative brief headings, and a disclaimer—as well as the tasks that should always appear on it (a template).
When a job is opened with a spec sheet, its settings are copied automatically. This makes opening jobs faster, more accurate, and much more consistent regardless of who adds them.
Spec sheets are named for a type of job, such as production. Each job type should be added separately, for better flexibility. You can always add, change, or delete job type/spec sheets later.
■ If time is short and you must get started now, set up a generic “quick start” spec sheet specially for existing jobs. The spec sheet’s template should have only the essential tasks, such as Creative, Copy writing, Design, and Printing (of course, whatever is appropriate to the work you do). When your existing jobs are opened, select this generic job type. Once the jobs are saved, their totals (estimates, hours to date, and costs to date) can be entered for these tasks.
Later, you can create very specific spec sheets tailored to very specific types of jobs, such as media buying. You can have dozens of job type/spec sheets.
■ For information about job type/spec sheets, see chapter 9, Settings, Op-tions and Preferences, page 9-40.
Add your production and billing status codes Add your job type/spec sheets
What To Do First
Status codes are essential for tracking jobs. Every job has a production status and billing status. Status codes are numbers in the Status Table, from 1 to 999, that are used to categorize jobs and tasks. They’re used to group a job based on its progress, such as estimate pending, in production, awaiting ap-proval, ready to bill, and closed.
Status codes are important because they are the best way to select jobs on reports. You can print a report, for example, for only jobs in production by us-ing the status code in production. Jobs with a different status will be ignored, so that the report shows only the jobs you need to see.
Status codes are completely user-defined, so they are very flexible. You can have as few or as many as you need to track your jobs. You need at least three status codes: new, closed, and reopened. These status codes are part of your system preferences, and will be applied to jobs automatically.
Each status code has a description that appears on job lists, traffic reports, and work-to-do summaries. You can change status codes and descriptions any time.
Jobs are sorted by status code on job reports. So use lower status codes for new jobs, and higher status codes for closed jobs. For example, the closed status could be 999—the highest number possible—to make sure closed jobs don’t appear on work in progress reports. You might consider making all status codes over 900 for the types of jobs that you would want to leave off of lists and reports, like non-billable jobs or agency jobs.
You can have separate status codes for production status and billing status. Each job can have either a production status or billing status, or both. Job reports will select jobs using either production or billing status. If you don’t need to track jobs by billing status, then ignore it.
■ For information about status codes, see chapter 9, Settings, Options and Preferences, page 9-36.

2-15
In addition to job type/spec sheets, there are three ways to automate jobs: automatic job numbering, status codes, and estimate print options.
Automatic job numbering: Clients & Profits completely controls job number-ing, eliminating your job book. Jobs can be numbered automatically, or you can enter your own job number. They can be automatically numbered using a system-generated number or a client-based number. If you number jobs sequentially, enter the next job number. If your jobs are numbered differently for each client, enter the next job number in the Clients window. The number format field gives the option for the job number to contain the year or the client number.
■ There’s a special option to number jobs in sequence. This option is the most reliable (i.e., by preventing duplicates) but the new number can’t be modified by users. In addition, jobs can be automatically numbered when they are saved by checking the always prevent duplicates option. This option prevents several people from adding jobs simultaneously and getting the same job number. Jobs numbered sequentially start at 10000.
■ If you choose to have the client code in the job number, and especially if the year is used, the client code should be no more than 3 letters.
Default status codes: Enter a standard, or default, status code for the three essential phases of every job: new, closed, and reopened. These default status codes will be entered automatically whenever a new job is opened, closed, or reopened.
Estimate print options: You can customize printed estimates by setting these report options. Estimates are designed to print on letterhead, not special forms. You can change the estimate’s margins to accommodate your letter-head. The estimate’s heading, disclaimer, standard contingency, and approval names are copied automatically to new jobs. Any standard PICT or Windows bitmap graphic pasted into the Report Options window will appear on the printed estimate. (You can also change the estimate’s fonts separately—choose Report Fonts from the Utilities menu.) The settings in Report Options are used by all estimates. However, if spec sheets are used when setting up a job ticket, its estimate options will be used instead. The job type spec sheet’s settings override the settings in Estimate Options.
Set your job preferences Set your accounting preferences
Clients & Profits has an integrated one-write, double-entry accounting system that’s based on a user-defined fiscal year. It can be customized to fit the way you work:
Accounting periods: Your fiscal year can begin on any month. Every transac-tion gets an accounting period, one through fifteen, that determines which month is updated. First, enter the names of your accounting periods and the first day of the fiscal year in Preferences. Then, enter your current period. This period will be copied automatically to all new payables, receivables, checks, client payments, and G/L journal entries. When the month is over, you can change the accounting period by entering the next period in Preferences. It will update other users instantly, so the work they do next will be added into the new accounting period.
■ Set the first day of your accounting year. It’s the day on which your current accounting year begins. It’s used by Clients & Profits to exclude work from previous years.
Default G/L accounts: Standard accounts for Cash, Accounts Receivable, Accounts Payable, Job Costs, Overhead, Billing/Income, and more can be entered as default accounts. These defaults are copied automatically on new transactions to save time and keep your data consistent.
Account subclasses: General Ledger subclasses categorize accounts on finan-cial statements. Subclasses, such as Current Assets and Long-term Liabilities, are edited in the Chart of Accounts window. Each account can belong to one subclass. They are completely customizable, so you can use as few or as many as you need. They can be changed anytime.
What To Do First

2-16
Your database now has its foundation in place: clients, vendors, staff members, tasks, G/L accounts, status codes, and preferences. It’s now ready for real work—jobs, estimates, schedules, vendor payables, checks, client invoices, client payments, and General Ledger journal entries.
First, pick a date on which to go “live” with your Clients & Profits database. You need a clear point at which everything goes into Clients & Profits—and everything before it stays in the old system. It doesn’t need to be year-end, but it should be the first day of the month.
At this point, it’s important to work fast. You’ll want to get your beginning balances added at the same time so that nothing’s missed. This means having your paperwork in order: a list of open jobs, the A/P and A/R aging, a sum-mary of your unbilled work in progress, open purchase orders, and your latest financial statements. You’ll need this information to quickly and accurately start your database.
■ Try to avoid recreating the year’s past history from your old system. It’s easy to lose valuable time reentering work you’ve already done once—even if it’s in a different system. If you need to see some history, it’s always avail-able in the old system. That’s one good reason to keep only new, current work in Clients & Profits.
Of course, you don’t have to start everything at once. It may be easier (and more practical) to use Clients & Profits for job tracking for a few months, leaving the accounting for later. You can then ease into other functions as you have more time and experience with Clients & Profits.
What To Do Next 1. Add your open jobs
Add only your open job tickets that are now in production. When adding the existing jobs, use a standard spec sheet to speed up the process—the spec sheet’s standard tasks will be copied to the open jobs automatically.
You don’t need to enter every bit of information about your open jobs. Instead, enter only what’s important to your database now—like the job num-ber, production status, estimates, and the due dates of unfinished tasks.
Once your open jobs are finally added, you can print up-to-date daily status reports, job lists, summaries, and traffic reports. Any new job will appear on these reports instantly.
■ For information about opening new jobs, see chapter 3, Job Tickets, page 3-10.
What To Do Next

2-17
If you use purchase orders, it’s important to enter all of your open purchase and insertion orders.
You don’t need to add every bit of information about each purchase order. Instead, enter only the essentials: purchase order number, vendor number, date, job number, task, and balance due.
Be sure to enter the right job number and task. Every purchase order needs at least one job and task, but can contain more. The PO’s balance will appear on the job ticket when it is saved. When you add the vendor invoice, you’ll enter the PO number. When the invoice is posted, the cost amount will move from the Job’s PO column to the Unbilled column—and the PO balance will be zero.
If the purchase order has been partially billed by the vendor, enter only the remaining balance. This way, the job ticket will show the correct PO balance.
■ Purchase orders are optional. They do not affect the General Ledger, so they don’t need account numbers. You can start using them at any time. If you do want to use Purchase Orders from the start, then only enter them for invoices that haven’t been received from the vendor.
■ For information about adding purchase orders, see chapter 4, Job Costing, page 4-8.
2. Add your open purchase orders 3. Add your unpaid vendor payables
Your vendor beginning balances are usually entered from your old system’s vendor aging report. This report should show each unpaid invoice for each vendor, listing each invoice number, date, and balance due. Each invoice is added separately, just as they appear on the aging report.
You don’t need to enter all of its details. Instead, enter only the invoice number, date, vendor, and balance due. These invoices should have the same accounting period. If you’re starting a new accounting year, enter the period as 1.
These invoices shouldn’t have a job number or task. If so, the invoice balance will update the Job’s totals. You’ll be adding the Job’s beginning balances separately (using the Expenses window). If you enter a job and task on these invoices, you’ll probably count the same cost twice—causing inaccurate job totals.
Each invoice should debit and credit the same G/L account, usually your Accounts Payable account. When these invoices are posted, you’ll see a separate debit and credit journal entry in the General Ledger. It’s important to use the same account for the debit and credit—one amount cancels out the other. Otherwise, you’ll increase the account totals on financial statements.
■ The sum of your unpaid vendors payables must equal the beginning bal-ance for Accounts Payable on your balance sheet. These two balances equal each other as part of the accounting system’s error-checking.
■ For information about adding vendor invoices, see chapter 4 Job Costing, page 4-14.
What To Do Next

2-18
Your client beginning balances are usually entered from your old system’s cli-ent aging report. This report should show each unpaid invoice for each client, listing each invoice number, date, and balance due. Each invoice is added separately, just as they appear on the client aging report.
You don’t need to enter all of the invoice details. Instead, enter only the invoice number, date, client, and balance due. These invoices should have the same accounting period. If you’re starting a new accounting year, enter the period as 1.
These invoices are typically added as miscellaneous billings. If you want the billings to update the job totals, then add these beginning balances as job billings.
Each invoice should debit and credit the same G/L account, usually your Accounts Receivable account. When these invoices are posted, you’ll see a separate debit and credit journal entry in the General Ledger. It’s important to use the same account for the debit and credit—one amount cancels out the other. Otherwise, you’ll increase the account totals on financial statements.
■ The sum of your unpaid client receivables must equal the beginning bal-ance for Accounts Receivable on your balance sheet. These two balances equal each other as part of the accounting system’s error-checking.
■ For information about adding client invoices, see chapter 6, Clients, Bill-ing, and Accounts Receivable, page 6-28.
4. Add your unpaid client receivables 5. Add your beginning G/L balances
You’ll need the month-end trial balance from your old system. You’ll need this report to see each account’s ending balance. For each account with a balance, you’ll add a beginning balance journal entry. You’ll add one journal entry for each account on the trial balance, entering the account’s debit or credit balance.
If you are starting a new fiscal year, your beginning balances consist of only assets, liabilities, and equity accounts. Enter your beginning balances into the special “BEG BALN” period, not period 1. The date should be the last day of the previous fiscal year. Also, do not add journal entries for income or expense accounts in the BEG BALN period—instead, use your Retained Earnings account.
If you are starting in the middle of your fiscal year, the beginning balances will include income and expense accounts. Do not use period 1; instead, use the period just prior to the one in which you are entering live data and the date of the journal entry should be the last day of that prior period.
It’s important to enter all of your beginning balances at the same time, since the transaction must balance. Debits must equal credits.
Also, the total invoices on the agings should equal the control accounts for A/P and A/R on the trial balance.
■ Don’t add a beginning balance journal entry for the YTD Net Income ac-count (i.e., 999999.00). This is a system account used by the financial state-ments only. It is calculated automatically as the difference between income and expenses when financials are printed.
■ For information about adding journal entries, see chapter 7, General Ledger, page 7-24.
What To Do Next

2-19
If your jobs have unbilled costs, they’re considered work-in-progress.You can add the Job’s unbilled costs as work-in-progress totals, makingyour job reports immediately useful for the month’s billing.
There are two types of unbilled work in progress: costs and time. Unbilled job costs are added into the Expenses window. Unbilled time is added through Time Sheets.
First, you’ll need to know the unbilled cost totals for all of your open jobs—by job task. You’ll make one large cost entry into Expenses for the total net and gross totals for each job task. The net cost is the Job’s total cost before markups and commissions. The gross amount is the Job’s total cost includ-ing markups. Entries made through Expenses are not posted to the General Ledger; they only affect the job ticket.
■ Don’t enter work in progress totals through Accounts Payable or the Checkbook. If so, you’ll be updating the General Ledger twice—since the original cost amounts are already part of the G/L’s beginning balances.
■ For information about adding time, see chapter 4, Job Costing, page 4-28. For information about adding expense reports, see chapter 4, Job Costing, page 4-60.
6. Add your unbilled work-in-progress
It’s important to check your beginning balances before entering brand-new work. Otherwise, you may overlook an error—and you may not find for months. If so, you’ll spend hours trying to track down the problem. So to prevent problems, follow these steps:
■ Print a YTD trial balance. Compare the totals to amounts on your old system’s trial balance. They should match. Also, the amount on the Total As-sets, Liabilities and Equity line should equal zero in the totals column (in other words, debits equal credits).
■ Print a vendor aging and a client account aging from under the Snapshots menu. The total of each report should match the A/R and A/P amounts in the totals column of the Year-to-Date Trial Balance.
The most important thing you can do for yourself at this stage is to MAKE SURE that the agings match the totals on the trial balance before proceeding to input current, live activity. Once you add invoices in your new fiscal year, the initial aging cannot be reprinted or reproduced. Keep a hard copy of these initial agings. It is good practice to print the agings each month, check them against the balances in those accounts, and keep them as a reference.
■ Remember, the bottom line is that the transitional job tickets are not going to have complete information, but every new job ticket that is added to the database from this point on will be complete in every detail.
Before adding new work, check your totals
What To Do Next

2-20
Creative Dashboard
Creative Dashboard
1 Use the Previous and Next arrow buttons to see the time card and task deadlines for a different day on your work calendar.
2 To view schedules for previous or future months, select the month and year from the drop-down menus. Clicking on a date in the calendar changes your Creative Dashboard to display jobs and deadlines for the selected day.
3 The Dashboard lists the staff member’s time for the day and even displays how many hours they still have to account for (which is an op-tional setting in the staff availability window).
4 Double-clicking on a time entry will open the Time Card window, al-lowing you to change the hours, job, task, or cost notes.
5 The job hot sheet list shows every job on which the staff member is assigned (either as the AE or as one of the traffic assignments) from the traffic system. Double-clicking on a job in the hot sheet will open the Job Ticket window and display the selected job and its tasks.
q
w
e
r
The Creative Dashboard combines a staff member’s daily time card, job hot sheet, and Work To Do into a single window.
t

2-21Job Traffic
Choose Setup > Users, Access & Passwords.
Find the staff member’s C&P user account then click on it once to select it.
Click on the at startup, open this window drop-down menu then select the Creative Dashboard.
Click Save of close the Users, Access & Passwords window.
The Dashboard will now open auto-matically whenever the staff member starts Clients & Profits X or when he or she closes a window.
The Dashboard can be set to open automatically whenever C&P is started. Staff members with C&P X admin access can change a users settings including their startup window.

2-22
Getting Started Tips
Back up your Clients & Profits X database every day
Backing up to a reliable medium like tape or cartridge is important. There are software programs for backing up that are very good, like Dantz Retrospect. Trying to backup to floppy disk is time consuming and risky, since they are less reliable. If just one floppy is bad, your entire backup is unusable.
In addition to making daily backups, you should be making weekly and monthly backups as well. Those backups should be rotated out to another site so you have fairly current and older backups at two different locations at all times.
Always open Clients & Profits X by double-clicking on the application, not the database
Clients & Profits always opens the last-used database automatically—even if you double-click on the database itself. It does this for consistency, so that the same database is opened automatically each time. If you use more than one database, you may not realize which one you’re using. Users may not realize they have entered live data into two different databases for days, even weeks. Then they think that their database has lost information. The result is many hours of reentering data! Opening the Clients & Profits application allows you to really know what database you are opening. Everyone should do it.
Always press the Tab key to move from field to field, instead of using your mouse
Clients & Profits features error checking while you’re entering information. Every part of the system offers some degree of checking for correct client numbers, vendor codes, and resource initials. This prevents invoices and job costs from being saved and posted to accounts that don’t exist. If you mouse click past a field, you are preventing the program from performing an impor-tant function that is meant to help you work more accurately.
Use Lookup Lists
The Lookup Lists provide you with current information about the database at all times and from all parts of the program. The menu bar across the top of your screen has the Lookup menu. You can choose lists for Clients, Job Tickets, Staff, Vendors, Chart of Accounts, Status Codes, Task Table, Groups, Purchase Orders, and Job Types/Spec Sheets. Choose the update icon to get the most current list available, the add icon to add new items (except for job tickets, chart of accounts or PO’s) to the file or the print icon for a hard copy of the list. The lists are sortable in ascending or descending order.
Always quit Clients & Profits X by choosing Quit from the File menu—don’t just turn off your computer
Quitting properly tells Clients & Profits that you’re no longer using the sys-
tem. It also logs you out of the database, freeing up a slot for another user. If you don’t quit Clients & Profits X by choosing File > Quit, the file server may still think you’re using it.
Always print—and check—proof lists before you post
This is a step that can save you more work and time down the road.By proofing your work before you post, you check to see if there are any data entry errors or if there has been an incomplete line item entered (maybe some power fluctuation interrupted the saving process.) This proof list gives you a chance to check your work and gives you a hard copy of what you are going to post. If you ever need to see what you posted on a certain day, perhaps to reenter it, you will have good reference material to use.
To print a proof list, choose File > Post. In the Post dialog box, the option to print proof list first is selected. You can print to your screen or to the printer. Printing the proof list gives you a permanent record of transactions to be posted.
Always print a Trial Balance at the end of the month—and make sure it balances
The Trial Balance shows the beginning, current month, and ending balance for each G/L account. The balance of the assets, liabilities, and equity is always zero-if not, you’ve got unbalanced journal entries somewhere. If so, you’ll need to then print journal reports to look for one-sided entries. It is best not to enter new work until the current month is balanced—otherwise it can be difficult to track down old, unbalanced entries.
To check several months at once, print the Year-to-date Trial Balance. This financial report shows a lot in one glance. It’s printed in two parts-first 6 months and second 6 months. Look at the total line for Assets, Liabilities and Equity. It will be zero if you are in balance. What is helpful here is besides seeing that you are in balance, you can scan future months to make sure that there are no stray entries posted to future dates. By catching these errors at the end of the month, you could unpost, edit the date and re-post.
Check the Suspense account often—make sure its balance is zero
The Suspense account is included in every database and serves a useful purpose—it captures amounts that were posted to nonexistent G/L accounts. Even though you proof your work, something might slip through and get posted that has an incorrect general ledger account number. The part of the transaction that is wrong will post to the suspense account. Using the reference number, you can track down the source document that made this journal entry. You can determine what the correct account should have been and correct it. Or, maybe something was posted to the suspense account on purpose. Perhaps when an a/p invoice was posted, you weren’t sure which general ledger account to debit. You could debit suspense (which will keep the financial reports in balance) and decide later what to do. But don’t forget to reverse the transaction out of suspense.
Getting Started Tips

2-23
Check your posted journal entries in your General Ledger
Each time an invoice from Accounts Receivable or Accounts Payable, a check from the Checkbook, or a payment from Client Payments, an automatic entry is made into the General Ledger. You can look up these entries by the prefix they are given plus the invoice or check number. The prefixes are as follows:
Prefix: Posted from: AR# Accounts Receivable AP# Accounts Payable CK# Checkbook PMT# Client Payments
This prefix determines whether an entry belongs on the various journal re-ports. Entries that don’t begin with one of these four prefixes are considered part of the General Journal. Entries you make directly into the General Ledger have a reference number that you give them at the time of entry. The Audit Trail, G/L Journal, and Detailed General Ledger reports display these refer-ence numbers, so you can easily find the transaction you need.
Always enter your own, unique initials when introducing yourself
For security reasons, each user should have his or her own unique set of initials in the Users, Access & Passwords table. Each user can have different access privileges, based on their user record—which is identified by their initials. Also, it can prevent common cases of record locking (i.e., padlocks): if each user simply presses Return without entering their initials, all users end up sharing the same Agency Information record—the most commonly used record in the database. If this happens, you’ll get a padlock cursor nearly every time you add, edit, or delete something. The same thing will happen if two users have the same initials. Make sure everyone is enter-ing unique initials.
Always report error messages and other strange behavior to your system manager
Errors can happen anytime, for all kinds of reasons. But not all errors mean you’ve lost your work. Be aware—and don’t ignore—error messages when they appear. Write down exactly what they say and report it to your systems manager and/or call Clients & Profits X right away. Catching problems early can prevent a worse thing—totally losing your databases—from happening.
If anything strange or out-of-the-ordinary seems to be happening to you as you work, report that, too. Responding quickly to situations as they come up can keep them from becoming big problems.
Getting Started Tips