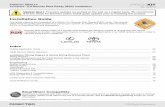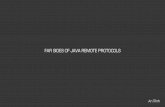Getting ready for your Red Hat remote exam
Transcript of Getting ready for your Red Hat remote exam

Red Hat remote examRed Hat® remote exams provide an entire operating system tailored for the purpose of delivering a Red Hat exam. Take the steps below to ensure you are prepared for your remote exam.
Check system requirements »
Read the FAQ or chat with our support team if you have questions during exam preparation.
Download and create a remote exam ISO »
Boot to the remote exam live ISO and configure your internet and other settings »
Log into the exam environment »
* Required; you can only proceed with your scheduled Red Hat remote exam if your compatibility test is successful.
Run a compatibility test* in theremote exam live environment ISO
2-3 days prior to your exam:
1
2
3
4
5
Getting ready for your
Contact support
Make sure to run the compatibility test at the time of day your exam is scheduled to get the most accurate evaluation possible.
If system requirements are not met, you will have to reschedule your exam.

2redhat.com Getting ready for your Red Hat remote exam
System requirements . . . . . . . . . . . . . . . . . . . . . . . . . . . . . . . . . . . . . . . . . . . . . . . . . . . . . . . . . . . . . . . . . . . . . . . . . . . . . . . . . 3
Create a remote exam bootable live USB . . . . . . . . . . . . . . . . . . . . . . . . . . . . . . . . . . . . . . . . . . . . . . . . . 5
Operating system: Windows 10, Windows 8.1, Windows 7 . . . . . . . . . . . . . . . . . . . . . . . 5
Operating system: Fedora 30—Fedora 32 . . . . . . . . . . . . . . . . . . . . . . . . . . . . . . . . . . . . . . . . . . . . . . 8
Method 1—Using Fedora Media Writer . . . . . . . . . . . . . . . . . . . . . . . . . . . . . . . . . . . . . . . . . . . . . . . . 8
Method 2—Using the dd utility . . . . . . . . . . . . . . . . . . . . . . . . . . . . . . . . . . . . . . . . . . . . . . . . . . . . . . . . . . . . 13
Operating system: Red Hat Enterprise Linux® 7 or 8. . . . . . . . . . . . . . . . . . . . . . . . . . . . . . 15
Operating system: Macintosh—El Capitan, Mojave, and Catalina . . . . . . . . . . 18
Using the dd utility . . . . . . . . . . . . . . . . . . . . . . . . . . . . . . . . . . . . . . . . . . . . . . . . . . . . . . . . . . . . . . . . . . . . . . . . . . . . . 18
Boot to the remote exam live USB image . . . . . . . . . . . . . . . . . . . . . . . . . . . . . . . . . . . . . . . . . . . . . . . . . 21
Frequently asked questions . . . . . . . . . . . . . . . . . . . . . . . . . . . . . . . . . . . . . . . . . . . . . . . . . . . . . . . . . . . . . . . . . . . . . . 26
Table of contents
Red Hat remote examRed Hat® remote exams provide an entire operating system tailored for the purpose of delivering a Red Hat exam. Take the steps below to ensure you are prepared for your remote exam.
Check system requirements »
Read the FAQ or chat with our support team if you have questions during exam preparation.
Download and create a remote exam ISO »
Boot to the remote exam live ISO and configure your internet and other settings »
Log into the exam environment »
* Required; you can only proceed with your scheduled Red Hat remote exam if your compatibility test is successful.
Run a compatibility test* in theremote exam live environment ISO
2-3 days prior to your exam:
1
2
3
4
5
Getting ready for your
Contact support
Make sure to run the compatibility test at the time of day your exam is scheduled to get the most accurate evaluation possible.
If system requirements are not met, you will have to reschedule your exam.

3redhat.com Getting ready for your Red Hat remote exam
System requirements
O Computer: You will need a computer with a single active monitor. Red Hat supports many Intel-compatible X86_64-bit architecture computers.
O USB: One USB drive (2.0 or higher) with at least 8 GB capacity NOTE: The entire disk will be overwritten, so make sure you have saved any contents you may have on the disk before following the procedure for creating the live exam environment.
O USB hub: One wired USB hub is allowed if a hub is needed to accommodate permitted peripheral devices as described below.
O Hard drive: A hard drive with free storage capacity of at least 4 GB (for live USB creation only).
O Mouse: A wired mouse is optional but recommended. A wireless mouse is not allowed. A wired mouse is required if you use a laptop with the lid closed as described below.
O Keyboard: Only one keyboard is allowed for the exam. If you wish to use an external, wired keyboard with your laptop, you will have to keep the lid closed. This configuration will require the use of an external monitor and wired mouse as well. Wireless keyboards are not permitted.
O Webcam: One external webcam with at least a 1m cable.
O Monitors: Only one physical display will be allowed for the exam.
O Connecting an external monitor to a laptop: You are only allowed to use one monitor, one keyboard, and one external mouse. If you chose to connect an external monitor to your laptop, the laptop lid must be closed throughout the duration of the exam session. You will be required to use a wired keyboard and a wired mouse.
O Sound and microphone: A working microphone is required. Verify that the audio and microphone are not set on mute prior to the exam.
O Operating system: N/A.
O Firewalls: Firewalls that allow normal web activities will typically work. More restrictive firewalls that limit outgoing access and that require additional authentication may cause problems. Most firewall issues will show up when you run the compatibility test.
O RAM: Minimum 4GB of RAM are required.
O Internet connection speed: Download speed requirements are 2.0 Mbps and upload speed requirements are 1.0 Mbps.
O Network connection: Unless it is physically not possible, a wired network connection

4redhat.com Getting ready for your Red Hat remote exam
should be used, not wireless, to ensure the most reliable delivery of your exam.
O Laptop battery: If using a laptop, please ensure that the built-in battery is fully charged just in case there is an interruption of power. Do not rely on the battery as the principal power source.
O Power: We recommend the use of an uninterrupted power supply (UPS) for your computer, external monitor (if used), and networking equipment to maintain internet connectivity during power outages.
O Desktop or tower computer placement: All desktop or tower computers used for remote exams must sit either on top of the desk being used or in a place that allows a full 360-degree scan of the computer.
For a real-time assessment of your network and hardware requirements, run the compatibility check within the live environment, which will be provided after the exam is scheduled.

5redhat.com Getting ready for your Red Hat remote exam
Creating a remote exam bootable live USBOperating system: Windows 10, Windows 8.1, Windows 7
The display prompts and screens shown below might vary slightly depending on the version of Windows used.
Important: You need to be an administrator of the system. Obtain administrator privileges from your IT department if you are using a laptop provided by your organization. Use your personal laptop or computer to create a bootable USB if admin rights cannot be provided for security reasons.
1. Download the remote exam bootable live USB, and save it in the local hard drive.
2. Connect the USB drive intended for creation of live USB.
3. Download and install Fedora® Media Writer.
4. Use the Fedora Media Writer to write the downloaded .iso file to your USB drive.
You will need a
USB key with
at least 8 GB
storage, USB 2
or higher.

6redhat.com Getting ready for your Red Hat remote exam
• Launch Fedora Media Writer from the list of installed programs
• Select “custom image”
• Navigate to the bootable live usb image (.iso) stored in your computer, click on “open” and bring up the “write custom image” window.
• If you have a USB drive connected to your computer, Fedora Media Writer will display

7redhat.com Getting ready for your Red Hat remote exam
that as the target device to create a bootable image. Note: Fedora Media Writer destroys all data on the USB stick while creating a live USB media. We recommend you back up the contents of your USB drive beforehand.
• Select ”write to disk” to initiate the live USB creation process. The “write custom image” window should identify the connected USB drive.
5. Close the window once the writing process is completed.
6. Boot to the remote exam bootable live USB. Go to instructions.

8redhat.com Getting ready for your Red Hat remote exam
Operating system: Fedora 30—Fedora 32
The display prompts and screens shown below might vary slightly depending on the version of Fedora used.
Important: Root access or sudo access is needed to perform these operations.
Method 1—Using Fedora Media Writer
1. Download the remote exam bootable live USB, and save it in the local hard drive.
2. Download Fedora Media Writer from the software download utility.
You will need a
USB key with
at least 8 GB
storage, USB 2
or higher.

9redhat.com Getting ready for your Red Hat remote exam
3. Search for Fedora Media Writer in the software download utility.

10redhat.com Getting ready for your Red Hat remote exam
4. Select and install.
5. Click on “launch” after installation.
6. Select “custom image” at the Fedora Media Writer screen.

11redhat.com Getting ready for your Red Hat remote exam
7. Select the “remote exam bootable live USB image” stored in your computer.
8. Select “write to disk”. Plug in the USB disk if you haven’t already done so, and ensure that the right USB disk is detected in the Fedora Media Writer screen.

12redhat.com Getting ready for your Red Hat remote exam
9. Enter the root password to your Fedora operating system to proceed.
10. Close and remove the USB drive once finished.
11. Boot to the remote exam bootable live USB. Go to instructions.

13redhat.com Getting ready for your Red Hat remote exam
Method 2—Using the dd utility
Caution: Use dd utility with extreme caution. Using the wrong destination drive letter in the dd command can wipe out or overwrite the content of a different drive than intended—even your computer’s hard drive. Read the command and ensure accuracy of syntax and parameters before running the dd utility.
1. Download the remote exam bootable live USB, and save it in the local hard drive.
2. Open terminal window and run the dd command to write the installation ISO image directly to the USB device.
3. Use the lsblk command to find the attached usb drive. (For example, it can be sda,sdb or sdc). Here is an sdb example: $ lsblk

14redhat.com Getting ready for your Red Hat remote exam
4. To run the dd command as a sudo user, enter the sudo password when prompted. Syntax: $ sudo dd if=/home/<<user>>/Downloads/<<File_name_of_image.iso>> of=/dev/<<destination USB drive>> bs=512k
Example: $ sudo dd if=/home/<<user>>/Downloads/<<File_name_of_image.iso>> of=/dev/sdX bs=512k
5. Unplug the usb, connect it again, and run lsblk. You can see the mount point now. /run/media/<<user>>/<<Live_USB_Image_Name>>
6. Boot to the remote exam bootable live USB. Go to instructions.

15redhat.com Getting ready for your Red Hat remote exam
Operating system: Red Hat Enterprise Linux 7 or 8
Important: Root access or sudo access is needed to perform these operations.
1. Download the RE bootable image, save it in the local hard drive.
2. Use the lsblk command to find the attached usb drive. (For example, it can be sda,sdb or sdc). In the below example, it is sdc. $ lsblk
Caution: Use dd utility with extreme caution. Using the wrong destination drive letter in the dd command can wipe out or overwrite the content of a different drive than intended—even your computer’s hard drive. Read the command and ensure accuracy of syntax and parameters before running the dd utility.
You will need a
USB key with
at least 8 GB
storage, USB 2
or higher.

16redhat.com Getting ready for your Red Hat remote exam
3. To run the dd command as a sudo user, enter the sudo password when prompted. Syntax: $ sudo dd if=/home/<<user>>/Downloads/<<File_name_of_image.iso>> of=/dev/<<destination USB drive>> bs=512k
Example: $ sudo dd if=/home/<<user>>/Downloads/<<File_name_of_image.iso>> of=/dev/sdX bs=512k
Note: The dd command will return results faster when the actual ISO to USB process is complete. Wait for about 15-20 minutes before ejecting the USB drive. Typically, if you try to eject the USB media (Places > USB Drive > Eject button) while the files are being copied, you will see a warning message.
The speed of the data transfer depends on the speed of your USB ports and the flash drive (USB 2 or USB 3).

17redhat.com Getting ready for your Red Hat remote exam
4. Unplug the usb, connect it again, run lsblk. You can see the mount point now. /run/media/<<user>>/<<Live_USB_Image_Name>>
5. Boot to the remote exam bootable live USB. Go to instructions.

18redhat.com Getting ready for your Red Hat remote exam
Operating system: Macintosh—El Capitan, Mojave, and Catalina
Important: 2018 and later series of Mac systems have been found to have compatibility issues with several Linux® distributions. These issues impact the remote exam image as well.
The issues include, but are not limited to:
Î T2 security system prevents booting from an external device by default. Î 2019 Macbook Pro keyboard and touchpad doesn’t work when booted from an
external media. Î Other internal components such as webcam, mic, and wifi adapters are not detected
by many Linux distributions.
If your system encounters such issues, please use another laptop that meets the system requirements and passes the compatibility test.
Using the dd utility
Î You will need a USB key with at least 8 GB storage, USB 2 or higher. Î Important: Root access or sudo access is needed to perform these operations. Î Important: Newer Mac users will need a USB-C to Ethernet adapter converter
for plugging in a network cable and a USB to Thunderbolt adapter to connect a conventional wired mouse or keyboard.
1. Download the remote exam bootable live USB, and save it in the local hard drive.
2. Connect the USB drive, and run this command to list the disks: $ diskutil list.

19redhat.com Getting ready for your Red Hat remote exam
• The connected drive address and name would be listed. In the above example, the USB drive is /dev/disk2.
• Unmount the disk named /dev/disk2 (if this step is not completed, then you will get a “resource busy” error while attempting to write a bootable image). $ diskutil unmountDisk /dev/disk2 Sample output: Unmount of all volumes on disk2 was successful
• The disk can also be unmounted by going to the disk utility, locating the USB drive and clicking on the “unmount” button at the top.
Caution: Use dd utility with extreme caution. Using the wrong destination drive letter in the dd command can wipe out or overwrite the content of a different drive than intended—even your computer’s hard drive. Read the command and ensure accuracy of syntax and parameters before running the dd utility.
3. Create the disk image with dd: In the terminal, run Syntax: $ sudo dd if=/home/<<user>>/Downloads/<<File_name_of_image.iso>> of=/dev/<<destination USB drive>> bs=512k
Example: $ sudo dd if=/home/<<user>>/Downloads/<<File_name_of_image.iso>> of=/dev/diskX bs=512k
**Replace “/home/<<user>>/Downloads/<<File_name_of_image.iso>>” by the actual path to the remote exam image in the Mac hard drive.

20redhat.com Getting ready for your Red Hat remote exam
4. Enter sudo password at the prompt.
The .iso to usb writing process takes time. Wait patiently at the terminal screen. Final output could look something like this example:
2358+1 records in
2358+1 records out
1236664320 bytes transferred in 514.656396 secs (2402893 bytes/sec)
Note: The dd command will return results faster when the actual ISO to USB process is complete. Wait for about 15-20 minutes before ejecting the USB drive. Typically, if you try to eject the USB media (Places > USB Drive > Eject button) while the files are being copied, you will see a warning message.
The speed of the data transfer depends on the speed of your USB ports and the flash drive (USB 2 or USB 3).
5. Boot to the remote exam bootable live USB. Go to instructions.

21redhat.com Getting ready for your Red Hat remote exam
Booting to the remote exam live USB image
1. Restart your computer/Mac and go to the boot menu. Select your boot device as USB flash drive.
Note: Depending on your hardware, the keystroke to enter the boot menu may differ. The typical keys used for various hardware include, but are not limited to delete, enter, F2, F4, F10, and F12. Look at the splash screen when the computer starts to know the key to enter startup or modify boot order.
For Mac, press and hold the option key to access the startup manager and select the boot device.
2. Review boot order selection screen. An example of a typical Macintosh boot screen is as follows. Select any of the EFI boot icons.

22redhat.com Getting ready for your Red Hat remote exam
3. Wait for the image to load.
4. Allow the OS resources to be loaded to the random access memory.

23redhat.com Getting ready for your Red Hat remote exam
5. Use the settings page to make changes, such as mouse and touchpad speed, region, and language, and sound levels. The hamburger button next to “settings” provides a list of available keyboard shortcuts.
6. Connect a wired external webcam.
7. Adjust display resolution. If the default resolution of your screen is higher than 1920*1080, we recommend adjusting it to 1920*1080 for better screen readability inside the exam environment. Leave the settings as is if the default screen resolution is less than 1920*1080.

24redhat.com Getting ready for your Red Hat remote exam
8. Adjust the mouse settings per your preference.
9. Important: Keep the input - volume slider high so that your microphone can pick up sound and pass the compatibility test.

25redhat.com Getting ready for your Red Hat remote exam
10. Go to network and make sure that your wired internet connection is recognized.
Wifi compatibility with the remote exam live USB cannot be guaranteed on all makes of hardware. Wifi may not be listed if the wireless adapter is not recognized by the image.
If the wifi adapter in your computer is recognized, you may be able to connect to a wireless router with the router password. Additional credentials may be needed to connect to your internet service provider. Please note that network performance and stability will depend on various aspects, such as the distance between your computer and the wifi router, bandwidth shared with other connected devices, etc.

26redhat.com Getting ready for your Red Hat remote exam
11. After connecting to the internet, close the settings window to connect to the Red Hat individual exam scheduler page.
12. Login using your redhat.com account username and password. Ensure that this is the same account that was used to purchase the exam.
13. Return to the main section, and press the power button of your computer briefly to get the prompt to shut the machine down.
14. Your exams section will display your scheduled exams about one hour before the start time. You can access the exam 10 minutes before the start time. Click on this section next to the compatibility check to proceed if you are going to start your exam.

27redhat.com Getting ready for your Red Hat remote exam
Frequently asked questions
I created a bootable live USB successfully. However, I am unable to boot to the USB drive. Why?Common reasons why an external USB drive would not be allowed to boot include:
• Security restrictions imposed by your organization’s IT if this is a work computer.
• Secure boot enabled in the UEFI/BIOS setup.
• 2018 and later Mac systems have a T2 security chip that may prevent external media boot.
How do I verify if I downloaded the remote exam live USB image successfully?The size of the rhrexboot.iso is about 2.3 GB. The MD5 checksum is 585cb364da1ae2fae94e22e07913316e.
Why does it take a very long time to download the remote exam live USB image?The remote exam live USB image is approximately 2.5 GB in size. Download speeds can vary depending on a variety of factors, including the available bandwidth and download speed of your internet connection at the time of downloading, number of users connected to the same router, distance from your wifi router, and hardware specifications.
How do I check the integrity of the remote exam live USB image I have downloaded?The MD5 checksum for the Live USB Image is: 585cb364da1ae2fae94e22e07913316e.
Windows cmd: C:\Users\user>Certutil -hashfile C:\Users\user\Downloads\rhrexboot.iso MD5
Linux/Mac: From the folder where the file is stored, run: md5sum rhrexboot.iso

28redhat.com Getting ready for your Red Hat remote exam
Why am I getting errors in Fedora Media Writer when creating a live USB on Windows 10?There are a few errors seen occasionally when Fedora Media Writer is used to create a live USB from an iso file in Windows 10. Examples include:
• IT restrictions on a corporate laptop preventing ISO to USB writing process.
• Fedora Media Writer saves the ISO to your USB and then reads it back to verify that it gets the same data back as it wrote. If the read does not match the write, Fedora Media Writer will show an error saying “your disk is probably damaged”. This message actually means “Warning—there are inconsistencies between what was written and what was read back.” There are many possible reasons why the read might not match the write and it doesn’t always necessarily mean that the write failed or that the USB will not work. You can ignore this message on an otherwise known good USB and continue using the same.
Click on “cancel” to exit Fedora Media Writer, reboot your system and try to boot from the USB drive. If it boots successfully to the remote exam image, the USB drive and the image on it is fine and can be used for your exam.

29redhat.com Getting ready for your Red Hat remote exam
• Clicking on the “retry” button and reattempting the write process may fix the error.
• The above error may also appear if there is an existing live USB in the disk already. The presence of a live USB will be detected by Fedora Media Writer and a ‘restore’ option will be available to format the drive. Click on “restore”, finish the format process, and reattempt the process of creating a live USB.
• If you are using a work laptop, your organization’s IT might have imposed restrictions on writing an ISO to USB.
After the exam, how do I reformat my USB drive?Using Fedora Media Writer: Connect the USB drive to your computer and start Fedora Media Writer. You will see a prompt to restore the USB drive to “factory settings:”

30redhat.com Getting ready for your Red Hat remote exam
Follow the instructions to restore your USB drive to the factory settings:
Note to Windows users: “Factory settings” would most likely imply that your USB drive is formatted in FAT32 file system. FAT32 does not allow transfer of files larger than 4GB, and most Windows users prefer NTFS. exFAT handles larger files and is Windows and Mac OS compatible. Therefore, you will need to use an additional level of formatting using the Windows format utility.
Can I use a wireless internet connection? Wifi is not advised. Wherever possible, use a wired internet connection for stability and compatibility. Wifi speeds can vary based on a variety of factors that may have an impact on your exam. The remote exam live USB may not detect all wireless network adapters. If the wifi adapter of your computer is not detected by the remote exam live USB image, then wired internet will be the only option.
How many free USB ports should be available for use during the exam?You should ideally have a minimum of two USB ports available in a laptop for a bootable USB drive and an external web camera. In the case of a desktop computer, the requirement would be four ports for the following devices: one external webcam, USB drive, keyboard, and mouse.

31redhat.com Getting ready for your Red Hat remote exam
Why am I unable to download the remote exam live USB image?Your computer and the network you are connecting from must have the necessary privileges and permissions to download files from a third-party source. The operating system used must have administrative (Windows) or root/sudo privilege (Linux/Mac). Firewalls and security restrictions on your network setup might block such downloads. Try a personal computer or home network to perform these tasks.
Can I boot to the exam environment using a virtual machine rather than a USB drive?No. The remote exam image must be loaded on a USB drive. Booting off a virtual machine is not allowed.
Can I create a bootable live USB by keeping my existing data in the same USB drive?No. The process of live USB creation will wipe out any existing data and reformat your USB drive as needed.
Is a desktop computer allowed?Yes.
Is an iMac allowed?Compatibility cannot be guaranteed. If your pre-exam test by booting in to the remote exam live USB works fine, then you can proceed. A few things to note:
• iMacs come with wireless keyboard and mouse. Wireless devices may not work.
• Detection and stable performance of wifi internet is not guaranteed.
• Using a wired keyboard and mouse and a wired internet on an iMac should work fine subject to successful pre-exam testing.
• One external webcam with at least 1m cable and 90-degree field of view or more is required. The webcam must be focusable from 10 cm to 2 m.
Are there known issues with Mac systems?Our tests passed a Macbook Pro and Macbook Air belonging to the 2016 and 2017 series.
2018 and later series of Mac systems have been found to have compatibility issues with several Linux distributions. These issues impact the remote exam image as well. The issues include:
• T2 security system prevents booting from an external device by default.
• 2019 Macbook Pro keyboard and touchpad doesn’t work when booted from an

32redhat.com Getting ready for your Red Hat remote exam
external media.
• Other internal components, such as webcam, mic, and wifi adapters are not detected by many Linux distributions.
If your system encounters these issues, use another laptop that meets the system requirements and passes the compatibility test.
Why am I getting a “resource busy” error that is not allowing me to write to USB on my Macbook?Prior to running the dd command, the disk must be unmounted. Try: $ diskutil unmountDisk /dev/disk3
Sample output: Unmount of all volumes on disk3 was successful
The disk can also be unmounted by going to the disk utility, locating the USB drive, and clicking on the “unmount” button at the top.
Can I use an external monitor or keyboard?The system requirements table describes the conditions for using external keyboard and monitors. Examples of acceptable combinations of screens, keyboard, and touchpad/mouse include:
• Laptop screen, external webcam, integrated keyboard, and touchpad only
• Laptop screen, external webcam, integrated keyboard, and wired, external mouse

33redhat.com Getting ready for your Red Hat remote exam
• Desktop computer with single monitor, external webcam, wired keyboard, and wired mouse
• Laptop with lid closed, external monitor, external webcam, wired keyboard, and wired mouse
Instead of an external wired webcam, can I use a wireless camera or my cell phone?No. Wireless cameras, IP cameras, cell phone cameras, etc. are not allowed. An external wired webcam with about 1 m cable length is required.
Why does my compatibility test detect low microphone volume?Boot to the remote exam image, go to settings > sound > select the input device. When you select the mic, after selecting, increase the volume slider all the way up. The microphone level indicator should respond when you make some noise. If the indicator is not responding, then switch to any other option in settings (like network) and click on “sound” again. The microphone level indicator should respond to noise levels now.
Copyright © 2021 Red Hat, Inc. Red Hat, Red Hat Enterprise Linux, the Red Hat logo, and Fedora are trademarks or registered
trademarks of Red Hat, Inc. or its subsidiaries in the United States and other countries. Linux® is the registered trademark of Linus
Torvalds in the U.S. and other countries.