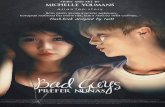GETTING STARTEDctles.scsu.edu/wp-content/uploads/2020/03/Faculty_Guide... · 2020-03-14 · Faculty...
Transcript of GETTING STARTEDctles.scsu.edu/wp-content/uploads/2020/03/Faculty_Guide... · 2020-03-14 · Faculty...

GETTING STARTED
FACULTY GUIDE

Faculty Guide Getting Started in Bb Collaborate Ultra
2
TABLE OF CONTENTS
Before You Begin ....................................................................................................................................... 3
Where do I find Blackboard Collaborate Ultra? ........................................................................... 3
How It Works ................................................................................................................................ 3
Get Started ................................................................................................................................................ 4
Decide how to use BCU in your course ........................................................................................ 4
Make sure the BCU is a tool in your course ................................................................................. 5
Add BCU to Your Course ............................................................................................................................ 6
Teaching Tip ................................................................................................................................. 6
Option 1 ....................................................................................................................................... 6
Option 2 ........................................................................................................................................ 7
Option 3 ........................................................................................................................................ 8
Complete Settings ................................................................................................................................... 10
Event Details ............................................................................................................................... 10
Session Settings........................................................................................................................... 11
Access BCU in a Bb Course ....................................................................................................................... 13
BCU Video Tour ........................................................................................................................................ 14
Share Content .......................................................................................................................................... 14
Blackboard Collaborate Help .................................................................................................................. 14
To learn more about collaborating with students, go to:
https://help.blackboard.com/Collaborate/Ultra/Moderator/Collaboration
Blackboard Collaborate :How to Record ............................................................................................ 15-17

Faculty Guide Getting Started in Bb Collaborate Ultra
3
BEFORE YOU BEGIN
W H A T I S B L A C K B O A R D C O L L A B O R A T E U L T R A ?
Blackboard Collaborate Ultra (BCU) is a real-time web conferencing tool you may use for your online classes. BCU opens right in your browser so you do not have to install any software to join a session (there is a one-time download needed to share your screen. Instructions for this are below). Participants can see others via webcam, converse with one another via microphone and speakers or chat, and share screens. Sessions can be recorded and posted with other course materials in an LMS.
Blackboard Collaborate Ultra is updated, more visually pleasing, easier to use and provides built in tutorials. Instructors and students can have access to live sessions via mobile apps.
HOW IT WORKS

Faculty Guide Getting Started in Bb Collaborate Ultra
4
GET STARTED
D E C I D E H O W T O U S E B C U I N Y O U R C O U R S E .
To get started with BCU, you need to decide how you are going to use BCU in your course. What will best help you meet the objectives of the course?
Virtual classroom BCU is designed to be utilized as a virtual classroom in which students and instructors meet in real time at a distance. Features such as the whiteboard and group breakout rooms support efforts to teach online at a distance.
Note: Remember, you cannot require that students in an online course join a synchronous session unless it is described as synchronous in Connect ND and your syllabus. However, optional live sessions may be appreciated by students.
For Recording With BCU, you can record any session. If given presenter access, students can do so as well. This may be a way for you to record a lecture from your desk while sharing your screen, or you can assign students to do the same. Groups of students who live at a distance from each other can record themselves doing presentations as a group. BCU could be offered as an alternative to other lecture capture options in your course.
Group Sessions BCU has a feature that allows groups of students to go into “Breakout Rooms” which are designed for group collaboration. Every group member is a presenter which allows students to share their screens, the whiteboard and files with others in the group.
Virtual Office Hours You may set up times for students to meet with you in real time to answer questions, go over class work, etc.
Learn more about collaborating with your students in BCU at:
https://help.blackboard.com/Collaborate/Ultra/Moderator

Faculty Guide Getting Started in Bb Collaborate Ultra
5
M A K E S U R E T H A T B L A C K B O A R D C O L L A B O R A T E U L T R A
I S A T O O L I N Y O U R C O U R S E .
Go to the Course Management menu, open Course Tools and look for Blackboard Collaborate Ultra.
If it is not listed, Go to Customization (also under the Course Management menu), click on Tool Availability and Check Available.
Remember, the Course Management menu is not visible to your students, so you must add the BCU tool to your course. Three options for how to add it are explained below.

Faculty Guide Getting Started in Bb Collaborate Ultra
6
ADD BCU TO YOUR COURSE
T E A C H I N G T I PFor every option listed above, you need to know how to add the BCU tool to your course. There are three ways to do this:
Option 1: Add a Tool Link to the Course Menu If you are utilizing BCU frequently in the course to teach, meet remotely with your online students and/or asking students to meet as groups on their own time, you should consider making it a course menu link.
Option 2: Add a link to BCU within the context of the course If you are not utilizing often, or if you want to embed the tool into the context of the course as it progresses, add the BCU link to your course items.
Option 3: Add both a Tool Link in the Course Menu and within the context of the course If you use BCU frequently and you want to give students quick access to the tool as well as keep the access embedded within the context of the course, you may use both links.
O P T I O N 1 : AD D A T O O L L I N K T O C O U R S E M E N U
1. Click the Add Menu Item icon2. Choose Tool Link
3. The Add Tool Link dialog box opens4. Type a name for the link that will
appear on the course menu.Possibilities include “Bb CollaborateUltra” and “Live Course Sessions”or other descriptive names.
5. Click on Type dropdown andchoose Blackboard CollaborateUltra.
6. Check Available to Users.

Faculty Guide Getting Started in Bb Collaborate Ultra
7
Note: If you prefer to hold off on making this tool link available until the BCU sessions are set up, you may make the link available later by choosing Show Link on the dropdown menu of the item.
7. Click the link.
8. You will get a black screen with a purplecircle. This indicates that the tool is loading.
9. You enter an area called theScheduler, which is where you willschedule and manage your sessionsand recordings.
The Course Room is created when you add BCU to a course. Think of the Course Room as a place for you to meet in a virtual environment, just like you would in a physical classroom.
Sessions are the dates and times when a class meets, such as Tues and Thurs from 9 to 11:30 am.

Faculty Guide Getting Started in Bb Collaborate Ultra
8
O P T I O N 2 : A D D A L I N K T O BCU W I T H I N T H E
C O N T E X T O F T H E C O U R S E
1. Go to the content area in which youwould like to add the link to BlackboardCollaborate Ultra, such as WeeklyAssignments
2. Go to Tools, click More Tools, clickBlackboard Collaborate Ultra
3. Complete the tool settingsLink Information
Link Name: Name the link in a way that makes sense to your content. It should be the same as the link in the Course Menu, if you choose to utilize both options. Color of Name: you may change the color of the link Text: Enter a description of the link if desired. This will be visible on the item page to students.
Options Available: Make the link available now or come back and change this setting later. Track Number of Views: No Date Restrictions: Leave this blank if you want students to see the link. If not, choose the relevant dates. Click Submit
4. Click the link

Faculty Guide Getting Started in Bb Collaborate Ultra
9
You will get a black screen with a purple circle. This indicates that the tool is loading.
5. You enter an area called the Scheduler,which is where you will schedule andmanage your sessions and recordings.
The Course Room is created when you add BCU to a course. Think of the Course Room as a place for you to meet in a virtual environment, just like you would in a physical classroom.
Sessions are the dates and times when a class meets, such as Tues and Thurs from 9 to 11:30 am.
O P T I O N 3 : A D D B O T H A T O O L L I N K I N T H E
C O U R S E M E N U A N D W I T H I N T H E C O N T E X T O F T H E
C O U R S E
If you use BCU frequently and you want to give students quick access to the tool as well as keep the access embedded within the context of the course, you may use both links.
For instructions, follow steps for options 1 and 2 above, then complete the settings as indicated below.

Faculty Guide Getting Started in Bb Collaborate Ultra
10
COMPLETE SETTINGSFor all of the above options, you need to complete the following settings.
Video: Session Settings also explains these settings: https://youtu.be/HP_uoeGmSiE
Title: We recommend adding the course prefix and number, days, times and time zone.
Guest access: Checked by default
Guest role: Participant is the default. You can change this to Presenter or Moderator if you would like students to have more permissions.
Guest link: Copy this guest link if you would like to post the link to this session in your course.
Anonymous dial-in: This is the number and PIN that will be given to guests when they login. They can use this to call in via phone if their mic or speakers are not working.
Event Details
Start and End: Enter the FIRST date and time the session should begin and end.
No end (open session): Choose this if you do not want to restrict the session by date and time.
Repeat session: Choose this if the session will recur. In this example, the class occurs Tuesdays and Thursdays from 9 am to 11 am every week.
• The class ends at 11:00 am but ten extra minutes wereadded at the end of the session in case it is needed.
• Since class recurs twice a week, Repeat Weekly isselected. If the session is not repeated or if you wantmore flexibility with the session, choose No end (opensession). Virtual office hours is a good time to use anopen session.
• Since class recurs every week, Every Week is selected. Ifthe session recurred once a month, like a monthlymeeting, Every Month would be selected.
• Since the class is on Tuesdays and Thursdays, those daysof the week were selected.

Faculty Guide Getting Started in Bb Collaborate Ultra
11
Early Entry: Use the drop down to choose No early entry or 15, 30, 45 or 60 minutes early. We recommend 30 minutes for early entry to allow students to test equipment.
Session Settings
Default Attendee Role: Choose Participant, Presenter or Moderator. Each of these roles has different permissions. See below for details.
Recording Allow recording downloads: Check the boxes if you would like students to be able to download the recording of this session. (You can change this later if you change your mind.)
Anonymize chat messages: You can make chat messages posted during the live session appear as anonymous posts in the record. This applies only to recordings made after this setting is chosen.
Note: Contact your BCU administrator for access to chat recordings.
Moderator permissions Show profile pictures for moderator only: If selected, participant profile pictures don't appear anywhere profile pictures are seen in the session. This includes in the Attendees panel, chat, breakout groups, and on the main stage. The default avatar appears for participants instead.
Participants can Share their audio: If selected, moderators can mute participants as needed. If not selected, only moderators and presenters can turn on their audio.
Share their video: If not selected, only moderators and presenters can turn on their video.
Post chat messages: If not selected, moderators and presenters can still use chat. Participants can't use chat but they can see any chat messages posted by moderators and presenters.
Draw on whiteboards and files: If not selected, only moderators and presenters can draw on whiteboards.
Enable session telephony Allow users to join a session using a telephone: When selected, all attendees see an option in the Session menu to

Faculty Guide Getting Started in Bb Collaborate Ultra
12
use their phone for audio during a session. If you don't select it, telephone is not available during the session.
Private Chat Participants can only chat with moderators: Private chat is available by default. When selected, participants can only chat privately with moderators. If you don't select it, participants can chat privately with anybody else in the session.
Moderators supervise all private chats: When selected, moderators can see everything that is said in private chat channels. An alert appears at the top of the private chat channel informing users that the chat is being supervised. If you don't select it, you don't see the private chat channels.
Click Save
A new session is created. Click on its title to enter the session.
User Permissions Participant
• By default participants can share audio or video, draw on whiteboard, post to chat or private chat.Note: Room settings can be configured so Moderators can read private chats. Participants may bepermitted to move themselves to and from a breakout group
Presenter • Upload files and start/stop File Sharing. Progress slides when File Sharing. Share an Application (must
be using Google Chrome or Mozilla Firefox and have the required plugin installed) see How to Presentin Blackboard Collaborate Ultra on the Blackboard Support Center page.
Moderator • Can start/stop recording, restrict what Participants have permission to do, start polling, setup breakout
groups and move participants, elevate privileges of other users.

Faculty Guide Getting Started in Bb Collaborate Ultra
13
ACCESS BCU IN A BB COURSE
The Scheduler
When you click on the Bb Collaborate Ultra link, you will enter the lobby. The Lobby in BCU is the space where all course rooms and sessions are accessible.
Course Room The course room is an open Collaborate session dedicated to the course. You can join this session any time.
Session A session is reserved for a specific date and time or a specific task. Sessions can be used for student groups, or face-to-face meetings with the instructor.
Join a Session
Click Join session (or Join Course Room) on the right side of the screen.
This generates a unique link to help the session identify you.
You will be automatically logged in to the session/room.
Tip: Each link is unique to an individual session and a user in that session. This means that the link only works for you in that session. You are not able to use the link to join the session again or share your link with another user. Session links expire after 5 minutes.

Faculty Guide Getting Started in Bb Collaborate Ultra
14
Splash screen This splash screen pops up to provide the following options for logging in:
• If you are on a computer, click Joinfrom a browser (remember, GoogleChrome is the recommended browser.You may have problems with otherbrowsers.)
• If you are on a mobile device and havethe Blackboard Student app installed,click the blue pencil button.
BCU V IDEO TOUR
Watch this video tour to see the BCU user interface.
Video URL: https://youtu.be/KNCI7e0cAF8
SHARE CONTENT
For more information on how to share content go to: https://help.blackboard.com/Collaborate/Ultra/Moderator/Share_Content
BLACKBOARD HELP
For more help on using Blackboard Collaborate Ultra as an instructor, go to:
https://help.blackboard.com/Collaborate/Ultra/Moderator/Get_Started
For Additional Assistance: email: [email protected] Blackboard Support: 1844-348-1608Visit us @https://help.edusupportcenter.com/shplite/scsu/home

Rewind and repeat!
Record your sessions so that your students can access presentations whenever they need them. Stop and restart whenever you need to, and when finished, and share with your students.
Recorded sessions are compressed and saved as MP4s. Recordings include activity in the live session.
AudioAny content shared or active speaker video. If both are shared during the session, only the content shared is recorded.Captions entered during the live session or added later by a moderator. Only one caption track is available. If your session had more than one caption track, only the first available one is captured.Chat messages in the Everyone channel. Private messages and chat messages in breakout groups are not recorded.Only moderators can turn recording on in sessions.
Everyone can view the recordings from any device as often as they want. There are no view limits.
Recordings need to be converted into a playable format before viewing. The first time a recording is accessed the conversion begins. It may take a few minutes but once is has been done the recording can be viewed by everybody.
If you want chat messages to be anonymous in the recording, make sure you select that option in Session Settings before you start the session. To learn more, see Session Settings.
If there are more than one captions available during the session, the recording will capture only the first one. To learn more, see Live closed captioning.
15

Record sessions
You can have multiple recordings during one session. If you decide to continue recording a session after you have stopped, a new recording is saved and added to the list of recordings for that session.
Open the Session menu and select Start Recording. The recording camera appears on with a red dot while recording is in progress.
To finish recording, open the Session menu and select Stop Recording.
If you are sharing a file, allow 8 seconds for the recording to include the shared file before moving on.
16

Allow users to download recordings
From the Collaborate scheduler, you can allow session recording downloads for each session. Open a session's Session Settings and check Allow download recording. Any recordings made in this session can be downloaded while downloads are allowed.
Filter and search for recordings
You can filter the list of recordings that appear by all recent recordings made in the last 30 days and recordings in a date range. Use the filter to help you find the recording you are looking for.
If you know the name of the recording you are looking for, select Search Recordings and type the recording name.
Edit recording names
The Collaborate Scheduler is available in Blackboard Learn and LTI compliant LMS courses. The Collaborate Scheduler is not available in the Blackboard Open LMS Collaborate activity module.
17

Share your recordingsStudents can find session recordings from in their course. Where the recordings are depends on your institution. Tell your students how to find them.
You can also share your recordings with anyone not in a course with a recording link. Check your email for a recording link when you stop recording a session. You can also copy the recording link from the Recording page.
Links for the recordings are obfuscated, which means that the links use random characters instead of descriptive file names. This helps ensure that users can only view a recording if they have the link. To allow guests to view recordings, access to the recordings is not restricted and recordings don’t require a password. This means that anybody who has access to the link can watch the recording and can also share the link with others. Please keep this in mind before sharing links of recordings with potentially confidential or otherwise sensitive content.
Go to your Recordings page.Find the recording you want to share and open the Recording options menu.Select Copy Link.Share the public link with anybody.
18