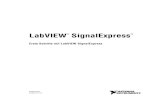Getting Starteddownload.microsoft.com/download/0/3/6/036edd2f-8ba5-43e7... · 2018-10-12 ·...
Transcript of Getting Starteddownload.microsoft.com/download/0/3/6/036edd2f-8ba5-43e7... · 2018-10-12 ·...

1
M
Getting StartedMicrosoft® Wireless Desktop SetsGetting Started ...................................................................................... 1Mise en route ....................................................................................... 14Erste Schritte ........................................................................................ 28International Technical Support Numbers (partial list only) ........ 41
HEALTH WARNINGUse of a keyboard or mouse may be linked to serious injuries or disorders.When using a computer, as with many activities, you may experience occasional discomfort in your hands, arms, shoulders, neck, or other parts of your body. However, if you experience symptoms such as persistent or recurring discomfort, pain, throbbing, aching, tingling, numbness, burning sensation, or stiffness, DO NOT IGNORE THESE WARNING SIGNS. PROMPTLY SEE A QUALIFIED HEALTH PROFESSIONAL, even if symptoms occur when you are not working at your computer. Symptoms like these can be associated with painful and sometimes permanently disabling injuries or disorders of the nerves, muscles, tendons, or other parts of the body. These musculoskeletal disorders (MSDs) include carpal tunnel syndrome, tendonitis, tenosynovitis, and other conditions.While researchers are not yet able to answer many questions about MSDs, there is general agreement that many factors may be linked to their occurrence, including: overall health, stress and how one copes with it, medical and physical conditions, and how a person positions and uses his or her body during work and other activities (including use of a keyboard or mouse). The amount of time a person performs an activity may also be a factor.Some guidelines that may help you work more comfortably with your computer and possibly reduce your risk of experiencing an MSD can be found in the “Healthy Computing Guide” installed with this device’s software. If this device did not come with software, see the “Healthy Computing Guide” section of the “Getting Started” manual. You can also access the “Healthy Computing Guide” at www.microsoft.com/hardware or (in the United States only) by calling 1 (800) 360-7561 to request a CD at no charge.If you have questions about how your own lifestyle, activities, or medical or physical condition may be related to MSDs, see a qualified health professional.
1 Insert the BatteriesThe keyboard and mouse each require batteries (AA for keyboard, AAA for mouse), which are included in the package. Whenever you insert batteries, always make sure that each of them is new. Alkaline batteries provide maximum battery life.
To insert the batteries1 Turn the device upside down, and then remove the battery compartment cover.
2 Insert new batteries. Orient the positive (+) and negative (–) ends properly as specified by the battery compartment labels.
0106 Part No. X11-81354-01
X118135401mnl.indb 1 1/19/2006 12:12:09 PM

2 Connect the Receiver to Your ComputerWith your computer turned on, plug the rectangular USB connector into your computer’s rectangular USB port.
3 Position the Receiver, Keyboard, and Mouse1 Position the receiver at least 8 inches (20 cm) away from your computer monitor,
computer case, and any other items that might cause interference (such as metal filing cabinets, desktop fans, or fluorescent lights).
2 Position the keyboard and mouse no less than 8 inches (20 cm) from the receiver but no more than 6 feet (1.8 m) from the receiver. This distance varies depending on nearby items causing interference and other factors.
About the Receiver LightThe receiver light indicates the reconnection mode: when you press the receiver button, the light blinks. If the mouse or keyboard is not working properly, try reconnecting the device as described in the following section.
4 Test the Keyboard and MouseTry using the keyboard and mouse to make sure that they are working.
Tip To test the keyboard, press the Windows logo key ( ). This opens the Windows Start menu.
If either device does not work as expected, make sure that the following procedures were completed as specified earlier in these instructions:
● New batteries are inserted and positioned correctly in both the keyboard and the mouse.
● The keyboard, mouse, and receiver are correctly positioned and there are no nearby items that might cause interference.
● The receiver is correctly connected to the computer.
To reconnect the mouse to the receiver
● Press the Connect button on the receiver (located on top of the receiver next to the receiver light), and then immediately press the Connect button on the bottom of the mouse. Using the tip of a pen may make it easier to press the button.
USB Connector
2
X118135401mnl.indb 2 1/19/2006 12:12:12 PM

3
To reconnect the keyboard to the receiver
● Press the Connect button on the receiver, and then immediately press the Connect button on the bottom of the keyboard. To locate the Connect button, turn the keyboard over, and then pull out the keyboard legs. The Connect button is located under one of the keyboard legs. Using the tip of a pen may make it easier to press the button.
Note You can reconnect only one device each time you press the receiver button, so repeat as necessary for the other device.
Using Your KeyboardThe features for your keyboard depend on the model you are using.
Adjusting the keyboard legsThe keyboard legs are designed to accommodate various body sizes, chairs, and desks. For more information, see the “Healthy Computing Guide” section later in this manual.
● Pull out or push in the keyboard legs to a position that minimizes bending of your wrists while typing.
Using Your MouseThe features for your mouse depend on the model you are using.
To use the wheelUsing the wheel, you can move around in a scrollable document, similar to clicking the scroll arrows or using the PAGE UP and PAGE DOWN keys.
● Roll the wheel toward you to move down in a scrollable document and roll the wheel away from you to move up in a scrollable document.
To wake the mouse from sleep modeAfter a period of inactivity, the mouse goes into a sleep mode to prolong battery life. To reactivate the mouse, you must move the scroll wheel or click a button. Merely moving the mouse will not wake it up.
Note Scrolling works only in programs that support this feature.
To clean the mouseTo clean a mouse with an optical sensor, you simply need to clean the area around the sensor.
Warning
Always remove the batteries before you clean your wireless mouse.
● Dampen a cotton swab with mild soap and water, and then gently wipe the optical sensor clean, being careful not to scratch the surface of the sensor.
● Reconnect the mouse to the receiver, as described in step 4.
X118135401mnl.indb 3 1/19/2006 12:12:13 PM

Important
● Before boarding any aircraft, remove the batteries from the wireless keyboard and mouse. These devices can transmit radio frequency (RF) energy, much like a cellular telephone, whenever batteries are installed and the keyboard or mouse is activated.
● For detailed information about U.S. and Canadian radio interference regulations, ask your computer dealer or an experienced radio-TV technician. For more information about interference issues, go to the FCC Web site at: http://www.fcc.gov/cgb/consumerfacts/interference.html.
Healthy Computing GuideIntroductionThis guide is designed to help you be more comfortable and productive while using your computer. It may also help you reduce your risk of experiencing painful and disabling injuries or disorders described in the
Health Warning earlier in this manual.
It only takes a moment to read, but the benefits can be lasting.
For information about arranging your workstation and developing habits that may help to reduce your risk of experiencing an MSD, read this “Healthy Computing Guide.” Because there are a variety of factors that may contribute to MSDs, this guide cannot provide everything you need to know to prevent an MSD or reduce your risk of experiencing one. For some people, following the suggestions may reduce their risk of experiencing an MSD. For others, it may not. However, many people experience greater comfort and productivity when following these suggestions. Keep in mind that this guide is not a substitute for the advice of a qualified health professional or an employer health policy or program. If you have questions about how your own lifestyle, activities, or medical or physical condition may be related to MSDs, see a qualified health professional.
Position YourselfWhether you are working or playing, it is important to avoid awkward postures and position your body comfortably. Not only can this improve your overall productivity, it may help you avoid musculoskeletal disorders (MSDs). Keep in mind that changing your posture during extended tasks may also help you avoid discomfort and fatigue.
When working or playing at the computer, adapt your surroundings and arrange your computing equipment to promote a comfortable and relaxed body posture. Setting up your workstation to avoid discomfort depends on your unique body size and work environment. However, the following suggestions may help to provide you with a more comfortable environment.
4
X118135401mnl.indb 4 1/19/2006 12:12:13 PM

5
To support your back, try the following:● Use a chair that supports your lower back
(see detail 1 ).
● Adjust your work surface and chair height to assume a comfortable and natural body posture (see detail 2 ).
To promote comfortable leg postures, try the following:● Clear away items from beneath your desk to allow
comfortable leg positioning and movement.
● Use a footrest if your feet do not rest comfortably on the floor.
To minimize reaching and to promote comfortable shoulder and arm postures, try the following:● Place your keyboard and mouse or trackball
at the same height; these should be at about elbow level. Your upper arms should fall relaxed at your sides (see detail 3 ).
● When typing, center your keyboard in front of you with your mouse or trackball located close to it (see detail 4 ).
● Place frequently used items comfortably within arm’s reach (see detail 5 ).
To promote proper wrist and finger postures, try the following:● Keep your wrists straight while typing and while
using a mouse or trackball. Avoid bending your wrists up, down, or to the sides. If your keyboard has legs, extend them if this helps you maintain a comfortable and straight wrist position.
● Type with your hands and wrists floating above the keyboard, so that you can use your whole arm to reach for distant keys instead of stretching your fingers.
X118135401mnl.indb 5 1/19/2006 12:12:15 PM

To minimize neck bending and twisting, try the following:● Position the top of the screen near eye level (see
detail 6 ). Bifocal wearers may need to lower the screen or talk to a qualified health professional about glasses customized for computer work.
● Center your monitor in front of you. If you refer to your documents more frequently than your monitor, consider placing your documents directly in front of you and the monitor slightly to the side.
● Consider using a document holder to position your documents near eye level.
To minimize eye strain, try the following:● Position your monitor about an arm’s length away from you when seated
comfortably in front of it.
● Avoid glare by placing your monitor away from light sources that produce glare, or use window blinds to control light levels.
● Remember to clean your screen. If you wear glasses, clean them also.
● Adjust your monitor’s brightness and contrast.
● Adjust onscreen font sizes to make viewing more comfortable for you, if your computer program has this feature.
Go Lightly Physical forces continuously interact with our bodies. We may think that only high-impact forces, such as car crashes, are likely to injure our bodies. However, low-impact forces may also result in injuries, discomfort, and fatigue if they are repeated or experienced over long periods of time.
Some types of low-impact forces include:Dynamic force: A force that you exert through movement, such as pressing the keys while typing or clicking the mouse buttons.
Static force: A force that you maintain for a period of time, such as holding your mouse or cradling the phone.
Contact force: A force that occurs when you rest on an edge or hard surface, such as resting your wrists on the edge of your desk.
6
X118135401mnl.indb 6 1/19/2006 12:12:15 PM

7
To reduce the effects of low-impact forces on your body, try the following:● Type with a light touch, keeping your hands and fingers relaxed, because it takes
little effort to activate keyboard keys.
● Use a light touch when clicking a mouse button or when using a joystick or other gaming controller.
● Hold the mouse with a relaxed hand and do not grip the mouse tightly.
● Avoid resting your palms or wrists on any type of surface while typing (see detail 7 ). The palm rest, if provided, should only be used during breaks from typing.
● Relax your arms and hands when you are not typing or using your mouse. Do not rest your arms and hands on edges, such as the edge of your desk.
● Adjust your chair so the seat does not press into the back of your knees (see detail 8 ).
Take Breaks Taking breaks can help your body recover from any activity and may help you avoid MSDs. The length and frequency of breaks that are right for you depend on the type of work you are doing. Stopping the activity and relaxing is one way to take a break, but there are other ways, also. For example, just changing tasks - perhaps from sitting while typing to standing while talking on the phone can help some muscles relax while others remain productive.
To vary your daily activities and to work productively, try the following: ● Plan your work and play so that you are not doing the same thing for extended
periods of time (such as performing the same activity or using the same part of your body).
● Use different input devices, such as your mouse and keyboard, to accomplish the same task. For example, to perform a scrolling task, you can use the wheel on the mouse and the arrow keys on the keyboard.
● Work more efficiently by using software and hardware features to reduce your effort and increase your productivity. For example, you can press the Windows logo key to open the Windows Start menu.
● Learn about software and hardware features by reading the information that accompanied these products. For example, if you frequently highlight text, activate the mouse ClickLock feature.
X118135401mnl.indb 7 1/19/2006 12:12:17 PM

Be Healthy A healthy lifestyle can help you perform and enjoy your everyday activities, including the time spent at your computer. Also, learning more about your health is an important step in staying comfortable and productive while using your computer.
To help maintain good health, try the following:● Eat a balanced diet and get adequate rest.● Exercise for overall fitness and to improve the strength and flexibility of your
body. Consult a qualified health professional to help you choose the stretches and exercises that are right for you.
● Learn to manage stress. One way to reduce stress at work is to plan your work area and schedule so that noise and distractions are kept to a minimum.
● See a qualified health professional if you have questions about how your medical and physical conditions may be related to MSDs. While researchers are not yet able to answer many questions about MSDs, there is general agreement that many factors may be linked to their occurrence, including previous injuries, diabetes, hormonal changes (such as pregnancy), and rheumatoid arthritis.
Conclusion Learning more about working comfortably and productively, as well as your overall health, are important ways to help you enjoy your computing experience.
Microsoft Product Support ServicesIf you have a question about your Microsoft hardware product, do the following:● Check the system requirements for your product (located on the packaging) to make sure your system is
compatible.● Read through this manual.● For additional product information, go to the Microsoft Hardware Web site at:
http://www.microsoft.com/hardware● For up-to-date help about using or troubleshooting your device, go to the Microsoft Product Support
Services Web site at: http://support.microsoft.com
● See the customer support options in this section to find the appropriate support option.
Customer Support OptionsProduct Name: Microsoft Keyboards and Microsoft Mouse Products
OEM Distributed: If this product came with a new computer or device, the hardware manufacturer provides technical support. Please contact your manufacturer directly for support.
Self-Help Support: Search our Knowledge Base, watch videos for solving common problems, and download available updates by visiting http://support.microsoft.com
Chat & E-mail Chat immediately, or send an e-mail message to a Microsoft Support Professional Support: by visiting http://support.microsoft.com Note that e-mail response may be delayed by several hours.
Phone Support: In the United States, call (866) 833-7088 In Canada, call (800) 876-8533 For all other regions, see the “International Technical Support Numbers” later in this section.
8
X118135401mnl.indb 8 1/19/2006 12:12:17 PM

9
TTY Users: In the United States, call (800) 892-5234 In Canada, call (866) 857-9850 For all other regions, see the “International Technical Support Numbers” later in this section.
Conditions: Microsoft support services are subject to then-current prices, terms, and conditions, which are subject to change without notice. Toll charges may apply to all non-toll-free numbers listed.
International Technical Support Numbers (partial list only): Note For regional support policy details and more, go to http://support.microsoft.com/international.aspx
and select your country or region from the list. If there is no Microsoft subsidiary office in your country or region, please contact the establishment from which you obtained your Microsoft product.
Patent InformationUnited States and/or international patents pending.
WarningTo protect against risk of fire, bodily injury, electric shock or damage to the equipment:
● Do not immerse any part of this product in water or other liquid.
● Do not spray liquid on this product or allow excess liquid to drip inside.
● Do not use this product if it has sustained any type of damage.
● Disconnect this product or remove its batteries before cleaning.
Important Battery Information Caution Use and replace only with AA (LR6) Alkaline, Zinc-Carbon, or Zinc-Chloride Batteries.
The keyboard requires AA batteries, and the mouse requires AAA batteries.
General Precautions● Keep batteries out of reach of children.● Insert the batteries in the proper direction as indicated by the positive (+) and negative (-) markings on
the battery and battery compartment.● Do not mix old and new batteries or batteries of different types (for example, carbon and alkaline
batteries).● Always remove old, weak, or worn-out batteries promptly and recycle or dispose of them in accordance
with Local and National Disposal Regulations.● If a battery leaks, remove all batteries and recycle or dispose of them in accordance with the battery
manufacturer’s instructions and Local and National Disposal Regulations. Before inserting new batteries, thoroughly clean the battery compartment with a damp paper towel, or follow the battery manufacturer’s recommendations for cleanup. If fluid from the battery comes into contact with skin or clothes, flush skin with water immediately.
● Remove the batteries if your device is to be stored for an extended period of time without being used.● Do not mix batteries of different sizes. The keyboard requires AA, and the mouse requires AAA.
Special PrecautionsThe precautions below are to prevent the sudden release of electrolytes, which these prohibited actions can cause:● Do not install the batteries incorrectly. Carefully observe the positive (+) and negative (-) markings on
the battery for proper installation.● Do not open, puncture, or mutilate the batteries.● Do not heat batteries.● Do not use a fire to dispose of batteries.Released battery electrolyte is corrosive, can cause damage to the eyes and skin, and may be toxic if swallowed.
X118135401mnl.indb 9 1/19/2006 12:12:18 PM

Regulatory InformationTested to comply with FCC (U.S. Federal Communications Commission) Standards. For home or office use. Not intended for use in machinery, medical or industrial applications. Any changes or modifications not expressly approved by Microsoft could void the user’s authority to operate this device.
This product is for use with NRTL Listed (UL, CSA, ETL, etc.), and/or IEC/EN 60950 compliant (CE marked) Information Technology equipment. No serviceable parts included.
This device is rated as a commercial product for operation at +41ºF (+5ºC) to +95ºF (+35ºC).
Note For detailed information on U.S. and Canadian radio interference regulations, ask your computer dealer or an experienced radio-TV technician. For more information about interference issues, go to the FCC Web site at: http://www.fcc.gov/cgb/consumerfacts/interference.html.
This Class B digital apparatus complies with Part 15 of the U.S. Federal Communications Commission (FCC) rules, Canadian ICES-003 and RSS-210. Operation is subject to the following two conditions: (1) this device may not cause interference, and (2) this device must accept any interference received, including interference that may cause undesired operation.
Microsoft Corporation; One Microsoft Way; Redmond, WA 98052-6399; U.S.A.United States: (800) 426-9400 Canada: (800) 933-4750
RF Technical SpecificationsRF output power: < 54 dBµV/m at 3 m
Keyboard with a single channel – RF frequency: 27.195MHz
Mouse with a single channel – RF frequency: 27.045MHz
Information About LED DevicesThis product has been evaluated to comply with International Standard IEC 60825-1:1993/A2:2001.
This product uses LEDs that are inherently Class 1.
Product Disposal InformationDispose of this product in accordance with local and national disposal regulations (if any), including those governing the recovery and recycling of waste electrical and electronic equipment (WEEE).
Declaration of Conformity We, the undersigned, Company: Microsoft CorporationAddress: One Microsoft Way, Redmond WA 98052-6399Country: U.S.A.Telephone number: +1 425-882-8080Fax number: +1 425-936-7329Internet: http://www.microsoft.com
declare that the following equipment:
Product Description/Intended use: 27MHz low power wireless computer keyboard, pointing devices and associated
receiver for home and office useEU/EFTA member states intended for use: All EU/EFTA member statesRestrictive use: NoneManufacturer: Microsoft CorporationBrand: MicrosoftModels: All 27MHz low power wireless computer keyboards, pointing devices and
associated receivers
Class 1 LED product
10
X118135401mnl.indb 10 1/19/2006 12:12:19 PM

11
are tested to and conform with the essential test suites included in the following standards:
EN 300 220-3EN 301 489-03EN 60950EN 60825-1 1994/A2:2001
and therefore complies with the essential requirements and other relevant provisions of the Directive(s)
1999/5/EC.
The technical documentation as required by the Conformity Assessment procedure is kept at the following address:
Company: Microsoft Ireland Operations Ltd.
Address: Atrium Building Block B Carmenhall Road, Sandyford Industrial Estate, DUBLIN 18
Country: IrelandTelephone number: +353 1 295 3826Fax number: +353 1 706 4110Internet: http://www.microsoft.com/ireland/
Limited WarrantyIMPORTANT—PLEASE READ THIS LIMITED WARRANTY CAREFULLY TO UNDERSTAND YOUR RIGHTS AND OBLIGATIONS! The term “Hardware Device” means the Microsoft hardware product. The term “You” means either an individual or a single legal entity who will be referred to in this Limited Warranty as “You” and “Your”.
A. WARRANTIES.
1. Express Warranty. Subject to the terms and conditions of this Limited Warranty and in lieu of any other (if any) express warranties, Microsoft warrants that under normal use and service, on the date of acquisition as shown on Your receipt or similar proof of payment and for the period of time stated below for the applicable Hardware Device (hereafter each defined as the “Warranty Period”), that the Hardware Device will substantially conform with the accompanying Microsoft packaging and documentation. As to any defects discovered after the Warranty Period, there is no warranty or condition of any kind.
Warranty Period:
For all Microsoft keyboard and mouse desktop sets: Three (3) years
For all Microsoft keyboard devices: Three (3) years
For Microsoft mouse devices:
Comfort Optical Mouse 3000; Wireless Optical Mouse 1000; Basic Mouse; Basic Notebook Optical Mouse; Compact Optical Mouse; Mobile Optical Mouse; Notebook Optical Mouse; Optical Mouse by Starck; Standard Wireless Optical Mouse; Wheel Mouse; Wheel Mouse Optical: Two (2) years
Wireless Laser Mouse 8000; Wireless Notebook Presenter Mouse 8000; Natural(tm) Wireless Laser Mouse 6000; Notebook Laser Mouse 6000 for Bluetooth®; Laser Mouse 6000; Wireless Notebook Laser Mouse 6000; Wireless Laser Mouse 5000; Wireless Notebook Optical Mouse 5000; Wireless Notebook Optical Mouse 4000; Wireless Optical Mouse 3000; Wireless Notebook Optical Mouse 3000; Wireless Optical Mouse 2000; Comfort Optical Mouse 1000; Notebook Optical Mouse 3000; Basic Optical Mouse; Cordless Wheel Mouse; IntelliMouse; IntelliMouse Explorer; IntelliMouse Trackball; Mouse 2.0; Optical Mouse; Trackball Optical; Wireless Notebook Optical Mouse; Wireless Optical Mouse; Wireless Wheel Mouse: Three (3) years
Wireless Laser Mouse 6000; Wireless Optical Mouse 5000; IntelliMouse Optical; IntelliMouse Pro; IntelliMouse with IntelliEye; Trackball Explorer; Wireless IntelliMouse Explorer; IntelliMouse Explorer for Bluetooth; Wireless IntelliMouse Explorer with Fingerprint Reader: Five (5) years
Microsoft Fingerprint Reader: Three (3) years
Microsoft Presenter 3000: Three (3) years
Microsoft webcam products: Three (3) years
X118135401mnl.indb 11 1/19/2006 12:12:20 PM

This Limited Warranty does not cover, and no warranty of any kind is provided with respect to any subjective or aesthetic aspects of the Hardware Device. The express warranty stated above is the only express warranty made to You and is provided in lieu of all other express or implied warranties and conditions (except for any non-disclaimable implied warranties that exist), including any created by any other documentation or packaging. No information or suggestions (oral or in a record) given by Microsoft, its agents, affiliates or suppliers or its or their employees or agents, shall create a warranty or condition or expand the scope of this Limited Warranty.
2. Limitation on Duration of Implied Warranties. If you are a consumer, You may also have an implied warranty and/or condition under the laws of some jurisdictions, which is hereby limited to the duration of the Warranty Period. Some jurisdictions do not allow limitations on how long an implied warranty or condition lasts, so the foregoing limitation may not apply to You.
B. EXCLUSIVE REMEDY. Subject to applicable law and the following, and provided that You return the Hardware Device to Your place of acquisition (or, if that place will not accept the return, to Microsoft) with a copy of Your receipt or other bona fide proof of payment during the Warranty Period, Microsoft will, at its option and as Your exclusive remedy for breach of this Limited Warranty and any implied warranties:
repair or replace the defective Hardware Device; or
make payment to You for the allowable damages that You incurred in reasonable reliance, but only up to the amount You paid (if any) for the Hardware Device less reasonable depreciation based on actual use.
The above remedy is subject to the following:
Any repaired or replaced Hardware Device will be new or refurbished or serviceably used, comparable in function and performance to the original Hardware Device, and may include third party items;
Any Hardware Device repaired or replaced under this Limited Warranty will be warranted for the remainder of the original Warranty Period or 30 days from the date of shipment of the item back to You, whichever is longer.
Except as otherwise required by legislation in Your jurisdiction, costs associated with transport (including packaging) for warranty service shall be at Your expense; and
Microsoft, its agents, affiliates and suppliers do not provide any warranties regarding any other services provided under this Limited Warranty and disclaim all duties (if any) of workmanlike effort or of lack of negligence regarding such services.
C. NO OTHER WARRANTIES. The express warranty stated above is the only express warranty made to You and is provided in lieu of all other express or implied warranties and conditions (if any) including any created by any other documentation or packaging. No other warranties or conditions are made with respect to the Hardware Device or the warranty services by any person, including but not limited to Microsoft, its agents, affiliates and suppliers. No information (oral or written) or suggestions given by Microsoft, its agents or suppliers or its or their employees, shall create a warranty or condition or expand the scope of this Limited Warranty. Also, there is no warranty or condition of title, quiet enjoyment, or noninfringement in the Hardware Device. You may have greater rights existing under legislation in your jurisdiction.
D. EXCLUSION OF OTHER DAMAGES.
TO THE FULL EXTENT ALLOWED BY LAW, MICROSOFT AND ITS AGENTS, AFFILIATES AND SUPPLIERS ARE NOT LIABLE FOR ANY:
(i) CONSEQUENTIAL OR INCIDENTAL DAMAGES;
(ii) DAMAGES OR LOSS OF ANY NATURE WHATSOEVER RELATING TO LOST PROFITS, BUSINESS INTERRUPTION, LOSS OF DATA OR PRIVACY OR CONFIDENTIALITY, ANY INABILITY TO USE ALL OR PART OF THE HARDWARE DEVICE, PERSONAL INJURY, OR ANY FAILURE TO MEET ANY DUTY (INCLUDING BUT NOT LIMITED TO ANY DUTY OF NEGLIGENCE, GOOD FAITH OR OF WORKMANLIKE EFFORT); OR
(iii) INDIRECT, SPECIAL, OR PUNITIVE DAMAGES ARISING OUT OF OR RELATING IN ANY WAY TO THE HARDWARE DEVICE. THE FOREGOING APPLIES EVEN IF MICROSOFT OR ANY AGENT, AFFILIATE OR SUPPLIER HAS BEEN ADVISED OF THE POSSIBILITY OF SUCH LOSSES OR DAMAGES; AND EVEN IN THE EVENT OF FAULT, TORT (INCLUDING NEGLIGENCE), STRICT OR PRODUCT LIABILITY, MISREPRESENTATION OR OTHER REASON.
Some jurisdictions do not allow the exclusion or limitation of incidental or consequential damages, so the above limitation or exclusions may not apply to You.
E. EXCLUSIONS FROM COVERAGE. This Limited Warranty shall not apply and Microsoft, its agents, affiliates and suppliers have no liability under this Limited Warranty if the Hardware Device:
- is used for commercial purposes (including rental or lease);
- is modified or tampered with;
- is damaged by Acts of God, power surge, misuse, abuse, negligence, accident, wear and tear, mishandling, misapplication, or other causes unrelated to defects in the Hardware Device;
- is damaged by programs, data, viruses, or files, or during shipments;
- is not used in accordance with the accompanying documentation and use instructions; or
- is repaired, modified or altered by other than a Microsoft authorized repair center and the unauthorized center causes or contributes to any defect or damage.
12
X118135401mnl.indb 12 1/19/2006 12:12:20 PM

13
F. REGISTRATION. You need not register Your acquisition of the Hardware Device for the Limited Warranty to be effective.
G. BENEFICIARY. To the extent allowed by applicable law, the Limited Warranty is only made to You, the first purchaser of the Hardware Device, and there are no third party beneficiaries of the Limited Warranty. It is not intended for and does not apply to anyone else (except as required by law), including anyone to whom You make any transfer of the Hardware Device.
H. GOVERNING LAW; EXCLUSIVE FORUM. If You acquired the Hardware Device in the United States of America, all parts of this Limited Warranty shall be construed under and controlled by the laws of the State of Washington, U.S.A., and You irrevocably consent to exclusive jurisdiction and venue in the federal courts sitting in King County, WA unless no federal subject matter jurisdiction exists, in which case You irrevocably consent to exclusive jurisdiction and venue in the Superior Court of King County, WA. If You acquired the Hardware Device in Canada, except where expressly prohibited by local laws, the laws in force in the Province of Ontario, Canada apply and each of the parties hereto irrevocably attorns to the jurisdiction of the courts of the Province of Ontario and further agrees to commence any litigation which may arise hereunder in the courts located in the Judicial District of York, Province of Ontario. If You acquired this Hardware Device outside of the countries listed above, then local laws may apply.
I. FURTHER INFORMATION. Microsoft is the warrantor under this Limited Warranty. To receive instructions for obtaining performance of this Limited Warranty You must either contact the Microsoft subsidiary serving your country, or write to: Microsoft Sales Information Center, One Microsoft Way, Redmond, WA 98052-6399, USA, or visit Microsoft on the World Wide Web at http://www.microsoft.com.
You must also:
1. Submit proof of payment in the form of a bona fide, dated receipt, or invoice (or a copy) evidencing that You are the beneficiary of this Limited Warranty and that Your request for a remedy is made within the Warranty Period;
2. Follow Microsoft’s shipping and other instructions if it determines that all or part of your Hardware Device requires return. To obtain the Limited Warranty performance, you must take or deliver the item in either its original packaging or packaging that provides an equal degree of protection to the location specified by Microsoft. Except as otherwise required by legislation in your jurisdiction, costs associated with transport (including packaging) for warranty service shall be at Your expense.
Failure to follow the above instructions may result in delays, cause you to incur additional charges, or may void your warranty.
Information in this document, including URL and other Internet Web site references, is subject to change without notice. Unless otherwise noted, the example companies, organizations, products, domain names, e-mail addresses, logos, people, places, and events depicted herein are fictitious, and no association with any real company, organization, product, domain name, e-mail address, logo, person, place, or event is intended or should be inferred. Complying with all applicable copyright laws is the responsibility of the user. Without limiting the rights under copyright, no part of this document may be reproduced, stored in or introduced into a retrieval system, or transmitted in any form or by any means (electronic, mechanical, photocopying, recording, or otherwise), or for any purpose, without the express written permission of Microsoft Corporation.Microsoft may have patents, patent applications, trademarks, copyrights, or other intellectual property rights covering subject matter in this document. Except as expressly provided in any written license agreement from Microsoft, the furnishing of this document does not give you any license to these patents, trademarks, copyrights, or other intellectual property. Microsoft Corporation grants the purchaser of this product the right to reproduce one (1) copy of this user manual for each Hardware Device you purchased in the package.© 2005 Microsoft Corporation. All rights reserved.Microsoft, IntelliEye, IntelliMouse, and Windows are either registered trademarks or trademarks of Microsoft Corporation in the United States and/or other countries. All other trademarks are property of their respective owners.
X118135401mnl.indb 13 1/19/2006 12:12:21 PM

M
Mise en routeEnsembles sans fil Microsoft® pour ordinateur de bureau
AVERTISSEMENTL’utilisation d’un clavier ou d’une souris peut être à l’origine de certaines douleurs ou lésions physiques graves.
Lorsque vous travaillez sur ordinateur, comme c’est le cas pour de nombreuses autres activités, vous pouvez ressentir une gêne occasionnelle dans les mains, les bras, les épaules, le cou ou ailleurs. Toutefois, si des symptômes persistants ou récurrents de gêne, de douleur, d’élancement, de picotement, d’engourdissement, de sensation de brûlure ou de courbature se faisaient sentir, NE LES NÉGLIGEZ PAS. CONSULTEZ RAPIDEMENT UN MÉDECIN, même si ces symptômes apparaissent lorsque vous n’utilisez pas votre ordinateur. De tels signes peuvent en effet être liés à des lésions sévères, parfois définitives ou à des troubles nerveux, musculaires, des tendons ou d’autres parties du corps. Ces troubles musculo-squelettiques incluent entre autres le syndrome du canal carpien, la tendinite et la ténosynovite.
L’état des recherches actuelles ne permet pas de répondre à toutes les questions soulevées par ces troubles ; toutefois, les spécialistes s’accordent sur les nombreux facteurs liés à leur apparition : état général, stress et attitude face au stress, état de santé et condition physique, postures et habitudes dans l’environnement de travail, mais également dans d’autres activités (y compris l’utilisation du clavier ou de la souris). La durée de pratique d’une activité donnée peut également être un facteur.
Des recommandations pour améliorer votre confort de travail et réduire les risques d’apparition de tels troubles vous sont proposées dans le « Manuel Informatique et ergonomie » installé avec le logiciel de ce périphérique. Si ce périphérique vous a été fourni sans logiciel, consultez la section « Manuel Informatique et ergonomie » du manuel Mise en route. Vous pouvez également accéder au « Manuel Informatique et ergonomie » à l’adresse suivante : www.microsoft.com/hardware ou (depuis les États-Unis uniquement) en appelant au 1 (800) 360-7561 pour obtenir un CD-ROM gratuit.
Pour savoir si vos activités, habitudes de travail, votre état de santé ou condition physique peuvent provoquer des troubles musculo-squelettiques, consultez votre médecin.
1 Insertion des pilesLe clavier et la souris requièrent des piles (AA pour le clavier et AAA pour la souris), fournies avec le produit. Lorsque vous insérez des piles dans votre produit, assurez-vous qu’elles sont neuves. Les piles alcalines possèdent une durée de vie optimale.
Pour insérer les piles1 Retournez le périphérique, puis retirez le couvercle du logement des piles.
2 Insérez des piles neuves. Orientez correctement les pôles positifs (+) et négatifs (–), tel qu’indiqué dans le logement des piles.
2 Branchement du récepteur sur l’ordinateurUne fois l’ordinateur allumé, branchez le connecteur USB rectangulaire sur le port USB rectangulaire de l’ordinateur.
Connecteur USB
14
X118135401mnl.indb 14 1/19/2006 12:12:22 PM

15
3 Installation du récepteur, du clavier et de la souris1 Placez le récepteur à au moins 20 cm de l’écran d’ordinateur, de la mallette
d’ordinateur portable et de toute autre source potentielle d’interférences (classeurs métalliques, ventilateurs de bureau ou lampes fluorescentes).
2 Placez le clavier et la souris à plus de 20 cm, mais à moins de 1,80 m du récepteur. Notez toutefois que cette distance varie, notamment en fonction des éventuelles interférences provoquées par des objets situés à proximité.
À propos du témoin du récepteurLe témoin du récepteur indique le mode de reconnexion : lorsque vous appuyez sur le bouton du récepteur, le témoin clignote. Si la souris ou le clavier ne fonctionne pas correctement, essayez de reconnecter le périphérique comme indiqué dans la section suivante.
4 Test du clavier et de la sourisEssayez d’utiliser le clavier et la souris pour vérifier qu’ils fonctionnent.
Conseil Pour tester le clavier, il vous suffit d’appuyer sur la touche du logo Windows ( ). Le menu Démarrer de Windows s’ouvre.
Si l’un ou l’autre des périphériques ne fonctionne pas correctement, vérifiez que vous avez bien respecté les procédures suivantes, comme indiqué précédemment :
● Les piles neuves sont insérées dans le bon sens dans le clavier et la souris.
● Le clavier, la souris et le récepteur sont disposés correctement et il n’y a aucune source potentielle d’interférences à proximité.
● Le récepteur est correctement connecté à l’ordinateur.
Pour reconnecter la souris au récepteur
● Appuyez sur le bouton de connexion du récepteur (situé sur le dessus du récepteur, à côté du témoin du récepteur), puis appuyez immédiatement sur le bouton de connexion situé sur le dessous la souris. Vous pouvez utiliser la pointe d’un stylo pour appuyer sur le bouton.
Pour reconnecter le clavier au récepteur
● Appuyez sur le bouton de connexion du récepteur, puis appuyez immédiatement sur le bouton de connexion situé sur le dessous du clavier. Pour trouver le bouton de connexion, retournez le clavier et dépliez ses pieds. Le bouton de connexion est situé sous l’un des pieds du clavier. Vous pouvez utiliser la pointe d’un stylo pour appuyer sur le bouton.
Remarque Chaque pression sur le bouton du récepteur permet d’établir la liaison avec un seul périphérique. Recommencez si nécessaire pour l’autre périphérique.
X118135401mnl.indb 15 1/19/2006 12:12:24 PM

Utilisation de votre clavierLes fonctionnalités de votre clavier dépendent du modèle que vous utilisez.
Réglage des pieds du clavierLes pieds du clavier sont conçus pour adapter la position du clavier en fonction de la taille de chaque utilisateur, des chaises et des bureaux. Pour plus d’informations, consultez la section « Manuel Informatique et ergonomie » plus loin dans ce guide.
● Dépliez ou repliez les pieds du clavier pour obtenir une position qui vous évite au maximum de plier les poignets en cours de frappe.
Utilisation de la sourisLes fonctionnalités de votre souris dépendent du modèle que vous utilisez.
Pour utiliser la moletteLa molette permet de se déplacer dans un document, tout comme les flèches de défilement et les touches Pg. préc et Pg. suiv.
● Faites tourner la molette vers vous pour faire défiler un document vers le bas et dans l’autre sens pour le faire défiler vers le haut.
Pour réactiver la souris lorsqu’elle est en mode veilleAprès une période d’inactivité, la souris passe en mode veille afin d’économiser les piles. Pour réactiver la souris, agissez sur la molette de défilement ou appuyez sur l’un de ses boutons. Il ne suffit pas de bouger légèrement la souris pour la réactiver.
Remarque Le défilement n’est disponible que dans les programmes prenant en charge cette fonction.
Pour nettoyer la sourisPour nettoyer une souris dotée d’un capteur optique, il suffit de nettoyer la zone située autour du capteur.
Avertissement
Retirez toujours les piles avant de nettoyer la souris sans fil.
● Utilisez un coton-tige imbibé d’eau légèrement savonneuse pour nettoyer délicatement le capteur en veillant à ne pas rayer sa surface.
● Reconnectez la souris au récepteur, comme spécifié à l’étape 4.
16
X118135401mnl.indb 16 1/19/2006 12:12:25 PM

17
Important
● Avant de monter à bord d’un avion, retirez les piles du clavier et de la souris sans fil. En effet, si les piles sont en place et que le clavier ou la souris sans fil est activé(e), ces derniers risquent d’émettre des ondes radioélectriques, à l’instar d’un téléphone cellulaire.
● Pour obtenir des informations détaillées sur les réglementations américaines et canadiennes relatives aux interférences radio, demandez des conseils au fournisseur de votre ordinateur ou à un technicien radio-TV compétent. Pour plus d’informations sur les problèmes d’interférence, consultez le site Web du FCC à l’adresse suivante : http://www.fcc.gov/cgb/consumerfacts/interference.html.
Manuel Informatique et ergonomieIntroduction
Ce guide a pour objectif de vous permettre d’accroître confort et productivité lorsque vous utilisez un ordinateur. Il contribue également à réduire les risques de troubles ou de douleurs sévères décrits dans la section suivante.
La lecture de ce guide ne vous prendra que quelques instants ; les effets bénéfiques qu’il vous apportera seront quant à eux durables.
Pour plus d’informations sur la disposition de votre station de travail et sur les habitudes permettant de prévenir l’apparition des troubles musculo-squelettiques, lisez le présent « Manuel Informatique et ergonomie ». De nombreux facteurs contribuent au développement de tels troubles. Par conséquent, ce guide ne saurait fournir un inventaire exhaustif des informations permettant de prévenir les troubles musculo-squelettiques ou de réduire les risques d’apparition de l’un de ces troubles. L’application des recommandations présentes permet, chez certaines personnes, de réduire les risques d’apparition d’un trouble musculo-squelettique. Chez d’autres personnes, le respect de ces recommandations n’aura aucun effet. Néanmoins, les conseils du présent document permettront à de nombreux utilisateurs de travailler plus confortablement et d’améliorer leur productivité. Ce guide ne saurait remplacer les conseils de votre médecin ou les consignes ad hoc définies par votre employeur. Pour savoir si vos activités, habitudes de travail, votre état de santé ou condition physique peuvent provoquer des troubles musculo-squelettiques, consultez votre médecin.
Postures à adopterQuelle que soit l’activité exercée (travail ou jeu), il est important de toujours adopter une posture confortable devant l’ordinateur. Ceci permet non seulement d’améliorer votre productivité, mais également de prévenir les troubles musculo-squelettiques. Changez régulièrement de posture lors des tâches longues pour éviter la gêne et la fatigue.
Lorsque vous travaillez ou jouez sur ordinateur, modifiez votre environnement et disposez votre équipement informatique de sorte à privilégier une position confortable et décontractée. L’organisation de votre poste de travail en vue d’un confort optimal dépend de votre morphologie et de votre environnement de travail propres. Cependant, les suggestions suivantes contribueront certainement à améliorer votre environnement.
X118135401mnl.indb 17 1/19/2006 12:12:25 PM

Pour le maintien du dos, essayez les conseils suivants :● Choisissez un siège soutenant les lombaires (voir
figure 1 ).
● Ajustez votre surface de travail et la hauteur de votre siège de façon à pouvoir adopter une posture confortable et naturelle (voir figure 2 ).
Pour une position confortable des jambes, essayez les conseils suivants :● Retirez tout objet se trouvant sous le bureau pour
faciliter le mouvement des jambes et la recherche d’une position confortable.
● Utilisez un repose-pieds si vos pieds ne sont pas parfaitement en contact avec le sol.
Pour éviter d’étendre les bras et favoriser une position confortable des épaules et des bras, essayez les conseils suivants :● Placez le clavier et la souris ou le trackball à la
même hauteur (au niveau du coude). Laissez pendre vos bras sur les côtés en évitant toute tension inutile (voir figure 3 ).
● Lorsque vous tapez, positionnez le clavier en face de vous et placez la souris ou le trackball à proximité (voir figure 4 ).
● Placez les objets fréquemment utilisés à portée de main (voir figure 5 ).
Pour un positionnement approprié des poignets et des doigts, essayez les conseils suivants :● Maintenez les poignets droits lors de la saisie ou
de l’utilisation de la souris ou du trackball. Évitez de redresser, de recourber les poignets ou de les écarter de leur axe pendant que vous tapez. Si votre clavier possède des pieds, dépliez-les s’ils contribuent au maintien d’une position confortable et droite des poignets.
● Tapez en maintenant les mains et les poignets au-dessus du clavier, afin d’atteindre les touches distantes à l’aide du bras au lieu d’étendre les doigts.
18
X118135401mnl.indb 18 1/19/2006 12:12:27 PM

19
Pour prévenir tout risque de torticolis, essayez les conseils suivants :● Positionnez le moniteur de telle sorte que sa
partie supérieure soit presque au niveau des yeux (voir figure 6 ). Si vous portez des lunettes à double foyer, positionnez le moniteur à un niveau moins élevé ou consultez un spécialiste qui vous recommandera des lunettes adaptées au travail sur ordinateur.
● Placez le moniteur face à vous. Si vous devez consulter vos documents imprimés plus souvent que ceux affichés à l’écran, placez ces derniers directement face à vous et décalez légèrement le moniteur sur le côté.
● Utilisez un porte-copie pour disposer vos documents à hauteur des yeux.
Pour réduire la fatigue oculaire, essayez les conseils suivants :● Placez le moniteur à une distance d’environ un bras, lorsque vous êtes
confortablement installé.
● Évitez les reflets en éloignant votre moniteur de toute source de lumière éblouissante ou utilisez des stores pour régler la luminosité de la pièce.
● Nettoyez fréquemment l’écran. Nettoyez également les verres de vos lunettes si vous en portez.
● Ajustez la luminosité et le contraste de l’image.
● Ajustez la taille des caractères affichés à l’écran pour rendre la lecture plus confortable, si le logiciel utilisé vous le permet.
Légèreté et souplesse des mouvements Notre corps est sans cesse confronté à différentes forces physiques. Souvent, seuls les chocs importants, tels que les accidents de voiture, sont considérés comme de réels traumatismes physiques. Il existe cependant toute une série de forces de moindre amplitude qui, lorsqu’elles sont répétées sur de longues périodes, peuvent provoquer des troubles physiques, des lésions et de la fatigue.
Il s’agit généralement des forces suivantes :La force dynamique : Force générée par un mouvement, tel que le fait d’appuyer sur des touches du clavier ou de cliquer sur les boutons de la souris.
La force statique : Force maintenue pendant une certaine durée ; par exemple, le fait de tenir la souris ou de maintenir le téléphone entre l’épaule et l’oreille.
La force de contact : Pression produite lorsque votre corps repose par une extrémité sur une surface dure ; par exemple, lorsque vous vous appuyez sur le bureau avec les poignets.
X118135401mnl.indb 19 1/19/2006 12:12:28 PM

Pour réduire les effets des forces de faible amplitude, essayez les conseils suivants :● Tapez légèrement sur les touches, en évitant de contracter les mains et les doigts,
puisque l’activation des touches du clavier ne demande que très peu d’efforts.
● Appliquez la même légèreté lorsque vous appuyez sur les boutons de la souris, d’une manette de jeu ou de tout autre contrôleur de jeu.
● Tenez la souris d’une main souple, sans la serrer trop fermement.
● Évitez d’appuyer vos mains ou vos poignets sur une surface lorsque vous tapez (voir figure 7 ). Le repose-poignets, lorsqu’il est disponible, doit être utilisé uniquement pendant les pauses.
● Détendez vos bras et vos mains lorsque vous n’êtes pas en train de taper ou d’utiliser votre souris. N’appuyez pas vos bras ou vos mains sur les rebords, par exemple ceux du bureau.
● Réglez la chaise de sorte que le rebord du siège ne s’appuie pas sur les creux poplités (arrière des genoux) (voir figure 8 ).
Pauses fréquentes Des pauses régulières permettent à votre corps de se reposer et contribuent à prévenir les troubles musculo-squelettiques. La durée et la fréquence des pauses dépendent du travail effectué. L’arrêt de l’activité et la relaxation sont un moyen de faire une pause ; d’autres actions permettent également de reposer les muscles. Ainsi, le simple fait de changer d’activité permet à certains muscles de se détendre pendant que d’autres restent productifs ; c’est le cas lorsque vous vous relevez pour passer un appel téléphonique après avoir saisi des données en position assise.
Pour varier les activités quotidiennes tout en restant productif, essayez les conseils suivants : ● Planifiez votre travail ou vos séances de jeu de sorte à ne pas faire la même activité
durant une période prolongée (c’est-à-dire effectuer la même tâche ou utiliser la même partie de votre corps).
● Utilisez plusieurs périphériques d’entrée, comme la souris et le clavier, pour accomplir la même tâche. Par exemple, pour faire défiler l’écran, vous pouvez utiliser la roulette de la souris et les touches de direction du clavier.
● Améliorez votre efficacité à l’aide des fonctions logicielles et matérielles dédiées ; elles vous permettront de réduire vos efforts tout en augmentant votre productivité. Par exemple, appuyez sur la touche de logo de Windows pour ouvrir le menu Démarrer de Windows.
● Lisez attentivement la documentation accompagnant vos logiciels et matériels pour en savoir plus sur leurs fonctions. Par exemple, si vous sélectionnez fréquemment des portions de texte, affectez la fonction de verrouillage du clic à un bouton de la souris.
20
X118135401mnl.indb 20 1/19/2006 12:12:29 PM

21
Hygiène de vie Une bonne hygiène de vie permet de tirer pleinement parti des activités quotidiennes, y compris du temps passé devant l’ordinateur. De même, une meilleure connaissance de votre état de santé est essentielle pour améliorer votre productivité et votre confort devant l’ordinateur.
Pour conserver une bonne hygiène de vie, essayez les conseils suivants :● Mangez de manière équilibrée et observez des phases de repos adaptées.● Faites de l’exercice pour garder la forme et redonner à votre corps tonus et
souplesse. Consultez un médecin pour définir les mouvements d’étirement et les exercices qui vous conviennent.
● Apprenez à gérer le stress. Pour réduire le stress lié à votre activité professionnelle, vous pouvez par exemple modifier votre espace de travail et planifier les tâches de sorte à réduire au minimum les nuisances sonores et autres gênes.
● Pour savoir si votre état de santé et votre condition physique peuvent provoquer des troubles musculo-squelettiques, consultez votre médecin. L’état des recherches actuelles ne permet pas de répondre à toutes les questions soulevées par ces troubles ; toutefois, les spécialistes s’accordent sur les nombreux facteurs liés à leur apparition : troubles préexistants, diabète, bouleversements hormonaux (une grossesse par exemple) et polyarthrite.
Conclusion Savoir travailler de façon confortable et productive, tout en maintenant une bonne hygiène de vie, est essentiel pour tirer pleinement parti de l’outil informatique.
Services du Support technique de MicrosoftSi vous avez une question au sujet de votre périphérique matériel Microsoft, procédez comme suit :● Vérifiez la configuration système requise de votre produit (indiquée sur la boîte du produit) pour vous
assurer de la compatibilité de votre système.● Lisez ce guide.● Pour obtenir des informations supplémentaires sur le produit, consultez le site Web de Microsoft dédié
au matériel à l’adresse suivante : http://www.microsoft.com/hardware
● Pour obtenir une aide mise à jour sur l’utilisation de votre périphérique ou sur son dépannage, consultez le site Web du support technique des produits Microsoft à l’adresse suivante : http://support.microsoft.com
● Consultez les options de support technique présentées dans cette section pour trouver la solution appropriée.
X118135401mnl.indb 21 1/19/2006 12:12:30 PM

Options de support clientNom de produit : Clavier et souris Microsoft
Distribution par les fabricants OEM : Si votre produit a été installé avec un nouvel ordinateur ou un nouveau
périphérique, le fabricant du matériel fournit un support technique. Contactez directement votre fabricant pour obtenir de l’aide.
Support autonome : Résolvez les problèmes courants en interrogeant la Base de connaissances ou en regardant les vidéos Microsoft, et téléchargez les mises à jour disponibles à l’adresse suivante : http://support.microsoft.com
Par courrier électronique ou par chat : Pour envoyer un message ou un courrier électronique à un technicien du
Support technique de Microsoft, rendez-vous à l’adresse suivante : http://support.microsoft.com Les réponses aux courriers électroniques peuvent prendre plusieurs heures.
Support téléphonique : Aux États-Unis, composez le (866) 833-7088 Au Canada, composez le (800) 876-8533 Pour les autres régions, consultez la section « Numéros de téléphone du support technique international » ci-dessous.
Utilisateurs TTY : Aux États-Unis, composez le (800) 892-5234 Au Canada, composez le (866) 857-9850 Pour les autres régions, consultez la section « Numéros de téléphone du support technique international » ci-dessous.
Conditions : Les services du Support technique de Microsoft sont soumis aux tarifs, termes et conditions actuellement en vigueur de Microsoft qui peuvent être modifiés sans préavis. Des frais de communication peuvent s’appliquer à tous les numéros non gratuits.
Numéros de téléphone du support technique international (liste non exhaustive) :
Remarque Pour obtenir des détails sur les stratégies de support régional ainsi que d’autres informations, rendez-vous à l’adresse suivante : http://support.microsoft.com/international.aspx et sélectionnez votre pays dans la liste. S’il n’existe aucune filiale Microsoft dans votre pays ou votre région, veuillez contacter l’établissement où vous avez acheté votre produit Microsoft.
Informations sur les brevetsBrevets en cours d’homologation aux États-Unis et/ou dans d’autres pays.
AvertissementPour éviter les risques d’incendie, d’accident corporel, de choc électrique ou de détérioration de votre matériel :
● Ne plongez pas le produit, ou toute partie du produit, dans de l’eau ou dans un autre liquide.
● N’aspergez pas le produit de liquide et ne laissez aucun liquide y pénétrer.
● N’utilisez pas ce produit s’il est endommagé.
● Débranchez ce produit ou enlevez les piles avant tout nettoyage.
22
X118135401mnl.indb 22 1/19/2006 12:12:30 PM

23
Informations importantes sur les piles Avertissement N’utilisez que des piles alcalines AA (LR6), au zinc-carbone ou au chlorure de zinc.
Le clavier nécessite des piles AA et la souris des piles AAA.
Recommandations générales● Rangez les piles hors de portée des enfants.● Insérez les piles dans le bon sens en suivant les repères positif (+) et négatif (-) sur les piles et le
logement des piles.● Évitez d’utiliser des piles usagées avec des piles neuves, ou des piles de types différents (alcalines et
carbone par exemple).● Retirez systématiquement les piles dès qu’elles sont usagées ou donnent des signes de faiblesse ;
recyclez-les ou débarrassez-vous en conformément à la réglementation locale ou nationale en vigueur.● Si une pile fuit, retirez toutes les piles et recyclez-les ou débarrassez-vous en conformément aux
instructions du fabricant et en respectant la réglementation locale ou nationale en vigueur. Avant d’insérer de nouvelles piles, essuyez soigneusement le logement des piles au moyen d’une serviette en papier humide ou respectez les recommandations du fabricant en la matière. En cas de contact du liquide contenu dans les piles avec la peau ou des vêtements, rincez immédiatement à l’eau.
● Retirez les piles si vous n’envisagez pas d’utiliser le périphérique pendant une période prolongée.● Évitez d’utiliser des piles de tailles différentes. Le clavier nécessite des piles AA et la souris des piles AAA.
Recommandations spécialesLes recommandations ci-dessous visent à éviter que de l’électrolyte s’écoule soudainement des piles, ce qui risquerait de se produire si vous ne respectiez pas les recommandations suivantes :● Veillez à ne pas installer les piles dans le mauvais sens. Observez attentivement les repères positif (+) et
négatif (-) sur les piles pour les installer correctement.● Veillez à ne pas ouvrir, percer ou endommager les piles.● Évitez d’exposer les piles à la chaleur.● Ne brûlez pas les piles.L’électrolyte contenue dans les piles est corrosive. Elle peut endommager les yeux et la peau en cas de con-tact et son absorption peut être toxique.
Informations réglementairesTesté et jugé conforme aux normes FCC (Federal Communications Commission) américaines. Pour utilisation domestique et bureautique. Utilisation déconseillée dans des applications mécaniques, médicales ou industrielles. Tout changement ou toute modification du matériel non expressément approuvé par Microsoft peut annuler les prérogatives de l’utilisateur vis-à-vis de l’utilisation de ce périphérique.
Ce produit est destiné à des équipements informatiques agréés NRTL (UL, CSA, ETL, etc.) et/ou conformes à la norme IEC/EN 60950 (marquage CE). Ne contient aucune pièce susceptible d’être réparée.
Ce matériel est répertorié en tant que produit commercial conçu pour fonctionner à des températures allant de +5 ºC à +35 ºC.
Remarque Pour obtenir des informations détaillées sur les réglementations américaines et canadiennes relatives aux interférences radio, recherchez « réglementations » dans les fichiers d’aide à l’écran installés avec les logiciels.
Cet appareil numérique de la classe B est conforme aux normes NMB-003 et CNR-210 du Canada. Son fonctionnement est assujetti aux deux conditions suivantes : (1) Cet appareil ne peut pas provoquer d’interférences nuisibles et (2) cet appareil doit accepter toute interférence reçue, y compris les interférences pouvant entraîner un fonctionnement non désiré.Microsoft Corporation ; One Microsoft Way ; Redmond, WA 98052-6399 ; États-Unis.États-Unis : (800) 426-9400 Canada : (800) 933-4750
Spécifications techniques concernant les fréquences radioélectriquesSource d’alimentation RF : < 54 dBµV/m à 3 m
Clavier à un canal : fréquences radioélectriques : 27,195 MHz
Souris à un canal : fréquences radioélectriques : 27,045 MHz
X118135401mnl.indb 23 1/19/2006 12:12:32 PM

Informations sur les périphériques utilisant des LEDCe produit a été évalué et jugé conforme à la norme internationale IEC 60825-1:1993/A2:2001
Ce produit utilise des LED de la classe 1.
Informations sur le recyclage du produitRecyclez ce produit conformément à la réglementation locale ou nationale en vigueur (le cas échéant), y compris celles régissant la récupération et le recyclage des déchets électroniques (WEEE).
Déclaration de conformité Nous soussignés,
Société : Microsoft Corporation
Adresse : One Microsoft Way, Redmond WA 98052-6399
Pays : États-Unis
Numéro de téléphone : +1 425-882-8080
Numéro de télécopieur : +1 425-936-7329
Adresse Internet : http://www.microsoft.com
déclarons que les produits suivants :
Description du produit/Usage prévu : Claviers, dispositifs de pointage et récepteurs associés sans fil à faible
puissance (27 MHz) pour usage personnel et professionnel
États membres de l’UE / Association européenne de libre-échange
Usage prévu : Tous les États membres de l’UE / Association européenne de libre-échange
Usage restreint : Aucun
Fabricant : Microsoft Corporation
Marque : Microsoft
Modèles : Tous les claviers, dispositifs de pointage et récepteurs associés sans fil à faible puissance (27 MHz)
ont été testés et jugés conformes aux séries d’essais essentielles définies dans le cadre des normes suivantes :
EN 300 220-3
EN 301 489-03
EN 60950
EN 60825-1 1994/A2:2001
et, par conséquent, sont conformes aux principales exigences et autres provisions connexes de la directive
1999/5/EC.
La documentation technique requise par la procédure d’évaluation de la conformité est conservée à l’adresse suivante :
Société : Microsoft Ireland Operations Ltd.
Adresse : Atrium Building Block B Carmenhall Road, Sandyford Industrial Estate, DUBLIN 18
Pays : Irlande
Numéro de téléphone : +353 1 295 3826
Numéro de télécopieur : +353 1 706 4110
Adresse Internet : http://www.microsoft.com/ireland/
Ce produit utilise des LED de la classe 1.
24
X118135401mnl.indb 24 1/19/2006 12:12:33 PM

25
Garantie LimitéeIMPORTANT — VEUILLEZ LIRE ATTENTIVEMENT LA PRÉSENTE GARANTIE LIMITÉE AFIN DE COMPRENDRE VOS DROITS ET OBLIGATIONS ! Le terme « Périphérique Matériel » désigne le produit matériel de Microsoft. Le terme « Vous » désigne soit une personne physique soit une personne morale unique ci-après désignée par « Vous », « Vos » et « Votre ».
A. GARANTIES.
1. Garantie Expresse. Sous réserve des termes de la présente Garantie Limitée et en lieu et place de toute autre garantie expresse (le cas échéant), Microsoft garantit, sous réserve de conditions d’utilisation et d’entretien normales, qu’à compter de la date d’acquisition figurant sur Votre reçu ou justificatif de paiement similaire et pendant la durée indiquée ci-dessous pour le Périphérique Matériel applicable (chacune étant définie ci-après comme la « Période de Garantie »), le Périphérique Matériel sera, pour l’essentiel, conforme aux stipulations figurant sur l’emballage et dans la documentation Microsoft qui l’accompagnent. Il n’existe aucune garantie d’aucune sorte pour les défauts découverts après la Période de Garantie.
Période de Garantie :
Pour tous les ensembles pour ordinateur de bureau composés d’une souris et d’un clavier Microsoft : Trois (3) ans
Pour tous les périphériques clavier Microsoft : Trois (3) ans
Pour tous les périphériques souris Microsoft :
Comfort Optical Mouse 3000 ; Wireless Optical Mouse 1000 ; Basic Mouse ; Basic Notebook Optical Mouse ; Compact Optical Mouse ; Mobile Optical Mouse ; Notebook Optical Mouse ; Optical Mouse by Starck ; Standard Wireless Optical Mouse ; Wheel Mouse ; Wheel Mouse Optical : deux (2) ans
Wireless Laser Mouse 8000 ; Wireless Notebook Presenter Mouse 8000 ; Natural™ Wireless Laser Mouse 6000 ; Notebook Laser Mouse 6000 for Bluetooth® ; Laser Mouse 6000 ; Wireless Notebook Laser Mouse 6000 ; Wireless Laser Mouse 5000 ; Wireless Notebook Optical Mouse 5000 ; Wireless Notebook Optical Mouse 4000 ; Wireless Optical Mouse 3000 ; Wireless Notebook Optical Mouse 3000 ; Wireless Optical Mouse 2000 ; Comfort Optical Mouse 1000 ; Notebook Optical Mouse 3000 ; Basic Optical Mouse ; Cordless Wheel Mouse ; IntelliMouse; IntelliMouse Explorer ; IntelliMouse Trackball ; Mouse 2.0 ; Optical Mouse ; Trackball Optical ; Wireless Notebook Optical Mouse ; Wireless Optical Mouse ; Wireless Wheel Mouse : trois (3) ans
Wireless Laser Mouse 6000 ; Wireless Optical Mouse 5000 ; IntelliMouse Optical ; IntelliMouse Pro ; IntelliMouse with IntelliEye ; Trackball Explorer ; Wireless IntelliMouse Explorer ; IntelliMouse Explorer for Bluetooth ; Wireless IntelliMouse Explorer with Fingerprint Reader : cinq (5) ans
Microsoft Fingerprint Reader : trois (3) ans
Microsoft Presenter 3000 : trois (3) ans
Webcams Microsoft : trois (3) ans
Cette Garantie Limitée ne couvre aucun aspect subjectif ou esthétique du Périphérique Matériel et aucune garantie, de quelque nature que ce soit, n’est fournie à cet égard. La garantie expresse mentionnée ci-dessus constitue la seule garantie expresse qui Vous soit consentie et est fournie en lieu et place de toutes autres garanties expresses ou implicites (à l’exception de toute garantie implicite existante ne pouvant pas être exclue), y compris celles qui sont créées par toute autre documentation ou tout autre emballage. Aucune information ou suggestion (orale ou écrite) donnée par Microsoft, ses mandataires, sociétés affiliées ou fournisseurs, ou leurs employés ou mandataires respectifs, ne créera une quelconque garantie ni n’étendra la portée de cette Garantie Limitée.
2. Limitation de la durée des garanties implicites. Si vous êtes un consommateur, il est possible que Vous bénéficiez également d’une garantie implicite en vertu des lois de certaines juridictions, qui est limitée, par les présentes, à la durée de la Période de Garantie. Certaines juridictions n’autorisent pas les limitations portant sur la durée d’une garantie implicite, de sorte que la limitation précédente peut ne pas Vous être applicable.
B. RECOURS EXCLUSIF. Sous réserve de la réglementation applicable et des stipulations ci-dessous, et à condition que Vous retourniez le Périphérique Matériel à l’endroit où Vous vous l’êtes procuré (ou à Microsoft, si le retour n’est pas accepté à cet endroit) avec un exemplaire de Votre reçu ou autre justificatif de paiement véritable, au cours de la Période de Garantie, Microsoft pourra, à son entière discrétion, ce qui constituera Votre seul recours en cas de violation de cette Garantie Limitée et de toute garantie implicite :
réparer ou remplacer le Périphérique Matériel défectueux ; ou
Vous rembourser pour les dommages admissibles que Vous avez subis, dans une mesure raisonnable, dans la limite du montant que Vous avez effectivement payé (le cas échéant) pour le Périphérique Matériel, déduction faite de sa dépréciation sur la base de son utilisation réelle.
Le recours ci-dessus est soumis aux conditions suivantes :
Tout Matériel Périphérique réparé ou remplacé sera neuf ou remis à neuf ou encore utilisable dans un état comparable, en termes de fonctions et de performances, au Périphérique Matériel d’origine et pourra comprendre des éléments provenant de tiers ;
X118135401mnl.indb 25 1/19/2006 12:12:33 PM

Tout Périphérique Matériel réparé ou remplacé au titre de la présente Garantie Limitée sera garanti pour la durée restant à courir de la Période de Garantie initiale ou pendant trente (30) jours à compter de la date à laquelle l’article vous est retourné, la période la plus longue étant applicable.
Sauf disposition contraire dans la législation en vigueur dans Votre juridiction, les frais afférents au transport (y compris l’emballage) pour le service de garantie seront à votre charge ; et
Microsoft, ses mandataires, sociétés affiliées et fournisseurs ne fournissent aucune garantie concernant tous autres services fournis au titre de cette Garantie Limitée et excluent toute garantie (le cas échéant) d’absence de défaut de fabrication et d’absence de négligence en ce qui concerne ces services.
C. AUCUNE AUTRE GARANTIE. La garantie expresse mentionnée ci-dessus constitue la seule garantie expresse qui Vous soit consentie et est fournie en lieu et place de toutes autres garanties expresses ou implicites (le cas échéant), y compris celles créées par toute autre documentation ou tout autre emballage. Aucune autre garantie n’est donnée en ce qui concerne le Périphérique Matériel ou les services de garantie par quelque personne que ce soit, y compris, notamment, Microsoft, ses mandataires, sociétés affiliées et fournisseurs. Aucune information (orale ou écrite) ni suggestion donnée par Microsoft, ses mandataires, sociétés affiliées ou fournisseurs, ou par leurs employés respectifs, ne créera une quelconque garantie ni n’étendra la portée de la présente Garantie Limitée. En outre, il n’existe aucune garantie de propriété, de jouissance paisible ou d’absence de contrefaçon en ce qui concerne le Périphérique Matériel. Vous pouvez bénéficier d’autres droits en vertu de la législation en vigueur dans votre juridiction.
D. EXCLUSION DE RESPONSABILITÉ POUR LES AUTRES TYPES de DOMMAGES.
DANS TOUTE LA MESURE PERMISE PAR LA RÉGLEMENTATION APPLICABLE, MICROSOFT ET SES MANDATAIRES, SOCIÉTÉS AFFILIÉES ET FOURNISSEURS NE POURRONT EN AUCUN CAS ÊTRE TENUS RESPONSABLES DE TOUT :
(i) DOMMAGE INDIRECT OU ACCESSOIRE ;
(ii) DOMMAGE OU PERTE DE QUELQUE NATURE QUE CE SOIT, LIÉ À DES PERTES DE BÉNÉFICES, INTERRUPTIONS D’ACTIVITÉ, PERTES DE DONNÉES, ATTEINTES À LA VIE PRIVÉE OU PERTES D’INFORMATIONS CONFIDENTIELLES, TOUTE IMPOSSIBILITÉ D’UTILISER TOUT OU PARTIE DU PÉRIPHÉRIQUE MATÉRIEL, TOUT PRÉJUDICE CORPOREL OU MANQUEMENT À TOUTE OBLIGATION (Y COMPRIS, NOTAMMENT, L’OBLIGATION DE BONNE FOI ET DE DILIGENCE) ; OU
(iii) DOMMAGE INDIRECT OU SPÉCIAL RÉSULTANT DE OU LIÉ D’UNE QUELCONQUE MANIÈRE À L’UTILISATION DU PÉRIPHÉRIQUE MATÉRIEL. LES LIMITATIONS ET EXCLUSIONS PRÉCÉDENTES DEMEURERONT APPLICABLES MÊME SI MICROSOFT OU L’UN DE SES MANDATAIRES OU FOURNISSEURS OU L’UNE DE SES SOCIÉTÉS AFFILIÉES A ÉTÉ AVISÉ DE L’ÉVENTUALITÉ DE TELS DOMMAGES ET CE, MÊME EN CAS DE FAUTE, DÉLIT (Y COMPRIS EN CAS DE NÉGLIGENCE), RESPONSABILITÉ SANS FAUTE OU RESPONSABILITÉ DU FAIT DES PRODUITS DÉFECTUEUX, FAUSSE DÉCLARATION OU AUTRE MOTIF.
Certaines juridictions n’autorisent pas l’exclusion ou la limitation de responsabilité pour les dommages indirects ou accessoires, de sorte que la limitation ou les exclusions ci-dessus peuvent ne pas Vous être applicables.
E. EXCLUSIONS DE LA COUVERTURE. La présente Garantie Limitée ne s’appliquera pas, et Microsoft, ses mandataires, sociétés affiliées et fournisseurs ne pourront être tenus responsables au titre de cette Garantie Limitée, si le Périphérique Matériel :
- est utilisé à des fins commerciales (notamment, la location) ;
- est modifié ou altéré ;
- est endommagé suite à un cas fortuit, une saute de courant, une mauvaise utilisation, une utilisation inadaptée, une négligence, un accident, l’usure, une mauvaise manipulation, une utilisation non appropriée ou d’autres causes n’ayant aucun lien avec des défauts du Périphérique Matériel ;
- est endommagé par des programmes, des données, des virus ou des fichiers, ou lors d’envois ;
- n’est pas utilisé conformément à la documentation et aux instructions d’utilisation qui l’accompagnent ; ou
- est réparé ou modifié par une personne n’appartenant pas à un centre de réparation agréé Microsoft et si le centre non agréé est à l’origine d’un défaut ou d’un dommage ou contribue à son apparition.
F. ENREGISTREMENT. Il n’est pas nécessaire d’enregistrer Votre acquisition du Périphérique Matériel pour que la présente Garantie Limitée prenne effet.
G. BÉNÉFICIAIRE. Dans la mesure permise par la réglementation applicable, la Garantie Limitée s’applique uniquement à Vous, le premier acheteur du Périphérique Matériel, et aucun tiers ne bénéficie de la Garantie Limitée. La présente Garantie Limitée n’est pas destinée et ne s’applique pas à d’autres personnes que Vous (à moins que cela ne soit requis par la loi), y compris les personnes à qui le Périphérique Matériel est transféré.
26
X118135401mnl.indb 26 1/19/2006 12:12:34 PM

27
H. DROIT APPLICABLE ; ATTRIBUTION DE JURIDICTION. Si vous avez acquis le Périphérique Matériel aux États-Unis d’Amérique, toutes les parties de la présente Garantie Limitée seront interprétées et régies conformément aux lois de l’État de Washington, États-Unis d’Amérique. Vous déclarez accepter que tout litige découlant des présentes soit soumis à la compétence exclusive des tribunaux fédéraux de King County, État de Washington, à moins qu’aucune juridiction fédérale ne soit compétente dans ce domaine, auquel cas Vous consentez à soumettre le litige à la compétence exclusive du Superior Court de King County, État de Washington. Si vous avez acquis le Périphérique Matériel au Canada, et à moins que le droit local s’y oppose, les lois en vigueur de la province d’Ontario, Canada, s’appliqueront et chaque partie reconnaît la compétence des tribunaux de la province d’Ontario et accepte d’engager toute action liée aux présentes devant les tribunaux du Judicial District of York, province d’Ontario. Si Vous avez acquis le Périphérique Matériel en dehors des pays mentionnés ci-dessus, le droit local pourra, le cas échéant, s’appliquer.
I.INFORMATIONS SUPPLÉMENTAIRES. Microsoft est le garant au titre de la présente Garantie Limitée. Si Vous souhaitez recevoir des informations concernant les modalités d’application de la présente Garantie Limitée, Vous êtes invité à contacter la filiale Microsoft qui dessert votre pays, ou à écrire à l’adresse suivante : Microsoft Sales Information Center, One Microsoft Way, Redmond, WA 98052-6399, USA, ou encore à visiter le site Internet de Microsoft : http://www.microsoft.com.
Vous devez également :
1. Adresser un justificatif de paiement qui peut prendre la forme de l’original d’un reçu daté ou d’une facture (ou d’une copie) prouvant que Vous êtes le bénéficiaire de cette Garantie Limitée et que Votre demande de recours intervient pendant la Période de Garantie ;
2. Suivre les instructions en matière d’expédition ou autres instructions de Microsoft si celle-ci détermine que tout ou partie de votre Périphérique Matériel nécessite un retour. Pour que la présente Garantie Limitée soit appliquée, vous êtes tenu de porter ou de livrer l’article dans son emballage d’origine ou dans un emballage offrant le même degré de protection au lieu indiqué par Microsoft. Sauf disposition contraire dans la législation en vigueur dans votre juridiction, les coûts afférents au transport (y compris l’emballage) pour le service de garantie seront à Votre charge.
Le non-respect des instructions ci-dessus peut entraîner des retards, des frais supplémentaires à Votre charge ou la nullité de Votre garantie.
Les informations contenues dans le présent document, y compris les URL et autres références à des sites Internet, pourront faire l’objet de modifications sans préavis. Sauf mention contraire, les sociétés, organisations, produits, noms de domaine, adresses électroniques, logos, personnes, lieux et événements mentionnés dans les exemples sont fictifs. Toute ressemblance avec une société, une organisation, un produit, un nom de domaine, une adresse électronique, un logo, une personne, un lieu ou un événement réel est purement fortuite et involontaire. L’utilisateur est tenu d’observer la réglementation relative aux droits d’auteur applicable dans son pays. Aucune partie de ce document ne peut être reproduite, stockée ou introduite dans un système de restitution, ou transmise à quelque fin ou par quelque moyen que ce soit (électronique, mécanique, photocopie, enregistrement ou autre) sans la permission expresse et écrite de Microsoft Corporation.Microsoft peut détenir des brevets, avoir déposé des demandes d’enregistrement de brevets ou être titulaire de marques, droits d’auteur ou autres droits de propriété intellectuelle portant sur tout ou partie des éléments qui font l’objet du présent document. Sauf stipulation expresse contraire d’un contrat de licence écrit de Microsoft, la fourniture de ce document n’a pas pour effet de vous concéder une licence sur ces brevets, marques, droits d’auteur ou autres droits de propriété intellectuelle. Microsoft Corporation accorde à l’acheteur du produit le droit de reproduire une (1) copie de ce guide de l’utilisateur par périphérique matériel acheté dans ce coffret.© 2005 Microsoft Corporation. Tous droits réservés.Microsoft, IntelliEye, IntelliMouse et Windows sont soit des marques de Microsoft Corporation, soit des marques déposées de Microsoft Corporation, aux États-Unis d’Amérique et/ou dans d’autres pays. Toutes les autres marques sont la propriété de leurs propriétaires respectifs.
X118135401mnl.indb 27 1/19/2006 12:12:35 PM

M
Erste SchritteSchnurlose Desktopsets von Microsoft®
WARNUNG ZU GESUNDHEITSRISIKENDie Verwendung einer Tastatur oder Maus kann zu ernsthaften Verletzungen oder körperlichen Störungen führen.
Bei der Verwendung eines Computers können, wie auch bei anderen Aktivitäten, Schmerzen in den Händen, Armen, im Schulter- und Nackenbereich oder in anderen Körperteilen auftreten. Sollten jedoch Symptome wie ständige(s) oder wiederkehrende(s) Unbehagen, Schmerzen, Pochen, Kribbeln, Taubheit, Brennen oder Steifheit auftreten, IGNORIEREN SIE DIESE WARNSIGNALE NICHT. SUCHEN SIE UM-GEHEND EINEN ARZT AUF, auch wenn diese Symptome nicht während der Arbeit mit dem Computer auftreten sollten. Diese Symptome können in Zusammenhang mit schmerzhaften und u. U. dauerhaft schädigenden Verletzungen oder Störungen der Nerven, Muskeln, Sehnen oder anderer Körperteile stehen. Zu diesen Muskel- und Skelettstörungen (MSD) gehören z. B. das Karpaltunnelsyndrom, Sehnenscheiden-entzündung (Tenosynovitis), Entzündung des Sehnengewebes (Tendinitis) und andere Störungen.
Obwohl die Forschung viele Fragen zu MSD immer noch nicht befriedigend beantworten kann, besteht die allgemeine Auffassung, dass viele verschiedene Faktoren mit ihrem Auftreten in Verbindung gebracht werden können. Dazu zählen Erkrankungen und körperliche Verfassung, Stress und Stressbewältigung, der allgemeine Gesundheitszustand sowie die Körperhaltung bei der Arbeit am Computer und bei anderen Aktivitäten (einschließlich der Verwendung von Tastatur oder Maus). Die Dauer einer durchgeführten Aktivität kann ebenfalls eine Rolle spielen.
Weitere Hinweise zum gesundheitsgerechten Umgang mit dem Computer und zur Reduzierung der Gefahr von MSD finden Sie im Ratgeber für den ergonomischen Umgang mit dem Computer, der mit der Software dieses Gerätes installiert wird. Wenn zu diesem Gerät keine Software mitgeliefert wurde, finden Sie die entsprechenden Informationen im Handbuch „Erste Schritte“ im Abschnitt zum ergonomischen Umgang mit dem Computer. Sie können den Ratgeber zum ergonomischen Umgang mit dem PC (Healthy Computing Guide) auch im Internet unter http://www.microsoft.com/hardware finden oder per Telefon (nur in den USA) unter +1 80 03 60-75 61 kostenlos auf CD bestellen.
Bei Fragen, welchen Einfluss Ihr Lebensstil, Ihre Aktivitäten, bestimmte Erkrankungen und Ihre körperliche Verfassung auf MSD haben, holen Sie bitte ärztlichen Rat ein.
1 Einlegen der BatterienFür die Tastatur und die Maus sind Batterien (AA für die Tastatur, AAA für die Maus) erforderlich. Diese sind im Lieferumfang enthalten. Wenn Sie Batterien einlegen, vergewissern Sie sich, dass alle Batterien neu sind. Alkalibatterien bieten die längste Lebensdauer.
So legen Sie die Batterien ein1 Drehen Sie das Gerät um, und entfernen Sie die Batteriefachabdeckung.
2 Legen Sie neue Batterien ein. Richten Sie die positiven (+) und negativen (–) Pole entsprechend der Beschriftung auf der Batteriefachabdeckung aus.
2 Anschließen des Empfängers an den ComputerStecken Sie den rechteckigen USB-Stecker bei eingeschaltetem Computer in den USB-Anschluss des Computers.
USB-Stecker
28
X118135401mnl.indb 28 1/19/2006 12:12:36 PM

29
3 Positionieren des Empfängers, der Tastatur und der Maus1 Positionieren Sie den Empfänger in einer Entfernung von mindestens 20 cm zu
Ihrem Computermonitor, dem Computergehäuse und jeglichen Gegenständen, die Störungen verursachen könnten (z. B. Metall-Aktenschränke, Ventilatoren oder Leuchtstofflampen).
2 Positionieren Sie Tastatur und Maus in einer Entfernung von mindestens 20 cm und höchstens 1,8 m vom Empfänger. Diese Entfernungsangabe hängt von Störungen verursachenden Geräten und anderen Faktoren ab.
Informationen zur Leuchtdiode am EmpfängerDie Leuchtdiode am Empfänger zeigt an, dass sich das Gerät im Neuverbindungs-modus befindet: Wenn Sie die Empfängertaste drücken, blinkt die Leuchtdiode. Falls die Maus oder Tastatur nicht ordnungsgemäß funktioniert, versuchen Sie, das Gerät neu zu verbinden. Dieser Vorgang wird im folgenden Abschnitt beschrieben.
4 Testen der Tastatur und der MausStellen Sie sicher, dass Tastatur und Maus funktionsfähig sind.
Tipp Drücken Sie zum Testen der Tastatur die Windows-Logo-Taste ( ). Das Windows-Startmenü wird geöffnet.
Wenn eines der beiden Geräte nicht erwartungsgemäß funktioniert, stellen Sie sicher, dass die folgenden Schritte den Anweisungen entsprechend durchgeführt wurden:
● In Tastatur und Maus sind neue Batterien eingelegt und korrekt positioniert.
● Tastatur, Maus und Empfänger sind richtig positioniert, und es befinden sich keine Geräte in der Nähe, die Störungen verursachen können.
● Der Empfänger ist richtig an den Computer angeschlossen.
So verbinden Sie die Maus erneut mit dem Empfänger
● Drücken Sie die Verbindungstaste am Empfänger (diese befindet sich auf der Oberseite des Empfängers, direkt neben der Leuchtdiode), und drücken Sie sofort im Anschluss die Verbindungstaste auf der Unterseite der Maus. Die Verwendung einer Stiftspitze erleichtert das Drücken der Taste.
So verbinden Sie die Tastatur erneut mit dem Empfänger
● Drücken Sie die Verbindungstaste am Empfänger, und drücken Sie sofort im Anschluss die Verbindungstaste auf der Unterseite der Tastatur. Um die Verbindungstaste zugänglich zu machen, drehen Sie die Tastatur um und klappen die Tastaturfüße heraus. Die Verbindungstaste befindet sich unter einem der Tastaturfüße. Die Verwendung einer Stiftspitze erleichtert das Drücken der Taste.
Hinweis Mit jedem Drücken der Empfängertaste kann immer nur ein Gerät neu verbunden werden. Der Vorgang muss deshalb ggf. für das andere Gerät wiederholt werden.
X118135401mnl.indb 29 1/19/2006 12:12:38 PM

Verwenden der TastaturDie Funktionen der Tastatur hängen von dem von Ihnen verwendeten Modell ab.
Anpassen der TastaturfüßeMit Hilfe der Tastaturfüße kann die Höhe der Tastatur an verschiedene Körpergrößen sowie die Stuhl- und Tischhöhe angepasst werden. Weitere Informationen erhalten Sie im Abschnitt „Ratgeber für den ergonomischen Umgang mit dem Computer“ weiter unten.
● Stellen Sie die Tastaturfüße so ein, dass Ihre Handgelenke beim Schreiben möglichst gerade bleiben.
Verwenden der MausDer Funktionsumfang der Maus hängt von dem von Ihnen verwendeten Modell ab.
So verwenden Sie die RadtasteMit der Radtaste können Sie in einem bildlauffähigen Dokument navigieren. Dies erfolgt in ähnlicher Weise wie über die Bildlaufpfeile oder die Tasten BILD-AUF und BILD-AB.
● Bewegen Sie die Radtaste auf sich zu, um in einem bildlauffähigen Dokument nach unten zu navigieren, oder bewegen Sie die Radtaste von sich weg, um nach oben zu navigieren.
So schalten Sie die Maus aus dem Energiesparmodus einWird die Maus über einen bestimmten Zeitraum nicht verwendet, schaltet sich automatisch der Energiesparmodus ein. Bewegen Sie die Radtaste, oder drücken Sie eine der Maustasten, um die Maus wieder zu aktivieren. Die Maus zu bewegen reicht nicht aus, um sie wieder zu aktivieren.
Hinweis Das Durchführen von Bildläufen ist nur in Programmen möglich, die diese Funktion unterstützen.
So reinigen Sie die MausZur Reinigung einer Maus mit optischem Sensor ist es ausreichend, den unmittelbar an den Sensor angrenzenden Bereich zu säubern.
Warnung
Entfernen Sie vor dem Reinigen einer schnurlosen Maus stets die Batterien.
● Befeuchten Sie ein Wattestäbchen mit einer milden Seifenlauge, und reinigen Sie damit vorsichtig den optischen Sensor. Achten Sie darauf, der Oberfläche des Sensors keine Kratzer zuzufügen.
● Verbinden Sie die Maus erneut mit dem Empfänger. Dieser Vorgang wird in Schritt 4 beschrieben.
30
X118135401mnl.indb 30 1/19/2006 12:12:39 PM

31
Wichtig Auf Flugreisen müssen Sie die Batterien aus der schnurlosen Tastatur bzw. Maus entfernen. Diese Geräte können ähnlich einem Mobiltelefon Hoch-frequenzstrahlung abgeben, wenn die Batterien eingelegt sind und die Geräte aktiviert werden.
Ratgeber für den ergonomischen Umgang mit dem ComputerEinführung
Dieser Ratgeber soll Ihnen helfen, bequem und produktiv mit dem Computer umzugehen. Er soll Ihnen außerdem helfen, das Risiko der schmerzhaften und zu dauerhaften Schäden führenden Verletzungen oder Störungen zu vermeiden, die in der folgenden Warnung zu Gesundheitsrisiken beschrieben sind.
Denken Sie an Ihre Gesundheit, und nehmen Sie sich einen Moment Zeit, diesen Ratgeber zu lesen.
Dieser Ratgeber für den ergonomischen Umgang mit dem Computer enthält Informationen dazu, wie Sie Ihren Arbeitsplatz einrichten sollten und welche neuen Gewohnheiten Ihnen helfen können, das Risiko von MSD zu reduzieren. Eine Vielzahl von Faktoren kann zum Auftreten von MSD beitragen. Daher kann dieser Ratgeber nicht alle Informationen bereitstellen, die Sie benötigen, um das Auftreten von MSD zu verhindern oder das Risiko zu vermindern. Bei einigen Personen kann es ausreichen, den Ratschlägen dieses Ratgebers zu folgen, um das Auftreten von MSD zu reduzieren. Für andere Personen sind diese Ratschläge womöglich nicht ausreichend. Den meisten Personen verhelfen diese Ratschläge jedoch zu einer Steigerung der Produktivität und des Wohlbefindens. Beachten Sie, dass dieser Ratgeber kein Ersatz für ärztlichen Rat oder für Gesundheitsrichtlinien von Arbeitgebern sein kann. Bei Fragen, welchen Einfluss Ihr Lebensstil, Ihre Aktivitäten, bestimmte Erkrankungen und Ihre körperliche Verfassung auf MSD haben, holen Sie bitte ärztlichen Rat ein.
Die richtige ArbeitspositionSowohl bei beruflichen als auch bei Freizeitaktivitäten ist es wichtig, ungünstige Haltungen zu vermeiden und eine bequeme Position einzunehmen. Dies trägt nicht nur zur Erhöhung der gesamten Produktivität, sondern auch zur Vermeidung von MSD bei. Denken Sie daran, Ihre Körperhaltung von Zeit zu Zeit zu verändern, wenn Sie lange am Computer sitzen, um Beschwerden und Ermüdung zu vermeiden.
Wenn Sie am Computer arbeiten oder spielen, sollten Sie Ihre Umgebung und das Computerzubehör so einrichten, dass eine bequeme und entspannte Körperhaltung möglich ist. Die Einrichtung Ihres Arbeitsplatzes zur Vermeidung von Beschwerden ist von Ihrer Körpergröße und Arbeitsumgebung abhängig. Die folgenden Vorschläge unterstützen Sie bei der Einrichtung einer komfortablen Arbeitsumgebung.
X118135401mnl.indb 31 1/19/2006 12:12:39 PM

So unterstützen Sie Ihren Rücken● Wählen Sie einen Stuhl aus, der Ihren unteren
Rückenbereich stützt (s. Detail 1 ).
● Stellen Sie die Tisch- und Stuhlhöhe so ein, dass Sie eine angenehme und natürliche Körperhaltung einnehmen können (s. Detail 2 ).
So erreichen Sie eine bequeme Beinstellung● Räumen Sie den Fußraum unter dem Tisch frei, um
ausreichend Beinfreiheit zu haben.
● Verwenden Sie eine Fußstütze, wenn Sie mit Ihren Füßen nicht bequem den Fußboden erreichen.
So halten Sie alles in Reichweite und fördern eine angenehme Schulter- und Armhaltung● Platzieren Sie Tastatur und Maus oder Trackball
auf einer Höhe. Sie sollten sich ungefähr auf Höhe des Ellbogens befinden. Ihre Oberarme sollten seitlich locker hängen (s. Detail 3 ).
● Beim Tippen sollte sich die Tastatur gerade vor Ihnen befinden, Maus oder Trackball in nächster Nähe (s. Detail 4 ).
● Häufig verwendete Gegenstände sollten sich in angenehmer Reichweite der Arme befinden (s. Detail 5 ).
So fördern Sie eine richtige Haltung der Handgelenke und der Finger● Halten Sie Ihre Handgelenke gerade, wenn Sie
tippen oder wenn Sie mit der Maus oder dem Trackball arbeiten. Ihre Handgelenke sollten weder nach oben oder unten noch seitwärts gebogen sein. Ist Ihre Tastatur mit Füßen ausgestattet, klappen Sie diese heraus, um eine bequeme Haltung der Handgelenke zu ermöglichen.
● Beim Tippen sollten Sie Hände und Handgelenke frei über der Tastatur halten, damit Sie den ganzen Arm nutzen können, um weiter entfernte Tasten zu erreichen und Ihre Finger nicht ausstrecken zu müssen.
32
X118135401mnl.indb 32 1/19/2006 12:12:41 PM

33
So können Sie Drehen und Beugen des Halses gering halten● Der obere Teil des Bildschirms sollte sich in
Augenhöhe befinden (s. Detail 6 ). Wenn Sie Bifokalgläser tragen, müssen Sie den Bildschirm unter Umständen tiefer setzen oder sich von einem Arzt eine Brille speziell für die Arbeit am Computer anpassen lassen.
● Positionieren Sie den Monitor gerade und zentriert vor sich. Falls Sie häufiger auf Dokumente schauen müssen als auf den Monitor, sollten Sie die Doku-mente direkt vor sich und den Monitor leicht seitlich davon positionieren.
● Ein Dokumentenhalter hilft, die Dokumente in Augenhöhe zu positionieren.
So reduzieren Sie die Belastung der Augen● Stellen Sie den Monitor ungefähr eine Armlänge vor Ihrem Sitzplatz auf.
● Vermeiden Sie Spiegelungen, indem Sie den Monitor von Lichtquellen, die Spiegelungen verursachen, entfernt halten. Verwenden Sie Jalousien, um den Lichteinfall zu regulieren.
● Vergessen Sie nicht, den Bildschirm zu reinigen. Wenn Sie eine Brille tragen, reinigen Sie auch die Brillengläser.
● Stellen Sie die Helligkeit und den Kontrast des Monitors ein.
● Stellen Sie die Schriftgröße auf eine gut lesbare Größe ein, sofern die verwendete Anwendung über diese Funktion verfügt.
Minimieren Sie Belastungen Physikalische Kräfte wirken ständig auf unseren Körper ein. Dabei denken wir vielleicht nur an hohe Stoßbelastungen, wie Autounfälle, die unseren Körper verletzen können. Aber auch geringe Belastungen, die über einen langen Zeitraum einwirken oder wiederholt auftreten, können zu Verletzungen, Unbehagen und Erschöpfung führen.
Zu diesen geringen Belastungen zählen:Dynamische Kräfte: Kräfte, die durch Bewegung erzeugt werden, z. B. der Tastendruck, der beim Tippen oder beim Klicken mit der Maus ausgeübt wird.
Statische Kräfte: Kräfte, die über einen längeren Zeitraum ausgeübt werden, z. B. das Halten der Maus oder des Telefonhörers.
Kontakt-Einflussfaktoren: Einflussfaktoren, die auftreten, wenn Sie sich auf einer Kante oder harten Fläche aufstützen, z. B. das Aufstützen Ihrer Handgelenke auf der Schreibtischkante.
X118135401mnl.indb 33 1/19/2006 12:12:42 PM

Folgende Vorschläge können helfen, die Auswirkung geringer Belastungen auf Ihren Körper zu verringern● Tippen Sie mit entspannten Händen und Fingern; die Tasten werden bereits durch
geringen Druck aktiviert.
● Auch für einen Mausklick oder bei einem Joystick oder Gamecontroller ist nur ein leichter Druck erforderlich.
● Halten Sie die Maus ganz entspannt, und verkrampfen Sie sich nicht.
● Während Sie tippen, sollten Sie es vermeiden, die Handflächen oder Handgelenke auf einer Oberfläche abzustützen (s. Detail 7 ). Eine eventuell vorhandene Handgelenkauflage sollten Sie nur verwenden, wenn Sie beim Tippen eine Pause machen.
● Entspannen Sie Ihre Arme und Hände, wenn Sie nicht tippen oder die Maus verwenden. Stützen Sie Ihre Arme oder Hände nicht auf Kanten wie der Schreibtischkante auf.
● Stellen Sie Ihren Stuhl so ein, dass die Sitzfläche nicht gegen die Rückseite Ihrer Knie drückt (s. Detail 8 ).
Legen Sie Pausen ein Durch das Einlegen von Pausen kann sich Ihr Körper von Aktivitäten erholen, wodurch das MSD-Risiko verringert wird. Die optimale Länge und Häufigkeit der Pausen hängt von Ihrer Tätigkeit ab. Pausen können unterschiedlich aussehen. Sie können beispielsweise die aktuelle Tätigkeit beenden und sich entspannen. Oder wechseln Sie einfach nur die Tätigkeit, z. B. vom Schreiben im Sitzen zum Telefonieren im Stehen. Dadurch werden manche Muskeln entspannt, während andere aktiv bleiben.
So variieren Sie Ihre täglichen Aktivitäten und arbeiten effektiv ● Planen Sie Arbeit und Spiel so, dass Sie dieselbe Tätigkeit nicht über einen längeren
Zeitraum hinweg ausführen (wie z. B. das Ausführen derselben Aktivität oder den Einsatz desselben Körperteils).
● Verwenden Sie unterschiedliche Eingabegeräte, wie Maus und Tastatur, für gleiche Aufgaben. Um zum Beispiel einen Bildlauf durchzuführen, können Sie sowohl die Radtaste der Maus als auch die Pfeiltasten auf der Tastatur verwenden.
● Arbeiten Sie effektiver: Nutzen Sie Software- und Hardwarefunktionen, um den Arbeitsaufwand zu reduzieren und Ihre Produktivität zu erhöhen. Öffnen Sie zum Beispiel das Startmenü, indem Sie die Taste mit dem Windows-Logo drücken.
● Informieren Sie sich über die Software- und Hardwarefunktionen, und lesen Sie die Informationen, die mit diesen Produkten mitgeliefert wurden. Wenn Sie beispielsweise häufig Text markieren, belegen Sie eine Maustaste mit dem KlickEinrasten.
34
X118135401mnl.indb 34 1/19/2006 12:12:43 PM

35
Leben Sie gesund Mit einer gesunden Lebensweise fallen Ihnen Ihre alltäglichen Aktivitäten leichter, und Sie können diese auch genießen. Hierzu zählt auch die Zeit, die Sie am Computer verbringen. Machen Sie sich mit allen Aspekten Ihrer Gesundheit vertraut, um auch weiterhin bequem und produktiv mit Ihrem Computer zu arbeiten.
So tragen Sie zu Ihrer Gesundheit bei● Ernähren Sie sich ausgewogen, und sorgen Sie für ausreichend Schlaf.● Bewegung ist wichtig für Ihre Fitness und gutes Körpergefühl. Suchen Sie
einen Arzt auf, um die für Sie geeigneten Dehnungs- und Gymnastikübungen herauszufinden.
● Lernen Sie, richtig mit Stress umzugehen. Eine Möglichkeit, Stress bei der Arbeit zu reduzieren, besteht darin, die Arbeitsumgebung und Ihre Arbeitsplanung so zu gestalten, dass Lärm und Ablenkung möglichst gering gehalten werden.
● Ein Arzt kann Sie darüber aufklären, inwiefern Sie von Muskel- und Skelettstörungen (MSD) betroffen sein könnten. Obwohl die Forschung viele Fragen zu MSD immer noch nicht befriedigend beantworten kann, besteht die allgemeine Auffassung, dass viele verschiedene Faktoren mit ihrem Auftreten in Verbindung gebracht werden können. Dazu zählen auch vorangegangene Verletzungen, Diabetes, Hormonschwankungen (wie Schwangerschaft) und Arthritis.
Schlussfolgerung Informieren Sie sich über das Arbeiten in einer bequemen und produktiven Arbeits-umgebung und über Ihren allgemeinen Gesundheitszustand, wenn Sie darauf Wert legen, das Arbeiten oder Spielen am Computer zu genießen.
Microsoft Support ServicesWenn Sie eine Frage zu Ihrem Microsoft-Hardwareprodukt haben, gehen Sie wie folgt vor:● Überprüfen Sie die Systemanforderungen für das Produkt auf der Verpackung, um sicherzustellen, dass
Ihr System kompatibel ist.● Lesen Sie dieses Handbuch durch.● Weitere Produktinformationen erhalten Sie auf der Microsoft-Hardwarewebsite unter:
http://www.microsoft.com/hardware● Aktuelle Informationen und Hilfe bei der Verwendung und Problembehandlung des Geräts finden Sie
auf der Website für den Microsoft-Produktsupport unter folgender Adresse: http://support.microsoft.com
● Die geeignete Supportoption finden Sie in den Kundensupportoptionen in diesem Abschnitt.
X118135401mnl.indb 35 1/19/2006 12:12:44 PM

KundensupportoptionenProduktname: Microsoft-Tastaturen und Microsoft-Mausprodukte
OEM-Vertrieb: Wenn dieses Produkt mit einem neuen Computer oder Gerät ausgeliefert wurde, bietet der Hardwarehersteller technischen Support. Wenden Sie sich direkt an den Hersteller, um Support zu erhalten.
Selbsthilfe-Support: Durchsuchen Sie die Knowledge Base von Microsoft, sehen Sie sich Videos zur Behebung von gängigen Problemen an, und laden Sie verfügbare Updates unter folgender Adresse herunter: http://support.microsoft.com
Chat- und Chatten Sie mit einem Mitarbeiter des Microsoft-Supports, oder senden E-Mail-Support: Sie eine E-Mail. Rufen Sie dazu die folgende Website auf:
http://support.microsoft.com Beachten Sie, dass die Beantwortung von E-Mails einige Stunden in Anspruch nehmen kann.
Telefonischer USA: +1 (866) 833-7088Support: Kanada: +1 (800) 876-8533
Informationen zu anderen Gebieten finden Sie im Abschnitt mit den internationalen Telefonnummern für den technischen Support.
TTY-Benutzer: USA: +1 (800) 892-5234 Kanada: +1 (866) 857-9850 Informationen zu anderen Gebieten finden Sie im Abschnitt mit den internationalen Telefonnummern für den technischen Support.
Bedingungen: Der Supportservice von Microsoft unterliegt den aktuellen Preisen und Bedingungen, die ohne vorherige Ankündigung geändert werden können. Es fallen möglicherweise Gebühren für gebührenpflichtige Nummern an.
Internationale Nummern des technischen Supports (Auszug) Hinweis Informationen zu regionalen Support-Richtlinien und weiteren Themen erhalten Sie, wenn Sie die
Website http://support.microsoft.com/international.aspx aufrufen und das entsprechende Land auswählen. Sollte sich in Ihrem Land oder in Ihrer Region keine Microsoft-Niederlassung befinden, wenden Sie sich an den Händler, bei dem Sie das entsprechende Microsoft-Produkt erworben haben.
PatentinformationenPatente in den USA und/oder anderen Ländern angemeldet.
WarnungGehen Sie folgendermaßen vor, um Brand-, Verletzungs- und Stromschlaggefahr sowie Beschädigungen des Produkts zu vermeiden:
● Produkt nicht in Wasser oder andere Flüssigkeiten tauchen.
● Produkt vor Bespritzen mit Flüssigkeiten oder vor dem Eindringen von Flüssigkeit in das Innere schützen.
● Produkt nicht verwenden, wenn Beschädigungen vorliegen.
● Vor dem Reinigen Produkt vom Netz trennen bzw. Batterien entfernen.
36
X118135401mnl.indb 36 1/19/2006 12:12:44 PM

37
Wichtige Batterieinformationen Vorsicht Verwenden Sie ausschließlich AA-Alkalibatterien (LR6), Zink-Kohle-Batterien oder Zink-Chlorid-
Batterien. Für die Tastatur sind AA-Batterien erforderlich, für die Maus AAA-Batterien.
Allgemeine Vorsichtsmaßnahmen● Halten Sie Batterien von Kindern fern.● Legen Sie die Batterien ein, und stellen Sie sicher, dass Pluspol (+) und Minuspol (–) entsprechend der
Beschriftung der Batterien und des Batteriefachs ausgerichtet sind.● Verwenden Sie nicht gleichzeitig alte und neue Batterien oder unterschiedliche Sorten von Batterien
(z. B. Zink-Kohle- und Alkalibatterien).● Entfernen Sie alte, schwache oder beschädigte Batterien sofort, und recyceln oder entsorgen Sie diese
gemäß den örtlich und national geltenden Vorschriften.● Falls eine Batterie ausläuft, entfernen Sie alle Batterien, und entsorgen Sie diese gemäß den örtlich
und national geltenden Vorschriften und den Anweisungen des Batterieherstellers. Reinigen Sie vor dem Einlegen neuer Batterien das Batteriefach mit einem feuchten Papiertuch, oder folgen Sie den Reinigungsanweisungen des Batterieherstellers. Wenn Batterieflüssigkeit mit Haut oder Kleidung in Kontakt kommt, müssen Sie diese sofort mit Wasser abwaschen.
● Entfernen Sie die Batterien, wenn das Gerät über einen längeren Zeitraum hinweg nicht benutzt wird.● Verwenden Sie nur Batterien gleicher Größe. Für die Tastatur sind AA-Batterien erforderlich, für die
Maus AAA-Batterien.
Besondere VorsichtsmaßnahmenDie folgenden Vorsichtsmaßnahmen sollen verhindern, dass Elektrolyte freigesetzt werden. Beim Umgang mit Batterien ist Folgendes zu beachten:● Legen Sie die Batterien nicht verkehrt herum ein. Beim Einlegen der Batterien müssen Pluspol (+) und
Minuspol (–) entsprechend der Beschriftung der Batterien ausgerichtet sein.● Batterien dürfen nicht geöffnet, durchstochen oder anderweitig beschädigt werden.● Erwärmen Sie keine Batterien.● Werfen Sie Batterien nie in offenes Feuer, um sie zu entsorgen.Ausgelaufene Elektrolytflüssigkeit ist ätzend, verursacht Verletzungen an Augen und Haut und kann bei Verschlucken zu Vergiftungen führen.
Rechtliche InformationenIn Übereinstimmung mit den Normen der FCC (US Federal Communications Commission) getestet. Zur privaten und kommerziellen Verwendung. Nicht für maschinelle, medizinische oder industrielle Anwendungen geeignet. Änderungen oder Modifikationen, die nicht ausdrücklich von Microsoft genehmigt wurden, können zur Folge haben, dass dem Benutzer die Betriebserlaubnis für diese Geräte entzogen wird.
Dieses Produkt ist für die Verwendung mit Geräten der Informationstechnologie geeignet, die den NRTL-Anforderungen (UL, CSA, ETL usw.) und/oder der Richtlinie IEC/EN 60950 (mit CE-Zeichen) entsprechen. Keine Wartungsteile enthalten.
Dieses Gerät wurde als kommerzielles Produkt für den Betrieb bei +5 ºC bis +35 ºC eingestuft.
Microsoft Corporation; One Microsoft Way; Redmond, WA 98052-6399; USAUSA: +1 (800) 426-9400; Kanada: +1 (800) 933-4750
Frequenztechnische SpezifikationenAusgangsleistung: < 54 dBµV/m bei 3 m
Tastatur mit nur einem Kanal: Frequenz: 27,195 MHz
Maus mit nur einem Kanal: Frequenz: 27,045 MHz
Informationen zu LED-GerätenDieses Produkt wurde in Übereinstimmung mit dem folgenden internationalen Standard getestet: IEC 60825-1:1993/A2:2001
Dieses Produkt verwendet LEDs der Klasse 1. Produkt mit LEDs der
Klasse 1
X118135401mnl.indb 37 1/19/2006 12:12:45 PM

Informationen zur Entsorgung des ProduktsEntsorgen Sie dieses Produkt gemäß den örtlich und national geltenden Vorschriften sowie entsprechend der europäischen Richtlinie über Elektro- und Elektronik-Altgeräte (WEEE).
Konformitätserklärung Wir, die Unterzeichneten, Unternehmen: Microsoft Corporation
Adresse: One Microsoft Way, Redmond WA 98052-6399
Land: USA
Telefonnummer: +1 (425) 882-8080
Faxnummer: +1 (425) 936-7329
Internet: http://www.microsoft.com
erklären, dass die folgenden Geräte:
Produktbeschreibung/Verwendung: Schnurlose 27 MHz-Niedrigstrom-Computertastatur, -Zeigegeräte und
zugehöriger Empfänger zur privaten und kommerziellen VerwendungVorgeseheneVerwendung fürEU/EFTA-Mitgliedsstaaten: Alle EU/EFTA-Mitgliedsstaaten
Eingeschränkte Verwendung: KeineHersteller: Microsoft Corporation
Marke: Microsoft
Modelle: Schnurlose 27 MHz-Niedrigstrom-Computertastaturen, -Zeigegeräte und zugehörige Empfänger
den in den folgenden Normen enthaltenen wesentlichen Testreihen unterzogen wurden und mit diesen übereinstimmen:
EN 300 220-3EN 301 489-03EN 60950EN 60825-1 1994/A2:2001
und somit mit den grundlegenden Anforderungen und anderen zutreffenden Bestimmungen der folgenden Richtlinie(n) übereinstimmen:
1999/5/EC.
Die gemäß dem Konformitätsbewertungsverfahren erforderlichen technischen Unterlagen können an folgender Stelle eingesehen werden:
Unternehmen: Microsoft Ireland Operations Ltd.
Adresse: Atrium Building Block B Carmenhall Road, Sandyford Industrial Estate, DUBLIN 18
Land: Irland
Telefonnummer: +353 1 295 3826
Faxnummer: +353 1 706 4110
Internet: http://www.microsoft.com/ireland/
38
X118135401mnl.indb 38 1/19/2006 12:12:46 PM

39
Garantie von MicrosoftWICHTIG – BITTE LESEN SIE DIESE GARANTIE SORGFÄLTIG DURCH, DAMIT SIE IHRE RECHTE UND PFLICHTEN KENNEN! Der Begriff „Hardwaregerät” bezeichnet das Microsoft-Hardwareprodukt. Der Begriff „Sie” bezeichnet entweder eine natürliche oder eine juristische Person, die diesen Vertrag mit Microsoft Corporation („Microsoft“) abgeschlossen hat.
Die nachfolgende Garantie beschränkt nicht Ihre gesetzlichen Gewährleistungsrechte, die Sie gegen Ihren Verkäufer oder gegen Microsoft haben. Solche gesetzlichen Gewährleistungsrechte bleiben neben dieser Garantie bestehen.
A. IHRE GARANTIE.
Microsoft garantiert, dass das Hardwaregerät bei normaler Verwendung und Wartung im Zeitpunkt des Erwerbs, der auf Ihrer Quittung oder einem ähnlichen Kaufbeleg ausgewiesen ist, und während des nachfolgend für das jeweilige Hardwaregerät angegebenen Zeitraums (im Folgenden als „Garantie-zeitraum” definiert) den Angaben auf der Microsoft-Verpackung und beiliegenden Microsoft-Dokumentation entsprechen wird. Die Geltendmachung von Ansprüchen unter Berufung auf die Garantie ist nach dem Ablauf des Garantiezeitraums ausgeschlossen.
Die Garantie ist nicht auf ein bestimmtes Gebiet beschränkt.
Garantiezeitraum:
Für alle Microsoft-Desktopsets bestehend aus Tastatur und Maus: Drei (3) Jahre
Für alle Microsoft-Tastaturgeräte: Drei (3) Jahre
Für Microsoft-Mausgeräte:
Comfort Optical Mouse 3000, Wireless Optical Mouse 1000, Basic Mouse, Basic Notebook Optical Mouse, Compact Optical Mouse, Mobile Optical Mouse, Notebook Optical Mouse, Optical Mouse by Starck, Standard Wireless Optical Mouse, Wheel Mouse, Wheel Mouse Optical: Zwei (2) Jahre
Wireless Laser Mouse 8000, Wireless Notebook Presenter Mouse 8000, Natural™ Wireless Laser Mouse 6000, Notebook Laser Mouse 6000 for Bluetooth®, Laser Mouse 6000, Wireless Notebook Laser Mouse 6000, Wireless Laser Mouse 5000, Wireless Notebook Optical Mouse 5000, Wireless Notebook Optical Mouse 4000, Wireless Optical Mouse 3000, Wireless Notebook Optical Mouse 3000, Wireless Optical Mouse 2000, Comfort Optical Mouse 1000, Notebook Optical Mouse 3000, Basic Optical Mouse, Cordless Wheel Mouse, IntelliMouse, IntelliMouse Explorer, IntelliMouse Trackball, Mouse 2.0, Optical Mouse, Trackball Optical, Wireless Notebook Optical Mouse, Wireless Optical Mouse, Wireless Wheel Mouse: Drei (3) Jahre
Wireless Laser Mouse 6000, Wireless Optical Mouse 5000, IntelliMouse Optical, IntelliMouse Pro, IntelliMouse with IntelliEye, Trackball Explorer, Wireless IntelliMouse Explorer, IntelliMouse Explorer for Bluetooth, Wireless IntelliMouse Explorer with Fingerprint Reader: Fünf (5) Jahre
Microsoft Fingerprint Reader: Drei (3) Jahre
Microsoft Presenter 3000: Drei (3) Jahre
Microsoft Webcam-Produkte: Drei (3) Jahre
Subjektive oder ästhetische Aspekte des Hardwaregeräts sind von dieser Garantie nicht umfasst.
B. IHR ANSPRUCH. Vorausgesetzt, Sie geben das Hardwaregerät mit einer Kopie Ihrer Quittung oder eines anderen echten Kaufbelegs, der nachweist, dass die Geltendmachung Ihres Anspruchs innerhalb des Garantiezeitraums erfolgt, in der Originalverpackung oder einer gleichwertigen Verpackung während des Garantiezeitraums an Microsoft unter der in Buchstabe H angegebenen Adresse zurück, wird Microsoft nach eigener Wahl ausschließlich eine der folgenden Garantiehandlungen vornehmen:
das defekte Hardwaregerät reparieren oder ersetzen oder
den von Ihnen gezahlten Preis erstatten.
Für die vorgenannte Abhilfe gilt Folgendes:
Jedes reparierte oder ersetzte Hardwaregerät ist neu oder überarbeitet oder gebraucht und funktionsfähig, in Funktion und Leistung mit dem ursprünglichen Hardwaregerät vergleichbar und kann Drittanbieter-artikel enthalten;
die Garantie gilt für jedes Hardwaregerät, das unter dieser Garantie repariert oder ersetzt wird, weiter für die restliche Zeit des ursprünglichen Garantiezeitraums oder für 30 Tage ab dem Datum des Rücküber-sendung des Artikels an Sie, wobei der längere Zeitraum maßgebend ist.
Sie tragen die im Zusammenhang mit der Garantieleistung anfallenden Transportkosten (einschließlich Verpackung).
C. KEINE ANDEREN GARANTIEN. Die vorstehend gewährte Garantie ist die einzige Ihnen von Microsoft gegebene Garantie. Sie ersetzt alle anderen Garantien von Microsoft (mit Ausnahme Ihrer gesetzlichen Gewährleistungsrechte gegen den Verkäufer oder Microsoft).
X118135401mnl.indb 39 1/19/2006 12:12:47 PM

D. AUSSCHLÜSSE DER GELTUNG DER GARANTIE. Diese Garantie gilt nicht, und Microsoft, ihre Vertreter, verbundenen Unternehmen und Lieferanten sind nicht haftbar unter dieser Garantie, wenn das Hardwaregerät:
- zu Vermietungs-, Leasing- oder ähnlichen kommerziellen Zwecken verwendet wird;
- geändert oder manipuliert wird;
- durch höhere Gewalt, Spannungsschwankungen in der Stromversorgung, unsachgemäße Verwendung, Missbrauch, Fahrlässigkeit, Unfall, Verschleiß, unsachgemäße Handhabung, falsche Anwendung oder andere Ursachen, die mit Defekten des Hardwaregeräts in keinem Zusammenhang stehen, beschädigt wird;
- durch Programme, Daten, Viren oder Dateien oder beim Versand beschädigt wird oder
- nicht entsprechend der beiliegenden Dokumentation und den Gebrauchsanweisungen verwendet wird.
E. HAFTUNGSBESCHRÄNKUNG.
Für Schadensersatz oder Ersatz vergeblicher Aufwendungen, gleich aus welchem Rechtsgrund einschließlich unerlaubter Handlung, gelten die folgenden Regelungen:
Microsoft haftet bei Vorsatz, grober Fahrlässigkeit sowie bei Ansprüchen nach dem Produkthaftungsgesetz nach den gesetzlichen Vorschriften. Wenn Sie das Hardwaregerät in Deutschland oder in Österreich er-worben haben, haftet Microsoft auch bei Verletzung von Leben, Körper oder der Gesundheit nach den gesetzlichen Vorschriften.
Microsoft haftet nicht für leichte Fahrlässigkeit. Wenn Sie das Hardwaregerät jedoch in Deutschland erworben haben, haftet Microsoft auch für leichte Fahrlässigkeit, wenn Microsoft eine wesentliche Vertragspflicht verletzt. In diesen Fällen ist die Haftung von Microsoft auf typische und vorhersehbare Schäden beschränkt. In allen anderen Fällen einschließlich unerlaubter Handlung haftet Microsoft auch in Deutschland nicht für leichte Fahrlässigkeit.
In Deutschland findet diese Haftungsbeschränkung bzgl. einer Haftung aus der Garantie nur Anwendung, wenn Sie das Hardwaregerät nicht direkt von Microsoft, sondern von einem anderen Händler erworben haben. Bei Direkterwerb von Microsoft wird die Haftung aus der Garantie nicht beschränkt.
F. REGISTRIERUNG. Sie müssen Ihren Erwerb des Hardwaregeräts nicht registrieren, damit die Garantie gültig ist.
G. ANWENDBARES RECHT. Wenn Sie das Hardwaregerät in der Europäischen Union, Island, Norwegen oder in der Schweiz erworben haben, gilt das Recht des Landes, in dem Sie das Hardwaregerät erworben haben. Ansonsten unterliegt dieses EULA dem Recht des Staates Washington, USA.
H. WEITERE INFORMATIONEN. Garantiegeber ist Microsoft Corporation, One Microsoft Way, Redmond, WA 98052-6399, USA. Bitte senden Sie das mangelhafte Hardwaregerät an diese Adresse.
Für weitere Informationen zu dieser Garantie wenden Sie sich bitte an die Microsoft-Niederlassung in Ihrem Land oder schreiben Sie an: Microsoft Sales Information Center, One Microsoft Way, Redmond, WA 98052-6399, USA, oder besuchen Sie Microsoft im World Wide Web unter http://www.microsoft.com.
Die in diesen Unterlagen enthaltenen Angaben – einschließlich URL- und anderer Website-Informationen – können ohne vorherige Ankündigung geändert werden. Die in den Beispielen verwendeten Firmen, Organisationen, Pro- dukte, Domänennamen, E-Mail-Adressen, Logos, Personen, Standorte und Ereignisse sind, soweit nicht anders angegeben, frei erfunden. Jede Ähnlichkeit mit bestehenden Firmen, Organisationen, Produkten, Domänennamen, E-Mail-Adressen, Logos, Personen, Standorten oder Ereignissen ist rein zufällig. Die Einhaltung aller anwendbaren Urheberrechte unterliegt dem Benutzer. Ohne ausdrückliche schriftliche Erlaubnis der Microsoft Corporation darf kein Teil dieser Unterlagen für irgendwelche Zwecke vervielfältigt, auf einem Retrieval-System gespeichert, geladen oder übertragen werden, unabhängig davon, auf welche Art und Weise oder mit welchen Mitteln, elektronisch, mechanisch, durch Fotokopieren, Aufnehmen oder auf andere Weise, dies geschieht.Es ist möglich, dass Microsoft Rechte an Patenten bzw. angemeldeten Patenten, an Marken, Urheberrechten oder sonstigem geistigen Eigentum besitzt, die sich auf den fachlichen Inhalt dieses Dokuments beziehen. Das Bereitstellen dieses Dokuments gibt Ihnen jedoch keinen Anspruch auf diese Patente, Marken, Urheberrechte oder auf sonstiges geistiges Eigentum, es sei denn, dies wird ausdrücklich in den schriftlichen Lizenzverträgen von Microsoft eingeräumt. Microsoft Corporation gewährt dem Käufer dieses Produkts das Recht, für jedes Hardwaregerät, das in dem Paket erworben wurde, eine (1) Kopie dieses gedruckten Handbuchs „Erste Schritte“ anzufertigen.© 2005 Microsoft Corporation. Alle Rechte vorbehalten.Microsoft, IntelliEye, IntelliMouse und Windows sind entweder eingetragene Marken oder Marken der Microsoft Corporation in den USA und/oder anderen Ländern. Alle anderen Marken sind Eigentum ihrer jeweiligen Inhaber.
40
X118135401mnl.indb 40 1/19/2006 12:12:48 PM

41
International Technical Support Numbers (partial list only): Note For regional support policy details and more, go to http://support.microsoft.com/international.aspx
and select your country or region from the list. If there is no Microsoft subsidiary office in your country or region, please contact the establishment from which you obtained your Microsoft product.Argentina Servicios al Cliente: (54) (11) 4316-4600 Fax: (5411) 4316-4698 Soporte Técnico: (54) (11) 4316-4664
Australia Technical Support Phone: 13 20 58 Technical Support Fax: (61) (2) 9023 5021
Bolivia Atención al Cliente: 0800-2029 Soporte Técnico: 0800-3443
Brasil Atendimento Microsoft: 0800-888-4081
Caribe Teléfono: (787) 268-8528 Fax: (787) 273-3636 Soporte Técnico: 1-877-672-3842 Correo Electrónico para soporte técnico: [email protected] Centro de Servicios: (800) 297-5982, para códigos de áreas 787 & 809 solamente, 506-298-2000 (para otras áreas) Correo Electrónico para Atención a Usuarios: [email protected]
Centroamérica Soporte Técnico: (506) 298-2020 Correo Electrónico para soporte técnico: [email protected] Customer Service/Centro de Servicios: (506) 298-2000 Customer Service E-mail/Correo Electrónico para Atención a Usuarios: [email protected]
Chile Teléfono: 800-330-6000
Colombia Teléfono: (571) 524-0404 Para llamadas desde fuera de Bogotá: 9800-5-10595, 9800-9-10595 Fax: (571) 524- 0405
Ecuador Teléfono: (593) (2) 258 025 PBX: (593) (2) 263-820 Fax: (593) (2) 262-894
France (33) (0) 825 827 829, followed by 0 and code 10 20 # Telex: MSPARIS 604322F
Germany Standard Support (Installation and Handling): (01805) 67 22 55 General information about Microsoft support in central Europe: Telephone: (01805) 25-1199 Fax: (01805) 25-1191
Japan Microsoft Support Contact Center TEL: (81) (3) 5354-4700 FAX: (81) (3) 5388-8253
México Aplicaciones y Sistemas Operativos de Escritorio: (52) (5) 267-2199 [email protected] Herramientas de Desarrollo y Sistemas Avanzados: (52) (5) 267-2190 [email protected] Atención a Clientes: (52) (5) 267-2191 [email protected] Atención a Distribuidores: (52) (5) 267-2110 [email protected] Fax: (52) (5) 267-2119
New Zealand Technical Support: (64) (9) 357-5575
Panamá Soporte Técnico: (507) 298-2020 Correo Electrónico para soporte técnico: [email protected] Centro de Servicios: (800) 506-0001 Correo Electrónico para Atención a Usuarios: [email protected]
X118135401mnl.indb 41 1/19/2006 12:12:48 PM

Paraguay Microsoft Paraguay Atención al Cliente: +595 (21) 498190 Soporte técnico: +595 (21) 495865
Perú Atención al Cliente - Microsoft: (511) 215-5002 Soporte Técnico: (511) 215-5005 InfoEmpresa: (511) 215-5006 Información sobre Eventos: (511) 215-5010 Fax: (511) 215-5004
Puerto Rico Soporte Técnico: (787)-268-8528, 1-877-672-3842 Correo Electrónico para soporte técnico: [email protected] Centro de Servicios: (800) 297 5982 para códigos de áreas 787 & 809 solamente Correo Electrónico para Atención a Usuarios: [email protected]
South Africa Phone: (27) (11) 257 0000 or 0860225567 (inside South Africa) Technical Support Fax: (27) (11) 257-0424
United Kingdom Tel: 0870 60 10 100 Customers phoning from Ireland: +353 1 706 5353.
Uruguay Soporte Técnico (598) 2-908-0998/1998 Atención a Clientes: (598) 2-916-4445 Atención a Canal: (598) 2-916-4446
Venezuela Teléfono: (582) 276-0500 Fax: (582) 276-0600 Soporte Técnico: (58)(212)0500-MICROSOFT (0500-6427676) Correo Electrónico para Atención al Cliente: [email protected] Correo Electrónico para Soporte Técnico: [email protected] Atención al Canal: (58)(212)0800-MSCANAL (0800-6722625) Correo Electrónico para Atención al Canal: [email protected] Registro de Eventos: (58)(212)0500-MSEVENTOS (0500-6738368)
42
X118135401mnl.indb 42 1/19/2006 12:12:49 PM











![Lead Nurturing - 5 Schritte zu mehr Erfolg & best Practices [Webinar]](https://static.fdocuments.in/doc/165x107/5a64cd807f8b9a92148b4929/lead-nurturing-5-schritte-zu-mehr-erfolg-best-practices-webinar.jpg)