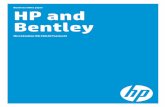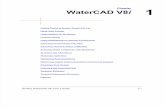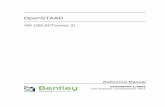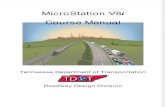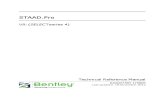Gettign Started STAADPo V8i
-
Upload
chachayousra -
Category
Documents
-
view
541 -
download
2
Transcript of Gettign Started STAADPo V8i

STAAD.Pro
V8i (SELECTseries 1)
Getting Started and Tutorials
DAA039030-1/0001Last updated: 6 July 2010


Copyright InformationTrademark Notice
Bentley, the "B" Bentley logo, STAAD.Pro are registered or nonregisteredtrademarks of Bentley Systems, Inc. or Bentley Software, Inc. All other marksare the property of their respective owners.
Copyright Notice© 2010, Bentley Systems, Incorporated. All Rights Reserved.
Including software, file formats, and audiovisual displays; may only be usedpursuant to applicable software license agreement; contains confidential andproprietary information of Bentley Systems, Incorporated and/or third partieswhich is protected by copyright and trade secret law and may not be providedor otherwise made available without proper authorization.
AcknowledgmentsWindows, Vista, SQL Server, MSDE, .NET, DirectX are registered trademarksof Microsoft Corporation.
Adobe, the Adobe logo, Acrobat, the Acrobat logo are registered trademarksof Adobe Systems Incorporated.
Restricted Rights LegendsIf this software is acquired for or on behalf of the United States of America,its agencies and/or instrumentalities ("U.S. Government"), it is provided withrestricted rights. This software and accompanying documentation are"commercial computer software" and "commercial computer softwaredocumentation," respectively, pursuant to 48 C.F.R. 12.212 and 227.7202, and"restricted computer software" pursuant to 48 C.F.R. 52.227-19(a), asapplicable. Use, modification, reproduction, release, performance, display ordisclosure of this software and accompanying documentation by the U.S.Government are subject to restrictions as set forth in this Agreement andpursuant to 48 C.F.R. 12.212, 52.227-19, 227.7202, and 1852.227-86, asapplicable. Contractor/Manufacturer is Bentley Systems, Incorporated, 685Stockton Drive, Exton, PA 19341- 0678.
Unpublished - rights reserved under the Copyright Laws of the United Statesand International treaties.
i — STAAD.Pro

End User License AgreementTo view the End User License Agreement for this product, review: eula_en.pdf.
ii — STAAD.Pro

Table of ContentsIntroduction 1About STAAD.Pro 1
About STAAD.Pro Documentation 2
Section 1 Getting Started 11. Introduction 1
2. System Requirements 2
3. Installation & Licensing 3
4. Running STAAD.Pro 3
5. Running Sectionwizard 4
6. Running Mesher 5
Section 2 Tutorials 7Tutorial 1: 2D Portal Frame 8
Tutorial 2: Reinforced Concrete Frame 103
Tutorial 3: Analysis of a Slab 227
Section 3 Frequently Performed Tasks 333Index 387
Getting Started and Tutorials — iii


IntroductionSTAAD.Pro is a general purpose program for performing the analysis anddesign of a wide variety of types of structures. The basic three activities whichare to be carried out to achieve that goal - a) model generation b) thecalculations to obtain the analytical results c) result verification - are allfacilitated by tools contained in the program's graphical environment. Thismanual contains three sample tutorials which guide the user through those 3activities.
The first of those tutorials demonstrates these processes using a simple two-dimensional steel portal frame. It is a good starting point for learning theprogram. If you are unfamiliar with STAAD.Pro, you will greatly benefit bygoing through this tutorial first.
For the second tutorial, we have chosen a reinforced concrete frame. Wegenerate the model, perform the analysis, and design the concrete beams andcolumns. It contains extensive details on the various facilities available forvisualization and verification of results.
The modeling and analysis of a slab is demonstrated in the third tutorial.Slabs, and other surface entities like walls are modeled using plate elements.Large surface entities may have to be defined using several elements and thissometimes requires a tool called a mesh generator. This tutorial shows thesimple techniques as well as the mesh generation method for generating thefinite element model of the slab. It also explains the methods by which one cancheck the results for plate elements.
About STAAD.ProSTAAD.Pro is a general purpose structural analysis and design program withapplications primarily in the building industry - commercial buildings, bridgesand highway structures, industrial structures, chemical plant structures, dams,retaining walls, turbine foundations, culverts and other embedded structures,etc. The program hence consists of the following facilities to enable this task.
1. Graphical model generation utilities as well as text editor basedcommands for creating the mathematical model. Beam and columnmembers are represented using lines. Walls, slabs and panel type entitiesare represented using triangular and quadrilateral finite elements. Solidblocks are represented using brick elements. These utilities allow theuser to create the geometry, assign properties, orient cross sections asdesired, assign materials like steel, concrete, timber, aluminum, specify
Getting Started and Tutorials — 1

supports, apply loads explicitly as well as have the program generateloads, design parameters etc.
2. Analysis engines for performing linear elastic and pdelta analysis, finiteelement analysis, frequency extraction, and dynamic response (spectrum,time history, steady state, etc.).
3. Design engines for code checking and optimization of steel, aluminumand timber members. Reinforcement calculations for concrete beams,columns, slabs and shear walls. Design of shear and moment connectionsfor steel members.
4. Result viewing, result verification and report generation tools forexamining displacement diagrams, bending moment and shear forcediagrams, beam, plate and solid stress contours, etc.
5. Peripheral tools for activities like import and export of data from and toother widely accepted formats, links with other popular softwares forniche areas like reinforced and prestressed concrete slab design, footingdesign, steel connection design, etc.
6. A library of exposed functions called OpenSTAAD which allows users toaccess STAAD.Pro’s internal functions and routines as well as itsgraphical commands to tap into STAAD’s database and link input andoutput data to third-party software written using languages like C, C++,VB, VBA, FORTRAN, Java, Delphi, etc. Thus, OpenSTAAD allows usersto link in-house or third-party applications with STAAD.Pro.
About STAAD.Pro DocumentationThe documentation for STAAD.Pro consists of a set of manuals as describedbelow. These manuals are normally provided only in the electronic format,with perhaps some exceptions such as the Getting Started Manual which maybe supplied as a printed book to first time and new-version buyers.
All the manuals can be accessed from the Help facilities of STAAD.Pro. Userswho wish to obtain a printed copy of the books may contact ResearchEngineers. REI also supplies the manuals in the PDF format at no cost forthose who wish to print them on their own. See the back cover of this bookfor addresses and phone numbers.
Getting Started and Tutorials
This manual contains information on the contents of the STAAD.Pro package,computer system requirements, installation process, copy protection issuesand a description on how to run the programs in the package. Tutorials that
2 — STAAD.Pro
Introduction
About STAAD.Pro Documentation

provide detailed and step-by-step explanation on using the programs are alsoprovided.
Examples Manual
This book offers examples of various problems that can be solved using theSTAAD engine. The examples represent various structural analyses and designproblems commonly encountered by structural engineers.
Graphical Environment
This document contains a detailed description of the Graphical User Interface(GUI) of STAAD.Pro. The topics covered include model generation, structuralanalysis and design, result verification, and report generation.
Technical Reference Manual
This manual deals with the theory behind the engineering calculations made bythe STAAD engine. It also includes an explanation of the commands availablein the STAAD command file.
International Design Codes
This document contains information on the various Concrete, Steel, andAluminum design codes, of several countries, that are implemented in STAAD.
The documentation for the STAAD.Pro Extension component(s) is availableseparately.
Introduction
Getting Started and Tutorials — 3

4 — STAAD.Pro
Introduction

Section 1
Getting Started
1. IntroductionSTAAD.Pro is an analysis and design software package for structuralengineering. This manual is intended to guide users who are new to thissoftware as well as experienced users who want specific information on thebasics of using the program.
Part I of this manual describes the following:
l Hardware Requirements
l Installation & licensing
l Running STAAD.Pro
l Running Sectionwizard
l Running Mesher
Part II of this manual contains tutorials on using STAAD.Pro. The tutorialsguide a user through the processes of:
Getting Started and Tutorials — 1

l Creating a structural model. This consists of generating the structuralgeometry, specifying member properties, material constants, loads,analysis and design specifications, etc.
l Visualization and verification of the model geometry.
l Running the STAAD analysis engine to perform analysis and design.
l Verification of results - graphically and numerically.
l Report generation and printing.
Tutorial 1
Tutorial 2
Tutorial 3
2. System RequirementsThe following requirements are suggested minimums. Systems with increasedcapacity provide enhanced performance.
l PC with Intel-Pentium or equivalent.
l Graphics card and monitor with 1280x1024 resolution, 256 color display(16 bit high color recommended).
l System memory: Minimum of 512 MB, 1 GB better, 2 GB recommended.
l Windows NT 4.0 or higher operating system. Windows 95, Windows 98& Windows Me are no longer supported. The program works best onWindows 2000, XP, Vista, or Windows 7 operating systems.
l Sufficient free space on the hard disk to hold the program and data files.The disk space requirement will vary depending on the modules you areinstalling. A typical minimum is 500MB free space.
l A multi-media ready system with sound card and speakers is needed torun the tutorial movies and slide shows.
Additional RAM, disk space, and video memory will enhance the performanceof STAAD.Pro.
Starting with STAAD.Pro Version 2001, the size of structures that theprogram can handle has been increased significantly. As a result of this, theminimum amount of physical + virtual memory required by the program alsohas increased to over 600MB. Users may need to ensure that adequateamounts of virtual memory are available, and in Windows NT and 2000systems, parameters such as paging file sizes should be large enough or spanover multiple drives if the free space on any one drive runs low.
2 — STAAD.Pro

Another issue to keep in mind is the location of the “TEMP” parameter as inthe “SET TEMP” environment variable in Windows NT and 2000 systems.While performing calculations, depending on the structure size, the programmay create gigantic scratch files which are placed in the folder locationassociated with the “TEMP” parameter. Users may wish to point the “SETTEMP” variable to a folder on a drive that has disk space sufficiently large toaccommodate the requirements for large size structures.
The user must have a basic familiarity with Microsoft Windows systems inorder to use the software.
3. Installation & LicensingPlease see the document titled Quickstart.pdf which is supplied along with theinstallation package.
After the installation is completed, the "Quickstart & Troubleshooting Guide"can also be accessed from Start > All Programs > STAAD.Pro 2007.
Figure 1: Quickstart
4. Running STAAD.ProClick on the STAAD.Pro icon from the STAAD.Pro 2007 program group.
Section 1 Getting Started
Getting Started and Tutorials — 3

Figure 2: Starting STAAD.Pro
The STAAD.Pro main screen appears as shown in below.
Figure 3: The STAAD.Pro screen
If you are a first time user who is unfamiliar with STAAD.Pro, we suggest thatyou go through the tutorials shown in Part II of this manual.
5. Running SectionwizardTo launch Sectionwizard, choose one of the programs from the Sectionwizardmenu.
4 — STAAD.Pro

Figure 4: Starting Sectionwizard
For help on using this program, please go through Sectionwizard Help shownin the above figure.
6. Running MesherTo launch Mesher, click on the Mesher icon.
Figure 5: Starting Mesher
Information on using this program is available from the Help menus of theprogram.
Section 1 Getting Started
Getting Started and Tutorials — 5

6 — STAAD.Pro
Section 1 Getting Started

Section 2
Tutorials
1. Steel Portal Frame
2. Reinforced Concrete Frame
3. Two-Way Concrete Slab
Getting Started and Tutorials — 7

Tutorial 1: 2D Portal FrameThis chapter provides a step-by-step tutorial for creating a 2D portal frameusing STAAD.Pro.
This tutorial covers the following topics:
1.1 Methods of creating the modelThere are two methods of creating the structure data:
1. Using the command file
2. Using the graphical model generation mode, or graphical user interface(GUI) as it is usually referred to.
The Command File is a text file which contains the data for the structurebeing modeled. This file consists of simple English-language like commands.This command file may be created directly using the editor built into theprogram, or for that matter, any editor which saves data in text form, such asNotepad or WordPad available in Microsoft Windows.
This command file is also automatically created behind the scenes when thestructure is generated using the Graphical User Interface.
The graphical model generation mode and the command file are seamlesslyintegrated. So, at any time, you may temporarily exit the graphical modelgeneration mode and access the command file. You will find that it reflects alldata entered through the graphical model generation mode. Further, when you
8 — STAAD.Pro
Section 2 Tutorials
Tutorial 1: 2D Portal Frame

make changes to the command file and save it, the GUI immediately reflectsthe changes made to the structure through the command file.
Both methods of creating our model are explained in this tutorial. Sections 1.3through 1.6 explain the procedure for creating the file using the GUI. Section1.7 describes creation of the command file using the STAAD.Pro text editor.
1.2 Description of the tutorial problemThe structure for this project is a single bay, single story steel portal framethat will be analyzed and designed. The figure below shows the structure.
Figure 1. 1
An input file called "Tut-01-portal.std" containing the input data for the abovestructure has been provided with the program. This file contains what wouldotherwise have resulted had we followed the procedure explained in Section1.7.
Section 2 Tutorials
Getting Started and Tutorials — 9

Basic Data for the Structure
Attribute DataMemberproperties
Members 1 & 3 : W12X35
Member 2 : W14X34MaterialConstants
Modulus of Elasticity : 29000 ksi
Poisson's Ratio : 0.30MemberOffsets
6.0 inches along global X for member 2 at both ends
Supports Node 1 : Fixed
Node 4 : PinnedLoads Load case 1 : Dead + Live
Beam 2 : 2.5 kips/ft downward along global Y
Load case 2 : Wind From Left
10 kips point force at Node 2
Load case 3 : 75 Percent of (DL+LL+WL)
Load Combination - L1 X 0.75 + L2 X 0.75AnalysisType
Linear Elastic (PERFORM)
SteelDesign
Consider load cases 1 and 3 only.
Parameters: Unsupported length of compressionflange for bending : 10 ft for members 2 and 3, 15 ft
for member 1.
Steel Yield Stress : 40 ksi
Perform member selection for members 2 and 3
1.3 Starting the programSelect the STAAD.Pro icon from the STAAD.Pro 2007 program group.
10 — STAAD.Pro
Section 2 Tutorials
Tutorial 1: 2D Portal Frame

Figure 1. 2
The STAAD.Pro Graphical Environment will be invoked and the followingscreen comes up.
Figure 1. 3
Note about the unit system:
There are two base unit systems in the program which control the units(length, force, temperature, etc.) in which, values, specifically results and otherinformation presented in the tables and reports, are displayed in. The base unitsystem also dictates what type of default values the program will use whenattributes such as Modulus of Elasticity, Density, etc., are assigned based on
Section 2 Tutorials
Getting Started and Tutorials — 11

material types – Steel, Concrete, Aluminum – selected from the program’slibrary (Please refer to Section 5 of the STAAD.Pro Technical ReferenceManual for details). These two unit systems are English (Foot, Pound, etc.)and Metric (KN, Meter, etc.).
If you recall, one of the choices made at the time of installing STAAD.Pro isthis base unit system setting. That choice will serve as the default until wespecifically change it.
We can change this setting either by going to the File > Configure menu or byselecting Configuration under Project Tasks. In the dialog box that comes up,choose the appropriate unit system you want. For this tutorial, let us choosethe English units (Kip, Feet, etc.).
Figure 1. 5
Figure 1. 6
Click on the Accept button to close the above dialog box.
12 — STAAD.Pro
Section 2 Tutorials
Tutorial 1: 2D Portal Frame

1.4 Creating a new structure1. Select File > New.
or
select New Project in the Start Screen Project Tasks panel.
Figure 1. 7
2. The New model Wizard dialog box opens:
Figure 1. 8
3. In the New dialog box, we provide some crucial initial data necessary forbuilding the model.
The structure type is to be defined by choosing from among Space, Plane,Floor and Truss. A Space type is one where the structure, the loading orboth, cause the structure to deform in all 3 global axes (X, Y and Z). In a
Section 2 Tutorials
Getting Started and Tutorials — 13

Plane type, the geometry, loading and deformation are restricted to theglobal X-Y plane only. A Floor type is a structure whose geometry isconfined to the X-Z plane. A Truss type of structure carries loading bypure axial action. Truss members are deemed incapable of carryingshear, bending and torsion. For our model, let us choose Plane.
We choose Foot as the length unit and Kilo Pound as the force unit inwhich we will start to build the model. The units can be changed later ifnecessary, at any stage of the model creation.
We also need to provide a name in the File Name edit box. This is thename under which the structure data will be saved on the computer harddisk. The name “Structure?” (? will be a number) is recommended by theprogram by default, but we can change it to any name we want. Let uschoose the name PORTAL.
A default path name - the location on the computer drive where the filewill be saved – is provided by the program under Location. If you wishto save the file in a different location, type in the name, or click the button and specify the desired path.
After specifying the above input, click on the Next button.
Figure 1.9
4. In the Where do you want to go? dialog box, we choose the tools to beused to initially construct the model. Add Beam, Add Plate or Add Solidare respectively, the starting points for constructing beams, plates or
14 — STAAD.Pro
Section 2 Tutorials
Tutorial 1: 2D Portal Frame

solids. Open Structure Wizard provides access to a library of structuraltemplates which the program comes equipped with. Those templatemodels can be extracted and modified parametrically to arrive at ourmodel geometry or some of its parts. If the model is to be createdinitially using the STAAD command language, the Open STAAD Editorbox can take us to the STAAD editor. Please remember that all theseoptions are also available from the menus and dialog boxes of the GUI,even after we dismiss this dialog box.
Note: If you wish to use the Editor to create the model, choose OpenSTAAD Editor, click Finish, and proceed to Section 1.7.
For our model, let us check the Add Beam option. Click on the Finishbutton. The dialog box will be dismissed and the STAAD.Pro graphicalenvironment will be displayed.
Figure 1.10
1.5 Creating the model using the graphical userinterfaceIn order to generate the model graphically, we have to familiarize ourselveswith the components of the STAAD.Pro window. A sample of the STAAD.Pro
Section 2 Tutorials
Getting Started and Tutorials — 15

window is shown in Figure 1.11. The window has five major elements asdescribed below:
Figure 1. 11 - Elements of the STAAD.Pro window
Menu bar
Located at the top of the screen, the Menu bar gives access to all the facilitiesof STAAD.Pro.
Toolbar
The dockable Toolbar gives access to the most frequently used commands.You may also create your own customized toolbar.
Main Window
This is the largest area at the center of the screen, where the model drawingsand results are displayed in pictorial form.
Page Control
The Page Control is a set of tabs that appear on the left-most part of thescreen. Each tab on the Page Control allows you to perform specific tasks. Theorganization of the Pages, from top to bottom, represents the logical sequenceof operations, such as, definition of beams, specification of memberproperties, loading, and so on.
16 — STAAD.Pro
Section 2 Tutorials
Tutorial 1: 2D Portal Frame

Each tab has a name and an icon for easy identification. The name on the tabsmay or may not appear depending on your screen resolution and the size of theSTAAD.Pro window. However, the icons on the Page Control tabs alwaysappear.
The Pages in the Page Control area depend on the Mode of operation. TheMode of operation may be set from the Mode menu from the Menu bar
Data Area
The right side of the screen is called the Data Area, where different dialogboxes, tables, list boxes, etc. appear depending on the type of operation you areperforming. For example, when you select the Geometry > Beam Page, theData Area contains the Node-Coordinate table and the Member-incidencetable. When you are in the Load Page, the contents of the Data Area changes todisplay the currently assigned Load cases and the icons for different types ofloads.
The icons in the toolbar as well as in the Page Control area offer ToolTip help.As we move the mouse pointer over a button, the name of the button – calleda ToolTip – appears above or below the button. This floating Tool tip help willidentify the icon. A brief description of the icon also appears in the status bar.
We are now ready to start building the model geometry. The steps and,wherever possible, the corresponding STAAD.Pro commands (the instructionswhich get written in the STAAD input file) are described in the followingsections.
1.5.1 Generating the model geometryThe structure geometry consists of joint numbers, their coordinates, membernumbers, the member connectivity information, plate element numbers, etc.From the standpoint of the STAAD command file, the commands to begenerated for the structure shown in section 1.2 are:
JOINT COORDINATES
1 0. 0. ; 2 0. 15. ; 3 20. 15. ; 4 20. 0.
MEMBER INCIDENCE
1 1 2 ; 2 2 3 ; 3 3 4
Steps:
1. We selected the Add Beam option earlier to facilitate adding beams tocreate the structure. This initiates a grid in the main drawing area asshown below. The directions of the global axes (X, Y, Z) are represented
Section 2 Tutorials
Getting Started and Tutorials — 17

in the icon in the lower left hand corner of the drawing area.
Figure 1. 12
2. A Snap Node/Beam dialog box appears in the data area on the right sideof the screen. Click on the Create button. A dialog box will appearwhich will enable us to set up a grid.
Within this dialog box, there is a drop-down list from which we canselect Linear, Radial or Irregular form of grid lines.
Figure 1. 13
The Linear tab is meant for placing the construction lines perpendicularto one another along a "left to right - top to bottom" pattern, as in thelines of a chess board. The Radial tab enables construction lines toappear in a spider-web style, which makes it is easy to create circulartype models where members are modeled as piece-wise linear straightline segments. The Irregular tab can be used to create gridlines withunequal spacing that lie on the global planes or on an inclined plane.
We will choose Linear which is the Default Grid.
18 — STAAD.Pro
Section 2 Tutorials
Tutorial 1: 2D Portal Frame

In our structure, the segment consisting of members 1 to 3, and nodes 1to 4, happens to lie in the X-Y plane. So, in this dialog box, let us keep X-Y as the Plane of the grid. The size of the model that can be drawn at anytime is controlled by the number of Construction Lines to the left andright of the origin of axes, and the Spacing between adjacent constructionlines. By setting 20 as the number of lines to the right of the origin alongX, 15 above the origin along Y, and a spacing of 1 feet between linesalong both X and Y (see next figure) we can draw a frame 20ft X 15ft,adequate for our structure.
After entering the specifications, provide a name and click on OK.
Figure 1. 14
3. Please note that these settings are only a starting grid setting, to enableus to start drawing the structure, and they do not restrict our overallmodel to those limits.
Section 2 Tutorials
Getting Started and Tutorials — 19

Figure 1. 15
This way, we can create any number of grids. By providing a name, eachnew grid can be identified for future reference.
To change the settings of this grid, click on the Edit button.
4. Let us start creating the nodes. Since the Snap Node/Beam button isactive by default, with the help of the mouse, click at the origin (0, 0) tocreate the first node.
20 — STAAD.Pro
Section 2 Tutorials
Tutorial 1: 2D Portal Frame

Figure 1. 16
Figure 1. 17
5. In a similar fashion, click on the following points to create nodes andautomatically join successive nodes by beam members.
(0, 15), (20, 15), AND (20, 0)
The exact location of the mouse arrow can be monitored on the statusbar located at the bottom of the window where the X, Y, and Zcoordinates of the current cursor position are continuously updated.
Figure 1. 17a - The status bar
Section 2 Tutorials
Getting Started and Tutorials — 21

When steps 1 to 4 are completed, the structure will be displayed in thedrawing area as shown below.
Figure 1. 18
6. At this point, let us remove the grid from the structure. To do that, clickon the Close button in the Snap Node/Beam dialog box.
22 — STAAD.Pro
Section 2 Tutorials
Tutorial 1: 2D Portal Frame

Figure 1. 19
The grid will now be removed and the structure in the main windowshould resemble the figure shown below.
Section 2 Tutorials
Getting Started and Tutorials — 23

Figure 1. 20
It is very important that we save our work often, to avoid loss of dataand protect our investment of time and effort against powerinterruptions, system problems, or other unforeseen events. To save thefile, pull down the File menu and select the Save command.
1.5.2 Switching on node and beam labels1. Node and beam labels are a way of identifying the entities we have
drawn on the screen. In order to display the node and beam numbers,right click anywhere in the drawing area. In the pop-up menu that comesup, choose Labels. Alternatively, one may access this option by selectingthe View menu followed by the Structure Diagrams option from the topmenu bar, and the Labels tab of the dialog box that comes up.
From the View menu From the Edit menu
24 — STAAD.Pro
Section 2 Tutorials
Tutorial 1: 2D Portal Frame

From the View menu From the Edit menu
Figure 1. 21
2. In the Diagrams dialog box that appears, turn the Node Numbers andBeam Numbers on and then click on OK.
Figure 1. 22
The following figure illustrates the node and beam numbers displayed onthe structure. The structure in the main window should resemble thefigure shown below.
Section 2 Tutorials
Getting Started and Tutorials — 25

Figure 1. 23
If you are feeling adventurous, here is a small exercise for you. Changethe font of the node/beam labels by going to the View menu andselecting the Options command, and then selecting the appropriate tab(Node Labels / Beam labels) from the Options dialog box.
1.5.3 Specifying member propertiesOur next task is to assign cross section properties for the beams and columns(see figure in section 1.2). For those of us curious to know the equivalentcommands in the STAAD command file, they are :
MEMBER PROPERTY AMERICAN
1 3 TABLE ST W12X35
2 TABLE ST W12X34
Steps:
1. To define member properties, click ont he Propety Page icon locatedon the top toolbar.
26 — STAAD.Pro
Section 2 Tutorials
Tutorial 1: 2D Portal Frame

Figure 1. 24
Alternatively, one may go to the General > Property page from the leftside of the screen as shown below.
Figure 1. 25
2. In either case, the Properties dialog box comes up (see figure below). Theproperty type we wish to create is the W shape from the AISC table. Thisis available under the Section Database button in the Properties dialogbox as shown below. So, let us click on the Section Database button.
Section 2 Tutorials
Getting Started and Tutorials — 27

Figure 1. 26
3. In the Section Profile Tables dialog box that comes up, select W Shapeunder the American option. Notice that the Material box is checked.Let us keep it that way because it will enable us to subsequently assignthe material constants E, Density, Poisson, etc. along with the cross-section since we want to assign the default values.
ChooseW12X35 as the beam size, and ST as the section type. Then,click on the Add button as shown in the figure below. Detailedexplanation of the terms such as ST, T, CM, TC, BC, etc. is available inSection 5 of the STAAD Technical Reference Manual.
28 — STAAD.Pro
Section 2 Tutorials
Tutorial 1: 2D Portal Frame

Figure 1. 27
4. To create the second member property (ST W14X34), select theW14X34shape and click on the Add button.
After the member properties have been created, let us Close the SectionProfile Tables dialog box.
5. The next step is to associate the properties we just created with selectedmembers in our model. Follow these steps.
i. Select the first property reference in the Properties dialog box(W12X35).
ii. Make sure that the “Use Cursor to Assign” button is selected underthe Assignment Method box.
iii. Click on the Assign button. The cursor changes to
iv. Using the cursor, click on members 1 and 3.
v. Finally, click on the Assign button again, or click on the ‘Esc’ buttonon your keyboard to stop the assignment process.
Section 2 Tutorials
Getting Started and Tutorials — 29

Figure 1. 28
6. In a similar fashion, assign the second property reference (W14X34) tomember 2.
After both the properties have been assigned to the respective members,our model should resemble the following figure.
Figure 1. 29
Let us once again save our structure by pulling down the File menu andselecting the Save command.
30 — STAAD.Pro
Section 2 Tutorials
Tutorial 1: 2D Portal Frame

1.5.4 Specifying material constantsIn Section 1.5.3, we kept the Material check box “on” while assigning themember properties. Consequently, the material constants got assigned to themembers along with the properties, and the following commands weregenerated in the command file:
CONSTANTS
E 29000 MEMB 1 TO 3
POISSON 0.3 MEMB 1 TO 3
DENSITY 0.000283 MEMB 1 TO 3
ALPHA 6.5E-006 MEMB 1 TO 3
Hence, there is no more a need to assign the constants separately. However, ifwe hadn’t assign them as before, we could go to the menu option Commands >Material Constants and assign them explicitly as shown in the figure below.
Figure 1. 30
1.5.5 Changing the input units of lengthFor specifying member offset values, as a matter of convenience, it is simpler ifour length units are inches instead of feet. The commands to be generated are:
UNIT INCHES KIP
Steps:
Section 2 Tutorials
Getting Started and Tutorials — 31

1. To change the length units from feet to inch, click on the Input Unitsicon from the appropriate toolbar.
Figure 1. 31
Alternatively, one may select the Tools > Set Current Input Unit menuoption as shown in the next figure.
Figure 1. 32
2. In either case, the following dialog box comes up. Set the Length Unitsto Inch and click on the OK button.
32 — STAAD.Pro
Section 2 Tutorials
Tutorial 1: 2D Portal Frame

Figure 1. 33
1.5.6 Specifying member offsetsSince beam 2 actually spans only the clear distance between the column faces,and not the center to center distance, we can take advantage of this aspect byspecifying offsets. Member 2 is OFFSET at its START joint by 6 inches in theglobal X direction, 0.0 and 0.0 in Y and Z directions. The same member isoffset by negative 6.0 inches at its END joint. The corresponding STAADcommands are:
MEMBER OFFSET
2 START 6.0 0.0 0.0
2 END -6.0 0.0 0.0
Steps:
1. Since we know that member 2 is the one to be assigned with the offset,let us first select this member prior to defining the offset itself. Selectmember 2 by clicking on it using the Beams Cursor . The selectedmember will be highlighted. (Please refer to the ‘Frequently PerformedTasks’ section at the end of this manual to learn more about selectingmembers.)
2. To define member offsets, click on the Specification Page icon locatedin the top toolbar.
Figure 1. 34
Section 2 Tutorials
Getting Started and Tutorials — 33

Alternatively, one may go to the General > Spec Page from the left sideof the screen.
Figure 1. 35
3. In either case, the Specifications dialog box shown below comes up.Member Releases and Offsets are defined through the Beam button inthis dialog box as shown below.
34 — STAAD.Pro
Section 2 Tutorials
Tutorial 1: 2D Portal Frame

Figure 1. 36
4. In the Beam Specs dialog box that opens, select the Offset tab. We wantto define the offset at the start node in the X direction. Hence, make surethat the Start option is selected under Location. Then, enter 6.0 in theX edit box. Since we have already selected the member, let us click onthe Assign button.
Section 2 Tutorials
Getting Started and Tutorials — 35

Figure 1. 37
5. To apply the offset at the end node, repeat steps 3 and 4, except forselecting the End option and providing -6.0 in the X edit box.
After both the Start and End offsets have been assigned, the model willlook as shown below.
36 — STAAD.Pro
Section 2 Tutorials
Tutorial 1: 2D Portal Frame

Figure 1. 38
Click anywhere in the drawing area to un-highlight the member.
6. Let us save the work again by pulling down the File menu and selectingthe Save command.
1.5.7 Printing member information in the outputfileWe would like to get a report consisting of information about all the membersincluding start and end joint numbers (incidence), member length, beta angleand member end releases in the STAAD output file. The corresponding STAADcommand is:
PRINT MEMBER INFORMATION ALL
Steps:
1. Since the information is required for all the members, select all themembers by going to Select > By All > All Beams menu option.
Section 2 Tutorials
Getting Started and Tutorials — 37

Figure 1. 39
2. Then, go to Commands > Pre Analysis Print > MemberInformation from the top menu bar as shown in the figure below.
Figure 1. 40
38 — STAAD.Pro
Section 2 Tutorials
Tutorial 1: 2D Portal Frame

3. Notice that the assignment method is set To Selection. Press the OKbutton in this dialog box.
Figure 1. 41
Click anywhere in the drawing area to un-highlight the members.
Hint: Let us also save our structure again by using the Save option of the Filemenu.
1.5.8 Specifying SupportsThe specifications of this problem (see section 1.2) call for restraining alldegrees of freedom at node 1 (FIXED support) and a pinned type of restraint atnode 4 (restrained against all translations, free for all rotations). Thecommands to be generated are:
SUPPORTS
1 FIXED ; 4 PINNED
Steps:
1. To create a support, click on the Support Page icon located in the toptoolbar as shown below.
Figure 1. 42
Alternatively, one may go to the General > Support Page from the leftside of the screen.
Section 2 Tutorials
Getting Started and Tutorials — 39

Figure 1. 43
2. In either case, the Supports dialog box comes up as shown in the nextfigure. Since we already know that node 1 is to be associated with a
Fixed support, using the Nodes Cursor , select node 1. It becomeshighlighted. (Please refer to the ‘Frequently Performed Tasks’ section atthe end of this manual to learn more about selecting nodes.)
3. Then, click on the Create button in the Supports dialog box as shownbelow.
40 — STAAD.Pro
Section 2 Tutorials
Tutorial 1: 2D Portal Frame

Figure 1. 44
4. In the Create Support dialog box that opens, select the Fixed tab (whichalso happens to be the default) and click on the Assign button as shownbelow. This creates a FIXED type of support at node 1 where all 6degrees of freedom are restrained.
Section 2 Tutorials
Getting Started and Tutorials — 41

Figure 1. 45
5. To create a PINNED support at node 4, repeat steps 2 to 4, except forselecting node 4 and selecting the Pinned tab in the Create Supportdialog box.
After the supports have been assigned, the structure will look like theone shown below.
42 — STAAD.Pro
Section 2 Tutorials
Tutorial 1: 2D Portal Frame

Figure 1. 46
Hint: After assigning both the supports, let us save our structure using the File> Save option.
1.5.9 Viewing the model in 3DLet us see how we can display our model in 3D. To do this, either right-clickand select Structure Diagrams or go to View > Structure Diagrams menu.
Section 2 Tutorials
Getting Started and Tutorials — 43

Figure 1. 47
In the ensuing dialog box, the Structure tab page allows you to set upstructural view parameters as explained below.
The options under 3D Sections control how the members are displayed.Selecting None displays the structure without displaying the cross-sectionalproperties of the members and elements. Selecting Full Sections displays the3D cross-sections of members, depending on the member properties. SectionsOutline displays only the outline of the cross-sections of members.
Let us select Full Sections to draw the 3D sections. You can also change thecolor of the sections by clicking on the Section Outline color button underColors. Then, click on OK.
Figure 1. 48
The resulting diagram is shown below.
Figure 1. 49
44 — STAAD.Pro
Section 2 Tutorials
Tutorial 1: 2D Portal Frame

1.5.10 Specifying LoadsThree load cases are to be created for this structure. Details of the individualcases are explained at the beginning of this tutorial. The correspondingcommands to be generated are listed below.
UNIT FEET KIP
LOADING 1 DEAD + LIVE
MEMBER LOAD
2 UNI GY -2.5
LOADING 2 WIND FROM LEFT
JOINT LOAD
2 FX 10.
LOAD COMBINATION 3 75 PERCENT OF (DL+LL+WL)
1 0.75 2 0.75
Steps:
The creation and assignment of load cases involves the following two steps:
I. First, we will be creating all 3 load cases.
II. Then, we will be assigning them to the respective members/nodes.
Creating load cases 1 and 2
1. To create loads, first click on the Load Page icon located on the top toolbar.
Figure 1. 50
Alternatively, one may go to the General > Load Page from the left sideof the screen.
Section 2 Tutorials
Getting Started and Tutorials — 45

Figure 1. 51
2. Before we create the first load case, we need to change our length unitsto feet. To do that, as before, utilize the Input Units icon (seesection 1.5.5).
Notice that a window titled “Load” appears on the right-hand side of thescreen. To create the first load case, highlight Load Cases Details andthen click on the Add button in the Load dialog box.
Figure 1. 52
3. The Add New Load Cases dialog box comes up.
The drop-down list box against Loading Type is available in case wewish to associate the load case we are creating with any of the ACI, AISCor IBC definitions of Dead, Live, Ice, etc. This type of association needsto be done if we intend to use the program's facility for automaticallygenerating load combinations in accordance with those codes. Noticethat there is a check box called Reducible per UBC/IBC. This featurebecomes active only when the load case is assigned a Loading Typecalled Live at the time of creation of that case.
46 — STAAD.Pro
Section 2 Tutorials
Tutorial 1: 2D Portal Frame

As we do not intend to use the automatic load combination generationoption, we will leave the Loading Type as None. Enter DEAD + LIVEas the Title for Load Case 1 and click on the Add button.
Figure 1. 53
The newly created load case will now appear under the Load CasesDetails option.
Figure 1. 54
To create the Member load, first highlight DEAD + LIVE. You willnotice that the Add New Load Items dialog box shows more options now.
Figure 1. 55
4. In the Add New Load Items dialog box, select the Uniform Forceoption under the Member Load item. Specify GY as the Direction, enter -2.5 as the Force and click on the Add button.
Section 2 Tutorials
Getting Started and Tutorials — 47

Figure 1. 56
The next step is to create the second load case which contains a jointload.
5. Highlight Load Cases Details in the Load dialog box. In the Add NewLoad Cases dialog box, once again, we are not associating the load casewe are about to create with any code based Loading Type and so, leavethat box as None. Specify the Title of the second load case asWINDFROM LEFT and click on the Add button.
Figure 1. 57
6. Next, to create the Joint load, highlight WIND FROM LEFT.
48 — STAAD.Pro
Section 2 Tutorials
Tutorial 1: 2D Portal Frame

Figure 1. 58
7. In the Add New Load Items dialog box, select the Node option under theNodal Load item. Specify 10 for Fx, and click on the Add button.
Figure 1. 59
Creating load case 3
Load cases 1 and 2 were primary load cases. Load case 3 will be defined as aload combination. So, the next step is to define load case 3 as 0.75 x (Load 1 +Load 2), which is a load combination.
1. To do this, once again, highlight the Load Cases Details option. In theAdd New Load Cases dialog box, click on the Define Combinationsoption from the left-hand side. Specify the Title as 75 Percent of[DL+LL+WL].
Section 2 Tutorials
Getting Started and Tutorials — 49

Figure 1. 60
In the Define Combinations box, the default load combination type is setto be Normal, which means an algebraic combination. The othercombination types available are called SRSS (square root of sum ofsquares) and ABS (Absolute). The SRSS type offers the flexibility of partSRSS and part Algebraic. That is, some load cases are combined usingthe square root of sum of squares approach, and the result is combinedwith other cases algebraically, as in
A + SQRT (B*B + C*C)
where A, B and C are the individual primary cases.
We intend to use the default algebraic combination type (Normal).
2. In the Define Combinations box, select both load cases from the left sidelist box (by holding down the ‘Ctrl’ key) and click on the button. Theload cases appear in the right side list box. Then, enter 0.75 in theFactor edit box. (These data indicate that we are adding the two loadcases with a multiplication factor of 0.75 and that the load combinationresults would be obtained by algebraic summation of the results forindividual load cases.) Press the Add button.
50 — STAAD.Pro
Section 2 Tutorials
Tutorial 1: 2D Portal Frame

Figure 1. 61
Now that we have completed the task of creating all 3 load cases, let us Closethe Add New Load Cases dialog box.
Associating a Load Case with a Member
Our next step is to associate load case 1 with member 2. Follow these steps.
1. Select the first load reference in the Load dialog box (UNI GY -2.5kip/ft).
2. Make sure that the “Use Cursor to Assign” button is selected under theAssignment Method box.
3. Click on the Assign button. The cursor changes to
4. Using the cursor, click on member 2.
5. Finally, click on the Assign button again, or type the ‘Esc’ button on yourkeyboard to stop the assignment process.
Section 2 Tutorials
Getting Started and Tutorials — 51

Figure 1. 62
After the member load has been assigned, the model will look as shownbelow.
Figure 1. 63
In a similar fashion, assign the second load case (FX 10 kip, ft) to Node 2.
After assigning the joint load, the model will look as shown below.
52 — STAAD.Pro
Section 2 Tutorials
Tutorial 1: 2D Portal Frame

Figure 1. 64
Let us once again save our model by pulling down the File menu and selectingthe Save command or by holding the ‘Ctrl’ key and pressing the ‘S’ key.
1.5.11 Specifying the analysis typeThe analysis type we are required to do is a linear static type. We also need toobtain a static equilibrium report. This requires the command:
PERFORM ANALYSIS PRINT STATICS CHECK
Steps:
1. To specify the Analysis command, go to Analysis/Print Page from theleft side of the screen. By default, the Analysis sub-page from the secondrow is in focus as shown below.
Section 2 Tutorials
Getting Started and Tutorials — 53

Figure 1. 65
2. In the Analysis/Print Commands dialog box that appears, make surethat the Perform Analysis tab is selected. Then, check the StaticsCheck print option. Finally, click on the Add button followed by theClose button.
54 — STAAD.Pro
Section 2 Tutorials
Tutorial 1: 2D Portal Frame

Figure 1. 66
Let us save the data once again using the File > Save option.
1.5.12 Specifying post-analysis print commandsWe would like to obtain the member end forces and support reactions writteninto the output file. This requires the specification of the following commands:
PRINT MEMBER FORCES ALL
PRINT SUPPORT REACTION LIST 1 4
Steps:
1. The dialog box for specifying the above commands is nested in the Post-Print sub-page of the Analysis/Print page.
Section 2 Tutorials
Getting Started and Tutorials — 55

Figure 1. 67
2. Next, select all the members by rubber-banding around them usingthe mouse.
3. Click on the Define Commands button in the data area on the righthand side of the screen.
Figure 1. 68
4. In the Analysis/Print Commands dialog box that appears, select theMember Forces tab and click on the Assign button followed by theClose button.
56 — STAAD.Pro
Section 2 Tutorials
Tutorial 1: 2D Portal Frame

Figure 1. 69
5. Repeat steps 2 to 4 except for selecting both the supports andselecting the Support Reactions tab in the Analysis/Print Commandsdialog box. (Recall that the supports can be selected by turning the NodesCursor on, holding the ‘Ctrl’ key down, and clicking on the supports.)After clicking on the Assign button, Close the dialog box.
At this point, the Post Analysis Print dialog box should resemble the figureshown below.
Section 2 Tutorials
Getting Started and Tutorials — 57

Figure 1. 70
Save the work using the File > Save menu option.
1.5.13 Short-listing the load cases to be used insteel designThe steel design has to be performed for load cases 1 and 3 only per thespecification at the beginning of this tutorial. To instruct the program to usejust these cases, and ignore the remaining, we have to use the LOAD LISTcommand.
The command will appear in the STAAD file as:
LOAD LIST 1 3
Steps:
58 — STAAD.Pro
Section 2 Tutorials
Tutorial 1: 2D Portal Frame

1. In the menus on the top of the screen, go to Commands > Loading >Load List option as shown below.
Figure 1. 71
2. A Load List dialog box comes up. From the Load Cases list box on theleft, double click on 1: DEAD + LIVE and 3: 75 Percent of[DL+LL+WL] to send them to the Load List box on the right, as shownbelow. Then click on the OK button to dismiss the dialog box.
Figure 1. 72
1.5.14 Specifying steel design parametersThe specifications listed in section 1.2 of this tutorial require us to providevalues for some of the terms used in steel design because the default values of
Section 2 Tutorials
Getting Started and Tutorials — 59

those terms are not suitable. The corresponding commands to be generatedare:
PARAMETER
CODE AISC
FYLD 5760 ALL
UNT 10.0 MEMB 2 3
UNB 10.0 MEMB 23
TRACK 2 MEMB 2 3
SELECT MEMB 2 3
Steps:
1. To specify steel design parameters, go to Design > Steel Page from theleft side of the screen. Make sure that under the Current Codeselections on the top right hand side, AISC ASD is selected.
Figure 1. 73
2. Click on the Define Parameters button in the Steel Design dialog box.
60 — STAAD.Pro
Section 2 Tutorials
Tutorial 1: 2D Portal Frame

Figure 1. 74
3. In the Design Parameters dialog box that comes up, select the FYLDoption. Then, provide the Yield Strength as 5760 Kip/ft2 and click onthe Add button.
Figure 1. 75
4. To define the remaining parameters, repeat step 3 except for selecting theparameters and providing the values listed below.
Parameter Value
UNT 10
UNB 10
TRACK 2
5. When all the parameters have been added, click on the Close button in
Section 2 Tutorials
Getting Started and Tutorials — 61

the Design Parameters dialog box.
6. The next step is to assign these parameters to specific members of themodel. From looking at the requirements listed in the beginning of thistutorial, we know that the FYLD parameter is to be assigned to all themembers, while the remaining parameters are to be assigned tomembers 2 and 3.
As before, use the Use Cursor to Assign method to assign theseparameters.
Figure 1. 76
After all the design parameters have been assigned, the Steel Designdialog box will look as shown below.
62 — STAAD.Pro
Section 2 Tutorials
Tutorial 1: 2D Portal Frame

Figure 1. 77
7. To specify the SELECT command, click on the Commands button in theSteel Design dialog box as shown below. The SELECT command is aninstruction to the program to fetch and assign the least-weight cross-section which satisfies all the code requirements (PASSes) for themember.
Section 2 Tutorials
Getting Started and Tutorials — 63

Figure 1. 78
8. In the Design Commands dialog box that appears, click on the SELECToption. Then, click on the Add button followed by the Close button.
64 — STAAD.Pro
Section 2 Tutorials
Tutorial 1: 2D Portal Frame

Figure 1. 79
9. Once again, we need to associate this command with members 2 and 3.You may either use the Use Cursor to Assign method or first selectmembers 2 and 3 and then use the Assign to Selected Beams option.
After the parameters are assigned, click anywhere in the drawing area to un-highlight the members.
Let us save our structure by pulling down the File menu and selecting theSave command.
1.5.15 Re-specifying the analysis commandWhen the analysis & design engine executes the member selection operationwe specified in the previous step, a new set of properties will end up beingassigned to those members. This has the effect of changing the stiffnessdistribution for the entire structure. Since the structure is staticallyindeterminate, we ought to re-analyze it if we want the nodal displacements,member forces, etc. to reflect this new stiffness distribution. The command tobe generated is hence:
PERFORM ANALYSIS
Steps:
1. To specify the Analysis command, repeat step 1 of Section 1.5.11 of thistutorial. In the Analysis/Print Commands dialog box that comes up,select the Perform Analysis tab. Since we are not interested in a statics
Section 2 Tutorials
Getting Started and Tutorials — 65

check report once again, let us check the No Print option. Finally, clickon the Add button followed by the Close button.
We should again save the work using File > Save.
1.5.16 Re-specifying the TRACK parameterThe final calculation we need to do is make sure the current set of memberproperties pass the code requirements based on the up-to-date memberforces. This will require that we do a code checking operation again. Torestrict the output produced to a reasonable level, we specify the TRACKparameter again as:
TRACK 1 ALL
Steps:
1. To define and assign 1.0 for the TRACK parameter, repeat steps 1 to 4of Section 1.5.14 of this tutorial.
2. Next, select all the members by rubber-banding around them usingthe mouse. (Please refer to the ‘Frequently Performed Tasks’ section atthe end of this manual to learn more about selecting members.) Then,assign this parameter to all the members.
1.5.17 Specifying the CHECK CODE commandThe analysis operation carried out in response to the command in Section1.5.15 will create a new set of member forces. These forces will very likely bequite different from those which were used in the member selection operation(see the commands of section 1.5.14). Consequently, we have to verify that thestructure is safely able – from the standpoint of the design code requirements– to carry these new forces. A code checking operation, which uses the up-to-date cross sections of the members, and the latest member forces, will provideus with a status report on this issue. The command to be generated is hence:
CHECK CODE ALL
Steps:
1. If you have wandered away from the Steel Design page, from theCommands menu on top of the screen, select Design > Steel Design.
2. Click on the Commands button in the Steel Design dialog box as shownbelow.
66 — STAAD.Pro
Section 2 Tutorials
Tutorial 1: 2D Portal Frame

Figure 1. 80
3. In the Design Commands dialog box that appears, click on the CheckCode tab. Then, click on the Add button followed by the Close button.
Section 2 Tutorials
Getting Started and Tutorials — 67

Figure 1. 81
4. Since the CHECK CODE command has to be assigned to all themembers, the easiest way to do that is to click on the Assign to Viewbutton.
Figure 1. 82
We have now completed the tasks for assigning the input for this model. Letus save the file one last time using the File > Save option.
1.6 Viewing the input command fileSteps:
Let us now take a look at the data that has been written into the file that wejust saved earlier. The contents of the file can be viewed either by clicking onthe STAAD Editor icon or, by going to the Edit menu and choosing EditInput Command File as shown below.
68 — STAAD.Pro
Section 2 Tutorials
Tutorial 1: 2D Portal Frame

Figure 1. 83
Figure 1. 84
A new window will open up with the data listed as shown here:
Section 2 Tutorials
Getting Started and Tutorials — 69

Figure 1. 85
This window and the facilities it contains is known as the STAAD Editor.
We could make modifications to the data of our structure in this Editor if wewish to do so. Let us Exit the Editor without doing so by selecting the File >Exit menu option of the editor window (not the File > Exit menu of the mainwindow behind the editor window).
As we saw in Section 1.1, we could also have created the same model by typingthe relevant STAAD commands into a text file using either the STAAD editor,or by using any external editor of our choice. If you would like to understandthat method, proceed to the next section. If you want to skip that part,proceed to section 1.8 where we perform the analysis and design on thismodel.
1.7 Creating the model using the command fileLet us now use the command file method to create the model for the abovestructure. The commands used in the command file are described later in this
70 — STAAD.Pro
Section 2 Tutorials
Tutorial 1: 2D Portal Frame

section.
The STAAD.Pro command file may be created using the built-in editor, theprocedure for which is explained further below in this section. Any standardtext editor such as Notepad or WordPad may also be used to create thecommand file. However, the STAAD.Pro command file editor offers theadvantage of syntax checking as we type the commands. The STAAD.Prokeywords, numeric data, comments, etc. are displayed in distinct colors in theSTAAD.Pro editor. A typical editor screen is shown below to illustrate itsgeneral appearance.
Figure 1. 86
To access the built-in editor, first start the program using the procedureexplained in Section 1.3. Next, follow step 1 of Section 1.4.
Section 2 Tutorials
Getting Started and Tutorials — 71

Figure 1. 87
You will then encounter the dialog box shown in the figure shown below. Inthat dialog box, choose Open STAAD Editor.
Figure 1. 88
At this point, the editor screen similar to the one shown below will open.
72 — STAAD.Pro
Section 2 Tutorials
Tutorial 1: 2D Portal Frame

Figure 1. 89
Delete all the command lines displayed in the editor window and type the linesshown in bold below (You don’t have to delete the lines if you know which tokeep and where to fill in the rest of the commands). The commands may betyped in upper or lower case letters. Usually the first three letters of akeyword are all that are needed -- the rest of the letters of the word are notrequired. The required letters are underlined. (“PLANE” = “PLA” = “plane” =“pla”)
STAAD PLANE PORTAL FRAME
Every STAAD.Pro input file has to begin with the word STAAD. The wordPLANE signifies that the structure is a plane frame (in the XY plane). Theremainder of the words is the title of the problem, which is optional.
If a line is typed with an asterisk in the first column, it signifies that the line isa comment line and should not be executed. For example, one could have putthe optional title above on a separate line as follows.
* PORTAL FRAME
UNIT FEET KIP
Specify the force and length units for the commands to follow.
JOINT COORDINATES
1 0. 0. ; 2 0. 15. ; 3 20. 15. ; 4 20. 0.
Section 2 Tutorials
Getting Started and Tutorials — 73

Joint numbers and their corresponding global X and Y coordinates areprovided above. For example, 3 20 15. indicates that node 3 has an Xcoordinate of 20 ft and a Y coordinate of 15 ft. Note that the reason for notproviding the Z coordinate is because the structure is a plane frame. If thiswere a space frame, the Z coordinate would also be required. Semicolons (;)are used as line separators. In other words, data which is normally put onmultiple lines can be put on one line by separating them with a semicolon.
MEMBER INCIDENCE
1 1 2 ; 2 2 3 ; 3 3 4
The members are defined by the joints to which they are connected.
MEMPERTY AMERICANPRO BER
1 3 TABLE ST W12X35
2 TABLE ST W14X34
Members 1 and 3 are assigned a W12X35 section from the built-in AMERICANsteel table. Member 2 has been assigned a W14X34. The word ST stands forstandard single section. Sections 5.20.1 through 5.20.5 of the STAAD TechnicalReference Manual explain the convention for assigning member propertynames.
UNIT INCHES
CONSTANTS
E 29000.0 ALL
POISSON 0.3 ALL
The length unit is changed from FEET to INCHES to facilitate input of themodulus of elasticity (E). The keyword CONSTANT is required beforematerial properties such as E, density, Poisson’s ratio, coefficient of thermalexpansion (ALPHA) etc. can be provided. See Section 5.26 of the STAADTechnical Reference Manual for more information.
MEMBER OFFSET
2 START 6.0 0. 0.
2 END -6.0 0. 0.
The beam member is physically connected to the 2 columns at the face of thecolumn, and not at the column centerline. This creates a rigid zone, about half
74 — STAAD.Pro
Section 2 Tutorials
Tutorial 1: 2D Portal Frame

the depth of the columns, at the 2 ends of the beam 2. This rigid zone is takenadvantage of using member offsets (It is the user’s choice whether or nothe/she wishes to use these). So, the above commands define that member 2 iseccentrically connected or OFFSET at its START joint by 6 inches in the globalX direction, 0.0 and 0.0 in Y and Z directions. The same member is offset bynegative 6.0 inches at its END joint. See Section 5.25 of the STAAD TechnicalReference Manual for more information.
PRINT MEMBER INFORMATION ALL
The above command is self-explanatory. The information that is printedincludes start and end joint numbers (incidence), member length, beta angleand member end releases.
SUPPORTS
1 FIXED ; 4 PINNED
A fixed support is located at joint 1 and a pinned support (fixed fortranslations, released for rotations) at joint 4. More information on thesupport specification is available in Section 5.27 of the STAAD TechnicalReference Manual.
UNIT FT
The length unit is changed to FEET to facilitate input of loads.
LOADING 1 DEAD + LIVE
MEMBER LOAD
2 UNI GY -2.5
The above commands identify a loading condition. DEAD + LIVE is an optionaltitle to identify this load case. A UNIformly distributed MEMBER LOAD of 2.5kips/ft is acting on member 2 in the negative global Y direction. Member Loadspecification is explained in Section 5.32 of the STAAD Technical ReferenceManual.
LOADING 2 WIND FROM LEFT
JOINT LOAD
2 FX 10.
The above commands identify a second load case. This load is a JOINT LOAD.A 10 kip force is acting at joint 2 in the global X direction.
Section 2 Tutorials
Getting Started and Tutorials — 75

LOAD COMBINATION 3 75 PERCENT OF (DL+LL+WL)
1 0.75 2 0.75
This command identifies a combination load with an optional title. The secondline provides the components of the load combination case - primary loadcases and the factors by which they should be individually multiplied.
PERFORM ANALYSIS PRINT STATICS CHECK
This command instructs the program to proceed with the analysis and producea report of static equilibrium checks. Section 5.37 of the STAAD TechnicalReference Manual offers information on the various analysis options available.
PRINT MEMBER FORCES ALL
PRINT SUPPORT REACTION LIST 1 4
The above print commands are self-explanatory. The member forces are in themember local axes while support reactions are in the global axes.
LOAD LIST 1 3
PARAMETERS
CODE AISC
UNT 10.0 MEMB 2 3
UNB 10.0 MEMB 2 3
FYLD 5760 ALL
TRACK 2.0 MEMB 2 3
SELECT MEMBER 2 3
The above sequence of commands is used to initiate the steel design process.The command PARAMETERS is followed by the various steel designparameters. Parameters are specified typically when their values differ fromthe built-in program defaults. Specifications of the AISC ASD code are to befollowed. A parameter list for the AISC code is available in Table 3.1 of theTechnical Reference Manual. ALL members have 10 ft unsupported length forthe top and bottom flange (UNT and UNB).
UNT and UNB are used to compute the allowable compressive stress inbending. The yield strength of steel is specified as 5760 ksf (40 ksi) since it isdifferent from the default value of 36 ksi. The TRACK parameter controls thelevel of description of the output, 2.0 being the most detailed. The LOAD
76 — STAAD.Pro
Section 2 Tutorials
Tutorial 1: 2D Portal Frame

LIST command lists the load cases (1 and 3) to be used in the design. TheSELECT MEMBER command asks the program to come up with the mosteconomical section for members 2 and 3 in the context of the above analysis.
PERFORM ANALYSIS
When the analysis & design engine executes the member selection operationwe specified in the previous step, a new set of properties will end up beingassigned to those members. This has the effect of changing the stiffnessdistribution for the entire structure. Since the structure is staticallyindeterminate, we ought to re-analyze it if we want the nodal displacements,member forces, etc. to reflect this new stiffness distribution. The abovecommand instructs the program to do another cycle of analysis.
PARAMETER
TRACK 1 ALL
The TRACK parameter is re-specified. It controls the level of informationproduced in the steel design output. We have lowered it from 2.0 we specifiedearlier to 1.0 since we aren’t interested in the highest level of detail at thistime.
CHECK CODE ALL
The analysis operation carried out earlier will create a new set of memberforces. These forces will very likely be quite different from those which wereused in the member selection operation. Consequently, we have to verify thatthe structure is safely able – from the standpoint of the design coderequirements – to carry these new forces. A code checking operation, whichuses the up-to-date cross sections of the members, and the latest memberforces, will provide us with a status report on this issue.
FINISH
A STAAD run is terminated using the FINISH command.
Save the file and return to the main screen.
This concludes the session on generating our model as a command file usingthe built-in editor. If you wish to perform the analysis and design, you mayproceed to the next section of this manual. The on-screen post-processingfacilities are explained in Section 1.10.
Section 2 Tutorials
Getting Started and Tutorials — 77

Warning: Remember that without successfully completing the analysisand design, the post-processing facilities will not be accessible.
1.8 Performing Analysis/DesignSTAAD.Pro performs Analysis and Design simultaneously. In order to performAnalysis and Design, select the Run Analysis option from the Analyzemenu.
Figure 1. 90
If the structure has not been saved after the last change was made, you shouldsave the structure first by using the Save command from the File menu.
As the analysis progresses, several messages appear on the screen as shown inthe figure below.
Figure 1. 91
Notice that we can choose from the three options available in the above dialogbox:
Figure 1. 92
78 — STAAD.Pro
Section 2 Tutorials
Tutorial 1: 2D Portal Frame

These options are indicative of what will happen after we click on the Donebutton.
The View Output File option allows us to view the output file created bySTAAD. The output file contains the numerical results produced in response tothe various input commands we specified during the model generation process.It also tells us whether any errors were encountered, and if so, whether theanalysis and design was successfully completed or not. Section 1.9 offersadditional details on viewing and understanding the contents of the output file.
The Go to Post Processing Mode option allows us to go to graphical part of theprogram known as the Post-processor. This is where one can extensively verifythe results, view the results graphically, plot result diagrams, produce reports,etc. Section 1.10 explains the Post processing mode in greater detail.
The Stay in Modelling Mode lets us continue to be in the Model generationmode of the program (the one we currently are in) in case we wish to makefurther changes to our model.
1.9 Viewing the output fileDuring the analysis process, STAAD.Pro creates an Output file. This fileprovides important information on whether the analysis was performedproperly. For example, if STAAD.Pro encounters an instability problem duringthe analysis process, it will be reported in the output file.
We can access the output file using the method explained at the end of theprevious section. Alternatively, we can select the File > View > Output File >STAAD Output option from the top menu. The STAAD.Pro output file for theproblem we just ran is shown in the next few pages.
Figure 1. 93The STAAD.Pro output file is displayed through a file viewer called SproView.This viewer allows us to set the text font for the entire file and print the out-put file to a printer. Use the appropriate File menu option from the menu bar.
Section 2 Tutorials
Getting Started and Tutorials — 79

Figure 1. 94
By default, the output file contains a listing of the entire Input also. You maychoose not to print the echo of the Input commands in the Output file. Pleaseselect Commands > Miscellaneous > Set Echo option from the menu bar andselect the Echo Off button.
It is quite important that we browse through the entire output file and makesure that the results look reasonable, that there are no error messages orwarnings reported, etc. Errors encountered during the analysis & design candisable access to the post-processing mode – the graphical screens whereresults can be viewed graphically. The information presented in the output fileis a crucial indicator of whether or not the structure satisfies the engineeringrequirements of safety and serviceability.
****************************************************
* *
* STAAD.PRO V8I SELECTSERIES1 *
* VERSION 20.07.06.35 *
* PROPRIETARY PROGRAM OF *
* BENTLEY SYSTEMS, INC. *
* DATE= JUL 7, 2010 *
* TIME= 9:41: 8 *
* *
* USER ID: BENTLEY SYSTEMS *
****************************************************
1. STAAD PLANE PORTAL FRAME
INPUT FILE: TUT_01_PORTAL.STD
2. START JOB INFORMATION
3. ENGINEER DATE 15-FEB-02
80 — STAAD.Pro
Section 2 Tutorials
Tutorial 1: 2D Portal Frame

4. END JOB INFORMATION
5. INPUT WIDTH 79
6. UNIT FEET KIP
7. JOINT COORDINATES
8. 1 0 0 0; 2 0 15 0; 3 20 15 0; 4 20 0 0
9. MEMBER INCIDENCES
10. 1 1 2; 2 2 3; 3 3 4
11. MEMBER PROPERTY AMERICAN
12. 1 3 TABLE ST W12X35
13. 2 TABLE ST W14X34
14. UNIT INCHES KIP
15. CONSTANTS
16. E 29000 MEMB 1 TO 3
17. POISSON 0.3 MEMB 1 TO 3
18. DENSITY 0.000283 MEMB 1 TO 3
19. ALPHA 6.5E-006 MEMB 1 TO 3
20. MEMBER OFFSET
21. 2 START 6 0 0
22. 2 END -6 0 0
23. PRINT MEMBER INFORMATION ALL
MEMBER INFORMATION
------------------
MEMBER START END LENGTH BETA
JOINT JOINT (INCH) (DEG) RELEASES
1 1 2 180.000 0.00
2 2 3 228.000 0.00
3 3 4 180.000 0.00
************ END OF DATA FROM INTERNAL STORAGE ************
24. SUPPORTS
25. 1 FIXED
26. 4 PINNED
27. UNIT FEET KIP
28. LOAD 1 DEAD + LIVE
29. MEMBER LOAD
30. 2 UNI GY -2.5
31. LOAD 2 WIND FROM LEFT
32. JOINT LOAD
Section 2 Tutorials
Getting Started and Tutorials — 81

33. 2 FX 10
34. LOAD COMB 3 75 PERCENT OF (DL+LL+WL)
35. 1 0.75 2 0.75
36. PERFORM ANALYSIS PRINT STATICS CHECK
P R O B L E M S T A T I S T I C S
-----------------------------------
NUMBER OF JOINTS/MEMBER+ELEMENTS/SUPPORTS = 4/ 3/ 2
SOLVER USED IS THE IN-CORE ADVANCED SOLVER
TOTAL PRIMARY LOAD CASES = 2, TOTAL DEGREES OF FREEDOM = 7
STATIC LOAD/REACTION/EQUILIBRIUM SUMMARY FOR CASE NO. 1
DEAD + LIVE
CENTER OF FORCE BASED ON Y FORCES ONLY (FEET).
(FORCES IN NON-GLOBAL DIRECTIONS WILL INVALIDATE RESULTS)
X = 0.100000003E+02
Y = 0.150000004E+02
Z = 0.000000000E+00
***TOTAL APPLIED LOAD ( KIP FEET ) SUMMARY (LOADING 1 )
SUMMATION FORCE-X = 0.00
SUMMATION FORCE-Y = -47.50
SUMMATION FORCE-Z = 0.00
SUMMATION OF MOMENTS AROUND THE ORIGIN-
MX= 0.00 MY= 0.00 MZ= -475.00
***TOTAL REACTION LOAD( KIP FEET ) SUMMARY (LOADING 1 )
SUMMATION FORCE-X = 0.00
SUMMATION FORCE-Y = 47.50
SUMMATION FORCE-Z = 0.00
SUMMATION OF MOMENTS AROUND THE ORIGIN-
MX= 0.00 MY= 0.00 MZ= 475.00
MAXIMUM DISPLACEMENTS ( INCH /RADIANS) (LOADING 1)
MAXIMUMS AT NODE
X = 1.82363E-01 2
Y = -1.46578E-02 3
Z = 0.00000E+00 0
RX= 0.00000E+00 0
82 — STAAD.Pro
Section 2 Tutorials
Tutorial 1: 2D Portal Frame

RY= 0.00000E+00 0
RZ= -4.82525E-03 2
STATIC LOAD/REACTION/EQUILIBRIUM SUMMARY FOR CASE NO. 2
WIND FROM LEFT
CENTER OF FORCE BASED ON X FORCES ONLY (FEET).
(FORCES IN NON-GLOBAL DIRECTIONS WILL INVALIDATE RESULTS)
X = 0.000000000E+00
Y = 0.150000004E+02
Z = 0.000000000E+00
***TOTAL APPLIED LOAD ( KIP FEET ) SUMMARY (LOADING 2 )
SUMMATION FORCE-X = 10.00
SUMMATION FORCE-Y = 0.00
SUMMATION FORCE-Z = 0.00
SUMMATION OF MOMENTS AROUND THE ORIGIN-
MX= 0.00 MY= 0.00 MZ= -150.00
***TOTAL REACTION LOAD( KIP FEET ) SUMMARY (LOADING 2 )
SUMMATION FORCE-X = -10.00
SUMMATION FORCE-Y = 0.00
SUMMATION FORCE-Z = 0.00
SUMMATION OF MOMENTS AROUND THE ORIGIN-
MX= 0.00 MY= 0.00 MZ= 150.00
MAXIMUM DISPLACEMENTS ( INCH /RADIANS) (LOADING 2)
MAXIMUMS AT NODE
X = 7.27304E-01 2
Y = 2.47268E-03 2
Z = 0.00000E+00 0
RX= 0.00000E+00 0
RY= 0.00000E+00 0
RZ= -5.48842E-03 4
************ END OF DATA FROM INTERNAL STORAGE ************
37. PRINT MEMBER FORCES ALL
MEMBER END FORCES STRUCTURE TYPE = PLANE
-----------------
Section 2 Tutorials
Getting Started and Tutorials — 83

ALL UNITS ARE -- KIP FEET (LOCAL )
MEMBER LOAD JT AXIAL SHEAR-Y SHEAR-Z TORSION MOM-Y MOM-Z
1 1 1 23.18 -3.99 0.00 0.00 0.00 -11.48
2 -23.18 3.99 0.00 0.00 0.00 -48.40
2 1 -4.10 7.68 0.00 0.00 0.00 67.93
2 4.10 -7.68 0.00 0.00 0.00 47.32
3 1 14.30 2.77 0.00 0.00 0.00 42.34
2 -14.30 -2.77 0.00 0.00 0.00 -0.81
2 1 2 3.99 23.18 0.00 0.00 0.00 36.81
3 -3.99 24.32 0.00 0.00 0.00 -47.72
2 2 2.32 -4.10 0.00 0.00 0.00 -45.27
3 -2.32 4.10 0.00 0.00 0.00 -32.69
3 2 4.73 14.30 0.00 0.00 0.00 -6.34
3 -4.73 21.32 0.00 0.00 0.00 -60.31
3 1 3 24.32 3.99 0.00 0.00 0.00 59.88
4 -24.32 -3.99 0.00 0.00 0.00 0.00
2 3 4.10 2.32 0.00 0.00 0.00 34.74
4 -4.10 -2.32 0.00 0.00 0.00 0.00
3 3 21.32 4.73 0.00 0.00 0.00 70.97
4 -21.32 -4.73 0.00 0.00 0.00 0.00
************** END OF LATEST ANALYSIS RESULT **************
38. PRINT SUPPORT REACTION LIST 1 4
SUPPORT REACTIONS -UNIT KIP FEET STRUCTURE TYPE = PLANE
-----------------
JOINT LOAD FORCE-X FORCE-Y FORCE-Z MOM-X MOM-Y MOM Z
1 1 3.99 23.18 0.00 0.00 0.00 -11.48
2 -7.68 -4.10 0.00 0.00 0.00 67.93
3 -2.77 14.30 0.00 0.00 0.00 42.34
4 1 -3.99 24.32 0.00 0.00 0.00 0.00
2 -2.32 4.10 0.00 0.00 0.00 0.00
3 -4.73 21.32 0.00 0.00 0.00 0.00
************** END OF LATEST ANALYSIS RESULT **************
39. LOAD LIST 1 3
84 — STAAD.Pro
Section 2 Tutorials
Tutorial 1: 2D Portal Frame

40. PARAMETER
41. CODE AISC
42. UNT 10 MEMB 2 3
43. UNB 10 MEMB 2 3
44. FYLD 5760 ALL
45. TRACK 2 MEMB 2 3
46. SELECT MEMB 2 3
STAAD.PRO MEMBER SELECTION - (AISC 9TH EDITION)
***********************************************
|--------------------------------------------------------------------------|
| Y PROPERTIES |
|************* | IN INCH UNIT |
| * |=============================| ===|=== ------------ |
|MEMBER 2 * | AISC SECTIONS | | AX = 8.85 |
| * | ST W14X30 | | --Z AY = 3.39 |
|DESIGN CODE * | | | AZ = 3.47 |
| AISC-1989 * =============================== ===|=== SY = 5.82 |
| * SZ = 42.05 |
| * |<---LENGTH (FT)= 19.00 --->| RY = 1.49 |
|************* RZ = 5.73 |
| |
| 70.5 (KIP-FEET) |
|PARAMETER | L1 L1 STRESSES |
|IN KIP INCH | L1 IN KIP INCH |
|--------------- + L3 -------------|
| KL/R-Y= 153.21 | L3 FA = 6.36 |
| KL/R-Z= 39.76 + FA = 0.45 |
| UNL = 120.00 | L3 L1 FCZ = 21.67 |
| CB = 1.00 +L1 FTZ = 24.00 |
| CMY = 0.85 | L3 L3 FCY = 30.00 |
| CMZ = 0.85 + FTY = 30.00 |
| FYLD = 40.00 | L1 FBZ = 20.13 |
| NSF = 1.00 +---+---+---+---+---+---+---+---+---+---| FBY = 0.00 |
| DFF = 0.00 13.8 FEY = 6.36 |
| DFF= 0.00 ABSOLUTE MZ ENVELOPE FEZ = 94.46 |
| (KL/R)MAX = 153.21 (WITH LOAD NO.) FV = 16.00 |
| FV = 0.17 |
| |
| MAX FORCE/ MOMENT SUMMARY (KIP-FEET) |
| ------------------------- |
Section 2 Tutorials
Getting Started and Tutorials — 85

| |
| AXIAL SHEAR-Y SHEAR-Z MOMENT-Y MOMENT-Z |
| |
| VALUE 4.7 24.3 0.0 0.0 70.5 |
| LOCATION 0.0 19.0 0.0 0.0 9.5 |
| LOADING 3 1 0 0 1 |
| |
|**************************************************************************|
|* *|
|* DESIGN SUMMARY (KIP-FEET) *|
|* -------------- *|
|* *|
|* RESULT/ CRITICAL COND/ RATIO/ LOADING/ *|
| FX MY MZ LOCATION |
| ====================================================== |
| PASS AISC- H1-3 1.000 1 |
| 3.99 C 0.00 -70.55 9.50 |
|* *|
|**************************************************************************|
| |
|--------------------------------------------------------------------------|
STAAD.PRO MEMBER SELECTION - (AISC 9TH EDITION)
***********************************************
|--------------------------------------------------------------------------|
| Y PROPERTIES |
|************* | IN INCH UNIT |
| * |=============================| ===|=== ------------ |
|MEMBER 3 * | AISC SECTIONS | | AX = 10.00 |
| * | ST W14X34 | | --Z AY = 3.61 |
|DESIGN CODE * | | | AZ = 4.10 |
| AISC-1989 * =============================== ===|=== SY = 6.91 |
| * SZ = 48.64 |
| * |<---LENGTH (FT)= 15.00 --->| RY = 1.53 |
|************* RZ = 5.83 |
| |
| 71.0 (KIP-FEET) |
|PARAMETER |L3 STRESSES |
|IN KIP INCH | L3 IN KIP INCH |
|--------------- + L3 L3 -------------|
| KL/R-Y= 117.92 | L3 FA = 10.72 |
86 — STAAD.Pro
Section 2 Tutorials
Tutorial 1: 2D Portal Frame

| KL/R-Z= 30.87 + FA = 2.13 |
| UNL = 120.00 | L3 L3 FCZ = 21.95 |
| CB = 1.00 + FTZ = 24.00 |
| CMY = 0.85 | L3 FCY = 30.00 |
| CMZ = 0.85 + L3 L3 FTY = 30.00 |
| FYLD = 40.00 | L0 FBZ = 17.51 |
| NSF = 1.00 +---+---+---+---+---+---+---+---+---+---| FBY = 0.00 |
| DFF = 0.00 -3.9 FEY = 10.74 |
| DFF= 0.00 ABSOLUTE MZ ENVELOPE FEZ = 156.71 |
| (KL/R)MAX = 117.92 (WITH LOAD NO.) FV = 16.00 |
| FV = 1.31 |
| |
| MAX FORCE/ MOMENT SUMMARY (KIP-FEET) |
| ------------------------- |
| |
| AXIAL SHEAR-Y SHEAR-Z MOMENT-Y MOMENT-Z |
| |
| VALUE 24.3 4.7 0.0 0.0 71.0 |
| LOCATION 0.0 0.0 0.0 0.0 0.0 |
| LOADING 1 3 0 0 3 |
| |
|**************************************************************************|
|* *|
|* DESIGN SUMMARY (KIP-FEET) *|
|* -------------- *|
|* *|
|* RESULT/ CRITICAL COND/ RATIO/ LOADING/ *|
| FX MY MZ LOCATION |
| ====================================================== |
| PASS AISC- H1-2 0.886 3 |
| 21.32 C 0.00 70.97 0.00 |
|* *|
|**************************************************************************|
| |
|--------------------------------------------------------------------------|
47. PERFORM ANALYSIS
** ALL CASES BEING MADE ACTIVE BEFORE RE-ANALYSIS. **
48. PARAMETER
49. CODE AISC
Section 2 Tutorials
Getting Started and Tutorials — 87

50. TRACK 1 ALL
51. CHECK CODE ALL
STAAD.PRO CODE CHECKING - (AISC 9TH EDITION)
***********************
ALL UNITS ARE - KIP FEET (UNLESS OTHERWISE NOTED)
MEMBER TABLE RESULT/ CRITICAL COND/ RATIO/ LOADING/
FX MY MZ LOCATION
=======================================================================
1 ST W12X35 (AISC SECTIONS)
PASS AISC- H1-1 0.855 1
23.02 C 0.00 52.01 15.00
-----------------------------------------------------------------------
| MEM= 1, UNIT KIP-INCH, L= 180.0 AX= 10.30 SZ= 45.6 SY= 7.5|
| KL/R-Y= 116.7 CB= 1.00 YLD= 40.00 ALLOWABLE STRESSES: FCZ= 18.19 |
| FTZ= 24.00 FCY= 30.00 FTY= 30.00 FC= 10.94 FT= 24.00 FV= 16.00 |
-----------------------------------------------------------------------
2 ST W14X30 (AISC SECTIONS)
PASS AISC- H1-3 0.969 3
5.16 C 0.00 66.64 19.00
-----------------------------------------------------------------------
| MEM= 2, UNIT KIP-INCH, L= 228.0 AX= 8.85 SZ= 42.1 SY= 5.8|
| KL/R-Y= 153.2 CB= 1.00 YLD= 40.00 ALLOWABLE STRESSES: FCZ= 21.67 |
| FTZ= 24.00 FCY= 30.00 FTY= 30.00 FC= 6.36 FT= 24.00 FV= 16.00 |
-----------------------------------------------------------------------
3 ST W14X34 (AISC SECTIONS)
PASS AISC- H1-2 0.959 3
21.45 C 0.00 77.36 0.00
-----------------------------------------------------------------------
| MEM= 3, UNIT KIP-INCH, L= 180.0 AX= 10.00 SZ= 48.6 SY= 6.9|
| KL/R-Y= 117.9 CB= 1.00 YLD= 40.00 ALLOWABLE STRESSES: FCZ= 21.95 |
| FTZ= 24.00 FCY= 30.00 FTY= 30.00 FC= 10.72 FT= 24.00 FV= 16.00 |
-----------------------------------------------------------------------
52. FINISH
*********** END OF THE STAAD.PRO RUN ***********
**** DATE= JUL 7,2010 TIME= 9:41:10 ****
************************************************************
88 — STAAD.Pro
Section 2 Tutorials
Tutorial 1: 2D Portal Frame

* FOR QUESTIONS ON STAAD.PRO, PLEASE CONTACT *
* BENTLEY SYSTEMS OFFICES AT THE FOLLOWING LOCATIONS *
* *
* TELEPHONE WEB / EMAIL *
* *
* USA: +1 (714)974-2500 *
* UK +44(1454)207-000 *
* SINGAPORE +65 6225-6158 *
* EUROPE +31 23 5560560 *
* INDIA +91(033)4006-2021 *
* JAPAN +81(03)5952-6500 HTTP://WWW.CTC-G.CO.JP *
* CHINA +86 10 5929 7000 *
* THAILAND +66(0)2645-1018/19 [email protected] *
* *
* WORLDWIDE HTTP://SELECTSERVICES.BENTLEY.COM/EN-US/ *
* *
************************************************************
1.10 Post-ProcessingSTAAD.Pro offers extensive result verification and visualization facilities.These facilities are accessed from the Post Processing Mode. The PostProcessing mode is used to verify the analysis and design results and generatereports.
For this tutorial problem, we shall perform the following tasks:
1.10.1 Going to the post-processing modeSteps:
1. At the end of section 1.8, we saw how one could go directly from theAnalysis window to the post-processing screen. However, the formalmethod of accessing the Post Processing mode is either by clicking on thePost-Processing icon from the top toolbar or from the Mode menu asshown in the figures below.
Section 2 Tutorials
Getting Started and Tutorials — 89

Figure 1.95
Figure 1.96
2. The Results Setup dialog box appears as shown below. Select the loadcases for which to display the results. For this tutorial, let us select allthe load cases. Then click on the OK button.
Figure 1. 97
Notice that in the Post-Processing mode, the tabbed Page Control barand the menu bar change to offer the post processing functions:
Page Control in Modeling Page Control in Post-Processing
90 — STAAD.Pro
Section 2 Tutorials
Tutorial 1: 2D Portal Frame

Mode Mode
Figure 1. 98
Menu Bar in Modeling Mode
Menu Bar in Post-Processing Mode
Figure 1. 99
1.10.2 Annotating the displacementsSteps:
The screen will now look like the figure shown below.
Section 2 Tutorials
Getting Started and Tutorials — 91

Figure 1. 100
The diagram currently on display is the node deflection diagram for load case1 (DEAD + LIVE). The title at the bottom of the diagram is indicative of thataspect. If you, say, wandered off into any other result diagram, and wanted toget back to the deflection diagram, just select the Node > Displacement tabalong the page control area on the left side.
Figure 1. 101
Annotation is the process of displaying the displacement values on the screen.Select the View Value option from the Results menu.
92 — STAAD.Pro
Section 2 Tutorials
Tutorial 1: 2D Portal Frame

Figure 1. 102
The following dialog box comes up. From the Ranges tab, select All nodes. Ifyou wish to annotate deflection for just a few nodes, specify the node numbersin the node list.
Figure 1. 103
We will annotate the results for all the nodes. So, keep the button on All.
From the Node tab, check the Resultant option. Resultant stands for thesquare root of sum of squares of values of X, Y and Z displacements. Click theAnnotate button and notice that the values appear on the structure. Click theClose button to close the dialog box.
Section 2 Tutorials
Getting Started and Tutorials — 93

Figure 1. 104
The following figure shows the annotated deflection diagram for load case 1.
Figure 1. 105
94 — STAAD.Pro
Section 2 Tutorials
Tutorial 1: 2D Portal Frame

1.10.3 Displaying force/moment diagramsSteps:
The simplest method to access the facilities for displaying force/momentdiagrams is from the Beam > Forces page along the page control area on theleft side of the screen. The bending moment MZ will be plotted by default,evidence of which can be found in the form of the Mz icon shown in thediagram below which becomes active.
Figure 1. 106
Figure 1. 107
The option for selecting the forces/moment diagram is available from anotherfacility also - the Results > Bending Moment menu option.
Section 2 Tutorials
Getting Started and Tutorials — 95

Figure 1. 108
1.10.4 Annotating the force/moment diagramSteps:
Annotation is the process of displaying the force/moment values on thescreen. Select the View Value option from the Results menu.
Figure 1. 109
In the dialog box that comes up, click on the Ranges tab and select Allmembers. If you wish to annotate the force/moment for just a few members,specify the beam numbers in the beam list.
96 — STAAD.Pro
Section 2 Tutorials
Tutorial 1: 2D Portal Frame

Figure 1. 110
We will annotate the results for all members. So, keep the button on All.
From the Beam Results tab, check the Ends andMid Point options underthe Bending section. Click the Annotate button and notice that the valuesappear on the structure. Click the Close button to close the dialog box.
Figure 1. 111
The following figure shows the annotated MZ diagram for load case 2.
Section 2 Tutorials
Getting Started and Tutorials — 97

Figure 1. 112
1.10.5 Changing the degree of freedom for whichforces diagram is plottedForce and moment diagrams can be plotted for 6 degrees of freedom – Axial,Shear-Y, Shear-Z, Torsion, Moment-Y, Moment-Z. One may select or de-selectone of more of these degrees of freedom from View > Structure Diagrams> Loads and Results. Let us select load case 3 (75 PERCENT OF[DL+LL+WL] and Shear yy as shown below.
98 — STAAD.Pro
Section 2 Tutorials
Tutorial 1: 2D Portal Frame

Figure 1. 113
The resulting figure is shown below.
Figure 1. 114
Section 2 Tutorials
Getting Started and Tutorials — 99

All degrees of freedom currently plotted will be indicated with a tick mark inthe Diagrams dialog box.
The icons of the Results toolbar may also be used to turn on/off specificdegrees of freedom.
Figure 1. 115
For the sake of easy identification, each degree of freedom (d.o.f) has beenassigned a different color (see Diagrams dialog box shown above). One maychange the color for that d.o.f. by clicking on the color button alongside thed.o.f, and make a new choice from the color palette.
Figure 1. 116
The appearance of the diagram may also be set to one of the 3 – Hatch, Fill orOutline by turning on the relevant option in the dialog box shown earlier.
Figure 1. 117
1.10.6 Displaying the dimensions of the membersTo display the dimension of the members, click on the Dimension icon.Alternatively, one may select the Dimension Beams option from the Toolsmenu. In the dialog box that opens, the option Dimension to View is active.Click on the Display button followed by the Close button, and thedimensions of the members will appear alongside the members.
100 — STAAD.Pro
Section 2 Tutorials
Tutorial 1: 2D Portal Frame

Figure 1. 118
Figure 1. 119
The diagram will look like the one shown below.
Figure 1. 120
We can opt to save the screenshot by clicking on the Take Picture icon(shown below). This picture may be included in custom reports. See Chapter 2for a tutorial on taking pictures as well as generating custom reports.
Section 2 Tutorials
Getting Started and Tutorials — 101

Figure 1. 121
For obtaining a quick print of the plot on the screen, select the PrintCurrent View icon as shown below.
Figure 1. 122
For detailed information on the Post Processing features, please refer to thePost Processing section in the STAAD.Pro Graphical Environment manual.
102 — STAAD.Pro
Section 2 Tutorials
Tutorial 1: 2D Portal Frame

Tutorial 2: Reinforced Concrete FrameThis tutorial provides step-by-step instructions for creating the model of areinforced concrete framed structure using STAAD.Pro.
The following topics are covered:
2.1 Methods of creating the modelAs explained in Section 1.1 of tutorial problem 1, there are two methods ofcreating the structure data:
1. Using the graphical model generation mode, or graphical user interface(GUI) as it is usually referred to.
2. Using the command file.
Both methods are explained in this tutorial also. The graphical method isexplained first, from Section 2.2 onwards. Section 2.8 describes the process ofcreating the model using the command file method and the STAAD.Pro texteditor.
2.2 Description of the tutorial problemThe structure for this project is a 2 bay, 2 story reinforced concrete frame. Thefigure below shows the structure. Our goal is to create the model, assign allrequired input, and perform the analysis and concrete design.
Section 2 Tutorials
Getting Started and Tutorials — 103

Figure 2.
104 — STAAD.Pro
Section 2 Tutorials
Tutorial 2: Reinforced Concrete Frame

Basic Data for the Structure
Attribute DataMember properties Beams 2 & 5 : Rectangular, 275 mm width X 350 mm depth
Columns 1 & 4 : Rectangular, 275 mm width X 300 mm depth
Column 3 : Circular, 350 mm diameterMember Orientation All members except column 4 : Default
Column 4 : Rotated by 90 degrees with respect to defaultcondition
Material Constants Modulus of Elasticity : 22 KN/sq.mm
Density : 25 kn/cu.m
Poisson's Ratio : 0.17Supports Base of all columns : FixedLoads Load case 1 : Dead Load
Selfweight of the structure.
Beams 2 & 5 : 400 kg/m in global Y downward
Load case 2 : Live Load
Beams 2 & 5 : 600 kg/m in global Y downward
Load case 3 : Wind Load
Beam 1 : 300 kg/m along positive global X
Beam 4 : 500 kg/m along positive global X
Load Case 4 : DEAD + LIVE
L1 X 1.2 + L2 X 1.5 (Use REPEAT LOAD, not Load Combination)
Load Case 5 : DEAD + WIND
L1 X 1.1 + L2 X 1.3 (Use REPEAT LOAD, not Load Combination)Analysis Type PDELTAConcrete Design Consider load cases 4 and 5 only.
Parameters: Ultimate Strength of Steel: 415 N/sq.mm
Concrete Strength: 25 N/sq.mm
Clear cover for top: 25 mm
Clear cover for bottom: 30 mm
Clear cover for side: 25 mm
Design beams 2 and 5
Design columns 1, 3 and 4
Section 2 Tutorials
Getting Started and Tutorials — 105

2.3 Starting the programSelect the STAAD.Pro icon from the STAAD.Pro 2007 program group.
Figure 2. 2
The STAAD.Pro Graphical Environment will be invoked and the followingscreen comes up.
Figure 2. 3
Note about the unit system:
There are two base unit systems in the program which control the units(length, force, temperature, etc.) in which, values, specifically results and other
106 — STAAD.Pro
Section 2 Tutorials
Tutorial 2: Reinforced Concrete Frame

information presented in the tables and reports, are displayed in. The base unitsystem also dictates what type of default values the program will use whenattributes such as Modulus of Elasticity, Density, etc., are assigned based onmaterial types – Steel, Concrete, Aluminum – selected from the program’slibrary (Please refer to Section 5 of the STAAD.Pro Technical ReferenceManual for details). These two unit systems are English (Foot, Pound, etc.) andMetric (KN, Meter, etc.).
If you recall, one of the choices made at the time of installing STAAD.Pro isthis base unit system setting. That choice will serve as the default until wespecifically change it.
We can change this setting either by going to the File > Configure menu or byselecting Configuration under Project Tasks. In the dialog box that comes up,choose the appropriate unit system you want. For this tutorial, let us choosethe Metric units (KN, Meter, etc.).
Figure 2. 4
Figure 2. 5
Section 2 Tutorials
Getting Started and Tutorials — 107

Click on the Accept button to close the above dialog box.
Following this, go to File > New once again or select New Project underProject Tasks.
Figure 2. 6
The following dialog box will appear.
Figure 2. 7
2.4 Creating a new structure1. In the New dialog box, we provide some crucial initial data necessary for
building the model.
The structure type is to be defined by choosing from among Space,Plane, Floor and Truss. A Space type is one where the structure, theloading or both, cause the structure to deform in all 3 global axes (X, Yand Z). In a Plane type, the geometry, loading and deformation are
108 — STAAD.Pro
Section 2 Tutorials
Tutorial 2: Reinforced Concrete Frame

restricted to the global X-Y plane only. A Floor type is a structure whosegeometry is confined to the X-Z plane. A Truss type of structure carriesloading by pure axial action. Truss members are deemed incapable ofcarrying shear, bending and torsion. For our model, let us choose Space.
We choose Meter as the length unit and Kilo Newton as the force unitin which we will start to build the model. The units can be changed laterif necessary, at any stage of the model creation.
We also need to provide a name in the File Name edit box. This is thename under which the structure data will be saved on the computer harddisk. The name “Structure?” (? will be a number) is recommended by theprogram by default, but we can change it to any name we want. Let uschoose the name rcframe.
A default path name - the location on the computer drive where the filewill be saved - is provided by the program under Location. If you wish tosave the file in a different location, type in the name, or click the button and specify the desired path.
After specifying the above input, click on the Next button.
Figure 2. 8
2. In the next dialog box, we choose the tools to be used to initiallyconstruct the model. Add Beams, Add Plates or Add Solids are,respectively, the starting points for constructing beams, plates or solids.Open Structure Wizard provides access to a library of structural
Section 2 Tutorials
Getting Started and Tutorials — 109

templates which the program comes equipped with. Those templatemodels can be extracted and modified parametrically to arrive at ourmodel geometry or some of its parts. If the model is to be createdinitially using the STAAD command language, the Open STAAD Editorbox can take us to the STAAD editor. Please remember that all theseoptions are also available from the menus and dialog boxes of the GUI,even after we dismiss this dialog box.
Note: If you wish to use the Editor to create the model, choose OpenSTAAD Editor, click Finish, and proceed to Section 2.8.
For our model, let us check the Add Beam option. Click on the Finishbutton. The dialog box will be dismissed and the STAAD.Pro graphicalenvironment will be displayed.
Figure 2. 9
2.5 Elements of the STAAD.Pro screenThe STAAD.Pro main window is the primary screen from where the modelgeneration process takes place. It is important to familiarize ourselves withthe components of that window before we embark on creating the RC Frame.
110 — STAAD.Pro
Section 2 Tutorials
Tutorial 2: Reinforced Concrete Frame

Section 1.5 in tutorial problem 1 of this manual explains the components ofthat window in detail.
2.6 Building the STAAD.Pro modelWe are now ready to start building the model geometry. The steps and,wherever possible, the corresponding STAAD.Pro commands (the instructionswhich get written in the STAAD input file) are described in the followingsections.
2.6.1 Generating the model geometryThe structure geometry consists of joint numbers, their coordinates, membernumbers, the member connectivity information, plate element numbers, etc.From the standpoint of the STAAD command file, the commands to begenerated for the structure shown in section 2.2 are:
JOINT COORDINATES
1 0.0 0.0 0.0 ; 2 0.0 3.5 0.0
3 6.0 3.5 0.0 ; 4 6.0 0.0 0.0
5 6.0 0.0 6.0 ; 6 6.0 3.5 6.0
MEMBER INCIDENCE
1 1 2 ; 2 2 3 ; 3 3 4 ; 4 5 6 ; 5 3 6
Steps:
1. We selected the Add Beam option earlier to enable us to add beams andcolumns to create the structure. This initiates a grid in the main drawingarea as shown below. The directions of the global axes (X, Y, Z) arerepresented in the icon in the lower left hand corner of the drawing area.
Section 2 Tutorials
Getting Started and Tutorials — 111

Figure 2. 10
2. A Snap Node/Beam dialog box appears in the data area on the right sideof the screen. Click on the Create button. A dialog box will appearwhich will enable us to set up a grid.
Within this dialog box, there is a drop-down list from which we canselect Linear, Radial or Irregular form of grid lines.
Figure 2. 11
The Linear tab is meant for placing the construction lines perpendicularto one another along a "left to right - top to bottom" pattern, as in thelines of a chess board. The Radial tab enables construction lines toappear in a spider-web style, which makes it is easy to create circulartype models where members are modeled as piece-wise linear straightline segments. The Irregular tab can be used to create gridlines withunequal spacing that lie on the global planes or on an inclined plane.
We will choose Linear which is the Default Grid.
112 — STAAD.Pro
Section 2 Tutorials
Tutorial 2: Reinforced Concrete Frame

In our structure, the segment consisting of members 1 to 3, and nodes 1to 4, happens to lie in the X-Y plane. So, in this dialog box, let us keep X-Y as the Plane of the grid. The size of the model that can be drawn at anytime is controlled by the number of Construction Lines to the left andright of the origin of axes, and the Spacing between adjacent constructionlines. By setting 12 as the number of lines to the right of the origin alongX, 7 above the origin along Y, and a spacing of 0.5 meter between linesalong both X and Y (see figure below) we can draw a frame 6m X 3.5m,adequate for our segment.
After entering the specifications, provide a name and click on OK.
Figure 2. 12
This way, we can create any number of grids. By providing a name, eachnew grid can be identified for future reference.
Please note that these settings are only a starting grid setting, to enableus to start drawing the structure, and they do not restrict our overallmodel to those limits.
3. Let us start creating the nodes. Since the Snap Node/Beam button isactive by default, with the help of the mouse, click at the origin (0, 0) tocreate the first node.
Section 2 Tutorials
Getting Started and Tutorials — 113

Figure 2. 13
Figure 2. 14
4. In a similar fashion, click on the following points to create nodes andautomatically join successive nodes by beam members.
(0, 3.5), (6, 3.5) and (6, 0)
The exact location of the mouse arrow can be monitored on the statusbar located at the bottom of the window where the X, Y, and Zcoordinates of the current cursor position are continuously updated.
When steps 1 to 4 are completed, the frame will be displayed in thedrawing area as shown below.
114 — STAAD.Pro
Section 2 Tutorials
Tutorial 2: Reinforced Concrete Frame

Figure 2. 15
5. At this point, let us remove the grid display from the structure. To dothat, click on the Close button in the Snap Node/Beam dialog box.
Section 2 Tutorials
Getting Started and Tutorials — 115

Figure 2. 16
The grid will now be removed and the structure in the main windowshould resemble the figure shown below.
116 — STAAD.Pro
Section 2 Tutorials
Tutorial 2: Reinforced Concrete Frame

Figure 2. 17
6. It is very important that we save our work often, to avoid loss of dataand protect our investment of time and effort against powerinterruptions, system problems, or other unforeseen events. To save thefile, pull down the File menu and select the Save command.
Switching on node and beam labels
1. Node and beam labels are a way of identifying the entities we have drawnon the screen. In order to display the node and beam numbers, right clickanywhere in the drawing area. In the pop-up menu that appears, chooseLabels. Alternatively, one may access this option by selecting the Viewmenu followed by the Structure Diagrams option from the top menu bar,and the Labels tab of the dialog box that comes up.
Section 2 Tutorials
Getting Started and Tutorials — 117

Figure 2. 18
2. In the Diagrams dialog box that appears, turn the Node Numbers andBeam Numbers on and then click on OK.
118 — STAAD.Pro
Section 2 Tutorials
Tutorial 2: Reinforced Concrete Frame

Figure 2. 19
The following figure illustrates the node and beam numbers displayed onthe structure. The structure in the main window should resemble thefigure shown below.
Section 2 Tutorials
Getting Started and Tutorials — 119

Figure 2. 20
If you are feeling adventurous, here is a small exercise for you. Changethe font of the node/beam labels by going to the View menu andselecting the Options command, and then selecting the appropriate tab(Node Labels / Beam labels) from the Options dialog box.
3. Examining the structure shown in section 2.2 of this tutorial, it can beseen that members 4 and 5 can be easily generated if we could firstcreate a copy of members 1 and 2 and then rotate those copied unitsabout a vertical line passing through the point (6, 0, 0, that is, node 4)by 90 degrees. Fortunately, such a facility does exist which can beexecuted in a single step. It is called Circular Repeat and is availableunder the Geometry menu.
First, select members 1 and 2 using the Beams Cursor . (Pleaserefer to the ‘Frequently Performed Tasks’ section at the end of thismanual to learn more about selecting members.)
4. Then, either click on the Circular Repeat icon from the appropriatetoolbar, or, go to the Geometry > Circular Repeat menu option asshown below.
120 — STAAD.Pro
Section 2 Tutorials
Tutorial 2: Reinforced Concrete Frame

Figure 2. 21
5. In the 3D Circular dialog box that comes up, specify the Axis of Rotationas Y, Total Angle as 90 degrees, No. of Steps as 1 and the vertical line aspassing through Node 4. Instead of specifying as passing through Node 4,one may also specify the X and Z co-ordinates as 6 and 0 respectively.Leave the Link Steps box unchecked and click on the OK button.
Figure 2. 22
After completing the circular repeat procedure, the model will look as shownbelow.
Before
Section 2 Tutorials
Getting Started and Tutorials — 121

Figure 2. 23
After
Figure 2. 24
If any of the members are presently selected, let us unselect them by clickinganywhere else in the drawing area. Then, let us once again save the work bypulling down the File menu and selecting the Save command.
2.6.2 Changing the input units of lengthAs a matter of convenience, for specifying member properties for ourstructure, it is simpler if our length units are millimeter instead of meter.This will require changing the current length units of input. The commands tobe generated are:
UNIT MMS KN
Steps:
122 — STAAD.Pro
Section 2 Tutorials
Tutorial 2: Reinforced Concrete Frame

1. Click on the Input Units icon from the appropriate toolbar.
Figure 2. 25
Alternatively, one may select the Tools > Set Current Input Unit menuoption as shown in the next figure.
Figure 2. 26
2. In either case, the following dialog box comes up. Set the Length Units toMillimeter and click on the OK button.
Figure 2. 27
2.6.3 Specifying member propertiesOur next task is to assign cross section properties for the beams and columns(see section 2.2). For those of us curious to know the equivalent commands in
Section 2 Tutorials
Getting Started and Tutorials — 123

the STAAD command file, they are:
MEMB PROP
1 4 PRIS YD 300 ZD 275
2 5 PRIS YD 350 ZD 275
3 PRIS YD 350
Steps:
1. Click on the Property Page icon located on the Structure Tools toolbar.
Figure 2. 28
Alternatively, one may go to the General > Property page from the leftside of the screen as shown below.
Figure 2. 29
2. In either case, the Properties dialog box comes up. The property type wewish to assign is called PRISMATIC, and is available under the Definebutton in the Properties dialog box as shown below.
124 — STAAD.Pro
Section 2 Tutorials
Tutorial 2: Reinforced Concrete Frame

Figure 2. 30
3. In the dialog box that comes up, select the Rectangle tab. Notice thatthe field called Material is presently on the checked mode. If we keep itthat way, the material properties of concrete (E, Poisson, Density, Alpha,etc.) will be assigned along with the cross-section name. The materialproperty values so assigned will be the program defaults. We do not wantdefault values, instead we will assign our own values later on.Consequently, let us uncheck the Material box. Then, enter thefollowing values:
YD = 300mm ZD = 275mm
Finally, click on the Add button as shown below.
Figure 2. 31
Section 2 Tutorials
Getting Started and Tutorials — 125

4. To create the second member property (PRIS YD 350 ZD 275), provide350 for YD and 275 for ZD (instead of 300 and 275) and click on theAdd button.
To create the third member property, in the Property dialog box, select theCircle option. Specify the diameter (YD) as 350 mm. Once again, uncheckthe Material box and click on the Add button.
Figure 2. 32
Now that we have finished creating the member properties, let us Close thisdialog box.
The next step is to assign these member properties in the following manner:
Rect 0.30x0.28 – members 1 and 4
Rect 0.35x0.28 – members 2 and 5
Cir 0.35 – member 3
To assign the member properties, follow these steps:
1. Select the first property reference in the Properties dialog box (Rect0.30x28).
2. Make sure that the “Use Cursor to Assign” button is selected under theAssignment Method box.
3. Click on the Assign button. The cursor changes to
4. Using the cursor, click on members 1 and 4.
5. Finally, click on the Assign button again, or type the ‘Esc’ button on yourkeyboard to stop the assignment process.
126 — STAAD.Pro
Section 2 Tutorials
Tutorial 2: Reinforced Concrete Frame

Figure 2. 33
In a similar fashion, assign the remaining properties.
After all the member properties have been assigned, the model will look asshown below.
Figure 2. 34
We ought to save the model once again by pulling down the File menu andselecting the Save command.
2.6.4 Specifying geometric constantsIn the absence of any explicit instructions, STAAD will orient the beams andcolumns of the structure in a pre-defined way. Orientation refers to thedirections along which the width and depth of the cross section are alignedwith respect to the global axis system. The rules which dictate this default
Section 2 Tutorials
Getting Started and Tutorials — 127

orientation are explained in Section 1 of the STAAD.Pro Technical ReferenceManual.
We wish to orient member 4 so that its longer edges (sides parallel to local Yaxis) are parallel to the global Z axis. This requires applying a beta angle of90 degrees. The command which needs to be generated is:
BETA 90 MEMB 4
Steps:
1. Select the Beta Angle tab in the Properties dialog box.
2. Click on the Create Beta Angle button. In the ensuing dialog box, specifythe angle as 90 degrees.
3. Highlight the expression Beta 90 in the Properties dialog box.
Then, select member 4 using the Beams Cursor .
Notice that as we select the member, the Assignment Method automaticallysets to Assign to Selected Beams.
Click on the Assign button.
Click anywhere in the drawing area to un-highlight the member.
Figure 2. 35
(An alternative method to assign beta angles is the following. First select themember for which you wish to assign the beta angle. Then, go to theCommands > Geometric Constants > Beta Angle menu option. Specify theAngle in Degrees to be 90, ensure that the assignment method is “ToSelection” and click on OK. )
128 — STAAD.Pro
Section 2 Tutorials
Tutorial 2: Reinforced Concrete Frame

Figure 2. 36
One may view the orientation of the member local axes by going to the View >Structure diagrams > Labels menu option and switching on Beam Orientation.
Figure 2. 37
Figure 2. 38
2.6.5 Specifying material constantsAt the time of assigning member properties, we deliberately chose not toassign the material constants simultaneously, since we wanted to specify values
Section 2 Tutorials
Getting Started and Tutorials — 129

which are different from the built-in defaults. The desired values are listed atthe beginning of this tutorial. The corresponding commands we wish togenerate in the STAAD input file are:
CONSTANTS
E 22 ALL
UNIT METER
DENSITY 25.0 ALL
POISSON 0.17 ALL
Steps:
1. From the Commands menu, select Material Constants. To define theModulus of Elasticity, select the Elasticity option as shown below.
Figure 2. 39
2. In the Material Constant dialog box that appears, enter 22 in the EnterValue box. Since the value has to be assigned to all the members of thestructure, the current setting of the assignment method, namely, ToView, allows us to achieve this easily. Then, click on OK.
130 — STAAD.Pro
Section 2 Tutorials
Tutorial 2: Reinforced Concrete Frame

Figure 2. 40
3. For specifying the DENSITY constant, it will be convenient if we changeour length units to meters. To change the length units, as before, click on
the Input Units icon from the Structure toolbar, or select the Tools> Set Current Input Unit menu option from the top menu bar. In the SetCurrent Input Units dialog box that comes up, specify the length units asMeter.
Figure 2. 41
4. Following the steps 1 and 2 above, we choose Commands > MaterialConstants > Density, specify the value as 25KN/m3, and assign ToView.
5. To define the POISSON’S RATIO, using the similar procedure asdescribed above, provide the value 0.17 to all members in the View.
2.6.6 Specifying SupportsThe base nodes of all the columns are restrained against translation androtation about all the 3 global axes (see section 2.2). In other words, fixedsupports are to be specified at those nodes. The commands to be generatedare:
SUPPORTS
Section 2 Tutorials
Getting Started and Tutorials — 131

1 4 5 FIXED
Steps:
1. To create supports, click on the Support Page icon located in theStructure Tools toolbar as shown below.
Figure 2. 42
Alternatively, one may go to the General > Support Page from the leftside of the screen.
Figure 2. 43
2. In either case, the Supports dialog box comes up. Since we already knowthat nodes 1, 4 and 5 are to be associated with the Fixed support, using
the Nodes Cursor , select these nodes.
3. Then, click on the Create button in the Supports dialog box as shownbelow.
132 — STAAD.Pro
Section 2 Tutorials
Tutorial 2: Reinforced Concrete Frame

Figure 2. 44
4. The Create Support dialog box comes up. In the dialog box, the Fixedtab happens to be the default which is convenient for this case. Click onthe Assign button as shown below.
Section 2 Tutorials
Getting Started and Tutorials — 133

Figure 2. 45
After the supports have been assigned, the structure will look like the oneshown below.
134 — STAAD.Pro
Section 2 Tutorials
Tutorial 2: Reinforced Concrete Frame

Figure 2. 46
Click anywhere in the drawing area to un-select all selected nodes and preventaccidental assignment of unwanted data to those nodes.
As earlier, save the work completed so far by going to the File menu andclicking on the Save command.
2.6.7 Specifying LoadsFive load cases are to be created for this structure. Details of the individualcases are explained at the beginning of this tutorial.
l Load Case 1
l Load Case 2
l Load Case 3
l Load Case 4
l Load Case 5
The corresponding commands to be generated are listed below. Notice thatcases 4 and 5 are to be generated not as the standard combination type, butusing a combination load type called REPEAT LOAD. The instructions at thebeginning of this tutorial require us to analyze this structure using an analysistype called PDelta. A Pdelta analysis is a non-linear type of analysis. In STAAD,to accurately account for the PDelta effects arising from the simultaneousaction of previously defined horizontal and vertical loads, those previous casesmust be included as components of the combination case using the REPEATLOAD type.
Section 2 Tutorials
Getting Started and Tutorials — 135

UNIT METER KG
LOAD 1 DEAD LOAD
SELFWEIGHT Y -1
MEMBER LOAD
2 5 UNI GY -400
LOAD 2 LIVE LOAD
MEMBER LOAD
2 5 UNI GY -600
LOAD 3 WIND LOAD
MEMBER LOAD
1 UNI GX 300
4 UNI GX 500
LOAD 4 DEAD + LIVE
REPEAT LOAD
1 1.2 2 1.5
LOAD 5 DEAD + WIND
REPEAT LOAD
1 1.1 3 1.3
Steps:
LOAD CASE 1
STAAD has a limitation in that one cannot change the units while editing loadcases. If we attempt to, the following message will be displayed.
Figure 2. 47
Before creating load cases, we have to change the force unit to Kilogram. To
do this, as before, click on the Input Units icon from the top toolbar, orselect the Tools > Set Current Input Unit menu option from the top menu bar.In the Set Current Input Units dialog box that comes up, specify the forceunits as Kilogram.
136 — STAAD.Pro
Section 2 Tutorials
Tutorial 2: Reinforced Concrete Frame

(The load values are listed in the beginning of this tutorial in kg and meterunits. Rather than convert those values to the current input units, we willconform to those units. The current input units, which we last set whilespecifying Density, are KN and METER.)
1. To create loads, click on the Load Page icon located on the StructureTools tool bar.
Figure 2. 48
Alternatively, one may go to the General > Load Page from the left sideof the screen.
Figure 2. 49
2. A window titled “Load” appears on the right-hand side of the screen. Toinitiate the first load case, highlight the Load Cases Details option andclick on the Add button.
Section 2 Tutorials
Getting Started and Tutorials — 137

Figure 2. 50
3. The Add New Load Cases dialog box comes up. The drop-down list boxagainst Loading Type is available in case we wish to associate the loadcase we are creating with any of the ACI, AISC or IBC definitions ofDead, Live, Ice, etc. This type of association needs to be done if weintend to use the program's facility for automatically generating loadcombinations in accordance with those codes.
Notice that there is a check box called Reducible per UBC/IBC. Thisfeature becomes active only when the load case is assigned a LoadingType called Live at the time of creation of that case.
As we do not intend to use the automatic load combination generationoption, we will leave the Loading Type as None. Enter DEAD LOAD asthe Title for Load Case 1 and click on Add.
Figure 2. 51
The newly created load case will now appear under the Load CasesDetails option.
138 — STAAD.Pro
Section 2 Tutorials
Tutorial 2: Reinforced Concrete Frame

Figure 2. 52
4. To generate and assign the selfweight load type, first highlight DEADLOAD. You will notice that the Add New Load Items dialog box showsmore options now.
Figure 2. 53
5. In the Add New Load Items dialog box, select the Selfweight Loadoption under the Selfweight item. Specify the Direction as Y, and theFactor as -1.0. The negative number signifies that the selfweight load actsopposite to the positive direction of the global axis (Y in this case) alongwhich it is applied. Click on the Add button. The selfweight load isapplicable to every member of the structure, and cannot be applied on aselected list of members.
Figure 2. 54
Section 2 Tutorials
Getting Started and Tutorials — 139

6. Load 1 contains an additional load component, the member loads onmembers 2 and 5.
To create the member load, first, click on the expression DEAD LOADfollowed by the Add button. Then, click on the Member Load item inthe Add New Load Items dialog box.
Figure 2. 55
7. Select the Uniform Force option and specify GY as the Direction and -400 as the Force. For these members, since the local Y axis coincideswith the global Y axis, one may choose the direction of the load as either“Y” or “GY”, they will both have the same effect. (One may view theorientation of the member local axes by going to View > StructureDiagrams > Labels > Beam Orientation.) The negative value signifiesthat the load acts along the negative GY direction. Then, click on theAdd button followed by the Close button.
8. The member load we just created has to be assigned to members 2 and5. First, make sure that the expression UNI GY -400Kg/m is selectedin the Load dialog box as shown below.
Figure 2. 56
9. Next, select members 2 and 5 using the Beams Cursor . (Please
140 — STAAD.Pro
Section 2 Tutorials
Tutorial 2: Reinforced Concrete Frame

refer to the ‘Frequently Performed Tasks’ section at the end of thismanual to learn more about selecting members.)
Then, click on Assign to Selected Beams followed by the Assign button.
Figure 2. 57
As we click on the Assign button, the following dialog box appears. Thismessage box appears just to confirm that we indeed wish to associate theloadcase with the selected beams. So, let us choose Yes.
Figure 2. 58
After the load has been assigned, the structure will look as shown below:
Figure 2. 59
LOAD CASE 2
1. The next step is to initiate the second load case which again containsMEMBER LOADs. Highlight Load Cases Details and click on the Add
Section 2 Tutorials
Getting Started and Tutorials — 141

button. Once again, the Add New Load Cases dialog box comes up.
Figure 2. 60
In this dialog box, once again, we are not associating the load case weare about to create with any code based Loading Type and so, we willleave that box as None. Specify the Title of the second load case asLIVE LOAD and click on the Add button.
Figure 2. 61
2. To create the member load, highlight LIVE LOAD as shown below.
Figure 2. 62
3. Follow steps 6 to 9 to create and assign a uniformly distributed force of-600Kg/m onmembers 2 and 5.
142 — STAAD.Pro
Section 2 Tutorials
Tutorial 2: Reinforced Concrete Frame

After the second load case has been assigned, the structure will look asshown below:
Figure 2. 63
Click anywhere in the drawing area to un-highlight the members.
LOAD CASE 3
1. Creating the third load case, which again has MEMBER LOADs, involvesthe same procedure as that for load case 2. As before, first highlightLoad Cases Details in the Load dialog box to initiate the third loadcase. Enter WIND LOAD as the Title for Load Case 3.
2. To apply the load on member 1, follow the procedure similar to that insteps 6 to 9. The only differences are, the member which receives thisload is 1, the Direction is GX and the Force is +300Kg/m.
3. Similarly, for member 4 and the third load case, specify the Force as500Kg/m and the Direction as GX.
After the third load case has been assigned, the structure will look asshown below:
Section 2 Tutorials
Getting Started and Tutorials — 143

Figure 2. 64
LOAD CASE 4
1. We now come to the point where we have to create load case 4 as (1.2 xLoad 1) + (1.5 x Load 2). We saw in the beginning of this section that weshould be creating a “REPEAT LOAD” type of combination, and not the“LOAD COMBINATION” type. To initiate load case 4, highlight LoadCases Details in the Load dialog box and specify the title as DEAD +LIVE.
2. Then, click on DEAD + LIVE in the Load dialog box as shown below.
Figure 2. 65
3. In the Add New Load Items dialog box, click on the Repeat Loadoption. Then, select Load Case 1 (DEAD LOAD), click on the buttonand enter the Factor as 1.2. (This indicates that the load data valuesfrom load case 1 are multiplied by a factor of 1.2, and the resulting
144 — STAAD.Pro
Section 2 Tutorials
Tutorial 2: Reinforced Concrete Frame

values are utilized in load case 4.)
4. Similarly, select Load Case 2 (LIVE LOAD), click on the button andenter the Factor as 1.5. The Add New Load Items dialog box will nowlook as shown below. Click on the Add button.
Figure 2. 66
No further operation is required for load case 4. The recipients(members) of the loads in load case 4 are automatically chosen to be thevery same ones to which the components of the REPEAT LOAD cases(loads 1 and 2) were assigned.
The structure will now look similar to the one shown below.
Section 2 Tutorials
Getting Started and Tutorials — 145

Figure 2. 67
LOAD CASE 5
1. Since load cases 4 and 5 are near identical in nature, the same procedureused in creating load case 4 is applicable for case 5 also. Let us highlightLoad Cases Details in the Load dialog box to initiate the fifth loadcase. Enter DEAD + WIND as the Title for Load Case 5.
2. Follow steps 16 to 19 except for associating a Factor of 1.1 with the firstload case and a Factor of 1.3 with the third load case.
The Add New Load Items dialog box will now look as shown below. Click onthe Add button.
146 — STAAD.Pro
Section 2 Tutorials
Tutorial 2: Reinforced Concrete Frame

Figure 2. 68
Since we have completed creating all the load cases, we may now click on theClose button to dismiss the Add New Load Items dialog box.
The structure will now look similar to the one shown below.
Figure 2. 69
Let us save the work completed so far by going to the File menu and selectingthe Save command or by holding the ‘Ctrl’ key and pressing the ‘S’ key.
2.6.8 Specifying the analysis typeThe analysis type for this structure is called P-Delta. Since this probleminvolves concrete beam and column design per the ACI code, second-order
Section 2 Tutorials
Getting Started and Tutorials — 147

analysis is required and has to be done on factored loads actingsimultaneously. The factored loads have been created earlier as cases 4 and 5.Now is the time to specify the analysis type.
The command for a pdelta analysis will appear in the STAAD file as:
PDELTA ANALYSIS
Steps:
1. Go to Analysis/Print Page on the left side of the screen.
Figure 2. 70
2. In the Analysis/Print Commands dialog box that appears, select thePDelta Analysis tab. Then, click on the Add button followed by theClose button.
148 — STAAD.Pro
Section 2 Tutorials
Tutorial 2: Reinforced Concrete Frame

Figure 2. 71
Save the work again using the Save option of the File menu.
2.6.9 Short-listing the load cases to be used in con-crete designThe concrete design has to be performed for load cases 4 and 5 only since onlythose are the factored cases. To instruct the program to use just these cases,and ignore the remaining, we have to use the LOAD LIST command.
The command will appear in the STAAD file as:
LOAD LIST 4 5
Steps:
1. In the menus on the top of the screen, go to Commands > Loading >Load Listoption as shown below.
Section 2 Tutorials
Getting Started and Tutorials — 149

Figure 2. 72
2. In the Load List dialog box that comes up, select load cases 4 (DEAD +LIVE) and 5 (DEAD + WIND) by holding the ‘Ctrl’ key down. Then, clickon the button. Load cases 4 and 5 will be selected and placed in theLoad List selection box as shown below. Click on the OK button.
Figure 2. 73
2.6.10 Specifying concrete design parametersAmong the various terms which appear in the equations for design of concretebeams and columns, some of them can be user controlled, such as, the gradeof concrete, or the maximum size of reinforcing bar one may wish to use. Suchterms are called concrete design parameters. For the ACI code, a list of theseparameters is available in Section 3 of the STAAD.Pro Technical Reference
150 — STAAD.Pro
Section 2 Tutorials
Tutorial 2: Reinforced Concrete Frame

Manual. The parameters we wish to use and the corresponding command whichought to appear in the STAAD input file are:
UNIT MMS NEWTON
CODE ACI
CLT 25 ALL
CLB 30 ALL
CLS 25 ALL
FC 25 ALL
FYMAIN 415 ALL
TRACK 1 ALL
Steps:
1. Before we can start assigning the parameters, we want our force units tobe Newton and our length units to be millimeter. We last set the unitsduring load specification as Kg and Meter. To change the units, as before,
click on the Input Units icon from the appropriate toolbar, or selectthe Tools > Set Current Input Unit menu option from the top menu bar.In the Set Current Input Units dialog box that comes up, specify the forceunits as Newton and the length units as Millimeter.
2. Next, go to Design > Concrete Page from the left side of the screen.Make sure that under the Current Code selections on the top right handside, ACI is selected. Then, click on the Define Parameters button inthe Concrete Design dialog box.
Figure 2. 74
Section 2 Tutorials
Getting Started and Tutorials — 151

3. In the Design Parameters dialog box that opens, select the Clt (ClearCover for top) tab. Then, provide the value as 25mm and click on theAdd button as shown below.
Figure 2. 75
4. To define the remaining parameters, follow the above procedure andprovide the following values.
Parameter ValueClb 30Cls 25Fc 25
Fymain 415Track 1.0
When all the above parameters have been assigned, click on the Close buttonin the Design Parameters dialog box.
After all the design parameters have been assigned, the Concrete Designdialog box will look as shown below.
152 — STAAD.Pro
Section 2 Tutorials
Tutorial 2: Reinforced Concrete Frame

Figure 2. 76
The next step is to assign these parameters to all the members in our model.The easiest way to do that is to use the Assign To View method. Follow thesteps as shown in the figure below.
Figure 2. 77
Let us save our structure once again using the Save option of the File menu.
Section 2 Tutorials
Getting Started and Tutorials — 153

2.6.11 Specifying design commandsDesign commands are the actual instructions for the design of beams andcolumns. We intend to design beams 2 and 5 and columns 1, 3 and 4. Thecommands to be generated are:
DESIGN BEAM 2 5
DESIGN COLUMN 1 3 4
Steps:
1. Design commands are generated through the dialog boxes availableunder the Commands button in the Concrete Design dialog box. So, letus click on the Commands button as shown below.
Figure 2. 78
2. In the Design Commands dialog box that comes up, select the DESIGNBEAM option and click on the Add button.
154 — STAAD.Pro
Section 2 Tutorials
Tutorial 2: Reinforced Concrete Frame

Figure 2. 79
3. We also need to add a command for designing columns. So, select theDESIGN COLUMN option and click on Add button.
After steps 2 and 3 are completed, let us Close this dialog box.
4. The next step is to associate the Design Beam command with members 2and 5 and the Design Column command with members 1, 3 and 4.
To do this, as before, first highlight the expression DESIGN BEAM. Then,select members 2 and 5 using the Beams Cursor . Click on Assign toSelected Beams followed by the Assign button.
Figure 2. 80
As we click on the Assign button, the following dialog box appears. Thismessage box appears just to confirm that we indeed wish to associate thedesign command with the selected beams. So, let us say Yes.
Figure 2. 81
Similarly, assign the Design Column command to members 1, 3 and 4
Section 2 Tutorials
Getting Started and Tutorials — 155

This concludes the task of assigning all the input for our model. Let us Savethe file one final time.
2.7 Viewing the input command fileLet us now take a look at the data that has been written into the file that wejust saved above. The contents of the file can be viewed either by clicking onthe STAAD Editor icon or, by going to the Edit menu and choosing EditInput Command File as shown below.
Figure 2. 82
A new window will open up with the data listed as shown here:
156 — STAAD.Pro
Section 2 Tutorials
Tutorial 2: Reinforced Concrete Frame

Figure 2. 83
This window and the facilities it contains is known as the STAAD Editor.
We could make modifications to the data of our structure in this Editor if wewish to do so. Let us Exit the Editor without doing so by selecting the File >Exit menu option of the editor window (not the File > Exit menu of the mainwindow behind the editor window).
As we saw in Section 2.1, we could also have created the same model by typingthe relevant STAAD commands into a text file using either the STAAD editor,or by using any external editor of our choice. If you would like to understandthat method, proceed to the next section. If you want to skip that part, proceedto section 2.9 where we perform the analysis and design on this model.
Section 2 Tutorials
Getting Started and Tutorials — 157

2.8 Creating the model using the command fileLet us now use the command file method to create the model for the abovestructure. The commands used in the command file are described later in thissection.
The STAAD.Pro command file may be created using the built-in editor, theprocedure for which is explained further below in this section. Any standardtext editor such as Notepad or WordPad may also be used to create thecommand file. However, the STAAD.Pro command file editor offers theadvantage of syntax checking as we type the commands. The STAAD.Prokeywords, numeric data, comments, etc. are displayed in distinct colors in theSTAAD.Pro editor. A typical editor screen is shown below to illustrate itsgeneral appearance.
Figure 2. 84
To access the built-in editor, first start the program using the procedureexplained in Section 2.2. Next, follow step 1 of Section 2.4.
158 — STAAD.Pro
Section 2 Tutorials
Tutorial 2: Reinforced Concrete Frame

Figure 2. 85
You will then encounter the dialog box shown below. In this dialog box, chooseOpen STAAD Editor.
Figure 2. 86
The editor screen will open as shown below.
Section 2 Tutorials
Getting Started and Tutorials — 159

Figure 2. 87
Delete all the command lines displayed in the editor window and type thelines shown in bold below (You don’t have to delete the lines if you knowwhich to keep and where to fill in the rest of the commands). The commandsmay be typed in upper or lower case letters. Usually the first three letters of akeyword are all that are needed -- the rest of the letters of the word are notrequired. The required letters are underlined. (“SPACE” = “SPA” = “space” =“spa”)
Actual input is shown in bold lettering followed by explanation.
STAAD SPACE RC FRAMED STRUCTURE
Every input has to start with the word STAAD. The word SPACE signifies thatthe structure is a space frame structure (3-D) and the geometry is definedthrough X, Y and Z coordinates.
UNIT METER KN
Specifies the unit to be used.
JOINT COORDINATES
1 0 0 0 ; 2 0 3.5 0 ; 3 6 3.5 0
4 6 0 0 ; 5 6 0 6 ; 6 6 3.5 6
160 — STAAD.Pro
Section 2 Tutorials
Tutorial 2: Reinforced Concrete Frame

Joint number followed by X, Y and Z coordinates are provided above.Semicolon signs (;) are used as line separators. That enables us to providemultiple sets of data on one line.
MEMBER INCIDENCES
1 1 2 ; 2 2 3 ; 3 3 4
4 5 6 ; 5 6 3
Defines the members by the joints they are connected to.
UNIT MMS KN
MEMBER PROPERTY AMERICAN
1 4 PRIS YD 300 ZD 275
2 5 PRIS YD 350 ZD 275
3 PRIS YD 350
Member properties have been defined above using the PRISMATIC attributefor which YD (depth) and ZD (width) values are provided in MM unit. WhenYD and ZD are provided together, STAAD considers the section to berectangular. When YD alone is specified, the section is considered to becircular. Details are available in Section 5 of the Technical Reference Manual.
CONSTANTS
E 22 MEMB 1 TO 5
Material constant E (modulus of elasticity) is specified as 22KN/sq.mmfollowing the command CONSTANTS.
UNIT METER KN
CONSTANTS
DENSITY 25.0 ALL
POISSON 0.17 ALL
Length unit is changed from MMS to METER to facilitate the input of Density.Next, the Poisson’s Ratio is specified.
BETA 90 MEMB 4
In the absence of any explicit instructions, STAAD will orient the beams andcolumns of the structure in a pre-defined way (see Section 1 of the Technical
Section 2 Tutorials
Getting Started and Tutorials — 161

Reference Manual for details.) In order to orient member 4 so that its longeredges (sides parallel to local Y axis) are parallel to the global Z axis, we needto apply a beta angle of 90 degrees.
SUPPORT
1 4 5 FIXED
Joints 1, 4 and 5 are defined as fixed supported.
UNIT METER KG
LOAD 1 DEAD LOAD
Force units are changed from KN to KG to facilitate the input of loads. Loadcase 1 is initiated along with an accompanying title.
SELFWEIGHT Y -1
One of the components of load case 1 is the selfweight of the structure actingin the global Y direction with a factor of -1.0. Since global Y is verticallyupward, the factor of -1.0 indicates that this load will act downwards.
MEMBER LOAD
2 5 UNI GY -400
Load 1 contains member loads also. GY indicates that the load is in the globalY direction. The word UNI stands for uniformly distributed load. Loads areapplied on members 2 and 5.
LOAD 2 LIVE LOAD
Load case 2 is initiated along with an accompanying title.
MEMBER LOAD
2 5 UNI GY -600
Load 2 also contains member loads. GY indicates that the load is in the globalY direction. The word UNI stands for uniformly distributed load. Loads areapplied on members 2 and 5.
LOAD 3 WIND LOAD
Load case 3 is initiated along with an accompanying title.
162 — STAAD.Pro
Section 2 Tutorials
Tutorial 2: Reinforced Concrete Frame

MEMBER LOAD
1 UNI GX 300
4 UNIGX 500
Load 3 also contains member loads. GX indicates that the load is in the globalX direction. The word UNI stands for uniformly distributed load. Loads areapplied on members 1 and 4.
LOAD 4 DEAD + LIVE
Load case 4 is initiated along with an accompanying title.
REPEAT LOAD
1 1.2 2 1.5
Load case 4 illustrates the technique employed to instruct STAAD to create aload case which consists of data to be assembled from other load casesspecified earlier. We are instructing the program to analyze the structure forloads from cases 1 and 2 acting simultaneously. The load data values from loadcase 1 are multiplied by a factor of 1.2, and the resulting values are utilized inload case 4. Similarly, the load data values from load case 2 are multiplied by afactor of 1.5, and the resulting values too are utilized in load case 4.
LOAD 5 DEAD + WIND
Load case 5 is initiated along with an accompanying title.
REPEAT LOAD
1 1.1 3 1.3
We are instructing the program to analyze the structure for loads from cases 1and 3 acting simultaneously.
PDELTA ANALYSIS
The PDELTA ANALYSIS command is an instruction to the program to executea second-order analysis and account for P-delta effects.
LOAD LIST 4 5
The above LOAD LIST command is a means of stating that all furthercalculations should be based on the results of load cases 4 and 5 only. The
Section 2 Tutorials
Getting Started and Tutorials — 163

intent here is to restrict concrete design calculations to that for load cases 4and 5 only.
START CONCRETE DESIGN
CODE ACI
UNIT MMS NEWTON
CLT 25 ALL
CLB 30 ALL
CLS 25 ALL
FC 25 ALL
FYMAIN 415 ALL
TRACK 1 ALL
We first line is the command that initiates the concrete design operation. Thevalues for the concrete design parameters are defined in the above commands.Design is performed per the ACI Code. The length units are changed fromMETER to MMS to facilitate the input of the design parameters. Similarly,force units are changed from KG to NEWTON. The TRACK value dictates theextent of design related information which should be produced by theprogram in the output. The parameters specified include CLT (Clear cover fortop surface), CLB (Clear cover for bottom surface), CLS (Clear cover for sides),FC(Strength of concrete), and FYMAIN(Ultimate strength of steel). Theseparameters are described in Section 3 of the Technical Reference Manual.
DESIGN BEAM 2 5
DESIGN COLUMN 1 3 4
The above commands instruct the program to design beams 2 and 5 forflexure, shear and torsion, and to design columns 1, 3 and 4 for axial load andbiaxial bending.
ENDCONCRETE DESIGN
This command terminates the concrete design operation.
FINISH
This command terminates the STAAD run.
Let us save the file and exit the editor.
164 — STAAD.Pro
Section 2 Tutorials
Tutorial 2: Reinforced Concrete Frame

2.9 Performing the analysis and designSTAAD.Pro performs Analysis and Design simultaneously. In order to performAnalysis and Design, select the Run Analysis option from the Analyze menu.
Figure 2. 88
If the structure has not been saved after the last change was made, you shouldsave the structure first by using the Save command from the File menu.
As the analysis progresses, several messages appear on the screen as shown inthe next figure.
Figure 2. 89
Notice that we can choose from the three options available in the above dialogbox:
Figure 2. 90
These options are indicative of what will happen after we click on the Donebutton.
The View Output File option allows us to view the output file created bySTAAD. The output file contains the numerical results produced in response to
Section 2 Tutorials
Getting Started and Tutorials — 165

the various input commands we specified during the model generationprocess. It also tells us whether any errors were encountered, and if so,whether the analysis and design was successfully completed or not. Section2.10 offers additional details on viewing and understanding the contents of theoutput file.
The Go to Post Processing Mode option allows us to go to graphical part ofthe program known as the Post-processor. This is where one can extensivelyverify the results, view the results graphically, plot result diagrams, producereports, etc. Section 2.11 explains the post processing mode in greater detail.
The Stay in Modelling Mode lets us continue to be in the Model generationmode of the program (the one we current are in) in case we wish to makefurther changes to our model.
2.10 Viewing the output fileDuring the analysis process, STAAD.Pro creates an Output file. This fileprovides important information on whether the analysis was performedproperly. For example, if STAAD.Pro encounters an instability problem duringthe analysis process, it will be reported in the output file.
We can access the output file using the method explained at the end of theprevious section. Alternatively, we can select the File > View > Output File >STAAD Output option from the top menu. The STAAD.Pro output file for theproblem we just ran is shown in the next few pages.
Figure 2. 91
The STAAD.Pro output file is displayed through a file viewer called SproView.This viewer allows us to set the text font for the entire file and print theoutput file to a printer. Use the appropriate File menu option from the menubar.
166 — STAAD.Pro
Section 2 Tutorials
Tutorial 2: Reinforced Concrete Frame

Figure 2. 92
By default, the output file contains a listing of the entire input also. You maychoose not to print the echo of the input commands in the output file. Pleaseselect Commands > Miscellaneous > Set Echo option from the menu bar andselect the Echo Off button.
It is quite important that we browse through the entire output file and makesure that the results look reasonable, that there are no error messages orwarnings reported, etc. Errors encountered during the analysis & design candisable access to the post-processing mode – the graphical screens whereresults can be viewed graphically. The information presented in the output fileis a crucial indicator of whether or not the structure satisfies the engineeringrequirements of safety and serviceability.
****************************************************
* *
* STAAD.PRO V8I SELECTSERIES1 *
* VERSION 20.07.06.35 *
* PROPRIETARY PROGRAM OF *
* BENTLEY SYSTEMS, INC. *
* DATE= JUL 7, 2010 *
* TIME= 11:37:11 *
* *
* USER ID: BENTLEY SYSTEMS *
****************************************************
1. STAAD SPACE RC FRAMED STRUCTURE
INPUT FILE: TUT_02_RCFRAME.STD
2. START JOB INFORMATION
Section 2 Tutorials
Getting Started and Tutorials — 167

3. ENGINEER DATE 16-FEB-02
4. END JOB INFORMATION
5. INPUT WIDTH 79
6. UNIT METER KN
7. JOINT COORDINATES
8. 1 0 0 0; 2 0 3.5 0; 3 6 3.5 0; 4 6 0 0; 5 6 0 6; 6 6 3.5 6
9. MEMBER INCIDENCES
10. 1 1 2; 2 2 3; 3 3 4; 4 5 6; 5 6 3
11. UNIT MMS KN
12. MEMBER PROPERTY AMERICAN
13. 1 4 PRIS YD 300 ZD 275
14. 2 5 PRIS YD 350 ZD 275
15. 3 PRIS YD 350
16. CONSTANTS
17. E 22 MEMB 1 TO 5
18. UNIT METER KN
19. CONSTANTS
20. DENSITY 25.0 ALL
21. POISSON 0.17 ALL
22. BETA 90 MEMB 4
23. SUPPORTS
24. 1 4 5 FIXED
25. UNIT METER KG
26. LOAD 1 DEAD LOAD
27. SELFWEIGHT Y -1
28. MEMBER LOAD
29. 2 5 UNI GY -400
30. LOAD 2 LIVE LOAD
31. MEMBER LOAD
32. 2 5 UNI GY -600
33. LOAD 3 WIND LOAD
34. MEMBER LOAD
35. 1 UNI GX 300
36. 4 UNI GX 500
37. LOAD 4 DEAD + LIVE
38. REPEAT LOAD
39. 1 1.2 2 1.5
40. LOAD 5 DEAD + WIND
41. REPEAT LOAD
42. 1 1.1 3 1.3
168 — STAAD.Pro
Section 2 Tutorials
Tutorial 2: Reinforced Concrete Frame

43. PDELTA ANALYSIS
P R O B L E M S T A T I S T I C S
-----------------------------------
NUMBER OF JOINTS/MEMBER+ELEMENTS/SUPPORTS = 6/ 5/ 3
SOLVER USED IS THE IN-CORE ADVANCED SOLVER
TOTAL PRIMARY LOAD CASES = 5, TOTAL DEGREES OF FREEDOM = 18
++ ADJUSTING DISPLACEMENTS 11:37:11
44. LOAD LIST 4 5
45. START CONCRETE DESIGN
46. CODE ACI
47. UNIT MMS NEWTON
48. CLT 25 MEMB 1 TO 5
49. CLB 30 MEMB 1 TO 5
50. CLS 25 ALL
51. FC 25 MEMB 1 TO 5
52. FYMAIN 415 MEMB 1 TO 5
53. TRACK 1 ALL
54. DESIGN BEAM 2 5
=====================================================================
BEAM NO. 2 DESIGN RESULTS - FLEXURE PER CODE ACI 318-05
LEN - 6000. MM FY - 415. FC - 25. MPA, SIZE - 275. X 350. MMS
LEVEL HEIGHT BAR INFO FROM TO ANCHOR
(MM) (MM) (MM) STA END
_____________________________________________________________________
1 51. 2 - 16MM 312. 5438. NO NO
|----------------------------------------------------------------|
| CRITICAL POS MOMENT= 39.24 KN-MET AT 3000.MM, LOAD 4|
| REQD STEEL= 367.MM2, RHO=0.0045, RHOMX=0.0193 RHOMN=0.0033 |
| MAX/MIN/ACTUAL BAR SPACING= 273./ 41./ 184. MMS |
| REQD. DEVELOPMENT LENGTH = 480. MMS |
|----------------------------------------------------------------|
CRACKED MOMENT OF INERTIA IZ AT ABOVE LOCATION = 20964.0 CM^4
2 306. 3 - 12MM 0. 860. YES NO
|----------------------------------------------------------------|
| CRITICAL NEG MOMENT= 33.29 KN-MET AT 0.MM, LOAD 4|
Section 2 Tutorials
Getting Started and Tutorials — 169

| REQD STEEL= 302.MM2, RHO=0.0036, RHOMX=0.0193 RHOMN=0.0033 |
| MAX/MIN/ACTUAL BAR SPACING= 273./ 37./ 94. MMS |
| REQD. DEVELOPMENT LENGTH = 360. MMS |
|----------------------------------------------------------------|
CRACKED MOMENT OF INERTIA IZ AT ABOVE LOCATION = 19148.5 CM^4
3 306. 3 - 12MM 4390. 6000. NO YES
|----------------------------------------------------------------|
| CRITICAL NEG MOMENT= 36.17 KN-MET AT 6000.MM, LOAD 4|
| REQD STEEL= 329.MM2, RHO=0.0039, RHOMX=0.0193 RHOMN=0.0033 |
| MAX/MIN/ACTUAL BAR SPACING= 273./ 37./ 94. MMS |
| REQD. DEVELOPMENT LENGTH = 360. MMS |
|----------------------------------------------------------------|
CRACKED MOMENT OF INERTIA IZ AT ABOVE LOCATION = 19148.5 CM^4
B E A M N O. 2 D E S I G N R E S U L T S - SHEAR
AT START SUPPORT - VU= 43.94 KNS VC= 69.67 KNS VS= 0.00 KNS
TU= 2.55 KN-MET TC= 2.4 KN-MET TS= 3.4 KN-MET LOAD 4
STIRRUPS ARE REQUIRED FOR TORSION.
REINFORCEMENT FOR SHEAR IS PER CL.11.5.5.1.
PROVIDE 12 MM 2-LEGGED STIRRUPS AT 124. MM C/C FOR 2705. MM
ADDITIONAL LONGITUDINAL STEEL REQD. FOR TORSIONAL RESISTANCE = 0.79 SQ.CM.
AT END SUPPORT - VU= 44.90 KNS VC= 69.19 KNS VS= 0.00 KNS
TU= 2.55 KN-MET TC= 2.4 KN-MET TS= 3.4 KN-MET LOAD 4
STIRRUPS ARE REQUIRED FOR TORSION.
REINFORCEMENT FOR SHEAR IS PER CL.11.5.5.1.
PROVIDE 12 MM 2-LEGGED STIRRUPS AT 124. MM C/C FOR 2705. MM
ADDITIONAL LONGITUDINAL STEEL REQD. FOR TORSIONAL RESISTANCE = 0.79 SQ.CM.
___ 2J____________________ 6000X 275X 350_____________________ 3J____
| |
||========= ====================||
| 3NO12 H 306. 0.TO 860 3NO12|H|306.4390.TO 6000 |
| 23*12C/C124 | | |23*12C/C124 |
| 2NO16 H 51. 312.TO 5438 | | | | | | | |
| ================================================================== |
| |
|___________________________________________________________________________|
___________ ___________ ___________ ___________ ___________
| | | | | | | | | |
170 — STAAD.Pro
Section 2 Tutorials
Tutorial 2: Reinforced Concrete Frame

| OOO | | | | | | OOO | | OOO |
| 3#12 | | | | | | 3#12 | | 3#12 |
| | | | | | | | | |
| | | 2#16 | | 2#16 | | 2#16 | | |
| | | OO | | OO | | OO | | |
| | | | | | | | | |
|___________| |___________| |___________| |___________| |___________|
=====================================================================
BEAM NO. 5 DESIGN RESULTS - FLEXURE PER CODE ACI 318-05
LEN - 6000. MM FY - 415. FC - 25. MPA, SIZE - 275. X 350. MMS
LEVEL HEIGHT BAR INFO FROM TO ANCHOR
(MM) (MM) (MM) STA END
_____________________________________________________________________
1 51. 2 - 16MM 312. 5438. NO NO
|----------------------------------------------------------------|
| CRITICAL POS MOMENT= 39.24 KN-MET AT 3000.MM, LOAD 4|
| REQD STEEL= 367.MM2, RHO=0.0045, RHOMX=0.0193 RHOMN=0.0033 |
| MAX/MIN/ACTUAL BAR SPACING= 273./ 41./ 184. MMS |
| REQD. DEVELOPMENT LENGTH = 480. MMS |
|----------------------------------------------------------------|
CRACKED MOMENT OF INERTIA IZ AT ABOVE LOCATION = 20964.0 CM^4
2 306. 3 - 12MM 0. 860. YES NO
|----------------------------------------------------------------|
| CRITICAL NEG MOMENT= 33.29 KN-MET AT 0.MM, LOAD 4|
| REQD STEEL= 302.MM2, RHO=0.0036, RHOMX=0.0193 RHOMN=0.0033 |
| MAX/MIN/ACTUAL BAR SPACING= 273./ 37./ 94. MMS |
| REQD. DEVELOPMENT LENGTH = 360. MMS |
|----------------------------------------------------------------|
CRACKED MOMENT OF INERTIA IZ AT ABOVE LOCATION = 19148.5 CM^4
3 306. 3 - 12MM 4890. 6000. NO YES
|----------------------------------------------------------------|
| CRITICAL NEG MOMENT= 36.17 KN-MET AT 6000.MM, LOAD 4|
| REQD STEEL= 329.MM2, RHO=0.0039, RHOMX=0.0193 RHOMN=0.0033 |
| MAX/MIN/ACTUAL BAR SPACING= 273./ 37./ 94. MMS |
| REQD. DEVELOPMENT LENGTH = 360. MMS |
|----------------------------------------------------------------|
Section 2 Tutorials
Getting Started and Tutorials — 171

CRACKED MOMENT OF INERTIA IZ AT ABOVE LOCATION = 19148.5 CM^4
B E A M N O. 5 D E S I G N R E S U L T S - SHEAR
AT START SUPPORT - VU= 18.56 KNS VC= 69.78 KNS VS= 0.00 KNS
TU= 4.74 KN-MET TC= 2.4 KN-MET TS= 6.3 KN-MET LOAD 5
STIRRUPS ARE REQUIRED FOR TORSION.
REINFORCEMENT FOR SHEAR IS PER CL.11.5.5.1.
PROVIDE 12 MM 2-LEGGED STIRRUPS AT 124. MM C/C FOR 2705. MM
ADDITIONAL LONGITUDINAL STEEL REQD. FOR TORSIONAL RESISTANCE = 1.47 SQ.CM.
AT END SUPPORT - VU= 19.11 KNS VC= 69.12 KNS VS= 0.00 KNS
TU= 4.74 KN-MET TC= 2.4 KN-MET TS= 6.3 KN-MET LOAD 5
STIRRUPS ARE REQUIRED FOR TORSION.
REINFORCEMENT FOR SHEAR IS PER CL.11.5.5.1.
PROVIDE 12 MM 2-LEGGED STIRRUPS AT 124. MM C/C FOR 2705. MM
ADDITIONAL LONGITUDINAL STEEL REQD. FOR TORSIONAL RESISTANCE = 1.47 SQ.CM.
___ 6J____________________ 6000X 275X 350_____________________ 3J____
| |
||========= ==============||
| 3NO12 H 306. 0.TO 860 3NO12 H 306.4890.TO 6000 |
| 23*12C/C124 23*12C/C124 |
| 2NO16 H 51. 312.TO 5438 | | | | |
| ================================================================== |
| |
|___________________________________________________________________________|
___________ ___________ ___________ ___________ ___________
| | | | | | | | | |
| OOO | | | | | | | | OOO |
| 3#12 | | | | | | | | 3#12 |
| | | | | | | | | |
| | | 2#16 | | 2#16 | | 2#16 | | |
| | | OO | | OO | | OO | | |
| | | | | | | | | |
|___________| |___________| |___________| |___________| |___________|
********************END OF BEAM DESIGN**************************
55. DESIGN COLUMN 1 3 4
====================================================================
COLUMN NO. 1 DESIGN PER ACI 318-05 - AXIAL + BENDING
172 — STAAD.Pro
Section 2 Tutorials
Tutorial 2: Reinforced Concrete Frame

FY - 415.0 FC - 25.0 MPA, RECT SIZE - 275.0 X 300.0 MMS, TIED
AREA OF STEEL REQUIRED = 882.8 SQ. MM
BAR CONFIGURATION REINF PCT. LOAD LOCATION PHI
----------------------------------------------------------
8 - 12 MM 1.097 4 END 0.650
(PROVIDE EQUAL NUMBER OF BARS ON EACH FACE)
TIE BAR NUMBER 12 SPACING 192.00 MM
COLUMN INTERACTION: MOMENT ABOUT Z -AXIS (KN-MET)
--------------------------------------------------------
P0 PN MAX P-BAL. M-BAL. E-BAL. (MM)
2109.38 1687.50 785.43 97.75 124.5
M0 P-TENS. DES.PN DES.MN E/H
47.51 -375.48 75.05 51.22 0.19501
--------------------------------------------------------
COLUMN INTERACTION: MOMENT ABOUT Y -AXIS (KN-MET)
--------------------------------------------------------
P0 PN MAX P-BAL. M-BAL. E-BAL. (MM)
2109.38 1687.50 775.80 88.78 114.4
M0 P-TENS. DES.PN DES.MN E/H
43.01 -375.48 75.05 3.92 0.01493
--------------------------------------------------------
====================================================================
COLUMN NO. 3 DESIGN PER ACI 318-05 - AXIAL + BENDING
FY - 415.0 FC - 25.0 MPA, CIRC SIZE 350.0 MMS DIAMETER TIED
AREA OF STEEL REQUIRED = 1096.8 SQ. MM
BAR CONFIGURATION REINF PCT. LOAD LOCATION PHI
----------------------------------------------------------
10 - 12 MM 1.176 4 STA 0.650
(EQUALLY SPACED)
TIE BAR NUMBER 12 SPACING 192.00 MM
COLUMN INTERACTION: MOMENT ABOUT Z/Y -AXIS (KN-MET)
--------------------------------------------------------
P0 PN MAX P-BAL. M-BAL. E-BAL. (MM)
2489.81 1991.85 939.46 109.84 116.9
M0 P-TENS. DES.PN DES.MN E/H
Section 2 Tutorials
Getting Started and Tutorials — 173

62.23 -469.35 153.05 73.16 0.09657
--------------------------------------------------------
====================================================================
COLUMN NO. 4 DESIGN PER ACI 318-05 - AXIAL + BENDING
FY - 415.0 FC - 25.0 MPA, RECT SIZE - 275.0 X 300.0 MMS, TIED
AREA OF STEEL REQUIRED = 1056.0 SQ. MM
BAR CONFIGURATION REINF PCT. LOAD LOCATION PHI
----------------------------------------------------------
4 - 20 MM 1.523 5 STA 0.650
(PROVIDE EQUAL NUMBER OF BARS ON EACH FACE)
TIE BAR NUMBER 12 SPACING 192.00 MM
COLUMN INTERACTION: MOMENT ABOUT Z -AXIS (KN-MET)
--------------------------------------------------------
P0 PN MAX P-BAL. M-BAL. E-BAL. (MM)
2247.93 1798.34 764.68 123.35 161.3
M0 P-TENS. DES.PN DES.MN E/H
63.35 -521.51 43.92 10.51 0.06838
--------------------------------------------------------
COLUMN INTERACTION: MOMENT ABOUT Y -AXIS (KN-MET)
--------------------------------------------------------
P0 PN MAX P-BAL. M-BAL. E-BAL. (MM)
2247.93 1798.34 755.33 111.44 147.5
M0 P-TENS. DES.PN DES.MN E/H
57.35 -521.51 43.92 47.49 0.30890
--------------------------------------------------------
********************END OF COLUMN DESIGN RESULTS********************
56. END CONCRETE DESIGN
57. FINISH
*********** END OF THE STAAD.PRO RUN ***********
**** DATE= JUL 7,2010 TIME= 11:37:12 ****
************************************************************
* FOR QUESTIONS ON STAAD.PRO, PLEASE CONTACT *
* BENTLEY SYSTEMS OFFICES AT THE FOLLOWING LOCATIONS *
* *
174 — STAAD.Pro
Section 2 Tutorials
Tutorial 2: Reinforced Concrete Frame

* TELEPHONE WEB / EMAIL *
* *
* USA: +1 (714)974-2500 *
* UK +44(1454)207-000 *
* SINGAPORE +65 6225-6158 *
* EUROPE +31 23 5560560 *
* INDIA +91(033)4006-2021 *
* JAPAN +81(03)5952-6500 HTTP://WWW.CTC-G.CO.JP *
* CHINA +86 10 5929 7000 *
* THAILAND +66(0)2645-1018/19 [email protected] *
* *
* WORLDWIDE HTTP://SELECTSERVICES.BENTLEY.COM/EN-US/ *
* *
************************************************************
2.11 Post-ProcessingSTAAD.Pro offers extensive result verification and visualization facilities.These facilities are accessed from the Post Processing Mode. The PostProcessing mode is used to verify the analysis and design results and generatereports.
For this tutorial problem, we shall perform the following tasks:
2.11.1 Going to the post-processing modeSteps:
1. At the end of section 2.9, we saw how one could go directly from theAnalysis window to the post-processing screen. However, the formalmethod of accessing the Post Processing mode is either by clicking on thePost-Processing icon from the top toolbar or from the Mode menu asshown in the figures below.
Figure 2. 93
Section 2 Tutorials
Getting Started and Tutorials — 175

Figure 2. 94
2. The Results Setup dialog box appears as shown below. Select the loadcases for which to display the results. For our case, let us select all theload cases. Then click on the OK button.
Figure 2. 95
2.11.2 Viewing the deflection diagramThe screen will now look like the figure shown below.
176 — STAAD.Pro
Section 2 Tutorials
Tutorial 2: Reinforced Concrete Frame

Figure 2. 96
The diagram currently on display is the node deflection diagram for load case 1(DEAD LOAD). The title at the bottom of the diagram is indicative of thataspect. If you, say, wandered off into any other result diagram, and wanted toget back to the deflection diagram, just select the Node > Displacement tabalong the page control area on the left side.
Figure 2. 97
The option for selecting the deflection diagram is available from anotherfacility also - the Results > Deflection menu option - as shown below.
Section 2 Tutorials
Getting Started and Tutorials — 177

Figure 2. 98
2.11.3 Switching between load cases for viewingthe deflection diagramSteps:
1. To change the load case for which to view the deflection diagram, youmay click in the list box called Active Load and choose the one youwant.
Figure 2. 99
2. Alternatively, either click on the Symbols and Labels icon or, go to View> Structure Diagrams menu option as shown below.
178 — STAAD.Pro
Section 2 Tutorials
Tutorial 2: Reinforced Concrete Frame

Figure 2. 100
3. In either case, the Diagrams dialog box comes up. Select the Loads andResults tab and choose the desired load case from the Load Case listbox. Then, click on OK.
Section 2 Tutorials
Getting Started and Tutorials — 179

Figure 2. 101
The diagram below shows the deflected shape of the structure for loadcase 3.
180 — STAAD.Pro
Section 2 Tutorials
Tutorial 2: Reinforced Concrete Frame

Figure 2. 102
4. To display the deflection for say, load case 5 (DEAD + WIND), follow step1 or 2 and select load case 5.
The deflection of Load Case 5 will now be displayed on the model as shownbelow.
Section 2 Tutorials
Getting Started and Tutorials — 181

Figure 2. 103
2.11.4 Changing the size of the deflection diagramSteps:
If the diagram appears too imperceptible, it may be because it may be drawnto too small a scale. To change the scale of the deflection plot, you may
1. click on the Scale icon
Figure 2. 104
182 — STAAD.Pro
Section 2 Tutorials
Tutorial 2: Reinforced Concrete Frame

2. choose Scale from the Results menu
Figure 2. 105
Or
3. go to View > Structure Diagrams > Scales menu option.
All of the above will bring up the following dialog box.
Section 2 Tutorials
Getting Started and Tutorials — 183

Figure 2. 106
In the Displacement field, specify a smaller number than what is currentlylisted, and click on OK. The deflection diagram should now be larger.
In the above dialog box, if you switch on the check box Apply Immediately,pressing the up or down arrow keys alongside the number will produceimmediate results in terms of a smaller or a larger diagram depending onwhether you click the up or the down arrow keys.
184 — STAAD.Pro
Section 2 Tutorials
Tutorial 2: Reinforced Concrete Frame

Figure 2. 107
2.11.5 Annotating displacementsAnnotation is the process of displaying the displacement values on the screen.
Steps:
Section 2 Tutorials
Getting Started and Tutorials — 185

1. Select the View Value option from the Results menu.
Figure 2. 108
2. The following dialog box comes up. From the Ranges tab, select Allnodes. If you wish to annotate deflection for just a few nodes, specify thenode numbers in the node list.
Figure 2. 109
We will annotate the results for all nodes. So, keep the button on All.
From the Node tab, check the Resultant option. Resultant stands for thesquare root of sum of squares of values of X, Y and Z displacements. Click theAnnotate button and notice that the values appear on the structure. Clickthe Close button to close the dialog box.
186 — STAAD.Pro
Section 2 Tutorials
Tutorial 2: Reinforced Concrete Frame

Figure 2. 110The following figure shows the annotated deflection diagram for load case 2.
Figure 2. 111
2.11.6 Changing the units in which displacementvalues are annotatedThe units in which displacement values are displayed in the post-processingmode are referred to as the display units.
Steps:
1. Display units may be modified by using any one of the following methods:
a. by clicking on the Change Graphical Display Unit icon,
Section 2 Tutorials
Getting Started and Tutorials — 187

Figure 2. 112
b. by going to Tools > Set Current Display Unit menu option
Figure 2. 113
or,
c. by selecting the View > Options menu option.
Figure 2. 114
2. In the Options dialog box that comes up, select the Structure Unitstab. Change the Dimensions of Displacement from Millimeter to say,
188 — STAAD.Pro
Section 2 Tutorials
Tutorial 2: Reinforced Concrete Frame

cm or inches or anything else you desire, and click on OK.
Figure 2. 115
The diagram will be updated to reflect the new units.
Figure 2. 116
Tutorial Problem 2: RC Framed Structure
2.11.7 The Node Displacement TableUpon entering the Post-Processing mode, the first screen that we come acrossis shown below.
Section 2 Tutorials
Getting Started and Tutorials — 189

Figure 2. 117
For the Node > Displacement page on the left side, notice that there are 2tables displayed along the right side. The upper table, called the NodeDisplacements table, lists the displacement values for every node for everyselected load case. Load cases may be selected or de-selected for the purposeof this table from the Results > Select Load Case menu. (See section 2.11.16for details) The lower table is called the Beam relative displacement table.
If you happen to close down any of these tables, you can restore them fromthe View > Tables menu.
Figure 2. 118
The Node Displacement table window has two tabs: All and Summary (seefigure below).
190 — STAAD.Pro
Section 2 Tutorials
Tutorial 2: Reinforced Concrete Frame

Figure 2. 119
All
This tab presents all nodal displacements in tabular form for all loadcases and all degrees of freedom.
Figure 2. 120
Summary
This tab, shown in the figure below, presents the maximum and minimumnodal displacements (translational and rotational) for each degree of free-dom. All nodes and all Load Cases specified during the Results Setup areconsidered. Maximum values for all degrees of freedom are presentedwith the corresponding Node of occurrence and Load Case number (L/C).
Figure 2. 121
For the Beam Relative Displacement table, the details are as follows:
Section 2 Tutorials
Getting Started and Tutorials — 191

All
The All tab presents the displacements of members at intermediate sec-tion points. All specified members and all specified load cases areincluded. The table shows displacements along the local axes of themembers, as well as their resultants.
Max Displacements
The Max Displacements tab presents the summary of maximum sec-tional displacements (see figure below). This table includes the max-imum displacement values and location of its occurrence along themember, for all specified members and all specified load cases. The tablealso provides the ratio of the span length of the member to the resultantmaximum section displacement of the member.
Figure 2. 122
The sub-pages under the Node page are described below in brief.
Page Sub-Page PurposeNode Displacement Displays nodal displacements along with tabular
results for Node-Displacements and sectionalBeam displacements.
Reactions Displays support reactions on the drawing as wellas in a tabular form.
Modes Displays mode shapes for the selected Mode shapenumber. The eigenvectors are simultaneouslydisplayed in tabular form. This Page appears onlyfor dynamic analyses cases, namely, responsespectrum, time history, and if modal calculationsare requested.
Time History Displays Time history plots, for time historyanalysis. This sub-page too will appear only if timehistory analysis is performed.
192 — STAAD.Pro
Section 2 Tutorials
Tutorial 2: Reinforced Concrete Frame

2.11.8 Displaying force/moment diagramsSteps:
1. The simplest method to access the facilities for displaying force/momentdiagrams is from the Beam > Forces page along the page control area onthe left side of the screen. The bending moment MZ will be plotted bydefault, evidence of which can be found in the form of the Mz icon showin the diagram below which becomes active.
Figure 2. 123
Section 2 Tutorials
Getting Started and Tutorials — 193

Figure 2. 124
2. The option for selecting the force/moment diagram is available fromanother facility also - the Results > Bending Moment menu option - asshown below.
194 — STAAD.Pro
Section 2 Tutorials
Tutorial 2: Reinforced Concrete Frame

Figure 2. 125
2.11.9 Switching between load cases for viewingthe force/moment diagramSteps:
1. To change the load case for which to view the force/moment diagram,you may click in the list box called Active Load and choose the one youwant.
Figure 2. 126
2. Alternatively, either click on the Symbols and Labels icon or, go to View> Structure Diagrams menu option as shown below.
Figure 2. 127
3. In either case, the Diagrams dialog box comes up. Select the Loads andResults tab and choose the second load case (LIVE LOAD) from theLoad Case list box. Also, let us check the Shear yy check box. Then, clickon OK.
Section 2 Tutorials
Getting Started and Tutorials — 195

Figure 2. 128
4. The figure below shows the shear force diagram for load case 2.
196 — STAAD.Pro
Section 2 Tutorials
Tutorial 2: Reinforced Concrete Frame

Figure 2. 129
5. To display the bending moment diagram for say, load case 4 (DEAD +LIVE), follow steps 1 to 3 above and select load case 4.
The following diagram should appear in the drawing area:
Section 2 Tutorials
Getting Started and Tutorials — 197

Figure 2. 130
2.11.10 Changing the size of the force/ momentdiagramSteps:
If the diagram appears too imperceptible, it may be because it is drawn to toosmall a scale. To change the scale of the moment plot, you may
1. click on the Scale icon
Figure 2. 131
2. choose Scale from the Results menu
198 — STAAD.Pro
Section 2 Tutorials
Tutorial 2: Reinforced Concrete Frame

Figure 2. 132
or
3. go to View > Structure Diagrams > Scales menu option. All of the abovewill bring up the following dialog box.
Figure 2. 133
In the Bending field, specify a smaller number than what is currently listed,and click on OK. The moment diagram should now be larger.
Section 2 Tutorials
Getting Started and Tutorials — 199

In the above dialog box, if you switch on the check box Apply Immediately,pressing the up or down arrow keys alongside the number will produceimmediate results in terms of a smaller or a larger diagram depending onwhether you click the up or the down arrow keys.
Figure 2. 134
2.11.11 Changing the degree of freedom for whichforces diagram is plottedForce and moment diagrams can be plotted for 6 degrees of freedom – Axial,Shear-Y, Shear-Z, Torsion, Moment-Y, Moment-Z. One may select or de-selectone of more of these degrees of freedom from View > Structure Diagrams> Loads and Results.
200 — STAAD.Pro
Section 2 Tutorials
Tutorial 2: Reinforced Concrete Frame

Figure 2. 135
All degrees of freedom currently plotted will be indicated with a tick mark.
The icons of the Results toolbar may also be used to turn on/off specificdegrees of freedom.
Figure 2. 136
For the sake of easy identification, each degree of freedom (d.o.f) has beenassigned a different color. One may change the color for that d.o.f. by clickingon the color button alongside the d.o.f, and make a new choice from the colorpalette.
Section 2 Tutorials
Getting Started and Tutorials — 201

Figure 2. 137
The appearance of the diagram may also be set to one of the 3 – Hatch, Fill orOutline by turning on the relevant option in the dialog box shown earlier.
Figure 2. 138
2.11.12 Annotating the force/moment diagramSteps:
1. Annotation is the process of displaying the force/moment values on thescreen. Select the View Value option from the Results menu.
Figure 2. 139
2. The following dialog box comes up. From the Ranges tab, select All
202 — STAAD.Pro
Section 2 Tutorials
Tutorial 2: Reinforced Concrete Frame

members. If you wish to annotate the force/moment for just a fewmembers, specify the beam numbers in the beam list.
Figure 2. 140
We will annotate the results for all members. So, keep the button on All.
From the Beam Results tab, check the Bending - Maximum option. Click theAnnotate button and notice that the values appear on the structure. Click theClose button to close the dialog box.
Figure 2. 141
The following figure shows the annotated MZ diagram for load case 5.
Section 2 Tutorials
Getting Started and Tutorials — 203

Figure 2. 142
2.11.13 Changing the units in which force/mo-ment values are annotatedSteps:
1. The units in which force and moment values are displayed in the post-processing mode are referred to as the display units.
Display units may be modified by using any one of the followingmethods:
a. by clicking on the Change Graphical Display Unit icon
Figure 2. 143
b. by going to Tools > Set Current Display Unit menu option
204 — STAAD.Pro
Section 2 Tutorials
Tutorial 2: Reinforced Concrete Frame

Figure 2. 144
or,
c. by selecting the View > Options menu option.
Figure 2. 145
2. In the Options dialog box that comes up, select the Force Units tab. Forbending moments, change the Moment unit from its current setting toone of the choices available, say, Mton-m or kip-ft or anything else youdesire, and select OK.
Section 2 Tutorials
Getting Started and Tutorials — 205

Figure 2. 146
The diagram will be updated to reflect the new units.
Figure 2. 147
2.11.14 Beam Forces TableWhen we select the Beam > Forces page from the page control area on the leftside, the screen that appears is shown below.
206 — STAAD.Pro
Section 2 Tutorials
Tutorial 2: Reinforced Concrete Frame

Figure 2. 148
The axial forces and shear forces, bending and torsional moments in allselected beams for all selected load cases are displayed in a tabular form alongthe right half of the screen. Load cases may be selected or de-selected for thepurpose of this table from the Results > Select Load Case menu. (See section2.11.16 for details)
If you happen to close down any of these tables, you can restore them from theView > Tables menu.
Figure 2. 149
Section 2 Tutorials
Getting Started and Tutorials — 207

The Beam End Forces table window has three tabs: All, Summary andEnvelope.
Figure 2. 150
All
This tab presents all forces and moments corresponding to all 6 degreesof freedom at the start and end of each selected member for all selectedload cases.
Figure 2. 151
Summary
This tab, shown in the next figure, presents the maximum and minimumvalues (forces and moments) for each degree of freedom. All beams andall Load Cases specified during the Results Setup are considered. Max-imum values for all degrees of freedom are presented with the cor-responding Node of occurrence and Load Case number (L/C).
208 — STAAD.Pro
Section 2 Tutorials
Tutorial 2: Reinforced Concrete Frame

Figure 2. 152
Envelope
This tab shows a table consisting of the maximum and minimum for eachdegree of freedom for each member, and the load case responsible foreach of those values.
Figure 2. 153
2.11.15 Viewing the force/moment diagrams fromthe Beam > Graphs pageThe Graphs page in the Post Processing Mode allows us to graphically viewmoments and forces such as Axial, Bending zz, Shear yy and Combined Stressesfor individual members. Select the Graphs sub-page nested under the Beampage from the left side of the screen as shown below.
Section 2 Tutorials
Getting Started and Tutorials — 209

Figure 2. 154
The Main Window area of the screen shows the loading on the structure. Onthe right side of the screen, the force/moment diagrams appear (see figurebelow). When we highlight a member in the main window by clicking on it,the graphs are plotted for that member in the data area.
The following figure shows the graphs plotted for member 1 for load case 4.
Figure 2. 155
210 — STAAD.Pro
Section 2 Tutorials
Tutorial 2: Reinforced Concrete Frame

The following figure shows the graphs plotted for member 2 for the same loadcase.
Figure 2. 156
We can change the degree of freedom for which results are plotted by doingthe following. Go into one of the 3 drawing windows on the right side, andclick the right mouse button. The following dialog box will appear.
Figure 2. 157
Select Diagrams. In the dialog box which appears, switch on/switch off thedegrees of freedom you desire.
Section 2 Tutorials
Getting Started and Tutorials — 211

Figure 2. 158
Click on OK and that degree of freedom will be plotted in that window.
2.11.16 Restricting the load cases for whichresults are viewedSteps:
1. To restrict the load cases for which results are viewed, either click on
the Results Setup icon or, go to Results > Select Load Case menuoption as shown below.
Figure 2. 159
2. In the Results Setup dialog box that comes up, let us first un-select thealready selected load cases by clicking on the button.
212 — STAAD.Pro
Section 2 Tutorials
Tutorial 2: Reinforced Concrete Frame

Figure 2. 160
3. Select load cases 1 (DEAD LOAD) and 3 (WIND LOAD) by holding the‘Ctrl’ key down. Then, click on the button. After the load cases havebeen selected, click on the OK button.
Figure 2. 161
2.11.17 Using Member QueryMember query is a facility where several results for specific members can beviewed at the same time from a single dialog box. It is also a place from wheremany of the member attributes such as the property definition, specifications(releases, truss, cable, etc.) and beta angle can be changed for input purposes.
Steps:
To access this facility, first select the member. Then, either go to Tools >Query > Member menu option or, double-click on the member. Let us trydouble-clicking on member 4.
Section 2 Tutorials
Getting Started and Tutorials — 213

Figure 2. 162
As we double-click on member 4, the following dialog box comes up. Let ustake a look at the Property tab.
Figure 2. 163
The figure above shows where the buttons are located on the member querybox. If the member contains output result tabs (Shear/Bending, Deflection,Steel Design, etc.) in the query box, changing member attributes like releaseswill cause these result tabs to disappear. This is due to the fact that thecurrent output no longer reflects the new input.
214 — STAAD.Pro
Section 2 Tutorials
Tutorial 2: Reinforced Concrete Frame

NOTE: If you assign or change property by clicking on the Assign/ChangeProperty button in the above dialog box, ensure that you keep the check markon “Apply to this Member only” in the ensuing dialog box. Else, changing themember attributes for one member will subsequently change the attributes ofall other members belonging to the same attribute list. For example, if thecurrent member's property is also assigned to other members, changing theproperty on the current member will change the property of all the members.
Let us click on the Shear/Bending tab. The following dialog box appears.
Figure 2. 164
The above page contains facilities for viewing values for shears and moments,selecting the load cases for which those results are presented, a slider bar (seenext figure) for looking at the values at specific points along the memberlength, and a Print option for printing the items on display. Experiment withthese options to see what sort of results you can get. Grab the slider bar usingthe mouse and move it to obtain the values at specific locations.
Figure 2. 165
Another page (Deflection) of the above dialog box is shown below.
Section 2 Tutorials
Getting Started and Tutorials — 215

Figure 2. 166
The Concrete Design page of the above dialog box is shown below.
Figure 2. 167
216 — STAAD.Pro
Section 2 Tutorials
Tutorial 2: Reinforced Concrete Frame

To look at the results of another member using this query facility, simply closedown this query dialog box and repeat the steps outlined earlier in this sectionfor the desired member.
2.11.18 Producing an on-screen reportSteps:
Occasionally, we will come across a need to obtain results conforming tocertain restrictions, such as, say, the resultant node displacements for a fewselected nodes, for a few selected load cases, sorted in the order from low tohigh, with the values reported in a tabular form. The facility which enables usto obtain such customized on-screen results is the Report menu on top of thescreen.
1. Let us create one such report. We will create a table that shows themember major axis moment (MZ) values sorted in the order High toLow, for members 1 and 4 for all the load cases. The first step to do thisis to select members 1 and 4 from the structure. With the beams cursoractive, select members 1 and 4 using the mouse, or use the Select > ByList > Beams option of the Select menu and type 1 and 4 as the membernumbers. Next, go to the Report > Beam End Forces menu option asshown below.
Figure 2. 168
2. In the dialog box that appears, select the Sorting tab. Let us selectMoment-Z as the End Force, set the Sorting Order to List from Highto Low, and switch on Absolute values under If Sorting done. (If wewish to save this report for future use, we may select the Report tab,provide a title for the report, and turn on the Save ID option.) Under theLoading tab, make sure all the 5 load cases have been selected. Then,click on the OK button.
Section 2 Tutorials
Getting Started and Tutorials — 217

Figure 2. 169
The next figure shows the member end forces sorted table with the MZvalues sorted from High to Low based on Absolute numbers.
Figure 2. 170
3. To print this table, click the right mouse button anywhere within thetable. A list of options will appear.
218 — STAAD.Pro
Section 2 Tutorials
Tutorial 2: Reinforced Concrete Frame

Figure 2. 171
Select the print option to get a hardcopy of the report.
2.11.19 Taking PicturesThere are several options available for taking pictures. The simplest of these isin the edit menu and is called Copy Picture. It transfers the contents of theactive drawing window to the windows clipboard. We can then go into anypicture processing program like Microsoft Paint or Microsoft Word and pastethe picture in that program for further processing.
Another more versatile option enables us to include any "snapshot" or pictureof the drawing window into a report. It is called Take Picture and is under theEdit menu. Let us examine this feature.
Steps:
1. To take a picture, either click on the Take Picture icon.
or
Select Tools > Take Picture.
Section 2 Tutorials
Getting Started and Tutorials — 219

Figure 2. 172
2. The following dialog box comes up. Here, we may provide a caption forthe picture so that it may be identified later on.
Figure 2. 173
This picture will be saved till we are ready to produce a customizedreport of results. Proceed to the next section for details.
2.11.20 Creating Customized ReportsSTAAD.Pro offers extensive report generation facilities. Items which can beincorporated into such reports include input information, numerical results,steel design results, etc. One can choose from among a select set of load cases,mode shapes, structural elements, etc.. We may include any "snapshot" orpicture of the screen taken using the Take Picture toolbar icon. Othercustomizable parameters include the font size, title block, headers, footers,etc.
1. The Report Setup utility may be accessed either by selecting the
Reports Page or by clicking on the Report Setup icon.
220 — STAAD.Pro
Section 2 Tutorials
Tutorial 2: Reinforced Concrete Frame

Figure 2. 174
In either case, the following dialog box appears:
Figure 2. 175
Different tabs of this dialog box offer different options. The Items tablists all available data which may be included in the report. Note that theitems under the Selected list are the ones which have been selected bydefault.
Section 2 Tutorials
Getting Started and Tutorials — 221

Available items are classified into seven categories: Input, Output,Pictures, Reports, STAAD.etc output, Steel Design Output andAdvanced Query Reports.
Figure 2. 176
2. In our report, we want to show Job Information, Node DisplacementSummary, Beam Max Moments, and Picture 1.
Job Information is already selected by default.
From the Available list box, select Output. From the available outputitems, select Node Displacement Summary and Beam Max Moments.
Then select Pictures from the Available list box and select Picture 1.
When all the items have been selected, the Report Setup dialog boxshould appear as shown below.
Figure 2. 177
The Report Detail Increments check box at the bottom indicates thenumber of segments into which a member would be divided for printingsectional displacements, forces, etc.
222 — STAAD.Pro
Section 2 Tutorials
Tutorial 2: Reinforced Concrete Frame

3. Click on the Load Cases tab to select the Load Cases to be included in thereport. The Grouping buttons indicate whether the report data will begrouped by Node/Beam numbers or by Load Case number. In the firstcase, all Load Case results will appear under a particular Node or Beam.In the second case, results for all Nodes or Beams for a particular LoadCase will appear together.
Figure 2. 178
4. Click on the Picture Album tab to visually identify the pictures takenearlier. The following figure displays Picture 1 as stored by the program.
Figure 2. 179
5. The Options tab lets you include Header, Footer, Page Numbers, TableGrids, fonts for Column Heading and Table data, etc.
Section 2 Tutorials
Getting Started and Tutorials — 223

The Name and Logo tab allows you to enter the Company Name andLogo. Click on the blank area and type the name and address of thecompany. Click on the Font button in the Text group and adjust the fontto be Arial 16 Pt Bold. Click on the Right radio button in the Alignmentgroup under Text to right-align the company name.
Figure 2. 180
6. Click OK to finish or click Print to print the report. However, it isalways a good idea to first preview the report before printing it.
To preview the report just created, select the Print Preview icon from theToolbar.
Figure 2. 181
The first and the last pages of the report are shown in the next two figures.
224 — STAAD.Pro
Section 2 Tutorials
Tutorial 2: Reinforced Concrete Frame

Figure 2. 182
Section 2 Tutorials
Getting Started and Tutorials — 225

Figure 2. 183
This brings us to the end of this tutorial. Though we have covered a largenumber of topics, there are many more in various menus and dialog boxes.Happy exploring !!!!!
226 — STAAD.Pro
Section 2 Tutorials
Tutorial 2: Reinforced Concrete Frame

Tutorial 3: Analysis of a SlabThis tutorial provides step-by-step instructions for modeling and analysis of aslab supported along two edges.
The following topics are covered:
3.1 Methods of creating the modelAs explained in Section 1.1 of tutorial problem 1, there are two methods ofcreating the structure data:
1. Using the graphical model generation mode, or graphical user interface(GUI) as it is usually referred to.
2. Using the command file.
Both methods of creating the model are explained in this tutorial. Thegraphical method is explained from Section 3.2 onwards. The command filemethod is explained in Section 3.8.
3.2 Description of the tutorial problemThe structure for this project is a slab fixed along two edges. We will model itusing 6 quadrilateral (4-noded) plate elements. The structure and themathematical model are shown in the figures below. It is subjected toselfweight, pressure loads and temperature loads. Our goal is to create themodel, assign all required input, perform the analysis, and go through theresults.
Section 2 Tutorials
Getting Started and Tutorials — 227

Figure 3. 1
Figure 3. 2
228 — STAAD.Pro
Section 2 Tutorials
Tutorial 3: Analysis of a Slab

Basic Data for the Structure
Attribute DataElementproperties
Slab is 300mm thick
MaterialConstants
E, Density, Poisson, Alpha – Default values for concrete
Supports Nodes along 2 edges are fixed as shown in Figure 3.2PrimaryLoads
Load 1: Selfweight
Load 2: Pressure Load of 300Kg/sq.m. acting vertically downwards
Load 3: 75 degree F uniform expansion, plus top surface is 60 degrees hotterthan the bottom
CombinationLoads
Case 101: Case 1 + Case 2
Case 102: Case 1 + Case 3AnalysisType
Linear Elastic
3.3 Starting the programSelect the STAAD.Pro icon from the STAAD.Pro 2007 program group.
Figure 3. 3
Section 2 Tutorials
Getting Started and Tutorials — 229

The STAAD.Pro Graphical Environment will be invoked and the followingscreen comes up.
Figure 3. 4
Note about the unit system:
There are two base unit systems in the program which control the units(length, force, temperature, etc.) in which, values, specifically results and otherinformation presented in the tables and reports, are displayed in. The baseunit system also dictates what type of default values the program will usewhen attributes such as Modulus of Elasticity, Density, etc., are assigned basedon material types – Steel, Concrete, Aluminum – selected from the program’slibrary (Please refer to Section 5 of the STAAD.Pro Technical ReferenceManual for details). These two unit systems are English (Foot, Pound, etc.)and Metric (KN, Meter, etc.)
If you recall, one of the choices made at the time of installing STAAD.Pro isthis base unit system setting. That choice will serve as the default until wespecifically change it.
We can change this setting either by going to the File > Configure menu or byselecting Configuration under Project Tasks. In the dialog box that comes up,choose the appropriate unit system you want. For this tutorial, let us choosethe Metric units (KN, Meter, etc.).
230 — STAAD.Pro
Section 2 Tutorials
Tutorial 3: Analysis of a Slab

Figure 3. 5
Figure 3. 6
Click on the Accept button to close the above dialog box.
Following this, go to File > New once again or select New Project underProject Tasks.
Section 2 Tutorials
Getting Started and Tutorials — 231

Figure 3. 7
The following dialog box will appear.
Figure 3. 8
3.4 Creating a new structure1. In the New dialog box, we provide some crucial initial data necessary for
building the model.
The structure type is to be defined by choosing from among Space,Plane, Floor and Truss. A Space type is one where the structure, theloading or both, cause the structure to deform in all 3 global axes (X, Yand Z). In a Plane type, the geometry, loading and deformation arerestricted to the global X-Y plane only. A Floor type is a structure whosegeometry is confined to the X-Z plane. A Truss type of structure carriesloading by pure axial action. Truss members are deemed incapable ofcarrying shear, bending and torsion. For our model, let us choose Space.
Let us choose Meter as the length unit and Kilo Newton as the forceunit in which we will start to build the model. The units can be changedlater if necessary, at any stage of the model creation.
We also need to provide a name in the File Name edit box. This is thename under which the structure data will be saved on the computer harddisk. The name “Structure?” (? will be a number) is recommended by theprogram by default, but we can change it to any name we want. Let uschoose the name Plates Tutorial.
A default path name - the location on the computer drive where the filewill be saved - is provided by the program under Location. If you wish
232 — STAAD.Pro
Section 2 Tutorials
Tutorial 3: Analysis of a Slab

to save the file in a different location, type in the name, or click the button and specify the desired path.
After specifying the above input, click on the Next button.
Figure 3. 9
2. In the next dialog box, we choose the tools to be used to initiallyconstruct the model. Add Beams, Add Plates or Add Solids are,respectively, the starting points for constructing beams, plates or solids.Open Structure Wizard provides access to a library of structuraltemplates which the program comes equipped with. Those templatemodels can be extracted and modified parametrically to arrive at ourmodel geometry or some of its parts. If the model is to be createdinitially using the STAAD command language, the Open Editor box cantake us to the STAAD editor. Please remember that all these options arealso available from the menus and dialog boxes of the GUI, even after wedismiss this dialog box.
Note: If you wish to use the Editor to create the model, choose OpenSTAAD Editor, click Finish, and proceed to Section 3.8.
For our model, let us check the Add Plate option. Click on the Finishbutton. The dialog box will be dismissed and the STAAD.Pro graphicalenvironment will be displayed.
Section 2 Tutorials
Getting Started and Tutorials — 233

Figure 3. 10
3.5 Elements of the STAAD.Pro screenThe STAAD.Pro main window is the primary screen from where the modelgeneration process takes place. It is important to familiarize ourselves withthe components of that window before we embark on creating the RC Frame.Section 1.5 in tutorial problem 1 of this manual explains the components ofthat window in detail.
3.6 Building the STAAD.Pro modelWe are now ready to start building the model geometry. The steps and,wherever possible, the corresponding STAAD.Pro commands (the instructionswhich get written in the STAAD input file) are described in the followingsections.
3.6.1 Generating the model geometryThe structure geometry consists of joint numbers, their coordinates, membernumbers, the member connectivity information, plate element numbers, etc.From the standpoint of the STAAD command file, the commands to begenerated are:
234 — STAAD.Pro
Section 2 Tutorials
Tutorial 3: Analysis of a Slab

JOINT COORDINATES
1 0 0 0 ; 2 2 0 0 ; 3 2 0 2 ; 4 0 0 2
5 4 0 0 ; 6 4 0 2 ; 7 6 0 0 ; 8 6 0 2
9 2 0 4 ; 10 0 0 4 ; 11 4 0 4 ; 12 6 0 4
ELEMENT INCIDENCES SHELL
1 1 2 3 4 ; 2 2 5 6 3 ; 3 5 7 8 6
4 4 3 9 10 ; 5 3 6 11 9 ; 6 6 8 12 11
In this tutorial, we will explore 4 different methods to create the model shownin section 3.2:
1. Using a mixture of drawing an element and the Copy/Paste facility.
2. Using a mixture of drawing an element and the Translational Repeatfacility.
3. Using the Structure Wizard facility in the Geometry menu.
4. Using the Mesh Generation facility of the main graphical screen.
Creating the Plates - Method 1
Steps:
The Grid Settings
1. We selected the Add Plate option earlier to enable us to add plates tocreate the structure. This initiates a grid in the main drawing area asshown below. The directions of the global axes (X, Y, Z) are representedin the icon in the lower left hand corner of the drawing area. (Note thatwe could initiate this grid by selecting the Geometry > Snap/Grid Node >Plate menu option also.)
Section 2 Tutorials
Getting Started and Tutorials — 235

Figure 3. 11
It is worth paying attention to the fact that when we chose the Add Plateoption in section 3.4, the page control area has been automatically set upto have the Geometry – Plate page be in focus.
Figure 3. 12
2. A Snap Node/Beam dialog box appears in the data area on the right sideof the screen. Click on the Create button. A dialog box opens which willenable us to set up a grid.
Within this dialog box, there is a drop-down list from which we canselect Linear, Radial or Irregular form of grid lines.
236 — STAAD.Pro
Section 2 Tutorials
Tutorial 3: Analysis of a Slab

Figure 3. 13
The Linear tab is meant for placing the construction lines perpendicularto one another along a "left to right - top to bottom" pattern, as in thelines of a chess board. The Radial tab enables construction lines toappear in a spider-web style, which makes it is easy to create circulartype models where members are modeled as piece-wise linear straightline segments. The Irregular tab can be used to create gridlines withunequal spacing that lie on the global planes or on an inclined plane.
We will choose Linear which is the Default Grid.
3. In our structure, the elements lie in the X-Z plane. So, in this dialog box,let us choose X-Z as the Plane of the grid. The size of the model that canbe drawn at any time is controlled by the number of Construction Linesto the left and right of the origin of axes, and the Spacing betweenadjacent construction lines. By setting 6 as the number of lines to theright of the origin along X, 4 along Z, and a spacing of 1 meter betweenlines along both X and Z (see next figure) we can draw a frame 6m X 4m,adequate for our model. Please note that these settings are only astarting grid setting, to enable us to start drawing the structure, and theydo not restrict our overall model to those limits. In fact, we do not evenneed this 6m X 4m grid. The method we are using here requires just a2m X 2m grid since we are about to draw just a single element.
Section 2 Tutorials
Getting Started and Tutorials — 237

Figure 3. 14
After entering the specifications, provide a name and click on OK.
This way, we can create any number of grids. By providing a name, eachnew grid can be identified for future reference.
Please note that these settings are only a starting grid setting, to enableus to start drawing the structure, and they do not restrict our overallmodel to those limits.
4. In the Snap Node/Plate dialog box, check the grid 1 (linear) box.
238 — STAAD.Pro
Section 2 Tutorials
Tutorial 3: Analysis of a Slab

Figure 3. 15
The newly defined grid will be displayed on the screen.
Figure 3. 16
Creating Element 1
a. The four corners of the first element are at the coordinates (0, 0, 0), (2,0, 0), (2, 0, 2), and (0, 0, 2) respectively. Since the Snap Node/Beambutton is active by default, using the mouse, click at the origin (0, 0, 0) tocreate the first node.
Section 2 Tutorials
Getting Started and Tutorials — 239

Figure 3. 17
b. In a similar fashion, click on the remaining three points to create nodesand automatically join successive nodes by a plate.
(2, 0, 0), (2, 0, 2) and (0, 0, 2)
The exact location of the mouse arrow can be monitored on the statusbar located at the bottom of the window where the X, Y, and Zcoordinates of the current cursor position are continuously updated.
When steps 1 and 2 are completed, the element will be displayed in thedrawing area as shown below.
240 — STAAD.Pro
Section 2 Tutorials
Tutorial 3: Analysis of a Slab

Figure 3. 18
c. At this point, let us remove the grid display from the structure. To dothat, click on the Close button in the Snap Node/Plate dialog box.
Section 2 Tutorials
Getting Started and Tutorials — 241

Figure 3. 19
The grid will now be removed and the structure in the main windowshould resemble the figure shown below.
242 — STAAD.Pro
Section 2 Tutorials
Tutorial 3: Analysis of a Slab

Figure 3. 20
d. It is very important that we save our work often, to avoid loss of dataand protect our investment of time and effort against powerinterruptions, system problems, or other unforeseen events. To save thefile, pull down the File menu and select the Save command.
e. For easy identification, the entities drawn on the screen can be labeled.Let us display the plate numbers. (Please refer to the ‘FrequentlyPerformed Tasks’ section at the end of this manual to learn more aboutswitching on node/beam/plate labels.)
The following figure illustrates the plate number displayed on thestructure. The structure in the main window should resemble the figureshown below.
Section 2 Tutorials
Getting Started and Tutorials — 243

Figure 3. 21
If you are feeling adventurous, here is a small exercise for you. Changethe font of the plate labels by going to the View menu and selecting theOptions command, and then selecting the appropriate tab (Plate labels)from the Options dialog box.
Creating Element 2
a. Examining the structure shown in section 3.2 of this tutorial, it can beseen that the remaining elements can be easily generated if we couldcopy the existing plate and then, paste the copied unit at specificdistances. The program does indeed have a Copy-Paste facility and it isunder the Edit menu.
First, select plate 1 using the Plates Cursor .
b. Click the right mouse button and choose Copy from the pop-up menu (orclick on the Edit menu and choose Copy). Once again, click the rightmouse button and select Paste Plates (or choose Paste Plates from theEdit menu) as shown below.
244 — STAAD.Pro
Section 2 Tutorials
Tutorial 3: Analysis of a Slab

Figure 3. 22
Figure 3. 23
c. Since this facility allows us to create only one copy at a time, all that wecan create from element 1 is element 2. The four nodes of element 2 areat distance of X = 2, Y = 0, and Z = 0 away from element 1. So, in thedialog box that comes up, provide 2, 0, and 0 for X, Y and Z respectivelyand click on the OK button.
Section 2 Tutorials
Getting Started and Tutorials — 245

Figure 3. 24
The model will now look like the one shown below.
Figure 3. 25
Creating element 3
a. The nodes of element 3 are at X = 4m away from those of element 1. So,let us create the third element by repeating steps 8 to 10 except forproviding 4m for X in the Paste with Move dialog box.
Alternatively, we could use element 2 as the basis for creating element 3,in which case, the X increment will be 2m. If you make a mistake andend up pasting the element at a wrong location, you can undo theoperation by selecting Undo from the Edit menu.
After creating the third element, the model should look like the oneshown below.
246 — STAAD.Pro
Section 2 Tutorials
Tutorial 3: Analysis of a Slab

Figure 3. 26
Click anywhere in the screen to un-highlight the highlighted plate.
Creating elements 4, 5 and 6
a. The elements 4, 5 and 6 are identical to the first three elements exceptthat their nodes are at a Z distance of 2m away from the correspondingnodes of elements 1 to 3. We can hence use the Copy-Paste technique andspecify the Z increment as 2m.
Select all three of the existing plates by rubber-banding around themusing the mouse.
b. Click the right mouse button and choose Copy from the pop-up menu (orclick on the Edit menu and choose Copy). Once again, click the rightmouse button and select Paste Plates (or choose Paste Plates from theEdit menu).
c. Provide 0, 0, and 2 for X, Y and Z respectively in the Paste with Movedialog box that comes up. Then, click on the OK button and observe thatthree new elements are created.
Since some elements are still highlighted, click anywhere in the drawingarea to un-highlight those elements.
The model, with all the six plates generated, will now look as shownbelow.
Section 2 Tutorials
Getting Started and Tutorials — 247

Figure 3. 27
If you want to proceed with assigning the remainder of the data, go to section3.6.2.
If instead, you wish to explore the remaining methods of creating this model,the current structure will have to be entirely deleted. This can be done usingthe following procedure.
1. From the Select menu, choose By All > All Geometry option. Theentire structure will be highlighted. Hit the key on your keyboard. Amessage box shown below will appear. Click on the OK button.
Figure 3. 28
2. As we click on the OK button, the following message box appears. Let ussay Yes. The message box will be dismissed and the entire structure willbe deleted.
248 — STAAD.Pro
Section 2 Tutorials
Tutorial 3: Analysis of a Slab

Figure 3. 29
Creating the Plates - Method 2
Steps:
Creating Element 1
a. In this method, we will be using STAAD’s Translational Repeat facility tocreate our model. To utilize this facility, we need at least one existingentity to use as the basis for the translational repeat. So, let us followsteps 1 to 7 from ‘Method 1’ to create the first element. Once that is done,our model will look like the one shown below.
Note: If you have trouble bringing the grid settings dialog box up, goto the Geometry menu and select Snap/Grid Node Plate.
Figure 3. 30
Creating elements 2 and 3
a. In Method 1, it required two separate executions of the Copy/Pastefunction to create elements 2 and 3. That is because, that facility does notcontain a provision for specifying the number of copies one would like to
Section 2 Tutorials
Getting Started and Tutorials — 249

create. Translational Repeat is a facility where such a provision isavailable.
Select plate 1 using the Plates Cursor . (Please refer to the‘Frequently Performed Tasks’ section at the end of this manual to learnmore about selecting plates.)
b. Click on the Translational Repeat icon or select the Geometry >Translational Repeat menu option as shown below.
Figure 3. 31
Figure 3. 32
The 3D Repeat dialog box comes up. By default (when the GeometryOnly option is not checked), all loads, properties, design parameters,member releases, etc. on the selected entities will automatically becopied along with the entities. By checking the new option labeledGeometry Only, the translational repeating will be performed using onlythe Geometry data. In our example, it does not matter because no otherattributes have been assigned yet.
c. To create elements 2 and 3 along the X direction, specify the GlobalDirection as X, No of Steps as 2 and the Default Step Spacing (along X)as 2m. The Link Steps option is applicable when the newly created unitsare physically removed from the existing units, and when one wishes toconnect them using members. Renumber Bay enables us to use our ownnumbering scheme for entities that will be created, instead of using asequential numbering that the program does if no instructions are
250 — STAAD.Pro
Section 2 Tutorials
Tutorial 3: Analysis of a Slab

provided. Let us leave these boxes unchecked. Then, click on OK.
Figure 3. 33
d. Since element 1 is still highlighted, click anywhere in the drawing area toun-highlight it.
The model will now look as shown below.
Figure 3. 34
Creating elements 4, 5, and 6
a. Let us follow the same Translational Repeat method to create theseelements. Select all the three existing plates by rubber-banding aroundthem using the mouse. Make sure that before you do this, the cursor type
is the Plates Cursor , else, no plates will be selected.
b. Repeat steps 3 and 4 but this time, specify the Global Direction as Z, Noof Steps as 1 and the Default Step Spacing as 2m. Leave all the otherboxes unchecked. Then, click on OK.
All the 6 elements are now created.
Since some of the plates are still highlighted, click anywhere in the drawingarea to un-highlight them.
Our model will now look like the one shown below.
Section 2 Tutorials
Getting Started and Tutorials — 251

Figure 3. 35
If you want to proceed with assigning the remainder of the data, go to section3.6.2.
Instead, if you wish to explore the remaining methods of creating this model,the current structure will have to be entirely deleted. This can be done usingthe following procedure.
1. From the Select menu, choose By All > All Geometry option. Theentire structure will be highlighted. Hit the key on your keyboard. Amessage box shown below will appear. Click on the OK button.
Figure 3. 36
2. As we click on the OK button, the following message box appears. Let ussay Yes. The message box will be dismissed and the entire structure willbe deleted.
Figure 3. 37
Creating the Plates - Method 3
Steps:
252 — STAAD.Pro
Section 2 Tutorials
Tutorial 3: Analysis of a Slab

There is a facility in STAAD called Structure Wizard which offers a library ofpre-defined structure prototypes, such as Pratt Truss, Northlight Truss,Cylindrical Frame, etc. A surface entity such as a slab or wall, which can bedefined using 3-noded or 4-noded plate elements, is one such prototype. Wecan also create our own library of structure prototypes. From this wizard, astructural model may parametrically be generated, and can then beincorporated into our main structure. Structure Wizard can hence be thoughtof as a store from where one can fetch various components and assemble acomplete structure.
1. Select the Geometry > Run Structure Wizard menu option from the topmenu bar.
Figure 3. 38
The Structure Wizard window opens up as shown below.
Section 2 Tutorials
Getting Started and Tutorials — 253

Figure 3. 39
Note: The Open Structure Wizard option in the Where do you wantto go? dialog box in the beginning stage of creating a new structure –see Figure 3.9 – also brings up this facility.
2. The unit of length should be specified prior to the generation of a model.From the File menu of this Structure Wizard window, click SelectUnits. In the Select Units dialog box that comes up, we can select one ofthe units of length from Imperial (inch, feet) or SI/Metric (millimeter,centimeter, meter) system of units. Let us choose Meters and click onthe OK button.
Figure 3. 40Figure 3. 41
3. From the Model Type list box, select Surface/Plate Models as shownbelow.
254 — STAAD.Pro
Section 2 Tutorials
Tutorial 3: Analysis of a Slab

Figure 3. 42
4. To select the Quad Plate option, click on it using the mouse.
Figure 3. 43
5. Then, using the mouse, either double-click on the Quad Plate option or,drag the Quad Plate option to the right side of the Structure Wizardwindow as shown below.
Section 2 Tutorials
Getting Started and Tutorials — 255

Figure 3. 44
6. A dialog box by the name Select Meshing Parameters comes up. In thisbox, we specify, among other things, two main pieces of information - a)the dimensions of the boundary (or superelement as it is commonlyknown) from which the individual elements are generated b) the numberof individual elements that must be generated. (a) is defined in terms ofthe X, Y, Z coordinates of its Corners A, B, C and D. (b) is defined interms of the number of divisions along sides AB, BC, etc.
Let us provide the Corners, the Bias and the Divisions of the modelas shown in the figure below. Then, click on the Apply button.
Figure 3. 45
If you made a mistake and wish to bring up the above dialog box again,click the right mouse button in the drawing area and choose ChangeProperty.
256 — STAAD.Pro
Section 2 Tutorials
Tutorial 3: Analysis of a Slab

Figure 3. 46
7. To transfer the model to the main window, select File > Merge Modelwith STAAD.Pro Model as shown below.
Figure 3. 47
8. When the following message box comes up, let us confirm our transfer byclicking on the Yes button.
Figure 3. 48
The dialog box shown in the next figure comes up. If we had an existingstructure in the main window, in this dialog box, we will be able to provide theco-ordinates of a node of the structure in the main window to which we wantto connect the piece being brought from the wizard.
If there isn’t any existing structure, this box is a means of specifying anydistances along X, Y and Z axes by which we want the unit (being brought fromthe Wizard) to be shifted.
Section 2 Tutorials
Getting Started and Tutorials — 257

In our case, since we do not have an existing structure in the main window,nor do we wish to shift the unit by any amount, let us simply click on the OKbutton.
Figure 3. 49
The model will now be transferred to the main window.
Figure 3. 50
If you want to proceed with assigning the remainder of the data, go to section3.6.2.
Instead, if you wish to explore the remaining methods of creating this model,the current structure will have to be entirely deleted. This can be done usingthe following procedure.
From the Select menu, choose By All > All Geometry option. The entirestructure will be highlighted. Hit the key on your keyboard. A message boxshown below will appear. Click on the OK button.
258 — STAAD.Pro
Section 2 Tutorials
Tutorial 3: Analysis of a Slab

Figure 3. 51
As we click on the OK button, the following message box appears. Let us sayYes. The message box will be dismissed and the entire structure will bedeleted.
Figure 3. 52
Creating the Plates - Method 4
Steps:
The STAAD.Pro GUI contains a facility for generating a mesh of elements froma boundary (or superelement) defined by a set of corner nodes. This facility isin addition to the one we saw in Method 3. The boundary has to form a closedsurface and has to be a plane, though that plane can be inclined to any of theglobal planes.
1. The first step in defining the boundary is selecting the corner nodes. Ifthese nodes do not exist, they must be created before they can beselected. So, click on the Snap Node/Quad Plates icon.
Figure 3. 53
(In STAAD.Pro 2007, the amount of screen space occupied by a numberof toolbar icons has been recovered by collapsing a number of similaricons into a single icon. The active icon can be changed by holding downthe left mouse button when clicking on the button. Icons that have thisproperty are identified with a black triangle in their lower right corner.
The Snap Node Grid icon supports three icons:-
Section 2 Tutorials
Getting Started and Tutorials — 259

Figure 3. 54
Snap Node Beam, Snap Node Quadrilateral Plate, Snap Node TriangularPlate.)
Alternatively, select Geometry > Snap/Grid Node > Plate > Quad menuoption as shown in the figures below.
Figure 3. 55
2. A Snap Node/Plate dialog box appears in the data area on the right sideof the screen. (We have already seen this dialog box in methods 1 and 2.)As before, click on the Create button. The Linear dialog box will appear.In our structure, the elements lie in the X-Z plane. So, in this dialog box,let us choose X-Z as the Plane of the grid. The size of the model that canbe drawn at any time is controlled by the number of Construction Linesto the left and right of the origin of axes, and the Spacing betweenadjacent construction lines. All that we are interested in is the 4 cornernodes of the super-element. So, let us set 1 as the number of lines to theright of the origin along X and Z, and a spacing of 6m between linesalong X and 4m along Z.
260 — STAAD.Pro
Section 2 Tutorials
Tutorial 3: Analysis of a Slab

Figure 3. 56
The main drawing area will now look similar to the one shown below.
Figure 3. 57
3. To start creating the nodes, let us first activate the Snap Node/Platebutton by clicking on it. Holding the ‘Ctrl’ key down, click at the fourcorners of the grid as shown below. Those four points represent the fourcorners of our slab and are (0, 0, 0), (6, 0, 0), (6, 0, 4), and (0, 0, 4). Infact, keeping the ‘Ctrl’ key pressed and clicking at points on the gridsuccessively, is a way of creating new nodes without connecting thosenodes with beams or plates. If the ‘Ctrl’ key weren’t kept pressed, thenodes would become connected.
Section 2 Tutorials
Getting Started and Tutorials — 261

Figure 3. 58
If the node points are not visible, press Shift+K.
It is worth noting that the purpose of the previous four steps was tomerely create the four nodes. Consequently, any of the several methodsavailable in the program could have been used to create those nodes. Wecould have typed the data into the editor, or in the grid tables of theGeometry-Plate page control area, or even used the Snap Grid/Node –Beam option of the Geometry menu from the top of the screen tographically create the points.
4. Let us now Close the Snap Node/Plate dialog box as shown below.
262 — STAAD.Pro
Section 2 Tutorials
Tutorial 3: Analysis of a Slab

Figure 3. 59
We are now ready to utilize the second method available in the programfor mesh generation.
5. For this, either click on the Generate Surface Meshing icon or go toGeometry > Generate Surface Meshing menu option as shown below.
Figure 3. 60
Section 2 Tutorials
Getting Started and Tutorials — 263

Figure 3. 61
6. We now have to select the points which form the boundary of thesuperelement from which the individual elements will be created. Thefour points we just created are those four points. So, let us click at thefour node points in succession as shown below. Lastly, close the loop byclicking at the start node (or the first clicked point) again.
Figure 3. 62
264 — STAAD.Pro
Section 2 Tutorials
Tutorial 3: Analysis of a Slab

As we click at the start node the second time, the following dialog boxcomes up. Let us choose the Quadrilateral Meshing option and clickon the OK button.
Figure 3. 63
7. The Select Meshing Parameters dialog box (as we saw earlier in Method3), comes up. Notice that this time however, the data for the four cornersis automatically filled in. The program used the coordinates of the fournodes we selected to define A, B, C, and D. Provide the Bias and theDivisions of the model as shown in the figure below. Click on the Applybutton.
Figure 3. 64
As we click on the Apply button, our model will appear in the drawing area as
the one shown below. Click on the button to exit the mesh generatingmode.
Section 2 Tutorials
Getting Started and Tutorials — 265

Figure 3. 65
3.6.2 Changing the input units of lengthAs a matter of convenience, for specifying element properties for ourstructure, it is simpler if our length units are centimeter instead of meter.This will require changing the current length units of input. The command tobe generated is:
UNIT CM KN
Steps:
1. Click on the Input Units icon from the appropriate toolbar.
Figure 3. 66
Alternatively, one may select the Tools > Set Current Input Unit menuoption as shown below.
266 — STAAD.Pro
Section 2 Tutorials
Tutorial 3: Analysis of a Slab

Figure 3. 67
2. In either case, the following dialog box comes up. Set the Length Units toCentimeter and click on the OK button.
Figure 3. 68
3.6.3 Specifying Element PropertiesJust as properties are assigned to members, properties must be assigned toplate elements too. The property required for plates is the plate thickness (orthe thickness at each node of elements if the slab has a varying thickness).
The corresponding command which should be generated in the STAADcommand file is:
ELEMENT PROPERTY
1 TO 6 THICKNESS 30
Section 2 Tutorials
Getting Started and Tutorials — 267

Steps:
1. Click on the Property Page icon located on the Structure Tools toolbar.
Figure 3. 69
Alternatively, one may go to the General > Property page from the leftside of the screen as shown below.
Figure 3. 70
2. In either case, the Properties dialog box comes up as shown below. Platethickness is specified through the dialog box available under theThickness button.
268 — STAAD.Pro
Section 2 Tutorials
Tutorial 3: Analysis of a Slab

Figure 3. 71
3. The dialog box shown below comes up. Let us provide the plate thicknessas 30cm. Notice that the field called Material is presently on thechecked mode. If we keep it that way, the material properties ofconcrete (E, Poisson, Density, Alpha, etc.) will be assigned along with theplate thickness. The material property values so assigned will be theprogram defaults. (To see those default values, click on the Materialsbutton in the dialog box shown in the previous figure.) Since we want toassign just the default values, let us keep the Material box in thechecked mode itself. Then, click on the Add button followed by theClose button as shown below.
Section 2 Tutorials
Getting Started and Tutorials — 269

Figure 3. 72
At this point, the Properties dialog box will look as shown below.
Figure 3. 73
4. Since we want the thickness to be applied to all elements of thestructure, let us select the Assignment Method called Assign To Viewand then click on the Assign button as shown in the above figure.
The following message dialog opens. Click the Yes button to confirm.
270 — STAAD.Pro
Section 2 Tutorials
Tutorial 3: Analysis of a Slab

Figure 3. 74
The structure will now look as shown below.
Figure 3. 75
5. Click anywhere in the drawing area to un-highlight the selected entities.We do this only as a safety precaution. When an entity is highlighted,clicking on any Assign option is liable to cause an undesired attribute tobe assigned to that entity.
3.6.4 Specifying Material ConstantsIn Section 3.6.3, we kept the Material check box “on” while assigning theelement properties. Consequently, the material constants (E, Density, Poisson’sRatio, etc.) of concrete got assigned to the plates along with the properties, andthe following commands were generated in the command file:
UNIT METER KN
CONSTANTS
E 2.17185E+007 MEMB 1 TO 6
POISSON 0.17 MEMB 1 TO 6
DENSITY 23.5616 MEMB 1 TO 6
Section 2 Tutorials
Getting Started and Tutorials — 271

ALPHA 1.0E-5 MEMB 1 TO 6
Hence, there is no longer a need to assign the constants separately. However,if we hadn’t assigned them as before, we could go to the menu optionCommands > Material Constants and assign them explicitly as shown in thefigure below.
Figure 3. 76
3.6.5 Specifying SupportsThe slab is fixed-supported along the entire length of two of its sides.However, when modeled as plate elements, the supports can be specified onlyat the nodes along those edges, and not at any point between the nodes. Ithence becomes apparent that if one is keen on better modelling the edgeconditions, the slab would have to be modeled using a larger number ofelements.
In our case, the commands we need to generate are:
SUPPORTS
1 2 4 5 7 10 FIXED
Steps:
1. To create supports, click on the Support Page icon located in theStructure Tools toolbar as shown below.
272 — STAAD.Pro
Section 2 Tutorials
Tutorial 3: Analysis of a Slab

Figure 3. 77
Alternatively, one may go to the General > Support Page from the leftside of the screen.
Figure 3. 78
2. In either case, the Supports dialog box comes up as shown in the nextfigure.
3. For easy identification of the nodes where we wish to place the supports,let us turn the Node Numbers on.
4. Since we already know that nodes 1, 2, 5, 7, 4 and 10 are to be associated
with the Fixed support, using the Nodes Cursor , select these nodes.
5. Then, click on the Create button in the Supports dialog box as shownbelow.
Section 2 Tutorials
Getting Started and Tutorials — 273

Figure 3. 79
6. The dialog box shown below comes up. The Fixed tab happens to be thedefault which is convenient for this case. Click on the Assign button asshown below.
274 — STAAD.Pro
Section 2 Tutorials
Tutorial 3: Analysis of a Slab

Figure 3. 80
It is important to understand that the Assign button is active because of whatwe did in step 4 earlier. Had we not selected the nodes before reaching thispoint, this option would not have been active.
After the supports have been assigned, the structure will look like the oneshown below.
Section 2 Tutorials
Getting Started and Tutorials — 275

Figure 3. 81
3.6.6 Specifying Primary Load CasesThree primary load cases have to be created for this structure. Details of theseload cases are available at the beginning of this tutorial. The correspondingcommands to be generated are listed below.
UNIT METER KG
LOAD 1 DEAD LOAD
SELF Y -1.0
LOAD 2 EXTERNAL PRESSURE LOAD
ELEMENT LOAD
1 TO 6 PR GY -300
LOAD 3
TEMPERATURE LOAD
1 TO 6 TEMP 40 30
Steps:
1. To create loads, click on the Load Page icon located on the StructureTools tool bar.
276 — STAAD.Pro
Section 2 Tutorials
Tutorial 3: Analysis of a Slab

Figure 3. 82
Alternatively, one may go to the General > Load Page from the left sideof the screen.
Figure 3. 83
2. Notice that the pressure load value listed in the beginning of this tutorialis in KN and meter units. Rather than convert that value to the currentinput units, we will conform to those units. The current input units,which we last set while specifying THICKNESS was CENTIMETER. Wehave to change the force unit to Kilogram and the length units to Meter.
To change the units, as before, click on the Input Units icon fromthe top toolbar, or select the Tools > Set Current Input Unit menu optionfrom the top menu bar. In the Set Current Input Units dialog box thatcomes up, specify the length units as meter and the force units asKilogram.LOAD CASE 1
3. A window titled “Load” appears on the right-hand side of the screen. Toinitiate the first load case, highlight Load Cases Details and click onthe Add button.
Section 2 Tutorials
Getting Started and Tutorials — 277

Figure 3. 84
4. The Add New Load Cases dialog box comes up. The drop-down list boxagainst Loading Type is available in case we wish to associate the loadcase we are creating with any of the ACI, AISC or IBC definitions ofDead, Live, Ice, etc. This type of association needs to be done if weintend to use the program's facility for automatically generating loadcombinations in accordance with those codes.
Notice that there is a check box called Reducible per UBC/IBC. Thisfeature becomes active only when the load case is assigned a LoadingType called Live at the time of creation of that case.
As we do not intend to use the automatic load combination generationoption, we will leave the Loading Type as None. Enter DEAD LOAD asthe Title for Load Case 1 and click on Add.
Figure 3. 85
The newly created load case will now appear under the Load CasesDetails in the Load dialog box.
278 — STAAD.Pro
Section 2 Tutorials
Tutorial 3: Analysis of a Slab

Figure 3. 86
5. To generate and assign the first load type, highlight DEAD LOAD. Youwill notice that the Add New Load Items dialog box shows more optionsnow.
Figure 3. 87
6. In the Add New Load Items dialog box, select the Selfweight Loadoption under the Selfweight item. Specify the Direction as Y, and theFactor as -1.0. The negative number signifies that the selfweight load actsopposite to the positive direction of the global axis (Y in this case) alongwhich it is applied. Click on the Add button. The selfweight load isapplicable to every member of the structure, and cannot be applied on aselected list of members.
Figure 3. 88
Section 2 Tutorials
Getting Started and Tutorials — 279

LOAD CASE 2
7. Next, let us initiate the creation of the second load case which is apressure load on the elements. To do this, highlight Load CasesDetails. In the Add New Load Cases dialog box, once again, we are notassociating the load case we are about to create with any code basedLoading Type and so, leave that box as None. Specify the Title of thesecond load case as EXTERNAL PRESSURE LOAD and click on theAdd button.
Figure 3. 89
To generate and assign the second load type, highlight EXTERNALPRESSURE LOAD.
Figure 3. 90
8. In the Add New Load Items dialog box, select the Pressure on FullPlate option under the Plate Loads item enables the load to be appliedon the full area of the element. (The Concentrated Load is for applying aconcentrated force on the element. The Trapezoidal and Hydrostaticoptions are for defining pressures with intensities varying from onepoint to another. The Partial Plate Pressure Load is useful if the load isto be applied as a “patch” on a small localized portion of an element.)
280 — STAAD.Pro
Section 2 Tutorials
Tutorial 3: Analysis of a Slab

Let us keep our focus on the Pressure on Full Plate option. Provide -300kg/m2 for W1 (Force), GY as the Direction and click on the Addbutton followed by the Close button.
Figure 3. 91
9. Since the pressure load is to be applied on all the elements of the model,the easiest way to do that is to set the Assignment Method to Assign ToView. Then, click on the Assign button in the Load dialog box as shownbelow.
Figure 3. 92
Section 2 Tutorials
Getting Started and Tutorials — 281

After the load has been assigned, the model will look as shown below.
Figure 3. 93LOAD CASE 3
10. Next, let us create the third load case which is a temperature load. Theinitiation of a new load case is best done using the procedure explainedin step 7. In the dialog box that comes up, let us specify the Title of thethird load case as TEMPERATURE LOAD and click on the Addbutton.
Figure 3. 94
To generate and assign the third load type, as before, highlightTEMPERATURE LOAD.
11. Temperature Loads are created from the input screens available underthe Temperature option in the Add New Load Items dialog box.
12. In the Add New Load Items dialog box, make sure that the
282 — STAAD.Pro
Section 2 Tutorials
Tutorial 3: Analysis of a Slab

Temperature item is selected under the Temperature Loads option.Then, provide 40 as the Temperature Change for Axial Elongation and30 as the Temperature Differential from Top to Bottom and click on theAdd button followed by the Close button.
Figure 3. 95
13. Since we intend to apply the temperature load on all the plates, as before,choose Assign To View and click on the Assign button in the Loadsdialog box (see step 9 for explanation).
3.6.7 Creating load combinationsThe specifications at the beginning of this tutorial require us to create twocombination cases. The commands required are:
LOAD COMBINATION 101 CASE 1 + CASE 2
1 1.0 2 1.0
LOAD COMBINATION 102 CASE 1 + CASE 3
1 1.0 3 1.0
Steps:
1. To initiate and define load case 4 as a load combination, once again,highlight the Load Cases Details option. In the Add New Load Casesdialog box, click on the Define Combinations option from the left-hand
Section 2 Tutorials
Getting Started and Tutorials — 283

side. Enter the Load No: as 101 and the Title as CASE 1 + CASE 2.
Figure 3. 96
2. Next, in the Define Combinations box, select load case 1 from the leftside list box and click on the button. Repeat this with load case 2also. Load cases 1 and 2 will appear in the right side list box as shown inthe figure below. (These data indicate that we are adding the two loadcases with a multiplication factor of 1.0 and that the load combinationresults would be obtained by algebraic summation of the results forindividual load cases.) Finally, click on the Add button.
Figure 3. 97
Case 101 has now been created.
284 — STAAD.Pro
Section 2 Tutorials
Tutorial 3: Analysis of a Slab

3. To initiate and define load case 5 as a load combination, as before, enterthe Load No: as 102 and the Title as CASE 1 + CASE 3.
Next, repeat step 2 except for selecting load cases 1 and 3 instead of cases 1and 2.
Figure 3. 98
Thus, load 102 is also created.If we change our mind about the composition of any existing combination case,we can select the case we want to alter, and make the necessary changes interms of the constituent cases or their factors.
Figure 3. 99
Let us exit this dialog box by clicking on the Close button.
It is also worth noting that as load cases are created, a facility for quicklyswitching between the various cases becomes available at the top of the screenin the form of a load case selection box as shown below.
Section 2 Tutorials
Getting Started and Tutorials — 285

Figure 3. 100
We have now completed the task of creating all load cases.
Let us once again save our model by pulling down the File menu and selectingthe Save command or by holding the ‘Ctrl’ key and pressing the ‘S’ key.
3.6.8 Specifying the analysis typeThe analysis type we are required to do is a linear static type. We will alsoobtain a static equilibrium report. This requires the command:
PERFORM ANALYSIS PRINT STATICS CHECK
Steps:
1. To specify the Analysis command, first go to Analysis/Print Page fromthe left side of the screen.
Figure 3. 101
2. In the Analysis/Print Commands dialog box that appears, the instruction
286 — STAAD.Pro
Section 2 Tutorials
Tutorial 3: Analysis of a Slab

for specifying a linear elastic type analysis is provided using the PerformAnalysis tab. To obtain the static equilibrium report, check the StaticsCheck print option. (In response to this option, a report consisting of thesummary of applied loading and summary of support reactions, for eachload case, will be produced in the STAAD output file. See section 3.10 forinformation on viewing this report).
Figure 3. 102
Finally, click on the Add button followed by the Close button.The Analysis dialog box in the data area with the newly added instruction willlook as shown below.
Section 2 Tutorials
Getting Started and Tutorials — 287

Figure 3. 103
Let us save the data once again using the File > Save option.
3.6.9 Specifying post-analysis print commandsTwo types of element results can be requested: a) ELEMENT STRESSES at thecentroid or any point on the element surface b) the element forces at thenodes. The former consists of stresses and moments per unit width, asexplained in sections 1.6.1 and 3.41 of the STAAD Technical Reference Manual.The latter consists of the 3 forces and 3 moments at each node of theelements in the global axis system (see section 3.41 for details).
We would like to obtain both these results. We will also set the units in whichthese results are printed to KN and Meter for element stresses and Kg andMeter for element forces. This requires the specification of the followingcommands:
UNIT METER KN
288 — STAAD.Pro
Section 2 Tutorials
Tutorial 3: Analysis of a Slab

PRINT ELEMENT STRESSES LIST 3
UNIT KG METER
PRINT ELEMENT FORCE LIST 6
These results will be written in the STAAD output file and can be viewed usingthe procedure explained in section 3.10.
Steps:
1. Go to Tools > Set Current Input Unit menu option. Set the lengthand force units to Meter and Kilo Newton respectively.
2. The dialog box for requesting element results is available in the Post-Print sub-page of the Analysis > Print page.
Click on the Define Commands button in the data area on the righthand side of the screen.
Figure 3. 104
3. In the Analysis/Print Commands dialog box that appears, select theElement Forces/Stresses tab. Choose the Print Element Stressesoption and click on the Add button followed by the Close button.
Section 2 Tutorials
Getting Started and Tutorials — 289

Figure 3. 105
4. Again, go to Tools > Set Current Input Unit menu option. Set the lengthand force units to Meter and Kilogram respectively.
Then, repeat steps 2 and 3. In step 3, select the Print Element Forcesoption and click on the Add button followed by the Close button.
At this point, the Post Analysis Print dialog box will look as shownbelow.
290 — STAAD.Pro
Section 2 Tutorials
Tutorial 3: Analysis of a Slab

Figure 3. 106
5. To associate the PRINT ELEMENT STRESSES command with element 3,first select the command as shown in the previous figure. Then, using the
Plates Cursor , click on element no. 3.
As we select the plate, the Assignment Method automatically becomesAssign to Selected Plates. Click on the Assign button as shown below.
Figure 3. 107
Section 2 Tutorials
Getting Started and Tutorials — 291

6. To associate the PRINT ELEMENT FORCE command with element 6,repeat step 5 except for selecting element no. 6 in the place of elementno. 3.
We have now completed the tasks of assigning the input for this model. Let ussave the file one last time using the File > Save option.
3.7 Viewing the input command fileLet us now take a look at the data that has been written into the file that wejust saved earlier. As we have seen in the previous tutorials, while the modelis being created graphically, a corresponding set of commands describing thataspect of the model is being simultaneously written into a command file whichis a simple text file. An abstract of those commands was also mentioned underthe title “commands to be generated are ...” at the beginning of each section ofthis tutorial.
The contents of that text file can be viewed in its entirety either by clicking onthe STAAD Editor icon or, by going to the Edit menu and choosing EditInput Command File as shown below.
Figure 3. 108
Figure 3. 109
A new window will open up with the data listed as shown here:
292 — STAAD.Pro
Section 2 Tutorials
Tutorial 3: Analysis of a Slab

Figure 3. 110
This window and the facilities it contains is known as the STAAD Editor.
We could make modifications to the data of our structure in this Editor if wewish to do so. Let us Exit the Editor without doing so by selecting the File >Exit menu option of the editor window (not the File > Exit menu of the mainwindow behind the editor window).
Instead of using the graphical methods explained in the previous sections, wecould have created the entire model by typing these specific commands into theeditor. This was one of the methods mentioned in section 3.1 of this tutorial. Ifyou would like to understand that method, proceed to the next section. If youwant to skip that part, proceed to section 3.9 where we perform the analysison this model.
3.8 Creating the model using the command fileLet us now use the command file method to create the model for the abovestructure. The commands used in the command file are described later in thissection.
The STAAD.Pro command file may be created using the built-in editor, theprocedure for which is explained further below in this section. Any standardtext editor such as Notepad or WordPad may also be used to create thecommand file. However, the STAAD.Pro command file editor offers theadvantage of syntax checking as we type the commands. The STAAD.Prokeywords, numeric data, comments, etc. are displayed in distinct colors in the
Section 2 Tutorials
Getting Started and Tutorials — 293

STAAD.Pro editor. A typical editor screen is shown below to illustrate itsgeneral appearance.
Figure 3. 111
To access the built-in editor, first start the program using the procedureexplained in Section 3.3. Next, follow step 1 of Section 3.4 (also, see Figuresbelow).
Figure 3. 112
You will then encounter the dialog box shown below. In that dialog box,choose Open STAAD Editor.
294 — STAAD.Pro
Section 2 Tutorials
Tutorial 3: Analysis of a Slab

Figure 3. 113
At this point, the editor screen will open as shown below.
Figure 3. 114
Delete all the command lines displayed in the editor window and type the linesshown in bold below (You don’t have to delete the lines if you know which tokeep and where to fill in the rest of the commands). The commands may betyped in upper or lower case letters. Usually the first three letters of akeyword are all that are needed -- the rest of the letters of the word are notrequired. The required letters are underlined. (“SPACE” = “SPA” = “space” =“spa”)
Section 2 Tutorials
Getting Started and Tutorials — 295

Actual input is shown in bold lettering followed by explanation.
STAAD SPACE SLAB SUPPORTED ALONG 2 EDGES
Every input has to start with the word STAAD. The word SPACE signifies thatthe structure is a space frame structure (3-D) and the geometry is definedthrough X, Y and Z coordinates.
UNIT METER KN
Specifies the unit to be used for data to follow.
JOINT COORDINATES
1 0 0 0 ; 2 2 0 0 ; 3 2 0 2 ; 4 0 0 2
5 4 0 0 ; 6 4 0 2 ; 7 6 0 0 ; 8 6 0 2
9 2 0 4 ; 10 0 0 4 ; 11 4 0 4 ; 12 6 0 4
Joint number followed by X, Y and Z coordinates are provided above.Semicolon signs (;) are used as line separators. That enables us to providemultiple sets of data on one line. For example, node 6 has (X, Y, Z)coordinates of (4, 0, 2).
ELEMENT INCIDENCES SHELL
1 1 2 3 4 ; 2 2 5 6 3 ; 3 5 7 8 6 ; 4 4 3 9 10 ;
5 3 6 11 9 ; 6 6 8 12 11
The incidences of elements are defined above. For example, element 3 isdefined as connected between the nodes 5, 7, 8 and 6.
UNIT CMKN
ELEMENT PROPERTY
1 TO 6 THICKNESS 30
The length unit is changed from meter to centimeter. Element properties arethen provided by specifying that the elements are 30 cm thick.
UNIKN ERMET T
CONSTANTS
E 2.17185E+007 ALL
POISSON 0.17 ALL
296 — STAAD.Pro
Section 2 Tutorials
Tutorial 3: Analysis of a Slab

DENSITY 23.5616 ALL
ALPHA 1E-005 ALL
Material constants, which are E (modulus of elasticity), Density, Poisson’sRatio and Alpha, are specified following the command CONSTANTS. Prior tothis, the input units are changed to Meter and KN.
SUPPORTS
1 2 4 5 7 10 FIXED
Joints 1, 2, 4, 5, 7 and 10 are defined as fixed supported. This will cause all 6degrees of freedom at these nodes to be restrained.
UNIT KG
LOAD 1 DEAD LOAD
Force units are changed from KN to KG to facilitate the input of loads. Loadcase 1 is then initiated along with an accompanying title.
SELFWEIGHT Y -1
Load case 1 consists of selfweight of the structure acting in the global Ydirection with a factor of -1.0. Since global Y is vertically upward, the factor of-1.0 indicates that this load will act downwards.
LOAD 2 EXTERNAL PRESSURE LOAD
Load case 2 is initiated along with an accompanying title.
ELEMENT LOAD
1 TO 6 PRGY -300
Load 2 is a pressure load on the elements. A uniform pressure of 300Kg/m2 isapplied on all the elements. GY indicates that the load is in the global Ydirection. The negative sign (-300) indicates that the load acts opposite to thepositive direction of global Y.
LOAD 3 TEMPERATURE LOAD
Load case 3 is initiated along with an accompanying title.
TEMPERATURE LOAD
Section 2 Tutorials
Getting Started and Tutorials — 297

1 TO 6 TEMP 40 30
Load 3 is a temperature load. All the 6 elements are subjected to a in-planetemperature increase of 40 degrees and a temperature variation across thethickness of 30 degrees. This increase is in the same temperature units as theAlpha value specified earlier under CONSTANTS.
LOADCOMB 101 CASE 1 + CASE 2
1 1.0 2 1.0
Load combination 101 is initiated along with an accompanying title. Loadcases 1 and 2 are individually factored by a value of 1.0, and the factoredvalues are combined algebraically.
LOAD COMB 102 CASE 1 + CASE 3
1 1.0 3 1.0
Load combination 102 is initiated along with an accompanying title. Loadcases 1 and 3 are individually factored by a value of 1.0, and the factoredvalues are combined algebraically.
PERFORM ANALYSIS PRINT STATICS CHECK
The above command instructs the program to proceed with the analysis. Astatic equilibrium report is also requested with the help of the words PRINTSTATICS CHECK.
UNIT METER KN
PRINT ELEMENT STRESS LIST 3
The stresses and unit width moments are requested at the centroid of element3 in KN and Meter units.
UNIT KG METER
PRINT ELEMENT FORCE LIST 6
The forces and moments for all 6 d.o.f at the corner nodes of element 6 arerequested in KG and Meter units.
FINISH
This command terminates the STAAD run.
298 — STAAD.Pro
Section 2 Tutorials
Tutorial 3: Analysis of a Slab

Let us save the file and exit the editor.
3.9 Performing the analysis and designIn order to obtain the displacements, forces, stresses and reactions in thestructure due to the applied loads, the model has to be analyzed. If the pass-fail status of the members and elements per the requirements of steel andconcrete codes is to be determined, that involves a process called design. Boththese processes are launched using the Run Analysis option from the Analyzemenu.
Figure 3. 115
If the structure has not been saved after the last change was made, you shouldsave the structure first by using the Save command from the File menu.
As the analysis progresses, several messages appear on the screen as shown inthe next figure.
Figure 3. 116
At the end of these calculations, two activities take place. a) A Done buttonbecomes active b) three options become available at the bottom left corner ofthis information window.
Section 2 Tutorials
Getting Started and Tutorials — 299

Figure 3. 117
These options are indicative of what will happen after we click on the Donebutton.
The View Output File option allows us to view the output file created bySTAAD. The output file contains the numerical results produced in responseto the various input commands we specified during the model generationprocess. It also tells us whether any errors were encountered, and if so,whether the analysis and design was successfully completed or not. Section3.10 (also, see section 1.9) offers additional details on viewing andunderstanding the contents of the output file.
The Go To Post Processing Mode option allows us to go to graphical part ofthe program known as the Post-processor. This is where one can extensivelyverify the results, view the results graphically, plot result diagrams, producereports, etc. Section 3.11 explains the Post processing mode in greater detail.
The Stay in Modelling Mode lets us continue to be in the Model generationmode of the program (the one we currently are in) in case we wish to makefurther changes to our model.
3.10 Viewing the output fileDuring the analysis stage, an output file containing results, warnings andmessages associated with errors if any in the output, is produced. This file hasthe extension .anl and may be viewed using the output viewer. Section 1.9 ofthis manual contains information on viewing this file.
In Sections 3.6.8 and 3.6.9, we had provided instructions to the program towrite some very specific results in the output file. Let us examine thoseresults.
****************************************************
* *
* STAAD.PRO V8I SELECTSERIES1 *
* VERSION 20.07.06.35 *
* PROPRIETARY PROGRAM OF *
* BENTLEY SYSTEMS, INC. *
* DATE= JUL 7, 2010 *
* TIME= 11:44:10 *
* *
300 — STAAD.Pro
Section 2 Tutorials
Tutorial 3: Analysis of a Slab

* USER ID: BENTLEY SYSTEMS *
****************************************************
1. STAAD SPACE SLAB SUPPORTED ALONG 2 EDGES
INPUT FILE: TUT_03_SLAB.STD
3. UNIT METER KN
4. JOINT COORDINATES
5. 1 0 0 0 ; 2 2 0 0 ; 3 2 0 2 ; 4 0 0 2
6. 5 4 0 0 ; 6 4 0 2 ; 7 6 0 0 ; 8 6 0 2
7. 9 2 0 4 ; 10 0 0 4 ; 11 4 0 4 ; 12 6 0 4
9. ELEMENT INCIDENCES SHELL
10. 1 1 2 3 4 ; 2 2 5 6 3 ; 3 5 7 8 6 ; 4 4 3 9 10
11. 5 3 6 11 9 ; 6 6 8 12 11
13. UNIT CM KN
14. ELEMENT PROPERTY
15. 1 TO 6 THICKNESS 30
17. UNIT METER KN
18. CONSTANTS
19. E 2.17185E+007 ALL
20. POISSON 0.17 ALL
21. DENSITY 23.5616 ALL
22. ALPHA 1.0E-005 ALL
24. SUPPORTS
25. 1 2 4 5 7 10 FIXED
27. UNIT KG
28. LOAD 1 DEAD LOAD
29. SELFWEIGHT Y -1
31. LOAD 2 EXTERNAL PRESSURE LOAD
32. ELEMENT LOAD
33. 1 TO 6 PR GY -300
35. LOAD 3 TEMPERATURE LOAD
36. TEMPERATURE LOAD
37. 1 TO 6 TEMP 40 30
39. LOAD COMB 101 CASE 1 + CASE 2
40. 1 1.0 2 1.0
42. LOAD COMB 102 CASE 1 + CASE 3
43. 1 1.0 3 1.0
45. PERFORM ANALYSIS PRINT STATICS CHECK
P R O B L E M S T A T I S T I C S
Section 2 Tutorials
Getting Started and Tutorials — 301

-----------------------------------
NUMBER OF JOINTS/MEMBER+ELEMENTS/SUPPORTS = 12/ 6/ 6
SOLVER USED IS THE IN-CORE ADVANCED SOLVER
TOTAL PRIMARY LOAD CASES = 3, TOTAL DEGREES OF FREEDOM = 36
STATIC LOAD/REACTION/EQUILIBRIUM SUMMARY FOR CASE NO. 1
DEAD LOAD
CENTER OF FORCE BASED ON Y FORCES ONLY (METE).
(FORCES IN NON-GLOBAL DIRECTIONS WILL INVALIDATE RESULTS)
X = 0.300000029E+01
Y = 0.000000000E+00
Z = 0.199999989E+01
***TOTAL APPLIED LOAD ( KG METE ) SUMMARY (LOADING 1 )
SUMMATION FORCE-X = 0.00
SUMMATION FORCE-Y = -17298.83
SUMMATION FORCE-Z = 0.00
SUMMATION OF MOMENTS AROUND THE ORIGIN-
MX= 34597.65 MY= 0.00 MZ= -51896.48
***TOTAL REACTION LOAD( KG METE ) SUMMARY (LOADING 1 )
SUMMATION FORCE-X = 0.00
SUMMATION FORCE-Y = 17298.82
SUMMATION FORCE-Z = 0.00
SUMMATION OF MOMENTS AROUND THE ORIGIN-
MX= -34597.65 MY= 0.00 MZ= 51896.48
MAXIMUM DISPLACEMENTS ( CM /RADIANS) (LOADING 1)
MAXIMUMS AT NODE
X = 0.00000E+00 0
Y = -3.20664E-01 12
Z = 0.00000E+00 0
RX= 9.80376E-04 12
RY= 0.00000E+00 0
RZ= -6.49326E-04 9
STATIC LOAD/REACTION/EQUILIBRIUM SUMMARY FOR CASE NO. 2
EXTERNAL PRESSURE LOAD
302 — STAAD.Pro
Section 2 Tutorials
Tutorial 3: Analysis of a Slab

CENTER OF FORCE BASED ON Y FORCES ONLY (METE).
(FORCES IN NON-GLOBAL DIRECTIONS WILL INVALIDATE RESULTS)
X = 0.299999999E+01
Y = 0.000000000E+00
Z = 0.199999999E+01
***TOTAL APPLIED LOAD ( KG METE ) SUMMARY (LOADING 2 )
SUMMATION FORCE-X = 0.00
SUMMATION FORCE-Y = -7200.00
SUMMATION FORCE-Z = 0.00
SUMMATION OF MOMENTS AROUND THE ORIGIN-
MX= 14400.00 MY= 0.00 MZ= -21600.00
***TOTAL REACTION LOAD( KG METE ) SUMMARY (LOADING 2 )
SUMMATION FORCE-X = 0.00
SUMMATION FORCE-Y = 7200.00
SUMMATION FORCE-Z = 0.00
SUMMATION OF MOMENTS AROUND THE ORIGIN-
MX= -14400.00 MY= 0.00 MZ= 21600.00
MAXIMUM DISPLACEMENTS ( CM /RADIANS) (LOADING 2)
MAXIMUMS AT NODE
X = 0.00000E+00 0
Y = -1.33465E-01 12
Z = 0.00000E+00 0
RX= 4.08045E-04 12
RY= 0.00000E+00 0
RZ= -2.70258E-04 9
STATIC LOAD/REACTION/EQUILIBRIUM SUMMARY FOR CASE NO. 3
TEMPERATURE LOAD
***TOTAL APPLIED LOAD ( KG METE ) SUMMARY (LOADING 3 )
SUMMATION FORCE-X = 5.1567483E-11
SUMMATION FORCE-Y = 2.4152937E-27
SUMMATION FORCE-Z = -1.0313497E-10
SUMMATION OF MOMENTS AROUND THE ORIGIN-
MX= -4.0357990E-12 MY= 3.3531239E-10 MZ= 1.5953626E-13
***TOTAL REACTION LOAD( KG METE ) SUMMARY (LOADING 3 )
Section 2 Tutorials
Getting Started and Tutorials — 303

SUMMATION FORCE-X = 4.5770903E-02
SUMMATION FORCE-Y = 6.0460481E-05
SUMMATION FORCE-Z = 1.5288378E-02
SUMMATION OF MOMENTS AROUND THE ORIGIN-
MX= 0.00 MY= -0.87 MZ= 0.00
MAXIMUM DISPLACEMENTS ( CM /RADIANS) (LOADING 3)
MAXIMUMS AT NODE
X = 2.01178E-01 12
Y = 8.97375E-01 12
Z = 1.66238E-01 11
RX= -3.51267E-03 12
RY= -2.41810E-04 11
RZ= 2.62397E-03 12
************ END OF DATA FROM INTERNAL STORAGE ************
47. UNIT METER KN
48. PRINT ELEMENT STRESS LIST 3
ELEMENT STRESSES FORCE,LENGTH UNITS= KN METE
----------------
STRESS = FORCE/UNIT WIDTH/THICK, MOMENT = FORCE-LENGTH/UNIT WIDTH
ELEMENT LOAD SQX SQY MX MY MXY
VONT VONB SX SY SXY
TRESCAT TRESCAB
3 1 -18.13 72.86 -3.96 -20.42 -3.35
1308.65 1308.65 0.00 0.00 0.00
1404.84 1404.84
TOP : SMAX= -220.35 SMIN= -1404.84 TMAX= 592.24 ANGLE= -11.1
BOTT: SMAX= 1404.84 SMIN= 220.35 TMAX= 592.24 ANGLE= 78.9
2 -7.54 30.33 -1.65 -8.50 -1.39
544.68 544.68 0.00 0.00 0.00
584.71 584.71
TOP : SMAX= -91.71 SMIN= -584.71 TMAX= 246.50 ANGLE= -11.1
BOTT: SMAX= 584.71 SMIN= 91.71 TMAX= 246.50 ANGLE= 78.9
3 96.73 -59.42 -30.45 -14.83 18.43
10779.74 5300.97 -5044.91 -2309.56 3890.06
10912.06 5585.64
304 — STAAD.Pro
Section 2 Tutorials
Tutorial 3: Analysis of a Slab

TOP : SMAX= 269.70 SMIN=-10642.36 TMAX= 5456.03 ANGLE= 55.1
BOTT: SMAX= 624.69 SMIN= -4960.95 TMAX= 2792.82 ANGLE= 53.8
101 -25.67 103.19 -5.61 -28.92 -4.74
1853.33 1853.33 0.00 0.00 0.00
1989.55 1989.55
TOP : SMAX= -312.06 SMIN= -1989.55 TMAX= 838.74 ANGLE= -11.1
BOTT: SMAX= 1989.55 SMIN= 312.06 TMAX= 838.74 ANGLE= 78.9
102 78.61 13.44 -34.41 -35.24 15.08
10643.04 5713.20 -5044.91 -2309.56 3890.06
11074.60 6408.65
TOP : SMAX= -923.25 SMIN=-11074.60 TMAX= 5075.67 ANGLE= 52.7
BOTT: SMAX= 1848.79 SMIN= -4559.86 TMAX= 3204.33 ANGLE= 57.9
**** MAXIMUM STRESSES AMONG SELECTED PLATES AND CASES ****
MAXIMUM MINIMUM MAXIMUM MAXIMUM MAXIMUM
PRINCIPAL PRINCIPAL SHEAR VONMISES TRESCA
STRESS STRESS STRESS STRESS STRESS
1.989548E+03 -1.107460E+04 5.456030E+03 1.077974E+04 1.107460E+04
PLATE NO. 3 3 3 3 3
CASE NO. 101 102 3 3 102
********************END OF ELEMENT FORCES********************
50. UNIT KG METER
51. PRINT ELEMENT FORCE LIST 6
ELEMENT FORCES FORCE,LENGTH UNITS= KG METE
--------------
**NOTE- IF A COMBINATION INCLUDES A DYNAMIC CASE OR IS AN SRSS OR ABS COMBINATION
THEN RESULTS CANNOT BE COMPUTED PROPERLY.
GLOBAL CORNER FORCES
JOINT FX FY FZ MX MY MZ
ELE.NO. 6 FOR LOAD CASE 1
6 0.0000E+00 4.5324E+02 0.0000E+00 -1.1313E+03 0.0000E+00 7.9082E+02
8 0.0000E+00 5.0615E+02 0.0000E+00 -3.2050E+02 0.0000E+00 2.3979E+02
12 0.0000E+00 -7.2078E+02 0.0000E+00 7.5724E-12 0.0000E+00 -3.9294E-12
11 0.0000E+00 -2.3860E+02 0.0000E+00 -4.6695E+02 0.0000E+00 -6.0134E+02
ELE.NO. 6 FOR LOAD CASE 2
6 0.0000E+00 1.8864E+02 0.0000E+00 -4.7087E+02 0.0000E+00 3.2915E+02
8 0.0000E+00 2.1067E+02 0.0000E+00 -1.3340E+02 0.0000E+00 9.9804E+01
Section 2 Tutorials
Getting Started and Tutorials — 305

12 0.0000E+00 -3.0000E+02 0.0000E+00 -3.0699E-13 0.0000E+00 1.8010E-12
11 0.0000E+00 -9.9310E+01 0.0000E+00 -1.9435E+02 0.0000E+00 -2.5029E+02
ELE.NO. 6 FOR LOAD CASE 3
6 -2.9880E+05 6.6191E+02 -3.0717E+05 6.3684E+03 2.7911E+03 -5.5444E+03
8 3.0633E+05 -9.9012E+02 -3.2773E+05 4.3051E+03 -3.7448E+03 4.3520E+03
12 3.2019E+05 6.4459E-12 3.2019E+05 -6.0036E+03 3.6675E-11 6.0036E+03
11 -3.2773E+05 3.2821E+02 3.1470E+05 -4.0134E+03 9.5379E+02 -2.8310E+03
ELE.NO. 6 FOR LOAD CASE 101
6 0.0000E+00 6.4188E+02 0.0000E+00 -1.6022E+03 0.0000E+00 1.1200E+03
8 0.0000E+00 7.1682E+02 0.0000E+00 -4.5390E+02 0.0000E+00 3.3959E+02
12 0.0000E+00 -1.0208E+03 0.0000E+00 -8.3210E-04 0.0000E+00 8.8595E-05
11 0.0000E+00 -3.3792E+02 0.0000E+00 -6.6131E+02 0.0000E+00 -8.5163E+02
ELE.NO. 6 FOR LOAD CASE 102
6 -2.9880E+05 1.1151E+03 -3.0717E+05 5.2371E+03 2.7911E+03 -4.7536E+03
8 3.0633E+05 -4.8397E+02 -3.2773E+05 3.9846E+03 -3.7449E+03 4.5918E+03
12 3.2019E+05 -7.2078E+02 3.2019E+05 -6.0036E+03 7.4911E-03 6.0036E+03
11 -3.2773E+05 8.9607E+01 3.1470E+05 -4.4804E+03 9.5378E+02 -3.4324E+03
53. FINISH
*********** END OF THE STAAD.PRO RUN ***********
**** DATE= JUL 7,2010 TIME= 11:44:11 ****
************************************************************
* FOR QUESTIONS ON STAAD.PRO, PLEASE CONTACT *
* BENTLEY SYSTEMS OFFICES AT THE FOLLOWING LOCATIONS *
* *
* TELEPHONE WEB / EMAIL *
* *
* USA: +1 (714)974-2500 *
* UK +44(1454)207-000 *
* SINGAPORE +65 6225-6158 *
* EUROPE +31 23 5560560 *
* INDIA +91(033)4006-2021 *
* JAPAN +81(03)5952-6500 HTTP://WWW.CTC-G.CO.JP *
* CHINA +86 10 5929 7000 *
* THAILAND +66(0)2645-1018/19 [email protected] *
* *
* WORLDWIDE HTTP://SELECTSERVICES.BENTLEY.COM/EN-US/ *
* *
************************************************************
306 — STAAD.Pro
Section 2 Tutorials
Tutorial 3: Analysis of a Slab

3.11 Post-ProcessingIf there are no errors in the input, the analysis is successfully completed. Theextensive facilities of the Post-processing mode can then be used to
1. view the results graphically and numerically
2. assess the suitability of the structure from the standpoint of safety,serviceability and efficiency
3. create customized reports and plots
The procedure for entering the post processing mode is explained in section2.11.1 of this manual.
Node results such as displacements and support reactions are available for allmodels. The methods explained in the first two tutorials – see sections 2.11.2to 2.11.7 – may be used to explore these. If beams are present in the model,beam results will be available too (see sections 2.11.8 to 2.11.18 for informationon these). For this example, we will look at the support reactions. We do nothave any beams in our model, so no results will be available for this type ofentity.
For plates, the results available are stresses, and “unit width” moments. Thereare several different methods for viewing these results, as explained in the nextfew sections.
3.11.1 Viewing stress values in a tabular formFrom the View menu, select Tables (or click the right mouse button in thedrawing area and select Tables). Choose Plate Centre Stress.
Section 2 Tutorials
Getting Started and Tutorials — 307

Figure 3. 118 Figure 3. 119
The following table will be displayed.
Figure 3. 120
The table has the following tabs:
Shear, Membrane and Bending: These terms are explained in Section1.6.1 of the STAAD Technical Reference Manual. The individual values for eachplate for each selected load case are displayed.
Summary: This tab contains the maximum for each of the 8 values listed inthe Shear, Membrane and Bending tab.
Principal and Von Mises: These terms too are explained in Section 1.6.1of the STAAD Technical Reference Manual. The individual values for each
308 — STAAD.Pro
Section 2 Tutorials
Tutorial 3: Analysis of a Slab

plate for each selected load case are displayed, for the top and bottom surfacesof the elements.
Summary: This tab contains the maximum for each of the 8 values listed inthe Principal and Von Mises tab.
Global Moments: This tab provides the moments about the global X, Y andZ axes at the center of each element.
3.11.2 Printing the tablesAll of these tables may be printed by clicking the right mouse button in thetable area and selecting the Print option.
Figure 3. 121
3.11.3 Changing the units of values which appearin the above tablesThe length and force units of the stresses and moments are displayed alongsidethe individual column headings for the terms. To view the values in a differentset of units, go to the Tools menu and select Set Current Display Unit.
Section 2 Tutorials
Getting Started and Tutorials — 309

Figure 3. 122
In the dialog box that comes up, click on the Force Units tab and specify therequired unit from the Stress and Moment fields. Click on the Apply buttonfor the changes to take effect immediately. Once you are sure that you havechosen the proper unit combination, click on the OK button.
310 — STAAD.Pro
Section 2 Tutorials
Tutorial 3: Analysis of a Slab

Figure 3. 123
3.11.4 Limiting the load cases for which theresults are displayedWhen we entered the post-processing mode, we chose all load cases in theResults Setup dialog box. The tables hence contain results for all the loadcases. To change that load list, choose Select Load Case from the Resultsmenu.
Figure 3. 124In the dialog box that comes up, select the load cases you want, and click on
the single arrow , so they are transferred from the Available category tothe Selected category. Then, click on the OK button.
Section 2 Tutorials
Getting Started and Tutorials — 311

Figure 3. 125
3.11.5 Stress ContoursStress contours are a color-based plot of the variation of stress or momentacross the surface of the slab or a selected portion of it. There are 2 ways toswitch on stress contour plots:
312 — STAAD.Pro
Section 2 Tutorials
Tutorial 3: Analysis of a Slab

1. From the left side, select the Contour sub-page under the Plate page.
Figure 3. 126
or
2. From the top of the screen, click on the Results menu and select thePlate Stress Contour option.
Figure 3. 127
Section 2 Tutorials
Getting Started and Tutorials — 313

In each of the above cases, the following dialog box appears.
Figure 3. 128
l From the Stress type field, select the specific type of stress for whichyou want the contour drawn.
l From the Load Case selection box, select the load case number.
l Stress values are known exactly only at the plate centroid locations.Everywhere else, they are calculated by linear interpolation between thecenter point stress values of adjacent plates. The Enhanced type contourchooses a larger number of points compared to the Normal type contourin determining the stress variation.
l View Stress Index will display a small table consisting of the numericalrange of values from smallest to largest which are represented in theplot.
Let us set the following:
l Load case – 102
l Stress Type – Von Mis Top
l Contour Type – Normal Fill
l Index based on Center Stress
l View Stress Index
l Re-Index for new view
314 — STAAD.Pro
Section 2 Tutorials
Tutorial 3: Analysis of a Slab

Figure 3. 129
Click on the Apply button.
The following diagram will be displayed. We can keep changing the settingsand click on Apply to see all the various possible results in the above facility.
Figure 3. 130
Section 2 Tutorials
Getting Started and Tutorials — 315

Let us keep the dialog box open to examine the feature (Animation) explainedin the next section.
If some portion of the structure appears truncated, we can bring that portioninto view by choosing one of the following methods:
1. Click on the Zoom Out button to shrink the size of the region drawn.
Figure 3. 131 Before Figure 3. 132 After
2. Use the Pan button to physically shift the position of the structureaway from the index.
Figure 3. 133 Before Figure 3. 134 After
316 — STAAD.Pro
Section 2 Tutorials
Tutorial 3: Analysis of a Slab

3.11.6 Animating stress contoursThe same dialog box shown in the previous section may be used to obtain thestress contours in an animated view. This is a method of getting a “dynamic”instead of static representation of the plot. After making the choices asexplained in that section, click on the Animation tab of that dialog box. Switchon Stress followed by Apply.
Figure 3. 135
To stop the animation, click on No Animation and click Apply again.
3.11.7 Creating AVI FilesAVI files are a mechanism by which a dynamic result, such as, a deflectiondiagram in animation, may be captured and recorded. Presently, this facility isavailable in STAAD for node deflection, beam section displacement, modeshape and plate stress contour diagrams.
The facility in STAAD for creating AVI files is under the Tools menu and iscalled Create AVI File. These files can then be viewed using tools such as theWindows Media Explorer.
Section 2 Tutorials
Getting Started and Tutorials — 317

Figure 3. 136
The following dialog box will appear.
Figure 3. 137
In an animated view, the movement from one extremity to the other iscaptured as several frames. The number of frames that comprise such amovement is controlled by specifying a value for Total No. of Frames. The
318 — STAAD.Pro
Section 2 Tutorials
Tutorial 3: Analysis of a Slab

speed of motion is controlled by the Frame Rate /sec. The rest of the optionsin the above dialog box are for the type of diagram from which the AVI file isto be created. Certain items such as Mode Shape and Plate Stress contour donot become active (remain grayed out) if the required data of that type are notpresent in the STAAD file, such as a modal extraction, or finite elements.
After making the appropriate selections, click OK. Following this, anotherdialog box will appear where we are instructed to specify a file name for the.AVI file. Subsequently, we are prompted for the type of video compression.AVI files can be quite large, and compression is a technique by which one mayreduce the size of these files.
Figure 3. 138
Finally, a message indicating that the operation was successful will appear atthe end of the file creation process as shown below.
Figure 3. 139
As mentioned earlier, other tools like Windows Media Explorer may be usedto view the AVI file. The file with the extension .AVI should be located in thesame folder where the STAAD input file is present.
3.11.8 Viewing plate results using element queryElement Query is a facility where several results for a specific element can beviewed at the same time from a single dialog box. Let us explore this facilityfor element 4. Select element 4 and double click on it. Alternatively, selectelement 4, and from the Tools menu, choose Query – Plate.
Section 2 Tutorials
Getting Started and Tutorials — 319

Figure 3. 140
The various tabs of the query box enable one to view various types ofinformation such as the plate geometry, property constants, stresses, etc., forvarious load cases, as well as print those values.
Some typical screens are shown.
320 — STAAD.Pro
Section 2 Tutorials
Tutorial 3: Analysis of a Slab

Figure 3. 141
Section 2 Tutorials
Getting Started and Tutorials — 321

Figure 3. 142
Figure 3. 143
322 — STAAD.Pro
Section 2 Tutorials
Tutorial 3: Analysis of a Slab

Figure 3. 144
Section 2 Tutorials
Getting Started and Tutorials — 323

Figure 3. 145
3.11.9 Producing an onscreen reportOccasionally, we will come across a need to obtain results conforming tocertain restrictions, such as, say, the resultant node displacements for a fewselected nodes, for a few selected load cases, sorted in the order from low tohigh, with the values reported in a tabular form. The facility which enables usto obtain such customized on-screen results is the Report menu on top of thescreen.
Let us produce a report consisting of the plate principal stresses, for allplates, sorted in the order from Low to High of the Principal Maximum Stress(SMAX) for load cases 101 and 102.
The first step to do this is to select all the plates using the Plates Cursor .Then, go to the Report > Plate Results > Principal Stresses menuoption as shown below.
324 — STAAD.Pro
Section 2 Tutorials
Tutorial 3: Analysis of a Slab

Figure 3. 146
In the dialog box that appears, select the Loading tab. Make sure that loadcases 101 and 102 are selected as shown below.
Figure 3. 147
Next, select the Sorting tab. Choose SMAX under the Sort by Plate Stresscategory and set the Sorting Order List from Low to High. (If we wish tosave this report for future use, we may select the Report tab, provide a title forthe report, and turn on the Save ID option.) Then, click on the OK button.
Section 2 Tutorials
Getting Started and Tutorials — 325

Figure 3. 148
The following figure shows the table of maximum principal stress with SMAXvalues sorted from Low to High.
Figure 3. 149
326 — STAAD.Pro
Section 2 Tutorials
Tutorial 3: Analysis of a Slab

To print this table, click the right mouse button anywhere within the table. Alist of options will appear.
Figure 3. 150
Select the print option to get a hardcopy of the report.
To transfer the contents of this table to a Microsoft Excel file, click at the topleft corner of the table with the left mouse button. The entire table willbecome highlighted. Click the right mouse button and select Copy. Then, openan Excel worksheet, click at the desired cell and click Paste.
3.11.10 Viewing Support ReactionsSince supports are located at nodes of the structure, results of this type areavailable along with other node results such as displacements. To view thereactions graphically, click on the Node page on the left side of the screen, andselect the Reactions sub-page.
Section 2 Tutorials
Getting Started and Tutorials — 327

Figure 3. 151
The reactions at the supports will be displayed on the drawing as shownbelow.
Figure 3. 152
328 — STAAD.Pro
Section 2 Tutorials
Tutorial 3: Analysis of a Slab

The six values – namely, the 3 forces along global X, Y and Z, and the 3moments Mx, My and Mz, in the global axis system are displayed in a box foreach support node.
We may choose to “un-display” one or more of the 6 terms of each supportnode in the following manner.
From the Results menu, choose View Value.
Figure 3. 153
In the dialog box that comes up, click on the Reactions tab. Let us switch offGlobal X and Global Z under the Direct category. Then, click on theAnnotate button followed by the Close button.
Section 2 Tutorials
Getting Started and Tutorials — 329

Figure 3. 154
The drawing will now contain only the remaining 4 terms (see figure below).
Figure 3. 155
330 — STAAD.Pro
Section 2 Tutorials
Tutorial 3: Analysis of a Slab

To change the load case for which the reactions are displayed, select thedesired case from the load selection box.
Figure 3. 156
For better clarity in viewing the results in the drawing area (and for reducingthe clutter on the screen), a variety of methods are available. For example,keep the mouse pressed on top of Zoom In button, and watch the drawing getprogressively bigger. Use the Pan button to physically shift the drawingaround. Other options like Dynamic Zoom and Zoom Window buttons mayalso be used. To restore the original view, click on the Display WholeStructure button. (Some of these options are explained in greater detail in the‘Frequently Performed Tasks’ section at the end of this manual.)
Icon NameZoom In
Pan
Dynamic Zoom
Zoom Window
Display Whole Structure
The table on the right side of the screen contains the reaction values for allsupports for all selected load cases.
Section 2 Tutorials
Getting Started and Tutorials — 331

Figure 3. 157
This table can also be displayed from any mode by clicking on the View menu,choosing Tables, and switching on Support Reactions.
The method explained in section 3.11.3 may be used to change the units inwhich these values are displayed. The summary tab contains the maximumvalue for each of the 6 degrees of freedom along with the load case numberresponsible for it.
Figure 3. 158
This brings us to the conclusion of this tutorial. Additional help on usingplates is available in Examples 9, 10 and 18 in the Examples Manual.
332 — STAAD.Pro
Section 2 Tutorials
Tutorial 3: Analysis of a Slab

Section 3
Frequently PerformedTasks
Getting Started and Tutorials — 333

1. The Selection Toolbar
Icon CorrespondingMenu item Purpose Description
NodesCursor
Select > NodesCursor
Used to selectnodesgraphically
First, select theNodes Cursor. Then,click on the nodesyou wish to select.To select multiplenodes, hold down theControl key whileselecting, or create arubber-band stylewindow around thedesired nodes.
BeamsCursor
Select > BeamsCursor
Used to selectbeamsgraphically
First, select theBeams Cursor. Then,click on the membersyou wish to select.To select multiplemembers, hold downthe Control key while
334 — STAAD.Pro
Section 3 Frequently Performed Tasks

Icon CorrespondingMenu item Purpose Description
selecting, or create arubber-band stylewindow around thedesired beams.
PlatesCursor
Select > PlatesCursor
Used to selectplatesgraphically
First, select thePlates Cursor. Then,click on the platesyou wish to select.To select multipleplates, hold down theControl key whileselecting, or create arubber-band stylewindow around thedesired plates.
SurfaceCursor
Select > SurfaceCursor
Used to selectsurfacegraphically
First, select theSurface Cursor. Then,click on the surfaceyou wish to select.To select multiplesurfaces, hold downthe Control key whileselecting, or create arubber-band stylewindow around thedesired surfaces.
SolidsCursor
Select > SolidsCursor
Used to selectsolidsgraphically
First, select theSolids Cursor. Then,click on the solidsyou wish to select.To select multiplesolids, hold down theControl key whileselecting, or create arubber-band stylewindow around thedesired solids.
Section 3 Frequently Performed Tasks
Getting Started and Tutorials — 335

Icon CorrespondingMenu item Purpose Description
GeometryCursor
Select >GeometryCursor
Used to selectany geometrygraphically. Itis a mechanismfor selectingnodes, beams,plates andsolids, or, anycombination ofthese,simultaneously.
First, select theGeometry Cursor.Then, click on theentity you wish toselect. To selectmultiple entities,hold down theControl key whileselecting, or create arubber-band stylewindow around thedesired entities.
Load EditCursor
Select > LoadEdit Cursor
Used tographicallyselect acomponent ofan existingload case formodification.
First, select the LoadEdit Cursor. Then,double-click on thediagram of the loadcomponent you wishto edit.
SupportEditCursor
Select > SupportEdit Cursor
Used tographicallyselect asupport whoseparameters onemay wish tomodify.
First select theSupport Edit Cursor.Then, double-click onthe support icon atthe node where youwish to modify thedetails of the existingsupport.
ReleaseEditCursor
Select > ReleaseEdit Cursor
Used tographicallyselect andmodify anexistingmemberreleasespecification
First, select theRelease Edit Cursor.Then, double-click onthe member onwhich a currentlydefined START orEND releasecondition has to bemodified.
336 — STAAD.Pro
Section 3 Frequently Performed Tasks

Icon CorrespondingMenu item Purpose Description
Select Text
Select > TextCursor
Used to enterthe mode forediting pre-created textlabels
To edit any pre-created text, first,select the Text LabelCursor. Then,double-click on thetext that you wish tomodify.
FilteredSelection
Select > FilteredSelection Cursor
Enables theuser to selectmultiple typesof geometricentities (nodes,beams,surfaces, etc.)with specificattributes inone pass.
This is used to selectmultiple types ofgeometric entities(nodes, beams,surfaces, etc.) withspecific attributes inone pass.
SelectJoints
None Enables theuser to selectjoints, whenhe/she uses theRAMconnectioninterface fromwithin STAAD.
This is used to select joints. With thiscursor set as theactive selectioncursor, one may assign design briefsto joints or one maysimply double clickon the joints tolaunch RAMConnection etc.
2. The Rotation Toolbar
Section 3 Frequently Performed Tasks
Getting Started and Tutorials — 337

Icon Description Example
View From+ Z
Displays the structureas seen from the front.When the global Y
axis is vertical, this isthe elevation view, aslooking towards thenegative direction of
the Z-axis.
View From- Z
Displays the structureas seen from the back.When the global Y axisis vertical, this is theelevation view, as seenlooking towards thepositive direction of
the Z-axis.
View From+ X
Displays the structureas seen from the rightside. When the globalY axis is vertical, thisis the side elevation, asseen looking towardsthe negative direction
of the X-axis.
View From- X
Displays the structureas seen from the leftside. When the globalY axis is vertical, thisis the side elevation, asseen looking towardsthe positive direction
of the X-axis.
338 — STAAD.Pro
Section 3 Frequently Performed Tasks

Icon Description Example
View From+ Y
Displays the structureas seen from the toplooking down. Whenthe global Y axis isvertical, this is theplan view, as seenfrom the sky looking
down.
View From- Y
Displays the structureas if one is looking up
skywards.
IsometricView
Displays the structurein the isometric view.
The angle whichdefines isometric viewis generally X = 30, Y
= 30, Z = 0
3. Switching on labels for nodes, beams, plates, etc.Labels are a way of identifying the entities we have drawn on the screen. Todemonstrate this facility, let us open EXAMP01.std. The structure will look asshown below.
Section 3 Frequently Performed Tasks
Getting Started and Tutorials — 339

1. To switch the node and beam labels on, we may utilize any one of thefollowing methods:
a. Select the Symbols and Labels tool.
b. Click the right mouse button anywhere in the drawing area. SelectLabels from the reset pop-up menu.
340 — STAAD.Pro
Section 3 Frequently Performed Tasks

c. Select View > Structure Diagrams.
The Diagrams dialog opens.
2. Select the Labels tab.
Then, switch the appropriate labels on and click on OK.
Section 3 Frequently Performed Tasks
Getting Started and Tutorials — 341

The following figure shows the structure with the node and beam labelsdisplayed on it.
342 — STAAD.Pro
Section 3 Frequently Performed Tasks

3. To change the font of the node/beam labels, select View > Options.
The Options dialog opens.
Then, select the appropriate tab (Node Labels / Beam labels) from theOptions dialog box. Choose the Font option and make the necessarychanges.
Section 3 Frequently Performed Tasks
Getting Started and Tutorials — 343

4. Displaying a Portion of the ModelSometimes, the large number of entities that are drawn on the screen maymake it difficult to clearly see the details at any particular region of thestructure. In such cases, one is confronted with the task of de-cluttering thescreen or looking at specific regions or entities while removing the rest of thestructure from the view.
There are different methods in STAAD.Pro by which the user can view aportion of the structure. The following pages demonstrate three differentmethods.
Method 1 – View > New View
1. To demonstrate this method, let us open EXAMP08.STD file. Thestructure will look as shown below.
2. Let us say that we wish to view only the members which are at themidheight level. The first step to doing this is to select those members.
The quickest way to select them is to bring up the View From + Z and creating a rubber-band around them, after making sure that theBeams Cursor is the active cursor.
344 — STAAD.Pro
Section 3 Frequently Performed Tasks

3. To visually verify that the correct members have been selected, click on
the Isometric View icon . The selected members will appear in onecolor and the rest of the structure in another.
4. Next, either click the right mouse button and select the New Viewoption or, pull down the View menu and select the New View option.
Section 3 Frequently Performed Tasks
Getting Started and Tutorials — 345

5. In either case, the following dialog box comes up. These radio buttonsdetermine whether the selected view would be opened in a new (‘child’)window or whether it would replace the current (‘parent’) view window.Let us select the Create a new window for the view option and clickon the OK button.
The portion of the structure that we selected will now be displayed in anew window as shown below. We can create more than one ‘child’ viewwindow this way.
346 — STAAD.Pro
Section 3 Frequently Performed Tasks

All sorts of operations can be performed inside the ‘New View’ such asadding and deleting members, assigning properties, loads, supports, etc. Anew view of a selected portion offers the advantage of de-cluttering thescreen and limiting the displayed objects to just a few chosen entities.
6. To return to the ‘parent’ view window, simply close the new view (‘child’)window.
7. Next, let us try the Display the view in the active window option. Followsteps 2 to 4. Then, select the Display the view in the active windowoption and click on the OK button.
The original structure will be hidden and, the portion of the structure that weselected will instead be displayed in the current (‘parent’) window as shownbelow.
Section 3 Frequently Performed Tasks
Getting Started and Tutorials — 347

We may restore the original view of the structure by simply clicking on theDisplay Whole Structure icon.
Note: These new views may be saved by going to the View > ViewManagement > Save View menu option. Provide a title for the new view.These saved views may later be opened by going to the View > Open Viewmenu option.
Method 2 – Tools > Cut Section
1. To demonstrate this method, let us once again open EXAMP08.STD file.The structure will look as shown below.
348 — STAAD.Pro
Section 3 Frequently Performed Tasks

We will once again try to view just the members at the mid-height level.
2. Click on the Symbols and Labels icon and in the Diagrams dialog boxthat comes up, switch the Node Numbers on. The reason for doing thiswill become evident in the next step.
3. From the Tools menu, select Cut Section.
Section 3 Frequently Performed Tasks
Getting Started and Tutorials — 349

The following dialog box comes up.
350 — STAAD.Pro
Section 3 Frequently Performed Tasks

The Range By Joint method
Since the beams of the mid-height level happen to contain joint # 10 (orany of the joint numbers from 7 to 12), it would be convenient if we couldinstruct the program to display the entities lying in the X-Z plane, andpassing through any one of those joints 7 to 12. The facilities of theRange By Joint tab enable us to do that.
4. Let us select that tab (it happens to be the default). Here, we can selectthe plane of the section by clicking on one of the options – X-Y, Y-Z, orX-Z. We have to choose the X-Z plane for our example. Then, in theNode # drop down list, provide a joint that lies on the sectional plane. Inour example, we may choose any one of the nodes between 7 and 12. Letus choose node # 10. Click on the OK button.
The following figure shows the cut portion of the original structuredisplayed in the drawing area.
5. To restore the original view, simply click on the Display WholeStructure icon.
Alternatively, go to the dialog box shown in step 4 and click on the ShowAll button.
The Range By Min/Max method
Steps:
Section 3 Frequently Performed Tasks
Getting Started and Tutorials — 351

Another convenient way of choosing the beams at the mid-height level isto specify that those beams lie in the X-Z plane between the Y rangevalues of 12ft - a and 12ft + a, where, “a” is an arbitrary value such assay, 2ft.
6. To do this, let us select the Range By Min/Max tab. Here, we canagain select the plane of the section by clicking on one of the options –X-Y, Y-Z, or X-Z. We have to choose the X-Z plane for our example. TheMinimum and Maximum edit boxes represent the boundary distancesalong the axis perpendicular to the sectional plane. Every object lyingbetween these two distances will be displayed. In our example, let usprovide 10 as the Minimum and 14 as the Maximum distance. (Beforedoing so, make sure that the current input units of length, displayed atthe bottom right corner of the STAAD program window, are feet.) Then,click on the OK button.
The following figure shows the cut portion of the original structuredisplayed in the drawing area.
352 — STAAD.Pro
Section 3 Frequently Performed Tasks

7. To restore the original view, again, click on the Display WholeStructure icon or click on the Show All button in the dialog box shownin step 6.
The Select to View method
For demonstrating this method, instead of viewing specific beams, let uslook at the nodes instead.
Steps:
Using this option, the portion of the structure we wish to view can beselected by specifying the objects which lie in that portion. TheWindow/Rubber Band option allows us to select the portion of thestructure to view by specifying a rubber-band window around it. TheView Highlighted Only option displays only the selected (highlighted)objects on screen and, the members and elements we wish to view mustbe selected before choosing this option. The Select To View option allowsus to view only Beams, Plates, and/or Solids, depending on thecorresponding check boxes that are activated.
8. For our example, let us choose the Select To View option and check theNodes check box. Then, click on the OK button as shown below.
The following figure shows the view of the structure with only the nodesdisplayed.
Section 3 Frequently Performed Tasks
Getting Started and Tutorials — 353

9. To restore the original view, click on the Display Whole Structureicon or click on the Show All button in the dialog box shown in step 8.
Note: These new views may be saved by going to the View > ViewManagement > Save View menu option. Provide a title for the new view.These saved views may later be opened by going to the View > Open Viewmenu option.
Method 3 – View > Zoom
The Zoom menu option allows us to zoom in (magnify) or out (reduce) on aportion of the structure, as one would, using a telescope.
1. To demonstrate this method, let us open EXAMP09.STD file. Thestructure will look as shown below.
354 — STAAD.Pro
Section 3 Frequently Performed Tasks

2. Say, we want to magnify the portion of the structure shown in the figurebelow.
3. To select the plates as shown in the above figure, click on the ViewFrom + Z icon. Then, using the Plates Cursor , select the plates byrubber-banding around them as shown below.
Section 3 Frequently Performed Tasks
Getting Started and Tutorials — 355

By the way, looking at the model from View From + Y, or, View From -X, and using the rubber-band window methods can be just as effective inselecting these elements.
4. To restore the original isometric view, click on the Isometric Viewicon. We do this only to make sure that we have selected the correctentities.
5. To magnify the selected portion of the structure, either click on theZoom Window icon or, pull down the View menu and select the Zoom> Zoom Window menu option as shown below.
356 — STAAD.Pro
Section 3 Frequently Performed Tasks

The cursor changes as shown below.
6. Using the cursor, drag a window around the selected portion of thestructure.
The magnified view of the selected portion of the structure will now bedisplayed in the drawing area as shown below.
If we click on the Zoom In icon, it magnifies or enlarges the view of thestructure even further by a pre-defined factor. You can keep the mousecursor pressed over the Zoom In or Zoom Out icons, and the screen willcontinuously refresh to draw the structure larger or smaller.
To display the enlarged view in a new window, use the Dynamic Zoomicon instead of the Zoom Window option.
Section 3 Frequently Performed Tasks
Getting Started and Tutorials — 357

The region you wish to see will have to be selected by creating a rubber-band window around it. That region will now be displayed in a newwindow in the drawing area as shown in the next figure.
7. To restore the view of the full structure, click on the Display WholeStructure icon.
Note: These new views may be saved by going to the View > ViewManagement > Save View menu option. Provide a title for the new view.These saved views may later be opened by going to the View > Open Viewmenu option.
5. Creating GroupsGroup names are a means for easily identifying a collection of entities likeBeams, Plates or Solids using a single moniker. By grouping these entities, weneed to assign attributes such as member properties and material constantsjust to the group, a simple process, compared to the task of assigning them tothe individual members.
1. To demonstrate this, let us open EXAMP01.STD file. The structure willlook as shown below.
358 — STAAD.Pro
Section 3 Frequently Performed Tasks

Let us classify the members of the topmost level of this structure intothree groups – Top Chords, Bottom Chords and Transverse Truss.Top Chords:
2. Make sure that the Beams Cursor has been selected. Then, using themouse, select the inclined members as shown in the figure below.
Section 3 Frequently Performed Tasks
Getting Started and Tutorials — 359

3. Select Tools > Create New Group.
The Define Group Name dialog opens.
4. Enter _TOPCOR for Group name.
Note: Group Names must begin with the underscore ‘_’ character.
Since group names can be assigned to Nodes, Beams, Plates, Solids aswell as a general category called Geometry, it is very important that wechoose the proper entity type. Hence, specify the Select Type as Beam.
5. Click on the OK button. Notice that the Assign Methods in the CreateGroup dialog box is presently set to Associate to Selected Geometry.
360 — STAAD.Pro
Section 3 Frequently Performed Tasks

Click on the Associate button.
Click anywhere in the drawing area to un-highlight the highlightedmembers. This is necessary before we start selecting the members for thenext group name.Bottom Chords:
6. Using the mouse, select the bottom chords as shown in the figure below.
Section 3 Frequently Performed Tasks
Getting Started and Tutorials — 361

7. Next, to bring up the Give Group Name dialog box, click on the Createbutton. Then, follow steps 4 and 5 and assign the Group Name _BOTCOR to these members.
362 — STAAD.Pro
Section 3 Frequently Performed Tasks

Click anywhere in the drawing area to un-highlight the highlightedmembers.Transverse Truss:
8. Using the mouse, select the Transverse Truss members as shown in thefigure below.
Section 3 Frequently Performed Tasks
Getting Started and Tutorials — 363

9. Next, follow step 7 except for specifying the Group Name as _TRNTRUS.
364 — STAAD.Pro
Section 3 Frequently Performed Tasks

Click anywhere in the drawing area to un-highlight the highlighted members.Also, Close the Create Group dialog box.
Three groups have now been created. If we now go to the Select menu, anoption called By Group Name should be available. Let us click on that option,and the following dialog box comes up.
It is apparent that we can now select the members using the group namemethod. If the check boxes for Show Label are switched off, labels such as
Section 3 Frequently Performed Tasks
Getting Started and Tutorials — 365

beam numbers will not be displayed for these specific members, even if thebeam numbering icon is switched on for the entire structure.
6. Displaying Loads on the screen1. To demonstrate this feature, let us open EXAMP08.STD file. The
structure will look as shown below.
2. The easiest way to display a load is to click on the Loads icon as shownbelow. To choose a specific load, we can click in the list box calledActive Load and choose the one we want.
Or
Select View > Structure Diagrams. In the Diagrams dialog box thatopens, select the Loads and Results tab. Check the Loads check box and
366 — STAAD.Pro
Section 3 Frequently Performed Tasks

select the load case we want from the Load Case list box. Then, click onthe Apply button.
Drag the dialog box out of the way if it obstructs the view of thestructure.
The following figure shows load case 1 displayed on our structure.
3. We can change the color in which load icons are drawn. Click on the colorbutton alongside the Loads checkbox, and make a new choice from thecolor palette (see figure below).
Section 3 Frequently Performed Tasks
Getting Started and Tutorials — 367

Let us assign say, blue color, as shown in the above figure. Select loadcase 2 from the Load Case list box.
The following figure shows load case 2 displayed (in blue) on ourstructure.
368 — STAAD.Pro
Section 3 Frequently Performed Tasks

7. Displaying Load Values on the screen1. In the previous exercise, we saw the method for turning on load icons,
but not the numeric value of those loads. To view load values, let us openEXAMP01.STD file. The structure will look as shown below.
Section 3 Frequently Performed Tasks
Getting Started and Tutorials — 369

2. Let us first display the load by clicking on the Loads icon . Afterthis, click the right mouse button and choose the Labels option.Alternatively, we may click on the Symbols and Labels icon or go toView > Structure Diagrams and select the Labels tab in the Diagramsdialog box.
370 — STAAD.Pro
Section 3 Frequently Performed Tasks

3. The dialog box shown below appears. Switch on the Load Values optionunder the Loading Display Options category as shown below.
The following figure shows our structure with the load values displayedon it.
Section 3 Frequently Performed Tasks
Getting Started and Tutorials — 371

4. Select Tools > Set Current Display Unit.
The Options dialog opens.
Select the Force Units tab. Then, change the selection under the Force,Distributed Force, etc. options as shown below.
The following figure shows our structure with the load values displayedin KN/m.
372 — STAAD.Pro
Section 3 Frequently Performed Tasks

8. Structural Tool Tip OptionsStructural tool tips offer a facility for displaying any customized input oroutput information about a node, beam, plate or solid element when the mousecursor is placed over the structural entity. The tool tips are similar to the onesdisplayed when the mouse cursor hovers over a toolbar icon. When the mousecursor is moved away from that spot, the information displayed is switched offtoo.
1. Select View > Structural Tool Tip Options.
The Tool Tip Options dialog opens.
Section 3 Frequently Performed Tasks
Getting Started and Tutorials — 373

2. To turn the structural tool tips on or off, check the Show Tool Tip box inthe upper left hand corner. The Tip Delay box signifies the amount oftime it takes from when the mouse cursor first appears over an entity towhen the tool tip actually pops up. This number is expressed inmilliseconds (i.e. 1000 = 1 second). The options (items that can bedisplayed) for each entity are shown under the Options box. A checkmark signifies that the particular data item will be displayed in the tooltip. An option with a “+” next to it signifies that further options can beenabled or disabled.
The figure below shows the options that can be turned on or off forNode Displacements.
A red “X” indicates the data will not be shown in the tool tip. Simplyclick on the check box to turn an option on or off.
The resulting tool tip that is displayed from the options chosen in theprevious figure is shown in the figure below.
374 — STAAD.Pro
Section 3 Frequently Performed Tasks

Note: The tool tips automatically display the results for the active loadcase. All values are reported in the current display units.
9. Identifying Beam Start and EndWhen assigning attributes like member releases or member offsets, oneadditional item of information which accompanies this information is whetherthat attribute is applied at the “START” node of a member or the “END” node.Hence, there has to be a way to quickly identify these two points withoutmistaking one for the other.
1. To demonstrate this, let us open EXAMP01.STD file. The structure willlook as shown below.
Section 3 Frequently Performed Tasks
Getting Started and Tutorials — 375

2. There are two different ways to identify the start and/or end of a beam:
a. Hover the mouse pointer over a specific beam.
The resulting tool tip will display the start node and end node ofthat beam in two distinct colors along with their correspondingcoordinates. Of course, it is necessary to have the tool tips displayturned on for this method to work.
376 — STAAD.Pro
Section 3 Frequently Performed Tasks

b. Click the right mouse button anywhere in the drawing area andselect Labels from the reset pop-up menu.
The Diagrams dialog opens to the Labels tab.
Select the Beam Ends option. To alter the color in which the startand/or end is displayed, simply click on the color palette next to theStart Color and/or End Color options and choose the color youwant. Then, click on Apply for the changes to take effectimmediately. Click on OK to close the dialog box.
Section 3 Frequently Performed Tasks
Getting Started and Tutorials — 377

The following figure shows the structure with the start and end ofall beams displayed in two separate colors.
378 — STAAD.Pro
Section 3 Frequently Performed Tasks

10. Plotting from STAAD.ProExplained below are 5 methods for plotting the drawing of the STAAD modeland STAAD result diagrams.
Method 1 : Using the Print Current View option
1. We shall use example problem 14 to illustrate this feature. Open theexample. The model should appear as shown below.
2. You may select the Print Preview Current View tool to preview theimage as it will appear on paper.
A preview screen similar to the one shown below will be displayed.
Section 3 Frequently Performed Tasks
Getting Started and Tutorials — 379

3. To plot this picture, select the Print Current View icon as shown inthe following figure.
4. The standard Windows Print dialog opens, which is used to select theprinter or plotter where you wish to send the image.
380 — STAAD.Pro
Section 3 Frequently Performed Tasks

Method 2 : Using the Take Picture option
1. Bring up the diagram of the STAAD model you wish to print. On thePrint toolbar of the STAAD screen, you will find an icon of a cameracalled Take Picture.
Alternatively, select Edit > Take Picture.
The Picture # dialog opens.
2. Enter a Picture ID and caption.
3. Select File > Report Setup…
or
Select the Report Setup tool.
Section 3 Frequently Performed Tasks
Getting Started and Tutorials — 381

The Report Setup dialog opens.
4. On the Items tab, select Pictures from the available list of items.
If more than one picture is available, select the one you wish to plot bypressing the button.
5. Select the Picture Album tab and switch on Full Page. Click OK.
6. Select File > Print Report.
382 — STAAD.Pro
Section 3 Frequently Performed Tasks

The diagram will be plotted.
Alternatively, Select File > Export Report > MS Word File to create areport you can print from Microsoft Word.
In the Save As dialog box, type in the name of the “.doc” file you wantand click on the Save button. In the template dialog box, select theNormal template.
Microsoft Word will now start building the file with the picture in it.Once this task is completed, Word will open this file, and program can beaccessed from the Windows Taskbar. Browse the file, and if you are surethe image meets your needs, select Print from the File menu and followthe instructions.
Method 3 : Using the Export View option
STAAD.Pro has a facility to export the drawing to a graphic image file.
1. With the diagram you wish to plot is displayed on screen, select theExport View tool in the Print toolbar.
The Save As dialog opens.
2. Select the graphic format in which you wish to save the file (i.e., .bmp,.jpg, .tif, .gif, etc.)
Section 3 Frequently Performed Tasks
Getting Started and Tutorials — 383

Provide a file name and save the file.
3. Then go to a document publishing or graphic editing program such asMicrosoft Word or Adobe Photoshop. Import the drawing from the filesaved above. In Word, this can be done using Insert > Picture > FromFile. Once you are sure the image meets your needs, select Print fromthe File menu and follow the instructions.
Method 4 : Using the Copy Picture option
1. Highlight the window containing the diagram that you wish to plot. Thiscan be done by making sure the title bar of that window has the colorwhich indicates that it is in focus.
2. Select Edit > Copy Picture.
3. Next, run a graphics program which offers facilities for handling graphicimages such as Microsoft Paint, Adobe Photoshop, etc. In the Edit menuof that program, select Paste. You will notice that the drawing from theSTAAD window is now pasted in that program. Using the tools providedby the graphics program, you can modify the drawing if you wish. Onceyou are sure the image meets your needs, select Print from the Filemenu and follow the instructions.
Method 5 : Using the Windows Clipboard
1. When the diagram that you wish to plot is displayed on the screen, pressthe "Print Screen" key on your keyboard or “Shift-Print Screen",depending on how your keyboard is set up. The entire image currently
384 — STAAD.Pro
Section 3 Frequently Performed Tasks

in view will be copied to the Windows clipboard. Next, run a graphicsprogram which offers facilities for cropping portions of a graphic image(such as Microsoft Paint, Hijaak, Full Shot, etc.). In the Edit menu ofthose programs, select Paste. You will notice that the entire STAADscreen including the diagram, menus, toolbar icons, tables, etc., whichwere in view, are part of the pasted image. Using the tools provided bythe graphics program, crop the image so as to preserve just the drawingand eliminate unwanted portions. Using the File > Print option, print thedrawing.
Section 3 Frequently Performed Tasks
Getting Started and Tutorials — 385

386 — STAAD.Pro
Section 3 Frequently Performed Tasks

Index
Getting Started and Tutorials — 387