INDOOR AIR QUALITY INTRODUCTION ODOR INDOOR AIR CONTAMINANTS.
GetFace IP - Indoor Units Configuration Guide
Transcript of GetFace IP - Indoor Units Configuration Guide

GetFace IP Configuration Guide with Indoor
Units
CO
NF
IGU
RA
TIO
N G
UID
E
Application Program Version Z41 COM: [1.4] Application Program Version Z70 v2: [3.1]
GetFace IP Firmware Version: [2.32] User manual version: b
www.zennio.com

GetFace IP - Indoor Units Configuration Guide
https://www.zennio.com Tecnical Support: https://support.zennio.com
2
CONTENTS
Contents ........................................................................................................................................ 2
Document Update ......................................................................................................................... 3
1 Introduction .......................................................................................................................... 4
2 Basic Configuration ............................................................................................................... 6
2.1 Z41 COM Configuration .................................................................................................... 6
2.2 Z70 Configuration ............................................................................................................. 9
2.3 GetFace IP Configuration ................................................................................................ 12
3 Advanced Configuration ...................................................................................................... 17
3.1 System with multiple indoor units ................................................................................. 17
3.1.1 Z41 COM / Z70 Configuration ................................................................................. 17
3.1.2 GetFace IP Configuration ........................................................................................ 19
3.2 System with multiple GetFace IP: Phone Number (ID) .................................................. 21
3.2.1 Z41 COM Configuration .......................................................................................... 21
3.2.2 Z70 Configuration ................................................................................................... 22
3.2.3 GetFace IP Configuration ........................................................................................ 22
3.3 Doors .............................................................................................................................. 23
3.3.1 Z41 COM Configuration .......................................................................................... 23
3.3.2 Z70 Configuration ................................................................................................... 24
3.3.3 GetFace IP Configuration ........................................................................................ 25

GetFace IP - Indoor Units Configuration Guide
https://www.zennio.com Tecnical Support: https://support.zennio.com
3
DOCUMENT UPDATE
Version Modifications Page(s)
b
Changes in GetFace IP configuration:
• Change in the recommended configuration
of the system API.
15

GetFace IP - Indoor Units Configuration Guide
https://www.zennio.com Tecnical Support: https://support.zennio.com
4
1 INTRODUCTION
This document presents an example of basic configuration of the GetFace IP video
intercom together with the indoor unit Z41 COM / Z70 in a simple installation of a
private home when both devices are in the same network. A compiter conected to
the same network is also required to access to the GetFace IP web interface
configuration. Figure 1 shows an example of installation and IP addresses of each
device.
Figure 1 Topology
It should be noted that Z41 COM / Z70 has two IP addresses:
One generic IP for. In the example: 192.168.1.100:
➢ Remote control through Z41 Remote / Zennio Remote application (Z41
COM / Z70). ➢ Connection with the NTP server to update date and time (Z41 COM / Z70).
➢ Firmware updating through Z41 Update (Only in Z41 COM).
➢ Import contact list for internal calls via webserver (Only in Z70).
➢ Licenses updating through webserver (Only in Z70).
Another one for the communication with the video intercom. In the example:
192.168.1.101.
Z41 COM / Z70 GetFace IP
Internet
Router
PC
192.168.1.103 192.168.1.101
192.168.1.100
192.168.1.102

GetFace IP - Indoor Units Configuration Guide
https://www.zennio.com Tecnical Support: https://support.zennio.com
5
In this case only the IP for the video intercom communication needs to be set,
taking into account that it must not be the same as the generic IP.
Important: these IP addresses of Z41 COM / Z70 are managed independently, so it is
not required that both belong to the same IP network.
It is recommended to configure both devices in parallel (Z41 COM / Z70 and GetFace
IP) since it is important that certain parameters have the same values in both devices
(this is indicated with warning notes throughout the document).

GetFace IP - Indoor Units Configuration Guide
https://www.zennio.com Tecnical Support: https://support.zennio.com
6
2 BASIC CONFIGURATION
This section shows the basic configuration required in an installation with a single
indoor unit (Z41 COM / Z70) and a single GetFace IP unit.
Note: For further information about the parameters please refer to the Z41 COM, Z70
or GetFace IP user manuals available at the Zennio website (www.zennio.com).
2.1 Z41 COM CONFIGURATION
The following aspects must be configured in the ETS configuration:
1. In “MAIN CONFIGURATION”, tab “VoIP Calls”:
1.1. IP Address: 192.168.1.1011 (the default value can be left).
1.2. Subnet Mask: 255.255.255.0
1.3. Specify Gateway: Disabled. (not necessary if the devices are in the same
network).
1.4. Video Intercom: Enabled.
Figure 2 Z41 COM – VoIP Calls Configuration.
1 The default values will be highlighted in blue in this document. In red those that should be modified.

GetFace IP - Indoor Units Configuration Guide
https://www.zennio.com Tecnical Support: https://support.zennio.com
7
IMPORTANT: If the IP for the remote control of Z41 COM is set statically in
“MAIN CONFIGURATION”, tab “Ethernet” make sure not to set the same IP for
the VoIP Calls.
2. In “Video Intercom”:
2.1. Outdoor Unit 1: Enabled.
3. In “Outdoor Unit 1”, in the tab “Configuration”:
3.1. Type: Private.
The private type allows accessing at any time to the visualization of images
from the camera of the outdoor unit. The community type does not
3.2. The Outdoor Unit Is in a Different Network: Disabled.
In our example, the video intercom unit is located on the same network:
192.168.1.0/24.
3.3. Define ID: Disabled.
The ID only needs to be indicated when there are several external units and
want to associate them with different video intercom boxes in Z41 COM. See
section 3.2 for further information.
3.4. Number of Doors: 1.
In our example, the system will have a single access with a single door.
3.5. Opening Settings:
3.5.1. HTTP Command: Enabled.
3.5.2. Secure Opening: Disabled.
3.5.3. KNX Object: Disabled.
3.6. Automatic Door Opening: Disabled.

GetFace IP - Indoor Units Configuration Guide
https://www.zennio.com Tecnical Support: https://support.zennio.com
8
Figure 3 Z41 COM – Outdoor Unit Configuration.
4. In “MENU” enable a page and within it box whit Visualization “Other” and function
“Video Intercom”.
Figure 4 Z41 COM - Video Intercom box configuration.
4.1. Video Intercom: 1.
IMPORTANT: the number of the video intercom must be the same as the one
selected in 1.4.

GetFace IP - Indoor Units Configuration Guide
https://www.zennio.com Tecnical Support: https://support.zennio.com
9
2.2 Z70 CONFIGURATION
The following aspects must be configured in the ETS configuration:
1. In “IP Configuration”, tab “General”:
1.1. IP Address: 192.168.1.101 (the default value can be left).
1.2. Subnet Mask: 255.255.255.0
1.3. Specify Gateway: Disabled. (not necessary if the devices are in the same
network).
1.4. Video Intercom: Enabled.
Figure 5 Z70 – IP Configuration.
IMPORTANT: If the generic IP is set statically, make sure not to set the same
IP for the VoIP Calls.
2. In “VoIP Calls”, in the tab “General”:
2.1. Video Intercom: Enabled.
3. In “Video Intercom”, in the tab “VoIP Calls”
3.1. Outdoor Unit 1 / Generic Outdoor Unit: Enabled.
4. In “Outdoor Unit 1” / “Generic Outdoor Unit”, in the tab “Video Intercom”

GetFace IP - Indoor Units Configuration Guide
https://www.zennio.com Tecnical Support: https://support.zennio.com
10
4.1. Type: Private.
4.2. Unit with Camera: Enabled.
The private with camera type enables access any time to the visualization of
images from the camera of the outdoor unit, as long as it is not a generic outdoor
unit.
4.3. Outdoor Unit ID: ID_1. Not available in “Generic Outdoor Unit”
See section 3.2 for further information.
4.4. Set Static IP: Disabled. Not available in “Generic Outdoor Unit”
The GetFace IP will only be needed when it is not in the same network as the
Z70. In our example, the video intercom unit is located on the same network:
192.168.1.0/24.
4.5. Opening Settings:
4.5.1. HTTP Command Secure Opening: Disabled.
4.5.2. KNX Object: Disabled.
4.5.3. Automatic Door Opening: Disabled.
4.5.4. Enable JNX Objects to trigger Opening Disabled.
4.6. Door n Enabled.
In our example, the system will have a single access with a single door.
Figure 6 Z70 – Outdoor Unit Configuration.

GetFace IP - Indoor Units Configuration Guide
https://www.zennio.com Tecnical Support: https://support.zennio.com
11
5. In “Display” enable a page and within it box whit Visualization “Other” and function
“Video Intercom”.
Figure 7 Z70 - Video Intercom box configuration.

GetFace IP - Indoor Units Configuration Guide
https://www.zennio.com Tecnical Support: https://support.zennio.com
12
2.3 GETFACE IP CONFIGURATION
By default GetFace IP acquires its IP address by DHCP, but it can be set a static IP
address as well. To change between one mode and another follow the steps below:
1. Connect GetFace IP to the power supply and to the network.
2. After connecting the power supply or after performing a reset and once the video
intercom is fully initialized (wait until lights up permanently), there are 30 seconds of
operation to perform the following actions:
2.1. Press for 5 times the button of the basic
unit: the device announces its IP.
2.2. Press for 15 times the button of the basic
unit: the device will switch between a
dynamic IP (DHCP) and a static IP
configuration.
The default static IP configuration is shown in Figure 8.
Figure 8 GetFace IP - Static IP Configuration by default
It is recommended to set the IP assignment by DHCP (later is possible to change it to a
static IP) to be able to access the web configuration interface.
To access to the configuration interface, enter the video interdom IP in a web browser.
For example: http://192.168.1.100.
Authentication is required for access to the web interface. By default, it is set to:
Main button

GetFace IP - Indoor Units Configuration Guide
https://www.zennio.com Tecnical Support: https://support.zennio.com
13
• Username: admin
• Password: zennio
Changing the password is recommended after the first access to the device. The main
window will look similar to Figure 9. The default language of the interface is English. It
can be changed in the upper right.
Figure 9 GetFace IP - Configuration menu
First, if wanted to change the IP address to a static configuration (this step is not
mandatory, the IP assigned by DHCP can be left):
1. System Network
1.1. Use DHCP Server: Disabled.
1.1.1. Set the network configuration desired.

GetFace IP - Indoor Units Configuration Guide
https://www.zennio.com Tecnical Support: https://support.zennio.com
14
Figure 10 GetFace IP - Configuration menu
For a basic installation, only the following parameters must be configured:
2. Directorio Usuarios: add user.
Figure 11 GetFace IP - Add user
2.1. Phone number: it will be used the Number 1 by default. The format should be
sip:id@[IPaddress]. The “id” will only be used to identify calls in the event log in
the state section. Example: sip:[email protected].
IMPORTANT: The IP address must be the same configured by parameter in
Z41 COM (item 1.1 in section 2.1) / Z70 (item 1.1 in section 2.2).

GetFace IP - Indoor Units Configuration Guide
https://www.zennio.com Tecnical Support: https://support.zennio.com
15
3. Services HTTP API Services
3.1. System API: Secure (TLS) / Digest.
3.2. Switch API: Secure (TLS) / Digest.
3.3. Camera API: Unsecure (TCP) / None.
Figure 12 GetFace IP - API HTTP Configuration
4. Hardware Buttons:
4.1. Main Unit Buttons: associates the unit button with users.
4.1.1. Add User: Enabled.
Figure 13. GetFace IP – Buttons. Add User

GetFace IP - Indoor Units Configuration Guide
https://www.zennio.com Tecnical Support: https://support.zennio.com
16
Figure 14. GetFace IP - Buttons

GetFace IP - Indoor Units Configuration Guide
https://www.zennio.com Tecnical Support: https://support.zennio.com
17
3 ADVANCED CONFIGURATION
This is the minimum necessary configuration in a basic installation with a single indoor
unit and a single GetFace IP, however, there are more possibilities such installations
whit several devices or control of the locks. In the next section, steps will be taken to
configure these aspects.
3.1 SYSTEM WITH MULTIPLE INDOOR UNITS
It is usual to have in an installation with multiple indoor units. In order for all of them to
receive calls form the same GetFace IP outdoor unit, certain settings will be necessary.
3.1.1 Z41 COM / Z70 CONFIGURATION
The configuration of Z41 COM / Z70 is the same as indicated in sections 2.1 and 2.2
respectively, assigning a different IP address to each unit. However, enabling certain
options and linking certain communication objects to the same group address will be
necessary so that the call log data is consistent in all of Z41 COM / Z70:
Synchronize with other Devices in the Same Network: Enabled (Only in
Z70).
Figure 15. Z70 - Syncronization

GetFace IP - Indoor Units Configuration Guide
https://www.zennio.com Tecnical Support: https://support.zennio.com
18
“[Video Intercom] Synchronization” (Only in Z41 COM), enables a notification
to be received in all Z41 COM when a call has been accepted or rejected in one
of them.
Note: Synchronization will only occur between several Z41 COM or Z70 in the
same network, never between Z70 and Z41 COM.
“[General] Time”
“[General] Date”
On the other hand, the following objects also must to be linked to the same group
address to open the door/s from any Z41 COM / Z70:
“[VI n] Switch X” (if enabled by parameter)
“[VI n] Enable Automatic Door Opening” (if enabled by parameter)
Moreover, it is also recommended to link the following objects to the same group
address when a joint control of the Z41 COM / Z70 is required:
“[VoIP] “Do Not Disturb” Mode”,
“[VoIP] Ringtone Volume”

GetFace IP - Indoor Units Configuration Guide
https://www.zennio.com Tecnical Support: https://support.zennio.com
19
3.1.2 GETFACE IP CONFIGURATION
The configuration of GetFace IP is the same as indicated in section 2.3 but adding
the following in the Users section:
1. Directorio Users: add user.
Figure 16 GetFace IP - Add user
Number 1:
1.1. Phone number: the format should be sip:id@[IPaddress]. The “id” will only be
used to identify calls in the event log in the state section. In IP address, the IP
address of a Z41 COM / Z70 must be indicated. Example:
sip:[email protected].
IMPORTANT: The IP address must be the same configured by parameter in
Z41 COM (item 1.1 in section 2.1) / Z70 (item 1.1 in section 2.2).
1.2. Parallel call to following number: check to add the IP address of the next
Z41 COM / Z70 to call in parallel.
Number 2:

GetFace IP - Indoor Units Configuration Guide
https://www.zennio.com Tecnical Support: https://support.zennio.com
20
1.3. Phone number: same format as indicated in 1.1, but in this case with the IP
address of the following Z41 COM / Z70 which must receive parallel calls.
Example: sip:[email protected].
IMPORTANT: The IP address must be the same configured by parameter in
Z41 COM (item 1.1 in section 2.1) / Z70 (item 1.1 in section 2.2).
1.4. Parallel call to following number: check to add the IP address of the next
Z41 COM / Z70 to call in parallel.
If more than three Z41 COM / Z70 are required, they must be configured in another
user, for example number 2. Moreover, in the user 1, in Number 3, the checkbox
Parallel call to following number must be checked and in User Deputy enter the
user configured, for example number 2.

GetFace IP - Indoor Units Configuration Guide
https://www.zennio.com Tecnical Support: https://support.zennio.com
21
3.2 SYSTEM WITH MULTIPLE GETFACE IP: PHONE NUMBER (ID)
This parameter is used to associate the video intercom configured in the indoor units to
a single GetFace IP, so the calls are restricted. If the “Id” of the incoming call does not
match to any of the video intercoms configured in Z41 COM / Z70, the call will not be
received. In addition, this is useful to identify the origin of the call when there is more
than one external unit.
If multiple GetFace IP are configured with the same ID, calls from all of them will be
received in the indoor units with a video intercom configured with that ID as shown in
the figure below (in this case, if the video intercom is configured as private, the camera
that will be previewed is the one on the video intercom that made the last call).
Figure 17 Configuration of multiple boxes with different video intercoms.
3.2.1 Z41 COM CONFIGURATION
The configuration of Z41 COM is the same as indicated in section 2.1, but also, it is
necessary to configure:
1. In “Outdoor Unit 1”, in the tab “Configuration”:
1.1. Define ID: Enabled.
ID=””
ID=”1”
ID=”2”
ID=”1”
ID=””
ID=”1”

GetFace IP - Indoor Units Configuration Guide
https://www.zennio.com Tecnical Support: https://support.zennio.com
22
1.2. Outdoor Unit ID: enter the desired text, for example ID_1
Figure 18 Z41 COM Configuration – Phone Number (ID)
3.2.2 Z70 CONFIGURATION
The configuration of Z70 is the same as indicated in section 2.2.
3.2.3 GETFACE IP CONFIGURATION
The configuration of GetFace IP is the same as indicated in section 2.3, but also, it is
necessary to configure:
1. Services Phone SIP 1
1.1. Phone Number (ID): enter the same ID as in Z41 COM / Z70, for example
ID_1.
IMPORTANT: the ID entered must be the same in Z41 COM (item 1.2, section
3.2.1) / Z70 (item 4.3, section 2.2)
Figure 19 Zennio GetFace – Phone Number

GetFace IP - Indoor Units Configuration Guide
https://www.zennio.com Tecnical Support: https://support.zennio.com
23
3.3 DOORS
There are many configurations for opening doors, it can be done through a binary KNX,
a HTTP command or both of them.
3.3.1 Z41 COM CONFIGURATION
The configuration of Z41 COM is the same as indicated in section 2.1, but also, it is
necessary to configure:
1. In “Outdoor Unit 1”, in the tab “Configuration”:
1.1. Number of Doors: up to 3 doors per Video Intercom.
1.2. HTTP Command: the order to open a door will be sent via a HTTP command.
This must be the option selected is lock control is performed from GetFace IP.
When enabled, the following parameters appear:
1.2.1. Secure Opening: allows setting a username and password required to
send through the HTTP command to open de door in order to increase the
security.
1.3. KNX Object: the order to open a door will be sent via a binary communication
object. It is possible to choose the value of the object that will open the door.
IMPORTANT: For safety reasons, it is recommended not to use this
communication object or to use it under the responsibility of the integrator.
1.4. Automatic Door Opening (DOORMATIC): enables the door/s to be opened
automatically when receiving a call.

GetFace IP - Indoor Units Configuration Guide
https://www.zennio.com Tecnical Support: https://support.zennio.com
24
Figure 20 Z41 COM - Doors Configuration
3.3.2 Z70 CONFIGURATION
The configuration of Z70 is the same as indicated in section 2.2, but also, it is
necessary to configure:
1. In “Outdoor Unit 1” / “Generic Outdoor Unit”, in the tab “Configuration”:
1.1. HTTP Command Secure Opening: the order to open a door will be sent via a
HTTP command. This must be the option selected is lock control is performed
from GetFace IP. When enabled, the following parameters appear:
1.2. KNX Object: the order to open a door will be sent via a binary communication
object. It is possible to choose the value of the object that will open the door.
1.3. Automatic Door Opening (DOORMATIC): enables the door/s to be opened
automatically when receiving a call.
1.4. Enable KNX Objects to Trigger Opening: executes the opening command
through a binary object.
IMPORTANT: For safety reasons, it is recommended not to use this
communication object or to use it under the responsibility of the integrator.
1.5. Number of Doors: up to 4 doors per Video Intercom.

GetFace IP - Indoor Units Configuration Guide
https://www.zennio.com Tecnical Support: https://support.zennio.com
25
1.5.1. Secure Opening: allows setting a username and password required to
send through the HTTP command to open de door in order to increase the
security.
The opening will be secure if it has been selected generically for all doors.
Figure 21 Z70 - Doors Configuration
3.3.3 GETFACE IP CONFIGURATION
The configuration of GetFace IP is the same as indicated in section 2.3, but also, it is
necessary to configure:
1. Services HTTP API Account x
1.1. Account Enabled: Enabled.
1.1.1. User Name: the same as the user name configured in Z41 COM / Z70.
1.1.2. Password: the same as the password configured in Z41 COM / Z70.
IMPORTANT: it must be the same User Name and Password as the ones
entered in Z41 COM (1.2.1 in the section 3.3.1) / Z70 (1.1 in the section 3.3.2).
1.2. Switch Access – Control: Enabled.

GetFace IP - Indoor Units Configuration Guide
https://www.zennio.com Tecnical Support: https://support.zennio.com
26
Figure 22 GetFace IP – Account Configuration.
2. Hardware Switches Switch x
2.1. Switch Enabled: Enabled.
2.1.1. Controlled Output: select Relay 1 or Output 1.
Figure 23 GetFace IP – Switches Configuration.

Join and send us your inquiries about Zennio devices:
https://support.zennio.com
Zennio Avance y Tecnología S.L. C/ Río Jarama, 132. Nave P-8.11 45007 Toledo (Spain).
Tel. +34 925 232 002. www.zennio.com [email protected]

![The Distribution of Path Loss Exponent in 3D Indoor …[6], [7] path loss configuration is needed for estimating path loss signal in an indoor environment, [8]verification area, and](https://static.fdocuments.in/doc/165x107/5e9732c5ae1913068027223d/the-distribution-of-path-loss-exponent-in-3d-indoor-6-7-path-loss-configuration.jpg)




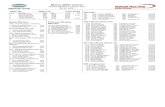


![Index [] · Spray Slidy 11 TABLETENNISTABLES 12-16 TABLES Basic 13 Training Indoor 13 Progress Indoor 13 Challenge Indoor 13 Advance Indoor 13 Master Indoor 14 Club Indoor 14 ...](https://static.fdocuments.in/doc/165x107/609ea898873dde113652cff3/index-spray-slidy-11-tabletennistables-12-16-tables-basic-13-training-indoor.jpg)








