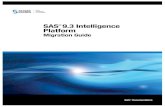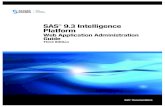Get Your "Fast Pass" to Building Business Intelligence with SAS
Transcript of Get Your "Fast Pass" to Building Business Intelligence with SAS

1
Paper 010-2012
Get Your "Fast Pass" toBuilding Business Intelligence with SAS® and Google Analytics
Tricia Aanderud, And Data, Inc, Raleigh, NCAngela Hall, SAS Institute, Inc, Cary, NC
ABSTRACTSee the magic of Google Analytics with SAS® Business Intelligence tools! Use your "Fast Pass" to learn SAS®
Information Map Studio, SAS® Web Report Studio, and SAS® Information Delivery Portal with the authors of thenewly released "Building Business Intelligence with SAS®". We will guide you step-by-step through creation ofinformation maps, custom web reports, and portal pages using data from Google Analytics. You will learn some tipsand tricks for creating custom data items, designing and linking reports, and adding external content to your portal.
INTRODUCTIONGoogle Analytics provides extensive data about how users interact with your website. After finishing our book,Building Business Intelligence with SAS: Content Development Examples, we started a companion website, BusinessIntelligence Notes (www.bi-notes.com), to publicize the book and provide users with more examples, tips, and tricks.
After creating the website, of course, we were curious about visitors to the site, segments attracting the most visitors,and the topics that attracted the most attention. Naturally, the first thought was to import that data into the SASBusiness Intelligence (BI) tool. Using that data, today we will demonstrate how we handled the data using InformationMap Studio, Web Report Studio, and Information Delivery Portal. You will learn more about the Google Analytics andsome of the other SAS BI clients along the way.
GETTING THE GOOGLE ANALYTICS DATATo get the website traffic data, we used a third-party tool called Excellent Analytics Add-In to export the data fromGoogle Analytics site into Microsoft Excel. There are some limits as to how much data you can extract at once,however the main information we wanted was available. [Check out the http://www.bi-notes.com site for details aboutthis data.] We extracted three main tables: Visitors, Landing Page, and Keywords.
Each table focuses on a different part of the blog:
GA_VISITORS contains counts for traffic, how visitors found the site GA_LAND_PAGE shows which page the visitor “landed” on when they came to the site GA_KEYWORDS contains the search terms the visitor entered in Google to find the site.
Using SAS Enterprise Guide, the data was imported from MS Excel into a SAS data set. The data sets lacked acommon variable that we could use to join the table. Using a SAS macro, our code combined several variables ineach data set to create a JOIN_KEY variable. When creating the information map, we will use this variable, calledJoin_Key, to join the tables.
The JOIN_KEY variables did not make much sense for the GA_Keywords table, so we elected to use that data in adifferent way. The three data sets were registered in a metadata library called GA_DATA.
Figure 1 shows how one of the data tables looked after they were converted from Microsoft Excel. To bettercategorize the data, we converted the Source variable to one called Segment. In addition, the Page variable wasused to create the Topic variable.
Applications DevelopmentSAS Global Forum 2012

Building Business Intelligence with SAS® and Google Analytics, continued
2
Figure 1 Google Analytics Data after Conversion
USING SAS INFORMATION MAP STUDIOOf course, data tables hold valuable information for the business but for general users the required understanding ofdata table relationships, cryptic variable names and complex formats can hinder the process of analyzing andgenerating value from the data. Information maps provide a business layer definition that report authors canunderstand easily. Key benefits of using information maps include:
Customized labels and descriptions
Central location for calculations and filters
Query and data storage information remains transparent to report authors
Typically, data administrators create information maps because they have a better understanding of the data tablestructures and the common reporting requirements. You can use information maps in all of the SAS BI clients.
WORKING WITH YOUR DATAPlanning the information map may be the most difficult step. You could create a single information map for each webreport, but we recommend that you create information maps for each subject (main data source) area. For instance, ifyou create an information map for your warranty claims data that can accomplish 50-70% of the reporting needs, thenyou will significantly reduce the work required when there is a change to the claims data source.
Here are few other things to keep in mind as you start:
What data items do I need create?
For this information map, we want to group the categories by date values. We have a date, so we can makeYear, Month, Week, and even weekday.
What custom measurements do I need to create?
For our purposes, we need to create some percentages, such as Bounce Rate, Success Rate, New Visitors,and so on.
What filters and prompts are common?
Since we have the date variations, we created filters and prompts for Year, Month, and Week. The chiefcategories, Segments and Topics, also seemed to be reasonable filters.
Any additional security requirements?
You can set up identify filters to control how the map is viewed; otherwise simply save the map in ametadata folder accessible only by the applicable group
CREATING AN INFORMATION MAPAfter opening and logging into SAS Information Map Studio, you can start building your information map. From theResources-Application Servers tab, you can locate data tables, OLAP cubes, and stored processes to add to yourinformation map.
In Figure 2, the GA_LAND_PAGE and GA_VISITORS data sets are used as the source.
Applications DevelopmentSAS Global Forum 2012

Building Business Intelligence with SAS® and Google Analytics, continued
3
1) In the Resources – Application Servers tab, navigate to the library where the data is stored. Drag the tables you want to the Selected Resources tab, as shown in Figure 2. Expand the tables so you can see thedata items (or variables).
2) Drag the data items you want in the information map to the Information Map Contents tab, as shown inFigure 2. You only need to select the data items you want in the information map.
Figure 2. Building the Information Map
To organize your data items better, right-click the information map name (GA_BLOG_DATA after it is saved)and select Add Folders from pop-up. You can then name the new folder whatever makes sense for the data. InFigure 2, four folders help organize the data: Visitors, Content, Measures, and Date.
ESTABLISHING RELATIONSHIPSIf you have more than one table, the SAS Information Map Studio attempts to join the tables based on a commonkey. For a simple join, such as the one in our example, the application usually makes the correct guess. However,you can modify the join from the Relationships tab if needed.
WORKING WITH THE DATA ITEMSYou can add, modify, or delete data items.Let’s go through some examples.
RENAMING A DATA ITEMTo rename a data item, from theInformation Map Contents tab, right-clickthe data item and select Rename from the pop-up menu. Type the newvariable name in the highlighted area. InFigure 3, Pageviews is renamed toPageViews. We could have used any nameexcept for a name that was already beingused. Therefore, we could not have namedit Time On Site or Bounces.
You can use the pop-up menu toperform other actions on the dataitem. For instance, you can copy thedata item and use it as the basis for anew data item.
Figure 3 Renaming a Data Item
Applications DevelopmentSAS Global Forum 2012

Building Business Intelligence with SAS® and Google Analytics, continued
4
CHANGING THE CLASSIFICATION: CATEGORY VERSUS MEASUREIn the Selected Resources tab, the data items have different icons next to the name. The icons indicate if the dataitem is a number (blue circle with numbers), a character (red triangle with A), or a date (calendar) variable.
When the variables are moved to the Information Map Contents area – they can be a Category (yellow index cards)or a Measure (ruler). Data items representing character values can be grouped into categories, such as Topic, Page,or Source. Measures are how the data is counted. You would count the number of visits to each topic, average thetime spent on the site, and so on. By default, SAS Information Map Studio makes all character values into Categoriesand all numeric values into Measures.
If you want to change the data classification, click the data item to select it. In the Properties area, clickClassification and select Category or Measure, as shown in Figure 4.
Figure 4 Changing Classifications
The Properties tab profiles each data item. You can make additional changes to data item from here also.
CREATING CUSTOM MEASUREMENTSYou can create custom measurements in the information map. For instance, let’s create a data item that calculatesour conversation rate (the number of visitors who asked for more information about the book). Use the same steps asabove to create the new data item, but make these changes:
1. Create a new data item by right-clicking the Measures folder and selecting New Data Item. The Data ItemProperties window appears.
2. In the Data item name field, provide a name for the data item. Then click the Edit button to create a formula forthe data item. The Expressions Editor window appears.
3. In the Expression Editor, create the calculation. This is the Goal 1 Completions divided by Visitors. Click OK toreturn to the Data Items Properties window.
4. From the Classifications, Aggregations, Formats tab, select PERCENT as the Format type. This causes thedata item to appear with the percent sign.
You can use a variety of SAS functions to create a data items, such as SUM. The Functions tab lists the manyfunctions available and provides guidance on how to set up the expression.
Applications DevelopmentSAS Global Forum 2012

Building Business Intelligence with SAS® and Google Analytics, continued
5
Figure 5 Creating Custom Calculations
CREATING FILTERS AND PROMPTSIt’s a good idea to centralize as many filters and prompts as you can. What you do not want to happen is for everyreport builder to create the same filters and prompts. It is duplicated effort and if something changes, then everyonehas to update multiple reports. With some planning, you can pre-determine what filters and prompts are needed.
Filters can also be defined for general use (called pre-filters) so each time the information map is queried from areport, data will automatically be filtered. This ultimately reduces the amount of summary tables built off the samesource table. For instance, you could create a pre-filter that only pulls in the last 6 months of data.
Note that prompts can be created from SAS Management Console and shared between multiple information maps.This is covered in more detail in the Prompting Framework chapter of our book.
ADDING A FILTERUsers might filter on date values; you can set up a filter for the Month data item. This causes the information map toselect records from the past 6 months automatically. As we start this information map, there is only about four monthsof data. When there is more data, we may only want to see certain time periods to keep the reports manageable. Toadd a filter, do the following:
Applications DevelopmentSAS Global Forum 2012

Building Business Intelligence with SAS® and Google Analytics, continued
6
1. In the Information Map Contents area, right-clicka folder name and select New Filter from the pop-up menu.
2. In the Filter name field, type the name.
3. Add some text to describe the data item in theDescription field.
4. In the Data Item field, select the data item thatshould be filtered. In this case, it’s the Month dataitem.
5. Add the filter condition in the Value(s) area. Forthis example, the filter should only show recordsfrom the past six months.
6. If you do not want the user to see the filter, selectthis checkbox.
If you select the Hide from user check box, thenyou need to add this filter as a Prefilter to theinformation map. Go to Edit > Properties ><information map name> and add the filter aspre-filter to the table. Consult the online help formore details.
Figure 6. Adding a Filter
ADDING A PROMPTA prompt is a way to ask the user a question. For example, “Which region do you want to see” or “Which months doyou want to use”. These questions, or prompts, are asked before a report is generated or data query is created. Youcan create prompts to accept text strings, numbers (with range validation), single or multiple values from a predefinedlist of values, date or date-time values, and even variable names for use within SAS task roles.
You can add a prompt to allow the user to select the desired values.
1. Create a new filter called Segment using the instructions in Adding a New Filter. In the Value(s) area, selectPrompt user for value(s) choice. Then select the New button.
2. In the New Prompt window, complete the Name and Displayed text fields.
3. From the Prompt Type and Values tab, create how the prompt will work.
a) In the Prompt type field, select the prompt. The prompt defaults to the type of your data item.b) You can choose how you want the prompt populated. For this example, select User selects from a
dynamic list. This causes the information map to generate values based on the data item contents.c) In Number of values drop-down, select Multiple values. This allows the users to select more than one
value.d) In Data source, select Use the current information map as the source.e) In the Data item drop-down, select Segment.
Applications DevelopmentSAS Global Forum 2012

Building Business Intelligence with SAS® and Google Analytics, continued
7
Figure 7. Adding a Prompt
Prompts can be cascading or dependent on one another. Prompts can also include (but are not limited to) open textboxes, drop down boxes, calendar widgets (for date selection), or color widgets (for customizing displays. The promptexample above is only one of many available in the prompting framework; therefore, we covered the topic in its ownchapter.
TESTING THE INFORMATION MAPAfter making the changes, you need to review the information map to ensure the changes worked as desired. SelectTools > Run Test Query to see the Test the Information Map window.
1) Select the items you want to see by moving the data item from Available items to Selected Items.
2) Click the Run Test button .Because the SegmentFilter is part of the test query; then select one or moresegments from the Prompt Value Specification window. This works the same way the user will interactwith it. Make a few selections and then click OK.
The Results should reflect the selections you made for the prompt. Else the prompt is not working.
Figure 8 Testing Changes
Applications DevelopmentSAS Global Forum 2012

Building Business Intelligence with SAS® and Google Analytics, continued
8
BUILDING REPORTS WITH SAS WEB REPORT STUDIOWeb Report Studio is a reporting tool; however your organization will find this is a data access tool with broad appeal.Usually, querying data is relegated to programmers or analysts because this group has advanced experience withprogramming tools such as BASE SAS and SQL. While Web Report Studio does not have the same level of flexibilityand functionality as some other SAS tools, it can act as a data access tool, allowing anyone to quickly query data andanalyze results. The allure expands to anyone interested in making a decision based on data.
SAS Web Report Studio has two modes: Edit and View. In the View mode, you can see the report as an end usersees it. In the Edit mode, you design the report.
Figure 9 SAS Web Report Studio Overview
DESIGNING A REPORTThe Blogsite Statistics – Summary Report contains four charts based on the data from the GA_BLOG_DATAinformation map created in the last section. For this example, we will start the report and build the first table. Thegraphs are very similar so once you can build one – you can build them all.
It is easier if you design your report before you start. Our reports started with the questions we had about the data.For instance, here are some of the questions we had:
How many people are visiting the site each week? What percentage of those visitors are new? Is there a particular day of the week that generates more traffic? Does it change over time? Which segment produces the most traffic to the site? What is our conversation rate? How many people are interested in the book each week?
Figure 10 Web Report Studio Summary Report
Applications DevelopmentSAS Global Forum 2012

Building Business Intelligence with SAS® and Google Analytics, continued
9
We also had some specific questions about what happened each week. We created a second report called BlogsiteStatistics – Detailed Weekly Report that answered these questions, which were answered in a detailed report.
What topics got the most attention? Which weekday was the most popular? Which landing pages kept people interested and resulted in a conversion?
Figure 11 Web Report Studio Detailed Report
ADDING YOUR INFORMATION MAPTo start a new report, you need data. After starting SAS Web Report Studio, select File > New to start a new report.Then find your data.
1) From the Edit tab, click Data > Select Data.
2) When the Data window appears, click the Select Data Source button. This will allow you to navigate towhere your data is stored. Select your information map and select Ok.
3) Your information map shows all the data items available. Place the data items you want to work with in theSelect data items tab. Click Ok to return to the Edit tab.
Figure 12 Getting the Data
Applications DevelopmentSAS Global Forum 2012

Building Business Intelligence with SAS® and Google Analytics, continued
10
ADDING A GRAPHAfter adding the data, you can include charts or tables in the report to improve usability of the report. The work area isdivided into smaller parts and each part holds one object. Use the toolbar down the left side to control the workarea. You can add rows, columns or control the object alignment. This allows you to have a more customized report.
Along the top of the work area there is a row of icons. Each object represents a different graph or chart type. You canalso add text, images, or stored processes. To add an object to the report, drag and drop an object icon in the workarea.
Figure 13 Adding a Graph
CUSTOMIZING YOUR CHARTWhen you add an object like a chart, Web Report Studio places all data items into the object by default. Click theView tab to see the default choices. In some cases, the default choices may create the chart you always dreamedpossible! If the chart is not as desired, you can change it by right-clicking the object and selecting Assign Data.
In the Assign Data Items, you can re-arrange the data items around and assign to the categories that best fit. Whenyou first start, you may have to try this step several times before the chart speaks to you. In this case, we wanted tosee the monthly trends. For each Month (Category), we wanted to show how many visits (Bar Height) to the sitealong with what percentage (Line Height) of those visitors were new.
Figure 14 Customizing and Object
Applications DevelopmentSAS Global Forum 2012

Building Business Intelligence with SAS® and Google Analytics, continued
11
MAKING IT LOOK NICEUsing the Properties window, you can further customize the chart. For the chart in Figure 14, there were a fewchanges made to improve the overall appearance.
1) Right-click the chart and select Properties from the pop-up menu. The Properties window allows you tocontrol the charts overall appearance.
2) In the General tab, from the Title area, type the chart name. You can also change the font face, type,size, and alignment.
3) In the Graph Size area, click Fixed Size so you can control the size of the chart.
4) In the Axis tab, you can control the appearance of Axis. Click the Fixed radio button to set the axisvalues. For instance, the right axis is set to a Maximum value to 1 so it goes to 100%.
5) In the Labels area, you can change the axis label appearance and orientation. For instance, change theaxis labels to be vertically aligned.
6) In the Legend tab, change where the legend is placed.
Figure 15 Working with Properties
Applications DevelopmentSAS Global Forum 2012

Building Business Intelligence with SAS® and Google Analytics, continued
12
TIPS & TRICKS: LINKING A DETAILED REPORTThe Blogsite Statistics Summary Report can then link into a detailed report, allowing us to delve immediately into thecause of this or that. The Weekly Detailed Report contains specific statistics about what happened during the specificweek. We are going to edit this report to add some information.
Figure 16 Linking Reports
SETTING UP THE DETAILED REPORTThe detailed report is set up so that the Section has a filter applied. A section filter uses a data item to filter all objectsin the report. To set up a section filter, go to the Edit Tab and do this:
1) If there is more than one section, select the section you want to use.
2) From the Section Data, select Options > Section Filters.
3) In the Section Filters window, either create a new filter or select a predefined filter. In this case, theWeekFilter was created with the information map and therefore is considered predefined (versus creatingit within Web Report Studio). See “Creating Filters and Prompts” on page 5 for details.
Figure 17 Setting up the Detailed Report
Applications DevelopmentSAS Global Forum 2012

Building Business Intelligence with SAS® and Google Analytics, continued
13
SETTING UP THE SUMMARY REPORTThe Summary report can easily be linked to the Detailed report. From the Edit tab, do the following:
1) Select the object where you want to establish the link. Select Report Linking from the pop-up menu.
2) Select the An existing report or stored process radio button and navigate to the report.
In the Tool-top text field, you can add a message to the user.
3) Click the Set Up Destination Report button.
4) Select the section you want to display when the user clicks the object.
5) Select the data item that contains the link.
Figure 18. Setting up the Summary Report
The results are shown in Figure 16.
Applications DevelopmentSAS Global Forum 2012

Building Business Intelligence with SAS® and Google Analytics, continued
14
WORKING WITH THE SAS INFORMATION DELIVERY PORTALSAS Information Delivery Portal provides each organization with the flexibility to group, organize, and display the dataand reporting in a single location. Using the portal, you can easily combine SAS reports, dashboards, stored processresults, information maps, and even other web-based applications in one location. Additionally, any security can alsobe addressed to ensure the data is safe.
ELEMENTS OF THE PORTALThe portal contains pages, which then contain portlets. Each tab represents a portal page. The page in the exampleis called Blog Statistics and it contains four portlets: a collection portlet, two stored process portlets, and a reportportlet.
Collection portlets allow you to add RSS content, such as a link to the BI-Notes.Com blog. There are alsoportlets that allow you to have the blog link on the page.
Stored Process portlets allow you to add SAS Stored Processes. You can have more than one portlet type in apage. Each portlet contains the same stored process; the top one has the keyword searches made by newvisitors to the site and the bottom one contains the keyword searches from the returning visitors. (These storedprocesses use the GA_KEYWORDS data set noted in “Getting the Google Analytics Data” on page 1.)
Report portlets allow you to add a SAS Web Report Studio report. This portlet contains the report we createdin the last section.
Figure 19 Overview of Portal Page
Applications DevelopmentSAS Global Forum 2012

Building Business Intelligence with SAS® and Google Analytics, continued
15
ADDING A PORTLETFor this example, you are going to add the Summary Report shown in Figure 19 as 4.
To add a portlet, do the following:
1) From the page you want to modify, select Customize > Edit Page > Edit Page Content.
2) Modify the page layout by changing the columns and column widths, if desired. This page already hasthree portlets. You want to add a SAS Report portlet to contain the Summary Report.
3) Click the Add Portlets button.
4) In the Add Portlets window, do the following:
a) Select the Portlet Type of SAS Report Portlet.b) Type a portlet name in the Name field.c) Add the description and keywords so it can be found during a search.d) Click the Add button to add the new portlet.e) Click OK to return to the Edit Page Content window.
5) The new portlet defaults to Column 1. Select it and click the right arrow to move it to Column 2.
6) Click OK to return to the portal page.
Figure 20 Adding a SAS Report Portlet
Applications DevelopmentSAS Global Forum 2012

Building Business Intelligence with SAS® and Google Analytics, continued
16
ADDING THE WEB REPORTTo add the portlet, click the Edit Properties button, navigate to the report, and click the OK button.
Figure 21 Adding the Report to the Portlet
Applications DevelopmentSAS Global Forum 2012

Building Business Intelligence with SAS® and Google Analytics, continued
17
TIPS & TRICKS: ADDING EXTERNAL CONTENTMight be cool to add a Twitter feed to your portal page? If you are not familiar with Twitter, users send tweets (SMS-compatible messages) about topics. Topics of interest are prepended a hash tag (#), such as #SAS, #sastip, or#MustBeFriday.
This way the viewer can see the Twitter content related to the search criteria immediately on the page. Do thefollowing:
1) Edit the portal page and add a new URL portlet.
2) After you add the URL portlet, edit the properties to add the URL with the hash tag string. Use the ATOMfeed to search for the #SASBIBook hashtag, so you know when the topic is discussed.
http://search.twitter.com/search.atom?q=%23SASBIBook
Note: The %23 is the URL-encoding symbol for the hash tag (#) symbol. You can append other parametersto the URL string, such as &rpp=5 to retrieve the last 5 posts. Check the Twitter API documentation for moreoptions.
3) Check your results!
CONCLUSIONAnalysis becomes a snap even with data that seems completely out of reach, such as Google Analytics, using theSAS BI toolset.
In addition, we have only scratched the surface of all the tasks this tool is capable of completing. Check out theBuilding Business Intelligence with SAS: Content Development Examples book for additional tips and tricks for all ofthe SAS BI tools!
Applications DevelopmentSAS Global Forum 2012

Building Business Intelligence with SAS® and Google Analytics, continued
18
REFERENCES Aanderud, T and Hall, A. 2012. Building Business Intelligence with SAS®: Content Development Examples.
Cary, NC: SAS Press http://www.bi-notes.com/sas-bi-book-all-about/
Aanderud, T, Business Intelligence Notes for SAS® BI Users. Available at http://www.bi-notes.com
Hall, A. Real BI for Real Users. Available at http://blogs.sas.com/content/bi
ACKNOWLEDGMENTSThese products are used or discussed in this paper:
Excellent Analytics - available at http://excellentanalytics.com/
Google Analytics - available at http://www.google.com/analytics/
Google Analytics for Wordpress Plug-In - available at http://yoast.com/wordpress/
RECOMMENDED READING A. Kaushik, Web Analytics 2.0, Wiley Publishing, Indianapolis, Indiana, 2010
or his blog: http://www.kaushik.net/avinash/
CONTACT INFORMATIONYour comments and questions are valued and encouraged. Contact the authors at:
Tricia Aanderud, And Data, Inc., [email protected] Hall, SAS Institute, Inc., [email protected]
SAS and all other SAS Institute Inc. product or service names are registered trademarks or trademarks of SASInstitute Inc. in the USA and other countries. ® indicates USA registration.
Other brand and product names are trademarks of their respective companies.
Applications DevelopmentSAS Global Forum 2012