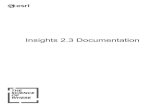Get Started With Ultimax4
-
Upload
slobodan-dimitrijevic -
Category
Documents
-
view
215 -
download
0
Transcript of Get Started With Ultimax4
-
8/10/2019 Get Started With Ultimax4
1/189
704-0111-101
UltimaxGetting Started with Ultimax Manual
August, 2002 Revision A
Getting Started withUltimax Manual
Ultimax 4 Dual Screen and MaxConsoles
forHurco Machining Centers
Hurco Manufacturing Company reserves the right to incorporate anymodifications or improvements in machines and machine specificationswhich it considers necessary, and does not assume any obligation to makeany said changes in machines or equipment previously sold.
Hurco products and services are subject to Hurcos then current prices,terms, and conditions, which are subject to change without notice.
-
8/10/2019 Get Started With Ultimax4
2/189
-
8/10/2019 Get Started With Ultimax4
3/189
2001-2002 Hurco Companies, Inc. All rights reserved.
Patents: U.S. Patents B14,477,754; 5,453,933; Canadian Patent 1,102,434;Japanese Patents 1,649,006 and 1,375,124; other Patents pending.
Hurco and Ultimax are Registered Trademarks of Hurco Companies, Inc.UltiPocket and AutoSave are trademarks of Hurco Companies, Inc.AutoCAD, Autodesk, and DXF are registered trademarks of Autodesk, Inc.Fanuc is a registered trademark of Fanuc LTD.IBM and PC/AT are registered trademarks of International Business MachinesCorporation.MS-DOS and Microsoft are registered trademarks of Microsoft Corporation.
Many of the designations used by manufacturers and sellers to distinguish their productsare claimed as trademarks. Hurco has listed here all trademarks of which it is aware.For more information about Hurco products and services, contact:
Hurco Companies, Inc. One Technology WayP.O. Box 68180Indianapolis, IN 46268-0180Tel (317) 293-5309 (products)
(317) 298-2635 (service)Fax (317) 328-2812 (service)
For Hurco subsidiary contact information, go to Hurcos website:www.hurco.com
Ultimax System August, 2002 i
The information in this document is subject to change without notice and does notrepresent a commitment on the part of Hurco Companies, Inc. (Hurco). No part of thisdocument may be reproduced or transmitted in any form or for any purpose without theexpress written permission of Hurco. However, Hurco does authorize the creation of twoelectronic and two paper photocopies by the original Hurco machine tool purchaser, or
his authorized designee.
-
8/10/2019 Get Started With Ultimax4
4/189
Getting Started with Ultimax Manual
ii Revision A Hurco Machining Centers
-
8/10/2019 Get Started With Ultimax4
5/189
Using This Manual
Standard Text IconsThis manual may contain the following icons:
Caution
The machine may be damaged, or a part ruined, if the described procedure is not followed.
Hints and Tricks
Useful suggestions that show creative uses of the Ultimax features.
Important
Ensures proper operation of the machine and control.
HURCO
Troubleshooting
Steps that can be taken to solve potential problems.
Warning
The operator may be injured and the machining centerseverely damaged if the described procedure is notfollowed.
Where can we go from here?
Lists several possible options the operator can take.
Ultimax System August, 2002 iii
-
8/10/2019 Get Started With Ultimax4
6/189
Getting Started with Ultimax Manual
Sample ScreensSome sample screens in this manual were captured on a stand-aloneUltimax system. The screens on your system may vary slightly. The Inputscreen below illustrates softkeys and includes the software version (circled
below).
Figure 1. Input Screen
Ultimax screens have three areas of primary interest:
Softkeys on the right side of the touch screen. Availablesoftkeys may change even when the text and data entry areadoes not.
Fields to the left of the softkeys. A field is an area thatdisplay or receives information entered by the operator.
Prompt and error message area at the bottom of the screen.In the sample screen above, the message area reads, Selectsoftkey or press to change part program name.
iv Revision A Hurco Machining Centers
-
8/10/2019 Get Started With Ultimax4
7/189
Table of Contents
Machine and Console Basics
Machine Components .......................................................................................... 1-1 Consoles............................................................................................................... 1-2
Control Panel Function Groups ............................................................... 1-3Emergency Stop Buttons.......................................................................... 1-4Programming Keyboard........................................................................... 1-5
Text Screen Data Entry................................................................ 1-5Programming Mode ......................................................... 1-5Text Screen Cursor Control Keys .................................... 1-6
Softkeys ....................................................................................... 1-7 Numeric Keypad .......................................................................... 1-7Pop-up Text Entry Window......................................................... 1-8
Optional Computer Keyboard.......................................... 1-8Graphics Screen Data Entry......................................................... 1-9
Axis, Spindle, and Machine Control...................................................... 1-11Override Knobs.......................................................................... 1-11Jog Unit ..................................................................................... 1-12Setting Jog Unit Parameters....................................................... 1-14Machine Control ........................................................................ 1-15
Machine Operations ............................................................................... 1-16Machine Mode ........................................................................... 1-16Auto Cycle Mode Softkeys ............................................ 1-17
Test Run Mode............................................................... 1-24Manual Mode ................................................................. 1-26
Spindle ..................................................................................... 1-28Tool Changer ............................................................................. 1-28Coolant ..................................................................................... 1-28
Communications Panel ...................................................................................... 1-29Power Up ........................................................................................................... 1-30
Routine Daily Checks ............................................................................ 1-30
Machine Power ...................................................................................... 1-30Establishing Servo Power ...................................................................... 1-32Calibrate the Machine ............................................................................ 1-33Axes Calibration .................................................................................... 1-34Warm Up the Machine........................................................................... 1-34
Ultimax System August, 2002 v
Single Cycle Mode .............. .......................................... 1-17
-
8/10/2019 Get Started With Ultimax4
8/189
Getting Started with Ultimax Manual
Automatic Tool Changers .................................................................................. 1-35Loading a Tool into the Spindle............................................................. 1-35Unloading a Tool from the Spindle ....................................................... 1-36Loading Tools into the ATC Magazine ................................................. 1-37Removing Tools from the ATC Magazine ............................................ 1-38Large Tools in the ATC Magazine ........................................................ 1-39The ATC Map ........................................................................................ 1-40
Resetting the ATC Map ............................................................. 1-41Shut Down ......................................................................................................... 1-42
Emergency Stop Shut Down.................................................................. 1-42Park the Machine ................................................................................... 1-43Control Power Off Time ........................................................................ 1-43
vi Revision A Hurco Machining Centers
-
8/10/2019 Get Started With Ultimax4
9/189
Table of Contents
File Management and System Configuration
File Management ..................................................................................... ........... 2-2Storage Functions................................................................................................. 2-3
Read Program From Disk ........................................................................ 2-4Abort a Read Program from Disk ................................................ 2-4
Write Program to Disk ............................................................................. 2-5Part Program, Directory and Subdirectory Names ...................... 2-6
Disk Operations List Directory................................................................ 2-7Change to Directory..................................................................... 2-7Rename Program.......................................................................... 2-7Delete Program ............................................................................ 2-8Copy Program .............................................................................. 2-8Program Mask.............................................................................. 2-8Select Current Storage Drive ....................................................... 2-9Create Directory......................................................................... 2-10Delete Directory......................................................................... 2-10Tag All Programs....................................................................... 2-11Untag All Programs ................................................................... 2-11Toggle Program Tag .................................................................. 2-11Copy All Tagged Programs ....................................................... 2-12Delete All Tagged Programs...................................................... 2-12
Format Diskette...................................................................................... 2-13Select Current Storage Drive ................................................................. 2-13Export Program as Text File .................................................................. 2-13
Change NC Dialect ............................................................................................ 2-14Download/Upload .............................................................................................. 2-14
Serial Port Status Messages ....................................................... 2-16Upload Receive...................................................................................... 2-17
Aborting an Upload.................................................................... 2-17Upload an NC Part Program to a Disk Drive............................. 2-17Upload a Part Program to Memory............................................ 2-18
Download Send...................................................................................... 2-19Aborting an Download............................................................... 2-19Download a Part Program from Memory .................................. 2-19Download an NC Part Program from the Current Drive ........... 2-20
Select Port .............................................................................................. 2-21Abort Operation ..................................................................................... 2-21Reset Port Parameters ............................................................................ 2-21
Default Communication Settings............................................... 2-21
Ultimax System August, 2002 vii
-
8/10/2019 Get Started With Ultimax4
10/189
Getting Started with Ultimax Manual
Serial Port Setup .................................................................................... 2-22Protocol ..................................................................................... 2-22Baud Rates ................................................................................. 2-22Setting Serial Port ...................................................................... 2-22
System Configuration ........................................................................................ 2-23
Current System Date .............................................................................. 2-24Current System Time ............................................................................. 2-24Control Power Off Time ........................................................................ 2-24AutoSave Time ...................................................................................... 2-25Screen Blank Time................................................................................. 2-25DRO Display Units ................................................................................ 2-26
Setting the DRO Display Units.................................................. 2-26Changing DRO Character Size .................................................. 2-26
Text Entry Window................................................................................ 2-27
Turning On the Text Entry Window.......................................... 2-27Turning Off the Text Entry Window ......................................... 2-27File Display Method .............................................................................. 2-27Video Hardware Type............................................................................ 2-27Set Network Parameters......................................................................... 2-28Set Color Parameters.............................................................................. 2-28
Text Color Parameters ............................................................... 2-28Graphics Color Parameters ........................................................ 2-29Storage Functions Color Parameters.......................................... 2-30
Display Machine Specifications ............................................................ 2-30
Display Software Configuration ............................................................ 2-31Display Ladder Configuration ................................................... 2-32
Backup Config and Machine Files......................................................... 2-33Restore Config Machine Files ............................................................... 2-33
Read DXF File ................................................................................................... 2-34Change Editor .................................................................................................... 2-34CRT Degauss ..................................................................................................... 2-34Change Language............................................................................................... 2-34Upgrade System Files ........................................................................................ 2-35Display Error Messages ..................................................................................... 2-36Reset Master........................................................................................... ........... 2-37
viii Revision A Hurco Machining Centers
-
8/10/2019 Get Started With Ultimax4
11/189
Table of Contents
Programming Basics
Part Programming Setup ...................................................................................... 3-1Part Fixturing and Tool Loading.............................................................. 3-2Part Program Names ................................................................................ 3-2Part Setup ................................................................................................. 3-3
Entering Part Setup Information .................................................. 3-4Part Setup Fields .............................................................. 3-6Part Setup Softkeys .......................................................... 3-7
Safety Work Region..................................................................... 3-8 NC Work Offsets ......................................................................... 3-9 NC Probing Part Setup............................................................... 3-10
Tool Setup.............................................................................................. 3-11Entering Tool Setup Information............................................... 3-12
Tool Setup Fields ........................................................... 3-16Tool Setup Softkeys....................................................... 3-18
Automatic Feed and Speed Calculations ...................................3-20Entering Zero for Speed (RPM) Value .......................... 3-20Entering Actual Speed (RPM) Value............................. 3-21Formulas for Automatic Calculations............................ 3-21
Program Parameters ............................................................................... 3-22General Parameters .................................................................... 3-23Holes Parameters ....................................................................... 3-28Milling Parameters..................................................................... 3-31Cutter Comp Parameter.............................................................. 3-34
NC Parameters ........................................................................... 3-37 NC Configuration Parameters........................................ 3-38M and G Code Program Numbers ................................. 3-40
NC Variables.................................................................. 3-41Erase Functions.................................................................................................. 3-42
Erase Current Program........................................................................... 3-42Erase Running Program ......................................................................... 3-45
Restore Functions............................................................................................... 3-46Graphics ............................................................................................................. 3-51
Views ..................................................................................................... 3-52Zoom...................................................................................................... 3-54Graphics Parameters .............................................................................. 3-54Data Block Search.................................................................................. 3-56Graphics Error Checking ....................................................................... 3-58
Running Part Programs ...................................................................................... 3-59
Ultimax System August, 2002 ix
-
8/10/2019 Get Started With Ultimax4
12/189
Getting Started with Ultimax Manual
European Manual Safety Override Mode .............................................. 3-60Entering the Access Code .......................................................... 3-62Entering a New Access Code..................................................... 3-63Changing an Existing Access Code ........................................... 3-63
Error Conditions..................................................................................... 3-64
Stop Motion ........................................................................................... 3-65Re-Run Entire Program.................................................. 3-66
Concurrent Programming................................................................................... 3-67Software Options ............................................................................................... 3-70
Ultimax Programming Training............................................................. 3-70
x Revision A Hurco Machining Centers
Index
Appendix
-
8/10/2019 Get Started With Ultimax4
13/189
Figure List
Figure 1-1. Hurco Machine with the Ultimax 4 Console....................................... 1-1Figure 1-2. Ultimax 4 Console and Max Console ................................................. 1-2Figure 1-3. Ultimax 4 Console Panel Groups........................................................ 1-3Figure 1-4. Max Console Panel Groups................................................................. 1-4Figure 1-5. Pop-up Text Entry Window ................................................................ 1-8Figure 1-6. Graphics Screen .................................................................................. 1-9Figure 1-7. Remote Jog Unit................................................................................ 1-12Figure 1-8. Auto Screen (Conversational Programming ) ................................... 1-17Figure 1-9. Run Program Screen ......................................................................... 1-19Figure 1-10. Single Cycle Screen (Conversational Programming) ....................... 1-21Figure 1-11. Single Cycle w/ Program Information (Conversational) .................. 1-22Figure 1-12. Test Run Screen (Conversational Programming) ............................. 1-24Figure 1-13. Manual Screen................................................................................... 1-26Figure 1-14. Communications Panel ..................................................................... 1-29Figure 1-15. Input Screen ...................................................................................... 1-31Figure 1-16. Manual Screen Showing Uncalibrated Axes..................................... 1-33Figure 1-17. ATC Map Screen .............................................................................. 1-40
Figure 2-1. Directory Structure.............................................................................. 2-2Figure 2-2. Current Program Screen...................................................................... 2-3Figure 2-3. Conversational Download/Upload screen......................................... 2-15Figure 2-4. NC Download/Upload screen ........................................................... 2-16Figure 2-5. System Configuration screen ............................................................ 2-23Figure 2-6. CNC Configuration Screen ............................................................... 2-31Figure 2-7. Ladder Configuration Screen ............................................................ 2-32
Figure 3-1. Part Zero Relative to Machine Zero Viewed Looking Down at Table3-3Figure 3-2. Axis Motion ........................................................................................ 3-3Figure 3-3. Part Setup Screen ................................................................................ 3-4Figure 3-4. Safety Work Region Fields on the Part Setup Screen......................... 3-8Figure 3-5. Work Offsets for NC Programs .......................................................... 3-9Figure 3-6. Tool Setup Screen ............................................................................. 3-12Figure 3-7. Cutter Compensation......................................................................... 3-14Figure 3-8. Input Screen ...................................................................................... 3-22Figure 3-9. General Parameters Screen ............................................................... 3-23Figure 3-10. Positive First Peck Offset.................................................................. 3-26Figure 3-11. Negative First Peck Offset ................................................................ 3-26Figure 3-12. Chord Error ....................................................................................... 3-28Figure 3-13. Holes Parameters Screen................................................................... 3-29Figure 3-14. Milling Parameters Screen ................................................................ 3-31
Ultimax System August, 2002 xi
-
8/10/2019 Get Started With Ultimax4
14/189
Getting Started with Ultimax Manual
Figure 3-15. Milling Parameters Screen with Insert Arc and Insert Line Softkeys3-34Figure 3-16. Cutter Compensation Using the Insert Arc Parameter...................... 3-35Figure 3-17. Cutter Compensation Using the Insert Line Parameter..................... 3-36Figure 3-18. NC Parameters Screen....................................................................... 3-37Figure 3-19. NC Parameters Configuration Parameters Screen ......................... 3-38
Figure 3-20. NC Parameters M and G Code Program Numbers Screen ............ 3-40Figure 3-21. Input Screen with Erase Functions Softkey ...................................... 3-42Figure 3-22. Erase Functions ................................................................................. 3-43Figure 3-23. Input Screen with Do you really want to Erase? Message ............ 3-44Figure 3-24. Input Screen with Erase Running Program Softkey ......................... 3-45Figure 3-25. Input Screen with Restore Functions Softkey................................... 3-46Figure 3-26. Input Screen with Restore Functions ................................................ 3-47Figure 3-27. Input Screen with Do you really want to Erase? Message ............ 3-49Figure 3-28. Current Directory Screen After Selecting a Restore Function.......... 3-50Figure 3-29. New Block Screen with Miscellaneous Functions............................ 3-51Figure 3-30. Graphics Screen with Isometric View............................................... 3-52
Figure 3-31. Graphics Screen Showing All Planes................................................ 3-53Figure 3-32. Graphics Parameters Screen.............................................................. 3-54Figure 3-33. Identifying a Portion for the Search .................................................. 3-56Figure 3-34. Data Block Displayed After the Search ............................................ 3-57Figure 3-35. Graphics Screen Error Message ........................................................ 3-58Figure 3-36. Access Code Message on Manual Screen......................................... 3-60Figure 3-37. CE Status & Diagnostics Screen ....................................................... 3-61Figure 3-38. Incorrect Code Message on CE Status & Diagnostics Screen .......... 3-62Figure 3-39. Enabled Field on CE Status & Diagnostics Screen........................... 3-62Figure 3-40. Error Message on the Auto Screen ................................................... 3-64Figure 3-41. Input Screen with Concurrent Running Program.............................. 3-67
Figure 3-42. Input Screen with Exchange Edit/Run Programs Softkey ................ 3-68
xii Revision A Hurco Machining Centers
-
8/10/2019 Get Started With Ultimax4
15/189
Table List
Table 2-1. Transfer Types for Conversational and NC Programs...................... 2-15Table2-2. Default Communication Settings ...................................................... 2-21Table2-3. Text Color Parameter Defaults.......................................................... 2-28Table2-4. Graphics Color Parameter Defaults Defaults.................................... 2-29Table2-5. Storage Function Color Parameter DefaultsDefaults....................... 2-30
Table 3-1. General Parameter Ranges and Default Values ................................ 3-27
Ultimax System August, 2002 xiii
-
8/10/2019 Get Started With Ultimax4
16/189
Ultimax System August, 2002 xiv
-
8/10/2019 Get Started With Ultimax4
17/189
Chapter 1
Machine and Console Basics
This chapter explains basic machine and console operations.
Machine ComponentsBefore using the machine, you should become familiar with itscomponents. Because of European Committee (CE) requirements, Hurcomachines sold in Europe differ somewhat from those sold elsewhere. Thefigure below identifies some of the easily recognized components of amachine. The console is in front of the machine, facing the operatorsarea.
Figure 1-1. Hurco Machine with the Ultimax 4 Console
Hurco machines are available with several hardware and software options.Information about these options is available from Hurco or your HurcoDistributor.
Ultimax System August, 2002 1-1
-
8/10/2019 Get Started With Ultimax4
18/189
Getting Started with Ultimax Manual
ConsolesThe Ultimax 4 console and the Max single screen (Max) console useUltimax software:
Figure 1-2. Ultimax 4 Console and Max Console
The console, and the electrical components required to operate it, arecalled the control or the CNC (Computer Numeric Control). Some ofthe electrical components are built into a separate enclosure kept in themachines electrical cabinet.
Some of the controls internal components, such as disk drives andmemory, are like those in a PC. Disk operations, such as copying, deletingand storing files, are also similar.
The floppy drive is located on the consoles right side panel. To protectthe drive from debris, the protective floppy drive cover should be closed,except when inserting or removing a diskette. The floppy drive is standardon the Ultimax 4 console, and optional on the Max console.
Hurco offers the optional Delight package for the Ultimax 4 console. TheDelight package includes a keyboard tray, document holder and printholder. An optional keyboard tray is also available for the Max console.
The Max Classic optional package for the Max console is also availablefrom Hurco. The Max Classic package includes touchscreen graphics,floppy drive, memory upgrade to 64 MB RAM, hard drive upgrade to 2GB.Information about options is available from Hurco or your Hurcodistributor.
1-2 Revision A Hurco Machining Centers
A miniature PS/2 keyboard and tray package is available for the Maxconsole .
-
8/10/2019 Get Started With Ultimax4
19/189
Machine and Console Basics
Control Panel Function Groups
The buttons, keys, and knobs on the Ultimax 4 and Max consoles aregrouped by their functions
Here are the control panel groups on an Ultimax 4 console:
Figure 1-3. Ultimax 4 Console Panel Groups
The Ultimax 4 console also has a power on button, emergency stop button,and brightness control thumbwheels for the Text screen and Graphicsscreen. Some consoles are also equipped with contrast controlthumbwheels.
Ultimax System August, 2002 1-3
-
8/10/2019 Get Started With Ultimax4
20/189
Getting Started with Ultimax Manual
Here are the control panel groups on a Max console:
Figure 1-4. Max Console Panel Groups
Emergency Stop Buttons
There is an Emergency Stop button located on each console and one onthe Remote Jog Unit. Press the Emergency Stop button to stop all spindleand table motion. This button locks down when pressed. To release it,twist the button in the direction indicated by the arrows.
Note
Learn the location of all Emergency Stop buttons on the machiningcenter before operating.
Caution
If the Emergency Stop button is pressed during execution of a part program, the tool must be jogged clear of the part before resumingoperation.
1-4 Revision A Hurco Machining Centers
-
8/10/2019 Get Started With Ultimax4
21/189
Machine and Console Basics
Programming Keyboard
Program a job at the machine while reading from a blueprint or programworksheet. The prompts on the Text screen lead you through each elementof a part program. Enter machine operations, part dimensions, and other
parameters by selecting the appropriate screen softkeys and console buttons.
Set up and run part programs, and manage part program files using thefollowing data entry keys:
Text Screen Data Entry
Softkeys
Numeric Keypad
Pop-up Text Entry Window
Graphics Screen Data Entry
Text Screen Data Entry
Text screen data entry keys are used for entering programminginformation into the Text screens fields. These keys are located in thecenter of the consoles Programming Keypad.
Programming Mode
Programming Mode console keys are named for the screens they activate:
Input displays the main programming screen used to create andedit part programs. From this screen, access Part Setup, ToolSetup, Part Programming, Program Parameters, Copy and ChangeBlocks, and Restore and Erase menus.
Auxiliary accesses program storage management, systemconfiguration settings, DXF files, reset master, and the upgradesystem files menus.
Review for Conversational programs, provides an outline viewof the blocks currently programmed, including type of block andtool used. Jump to a desired block by typing the block number and
pressing Enter. For Numerical Control (NC) programs, the Reviewkey displays or re-displays the NC part program.
Help displays help text. Place the cursor on a field in questionand press the Help key. If help text is available, it will appear in a
pop-up window. Help is not available for all screens.
Ultimax System August, 2002 1-5
-
8/10/2019 Get Started With Ultimax4
22/189
Getting Started with Ultimax Manual
These keys function as they would on a standard PC keyboard:
Insert - type over and replace current text.
Delete - delete the character to the right of the cursor.
Home - position the cursor before a line of text.
End - position the cursor at the end of a line of text.
Page Up - position the cursor at the beginning of the previous page.
Page Down - position the cursor at the beginning of the next page.
Text Screen Cursor Control Keys
These keys control cursor movement and perform programmingoperations:
Arrow keys - move the cursor from one field to the next, oradvance a part program to the next data block.
Enter key ( ) - accept the information typed in a text field, ormove to the next field.
Special Function keys
C console key - Use the C console and Clear keys to deletethe value at the current cursor position.
Delete console key - Use the F console and Delete keystogether to delete the character to the left of the cursor.
Arrow console key - Use the F console key in combinationwith the arrow keys to quickly move the graphics cursor onthe graphics screen.
1-6 Revision A Hurco Machining Centers
-
8/10/2019 Get Started With Ultimax4
23/189
Machine and Console Basics
Softkeys
Softkeys have a three-dimensional look on the touch screen of the console.Each softkey is labeled with an operation. Touching the softkey selects itsoperation.
If a softkey appears grayed out, the operation is not available becausethe cursor is not in a specific field, or the machine does not support theoption.
Note
Another way to activate a softkey is to press and hold the F consolekey while you simultaneously press the number key that correspondsto the softkey number (F1, F2, . . . F8).
Numeric Keypad
The numeric keypad allows you to enter numbers and calculate values inthe Text screen. Perform the following operations with this keypad:
Enter numeric data into fields on the screen.
Perform calculations using the mathematical symbols ( , , , + ) on the keypad.
Ultimax System August, 2002 1-7
-
8/10/2019 Get Started With Ultimax4
24/189
Getting Started with Ultimax Manual
Pop-up Text Entry Window
Enter part program names using the Pop-up Text Entry Window (if theconsole does not have an optional computer keyboard). The Pop-up TextEntry Window automatically appears when text is required, such as
naming a part program. The sample screen below contains this window:
Figure 1-5. Pop-up Text Entry Window
To select characters from the Pop-up Text Entry Window:
1. Simultaneously hold down the F console key while using theappropriate Arrow key to move the cursor to a character.
2. Simultaneously pressing the F console key and the Select console key. The selected letter appears in the Input screenstext field.
3. Press the Enter key after characters are selected in the text
field (e.g., after a program name is created).
Optional Computer Keyboard
If the console is equipped with an optional computer keyboard, use it toenter data into a field. Press the Enter key to update a field and advancethe cursor.
1-8 Revision A Hurco Machining Centers
-
8/10/2019 Get Started With Ultimax4
25/189
Machine and Console Basics
Graphics Screen Data Entry
Note
You must have the Graphics option installed on the Max console to
access the Graphics screen.Graphics screen buttons appear across the bottom of the screen:
Figure 1-6. Graphics Screen
Use the console trackball on the Ultimax 4 console, Select console key,and Draw console key with the Graphics screen. Use a stylus or touch theMax console screen in place of the console trackball.
Roll the trackball on the Ultimax 4 console with your fingers to operate it.The trackball can be used to perform the following tasks:
Move the crosshair cursor to select a Graphics screen button. Graphics screen buttons may change, dependingupon the part program and previous button selections. Forthe Max console, use a stylus or touch the Graphics screen
button.
Draw a rectangle around an area on the Graphics screen.Enlarge the view in the rectangle with the Zoom Box screen
button.
Ultimax System August, 2002 1-9
-
8/10/2019 Get Started With Ultimax4
26/189
Getting Started with Ultimax Manual
The Draw console key is used to display or re-draw the graphics screen.Unless the Graphics option is installed on the Max console, the graphicsscreen will not appear when the Draw console key is pressed.
The Select console key is used with the trackball to select specific
elements on the Graphics screen.The following functions are performed by the Graphics screen buttons:
View - selects a different perspective from which to displaythe part. The screen buttons change when View is selected.
Full Scale - redraws the part currently displayed in full size,after exiting the Zoom function.
Zoom Box - isolates a portion of the drawing and increasesthe size of that section to show more detail.
Parameters - provides access to a Graphics Parametersscreen for changing the default settings for the graphicsfunctions.
DB Search - (data block search) select a portion of thegraphic and the data block for that portion displays on thetext screen. DB Search is helpful for tracking down the areaof a program that is incorrect.
For information on using graphics with part programs, see the Graphicssection in the Programming Basics chapter.
1-10 Revision A Hurco Machining Centers
-
8/10/2019 Get Started With Ultimax4
27/189
Machine and Console Basics
Axis, Spindle, and Machine Control
The following keys and knobs are used to control machine movement andadjust the spindle and axes.
Override Knobs
Three knobs on the upper console allow you to override the programmedaxis feedrate, rapid, and spindle speed.
The Override knobs function as follows:
Axis Feed Rate - controls the programmed axis feedrate during anauto run program. Turning the dial to counterclockwise slows thefeedrate; turning the dial to clockwise speeds the feedrate.Selecting Min slows the spindle to 10% of the nominal value.
Selecting Max increases the feedrate to 150% of the nominal value. Spindle Speed - controls the spindle speed. Turning the dial
counterclockwise slows the spindle; turning the dial clockwiseincreases spindle speed. Selecting Min slows spindle speed to 640RPM slower than the nominal value. Selecting Max increasesspindle speed to 640 RPM faster than the nominal value.
Rapid Override - overrides the programmed rapid traverse; thespeed at which the table moves from one point to another.Selecting Min slows the table speed to 10% of the nominal value.Selecting Max increases the table speed to 150% of the nominal
value.
Ultimax System August, 2002 1-11
-
8/10/2019 Get Started With Ultimax4
28/189
Getting Started with Ultimax Manual
Jog Unit
Use the Jog Unit to manually jog the axes. The Console Jog Unit is on theMax console. The hand-held Remote Jog Unit can be removed from theconsole and carried closer to the work piece. The Remote Jog Unit is
standard on the Ultimax console and an option on the Max console. BothJog Units function the same:
1. Select an axis with the Axis Select Switch.
2. Use the Jog Feed Keys:
a. Select either the + or Jog Feed Keys.
b. Adjust Jog Feed Override to override the programmed axis feedrate.
Or
3. Use the Hand Wheel Multiplier:a. Select a hand wheel resolution with one of the
Hand Wheel Multiplier Keys.
b. Rotate the Jog Hand Wheel.
Important
Other than the Emergency Stop button, the Jog Unit does not affectrunning programs.
Figure 1-7. Remote Jog Unit
1-12 Revision A Hurco Machining Centers
-
8/10/2019 Get Started With Ultimax4
29/189
Machine and Console Basics
The dials on a Jog Unit are defined as follows:
Axis Select Switch select the axis to jog (0, X, Y, Z, A, B).
Jog Feed Override control the jog speed (10% to 150%) of thenominal value. Use this dial to touch off the tool and move the X
and Y axes to touch off the part for Tool and Part Setup. Jog Feed Keys - select minus (-) or plus (+) jog direction.
Jog Hand Wheel - select minus (-) or plus (+) jog direction.
Hand Wheel Multiplier Keys - define the hand wheel resolution.
x1 defines a one-to-one ratio (each click equals .0001 inch,or .00254 mm).
x10 defines a 10-to-one ratio (each click equals .001 inch, or.0254 mm).
x100 defines a 100-to-one ratio (each click equals 0.01 inch,or .254 mm. One full turn equals 1 inch, or 25.4 mm).
Store Position Key - record the axis current position in the part programs setup screens.
Note
See the Setting Jog Unit Parameters section for instructions onsetting the Jog Unit parameters.
Use a Jog Unit to manually jog the axes:
1. Select an axis with the Axis Select Switch.
2. Use the Jog Feed Keys:
a. Jog axis direction by select either + or .
b. Use the Jog Feed Override to override the programmed axis feedrate.
OrUse the Hand Wheel Multiplier:
a. Select a hand wheel resolution with one of theHand Wheel Multiplier Keys
b. Rotate the Jog Hand Wheel to jog axis direction.
Ultimax System August, 2002 1-13
-
8/10/2019 Get Started With Ultimax4
30/189
Getting Started with Ultimax Manual
Setting Jog Unit Parameters
To access the parameters :
1. Press the Manual Mode console key to display the Manual
screen.2. Press the Manual Function (F2) softkey. The Jog Unit
parameters are displayed:
Manual Jog Feed - enter the desired manual jogaxis feedrate. The range is from 0.0 to themachines maximum feedrate.An axis may have a maximum jog feedrate slowerthan other axes. This slower axis can only move atits maximum jog feedrate (and not the higherfeedrate of other axes).For example, the X and Y axes on a machine eachhave a maximum jog feedrate of 787 inches perminute (ipm). The Z axis has a maximum jogfeedrate of 100 ipm. Without using the jog feedrateoverride, the X and Y axes can jog at 787 ipm , butthe Z axis is limited at 100 ipm.
Manual Spindle Speed - enter the spindle speedwhen the Spindle On console key is pressed. Thisvalue can not be greater than the machines
maximum spindle speed. Entering a negative value(e.g., -500) causes the spindle to reverse (turncounterclockwise) at that speed.
1-14 Revision A Hurco Machining Centers
-
8/10/2019 Get Started With Ultimax4
31/189
Machine and Console Basics
Machine Control
Machine Control buttons start and stop machine operation. The buttonsfunction as follows:
Power On - enables the relay control system. This button must beilluminated to operate the machine, but may be switched off whilecreating or editing a part program.
Start Cycle - activates machine operation. When the machine is inan active mode, the Start Cycle flashes to indicate the machine isready. When this button is pressed again, the light switches off.
To turn Control Power On:
1. Press the Power On console button.
2. Press the Manual Mode console key.
3. Press the Start Cycle console button.
Important
Never press the Start Cycle button without knowing exactly what themachine will do.
Stop Cycle - stops axes movement, then stops the spindle.
Feed Hold (Motion Hold on Max console) - stops all axesmovement, except a tap operation, when the tool is in the
programmed feedrate region. Pressing the button a second timeallows machine positioning to resume.
To Stop an Automatic Machine Operation:
Press the Stop Cycle button to stop the axis, then the spindle.
Or.
1. Press the Feed Hold (or Motion Hold) console button to stopaxis motion.
2. Press the Spindle Off console key to stop the spindle.
3. Press the Feed Hold (or Motion Hold) console button again.
Ultimax System August, 2002 1-15
-
8/10/2019 Get Started With Ultimax4
32/189
Getting Started with Ultimax Manual
Machine Operations
The Machine Operations console keys are needed to run part programsand control the machine during cutting. These keys are labeled under theMachine Mode, Spindle, Tool Changer, and Coolant groupings.
Machine Mode
The Machine Mode console keys have these functions:
Auto - allows you to run a part program automatically.
Interrupt - halts machine operation during automatic execution ofa program to allow manual functions, such as cleaning the work
piece.
Single - provides access to the Single Cycle screen. In this mode,
the machine stops the axes after each automatic operation. Pressingthe flashing Start Cycle button causes the automatic machiningoperation to resume.
Test - provides access to test run facilities such as Dry Run andFeed and Speed Optimization.
Manual - provides access to manual machine operations that allowaxis positioning with the jog unit.
1-16 Revision A Hurco Machining Centers
-
8/10/2019 Get Started With Ultimax4
33/189
Machine and Console Basics
Auto Cycle Mode Softkeys
Pressing the Machine Mode Auto console key displays the Auto screen.The part program to be executed appears in the Running Part Programfield.
Figure 1-8. Auto Screen (Conversational Programming )
For Conversational part programs, the Start Block and End Block fieldsdisplay the programs first and last data blocks. If you want to executeonly a certain portion of the program, these fields may be changed.Identify the start and end data blocks of an NC Program by touching theappropriate softkey.
Ultimax System August, 2002 1-17
-
8/10/2019 Get Started With Ultimax4
34/189
Getting Started with Ultimax Manual
The following softkeys are available on the Auto, Single Cycle and Testscreens:
Check for Errors checks the program from the StartBlock through the End Block and displays the error status.The number of the data block containing the error isincluded in the error message.
The time required for error checking depends on the programs length and complexity. Touch the AbortOperation softkey to stop error checking at any time.
Compute Estimated Run Time a pop-up windowdisplays an estimate of time it takes to run the program.Pressing any console key will remove the pop-up window.Touch the Abort Operation softkey to stop computingestimated run time.
Error checking automatically occurs during ComputeEstimated Run Time.
Recovery Restart restart a Conversational part program;typically the point at which the program was interrupted. Ifnecessary, Start and End Blocks can be changed from thedefault. See the Program Execution section of the NC Part
Programming Manual for Recovery Restart and NCPrograms.
For a Conversational Mill Contour data block, RecoveryRestart can only occur at segment 0 of a Mill Contour data
block, not at a segment within a data block.
If a Conversational Pattern data block is selected as the StartBlock, the number of the starting location must be entered.The End Block for a Pattern Start Block must either be at orafter the Pattern End, or the end of the program.
Hints and Tricks
Use the Graphics display (press the Draw console key) to help determinethe correct Start Block.
1-18 Revision A Hurco Machining Centers
-
8/10/2019 Get Started With Ultimax4
35/189
Machine and Console Basics
Figure 1 - 9. Run Program Screen
The current positions of all axes, the Tool in Spindle,Spindle RPM, and the axes federates are shown in the upper
portion of the screen.
The lower area of the screen displays the Spindle LoadMonitor (the percentage of full load on each axis), the data
block executed, the type of operation, and the part count. The bottom portion of the screen is reserved for program
status and error messages.
Note
On the NC Auto monitoring screen, NC data blocks being executed
appear above the Program Running message. The next block to beexecuted appears above the prompt.
Ultimax System August, 2002 1-19
Run Program initiate program execution and displaymonitoring information. If the machine is not calibrated, theManual screen immediately displays.
-
8/10/2019 Get Started With Ultimax4
36/189
Getting Started with Ultimax Manual
These are the monitoring softkeys that may be available for Auto Cyclemode:
Reset Part Count the number of times a program wasexecuted. To return this value to zero when a new program
starts, touch the Reset Part Count softkey. Select DRO change the size of the digital read out (DRO)
on the screen. From the Select DRO screen you can seemachine information displayed in either Full Status or FullDRO. Full Status displays the current location of machineand part axes, as well as other machine information. FullDRO displays the current location of machine and part axes,Distance to Go and other machine information (withabbreviated categories).
Chip Removal Forward On/Off turn the chip auger in
the forward (clockwise) direction on or off. This softkey isonly available if your machining center uses a chip auger.
Chip Removal Reverse On/Off turn the chip auger in thereverse (counterclockwise) direction on or off. This softkeyis only available if your machining center uses a chip auger.
Coolant Washdown On turn the coolant washdown on towash chips from the enclosure.
Coolant Washdown Off turn off the coolant washdown.
Worklight On/Off turn off the enclosure worklight. This
softkey is only available if your machining center isequipped with an enclosure worklight
Toggle Rapid Override Enable enable or disable theability to override the programmed rapid traverse using theRapid Override console knob.
1-20 Revision A Hurco Machining Centers
-
8/10/2019 Get Started With Ultimax4
37/189
Machine and Console Basics
Single Cycle Mode
Press the Machine Mode Single console key and the Single Cycle screenappears. In Conversational Programming the machine halts (with thespindle running) after each hole operation, contour segment, or millingsubroutine. For NC Programming, the machine halts with the spindlerunning after each data block is executed.
Figure 1-10. Single Cycle Screen (Conversational Programming)
Note
For information on the Single Cycle screen softkeys, see the AutoCycle Mode Softkeys section.
Ultimax System August, 2002 1-21
-
8/10/2019 Get Started With Ultimax4
38/189
Getting Started with Ultimax Manual
Touch the Run Program softkey and this screen appears:
Figure 1-11. Single Cycle with Program Information (Conversational Programming)
Note
After touching the Run Program softkey, machining resumes when
the flashing Start Cycle button is pressed.
During execution of the part program, you can switch between Auto andSingle Cycle operations by pressing the corresponding console key.
Caution
Standard moves are not made before executing a Single Cycle.Examine the part program to determine the precise tool movement toavoid interference with fixturing before executing a Single Cycleoperation.
1-22 Revision A Hurco Machining Centers
-
8/10/2019 Get Started With Ultimax4
39/189
Machine and Console Basics
These are the monitoring softkeys for Single Cycle mode:
Reset Part Count the number of times a programwas executed. To return this value to zero when a new
program starts, touch the Reset Part Count softkey
Chip Removal Forward On/Off turn the chip auger inthe forward (clockwise) direction on or off. This softkey isonly available if your machining center uses a chip auger.
Chip Removal Reverse On/Off turn the chip auger in thereverse (counterclockwise) direction on or off. This softkeyis only available if your machining center uses a chip auger.
Select DRO change the size of the digital read out (DRO)on the screen. From the Select DRO screen you can seemachine information displayed in either Full Status or FullDRO. Full Status displays the current location of machineand part axes, as well as other machine information. FullDRO displays the current location of machine and part axes,Distance to Go and other machine information (withabbreviated categories).
Coolant Washdown On turn the coolant washdown on towash chips from the enclosure.
Coolant Washdown Off turn off the coolant washdown.
Toggle Rapid Override Enable enable or disable theability to override the programmed rapid traverse using the
Rapid Override console knob. Worklight On/Off turn off the enclosure worklight. This
softkey is only available if your machining center isequipped with an enclosure worklight.
Ultimax System August, 2002 1-23
-
8/10/2019 Get Started With Ultimax4
40/189
Getting Started with Ultimax Manual
Test Run Mode
Test Run mode is used to verify the part program and check for programerrors. For Conversational programs, you can adjust the programmedfeedrates and spindle speeds while cutting the part. The an NC Digitizing
feature for NC programs is accessed through the Test Run screen.Press the Machine Mode Test console key to display the Test Run screen:
Figure 1-12. Test Run Screen (Conversational Programming)
These are the softkeys for Test Run mode:
Dry Run perform a program test run to identify potential problems before cutting the part. Specify all or a portion ofthe part program that will be tested in the Start and End
blocks.
Trace the tool over the part at the programmed minimum Zlevel with the Spindle Off. Peck cycles and roughing passesare skipped.
Caution
If the Z-Start value is set below the stock surface, the minimum Zvalue must be programmed so the tool does not plunge into the part.
1-24 Revision A Hurco Machining Centers
-
8/10/2019 Get Started With Ultimax4
41/189
Machine and Console Basics
Spindle Speed dials to adjust the following values within theStart and End Blocks:
Set Speed modify the spindle speed rate for amill subroutine or all speed rates for a mill contour.
Set Plunge Or Segment Feed modify the initial plunge feedrate of the displayed data block orcurrent segment of a mill contour.
Set Feed modify the feedrate for a millsubroutine or all feedrates in a mill contour. SetFeed does not affect the Rapid Traverse feedrate.
Note
Feedrates for Drilling and Boring operations can be adjusted usingeither the Set Plunge Or Segment Feed or the Set Feed softkeys.
Using Set Plunge Or Segment Feed and Set Feed overwrites theoriginal values with adjusted values. When the test run is completed,the original values are automatically erased and replaced with thenew values. The new values become effective with the nextexecution of the program
Check for Errors See the Auto Cycle Mode Softkeyssection.
Compute Estimated Run Time See the Auto CycleMode Softkeys section.
Ultimax System August, 2002 1-25
Feed & Speed Optimization fine tune execution of theConversational part program. Use the Axis Feed Rate and
-
8/10/2019 Get Started With Ultimax4
42/189
Getting Started with Ultimax Manual
Manual Mode
Manual Mode provides access to machine operations that enable axis positioning, machine calibration, and other operations.
Pressing the Machine Mode Manual console key displays the screenshown below. The information at the top of the screen includes the current
position of each axis relative to machine absolute and part zero. Refer tothe Part Setup section of this manual for more information about thesefunctions.
Figure 1-13. Manual Screen
1-26 Revision A Hurco Machining Centers
-
8/10/2019 Get Started With Ultimax4
43/189
Machine and Console Basics
These are the softkeys for Manual mode:
Tool In Spindle - indicates which tool is currently in the spindle.If there is no tool in the spindle, enter a zero (0).
Manual Function Setup access the CE Status & Diagnosticsscreen. See the European Manual Safety Override Mode sectionof this manual for more information about this softkey.
Park Machine - center the table and leave the spindle at the home position. See the Park the Machine section of this manual formore information.
Warm Up Machine warm up an idle machine. See the WarmUp the Machine section of this manual for more information.
Orient Spindle - ensures that the Z axis is at the correct height fora tool to be inserted in the spindle.
Important
The Orient Spindle softkey will not function unless the enclosuredoors are completely closed.
Reset Servos and Spindle - activates only to enable recovery fromcertain types of electronic hardware faults such as overloads.
Calibrate Machine establish absolute zero for each axis on themachining center. See the Calibrate the Machine section of this
manual for more information.
Ultimax System August, 2002 1-27
-
8/10/2019 Get Started With Ultimax4
44/189
Getting Started with Ultimax Manual
Spindle
On - activates the spindle if the machine is in manual mode. TheStart Cycle button must also be pushed to start spindle rotation.
Off - stops spindle rotation during manual operation if the SpindleOn button was previously pressed.
Tool Changer
Auto - activates the automatic tool changing function. Whenselected, all operator-initiated tool changes will be automatic.
Manual - activates the manual tool changing function. Whenselected, all tools must be manually inserted into or removed fromthe spindle; bypassing the automatic tool changer.
Coolant
Auto - activates the selected coolant to spray whenever the tool is below the Retract Clearance plane. The coolant turns off when thetool moves above the Retract Clearance plane, or during a toolchange. This key can not be activated in Manual mode. Pressingthis key a second time turns off the coolant operation.
Primary - functions only on machines equipped with a primary(i.e., flood) coolant system. Activates the primary coolant systemwhen the machine is in Auto or Manual mode, and overrides anCoolant Auto operation. Pressing the Primary key a second timeturns off this operation.
Secondary - functions only on machines equipped with asecondary coolant system (e.g., Coolant Through Spindle, CTS).Activates the secondary coolant system when the machine is inAuto or Manual mode and overrides Coolant Auto operation.Pressing the Secondary key a second time turns off this operation.
1-28 Revision A Hurco Machining Centers
-
8/10/2019 Get Started With Ultimax4
45/189
Machine and Console Basics
Communications PanelEach Hurco machine may be connected to peripheral devices through acommunications panel located on the machines electrical cabinet.
Figure 1 - 14. Communications Panel
The communications panel may contain a servo-use counter to recordmachine usage. An optional cabinet light is positioned above theremaining connectors.
Communication connectors may include two serial ports and two networkconnectors. The BNC connector is used for 10Base2, thin coaxial networkcabling. The RJ45 connector is used for 10BaseT, unshielded twisted pairnetwork cabling. The circular plug in the center of the plate connects tooptional indexer equipment. Refer to the Appendix for moreinformation.
Ultimax System August, 2002 1-29
-
8/10/2019 Get Started With Ultimax4
46/189
Getting Started with Ultimax Manual
Power UpThe operator must perform routine checks before attempting to power upthe machine.
Routine Daily Checks
Several mechanical elements require visual inspection, regularmaintenance, and lubrication checks to ensure proper machine operation.For detailed descriptions of these operations, refer to the Maintenance andSafety Manual .
Machine Power
The machines On/Off switch supplies power to the entire machine,
including the console. The power switch is located behind the machine, onthe electrical cabinet door.
When the machine is turned on, start up and self-test information appearson the console screen. Power must be switched off before maintenancemay be performed inside of the electrical cabinet.
WarningHigh voltages inside of the electrical cabinet can causeinjury or death. Only qualified and trained maintenance
personnel are authorized to open the electrical cabinetdoors.
When the machine powers up, the following information is displayed onthe screen:
BIOS Configuration information.
Loading executive - please wait.
Initialization messages. Scanning and loading language files.
The last part program used when the machine shut down.
1-30 Revision A Hurco Machining Centers
-
8/10/2019 Get Started With Ultimax4
47/189
Machine and Console Basics
After the machine powers up, the Input screen appears:
Figure 1-15. Input Screen
Ultimax will power up in either Conversational or NC mode (ISNC orBasic NC), depending on the programming last used. The Editor Typefield on the Input screen will display the current mode.
If the Input screen does not appear, or contains error messages, refer to the
Diagnostics Manual for assistance.Note
Before powering off the machine, refer to the Shut Down section.
Ultimax System August, 2002 1-31
-
8/10/2019 Get Started With Ultimax4
48/189
Getting Started with Ultimax Manual
Establishing Servo Power
Perform the following steps to establish servo power:
1. If necessary, release all Emergency Stop buttons.
2. Press the Machine Mode Manual console key.3. Press the Power On console button. When the machine is
switched on, this button lights up.
4. If there is a servo or spindle error, touch the Reset Servosand Spindle softkey to clear it. The Start Cycle console
button begins to flash.
5. Press the Start Cycle button to turn on the machine servos.The Start Cycle button stops flashing.
1-32 Revision A Hurco Machining Centers
-
8/10/2019 Get Started With Ultimax4
49/189
Machine and Console Basics
Calibrate the Machine
Machine calibration establishes the machine reference point - absolutezero - for each axis. Absolute zero is the location on the table where the Xand Y axes intersect, and is typically set at or near a corner on the table.
Once established, absolute zero does not change.
To calibrate the machine:
1. Press the Input console key. The Input screen appears.
2. Press the Machine Mode Manual console key to display thefollowing screen. The Cal Status field indicates the machinecalibration status.
Figure 1-16. Manual Screen Showing Uncalibrated Axes
Ultimax System August, 2002 1-33
-
8/10/2019 Get Started With Ultimax4
50/189
Getting Started with Ultimax Manual
Axes Calibration
To calibrate all axes, follow these steps:
1. Touch the Calibrate Machine softkey on the Manual screen.The Start Cycle button begins to flash.
2. Press the flashing Start Cycle button. The Axis LimitSwitches field indicates the status of the machines limitswitches as each axis calibrates.
3. The Machine field for each axis displays the calibrated position after calibration is completed.
Note
After calibration, the X or Y Machine field values can be 0.0 or theMaximum Travel Limit for the axis.
Warm Up the Machine
Warming up an idle machine improves its performance. A machine thathas been idle for at least an hour should be warmed up before cutting
parts. The warm up cycle takes approximately 15 minutes to complete.
Control power must be on, and the axes must be calibrated before themachine can be warmed up.
Follow these steps to warm up the machine:
1. Touch the Warm Up Machine softkey on the Manual screen.The Start Cycle button begins to flash.
2. Press the flashing Start Cycle button. At the conclusion ofthe warm up cycle, axis movement stops and the StartCycle button is no longer illuminated.
Follow these steps to cancel the warm-up cycle (after pressing the StartCycle button):
1. Press the Feed Hold console (Motion Hold on Max console) button.
2. Press the Spindle Off button.3. Press the Feed Hold (or, Motion Hold) console button a
second time, or press the Stop Cycle button.
Important
To cancel the warm up cycle before pressing the Start Cycle button, pressany Machine Mode console key.
1-34 Revision A Hurco Machining Centers
-
8/10/2019 Get Started With Ultimax4
51/189
Machine and Console Basics
Automatic Tool ChangersHurco machining centers use either a Swing-Arm Random PocketAutomatic Tool Changer (ATC) or a Horizontal Chain Type ATC. Bothtypes of ATCs function essentially the same.
Each tool is inserted into a tool holder before being loaded into thespindle. The orientation hole in the tool holder must always line up withthe orientation key in the tool changer. Tool changer stations arenumbered to identify and locate each tool.
Important
Only use tools that are dimensioned for the maximum spindle speed.
Loading a Tool into the Spindle
Use this procedure to manually load a tool into the spindle:
1. Press the Machine Mode Manual console key to prevent theATC from moving while you insert a tool. The Manualscreen appears.
2. Touch the Orient Spindle softkey to position the spindle fortool insertion. If there is a tool in the spindle, refer to theRemoving a Tool from the Spindle section.
3. Insert the tool holder into the spindle. Make sure the toolholder slots align with the spindle head guides.
4. Release the Spindle Unclamp button to secure the tool in thespindle. Be certain that the tool is firmly seated.
5. Touch the Tool In Spindle softkey. The Tool In Spindlefield appears.
6. Make sure the tool number in the Tool In Spindle fieldmatches the number of the tool in the spindle. If thenumbers do not match, enter the correct tool number.
7. To load a tool into the ATC magazine, see the LoadingTools into the ATC Magazine section.
Ultimax System August, 2002 1-35
-
8/10/2019 Get Started With Ultimax4
52/189
Getting Started with Ultimax Manual
Unloading a Tool from the Spindle
To manually remove a tool from the spindle, follow these steps:
1. Press the Manual Mode console key. The Manual screenappears.
2. Hold the tool to prevent it from dropping.
3. Press the Spindle Unclamp button. The spindle unclamp button is either on the side of the spindle, or the front of thespindle. Refer to Parts Listing and Wiring Diagrams
Manual for your machine for a drawing showing the SpindleUnclamp button location.
4. The tool disengages. Pull the tool out of the spindle.
5. Release the Spindle Unclamp button when the tool is free.
1-36 Revision A Hurco Machining Centers
-
8/10/2019 Get Started With Ultimax4
53/189
Machine and Console Basics
Loading Tools into the ATC Magazine
The ATC takes a tool from the spindle and automatically loads it into themagazine, if space allows. The tools location in the magazine is recordedin the ATC Map (the Horizontal Chain Type ATC does not use an ATC
Map). Before loading a tool into the ATC magazine, the Servo powermust be On, and the machine must be calibrated.
Warning
Do not manually load tools directly into the magazine.
To load the tool currently in the spindle into the ATC magazine:
1. Press the Manual Mode console key.
2. Touch the Tool In Spindle softkey. The Tool in Spindle, Next Tool, and ATC Map (Swing-Arm Random PocketATC only) fields appear. For more information about theATC Map, see The ATC Map section.
3. Verify that the Tool In Spindle value matches the toolcurrently in the spindle. If the numbers do not match, enterthe correct tool number.
4. Enter the same tool number into the Next Tool field.
5. Press the Tool Changer Auto console key.
6. Enter a new tool number into the Next Tool field. The ATCMap field must be Auto.
7. Press the Tool Changer Auto console key. The Start Cyclelight begins flashing.
8. Clear the tool changer and shut the enclosure door. Press theStart Cycle button. The Tool In Spindle field will beupdated to the next tool value.
If the Next Tool is an Auto tool, it was placed intothe magazine when the previous tool was removedfrom the spindle.
If the Next Tool is a Manual tool, you will be prompted to insert it into the spindle.
Ultimax System August, 2002 1-37
-
8/10/2019 Get Started With Ultimax4
54/189
Getting Started with Ultimax Manual
Removing Tools from the ATC Magazine
Remove tools from the ATC magazine by following these steps:
1. Press the Manual Mode console key.
2. Touch the Tool In Spindle softkey to access the Tool InSpindle screen. If there is no tool in the spindle, set the ToolIn Spindle field to 0 (zero).
Note
The ATC Map field will indicate if the tool selected is in themagazine, and its location.
3. Enter the tool number (of the tool you want to remove in themagazine) into the Next Tool field.
4. Press the Tool Changer Auto console key to move the NextTool into the spindle.
5. Clear the tool changer area and shut the enclosure door.Press the Start Cycle button to initiate the tool change.
6. Press the Spindle Unclamp button and manually remove thetool from the spindle.
7. Repeat steps 2 through 6, as needed, to remove additionaltools from the ATC magazine.
1-38 Revision A Hurco Machining Centers
-
8/10/2019 Get Started With Ultimax4
55/189
Machine and Console Basics
Large Tools in the ATC Magazine
A part program may require tools with large diameters. These tools can bemanually loaded by the operator, or automatically loaded.
NoteThe ATC magazine capacity is reduced by half for tools larger than80 mm (125 mm for some machines).
Follow these steps to load large tools into the ATC magazine:
1. Touch the ATC Map softkey from the Tool In Spindlescreen. The ATC Map appears. See The ATC Map sectionfor more information.
2. Touch the Max. Tool Dia. More than XX mm softkey.
3. An ATC Map will be cleared! Are you sure you want tochange Max. Tool Diameter to more than XX mm?message appears.
Important
Each time you switch between large and small tools, the entire ATCMap will be cleared and the magazine must be reloaded.
4. Touch the Yes softkey. The ATC Map will clear, thenreappear. Only the odd numbered tool pockets will beavailable.
5. Reload tools into the magazine using the Loading a Toolinto the Spindle section.
6. Return to the default setting of Maximum Tool DiameterXX mm or Less by using the previous procedure andtouching the Max. Tool Dia. XX mm or Less softkey.
Ultimax System August, 2002 1-39
-
8/10/2019 Get Started With Ultimax4
56/189
Getting Started with Ultimax Manual
The ATC Map
Ultimax optimizes tool change speed by eliminating redundant rotation ofthe ATC magazine. Because tool numbers and tool pot numbers on themagazine may not correspond, the ATC Map keeps track of tool location.
You can view the ATC Map at any time to determine where a tool islocated in the magazine. To view the ATC Map, follow these steps:
1. Press the Machine Mode Manual console button.
2. Touch the Tool In Spindle softkey.
3. Touch the ATC Map softkey. The following screen appears:
Figure 1-17. ATC Map Screen
Toggle the ATC Map field between Manual and Auto by pressing theTool Changer Auto console key.
A Manual tool is any tool that is not currently in the ATCMap. A Manual tool must be manually inserted into, andremoved from, the spindle; and is not placed in the toolmagazine. If you want a Manual tool in the tool magazine,you must convert it to an Auto tool in Tool Setup.
An Auto tool is any tool that is currently listed in the ATCMap.
1-40 Revision A Hurco Machining Centers
-
8/10/2019 Get Started With Ultimax4
57/189
Machine and Console Basics
Note
The default setting for ATC Map field is Manual. A qualified HurcoField Service Engineer can change the default setting to Auto.
Resetting the ATC MapIf you are emptying the ATC magazine and loading new tools, you mustfirst clear the ATC Map:
1. Press the Machine Mode Manual console button.
2. Touch the Tool In Spindle softkey to access the Tool InSpindle screen.
3. Touch the ATC Map softkey.
4. Touch the Reset ATC Map softkey. A message will appearasking if you wish to continue with the procedure. SelectYes to continue.
After clearing the ATC Map, load the first tool into the spindle asdescribed in the Loading a Tool into the Spindle section.
Ultimax System August, 2002 1-41
-
8/10/2019 Get Started With Ultimax4
58/189
Getting Started with Ultimax Manual
Shut DownUse one of the following three shut down methods to shut power off to theservos and stop lubrication from pumping onto the ways. Always shutdown the machine before turning off machine power.
Important
If the machine will not be used for several days, or the shop has power surges or blackouts, turn off machine power at the main power switch.
Emergency Stop Shut Down
To shut down the machine quickly, press the Emergency Stop button. AnEmergency Stop has been depressed message appears on the screen.
Warning
Emergency Stop shut down is not good for themachines table, especially if the table is long and hasheavy equipment attached to one end. Before pressingthe Emergency Stop button, park the machine or centerthe table.
To restart the machine:
1. Twist the Emergency Stop button to release it.
2. Press the Machine Mode Manual console key.
3. Press the Power On button.
4. Press the Start Cycle button.
1-42 Revision A Hurco Machining Centers
-
8/10/2019 Get Started With Ultimax4
59/189
Machine and Console Basics
Park the Machine
Parking the machine centers the table and leaves the spindle at the home position. Before parking the machine, the Servo Power must be On, themachine must be calibrated, and the Tool In Spindle must be zero (0).
Follow this procedure to park the machine:
1. Press the Machine Mode Manual console key.
2. Touch the Park Machine softkey. The Start Cycle buttonflashes.
3. Press the Start Cycle button. The machine moves to the park position.
To restart a parked machine:
1. Press the Machine Mode Manual console key.
2. Press the Power On button.
3. Press the Start Cycle button.
Control Power Off Time
Control Power Off Timer automatically shuts the machine down if ithas been idle for a specified amount of time. The table is notcentered when using Control Power Off Time shut down. To shutdown the machine using the Control Power Off Time:
1. Select the Auxiliary console key to access the Auxiliaryscreen.
2. Touch the System Configuration softkey. The SystemParameters screen appears.
3. In the Control Power Off Time field, enter the number ofminutes to wait before automatic power shut off. If this fieldis zero (0), the machine will not automatically shut down.
4. You may still use the control for programming, but power tothe servos is not available.
To restart the machine:
1. Press the Machine Mode Manual console key.
2. Press the Power On button.
3. Press the Start Cycle button.
Ultimax System August, 2002 1-43
-
8/10/2019 Get Started With Ultimax4
60/189
-
8/10/2019 Get Started With Ultimax4
61/189
Chapter 2
File Management andSystem Configuration
This chapter explains how to manage part programs, customize system settings, manageand upgrade system software. Every operation described can be accessed through theAuxiliary screen. Press the Auxiliary console key to view the Auxiliary screen.
File Management
Part programs are stored on the Computer Numeric Control (CNC) harddrive, or on floppy diskettes. Each hard drive contains one maindirectorythe root directory . An operator cannot create this directory, butdirectories and subdirectories can be stored in it to enhance filemanagement.
Compare file management to a filing cabinet. The hard drive is the filingcabinet. A directory is a file cabinet drawer. A subdirectory is a file folderinside a drawer. Part programs are individual sheets of paper that arestored loose on the hard drive, or filed in directories and subdirectories.
Hard Drive
(Root directory "C")
Directories
Subdirectories
Part Program Files
Figure 2-1. Directory Structure
Ultimax System August, 2002 2-2
-
8/10/2019 Get Started With Ultimax4
62/189
-
8/10/2019 Get Started With Ultimax4
63/189
Getting Started with Ultimax Manual
Read Program From Disk
You can load a previously created part program from a hard drive offloppy diskette into the control. Follow these steps:
1. On the Current Program screen, touch the Read Programfrom Disk softkey.
2. Display the directory where the program resides.
3. Highlight the program and press Enter to select it.
A pop-up message appears notifying you Ultimaxis reading the program.
The programname (name the program was savedunder) appears in the upper left-hand corner whenthe program is loaded.
4. Press the Input console key to view the program. ForConversational programs, do not press the Input console keyuntil the hard drive icons indicator light stops blinking.
Note
NC programs are much larger than Conversational programs.Loading large NC programs may require more memory than isinstalled. If you frequently use large NC programs, contact anauthorized distributor about adding memory.
Abort a Read Program from Disk
To stop reading a program from disk, touch the Abort Operationsoftkey.
2-4 Revision A Hurco Machining Centers
-
8/10/2019 Get Started With Ultimax4
64/189
File Management and System Configuration
Write Program to Disk
To write (save) a part program to the current drive, follow these steps:
1. Touch the Write Program To Disk softkey on the CurrentProgram screen. The Current Directory screen appears.
2. Touch the Select Current Storage Drive softkey. Choose thedrive on which the program will be stored - hard drive,floppy drive, or network drive (if UltiNet is installed).
3. If you created directories, use the Arrow keys to highlightthe name of the directory that will receive the program.Touch the Change to Directory softkey to select thehighlighted directory.
4. Touch the Begin Operation softkey. The control will promptyou to enter the part program name. See the Part Program,
Directory and Subdirectory Names section forinformation.
5. Save the program by using one of these methods: To save the program with the same name, press the
Enter key. If a program with the same namealready exists in the directory, a Program alreadyexists. Overwrite it? message appears. To copythe current version of the program over the olderversion, touch the Yes softkey. Touch the Nosoftkey to save the older version.
Type in a new program name and press the Enterkey.
Hints and Tricks
If you modify a part program, you can save both the original andmodified programs. Save the modified program under a differentname, and youll still have the original program, too.
When a part program is saved, a three-character file extension is
appended after a period to the program name . The file extensiondefines the programming mode or dialect. Default file extensionsare:
.HD3 (Conversational part program)
.HNC (NC part program, BNC dialect)
.FNC (NC part program, ISNC dialect).
Ultimax System August, 2002 2-5
-
8/10/2019 Get Started With Ultimax4
65/189
-
8/10/2019 Get Started With Ultimax4
66/189
File Management and System Configuration
Disk Operations List Directory
The Disk Operations List Directory helps you manage part programs andfiles. The current directory and disk drive displays at the top of the screen.A list of part programs stored in the current directory appears in the body
of the screen. To access the Disk Operations List Directory menus:
1. Touch the Disk Operations List Directory softkey on theCurrent Program screen. The Current Directory screenappears.
2. Access file management operations similar to those used in personal computers - discussed in the following pages.
Change to Directory
Change the current directory. Use the Arrow keys to highlight the
desired directory and touch the corresponding softkey. The CurrentDirectory screen updates to display the directory, subdirectory, and part program names. Part programs have an .HD3 extension.
Hints and Tricks
Another way to change the directory is to highlight the desireddirectory and press Enter.
Rename ProgramTo rename a program, follow these steps:
1. Select a directory. Use the Arrow keys to highlight the program to be renamed.
Note
A selected part program will either be highlighted or appear belowthe list of all programs available in the current directory.
2. Touch the Rename Program softkey on the CurrentDirectory screen.
3. Type in a new program name using the pop-up Text EntryWindow or optional keyboard. See the Part Program,Directory and Subdirectory Names section for moreinformation.
Note
Touch the Abort Operation softkey to stop the renaming process.
Ultimax System August, 2002 2-7
-
8/10/2019 Get Started With Ultimax4
67/189
Getting Started with Ultimax Manual
Delete Program
To delete a part program, follow these steps:
1. Select a directory and use the Arrow keys to highlight the program to be deleted.
2. Touch the Delete Program softkey on the Current Directoryscreen.
3. An Are you sure you want to delete this program?message appears.
Touch the No softkey to leave the program intact. Touch the Yes softkey to erase the program.
Copy Program
To reorganize part programs, or to copy programs between the hard andfloppy drives and the network (if the UltiNet option is installed), followthese steps:
1. Select a directory and use the arrow key to select the program you wish to copy.
2. Touch the Copy Program softkey on the Current Directoryscreen.
3. Select the directory in which the copied program will bestored.
4. Touch the Begin Operation softkey. If the program alreadyexists, you are asked if you want to overwrite it. Touch theYes softkey to overwrite the existing program. Touch the
No softkey to abort the overwriting.
Program Mask
A program mask limits the programs displayed on the screen to a specificgroup. Program names that do not match the program mask are notdisplayed in the program listing. A program mask can contain up to 12characters (including the period and three characters for the fileextension).
To change the program mask in the current directory:
1. Touch the Change Program Mask softkey on the CurrentDirectory screen. The cursor appears at the currentextension.
2. Type in the desired mask and press the Enter key. Only programs matching the mask will be displayed in the program listing.
2-8 Revision A Hurco Machining Centers
-
8/10/2019 Get Started With Ultimax4
68/189
File Management and System Configuration
You can also use wildcards with program mask. A wildcard is a characterthat can match any character or sequence of characters. Use the ? as awildcard for a single character, and the * as a wildcard for one morecharacters.
Here are some ways to use wildcards with program mask: To see all part programs that begin with the letter
G in the current directory, Type G* .* and pressthe Enter key.
To see only the ISNC part programs (*.FNC fileextension) in the current directory, type *.FNCand press the Enter key.
To see all part programs and files in the currentdirectory, type * .* and press the Enter key.
Important
Once the NC file mask is changed, the *.FNC or *.HNC default islost. To return to the original