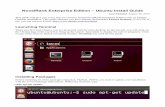Get started Ubuntu: Quick install guide
Transcript of Get started Ubuntu: Quick install guide

10 | Linux Format Presents: Ubuntu
Get started
Ubuntu at the same time as Windows. Another big win with Linux and Ubuntu is that it doesn’t require anywhere near the space of Windows. The minimum space is around 7GB, obviously more is always better, but to try out Ubuntu just 10GB is more than enough.
Easy ways to LinuxIf you’re not a big Linux user then you’ll probably won’t want to destroy your existing Windows or Mac system. The truth is you don’t need to either,
Linux is flexible enough that it can be run in a number of ways, eg beside, on top or alongside most other operating systems and on most types of hardware, and from virtual versions to versions running off spare USB drives, DVDs or on low-cost hardware like the Raspberry Pi.
Booting the DVD is the easiest and fastest way to try Linux and Ubuntu. Here, at Linux Format Towers, after navigating the DVD menu we can have Ubuntu loaded up in less than four minutes. Getting the disc to boot, however, can be easier said than done. See the box (Disc Booting Problems, p11) If your system doesn’t automatically run the disc when turned on with it in the drive. Ideally, it’s no more complex than pressing the correct key to open a Boot Menu from which you can select the DVD to run.
There’s an additional issue that can happen with PCs using the more recent UEFI boot system that replaces the BIOS – these tend to be on PCs made after 2010 – where the UEFI can block the disc from running for security reasons.
To circumvent this system it’s necessary to run the DVD in a compatibility mode. As mentioned in the box (see Disc Booting Problems) use the suitable button to enter the UEFI/BIOS. In the UEFI, disable QuickBoot/FastBoot and Intel Smart Response Technology (SRT). If you have Windows 8/10, also disable Fast Startup.
The procedure to disable the Secure Boot differs from machine to machine, and in some rare cases it’s outright impossible (where the manufacturer doesn’t want the original OS replacing). Look in the Boot UEFI settings for Classic-BIOS mode, CSM or Legacy to be able to run the DVD.
Going virtualAnother option is to install Oracle VirtualBox software from www.virtualbox.org/wiki/Downloads. Install and run this. It looks complex, but creating a virtual PC is pretty easy if you stick to the default settings. The main stumbling block is ensuring you add the ISO file to the virtual optical drive under
Ubuntu: Quick install guideLinux isn’t scary or hard. You can be up and running in just 4 minutes, honestly! Would we lie to you? Don’t answer that…
Honestly, modern Linux is easier, faster and less hassle to install than any recent release of Windows. That’s the truth. No messing with keys, no worrying about
activation and no digging out that lost install disc or USB drive. The beauty of Linux is that because it’s free software anyone can download (or pop in a handy cover disc) and start using it. You don’t even have to install anything! Linux technology and its free and easy licence means that it can be run straight off a CD or DVD. It’s not as fast and you can’t save work as such, but it’s an ideal way to quickly try out Linux without worrying about installing or setting up anything else. As long as you have an optical drive and can persuade your PC to boot from it – not always an easy task – then you can be trying out Linux in just a few minutes.
Perhaps you want something a little more permanent? If you’ve tried Ubuntu and decided it’s for you then it’ll easily help you install it permanently on your local hard drive. It can even automatically shrink Windows to fit Ubuntu on there. If that sounds too complex then why not use a virtual version? We’ll look at how using VirtualBox you can run
We didn’t include times to download anything, as that’s so variable and unnecessary. We also excluded any POST delays, but we also excluded the many times we popped out to make a nice Cup of Tea. Otherwise times include writing to any discs and the entire boot-up process.
Quicktip
Boot to a Live Disc3m 35s

Linux Format Presents: Ubuntu | 11
Get started
the Storage settings. (See box Installing VirtualBox).If you find you want to keep using the virtual version of
Ubuntu ensure you install the VirtualBox additions, this provides better screen scaling, seamless mouse integration, combined clipboard and seamless dragging and dropping from the host machine to the virtual Ubuntu. To do this run the VirtualBox Ubuntu, once the desktop has loaded select the Devices > Insert Guest Additions CD image… What this does is add another virtual optical disc with the required software. After a few seconds a window should open asking if you want to run the disc, choose ‘Run’ and allow the software to install, this can take a while.
Use the View, Input and Devices menus at the top of the VirtualBox window to adjust and control all of the previously mentioned integration features. They make using the VirtualBox much more comfortable, as well as enable a wider range of resolutions.There are more options available including writing the ISO file to a suitable USB thumb drive and following a similar boot
process as discussed above, running Linux from this. To get this to work you’ll need to use a write tool, such as UNetbootin from http://unetbootin.github.io. This can be a helpful option if your device doesn’t have an optical drive that you can boot from or you’ve downloaded the relevant disc image (ISO) file from www.ubuntu.com/download/desktop.
Using USBThere are some pretty exotic solutions for running Ubuntu and other versions of Linux from a USB stick, eg so you can carry your OS around with you and boot it on almost any PC you happen across, but we’re just looking at running the basic Live Disc so you can at least try it out. (See Ubuntu on a USB drive for more details.)
You’ll need at least a 2GB stick, larger ones give you the option of using the spare space as storage, ensure you enter a suitable value into UNetbootin. Also be aware using USB storage brings its own set of issues. We had no problem with a Toshiba 16GB stick, but a San Disk 32GB stick would start
On the Mac you have to hold c when your system is turned on to get it to boot from an optical drive. As we go into some depth when you first turn on a PC you can usually get it to boot from alternative media by pressing F11/F12.
Quicktip
1 Get VirtualBoxHead to www.virtualbox.org and download Virtual Box 5 for your operating system be that Windows or OS X. Install it and be aware you’ll need around 20GB of space drive space to store the virtual OS file. You’ll also need the Ubuntu ISO file from www.ubuntu.com or the DVD. Once installed start it and click the ‘New’ button and call it Ubuntu.
3 Starting virtual UbuntuA prompt will appear asking for a disc, locate the Ubuntu ISO file and click ‘Start’. Linux Ubuntu will start, once loaded you’re free to try out Ubuntu or use the Install icon to properly install it to the virtual machine. For extended use in the virtual machine’s settings under Display, you’ll want to enable 3D acceleration and allocate 16MB.
2 Create a machineChoose Ubuntu and the bits should match the ISO you downloaded, click ‘Next’. Under Memory we’d recommend 2048, but if you have an 8GB PC 4096 is best. You can leave all the rest as default settings, apart from the dynamic hard drive size. The default is 8GB, we’d suggest at least 32GB just in case. Finish and click Start to get going.
Installing to a VirtualBox Installed on a virtual PC7m 00s
Disc booting problemsThe first problem that many people encounter is booting their desktop or laptop from our DVD. Many systems no longer check the optical drive for boot media, as it slows down the start process. You have two options, one is to open any provided Boot Menu – not all devices offer this – the key used varies. HP systems use F9, Dell and Lenovo use F12, older AMIBIOS-based systems use F8, Award-based systems use F11. You need to slowly tap the key just after switching on the system. Select any CD-ROM/Optical drive option and you’re good to go.
If no boot menu seems available the other option is to select the order of boot devices within the BIOS/UEFI settings. Typically a message should flash up during the system start explaining which key to press. Just as with the boot menu pressing one of Del (the most common), F1, F2, Esc or a ‘special’ maintenance key should provide access. In the BIOS locate the Boot Device menu and ensure the DVD/optical drive is first in the list. Save and reboot! This is our boot menu, there are others like it, but this one is ours.

12 | Linux Format Presents: Ubuntu
Get started
but Ubuntu wouldn’t then load.We don’t really have space here to go into the full ins and
outs of backing up any existing Windows partition, resizing partitions and installing Ubuntu by hand. The good news is Ubuntu will largely do the last two automatically for you, if you let it. Be warned though, it’s easy to destroy your Windows partition, the Windows bootloader or to leave your PC unusable if you should choose the wrong options or if something else goes wrong along the way. We don’t recommend installing or upgrading any OS unless you have backed up any files, created an image of your drives and the system isn’t critical to any business, personal use or other operation. With that dire warning out of the way, on to the fun!
As a general rule if you have Windows on the boot drive,
Ubuntu will happily resize this and fit itself alongside Windows on the drive. Before trying to ensure the drive has enough free space. These days drives can be easily 500GB or larger, as long as there’s 20GB free there shouldn’t be an issue; more space is required than just for Ubuntu as there needs to be space to move Windows files out of the way too. If there isn’t this free space, run the Windows Disk CleanUp Tool, ideally choose to re-run it as Administrator, and get it to remove unused system files too.
If you don’t have 20GB free don’t try to install Ubuntu. Once you start the Ubuntu install process don’t interrupt it. If you break your bootloader or partition tables they are a real pain to fix, but if you do break something don’t panic Windows will still be there.
1 UNetbootin LinuxTo run Ubuntu from a USB stick, you first need a USB drive at least 2GB in size, 8GB would be ideal. You’ll need the Ubuntu ISO file from www.ubuntu.com as discussed in the VirtualBox walkthrough and we’ll use the download tool UNetbootin from http://unetbootin.github.io. This installs the Live Disc ISO file directly to your USB drive.
3 Boot and runYou can now boot your PC from the USB drive. However, you’ll need to ensure your PC selects the USB drive as the boot device. Usually when you first turn on your PC a message says press F11 or F12 to select the boot device. Some PCs have their own specific button, consult your manual or manufacturer for details. Ubuntu will now run.
2 Install UbuntuThe tool can download the ISO image, but it’s best practice to do this yourself. So select Diskimage, locate the file in the Download folder. Use the Ubuntu storage box to create reusable space—512MB should be fine use more on larger sticks. Ensure you have the correct USB drive select in the bottom pull-down menu and click ‘OK’ to create the drive.
Ubuntu on a USB drive
UEFI has replaced the BIOS and can block the disc from running for security reasons.
Installed on your USB5m 20s

Linux Format Presents: Ubuntu | 13
Get started
1 Make roomTo create an empty partition for your Ubuntu installation, you’ll first have to squeeze your existing Windows partition. Fire up the Disk Management tool in Windows, and right-click your main partition that’s typically assigned the drive letter C. Then select the Shrink Volume option from the pop-up menu.
2 Shrink WindowsThis brings up the Shrink dialog box which shows you the total size of the hard drive and the maximum amount of space that you can squeeze out of the selected partition. To create a new partition, specify the size of the partition in the space provided in megabytes and click ‘Shrink’ to start the process.
3 Updates & pluginsAfter your computer boots from the Ubuntu installation medium, it’ll display a checklist. Make sure you toggle the two available checkboxes on this screen. The first checkbox option will fetch any available updates from the Internet, and the other will install the plugin required to play MP3 content.
4 Use free spaceIn the screen labelled Installation type, toggle the ‘Something else’ radio button to manually partition the disk. Ubuntu will now show you a list of partitions on the hard drive. Select the one labelled ‘free space’ and click the plus sign (‘+’) to create a partition out of this space you freed up in Windows.
5 Define partitionsIn the Create partition box enter the size for the Ubuntu partition leaving 1024MB free for the swap partition. Then use the ‘Mount point’ pull-down menu to select the ‘/’ option. Similarly create a partition for swap but instead of the default ext4 option, select the ‘swap area’ option.
6 Login credentialsAnd that’s it. The installer will now start the process of installing Ubuntu. While the files are being copied to the hard drive in the background, it will ask you for your location and time zone as well as your keyboard layout. In the last screen you’ll be asked to enter your desired login and password details.
Manually install Ubuntu Resize your disks and dual-boot Windows with Ubuntu.
Installed on your PC16m 00s