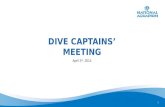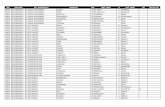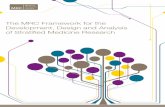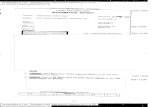Get started! (MRC Count Captains Initiative Manual)
-
Upload
mackenzie-jarvis -
Category
Documents
-
view
217 -
download
1
Transcript of Get started! (MRC Count Captains Initiative Manual)
How to make the “County Captains” Initiative work for you!And your volunteers!
8/13/2012Medical Reserve Corps Mackenzie Jarvis
2
Table of ContentsIntroduction
Letter of Introduction 4
Step-by-step 5
Communication is key!
Emails 7
Post cards 8
Feel it out survey 9
Name That Leadership Role Survey 10
Organization
Flow Chart 12
“Captain” Job Description 13
“Captain Leader” Protocols 14
“Captain Correspondent” Protocols 14
Power Point for Orientation 15
Recruitment
Application 17
Letter to Recruit outside of current MRC volunteers (Example) 18
Notes about recruitment 19
Forms of Communication
Communication 21
Google Site 22
Orientation Packet
Notes for speaker 24
Packet for new Captains
Captain Checklist 26
Captain Job Description 27
How To s
Gmail and Picasa 28
Google Sites 29
Facebook 30
3
YouTube 33
TRAIN User Instructions 34
VVHS First Time User Instructions 35
Confidentiality Agreement 37
Affirmation of Service 38
Close of Orientation Survey 39
Event Request Form 40
Captain’s Flyer 41
Administrator Notes
Notes about orientation packet 43
How To s
Google Sites 44
Facebook 48
General notes about the project 51
Example briefing for Volunteer Handbook 52
4
Hello!
My name is Mackenzie Jarvis and I am a student at Virginia Tech. This summer (2012) I was honored to have opportunity to work as an intern for the Medical Reserve Corps Unit Coordinators for the Southwest Virginia, New River Valley, Roanoke/Alleghany and Blue Ridge Units. My chief responsibility during my time as an intern was to create a position for volunteers to act as leaders and points of contact between the Coordinators and other volunteers. The need for such a position arose with the growing size of each of the Units and the desire of the Coordinator to become more deeply involved in their respective communities. While increased numbers of volunteers is undoubtedly a benefit, larger numbers are also more difficult to manage in response to an emergency. This became evident in during the Southwest Virginia Medical Reserve Corps’ response to devastating tornadoes in 2011. The volume of messages (via a myriad of technological avenues such as telephone, text messaging, email and Facebook) received during the response was astounding. People truly wanted to help their neighbors! The Unit Coordinator realized that in order to help these volunteers help their communities, she needed to be able to answer all of their questions and answer them promptly but she was desperately needed in her role as incident commander. This realization created the brain child called the “County Captains” initiative which would enlist volunteers to relay information and reduce the Coordinator’s span of control.
I have found that the “Captains” should serve 3 key purposes: to act as a point of contact between the Unit Coordinator and the Volunteers, to assist in coordinating MRC involvement in community events and to build relationships amongst the volunteers and foster those between the volunteers and their Coordinator. Captains were given access to phone numbers, email accounts and Facebook pages. Additionally it was deemed appropriate that a website specifically for the use of the “Captains” be created. This website includes resources, protocols and blogs for “Captains” to communicate amongst themselves. The site is password protected. “Captains” are also given the ability to suggest and, if approved, orchestrate participation in community events such as DEA Drug take backs, Relay for life, health fairs etc.
This packet includes all of the resources I created to establish the “County Captains” initiative and fill the roles it created. You will find examples of emails, post cards, surveys, letters, flyers, applications, websites, instructions, best practices included and an orientation packet in this manual! Best of luck!
5
-Mackenzie Jarvis
Step by step, how to create these roles!
1) Survey your volunteers to understand their perception of the proposed position. (See “Feel it Out Survey” as an example) Allow for suggestions for a name for the position, this will give the volunteers a sense of ownership and involvement.
2) Create a competition to name the position. Compile a list of all of the suggested names and open the list to the volunteers for voting! The charter Unit opened voting methods using the poll function on Facebook and a survey made with SurveyMonkey (see “Name that Leadership Role” as an example)
3) Determine what type of training and other requirements you will ask of your Captains. The charter Unit requires all Captains complete ICS 100b A TRAIN Course #1024627) and ICS 700a(VA TRAIN # 1016070). Captains are also required to sign both a confidentiality agreement and an affirmation of service. Captains must undergo background investigations. In addition to training and checks, the charter Unit also requires that Captains have access to various forms of communication including telephone and email, it is also important for Captains to make use of Facebook. See the “Orientation” section of this packet as an example.
4) Create or mimic the orientation packet and plan (See “Orientation Packet” as an example).
5) Open an application for the position! The charter Unit first opened the application to those indicated interest in the “Feel it Out” Survey. After these applications were returned and reviewed, the decision was made to make the application available to all of the Unit’s volunteers. Once these applications were returned and reviewed, a small group was selected from the DHP list to fill in physical locations that were under represented in interest in the initiative.
6) Review application and select Captains!7) Determine how volunteers will be assigned to Captains and how many volunteers
each Captain will be responsible for. This is determined on an individual basis and the charter Unit has no guidelines or suggestions on how to do this.
8) Orient Captains and ensure that each Captain completes their requirements and is fully briefed on how to perform their duties.
9) Notify all of you Unit’s volunteers of the selection of Captains via both email and direct mail.
10)Provide each locality with information about their Captain including contact information and why to contact them via both email and direct mail.
7
Email sent to the 2 way listserv Good afternoon,
My name is Mackenzie Jarvis and I am an intern for the Southwest Virginia Medical Reserve Corps. One of my primary responsibilities will be to help create a program that will allow volunteers to assume more leadership responsibilities, especially during times of emergency, so that you all, the wonderful volunteers, are as informed and connected as possible.
This group of volunteers will act as captains of a given area. Acting as a point of contact, these volunteers will able to answer many of the questions that may arise about an emergency event and the volunteer response. Additionally this team may have the ability to organize small, non-emergency related, events that will increase the sense of community among MRC volunteers and increase the public presence of the MRC. As this plan progresses, we will keep volunteers informed and encourage your comments and suggestions. Please contact me if you have any questions, suggestions or concerns about this upcoming project and watch for future information as this volunteer opportunity is developed. My email address and phone numbers are included below.
Thank you for your time,Mackenzie [email protected]
E-mail sent to the volunteers
Good afternoon,
My name is Mackenzie Jarvis and I am an intern for the Unit Coordinators of the southwestern Virginia Medical Reserve Corps. The coordinators have a need to develop a program that will create a subset of MRC volunteers which will act as a point of contact or liaison between the coordinator and the volunteers, especially during emergency responses. Does anyone have experience, advice, flow chart, plan or work on a program that created a subset of volunteers who took on leadership roles or have created a liaison-type position? As we develop this we are calling it “County Captains”. Any feedback would be appreciated! Thank you!
Mackenzie Jarvis
MRC Summer Intern/Virginia Tech
(276) 676-5604
Washington County Health Department 15068 Lee Highway, Suite 1000Bristol, Va 24202Your Address Line 4
Type address here or use Mail Merge (under Tools) to automatically address this publication to multiple recipients.
Please place stamp here
New Leadership Opportunity!
8
Good afternoon,
My name is Mackenzie Jarvis and I am an intern for the Southwest Virginia Medical Reserve Corps. One of my primary responsibilities will be to help create a program that will allow volunteers to assume more leadership responsibilities, especially during times of emergency, so that you all, the wonderful volunteers, are as informed and connected as possible. This group of volunteers will act as “captains” of a given area. Acting as a point of contact, these volunteers will able to answer many of the questions that may arise about an emergency event and the volunteer response. Additionally this team may have the ability to organize small, non-emergency, events that will increase the sense of community among MRC volunteers and increase the public presence of the MRC. As this plan progresses, we will keep volunteers informed and encourage your comments and suggestions. Please contact me if you have any questions, suggestions or concerns about this upcoming change and watch for future information as this volunteer opportunity is developed!
Please contact the MRC if:
You are interested in the program
You have recently changed or acquired an email
address and wish to be sent updates and alerts by the MRC
You have a suggestion for the name of this exciting
program!
Contact information
Phone: (276) 676-5604
Fax: (276) 645-1994
Email: [email protected]
9
The image above is a link to the survey that was created to understand the charter Unit’s volunteers’ perception of the position before it was created. It asks questions such as; how do you feel about creating a point of contact between the volunteers and the Unit Coordinator? If you were to become such a point of contact, what would you want to get out of your participation? Do you have any suggestions for a name for the position? Double clicking on the image will open the Survey
in Adobe Reader. This survey was created with SurveyMonkey. X1gpODv_2frgHr
E6uK1MhOcpBUy _2fbRGfrWVMjcS VW6Yh2TOSWX thPz0QXQkfy5CE kCEJzGVUoNdBN
YbnPZ6jg8jfvlLcX
10
The image above is a link to the survey that was created for the naming contest, the options in the survey were derived from responses to the “Feel it out” survey. Giving the volunteers the
E6uK1MhOcpBUy _2fbRGfrWVMjcS VW6Yh2TOSWX thPz0QXQkfy5CE kCEJzGVUoNdBN
YbnPZ6jg8jfvlLcX BQ7SFlh8GlSYhq
11
power to choose the title of the position gives them a sense of ownership and involvement. Double clicking on the image will open the Survey in Adobe Reader. This survey was created with SurveyMonkey.
Organization
Unit Coordinator
"Captain Leader"
"Captain"
"Captain Correspondent"
"Captain"
"Captain Correspondent"
"Captain Leader"
"Captain"
"Captain Correspondent"
12
X1gpODv_2frgHr E6uK1MhOcpBUy _2fbRGfrWVMjcS VW6Yh2TOSWX
thPz0QXQkfy5CE kCEJzGVUoNdBN YbnPZ6jg8jfvlLcX BQ7SFlh8GlSYhq
13
“County Captain”
Reports to: MRC Volunteer CoordinatorJob Description: To act as a liaison between the MRC Unit Coordinator and APPROVED
Southwest Virginia Medical Reserve Corps volunteers from the “Captains’” home county/city, especially during critical times of emergency response. To also become the lead volunteer of community events (such as Drug Take Backs, community health fairs, Diaper Drives, etc) and to build volunteer relationships with the organization as a whole.
The “Captain” should be willing to Participate in quarterly meetings with the Unit Coordinator Use current methods of communication, including, but
not limited to, email, cell phone, Facebook Complete FEMA Courses “Introduction to Incident
Command System” & “Introduction to National Incident Management System”
Participate in exercises as necessary. Do their best to commit 2 years to the position
All “Captains” will be responsible for Complete “Captain” orientation Complete a Virginia State Police background check
*This job description is open to change and improvement from within the volunteers ranks, and suggestions are always welcome*
Emergency Response: Obtain briefing from Unit Coordinator Ready all forms of communication Respond to contact from volunteers concerning the incident Remain accessible for further contact
Recovery: Assist Unit Coordinator, as possible, to maintain those daily functions
of the Southwest Virginia Medical Reserve Corps which must continue regardless of emergency status
Remain informed of ongoing, emergency-related situations Remain accessible to further contact from both the Unit Coordinator
and assigned volunteers
Day-to-day: Increase interactions and relationships among Southwest Virginia
Medical Reserve Corps volunteers in a manner that will foster improved cooperation in emergency situations
Increase visibility of the Medical Reserve Corps to the public Assist the Unit Coordinator in various matters when called upon Remain informed of community events and health initiatives and
potentially involve one’s assigned volunteers in such eventsCounty Captain Leader” Protocol
14
Day to day functions
“Leaders” should have regular contact with the “Captains to ensure effective functioning of the “Captains” program in general. The “Leader” may be asked to orchestrate and attend quarterly “Captain’s Conferences” with local “Captains” and the Unit Coordinator.
Emergency Situations
It is the responsibility of the “Captain Leader” to remain open for communication from the Unit coordinator in as many avenues as possible (phone, email, text messaging, Facebook) as often as possible. “Captains” will be responsible for accepting incoming messages from volunteers. However, when questions or other matters arise that the “Captain” cannot answer, “Captains” will then contact their “Captain Leader”. “Captain Leaders” will take the matter to the Unit Coordinator. After the emergency situation has stabilized the unit coordinator may call on “Leaders” to assist in various ways in the field.
“County Captain Correspondent” Protocol
Day to day functions
It is the responsibility of the “Correspondent” to remain informed of local community happenings and to actively seek out events that may lend themselves to MRC participation. Once a “Correspondent” has identified an event, it will be their responsibility to gather information about the event and present it to their “Captain”. The “Captain” will then seek appropriate approval. If an event is approved for MRC participation, it will be the responsibility of the “Correspondent” to assist the “Captain” in registering for and in general preparation for the event. The “correspondent” may also be responsible for ensuring a proper clean up after the event.
Emergency Situations
It is the responsibility of the “Captain Correspondent” to remain open for communication from the Unit coordinator in as many avenues as possible (phone, email, text messaging, Facebook) as often as possible. The Unit Coordinator will deploy the “Correspondent” following the same procedures as other volunteers.
15
The image above is a link to the Power Point that was created to be used in the Captains’ orientation. It describes the position, the role the leaders will play within the MRC, protocols and what to expect. Double clicking on the image will open the Power Point in slideshow mode.
17
The image above is a link to the Application the charter Unit created for the position. Double clicking on the image will open the Survey in Adobe Reader. This survey was
created with SurveyMonkey. X1gpODv_2frgHr E6uK1MhOcpBUy
_2fbRGfrWVMjcS VW6Yh2TOSWX thPz0QXQkfy5CE kCEJzGVUoNdBN YbnPZ6jg8jfvlLcX
BQ7SFlh8GlSYhq
18
At your last professional license renewal you indicated a willingness to volunteer during a public health emergency. Because of this willingness to volunteer and serve the community, the Southwest Virginia Medical Reserve Corps would like to share information on a unique opportunity being offered to local members in the hope you will decide to join the local unit.
The Southwest Virginia Medical Reserve Corps is a cadre of volunteer health care professionals and community members trained to respond and assist with public health crises and public health activities the 13 counties and 3 cities that comprise southwestern Virginia. The Southwest Virginia Medical Reserve Corps recruits for practicing, retired or otherwise employed medical professionals.
The SWVA MRC has been very active in the community since it was founded, assisting with Influenza and H1N1 vaccines, responding to intense snow storms and, its largest response yet; the tornadoes of 2011. The unit received the “2012 Medical Reserve Corps Mentor Award” for its amazing response to said tornadoes and one of its members was selected, out of 250,000 MRC volunteers nation-wide, to receive the “2012 MRC Responder Award”. In addition to emergency events, the Unit participates in many community events such as DEA Drug Take Backs, over 1200 pounds of prescription and OTC drugs were turned in for disposal in April of 2012 from Southwest Virginia residents!
As the SWVA MRC continues to grow, the opportunity for a new volunteer leadership role has arisen! The role will create a point of contact between the Unit Coordinator and the volunteers so that the volunteers can remain as informed and connected as possible, especially during emergency response. This team of leaders may also oversee non-emergency events such as drug take back drives, health fairs etc!
To become a volunteer, apply here: https://vms.vdh.virginia.gov/vms/default.jsp?main=reg.
The Unit would also like to invite you to apply for the leadership role! Apply for the role at https://www.surveymonkey.com/s/LeadershipApplication
Contact Unit Coordinator, Kristina Morris, if you have any questions about the MRC. Have a great day!
Kristina Morris
(276) 274 0555
19
Notes about recruitment
The charter Unit first made the application available to those who submitted their names on the “Feel it out” survey as a test group.
The application was then opened to all of the charter Unit’s volunteers Finally, a recruitment letter (above) was sent to a group of people in areas
underrepresented in interest in the “Captains” initiative. The pilot Unit selected said recipients from the DHP list, filtering by location and occupation
21
Communication It is absolutely critical to the success of your County Captains program that effective
avenues of communication are established and easily accessible. It is also critical that each Captain be appropriately briefed on how to best use each avenue (A set of “How Tos” is included in this manual in the “Captain Orientation” section). I recommend that the Captains of each Unit have access to:
a telephone an email account a Facebook account
These are the most common methods of communication and each has undoubtedly proved its merit. It is crucial to provide both leaders and volunteers with as many forms of communication as possible for convenience and because it affords the Coordinator and the Captains the ability to remain in contact with volunteers and each other, even if one system goes down.
The charter unit asks that each Captain has a cell phone that they would be willing to use to receive and place phone calls in the event of an emergency.
A central Google Gmail email account has been created by the charter Unit with one password and one address that were given to all of the Unit’s Captains and the Coordinator. This facilitates transitions from Coordinator to Captains and visa versa while simultaneously reducing confusion in volunteers that would be created by multiple email addresses and in the Captains that would be created by multiple password protected accounts. The use of Gmail also allows the Captains and Coordinator to share a single Google Calendar, facilitating scheduling and a single Picasa account (an online image sharing database powered by Google) which facilitates image sharing.
The charter Unit makes use of a closed Facebook page. This allows for members to communicate easily and privately amongst themselves and with the Coordinator. A private group also means that Captains would only have to have the most generic of profiles and one friend (the Coordinator) to access the group, as explained in the “Feel it Out Survey”.
The charter Unit also makes use of another form of communication: a Captains’ website. I created a password protected Google Site for the Unit that provides job descriptions and protocols, a blog for communication among Captains, lists of resources and a document drop center similar to the “Document Center” in HAN. An image of the site is below and step-by-step instructions on how to create and operate such a site included in the “Administrative Notes” section.
24
Notes for speaker at:
“Captains” orientation Hand out packets and maps Do ice breaker with “Captains” Go over power point Go over technology platforms and how to use them
o G-mailo Google siteso Picasao Phone calls/text messagingo Facebook
Address any concernso TRAIN
Point out courses: ICS 100 & 700o VVHS if applicableo Survey Monkeyo Explain QR codes
Go over Confidentiality Agreement Go over request for background checks Go over affirmation of service Assign groups of volunteers! Conclude, new “Captains” Yey!!!
26
Captain Checklist
Ensure all personal information is up to date in the Virginia Volunteer
Health System, https://vms.vdh.virginia.gov/vms
Complete IS-100b, VA TRAIN Course # 1024627
Complete IS-700a, VA TRAIN Course # 1016070
Confidentiality agreement
Affirmation of Service
Completed background investigation
Open Facebook account to be used with Southwest Virginia MRC
CLOSED group (if applicable)
27
County Captain
Reports to: MRC Volunteer CoordinatorJob Description: To act as a liaison between the MRC Unit Coordinator and APPROVED
Southwest Virginia Medical Reserve Corps volunteers from the Captains’ home county/city, especially during critical times of emergency response. To also become the lead volunteer of community events (such as Drug Take Backs, community health fairs, Diaper Drives, etc) and to build volunteer relationships with the organization as a whole.
The Captain should be willing to Participate in quarterly meetings with the Unit Coordinator Use current methods of communication, including, but
not limited to email, cell phone, Facebook Complete FEMA Courses “Introduction to Incident
Command System” & “Introduction to National Incident Management System”
Participate in exercises as necessary Do their best to commit 2 years to the position
All Captains will be responsible to Complete Captain orientation Complete a Virginia State Police background check
*This job description is open to change and improvement from within the volunteers ranks, and suggestions are always welcome*
Emergency Response: Obtain briefing from Unit Coordinator Ready all forms of communication Respond to contact from volunteers concerning the incident Remain accessible for further contact
Recovery: Assist Unit Coordinator, as possible, to maintain those daily functions
of the Southwest Virginia Medical Reserve Corps which must continue regardless of emergency status
Remain informed of ongoing, emergency-related situations Remain accessible to further contact from both the Unit Coordinator
and assigned volunteers
Day-to-day: Increase interactions and relationships among Southwest Virginia
Medical Reserve Corps volunteers in a manner that will foster improved cooperation in emergency situations
Increase visibility of the Medical Reserve Corps to the public Assist the Unit Coordinator in various matters when called upon Remain informed of community events and health initiatives and
potentially involve one’s assigned volunteers in such events
28
How to: Gmail and Picasa!
How to use Gmail:
1. Type this URL into the search bar of your browser: www.gmail.com2. Log into the system with the following user name and password. Do not share
these. Username: [email protected] Password: Virginia#1
3. You will be directed to a page that displays all received messages. Those messages that are bolded are unread. Simply click on messages to read them.
4. You can reply to a received email after you have opened it by scrolling to the bottom of the email, typing your response in the field labeled “Click here to reply or forward” and clicking the “Send” button on the upper left hand side of the tool bar directly above your reply.
5. You may draft a new email from any page in Gmail by clicking the red “Compose” button on the navigation bar on the left had side of your screen.
a. Your cursor will appear in the text field beside the word “To”. Type the email address of the recipient here
b. Next, click in the text field beside the word “subject” and type the title of your email. This should be short and to the point.
c. Finally, click in the large blank field below text editing tool bar. You may compose your message here. This message should also be brief and concise.
d. Send your message by clicking the “Send” button in the upper left hand corner of the page!
How to use Picasa:
1. Picasa is an online photo storage and sharing site. Please upload MRC related photographs to Picasa to share them with the community and facilitate sharing of photographs between yourself and the Unit Coordinator.
2. To upload pictures, log into the SWVA MRC Gmail account.3. There is a black tool bar at the very top of the screen with several options, click the
drop down menu beside the “More” option by clicking on the small arrow to the right of it. Select “Photos” from this menu. A new window will open automatically.
29
How to: Google Sites!
https://sites.google.com/site/mrcleadershiproles/
Accessing the Captains’ website
1. Type the following URL into the search bar of your internet browser: www.sites.google.com
2. You will be directed to a log in page. Use the log in information associated with the MRC Gmail account to log in.
a. Username: [email protected] Password: Virginia#13. After you have logged in, you will be directed to a screen that lists the Google sites
associated with the log in information. Select “MRC Leadership”. 4. A new window will open the Captains’ site.
Using the “Captains’” closed site
1. The closed site has many useful resources and is also an avenue for communications between you and your fellow Captains. Resources on the Site include
a. Job Descriptions and protocolsb. A forms section where any forms you may need will be posted by the
Coordinatorc. A link to “The Color Test”d. A blog called “Projects we’re proud of” that you and your fellow Captains may
post pictures and text to in order to communicate with and inspire each other!
2. To access any of the resources listed above, locate their respective link on the navigation bar on the left hand side of the page and click on it. (Some of the links have small arrows to their right that indicate drop down menus).
3. The “Forms” link will direct you to a document center where several forms, usually created in Microsoft Word or Adobe, have been uploaded. Clicking on any of these files will allow you to download and save them for future use.
4. To post in the blog (“Projects we’re proud of”) follow the link to the page. At the top of the page there will be a button called “New Post”. Click this button. You will be directed to a page that allows for text entry. You may also change the name of your post and upload files along with it using the “Add Files” link located under the text entry box. You will be able to insert photographs and other media directly into the post by clicking the “Insert” button in the white, editing toolbar that can be found at the top of the page on the left hand side. Simply select what type of media you wish to insert and follow the steps on screen. After you have completed your post, click the “Save” button on the right hand side of the white, editing tool bar. You may also click “Save Draft” to return to the post and complete it at a later time.
30
How to: Facebook!
To create an account:
1. Type the URL below in the search bar of your web browser: www.facebook.com2. Fill in the demographics requested and click “Sign Up”3. You will be directed through a series of steps to establish your profile. You may
complete or skip any of these steps. This is up to your discretion. The “Skip” button is on the lower right hand side of the page.
4. After you have completed or skipped these steps, your new profile home will appear.
5. Scroll to step number 3 and type in “Kristina Morris”. You will then be directed to a page that lists all results for that search criteria. Locate Ms. Morris; the Unit Coordinator for the SWVA MRC, beside her name will be a button that says “Add Friend”. Click this button.
6. After Ms. Morris approves your friend request, she will send you an invitation to the closed SWVA MRC Facebook group. (This may take time, log back into your Facebook account to check for your invitation.) You will be notified of this invitation on the top bar (left hand side) of your Facebook profile home page. A small red notification will appear, follow the link in the notification and accept the invitation to the group.
7. To log out of your Facebook account, click the drop down menu (indicated by a small, black arrow) beside your name. Select “Log Out”.
8. To Return to your Facebook profile homepage; return to www.facebook.com and enter your email and password to “Log In”.
To post in/interact with posts in the closed Facebook group:
1. Once you have accepted the invitation to the Closed Facebook group, a link to the group will appear on a navigational bar on the left hand side of your Facebook profile home page. Click on this link to be directed to the Closed group page.
2. Near the top of the Closed Group page there is a text box that says “Write Something”. Clicking in this space will provide you with an area to type. Write what you wish to share (with every member of the group) in this area and then click “Post”. This entry will be added to the Closed Group’s feed (wall) and will be visible to every member of the group. Each member will also receive a notification that you have posted in the group.
3. Directly above field for entering text posts are three other options: “Add photo/video”, “Ask Question” and “Upload File”
a. To use the “Add photo/video” function, simply click on the button and select which method you wish to use to upload an image. You may type a caption
31
about the photograph in the area that says “Say something about this…” this caption will appear with the image when viewed by others. After you have uploaded your file and typed your caption (optional), click “Post”. Images will be viewable on the Closed group’s wall and under the “Photo” tab at the top of the page.
b. To use the “Ask a Question” function, click the button and type your question. A button titled “Add Poll Options” will appear at the bottom left of the text field. Click this button and type each of your answer choices in a new, provided text line that says “Add an option”. Once you have finished, click the button “Post”. Return to the Closed group page later to check for responses to your question which will be shown in bar graph form on the Closed group’s wall.
c. To use the “Upload File” function, simply click on the button and use the browser to select your file. You may type a caption about the file in the area that says “Say something about this…” this caption will appear with the file when viewed by others. After you have uploaded your file and typed your caption (optional), click “Post”. Files will be viewable on the Closed group’s wall and under the “Files” tab at the top of the page.
4. Others may post in this group just as you have done. You may scroll down the page to see older posts (posts are displayed in chronological order by time and date created). You may interact with any of said posts (text posts, pictures or polls) by clicking the small buttons below each post designated as “like” (clicking like simply notifies the creator of the post and others who have also liked it, that you agree with what was said or done), “Comment” or, in the case of a poll, fill in the bubble answers.
**Posting on the Closed group wall is the optimal way to alert volunteers during an emergency or** communicate answers to frequently asked questions etc.
Send, receive and respond to messages:
1. Facebook makes it possible to send private, individual messages to others. You may send a message to anyone on Facebook.
2. There are multiple ways to find your desired recipient on Facebook. You may type their name into the “Search for people, places and things” text box found at the top of any page on Facebook, hit “Enter” on your keyboard, and then selecting that person from the list of results. You may also visit the SWVA MRC Closed Facebook group and click the link at the upper right hand corner of the page that says “### members” and select the recipient from these results.
3. Once you have selected the recipient and have been directed to their Facebook profile page, there will be a button in the upper right hand corner of their page that says “Message”. Click this button.
4. A text entry field will pop up. Click inside the area beside the word “Message”. After you have typed your message, hit “Send”.
a. You may also send messages to multiple recipients at once by clicking in the area beside the word “To” and typing another person’s name.
32
5. Others may respond to messages you have sent to them or may draft new messages to you as you have just done. You will be notified of any message you receive at the top of your Facebook profile page. A small, red notification will appear. You may either click on this notification or by clicking on the “Messages” link on the navigation bar on the left hand side of your page.
6. Click on any message you received and the conversation between you and the sender will be displayed (similar to an email conversation) with a text entry field below. Type your reply in this field and click the “Reply” button to reply.
33
How to: YouTube!
How to find the YouTube page for the Virginia MRC:
1. Type this URL into the search bar of your web browser: http://www.youtube.com/user/VAMRC
2. You will be directed to a page that displays all of the videos posted by the Virginia Medical Reserve Corps.
3. Clicking on the title to the right of any of the videos will direct you to the video which will play automatically!
34
TRAIN VA User InstructionsTRAIN VA connects its users to potential training opportunities. The system also tracks class attendance, certificates, feedback, and provides a quick reference for transcripts. Volunteers should access MRC required courses, such as Introduction to Incident Command Systems (ICS 100) and the National Incident Management System (NIMS 700), through TRAIN VA to keep records on file that are necessary for an emergency. Please see the following instructions on registering and using the system:
Register Online
Visit http://va.train.org and click “Create Account” on the left hand side.
Complete the required fields.
o Your Groups are “Southwest Virginia Medical Reserve Corps” and “Virginia”o Your Department/Division is “Volunteers”o Leave box checked to receive emails from TRAIN – this is the only way to receive many certificates of
completion and emails related to courses you sign up for! Complete the following pages with your respective information.
Access Courses
The best way to access courses is by ID number, which is given to volunteers when courses are offered. After logging in, there is a search box on the right hand side of the homepage that allows users to search by ID number. You can also select “Course Search” to browse using key words, subjects, titles and more.
View Your Certificates and History
After logging in, locate the “My Learning Record” box at the right hand side of the homepage.
My Learning displays upcoming courses My Training Plan displays courses you have saved to take at a later time My Surveys holds surveys for feedback of completed courses Transcript will provide a complete printable transcript of completed courses Certificates allows users to reprint certificates from courses that offer this My Account is where to edit and view your account information
HELP using TRAIN VA can be found on the site, by viewing New User Training on the homepage, or by contacting your MRC Coordinator at [email protected] or 276-274-0555.
37
Captain Confidentiality Agreement
I understand that as a volunteer with the Southwest Virginia Medical Reserve Corps, ALL volunteer and staff information is confidential. I agree not to access, review, disclose or use confidential volunteer or staff information without specific authorization from the Unit Coordinator. I also understand that even when I am no longer a volunteer with the Southwest Virginia Medical Reserve Corps, any confidential information I have learned must continue to be kept confidential. I understand that any breach of these confidentiality requirements will result in my immediate termination as a volunteer and may result in legal action against me. I understand that I must comply with all Southwest Virginia Medical Reserve Corps policies as well as all directions from the Unit Coordinator while serving as a volunteer. I further understand that my authorization to serve as a volunteer may be terminated at the discretion of the Unit Coordinator at any time if they determine it is in the best interests of the volunteer or unit.
I have read, understand, and agree to the information presented above:Signature: _____________________________________ Date: ______________
38
County Captain Affirmation of Service
o I fully support our Mission, purpose, goals and leadership
o I understand the County Captains position is designed for a 2 year commitment
of service during which I will be asked to assist in response to any emergency events that occur in my home county/city and other community events as deemed appropriate by the Unit Coordinator.
o I agree that I have completed FEMA Course ICS-100 and IS-700a in compliance
with National Medical Reserve Corps requirements or will have completed them within 30 days of acceptance of the position.
o I affirm that I am willing and able to assist the Unit Coordinator in communicating
with volunteers during both an immediate response to an emergency incident and during the ongoing recovery process. I am also willing to maintain open channels of communication with Unit Coordinator and volunteers.
o I will actively promote the SWVA Medical Reserve Corps’ work and values to the
community, represent the organization and act as a spokesperson.
o I will work in good faith with staff and other County Captains and the Unit
Coordinator as partners toward achievement of Unit goals
o If anything should arise during the 2 years that would not allow me to keep these
intentions of being a positive contributor to the “Captain” initiative, I will initiate conversations with the Unit Coordinator about a voluntary resignation to allow another to serve who is able to be fully involved.
Signed:______________________________________ Date:_______________________
39
Captain Orientation Feedback
1) Did completing the Captain Orientation answer all questions you had concerning the
position?
.
2) Do you feel more prepared to take on the position after having gone through the
orientation?
.
3) What was the most beneficial information provided during the orientation?
.
4) What was the least beneficial information provided during the orientation?
.
5) What could use improvement? As this is a work in progress, please be specific.
.
6) Was any part of the orientation overwhelming, too simplified or just off-putting?
Please be specific as this is a work in progress.
.
7) Any other comments?
. Thank you for your time and effort, your feedback about and participation in the orientation are greatly appreciated!
Have a great day!
40
Event or Activity Information
Requesting Agency:
Requestor’s Name
Requestor’s Telephone & email
Event Location & Address:
Begin Date & Time: End Date & Time:
Description of population being served:
# of people served:
Description of Event or Activity:
RESOURCE REQUEST
Size/Resource: Health Care Volunteer ___________ Non-Health Care Volunteer:_______________Amount/Number Requested:
Location Needed:
Type (specify need- R.N., EMT, driver)Time/Date Desired: ________________________________ How Long Needed:_______________________________
Point of Contact to receive Volunteers:
POC Phone Number:
Clothing Suggestion:Logistical Information: Meals, supplies needed, lodging, transportation, parking, etc.
Request was submitted by: FAX_____ Phone______ E-mail______ VEOC____________
Approved by:_________________________________________________Date:____________
Your name here!!!
http://www.clipart-fr.com/en/data/clipart/frames/clipart_frames_borders_221.jpg
Your new Washington County Captain!
Captain FactsServing Size: 1 Awesome Volunteer
Captains in your area:
Area serving:
Profession: Time in field: % Daily Value*
Total time with the MRC:
Experience:
Comments:
Favorite Hobby:
Favorite Color:
Random Fact:
Vitamin MRC 4% • Vitamin SWVA 4%
Calcium 10% • Iron 4%*Percent Daily Values are based on a
1,100 volunteer strong MRC Unit!
http://www.amarcareer.com/uploads/uni/blank-profile.jpg
41
I will be serving the Southwest Virginia Medical Reserve Corps as a County
Captain for . Fill in this area with a short description of
yourself so that the volunteers you will be working with can get to know you!
Include anything from your professional endeavors to hobbies to favorite colors! A statement about why you took on the
position would be great!
Please feel free to contact me!
Phone: (###) ### ####
Email: [email protected]
Facebook name: My Name
Any other contact info you would like to share!
43
Notes about the Orientation Packet
Make sure to include:o A current map of your stateo Descriptions of the training you will require of your Captainso A copy of your most recent Volunteer Handbooko A flyer that each Captain may personalize and give to their volunteers explain
who they are and what they will be doing
44
How to: Google Sites!
https://sites.google.com/site/mrcleadershiproles
Administrator notes:
How to create a Google Site:
1. Enter this URL into your browser search bar: www.sites.google.com2. Either sign into Google Sites using your preexisting Google account or create
one by clicking the red “Sign Up” button in the upper right hand corner and following the instructions on the screen.
3. Once you have logged into your account, there will be a red, “Create” button in the upper left hand corner of the screen. Click this button to create a new site.
4. Select any template you desire, as so prompted in the middle of the screen. Or choose “Blank Template” to start off what the most basic website form. The pilot unit used “Blank Template”.
5. In the text entry field below the template selection area, enter the name for your site. The name will automatically be filled into the URL for your site but this can be changed now by editing the text under the words “Site Location” or later once you have created your site.
a. You may change your URL after you have created your site by clicking on the drop down menu called “More” on the upper right hand corner of any screen in your site. In this menu there will be an option called “Sharing and Permissions”. Clicking on this link will direct you to a page with a text entry box below the words “Link to share”. This is where you may change your URL.
6. Scroll down the page. You will be prompted to enter a captcha code. 7. Click the red “Create” button in the upper left hand corner of the screen. 8. You may add new pages to your site by clicking the button in the upper right
hand corner of your screen that displays a picture of a piece of paper with a plus sign on it. (If you hover over this button you will see a text box that says “New Page ©”
a. See “How to create a new page on a Google Site” late in this guide for more information.
45
How to edit pre-existing pages:
1. Navigate to the desired page. 2. There will be a tool bar at the top of the page, in the right hand corner of this
tool bad, there is a button that has a symbol resembling a pencil (if you hover over it, it says “Edit page (e)”). Click on this button.
3. You may now type in any text entry field and edit any preexisting text. You may also insert new items.
4. To insert a new item, click on the “insert” button the left hand editor tool bar. A drop down menu will appear with a myriad of options!
5. Select any of these options and follow the directions on screen.a. To insert a hyper link: select “Link” in the “Insert” drop down menu.
Next select “Web Address” on the left hand side of the pop up window that opens. Copy and paste the desired URL into the area labeled “Link to this URL”. Enter a title for the web page or desired text into the field labeled “Text to display”. This text will appear on the Google Site instead of a messy URL. Finally click “Ok” at the bottom left hand corner of the pop up window. Your link has now been inserted!
6. It if you wish to add things to a page was not created as a “web page” (the basic and common format), such as the page labeled “forms” or “Projects we’re proud of”, you may do so using the same methods as the other pages but there are additional ways to edit these pages.
a. You may add files to the “Forms” page by: navigating to the page and selecting the “Add files” button in the toolbar above the files already posted to the page. You may then browse for files from your computer and upload them.
7. You may add posts to the “Projects we’re proud of” by navigating to the page and selecting the “New Post” button. You will be directed to a page that allows for text entry. You may also change the name of your post and upload files along with it using the “Add Files” link located under the text entry box. You will be able to insert photographs and other media directly into the post by clicking the “Insert” button in the white, editing toolbar that can be found at the top of the page on the left hand side. Simply select what type of media you wish to insert and follow the steps on screen. After you have completed your post, click the “Save” button on the right hand side of the white, editing tool bar. You may also click “Save Draft” to return to the post and complete it at a later time.
8. **NO changes are saved to the page until you have clicked the blue “Save” button in the right hand corner of the editor tool bar!!!**
How to send invitations to the Google Site
46
1. There is a tool bar at top of every page of your Google Site, if viewed as an administrator. In the right hand side of this tool bar, there is a button that says “More” with a small arrow to its right. Click on this button and a drop down menu will appear. Select “Sharing and Permissions” in this menu.
1. You will be directed to a page that lists the link to the Google Site and the email addresses of those with permission to view the Site. Use the page’s vertical scroll bar to scroll down. You will see a text entry field under the words “Add people” that says “Enter names, email addresses, or groups…” Type the email addresses of those you wish to invite to see the Google Site in this area. You may enter multiple addresses at once.
2. To the right of the text entry field mentioned above, there is a box that most likely says “Can Edit” with a small arrow to its right. By clicking this box you will be provided with a drop down menu of restriction options you can apply to all of those to whom you are sending invitations to the site. Be sure to select the appropriate level of restriction because although this may be changed later, it may only be changed on an individual basis.
3. After you have entered all those you wish to invite and selected the appropriate form of restrictions, click “Share & Save” to send the invitations.
To edit individual restrictions:
1. There is a tool bar at top of every page of your Google Site, if viewed as an administrator. In the right hand side of this tool bar, there is a button that says “More” with a small arrow to its right. Click on this button and a drop down menu will appear. Select “Sharing and Permissions” in this menu.
2. You will be directed to a page that lists the link to the Google Site and the email addresses of those with permission to view the Site. Beside each name there are small, blue words describing the restrictions each person is given. This may be changed by clicking on these words. A drop down menu will appear, providing a list of restriction options. Select the appropriate restriction for the individual.
3. After you have made the desired changes, be sure to click the green “Save changes” button at the bottom of the page.
To create a new page on the Google Site:
1. There is a tool bar at top of every page of your Google Site, if viewed as an administrator. On the right hand side of this tool bar, there is a button that has a picture of a piece of paper with a plus sign on it. Click this button.
2. You will be directed to a page that asks for information about the new page. Enter the title of the page in the area under the words “Name your page”.
47
Under the words “Select a template” there is a small box, clicking on this box will provide you with a drop down menu of available templates including but not limited to “Web Page” (basic page) and “File Cabinet” (similar to the Document Center in HAN). Under the words “Select location” there are several options:
a. “Put page at top level” creates the page as a new page on the left hand navigation bar displayed on all pages of the Google Site. It is its own entity.
b. “Put page under…” will create the page as a sub page of whichever page is currently selected
c. “Select a different location” will allow you to select which preexisting page you wish the page you are creating to be a sub page of.
3. Once you are satisfied with all of the page information, click the red “Create” button in the upper left hand corner of the page. You may then edit the new page in the same manner as other, preexisting pages.
How to: Facebook!Administrator Notes:
48
How to change the cover photo:
1. Navigate to the page. Hover over the current cover photo. A small box should appear at the bottom right hand corner of the photo that says “Change cover”. Hover over this button. A drop down menu will appear with options for how to select a new photo.
2. Select either “Upload photo” (to upload an image from your computer) or “Choose from photos” to select an image form preexisting Facebook photo albums and select your desired photo.
3. You may reposition a cover photo after it has been selected as the cover photo by hovering over “Change cover” which appears when you hover over the cover photo. A drop down menu will appear, select “reposition” from this menu and edit the photo as desired. After you have made the desired changes, click “Save changes”.
How to change the profile picture:
1. Navigate to the page. Hover over the current profile photo. A small box should appear that says “Edit profile picture”. Hover over this button. A drop down menu will appear with options for how to select a new photo.
2. Select either “Upload photo” (to upload an image from your computer) or “Choose from photos” to select an image form preexisting Facebook photo albums and select your desired photo.
3. You may reposition a cover photo after it has been selected as the profile picture by hovering over “Edit profile picture” which appears when you hover over the cover photo. A drop down menu will appear, select “Edit thumbnail” from the drop down menu. This option allows you to reposition the image and/or select “Scale to fit” which is intended to make the image as easily viewable as possible. After you have made the desired changes, click “Save changes”.
How to invited new members to the Page (Fan Page):
1. Navigate to the page. At the top of the “Admin” panel there is a button that says “Build audience”. Click this button.
2. A drop down menu will appear with several options for how to invite others to join the group. Select your desired option and follow the directions on the screen.
How to invite new members to the Group (Closed Group page):
49
1. Navigate to the page. On the right hand side of the page, there is a text entry field that says “Add friends to the group”. Type the name of those you wish to add to the group here. After you have typed the individual’s name, hit enter.
How to add a post: test, photos, polls and mile stones (Fan Page):
1. Navigate to the page. At the top of the page there will be a text entry field. Directly above this field are three options: “Status”, “Photo/video” and “Event, Milestone +”.
a. “Status” is preselected as a default. Under this option you may add a text update in the entry field.
b. Selecting the “Photo/video” option will provide you with three options for uploading visual media, select your desired method and follow the directions on the screen.
c. The “Event, Milestone +” option allows you to do several different things!
i. “Event” will allow you to display upcoming events on the wall in the form of an invitation!
ii. “Milestone” allows you to update the timeline of the organization which the page represents. Milestones can include founding dates, awards and any other important events. You may add milestones for any date at any time.
a. “Question” allows you to poll your fans! Type your question in the text entry field. A button titled “Add Poll Options” will appear at the bottom left of the text field. Click this button and type each of your answer choices in a new, provided text line that says “Add an option”. Once you have finished, click the button “Post”. Return to the Closed group page later to check for responses to your question which will be shown in bar graph form on the Closed group’s wall.
How to add a post: test, photos and polls (Closed Group):1. Near the top of the Closed Group page there is a text box that says “Write
Something”. Clicking in this space will provide you with an area to type. Write what you wish to share (with every member of the group) in this area and then click “Post”. This entry will be added to the Closed Group’s feed (wall) and will be visible to every member of the group. Each member will also receive a notification that you have posted in the group.
2. Directly above field for entering text posts are three other options: “Add photo/video”, “Ask Question” and “Upload File”
a. To use the “Add photo/video” function, simply click on the button and select which method you wish to use to upload an image. You may type a caption about the photograph in the area that says “Say
50
something about this…” this caption will appear with the image when viewed by others. After you have uploaded your file and typed your caption (optional), click “Post”. Images will be viewable on the Closed group’s wall and under the “Photo” tab at the top of the page.
b. To use the “Ask a Question” function, click the button and type your question. A button titled “Add Poll Options” will appear at the bottom left of the text field. Click this button and type each of your answer choices in a new, provided text line that says “Add an option”. Once you have finished, click the button “Post”. Return to the Closed group page later to check for responses to your question which will be shown in bar graph form on the Closed group’s wall.
c. To use the “Upload File” function, simply click on the button and use the browser to select your file. You may type a caption about the file in the area that says “Say something about this…” this caption will appear with the file when viewed by others. After you have uploaded your file and typed your caption (optional), click “Post”. Files will be viewable on the Closed group’s wall and under the “Files” tab at the top of the page.
51
General Notes about the project: All forms, PDF templates of surveys, Power Points and flyers can found in the HAN
document center in the “MRC” folder which contains the “County Captain Project” folder
All original items included were produced using Microsoft Office products, Google products and/or Survey Monkey
Flyer that Captains can personalize to give to their volunteers Create a flyer that explains the role Captains play within you unit and how to apply
for the position to include in new member orientation packets Add a brief description of the project to your volunteer hand book detailing the role
Captains will play in the Unit
52
The Medical Reserve Corps understands your time is precious, so to make the best use of the skills and time you have graciously donated, a leadership position has been created that will facilitate communications between volunteers and the Unit Coordinator.
The leaders, called County Captains (who are also Medical Reserve Corps volunteers), will serve as a point of contact between you, the volunteer, and the Unit Coordinator during times of an emergency. The use of carefully selected and trained volunteers to relay information will allow the Unit Coordinator to dedicate themselves fully to the response efforts and assured that volunteers will remain well informed.
The volunteer leadership position is intended to facilitate communications with the Unit Coordinator. The Coordinator will remain available for contact and will always communicate with you directly to inform you of an emergency event. The responsibility of the Captains is to assist the Coordinator in providing you with responses to your concerns as quickly as possible. The Captains are trained, have the resources to do this and exist to help you help others. You and your Captain have the ability to communicate in many forms including telephone calls, email and Facebook. Each Captain has been thoroughly trained regarding how to appropriately use and respect any private information they have access to, have signed confidentially agreements and have successfully passed a criminal and sex offender background investigation.
County Captains will also have the ability to assist in organizing community involvement events. The addition of these leadership roles across the Unit will facilitate increased involvement of the Medical Reserve Corps in each locality. Captains will seek out community events that lend themselves to Medical Reserve Corps participation and suggest said events to the Coordinator. Once approved, Captains may recruit volunteers, register for and assure the event runs smoothly. Please contact your Captain if you have any suggestions about upcoming events, have request for Medical Reserve Corps activity in your community or any other suggestion such as a local training exercise or polycom presentation!
The final responsibility of Captains is to foster relationships between volunteers and between the Coordinator and the volunteers. Every volunteer selected for a Captain position cares deeply about their community and the Medical Reserve Corps and is thus driven to make your experience as enjoyable and fulfilling as possible! Each locality within the Unit has multiple Captains; each assigned a limited number of volunteers within a certain geographical distance so that Captains may fulfill this purpose and remain as accessible to you as possible. The packet you received at orientation will provide you with information about your Captain and the Coordinator can answer any other questions you may have!