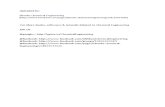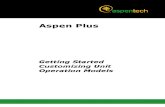Get Started Guide for New Users of Aspen Plus
-
Upload
montoyazumaeta -
Category
Documents
-
view
231 -
download
0
Transcript of Get Started Guide for New Users of Aspen Plus
-
8/9/2019 Get Started Guide for New Users of Aspen Plus
1/26
Revised: Nov 9, 2012
1
Get Started Guide for New Users of Aspen Plus V8.0
1. Lesson Objectives
Learn to create a new Aspen Plus simulation
Learn to construct flowsheet, including adding blocks and streams, reconnecting streams, and
breaking/joining streams
2. Prerequisites
Aspen Plus V8.0
3.
Background
This tutorial is for first-time Aspen Plus users. It shows new users:
How to launch Aspen Plus UI
Where to specify components
Where to specify physical property methods
How to move from Propertiesenvironment to Simulationenvironment
How to construct a f lowsheet
The examples presented are solely intended to illustrate specific concepts and principles. They may not
reflect an industrial application or real situation.
4.
Aspen Plus Solution
4.01. From your desktop, select Startand then select Programs.
4.02. Select AspenTech, then Process Modeling V8.0then Aspen Plus, and then Aspen Plus V8.0 The Aspen
Plus main window appears, showing the Start Page.
4.03. Start a new simulation by selectingNewon the Filetab of the ribbon or pressing Ctrl+N.
-
8/9/2019 Get Started Guide for New Users of Aspen Plus
2/26
Revised: Nov 9, 2012
2
4.04. Doing so brings up this page. Click on Blank Simulationand then click Create.
4.05. The following form comes up once the new simulation has been created. Enter the components that
appear in the simulation.
-
8/9/2019 Get Started Guide for New Users of Aspen Plus
3/26
Revised: Nov 9, 2012
3
4.06. Enter AMMONIAin the Component IDfield. Because ammonia is a commonly used (and
unambiguously named) component, Aspen Plus fills in the Component nameand Aliasfields.
4.07. Enter ME-BRin the second row under Component ID. Enter METHYL-BROMIDEin the Component
namecolumn for this row. Aspen Plus recognizes this component name, and so it fills in the Aliasfield.
If a component cannot be added by typing in the ID or name, click on the Findbutton to search for it.
4.08. Enter WATERin the third row under Component ID. Aspen Plus fills in the Component nameand Alias
fields again. A Component IDis simply a handle for the user and so can be arbitrarily assigned; Aspen
Plus uses Component nameto identify the component and find the necessary data for the simulation.
-
8/9/2019 Get Started Guide for New Users of Aspen Plus
4/26
Revised: Nov 9, 2012
4
4.09. Specify the property methods to be used in the simulation by clicking on the Methodsbutton in the
Navigate group in the Hometab of the ribbon. Alternatively, click the Methodsnode in the navigation
pane.
4.10. Doing so brings up the following form. Select PENG-ROB(Peng-Robinson equation of state) in the Base
methodfield.
-
8/9/2019 Get Started Guide for New Users of Aspen Plus
5/26
Revised: Nov 9, 2012
5
4.11. When the user presses the NextInputbutton or hits the F4key (the hotkey for the Nextbutton), the
sheet that needs users attention next is displayed.
4.12. When the Next Inputbutton is clicked after the property methods have been specified, this sheet
appears. No further action is required from the user for the binary interaction parameters because they
have been fil led up automatically.
-
8/9/2019 Get Started Guide for New Users of Aspen Plus
6/26
Revised: Nov 9, 2012
6
4.13. Enter the simulation environment. Press the Simulationbar in the navigation pane on the left side of
your screen.
4.14. The simulation environment is shown below. The Model Paletteis outlined in red below and a blown
up image of just the palette appears in the next figure.
-
8/9/2019 Get Started Guide for New Users of Aspen Plus
7/26
Revised: Nov 9, 2012
7
4.15. Create a stream in the flowsheet. Click on the Material button (outlined in red below) in the Model
Palette. Now, the mouse is in the insert mode.
4.16. Click on the flowsheet area in two different spots (one for stream source and again for stream
destination). A stream S1is drawn in the flowsheet area. The mouse is still in the insert mode. Clicking
in the flowsheet area again will make another stream.
-
8/9/2019 Get Started Guide for New Users of Aspen Plus
8/26
Revised: Nov 9, 2012
8
4.17. Cancel insert mode. To exit the insert mode, click the Cancel insert modebutton (outlined in the red
box below) in the Model Palette. Alternatively, right-click on the main flowsheet to cancel insert mode.
Note that the cursor changes shape when you enter or exit insert mode. It is a plus sign in insert
mode, and an arrow when not in insert mode.
4.18. Add and delete a stream. Add another stream in the same way as step4.15. The flowsheet wil l look like
the screenshot below.
-
8/9/2019 Get Started Guide for New Users of Aspen Plus
9/26
Revised: Nov 9, 2012
9
4.19. Delete S2by right-clicking it and selecting Delete Stream. Streams can also be deleted by clicking on the
stream and pressing the Delete Key.
-
8/9/2019 Get Started Guide for New Users of Aspen Plus
10/26
Revised: Nov 9, 2012
10
4.20. Add a mixer to the flowsheet. Click on the Mixerbutton in the Mixers/Splitterssheet of the Model
Palette, and then click on the flowsheet area. Cancel insert mode so more clicks do not add more mixer
blocks.
4.21.
The flowsheet will look like the screenshot below.
-
8/9/2019 Get Started Guide for New Users of Aspen Plus
11/26
Revised: Nov 9, 2012
11
4.22. Connect the stream to the block. Right-click on the stream and click Reconnect Destination.
-
8/9/2019 Get Started Guide for New Users of Aspen Plus
12/26
Revised: Nov 9, 2012
12
4.23. B1s inlet port (a red arrow attached to the left side of B1) is displayed. Note that red arrows represent
ports that must be connected with streams. Blue arrows represent ports for optional streams.
-
8/9/2019 Get Started Guide for New Users of Aspen Plus
13/26
Revised: Nov 9, 2012
13
4.24. Clicking this inlet port connects stream S1to block B1. The flowsheet will look like the screenshot
below.
-
8/9/2019 Get Started Guide for New Users of Aspen Plus
14/26
Revised: Nov 9, 2012
14
4.25. Add a reactor to the flowsheet. Click on the Reactorssheet of the Model Palette. Click on the RCSTR
button.
4.26.
In the flowsheet area, click on the area on the right side of B1. A RCSTRblock B2 is placed on the
flowsheet as shown below. Now, cancel insert mode.
-
8/9/2019 Get Started Guide for New Users of Aspen Plus
15/26
Revised: Nov 9, 2012
15
4.27. Connect the mixer to the reactor. Click on the Material button in the Model Palette. Doing so will show
all available inlet and outlet ports. Again, red ports are ports that require stream connections, blue are
optional.
-
8/9/2019 Get Started Guide for New Users of Aspen Plus
16/26
Revised: Nov 9, 2012
16
4.28. Click on the red arrow pointing out of B1and then click the red arrow pointing into the reactor. Now,
B1and B2are connected with a stream. Add an effluent stream by clicking on the red arrow coming
from the reactor and then click on a blank spot on the right of B2. The flowsheet should look like the
screenshot below. The label for S3is hidden because the B1and B2are so close together.
4.29. Clicking on the Material button in Model Paletteagain shows that there are only blue arrows: all
required ports have been connected with streams.
-
8/9/2019 Get Started Guide for New Users of Aspen Plus
17/26
Revised: Nov 9, 2012
17
4.30. Add a second feed stream to the mixer. Click on the Material button in Model Palette, click on the blue
arrow pointing into the mixer, and then click a blank spot in the flowsheet. The flowsheet will look like
the screenshot below.
4.31. Add a distillation column. Click to the Columnssheet of the Model Palette. Click on the RadFrac
button.
4.32. Click on the flowsheet to add the column. The flowsheet will look like the screenshot below.
-
8/9/2019 Get Started Guide for New Users of Aspen Plus
18/26
Revised: Nov 9, 2012
18
4.33. Reconnect the destination of stream S3. Either right-clickS3and select Reconnect Destinationor
double click the white arrow at the right end of S3, and then click the red arrow pointing into the
column.
4.34. Reconnect stream source to create recycle stream. Right-click S4and select Reconnect Source.
4.35. Click on the red arrow coming out from the bottom of the column. The flow sheet will look like the
screenshot below.
-
8/9/2019 Get Started Guide for New Users of Aspen Plus
19/26
Revised: Nov 9, 2012
19
4.36. Move the recycle stream by clicking and dragging so that the stream is below the blocks. Having a clean
flowsheet becomes very important when there are many blocks and streams.
4.37. Add a stream coming from the top of the column.
-
8/9/2019 Get Started Guide for New Users of Aspen Plus
20/26
Revised: Nov 9, 2012
20
4.38. Add a heater for the recycle stream S4. Break the recycle stream S4by right-clicking on it and selecting
Break Stream.
4.39. The flowsheet will look like the screenshot below.
-
8/9/2019 Get Started Guide for New Users of Aspen Plus
21/26
Revised: Nov 9, 2012
21
4.40. Click on the Heat Exchangerssheet of the Model Palette. Click the Heaterbutton. Add it to the
flowsheet below the reactor.
4.41. Blocks in Apsen Plus typically have inlets on the left side and outlets on the right side. For B4, we need
its inlet to enter on the right side and its outlet to exit on the left si de. Right-click onB4and select
Rotate Icon | Flip Horizontalas shown below.
4.42. Connect the outlet of the heater to the mixer by reconnecting the source of S4. Create a stream going
to the inlet of B4. The flowsheet will look like the screenshot below.
-
8/9/2019 Get Started Guide for New Users of Aspen Plus
22/26
Revised: Nov 9, 2012
22
4.43.
Join the streams to complete the recycle loop. Click on stream S6, press and hold the Ctrlkeyon yourkeyboard, and then, click S7. Then, release the Ctrlkeyon your keyboard. Both S6and S7are selected.
Right-click one of them and select Join Streams.
-
8/9/2019 Get Started Guide for New Users of Aspen Plus
23/26
Revised: Nov 9, 2012
23
4.44. The flowsheet will look like the screenshot below.
-
8/9/2019 Get Started Guide for New Users of Aspen Plus
24/26
Revised: Nov 9, 2012
24
4.45. Rename a block. Right-cl ick on B2and select Rename Block. Enter a new name, like REACTOR. Both
streams and blocks can be renamed in this way. Alternatively, a block can be renamed by clicking on the
block and pressing Ctrl+M. A stream can be renamed in a similar way.
4.46. You can see the renamed block in the screenshot below.
-
8/9/2019 Get Started Guide for New Users of Aspen Plus
25/26
Revised: Nov 9, 2012
25
4.47.
Reset the view in the main flowsheet. Pressing the Home keyresets the view so the whole f lowsheet
fills the view. This is shown in the screenshot below. We have drawn our flowsheet. Hitting F4 keywill
bring you to the first incomplete form and you can start entering specifications (e.g., stream conditions)
for the simulation.
-
8/9/2019 Get Started Guide for New Users of Aspen Plus
26/26
Revised: Nov 9, 2012
5. Conclusions
After going through steps described in this tutorial, first-time Aspen Plus users should be able to follow the steps
of our examples.
6. Copyright
Copyright 2012 by Aspen Technology, Inc. (AspenTech). All rights reserved. This work may not be
reproduced or distributed in any form or by any means without the prior written consent of
AspenTech. ASPENTECH MAKES NO WARRANTY OR REPRESENTATION, EITHER EXPRESSED OR IMPLIED, WITH
RESPECT TO THIS WORK and assumes no liability for any errors or omissions. In no event will AspenTech be
liable to you for damages, including any loss of profits, lost savings, or other incidental or consequential
damages arising out of the use of the information contained in, or the digital fi les supplied with or for use with,
this work. This work and its contents are provided for educational purposes only.
AspenTech, aspenONE, and the Aspen leaf logo, are trademarks of Aspen Technology, Inc.. Brands and
product names mentioned in this documentation are trademarks or service marks of their respective companies.












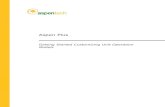
![Îb Aspen Plus ]](https://static.fdocuments.in/doc/165x107/624b1b2716239c1df5539681/b-aspen-plus-.jpg)