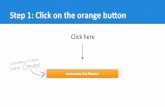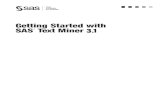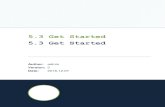Get Started
-
Upload
jay-jay-sriyaem -
Category
Documents
-
view
99 -
download
0
Transcript of Get Started

Getting Started Guide
Version 5.5.1
January 2009

© 2003-2009 Riverbed Technology, Incorporated. All rights reserved.
Riverbed Technology, Riverbed, Steelhead, RiOS, Interceptor and the Riverbed logo are trademarks or registered trademarks of Riverbed Technology, Inc. All other trademarks used or mentioned herein belong to their respective owners.
Linux is a trademark of Linus Torvalds in the United States and in other countries. VMware is a trademark of VMware, Incorporated. Oracle and JInitiator are trademarks or registered trademarks of Oracle Corporation. Microsoft, Windows, Vista, Outlook, and Internet Explorer are trademarks or registered trademarks of Microsoft Corporation. UNIX is a registered trademark in the United States and in other countries, exclusively licensed through X/Open Company, Ltd.
Parts of this product are derived from the following software: Apache © 2000-2003. The Apache Software Foundation. All rights reserved. Busybox © 1999-2005 Eric Andersen ethtool © 1994, 1995-8, 1999, 2001, 2002 Free Software Foundation, Inc. Less © 1984-2002 Mark Nudelman Libevent © 2000-2002 Niels Provos. All rights reserved. LibGD, Version 2.0 licensed by Boutell.Com, Inc. Libtecla © 2000, 2001 by Martin C. Shepherd. All rights reserved. Linux Kernel © Linus Torvalds login 2.11 © 1993 The Regents of the University of California. All rights reserved. md5, md5.cc © 1995 University of Southern California, © 1991-2, RSA Data Security, Inc. my_getopt.{c,h} © 1997, 2000, 2001, 2002, Benjamin Sittler. All rights reserved. NET-SNMP © Copyright 1989, 1991, 1992 by Carnegie Mellon University. All rights reserved. Derivative Work - 1996, 1998-2000 Copyright 1996, 1998-2000 The Regents of the University of California. All rights reserved. OpenSSH, © 1983, 1990, 1992, 1993, 1995, 1993 The Regents of the University of California. All rights reserved. pam © 2002-2004 Tall Maple Systems, Inc. All rights reserved. pam-radius © 1989, 1991 Free Software Foundation, Inc. pam-tacplus © 1997-2001 by Pawel Krawczyk ssmtp GNU General Public License syslogd © 2002-2005 Tall Maple Systems, Inc. All rights reserved. Vixie-Cron © 1988, 1990, 1993, 1994 by Paul Vixie. All rights reserved. Zile © 1997-2001 Sandro Sigalam © 2003 Reuben Thomas. All rights reserved.
This product includes software developed by the University of California, Berkeley and its contributors. This product is derived from the RSA Data Security, Inc. MD5 Message-Digest Algorithm.
For detailed copyright and license agreements or modified source code (where required), see the Riverbed Technical Support site at https://support.riverbed.com.
Other product names, brand names, marks, and symbols are registered trademarks or trademarks of their respective owners.
The content of this manual is furnished on a RESTRICTED basis and is subject to change without notice and should not be construed as a commitment by Riverbed Technology, Incorporated. Use, duplication, or disclosure by the U.S. Government is subject to restrictions set forth in Subparagraphs (c) (1) and (2) of the Commercial Computer Software Restricted Rights at 48 CFR 52.227-19, as applicable. Riverbed Technology, Incorporated assumes no responsibility or liability for any errors or inaccuracies that may appear in this book.
Riverbed Technology 199 Fremont StreetSan Francisco, CA 94105
Fax: 415.247.8801Web: http://www.riverbed.com
Phone: 415.247.8800
Part Number712-00102-04
Part Number712-00102-04

Contents
Contents
Preface.......................................................................................................................................................11
About This Guide ........................................................................................................................................11Types of Users .......................................................................................................................................11Organization of This Guide.................................................................................................................11Document Conventions .......................................................................................................................12
Hardware and Software Dependencies....................................................................................................13
Additional Resources ..................................................................................................................................14Online Notes..........................................................................................................................................15RiOS Documentation ...........................................................................................................................15Riverbed Support Knowledge Base ...................................................................................................15Online Documentation ........................................................................................................................15
Safety Guidelines .........................................................................................................................................15
Contacting Riverbed....................................................................................................................................16Internet ...................................................................................................................................................16Technical Support .................................................................................................................................16Professional Services ............................................................................................................................16Documentation......................................................................................................................................16
Chapter 1 - Installing the Steelhead Appliance .....................................................................................17
Installing the Steelhead Appliance............................................................................................................171. Getting Started ..................................................................................................................................172. Installing on a Rack ..........................................................................................................................173. Connecting the Power......................................................................................................................184. Connecting to the Steelhead Appliance ........................................................................................185. Connecting the Steelhead Appliance to Your Network..............................................................196. Checking Your Connections............................................................................................................207. Connecting to the Management Console ......................................................................................20
Guía rápida de instalación del Dispositivo Steelhead............................................................................201. Introducción ......................................................................................................................................212. Instalación en un bastidor ...............................................................................................................213. Conexión de la fuente de alimentación .........................................................................................214. Conexión con el Dispositivo Steelhead .........................................................................................225. Conexión del Dispositivo Steelhead con la red............................................................................226. Comprobación de las conexiones ...................................................................................................237. Conexión con la consola de administración .................................................................................24
Schnellinstallation des Steelhead-Geräts..................................................................................................241. Erste Schritte......................................................................................................................................242. Montage in einem Rack ...................................................................................................................243. Stromanschluss .................................................................................................................................25
Getting Started Guide iii

Contents
4. Verbinden des Steelhead-Geräts.....................................................................................................255. Verbinden des Steelhead-Geräts mit dem Netzwerk ..................................................................266. Überprüfen der Verbindungen .......................................................................................................277. Verbinden der Verwaltungskonsole...............................................................................................27
Guide d'installation rapide de l'appareil Steelhead................................................................................271. Mise en route .....................................................................................................................................272. Montage sur un support ..................................................................................................................283. Branchement sur secteur .................................................................................................................284. Branchement à l'appareil Steelhead ...............................................................................................285. Connexion de l'appareil Steelhead à votre réseau .......................................................................296. Vérification des branchements .......................................................................................................307. Connexion à la Console de gestion ................................................................................................30
Installazione dell'Apparecchiatura Steelhead .........................................................................................301. Operazioni preliminari ....................................................................................................................302. Installazione nel rack .......................................................................................................................313. Collegamento dell'alimentazione...................................................................................................314. Collegamento dell'Apparecchiatura Steelhead ............................................................................325. Collegamento dell'Apparecchiatura Steelhead alla rete .............................................................326. Verifica della connessione ...............................................................................................................337. Accesso alla console di gestione .....................................................................................................33
安装 Steelhead Appliance .............................................................................................................341. 使用入门..............................................................................................................................342. 在机架上安装.......................................................................................................................343. 连接电源 ..............................................................................................................................344. 连接到 Steelhead 信息家电 .................................................................................................355. 将 Steelhead 信息家电连接到网络 ......................................................................................356. 检查连接 ..............................................................................................................................367. 连接到管理控制台................................................................................................................37
설치 Steelhead Appliance .............................................................................................................371. 시작하기..............................................................................................................................372. 랙에 설치.............................................................................................................................373. 전원 연결.............................................................................................................................384. Steelhead 어플라이언스에 연결..........................................................................................385. 네트워크에 Steelhead 어플라이언스 연결 ..........................................................................396. 관리 콘솔에 연결 .................................................................................................................407. 소프트웨어 및 설명서 업데이트 ..........................................................................................40
安裝 Steelhead Appliance..............................................................................................................401. 使⽤⼊⾨..............................................................................................................................412. 在機架上安裝.......................................................................................................................413. 連接電源..............................................................................................................................414. 連接到 Steelhead Appliance ...............................................................................................425. 將 Steelhead Appliance連接到網路....................................................................................426. 檢查連接..............................................................................................................................437. 連接到 Management Console .............................................................................................44
Steelhead Appliance のインストール ...........................................................................................441. はじめに..............................................................................................................................442. ラックへの取り付け .........................................................................................................................44
iv Getting Started Guide

Contents
3. 電源接続 .............................................................................................................................................454. Steelhead Appliance への接続............................................................................................455. Steelhead Appliance のネットワーク接続 ..........................................................................466. 接続確認..............................................................................................................................477. Management Console への接続 ..........................................................................................47
Руководство по быстрой установке устройств Steelhead ..........................................................471. Начало работы ..................................................................................................................482. Установка в стойку ............................................................................................................483. Подключение электропитания..........................................................................................484. Подключение к устройству Steelhead ...............................................................................495. Подключение устройства ЦКА к вашей сети ...................................................................496. Проверка сделанных соединений ....................................................................................507. Подключение к консоли администрирования .................................................................51
Chapter 2 - Installing and Deploying Steelhead Mobile ........................................................................53
Installing and Deploying Steelhead Mobile.............................................................................................53Overview ...............................................................................................................................................531. Getting Started ..................................................................................................................................542. Deploying Steelhead Mobile in Environments with Firewalls ..................................................563. Installing on a Rack ..........................................................................................................................564. Connecting the Power......................................................................................................................565. Connecting to the Mobile Controller .............................................................................................576. Configuring the Mobile Controller ................................................................................................577. Connecting the Mobile Controller to Your Network...................................................................578. Logging into the Mobile Controller ...............................................................................................579. Next Steps ..........................................................................................................................................58
Instalación y despliegue de Steelhead Mobile.........................................................................................58Descripción general..............................................................................................................................581. Introducción ......................................................................................................................................592. Despliegue de Steelhead Mobile en entornos con servidores de seguridad............................613. Instalación en un bastidor ...............................................................................................................614. Conexión de la fuente de alimentación .........................................................................................615. Conexión con el Mobile Controller ................................................................................................626. Configuración de Mobile Controller..............................................................................................627. Conexión de Mobile Controller a la red ........................................................................................628. Inicio de sesión en el Mobile Controller........................................................................................629. Pasos siguientes ................................................................................................................................63
Installation und Bereitstellung von Steelhead Mobile ...........................................................................63Übersicht ................................................................................................................................................631. Erste Schritte......................................................................................................................................642. Bereitstellung von Steelhead Mobile in Umgebungen mit Firewalls .......................................663. Montage in einem Rack ...................................................................................................................664. Stromanschluss .................................................................................................................................665. Verbinden mit Mobile Controller ...................................................................................................676. Konfigurieren des Mobile Controllers...........................................................................................677. Verbinden des Mobile Controllers mit dem Netzwerk...............................................................678. Anmelden am Mobile Controller ...................................................................................................679. Nächste Schritte ................................................................................................................................68
Getting Started Guide v

Contents
Installation et déploiement de Steelhead Mobile ....................................................................................68Généralités .............................................................................................................................................681. Mise en route .....................................................................................................................................692. Déploiement de Steelhead Mobile dans des environnements protégés par des pare-feu .....713. Montage sur un support ..................................................................................................................714. Branchement sur secteur .................................................................................................................715. Connexion au Mobile Controller....................................................................................................726. Configuration du Mobile Controller..............................................................................................727. Connexion du Mobile Controller à votre réseau..........................................................................728. Connexion au Mobile Controller....................................................................................................729. Étapes suivantes................................................................................................................................73
Installazione e distribuzione di Steelhead Mobile ..................................................................................73Panoramica ............................................................................................................................................731. Operazioni preliminari ....................................................................................................................742. Distribuzione di Steelhead Mobile in ambienti con firewall......................................................763. Installazione nel rack .......................................................................................................................764. Collegamento dell'alimentazione...................................................................................................765. Connessione al Mobile Controller..................................................................................................776. Configurazione del Mobile Controller ..........................................................................................777. Collegamento del Mobile Controller alla rete ..............................................................................778. Accesso al Mobile Controller ..........................................................................................................779. Passaggi successivi ...........................................................................................................................78
安装和部署 Steelhead Mobile........................................................................................................78概述 .........................................................................................................................................781.使用入门 ..............................................................................................................................792.在含防火墙的环境中部署 Steelhead Mobile..................................................................................803.在机架上安装.......................................................................................................................814.连接电源 ..............................................................................................................................815.连接到 Mobile Controller ....................................................................................................816.配置 Mobile Controller........................................................................................................827.将 Mobile Controller 连接到网络 ........................................................................................828.登录到 Mobile Controller ....................................................................................................829.后继步骤 ..............................................................................................................................82
Steelhead Mobile 설치 및 배포 ......................................................................................................83개요 .........................................................................................................................................831. 시작하기..............................................................................................................................842. 방화벽이 있는 환경에 Steelhead Mobile 배포 .....................................................................853. 랙에 설치.............................................................................................................................854. 전원 연결.............................................................................................................................865. Mobile Controller에 연결 ...................................................................................................866. Mobile Controller 구성........................................................................................................867. 네트워크에 Mobile Controller 연결.....................................................................................878. Mobile Controller에 로그인 ...............................................................................................879. 다음 단계.............................................................................................................................87
安裝和部署 Steelhead Mobile........................................................................................................88概觀 .........................................................................................................................................881. 使⽤⼊⾨ ..............................................................................................................................882. 在帶防⽕牆的環境中部署 Steelhead Mobile........................................................................90
vi Getting Started Guide

Contents
3. 在機架上安裝.......................................................................................................................904. 連接電源..............................................................................................................................905. 連接到 Mobile Controller ....................................................................................................916. 設定 Mobile Controller........................................................................................................917. 將 Mobile Controller 連接到網路 ........................................................................................918. 登⼊ Mobile Controller........................................................................................................929. 後繼步驟..............................................................................................................................92
Steelhead Mobile のインストールと展開 ......................................................................................92概要 .........................................................................................................................................921. はじめに ..............................................................................................................................932. ファイアウォール環境に Steelhead Mobile を展開する .....................................................953. ラックへの取り付け ............................................................................................................954. 電源接続..............................................................................................................................955. Mobile Controller への接続 ................................................................................................966. Mobile Controller の設定 ....................................................................................................967. Mobile Controller のネットワークへの接続 .......................................................................968. Mobile Controller へのログイン .........................................................................................969. 次のステップ.......................................................................................................................97
Установка и ввод в действие устройства Steelhead Mobile ......................................................97Обзор......................................................................................................................................971. Начало работы ..................................................................................................................982. Размещение Steelhead Mobile в средах со шлюзами безопасности ...........................1003. Установка в стойку ..........................................................................................................1004. Подключение электропитания........................................................................................1015. Подключение к Mobile Controller ...................................................................................1016. Конфигурирование Mobile Controller.............................................................................1017. Подключение устройства Mobile Controller к сети .......................................................1028. Регистрация в журнале устройства Mobile Controller ..................................................1029. Последующие действия..................................................................................................102
Chapter 3 - Installing the Central Management Console ....................................................................105
Installing the CMC.....................................................................................................................................1051. Getting Started ................................................................................................................................1052. Installing on a Rack ........................................................................................................................1053. Connecting the Power....................................................................................................................1064. Connecting to the CMC .................................................................................................................1065. Configuring the CMC ....................................................................................................................1066. Connecting the CMC to Your Network.......................................................................................1067. Checking Your Connections..........................................................................................................1078. Logging into the CMC ...................................................................................................................107
Guía rápida de instalación de la consola CMC .....................................................................................1071. Introducción ....................................................................................................................................1072. Instalación en un bastidor .............................................................................................................1083. Conexión de la fuente de alimentación .......................................................................................1084. Conexión con el Dispositivo CMC...............................................................................................1085. Configuración del Dispositivo CMC ...........................................................................................1096. Conexión del Dispositivo CMC con la red .................................................................................1097. Comprobación de las conexiones .................................................................................................109
Getting Started Guide vii

Contents
8. Conexión con el Dispositivo CMC...............................................................................................109
Schnellinstallation der CMC ....................................................................................................................1101. Erste Schritte....................................................................................................................................1102. Montage in einem Rack .................................................................................................................1103. Stromanschluss ...............................................................................................................................1104. Verbinden des CMC-Geräts .......................................................................................................... 1115. Konfigurieren des CMC-Geräts.................................................................................................... 1116. Verbinden des CMC-Geräts mit dem Netzwerk........................................................................1127. Überprüfen der Verbindungen .....................................................................................................1128. Verbinden mit der CMC ................................................................................................................112
Guide d'Installation rapide de la CMC...................................................................................................1121. Mise en route ...................................................................................................................................1122. Montage sur un support ................................................................................................................1133. Branchement sur secteur ...............................................................................................................1134. Branchement à l'appareil CMC.....................................................................................................1135. Configuration de l'appareil CMC.................................................................................................1146. Connexion de l'appareil CMC à votre réseau.............................................................................1147. Vérification des branchements .....................................................................................................1148. Connexion à la Console CMC.......................................................................................................115
Installazione della Central Management Console (CMC) ...................................................................1151. Operazioni preliminari ..................................................................................................................1152. Installazione nel rack .....................................................................................................................1153. Collegamento dell'alimentazione.................................................................................................1154. Accesso alla console CMC.............................................................................................................1165. Configurazione della console CMC .............................................................................................1166. Collegamento della console CMC alla rete .................................................................................1167. Verifica della connessione .............................................................................................................1178. Accesso alla console CMC.............................................................................................................117
安装 CMC ....................................................................................................................................1171. 使用入门 ............................................................................................................................1172. 在机架上安装 .....................................................................................................................1183. 连接电源 ............................................................................................................................1184. 连接到 CMC.......................................................................................................................1185. 配置 CMC ..........................................................................................................................1196. 连接 CMC到网络 ..............................................................................................................1197. 检查连接 ............................................................................................................................1198. 登录到 CMC ....................................................................................................................................119
Central Management Console (CMC)설치 .................................................................................1201. 시작하기............................................................................................................................1202. 랙에 설치...........................................................................................................................1203. 전원 연결...........................................................................................................................1204. CMC에 연결 .....................................................................................................................1215. CMC 구성..........................................................................................................................1216. 네트워크에 CMC 연결 ......................................................................................................1217. 연결 확인...........................................................................................................................1228. CMC에 로그인 .................................................................................................................122
安裝 CMC ....................................................................................................................................122
viii Getting Started Guide

Contents
1. 使⽤⼊⾨............................................................................................................................1222. 在機架上安裝.....................................................................................................................1233. 連接電源............................................................................................................................1234. 連接到 CMC ......................................................................................................................1235. 設定 CMC .........................................................................................................................1246. 將 CMC 連接到網路 ..........................................................................................................1247. 檢查連接............................................................................................................................1248. 登⼊ CMC .........................................................................................................................124
CMC のインストール ..................................................................................................................1251. はじめに............................................................................................................................1252. ラックへの取り付け ..........................................................................................................1253. 電源接続............................................................................................................................1254. CMC への接続 ..................................................................................................................1265. CMC の設定 ......................................................................................................................1266. CMC のネットワーク接続 ................................................................................................1267. 接続確認............................................................................................................................1278. CMC へのログイン ...........................................................................................................127
Руководство по быстрой установке CMC ...............................................................................1271. Начало работы ................................................................................................................1272. Установка в стойку ..........................................................................................................1283. Подключение электропитания........................................................................................1284. Конфигурирование устройства CMC .............................................................................1285. одключение устройства CMC к вашей сети ..................................................................1296. Подключение устройства CMC к вашей сети................................................................1297. Проверка сделанных соединений ..................................................................................1298. Подключение к CMC .......................................................................................................129
Chapter 4 - Installing the Interceptor Appliance..................................................................................131
Installing the Interceptor Appliance .......................................................................................................131Overview .............................................................................................................................................1311. Getting Started ................................................................................................................................1312. Installing on a Rack ........................................................................................................................1323. Powering On the Interceptor Appliance .....................................................................................1324. Connecting to the Interceptor Appliance....................................................................................1325. Configuring the Interceptor Appliance.......................................................................................1336. Connecting the Interceptor Appliance to Your Network .........................................................1347. Verifying Your Connections ..........................................................................................................1358. Configuring Routing ......................................................................................................................135
Instalación del Dispositivo Interceptor...................................................................................................135Descripción general............................................................................................................................1351. Introducción ....................................................................................................................................1362. Instalación en un bastidor .............................................................................................................1363. Encendido del Dispositivo Interceptor........................................................................................1364. Conexión con el Dispositivo Interceptor.....................................................................................1375. Configuración del Dispositivo Interceptor .................................................................................1376. Conexión del Dispositivo Interceptor a su red...........................................................................1387. Comprobación de las conexiones .................................................................................................1398. Configuración del enrutamiento ..................................................................................................139
Getting Started Guide ix

Contents
Installieren von Interceptor-Gerät ...........................................................................................................139Übersicht ..............................................................................................................................................1401. Erste Schritte....................................................................................................................................1402. Montage in einem Rack .................................................................................................................1403. Einschalten von Interceptor-Gerät ...............................................................................................1404. Verbinden mit Interceptor-Gerät ..................................................................................................1415. Konfigurieren des Interceptor-Geräts..........................................................................................1416. Verbinden von Interceptor-Gerät mit dem Netzwerk...............................................................1427. Überprüfen der Verbindungen .....................................................................................................1438. Konfigurieren des Routings ..........................................................................................................143
Installation de l’Appareil Interceptor .....................................................................................................143Généralités ...........................................................................................................................................1441. Mise en route ...................................................................................................................................1442. Montage sur un support ................................................................................................................1443. Mise sous tension de l’Appareil Interceptor...............................................................................1444. Connexion à l’Appareil Interceptor .............................................................................................1455. Configuration de l’Appareil Interceptor .....................................................................................1456. Connexion de l’Appareil Interceptor à votre réseau .................................................................1467. Vérification de vos connexions.....................................................................................................1478. Configuration du routage..............................................................................................................147
Installazione dell'Apparecchiatura Interceptor .....................................................................................147Panoramica ..........................................................................................................................................1481. Operazioni preliminari ..................................................................................................................1482. Installazione nel rack .....................................................................................................................1483. Accensione dell'Apparecchiatura Interceptor ............................................................................1484. Connessione all'Apparecchiatura Interceptor ............................................................................1495. Configurazione dell'Apparecchiatura Interceptor.....................................................................1496. Collegamento dell'Apparecchiatura Interceptor alla rete.........................................................1507. Verifica delle connessioni ..............................................................................................................1518. Configurazione dell'indirizzamento............................................................................................151
安装 Interceptor 信息家电 ............................................................................................................152概述 .......................................................................................................................................1521. 使用入门............................................................................................................................1522. 在机架上安装.....................................................................................................................1533.打开 Interceptor Appliance ...............................................................................................1534.连接到 Interceptor Appliance............................................................................................1535. 配置 Interceptor Appliance ...............................................................................................1546.连接 Interceptor Appliance到网络....................................................................................1547. 验证连接 ............................................................................................................................1558. 配置路由 ............................................................................................................................155
설치 Interceptor 어플라이언스.....................................................................................................156개요 .......................................................................................................................................1561. 시작하기............................................................................................................................1562. 랙에 설치...........................................................................................................................1573. Interceptor Appliance에 전원 공급 ..................................................................................1574. Interceptor Appliance에 연결...........................................................................................1575. Interceptor 어플라이언스 구성 ..........................................................................................1586. 네트워크에 Interceptor Appliance 연결 ............................................................................159
x Getting Started Guide

Contents
7. 연결 확인...........................................................................................................................1608. 라우팅 구성 .......................................................................................................................160
安裝 Interceptor Appliance..........................................................................................................160概觀 .......................................................................................................................................1601. 使⽤⼊⾨ ............................................................................................................................1612. 在機架上安裝.....................................................................................................................1613. 開啟 Interceptor Appliance電源 .......................................................................................1614. 連接到 Interceptor Appliance ...........................................................................................1615. 設定 Interceptor Appliance ...............................................................................................1626. 將 Interceptor Appliance連接到網路................................................................................1637. 檢查連接............................................................................................................................1648. 設定路由 ............................................................................................................................164
Interceptor Appliance のインストール........................................................................................164概要 .......................................................................................................................................1641. はじめに............................................................................................................................1652. ラックへの取り付け ..........................................................................................................1653. Interceptor Appliance の電源投⼊ ....................................................................................1654. Interceptor Appliance への接続 ........................................................................................1665. Interceptor Appliance の設定 ...........................................................................................1666. Interceptor Appliance のネットワークへの接続...............................................................1677. 接続確認 ............................................................................................................................1688. ルーティング設定 .............................................................................................................168
Установка Устройства Interceptor .............................................................................................168Обзор....................................................................................................................................1691. Начало работы ................................................................................................................1692. Установка в стойку ..........................................................................................................1693. Включение Interceptor Appliance....................................................................................1694. Подключение к Interceptor Appliance .............................................................................1705. Конфигурирование устройства Interceptor ....................................................................1706. Подключение устройства Interceptor к сети ..................................................................1717. Проверка соединений .....................................................................................................1728. Конфигурирование маршрутизации...............................................................................173
Getting Started Guide xi

Contents
xii Getting Started Guide

Preface
Welcome to the Getting Started Guide. Read this introduction for an overview of the information provided in this guide and for an understanding of the documentation conventions used throughout. This introduction contains the following sections:
“About This Guide,” next
“Hardware and Software Dependencies” on page 13
“Additional Resources” on page 14
“Safety Guidelines” on page 15
“Contacting Riverbed” on page 16
About This Guide
The Getting Started Guide describes how to quickly install and configure your RiOS system.
This guide is intended to provide you with the basic steps for installing and configuring your system. For detailed information about installing and configuring your RiOS system, consult the appropriate guide:
Steelhead Appliance Installation and Configuration Guide, Steelhead Management Console User’s Guide
Steelhead Mobile Controller Installation Guide, Steelhead Mobile Controller User’s Guide
Steelhead Central Management Console Installation Guide, Steelhead Central Management Console User’s Guide
Interceptor Appliance Installation Guide, Interceptor Appliance User’s Guide
Types of Users
This guide is written for storage and network administrators with familiarity administering and managing networks using common network protocols such as TCP, CIFS, HTTP, FTP, NFS, and so forth.
Organization of This Guide
The Getting Started Guide includes the following sections:
Getting Started Guide 11

Preface
Chapter 1, “Installing the Steelhead Appliance,” provides the basic steps for installing and configuring the Steelhead appliance in English and other languages.
Chapter 2, “Installing and Deploying Steelhead Mobile,”provides the basic steps for installing, configuring, and deploying Steelhead Mobile.
Chapter 3, “Installing the Central Management Console,” provides the basic steps for installing and configuring the CMC in English and other languages.
Chapter 4, “Installing the Interceptor Appliance,”provides the basic steps for installing and configuring the Interceptor appliance in English and other languages.
Document Conventions
This manual uses the following standard set of typographical conventions to introduce new terms, illustrate screen displays, describe command syntax, and so forth.
Convention Meaning
italics Within text, new terms and emphasized words appear in italic typeface.
boldface Within text, commands, keywords, identifiers (names of classes, objects, constants, events, functions, program variables), environment variables, filenames, Graphical User Interface (GUI) controls, and other similar terms appear in bold typeface.
Courier Information displayed on your terminal screen and information that you are instructed to enter appears in Courier font.
< > Within syntax descriptions, values that you specify appear in angle brackets. For example: interface <ipaddress>
[] Within syntax descriptions, optional keywords or variables appear in brackets. For example: ntp peer <addr> [version <number>]
{} Within syntax descriptions, required keywords or variables appear in braces. For example: {delete <filename> | upload <filename>}
| Within syntax descriptions, the pipe symbol represents a choice to select one keyword or variable to the left or right of the symbol. (The keyword or variable can be either optional or required.) For example: {delete <filename> | upload <filename>}
12 Getting Started Guide

Preface
Hardware and Software Dependencies
The following table summarizes the hardware and software requirements for the RiOS systems.
Steelhead Appliance Hardware and Software Requirements
Steelhead Appliance 19 inch (483 mm) two or four-post rack. (The Model 50, 100, 200, 250, 300, 550 does not require a rack.)
Steelhead Management Console Any computer that supports a Web browser with a color image display.
The Management Console has been tested with Mozilla Firefox version 1.5.x or later and Microsoft Internet Explorer version 6.0.x or later.
NOTE: Javascript and cookies must be enabled in your Web browser.
Steelhead Mobile Hardware, Software, and Configuration Requirements
Mobile Controller 19-inch (483 mm) two- or four-post rack.
Mobile Controller Console Any computer that supports a Web browser with a color image display.
The Mobile Controller console has been tested with Mozilla Firefox v1.5.x or later, and Microsoft Internet Explorer version 6.x.x or later.
NOTE: Javascript and cookies must be enabled in your Web browser.
NOTE: If you want to encrypt your communication, you must have an SSL capable browser.
No particular operating system is required.
Mobile Client Pentium III, 650 MHz, 512 MB of RAM.
At least 1 GB of disk space for the data store.
Minimum Windows 2000 Professional SP4, Windows XP SP2 or Windows Vista.
The client firewall must allow port 7801.
If you are enforcing outbound security, you must allow the following client application components; rbtdebug.exe, rbtmon.exe, shmobile.exe, and rbtsport.exe.
Administrator privileges are required to install Mobile Client software. User privileges are required to run the software.
The Mobile Client software must be installed on an NTFS file system. Steelhead Mobile does not support installation on a FAT or FAT32 file system.
No more than one Mobile Client software installation. Multiple installations of the Mobile Client software on a single endpoint is not supported. Fast user switching is also not supported.
Ensure that the VPN tunnel is not optimized. If the VPN tunnel uses TCP for transport, when you configure the acceleration policy, add a pass-through rule for the VPN port number connected to by the client. Depending on your deployment scenario, this rule might be the first rule in the list.
VPNs that use IPSec as the transport protocol do not need a pass-through rule. This is because IPSec is its own non-TCP/IP protocol and, by default, the Steelhead appliances do not optimize it.
For detailed information about VPN requirements and supported anti-virus software, see the Steelhead Mobile Controller User’s Guide.
Steelhead Appliance Version 4.0.x or later
Getting Started Guide 13

Preface
Additional Resources
This section describes resources that supplement the information in this guide. It contains the following sections:
“Online Notes,” next
“RiOS Documentation” on page 15
“Riverbed Support Knowledge Base” on page 15
“Online Documentation” on page 15
CMC Hardware Requirements Software and Operating System Requirements
Any computer that supports a Web browser with color image display.
The CMC has been tested with Mozilla Firefox v1.5.x or later and Microsoft Internet Explorer 6.0.x or later.
Note: Javascript and cookies must be enabled in your browser.
Note: If you want to encrypt your communication, you must have a Secure Sockets Layer (SSL) capable browser.
No particular operating system is required.
Interceptor Hardware Requirements Software Requirements
Interceptor Hardware Requirements Software Requirements
Any computer that supports a Web browser with a color image display.
• Mozilla Firefox v1.5.x or later and Microsoft Internet Explorer 6.0.x or later.
Note: Javascript and cookies must be enabled in your browser.
Note: If you want to encrypt your communication, you must have an SSL-capable browser.
RiOS CLI Hardware Requirements Software RequirementsOperating System Requirements
One of the following:
• An ASCII terminal or emulator that can connect to the serial console (9600 baud, 8 bits, no parity, 1 stop bit, and no flow control).
• A computer with a Secure Shell (ssh) client that is connected by an IP network to the appliance Primary interface.
• Secure Shell (ssh). Free ssh clients include PuTTY for Windows computers, OpenSSH for many Unix and Unix-like operating systems, and Cygwin.
14 Getting Started Guide

Preface
Online Notes
The following online file supplements the information in this guide. It is available on the Riverbed Technical Support site at http://www.riverbed.com.
Please examine the release notes for your system before you begin the installation and configuration process. It contains important information about the most recent release of RiOS systems.
RiOS Documentation
Riverbed user documentation describes how to configure and use Riverbed products.
The Riverbed user documentation set is periodically updated with new information. To access the most current version, log in to the Riverbed Technical Support site located at https://support.riverbed.com.
Riverbed Support Knowledge Base
The Riverbed Knowledge Base is a database of known issues, how-to documents, system requirements, and common error messages. You can browse titles or search for key words and strings.
To access the Riverbed Knowledge Base, log in to the Riverbed Technical Support site located at https://support.riverbed.com.
Online Documentation
The Steelhead appliance documentation set is periodically updated with new information. To access the most current version of the Steelhead appliance documentation and other technical information, consult the Riverbed Technical Support site located at http://www.riverbed.com.
Safety Guidelines
Follow the safety precautions outlined in the Safety and Compliance Guide when installing and setting up your system.
Important: Failure to follow these safety guidelines can result in injury or damage to the equipment. Mishandling of the equipment voids all warranties. Please read and follow safety guidelines and installation instructions carefully.
The Safety and Compliance Guide contains the safety information in English and other languages. Before you install, operate, or service your system, you must be familiar with the safety information. Refer toSafety and Compliance Guide if you do not clearly understand the safety information provided in the documentation.
Online File Purpose
<product>_<version_number>.txt Describes the product release and identifies fixed problems, known problems, and workarounds. This file also provides documentation information not covered in the manuals or that has been modified since publication.
Getting Started Guide 15

Preface
Contacting Riverbed
This section describes how to contact departments within Riverbed.
Internet
You can find out about Riverbed products through our Web site at http://www.riverbed.com.
Technical Support
If you need technical support, for the fastest service, please open a trouble ticket at https://support.riverbed.com. You can also call 1-888-RVBD-TAC (1-888-782-3822) in the United States and Canada or +1 415 247 7381 outside the United States.
Professional Services
Riverbed has staff of professionals who can help you with installation assistance, provisioning, network redesign, project management, custom designs, consolidation project design, and custom coded solutions. To contact Riverbed Professional Services go to http://www.riverbed.com or email [email protected].
Documentation
We continually strive to improve the quality and usability of our documentation. We appreciate any suggestions you may have about our online documentation or printed materials. Send documentation comments to [email protected].
16 Getting Started Guide

CHAPTER 1 Installing the Steelhead Appliance
This chapter describes how to quickly install and configure the Steelhead appliance in English and other languages. For detailed information about installing and configuring the Steelhead appliance, see the Steelhead Appliance Installation and Configuration Guide.
Installing the Steelhead Appliance
This section describes how to quickly install and configure the Steelhead appliance in an in-path configuration. In an in-path configuration, the Steelhead appliance is in the direct path of the client and server. For details about additional configuration options, see the Steelhead Appliance Installation and Configuration Guide.
1. Getting Started
Read the release notes for the product at http://www.riverbed.com/support. They contain important information about this release.
Check your packing slip to make sure that you have all the necessary parts.
Make sure you have adequate space on a two or four post 19-inch rack. (The Model 50/100/200/250/300/550 does not have to be installed on a rack.)
Make sure that the ambient temperature does not exceed 35º C (95º F).
Make sure you have a standard Phillips screwdriver to install the appliance to a rack.
Gather the necessary information:
– Host and domain name, IP address, DNS server, default gateway
– Primary interface speed and duplex settings
– In-path interface IP address, netmask, and default gateway
– In-path LAN and WAN interface speed and duplex settings
2. Installing on a Rack
If your model has a bezel, please remove it.
Getting Started Guide 17

Installing the Steelhead Appliance
If your model requires rails, attach the rails to each side of the appliance. For details, see the Documentation Set CD.
Align the screw holes on the flanges with the screw holes on the rack.
Insert and tighten the screws on each side of the appliance.
Note: Do not cover the air vents on the Model 50/100/200/250/300/550. Doing so will cause restricted air flow and may damage unit or reduce performance. The Model 50/100/200/250/300/550 is a desktop model; it does not need to be mounted to a rack.
3. Connecting the Power
If your model has a master power switch, make sure it is in the off position (on the rear panel).
Plug the power cord or cords into the appliance and an AC outlet.
If your model has a master power switch, press in the master power switch (ON).
Press in the system power switch on the front of the appliance.
Caution: In all European electrical environments, you must ground the Green/Yellow tab on the power cord. If you do not ground the Green/Yellow tab, it can cause electrical shock.
4. Connecting to the Steelhead Appliance
Plug the serial cable into the Console port and a terminal.
Make sure the Console port settings are: 9600, 8 data bits, no parity, 1 stop bit, no flow control.
Start your terminal emulation program (for example, HyperTerminal or Tera Term Pro).
At the login prompt, type admin. The default password is password.
The configuration wizard automatically starts when you log into the Steelhead command-line interface for the first time.
18 Getting Started Guide

Installing the Steelhead Appliance
Follow the prompts to configure network and in-path interface settings for the Steelhead appliance.
Confirm your settings; then type exit to log out of the system.
5. Connecting the Steelhead Appliance to Your Network
Make sure you use the correct cables to connect to your network:
– Straight-through cables: Primary and LAN ports to LAN switch.
– Cross-over cable: WAN port to WAN router.
Plug the straight-through cable into the Primary port of the Steelhead appliance and the LAN switch. This can be any port on your LAN switch that is configured to connect to a host.
Identify the straight-through cable that connects your LAN switch to your WAN router; unplug the end connected to the WAN router.
Plug the straight-through cable that you disconnected from the WAN router into the LAN port of the Steelhead appliance.
Getting Started Guide 19

Installing the Steelhead Appliance
Using the provided cross-over cable, plug the cable into the WAN port of the Steelhead appliance and the WAN router.
Note: If you have a Four-Port Copper Gigabit-Ethernet Bypass card, repeat the installation steps. For detailed information about installing additional bypass cards, see the Bypass Card Installation Guide.
You can now optimize WAN traffic using the Steelhead appliance.
6. Checking Your Connections
Check the LED status lights to verify that the appliance is connected properly.
To check your connections, enter a ping command from the management interface:
ping -I <primary-IP-address> <primary-default-gateway>ping -I <in-path-IP-address> <in-path-default-gateway>
7. Connecting to the Management Console
Enter the URL for the Management Console in the location box of your Web browser:
http://host.domain or https://host.domain
The Management Console appears, displaying the Welcome page.
In the Account text box, type admin.
In the Password text box, type the password you assigned.
Click Login to display the Home page.
Guía rápida de instalación del Dispositivo Steelhead
Esto capitulo describe cómo instalar y configurar rápidamente el dispositivo Steelhead en una configuración “en ruta”. En este tipo de configuración el dispositivo Steelhead se encuentra en la ruta directa entre el cliente y el servidor. Para obtener información sobre otras opciones de configuración, consulte el CD de documentación de Riverbed.
20 Getting Started Guide

Installing the Steelhead Appliance
1. Introducción
Lea las notas de la versión correspondientes al producto en http://www.riverbed.com/support. Allí encontrará información importante.
Compruebe con la lista de empaque si cuenta con todas las piezas necesarias.
Asegúrese de contar con el espacio necesario en un bastidor de dos o cuatro postes de 48,26 cm (19 pulgadas).
El Model 50/100/200/250/300/550 no se instala en un bastidor.
Asegúrese de que la temperatura ambiente no supere los 35º C (95º F).
Tenga a mano un destornillador Phillips estándar para instalar el dispositivo en el bastidor. En caso de falla debe ser reparado exclusivamente por personal téchnico calificado designado por la empresa importadora y/o responsable legal.
Reúna la siguiente información:
– Nombre del host y del dominio, dirección IP, servidor DNS, portal predeterminado.
– Ajustes de velocidad y dúplex de la interfaz principal.
– Dirección IP, máscara de red y puerta de enlace predeterminada de la interfaz en ruta.
– Ajustes de velocidad y dúplex de la interfaz LAN y WAN en ruta.
2. Instalación en un bastidor
Si su modelo cuenta con un bisel, retírelo.
Si el modelo requiere rieles, instálelos a cada lado del dispositivo. Para obtener más información, consulte el CD de documentación de Riverbed.
Alinee los orificios para tornillos de las bridas con sus pares en el bastidor.
Inserte los tornillos ubicados a ambos lados del dispositivo y ajústelos.
Note: Esta unidad fue diseñada para uso en interiores solamente. No exponer a lluvia o humedad. Al conectar launidad al suministro eléctrico debe cumplirse con los recaudos indicados en la norma IEC 60950.
Note: No cubrir los orificios de ventilación en la parte superior de los modelos 50/100/200/250/300/550. Cubriendo los orificios va a restringir la circulación de aire y puede dañar a la unidad o reducir su rendimiento. El modelo 50/100/200/250/300/550 es un ordenador de mesa y no precisa ser montado en estantes con rieles.
3. Conexión de la fuente de alimentación
Si su modelo cuenta con un interruptor de encendido maestro, asegúrese de que esté en la posición de apagado (en el panel posterior).
Enchufe el o los cables de alimentación en el dispositivo CMC y en el tomacorriente de CA.
Si su modelo cuenta con un interruptor de encendido maestro, colóquelo en la posición de encendido.
Getting Started Guide 21

Installing the Steelhead Appliance
Coloque en la posición de encendido el interruptor de encendido del sistema que se encuentra en la parte frontal del dispositivo Steelhead.
Caution: En todos los entornos eléctricos europeos, deberá conectar a tierra la lengüeta verde o amarilla del cable de alimentación. De lo contrario, se podría producir un choque eléctrico..
4. Conexión con el Dispositivo Steelhead
Enchufe el cable serial en el puerto de la consola y en una terminal.
Asegúrese de que los ajustes del puerto de la consola sean los siguientes: 9600, 8 bits de datos, sin paridad, un bit de parada, sin control de flujo.
Inicie el programa de emulación de terminal (por ejemplo, HyperTerminal o Tera Term Pro).
En indicador de inicio de sesión, escriba admin. La contraseña predeterminada es password..
El asistente de configuración se inicia automáticamente al iniciar la sesión en la interfaz de línea de comandos de Steelhead por primera vez.
Siga las indicaciones que aparecen en pantalla para configurar la red y la interfaz en ruta para el dispositivo Steelhead.
Confirme la configuración y, a continuación, escriba exit para cerrar la sesión con el sistema.
5. Conexión del Dispositivo Steelhead con la red
Asegúrese de usar los cables correctos para conectar el dispositivo con la red:
– Cables de conexión directa: puertos principal y LAN con el conmutador LAN.
– Cable de conexión cruzada: puerto WAN a enrutador WAN.
Enchufe el cable de conexión directa al puerto principal del dispositivo Steelhead y al conmutador LAN.
22 Getting Started Guide

Installing the Steelhead Appliance
Puede ser cualquier puerto del conmutador LAN configurado para conectarse con el host.
Identifique el cable de conexión directa que conecta el conmutador LAN con el enrutador WAN; desenchufe el extremo conectado al enrutador WAN.
Enchufe el extremo del cable que desconectó del enrutador WAN en el puerto LAN del dispositivo Steelhead.
Enchufe el cable de conexión cruzada suministrado en el puerto WAN del dispositivo Steelhead y el enrutador WAN.
6. Comprobación de las conexiones
Controle el estado de los indicadores LED para comprobar si el dispositivo está correctamente conectado.
Para comprobar las conexiones, escriba el comando ping en la interfaz de administración.
ping -I <primary-IP-address> <primary-default-gateway>ping -I <in-path-IP-address> <in-path-default-gateway>
Getting Started Guide 23

Installing the Steelhead Appliance
7. Conexión con la consola de administración
Escriba el URL de Management Console en el cuadro de dirección del explorador de Internet:
http://host.domain o https://host.domain
Aparece la página de bienvenida de Management Console.
Escriba admin, en el cuadro de texto Account (Cuenta).
En el cuadro de texto Password (Contraseña), escriba la contraseña asignada.
Haga clic en Login (Inicio de sesión) para abrir la página de inicio.
Si desea obtener las últimas actualizaciones del software y la documentación de Steelhead, visite http://www.riverbed.com.
Schnellinstallation des Steelhead-Geräts
Im Kapitel wird beschrieben, wie Sie das Steelhead-Gerät schnell in einer integrierten Konfiguration installieren und konfigurieren können. In einer integrierten Konfiguration wird das Steelhead-Gerät im direkten Pfad des Clients und Servers konfiguriert. Weitere Informationen zu den Konfigurationsoptionen finden Sie auf der Riverbed Documentation CD.
1. Erste Schritte
Lesen Sie die Produkthinweise unter http://www.riverbed.com/support, die wichtige Informationen zu dieser Version enthalten.
Überprüfen Sie den Packzettel, um sicherzustellen, dass alle erforderlichen Teile vorhanden sind.
Stellen Sie sicher, dass genügend Platz auf einem 19-Zoll-Rack mit zwei oder vier Säulen vorhanden ist. (Das Modell 50/100/200/250/300/550 muss nicht in einem Rack montiert werden.)
Stellen Sie sicher, dass die Raumtemperatur nicht höher als 35 ºC (95 ºF) ist.
Zum Montieren des Geräts in einem Rack benötigen Sie einen Kreuzschlitzschraubenzieher.
Stellen Sie die erforderlichen Informationen zusammen:
– Host- und Domänenname, IP-Adresse, DNS-Server, Standardgateway
– Primäre Schnittstellengeschwindigkeit und Duplexeinstellungen
– IP-Adresse der integrierten Schnittstellen, Netzmaske und Standardgateway
– Integrierte LAN- und WAN-Schnittstellengeschwindigkeit und Duplexeinstellungen
2. Montage in einem Rack
Wenn das Modell mit einer Blende versehen ist, entfernen Sie diese.
Wenn das Modell Schienen erfordert, bringen Sie diese an den Seiten des Geräts an. Weitere Informationen finden Sie auf der Riverbed Documentation CD.
Richten Sie die Befestigungslöcher an den Kanten mit den Befestigungslöchern im Rack aus.
24 Getting Started Guide

Installing the Steelhead Appliance
Setzen Sie die Schrauben an den Seiten des Geräts ein und ziehen Sie diese an.
Note: Do not cover the air vents on the top of the Model 50/100/200/250/300/550. Doing so will cause restricted air flow and may damage unit or reduce performance. The Model 50/100/200/250/300/550 is a desktop model; it does not need to be mounted to a rack.
3. Stromanschluss
Wenn Ihr Modell mit einem Hauptnetzschalter (an der Rückseite) ausgestattet ist, schalten Sie diesen aus.
Stecken Sie das Stromkabel in das Gerät und in eine Steckdose ein.
Wenn Ihr Modell mit einem Hauptnetzschalter ausgestattet ist, schalten Sie diesen ein.
Drücken Sie den Systemnetzschalter an der Vorderseite der Steelhead.
Caution: In allen europäischen Ländern muss die grün-gelbe Klemme über das Stromkabel geerdet werden. Ansonsten kann ein elektrischer Stromschlag verursacht werden.
4. Verbinden des Steelhead-Geräts
Stecken Sie das serielle Kabel in den Konsolenanschluss und ein Terminal ein.
Überprüfen Sie die Einstellungen für den Konsolenanschluss: 9600, 8 Datenbits, keine Parität, 1 Stoppbit, keine Flusssteuerung.
Starten Sie das Terminalemulationsprogramm (z.B. HyperTerminal oder Tera Term Pro).
Geben Sie an der Anmeldeaufforderung admin ein. Das Standardkennwort ist password.
Der Konfigurations-Assistent wird automatisch gestartet, wenn Sie sich das erste Mal über die Steelhead-Befehlszeile anmelden.
Folgen Sie den Anweisungen, um das Netzwerk und die integrierten Schnittstelleneinstellungen für das Steelhead-Gerät zu konfigurieren.
Getting Started Guide 25

Installing the Steelhead Appliance
Bestätigen Sie die Einstellungen und geben Sie anschließend exit ein, um sich abzumelden.
5. Verbinden des Steelhead-Geräts mit dem Netzwerk
Stellen Sie sicher, dass Sie die richtigen Kabel für die Netzwerkverbindung verwenden:
– Durchgangskabel: Primäre und LAN-Ports zu LAN-Switch.
– Übergangskabel: WAN-Port zu WAN-Router.
Stecken Sie das Durchgangskabel in den primären Port des Steelhead-Geräts und des LAN-Switches ein. Hierbeikann es sich um einen beliebigen Port auf dem LAN-Switch handeln, der für die Verbindung mit einem Host konfiguriert ist..
Ziehen Sie das Durchgangskabel, das den LAN-Switch mit dem WAN-Router verbindet, aus dem WAN-Router.
Stecken Sie das Durchgangskabel anschließend in den LAN-Port des Steelhead-Geräts ein.
Stecken Sie das Übergangskabel in den WAN-Port des Steelhead-Geräts und den WAN-Router ein.
26 Getting Started Guide

Installing the Steelhead Appliance
6. Überprüfen der Verbindungen
Überprüfen Sie die LED-Statusanzeigen, um sicherzustellen, dass das Gerät richtig angeschlossen ist.
Um die Verbindungen zu überprüfen, geben Sie den Befehl ping in der Befehlszeile ein:
ping -I <primary-IP-address> <primary-default-gateway>ping -I <in-path-IP-address> <in-path-default-gateway>
7. Verbinden der Verwaltungskonsole
Geben Sie den URL zur Verwaltungskonsole in den Webbrowser ein:
http://host.domain oder https://host.domain
Die Willkommensseite der Verwaltungskonsole wird angezeigt.
Geben Sie admin im Textfeld Konto ein.
Geben Sie im Textfeld Kennwort Ihr Kennwort ein.
Klicken Sie auf Login, um die Startseite anzuzeigen.
Sie finden die neueste Steelhead-Gerätesoftware und Dokumentation unter http://www.riverbed.com.
Guide d'installation rapide de l'appareil Steelhead
Ce chapitre décrit les processus d'installation et de configuration rapides de l'appareil Steelhead dans une configuration interne. Dans une configuration interne, l'appareil Steelhead se trouve dans la trajectoire directe du client au serveur. Pour tout renseignement sur des options de configuration supplémentaires, voir le CD de Documentation Riverbed.
1. Mise en route
Veuillez lire les instructions d’utilisation relatives au produit, qui sont situées sur le site http://www.riverbed.com/support. Elles contiennent d'importantes informations sur cette version.
Vérifiez sur votre bon de livraison que toutes les pièces nécessaires vous ont bien été livrées.
Vérifiez que vous disposez d'un espace suffisant pour installer l'appareil sur un support de 50 cm à deux ou quatre montants. (Il n'est pas nécessaire de monter le modèle 50/100/200/250/300/550 sur un support.)
Assurez-vous que la température ambiante ne dépasse pas 35º C (95º F).
Vous devrez utiliser un tournevis à empreinte cruciforme standard pour monter l'appareil sur un support.
Vous devrez fournir les informations suivantes :
– le nom d'hôte et de domaine, l'adresse IP, le serveur DNS, la passerelle par défaut
– les paramètres de débit et de duplex de l'interface principale
– l'adresse IP, le masque de sous réseau et la passerelle par défaut de l'interface interne
– les paramètres de débit et de duplex de l'interface interne du réseau local (LAN) et du réseau étendu (WAN)
Getting Started Guide 27

Installing the Steelhead Appliance
2. Montage sur un support
Si votre appareil est doté d'un cadre, veuillez le retirer.
Si des rails sont requis, fixez-les sur chaque côté de l'appareil. Pour plus de détails, voir le CD de documentation Riverbed.
Alignez les trous de vis des brides aux trous de vis du support.
Insérez les vis sur chaque côté de l'appareil et serrez-les.
3. Branchement sur secteur
Si votre modèle est équipé d’un interrupteur d’alimentation principal, mettez-le en position Arrêt (OFF) (sur le panneau arrière).
Branchez le(s) cordon(s) d’alimentation dans l’appareil et dans une prise secteur.
Si votre modèle est équipé d’un interrupteur d’alimentation principal, appuyez dessus pour le mettre en position Marche (ON).
Appuyez sur l’interrupteur d’alimentation système situé à l’avant de l’appareil.
AVERTISSEMENT: Dans toutes les installations électriques en Europe, la fiche jaune/verte du cordon d'alimentation doit être mise à la terre. En ne mettant pas la fiche jaune/verte à la terre, vous créez un risque de choc électrique..
4. Branchement à l'appareil Steelhead
Branchez le câble série dans le port Console et à un terminal.
Vérifiez que les paramètres du port Console sont bien les suivants : 9600, 8 bits de données, sans parité, 1 bit d'arrêt, pas de contrôle de flux.
Lancez votre programme d'émulation de terminal (par exemple, HyperTerminal ou Tera Term Pro).
À l'invite, entrez admin. Le mot de passe par défaut est password.
L'assistant de configuration est automatiquement lancé à la première ouverture de session de l'interface de ligne de commande Steelhead.
28 Getting Started Guide

Installing the Steelhead Appliance
Suivez les invites pour configurer le réseau et les paramètres de l'interface interne de l'appareil Steelhead.
Confirmez vos paramètres, puis tapez exit pour quitter le système.
5. Connexion de l'appareil Steelhead à votre réseau
Vérifiez que vous utilisez les câbles adéquats pour la connexion à votre réseau :
– Câbles droits : Connexion des ports principal et LAN à l'interrupteur LAN.
– Câble croisé : Connexion du port WAN au routeur WAN.
Branchez le câble droit dans le port principal de l'appareil Steelhead et dans l'interrupteur LAN. (Il peut s'agir de tout port de votre interrupteur LAN configuré pour la connexion à un hôte.).
Repérez le câble droit qui connecte l'interrupteur LAN au routeur WAN ; débranchez l'extrémité qui est connectée au routeur WAN.
Branchez le câble droit que vous avez débranchez du routeur WAN dans le port LAN de l'appareil Steelhead.
Getting Started Guide 29

Installing the Steelhead Appliance
Branchez le câble croisé fourni dans le port WAN de l'appareil Steelhead et dans le routeur WAN.
6. Vérification des branchements
Pour vous assurer que l'appareil est bien branché, vérifiez que la DEL d'état s'allume.
Pour vérifier les branchements, entrez la commande ping dans l'interface de gestion:
ping -I <primary-IP-address> <primary-default-gateway>ping -I <in-path-IP-address> <in-path-default-gateway>
7. Connexion à la Console de gestion
Entrez l'URL de la Console de gestion dans la zone d'adresse de votre navigateur Web :
http://host.domain ou https://host.domain
La Console de gestion apparaît, et la page de bienvenue est affichée.
Dans la zone de texte dédiée au compte, tapez admin.
Dans la zone de texte réservée au mot de passe, tapez votre mot de passe.
Cliquez sur Login (Ouvrir une session) pour afficher la page d'accueil.
Des mises à jour de logiciel et de documentation relatifs à l'appareil Steelhead sont disponibles sur le site http://www.riverbed.com.
Installazione dell'Apparecchiatura Steelhead
In questo capitolo viene descritto come installare e configurare rapidamente l'apparecchiatura Steelhead nel caso in cui venga posizionata nel percorso diretto tra il client e il server. Per informazioni su altre opzioni di configurazione, consultare il Documentation Set CD.
1. Operazioni preliminari
Leggere le note sulla versione del prodotto disponibili all'indirizzo http://www.riverbed.com/support che contengono informazioni importanti relative a questa versione specifica.
Verificare che nella confezione siano presenti tutti i componenti necessari.
Assicurarsi di disporre di spazio sufficiente in un rack da 19 pollici a due o quattro montanti (il modello 50/100/200/250/300/550 non richiede l'installazione in un rack).
30 Getting Started Guide

Installing the Steelhead Appliance
Assicurarsi che la temperatura ambiente non superi 35 ºC.
Assicurarsi di disporre di un cacciavite a croce standard da utilizzare per l'installazione dell'apparecchiatura nel rack.
Raccogliere le informazioni necessarie:
– nome del dominio e host, indirizzo IP, server DNS, gateway predefinito
– Impostazioni duplex e velocità dell'interfaccia principale
– Indirizzo IP, maschera di rete e gateway predefinito dell'interfaccia del percorso diretto tra client e server
– Impostazioni duplex e velocità dell'interfaccia principale LAN e WAN del percorso diretto tra client e server
2. Installazione nel rack
Se il modello è dotato di frontalino, rimuoverlo.
Se il modello richiede l'uso di guide, applicarle a entrambi i lati dell'apparecchiatura. Per ulteriori informazioni, consultare la Documentation Set CD.
Allineare i fori delle viti sulle flangie con quelli sul rack.
Inserire e serrare le viti su entrambi i lati dell'apparecchiatura.
Note: Non ostruire le prese d'aria presenti nella parte superiore del modello 50/100/200/250/300/550, altrimenti il flusso d'aria ridotto potrebbe causare danni all'unità o un calo di prestazioni. Il modello 50/100/200/250/300/550 è di tipo desktop e non richiede quindi l'installazione in un rack.
3. Collegamento dell'alimentazione
Se il modello è dotato di interruttore di alimentazione principale, sul pannello posteriore, verificare che sia nella posizione off.
Collegare il cavo o i cavi di alimentazione all'apparecchiatura e alla presa di corrente CA.
Se il modello è dotato di interruttore di alimentazione principale, premerlo (ON).
Premere l'interruttore di accensione del sistema sul pannello frontale dell'apparecchiatura.
Caution: per le installazioni elettriche in Europa è necessario mettere a terra la linguetta giallo/verde del cavo di alimentazione per evitare possibili scariche elettriche.
Getting Started Guide 31

Installing the Steelhead Appliance
4. Collegamento dell'Apparecchiatura Steelhead
Collegare il cavo seriale alla porta Console e a un terminale.
Verificare che le impostazioni della porta Console siano: 9600, 8 bit di dati, nessuna parità, 1 bit di stop, nessun controllo del flusso.
Avviare un programma di emulazione del terminale, ad esempio HyperTerminal o Tera Term Pro.
Al prompt di accesso digitare admin. La password predefinita è password.
Al primo accesso all'interfaccia da riga di comando di Steelhead viene automaticamente avviata la procedura guidata di configurazione.
Attenersi alle istruzioni per configurare la rete e le impostazioni dell'interfaccia del percorso diretto tra client e server.
Verificare le impostazioni e quindi digitare exit per uscire dal sistema.
5. Collegamento dell'Apparecchiatura Steelhead alla rete
Assicurarsi di utilizzare i cavi appropriati per il collegamento alla rete:
– Cavi dritti: dalle porte LAN e dalla porta principale allo switch LAN.
– Cavo invertito: dalla porta WAN al router WAN.
Collegare un cavo dritto tra la porta principale dell'apparecchiatura Steelhead e lo switch LAN, utilizzando qualsiasi porta dello switch LAN configurata per il collegamento a un host.
Identificare il cavo dritto che collega lo switch LAN al router WAN e disinserire l'estremità collegata al router WAN.
32 Getting Started Guide

Installing the Steelhead Appliance
Collegare il cavo dritto appena disinserito dal router WAN alla porta LAN dell'Steelhead appliance.
Utilizzare il cavo invertito fornito per collegare la porta WAN dell'apparecchiatura Steelhead al router WAN.
Note: se si dispone di una scheda Four-Port Copper Gigabit-Ethernet Bypass, ripetere i passaggi di installazione. Per informazioni dettagliate sull'installazione di schede di bypass aggiuntive, consultare la Bypass Card Installation Guide.
È possibile ottimizzare il traffico WAN utilizzando l'Steelhead appliance.
6. Verifica della connessione
Verificare le luci di stato dei LED per assicurarsi che l'apparecchiatura sia collegata correttamente.
Per verificare le connessioni, immettere il comando ping dall'interfaccia di gestione:
ping -I <indirizzo-IP-principale> <gateway-predefinito-principale>ping -I <indirizzo-IP-percorso-diretto> <gateway-predefinito-percorso-diretto>
7. Accesso alla console di gestione
Immettere l'URL della console di gestione nella casella dell'indirizzo del browser Web:
http://host.dominio o https://host.dominio
Verrà visualizzata la pagina di benvenuto della console di gestione.
Nella casella di testo Account digitare admin.
Nella casella di testo Password digitare la password assegnata.
Fare clic su Login per visualizzare la pagina iniziale.
È possibile ottenere le ultime versioni del software e della documentazione per l'apparecchiatura Steelhead all'indirizzo http://www.riverbed.com.
Getting Started Guide 33

Installing the Steelhead Appliance
安装 Steelhead Appliance
本指南介绍如何按照径内(in-path)配置来快速安装和配置 Steelhead 信息家电。在径内配置中,Steelhead 信息家电是客户端和服务器的直接路径。有关更多配置选项的详情,请参阅 Documentation Set CD。
1. 使用入门
阅读位于 http://www.riverbed.com 的本产品版本说明。此网页包含了有关这一版本的重要信息。
检查包装清单,确保收到所有必需的部件。
确定在两柱或四柱 19 英寸机架上有足够的空间。(50/100/200/250/300/550型号不必安装在机架上。)
确定环境温度不超过 35º C (95º F)。
确定备有用来将信息家电安装到机架的标准十字螺丝刀。
搜集必需的信息:
衆 t主机和域名、 IP 地址、 DNS 服务器、默认网关
衆 t主要接口速度和双工设置
衆 t径内接口 IP 地址、网络掩码和默认网关
衆 t径内 LAN 和 WAN 接口速度和双工设置
2. 在机架上安装
如果您的型号备有挡板,请卸下它。
如果您的机型需要护栏,请将护栏装在信息家电的两边。有关详情,请参阅 Documentation Set CD。
将轮缘上的螺丝孔对准机架上的螺丝孔。
在信息家电的两边装上并拧紧螺丝。
Note: 请勿盖住 50/100/200/250/300/550 型号顶部的通风孔,以免造成空气流通不畅,从而损坏设备或降低性能。50/100/200/250/300/550 型号为台式机,不需要安装到机架。
3. 连接电源
如果您的型号备有主电源开关,确定它处在关机位置(在后面板上)。
将电源线插接到信息家电和交流电源插座。
如果您的型号备有主电源开关,请按下主电源开关 (ON)。
按下家电前面的系统电源开关。
34 Getting Started Guide

Installing the Steelhead Appliance
Caution: 在欧洲供电环境中,您必须将电源线上的绿色/黄色接头接地。如果没有将绿色/黄色接头接地,则可能会造成电击。
4. 连接到 Steelhead 信息家电
将串行线插接到控制台(Console)端口和终端。
确定控制台端口设置为:9600, 8 data bits, no parity, 1 stop bit, no flow control(9600、 8 数据位、无奇偶校验、 1 停止位、无流控制)。
启动终端仿真程序(如 HyperTerminal 或 Tera Term Pro)。
在登录提示符处,输入 admin。默认密码是 password。
在您首次登录 Steelhead 命令行界面时,配置向导会自动启动。
按照提示配置 Steelhead信息家电的网络和径内接口设置。
确认您的设置,然后输入 exit 从系统中注销。
5. 将 Steelhead 信息家电连接到网络
确定您使用正确的电缆来连接网络:
衆 t直通线:主要和 LAN 端口到 LAN 交换机
衆 t跳接线:WAN 端口到 WAN 路由器。
Getting Started Guide 35

Installing the Steelhead Appliance
将直通线插接到 Steelhead 信息家电的主要端口以及 LAN 交换机。它可以是 LAN 交换机(已被配置为与主机相连)上的任何端口。
找出将 LAN 交换机连接到 WAN 路由器的直通线,并断开连接着 WAN 路由器的一端。
将您从 WAN 路由器上断开的直通线插接到 Steelhead 信息家电的 LAN 端口 Steelhead appliance。
将提供的跳接线插接到 Steelhead 信息家电的 WAN 端口以及 WAN 路由器。
Note: 如果您有 Four-Port Copper Gigabit-Ethernet Bypass卡,请重复安装步骤。有关安装其它旁路(bypass)卡,请参阅 Bypass Card Installation Guide。
现在您可以使用 Steelhead appliance 优化 WAN 通讯。
6. 检查连接
检查 LED 状态指示灯,确认信息家电连接正确。
36 Getting Started Guide

Installing the Steelhead Appliance
要检查连接,请从管理界面输入 ping 命令:
ping -I <主要 IP 地址 > <主要默认网关 >ping -I <径内 IP 地址 > <径内默认网关 >
7. 连接到管理控制台
在 Web 浏览器的地址栏中输入 Management Console(管理控制台)的 URL:
http://host.domain 或 https://host.domain
Management Console 会出现,并显示 Welcome(欢迎)页。
在 Account(帐户)文本框中,输入 admin。
在 Password(密码)文本框中,输入您指派的密码。
单击 Login(登录)以显示主页。
您可以从 http://www.riverbed.com 取得最新的 Steelhead 信息家电软件和说明文档更新。
설치 Steelhead Appliance
이 가이드에서는 In-Path 구성 방식의 Steelhead 어플라이언스를 신속하게 설치하고 구성하는 방법을 설명합니다 . In-Path 구성 방식의 Steelhead 어플라이언스는 클라이언트 및 서버에 대한 직접 경로를 제공합니다 . 추가 구성 옵션에 대한 자세한 내용은 Documentation Set CD를 참조하십시오 .
1. 시작하기
http://www.riverbed.com에 있는 제품의 릴리스 정보를 읽으십시오 . 여기에는 이 릴리스에 대한 중요 정보가 포함되어 있습니다 .
패킹 슬립을 확인하여 필요한 모든 부품이 인도되었는지 확인하십시오 .
2개 또는 4개 포트의 19인치 랙을 설치할 수 있는 충분한 공간이 있는지 확인하십시오 . (모델 50/100/200/250/300/550은 랙에 설치할 필요가 없습니다 .)
실내 온도가 35º C(95º F)를 초과하지 않도록 주의하십시오 .
랙에 어플라이언스를 설치하려면 표준형 필립스 스크루드라이버가 있어야 합니다 .
필요한 정보 수집 :
– 호스트 및 도메인 이름 , IP 주소 , DNS 서버 , 기본 게이트웨이
– 기본 인터페이스 속도 및 이중 설정
– In-Path 인터페이스 IP 주소 , 네트워크 마스크 및 기본 게이트웨이
– In-Path LAN 및 WAN 인터페이스 속도 및 이중 설정
2. 랙에 설치모델에 베젤이 장착되어 있으면 제거하십시오 .
모델에 레일이 필요한 경우에는 어플라이언스의 각 측면에 레일을 부착하십시오 . 자세한 내용은 Documentation Set CD를 참조하십시오 .
Getting Started Guide 37

Installing the Steelhead Appliance
플랜지의 나사 구멍을 랙의 나사 구멍에 맞춥니다 .
어플라이언스 각 측면에 나사를 끼우로 단단히 조입니다 .
Note: 모델 50/100/200/250/300/550상단에 있는 통풍구를 차단하지 마십시오 . 이렇게 하면 공기 흐름이 제한되어 장치가 손상되거나 성능이 저하될 수 있습니다 . 모델 50/100/200/250/300/550는 데스크톱 모델로 , 랙에 장착할 필요가 없습니다 .
3. 전원 연결모델에 마스터 전원 스위치가 있는 경우에는 해당 스위치가 끄기 (OFF) 위치에 있는지 확인하십시오
( 후면 패널 ).
전원 코드 또는 코드를 어플라이언스와 AC 콘센트에 연결합니다 .
모델에 마스터 전원 스위치가 있으면 마스터 전원 스위치를 눌러 켭니다 (ON).
어플라이언트 앞쪽에 있는 시스템 전원 스위치를 누릅니다 .
Caution: 유럽의 모든 전기 사용 규정에 따라 전원 코드의 녹색 /노란색 탭을 접지해야 합니다 . 녹색 /노란색 탭을 접지하지 않으면 감전 사고를 초래할 수 있습니다 .
4. Steelhead 어플라이언스에 연결콘솔 포트와 터미널에 직렬 케이블을 연결합니다 .
콘솔 포트가 9600, 8 데이터 비트 , 패리티 없음 , 1 정지 비트 , 흐름 제어 없음으로 설정되었는지 확인하십
시오 .
터미널 에뮬레이션을 시작합니다 ( 예 : HyperTerminal 또는 Tera Term Pro).
로그인 프롬프트에 admin 을 입력합니다 . 기본 암호는 password 입니다 .
Steelhead 명령줄 인터페이스에 처음으로 로그인하면 구성 마법사가 자동으로 시작됩니다 .
마법사 지침에 따라 Steelhead 어플라이언스에 대한 네트워크 및 In-Path 인터페이스 설정을 구성하십시
오 .
38 Getting Started Guide

Installing the Steelhead Appliance
설정 사항을 확인한 다음 exit 를 입력하여 시스템에서 로그아웃합니다 .
5. 네트워크에 Steelhead 어플라이언스 연결네트워크에 연결하기 위해서는 다음과 같은 올바른 케이블을 사용하십시오 .
– 직선 케이블 : 기본 및 LAN 포트에서 LAN 스위치
– 크로스오버 케이블 : WAN 포트에서 WAN 라우터
Steelhead 어플라이언스 및 LAN 스위치의 기본 포트에 직선 케이블을 연결합니다 . 기본 포트는 호스트
에 연결하기 위해 구성된 LAN 스위치의 모든 포트가 될 수 있습니다 .
LAN 스위치를 WAN 라우터에 연결하기 위해 사용된 직선 케이블을 확인하고 WAN 라우터에 연결된 케이블 끝을 분리합니다 .
WAN 라웅터에서 분리한 직선 케이블을 Steelhead appliance 의 LAN 포트에 연결합니다 .
Getting Started Guide 39

Installing the Steelhead Appliance
제공된 크로스오버 케이블을 사용하여 Steelhead 어플라이언스 및 WAN 라우터의 WAN 포트에 연결합
니다 .
Note: Four-Port Copper Gigabit-Ethernet Bypass 카드가 있는 경우 이러한 설치 단계를 반복하십시오 . 추가 바이패스 카드를 설치하는 방법에 대해서는 Bypass Card Installation Guide를 참조하십시오 .
이제 Steelhead appliance를 사용하여 WAN 트래픽을 최적화할 수 있습니다 .
6. 관리 콘솔에 연결어플라이언스가 제대로 연결되었는지 확인하려면 LED 상태등을 점검하십시오 .
연결을 확인하려면 관리 인터페이스의 ping 명령으로 들어갑니다 .
ping -I <primary-IP-address> <primary-default-gateway>ping -I <in-path-IP-address> <in-path-default-gateway>
7. 소프트웨어 및 설명서 업데이트웹 브라우저의 위치 상자에 관리 콘솔의 URL을 입력합니다 .
http://host.domain 또는 https://host.domain
관리 콘솔의 시작 페이지가 표시됩니다 .
Account 입력란에 admin을 입력합니다 .
Password 입력란에 제공된 암호를 입력합니다 .
Login을 클릭하면 홈페이지가 표시됩니다 .
http://www.riverbed.com에서 Steelhead 어플라이언스 소프트웨어 및 설명서에 대한 최신 업데이트 사항이 제공됩니다 .
安裝 Steelhead Appliance
本指南介紹如何按照徑內(in-path)設定來快速安裝和設定 Steelhead appliance。在徑內設定中,Steelhead appliance是⽤⼾端和伺服器的直接路徑。有關更多設定選項的詳情,請參閱 Steelhead Appliance Installation and Configuration Guide。
40 Getting Started Guide

Installing the Steelhead Appliance
1. 使⽤⼊⾨
閱讀位於 http://www.riverbed.com/support 的本產品版本資訊。其中包含了有關這⼀版本的重要資訊。
檢查包裝清單,確保收到所有必需的部件。
確定在兩柱或四柱 19 英吋機架上有⾜夠的空間。(50/100/200/250/300/550 型號不必安裝在機架上。)
確定環境溫度不超過 35º C (95º F)。
確定備有⽤來將裝置安裝到機架的標準⼗字螺絲起⼦。
蒐集必需的資訊:
胐 t主機和網域名稱、IP 位址、DNS 伺服器、預設閘道
胐 t主要介⾯速度和雙⼯設定
胐 t徑內介⾯ IP 位址、網路遮罩和預設閘道
胐 t徑內 LAN 和 WAN 介⾯速度和雙⼯設定
2. 在機架上安裝
如果您的型號備有擋板,請卸下它。
如果您的機型需要護欄,請將護欄裝在裝置的兩邊。有關詳情,請參閱 Documentation Set CD。
將輪緣上的螺絲孔對準機架上的螺絲孔。
在裝置的兩邊裝上並擰緊螺絲。
Note: 請勿蓋住 50/100/200/250/300/550 型號頂部的通⾵孔,以免造成空氣流通不暢,從⽽損壞設備或降低性能。50/100/200/250/300/550 型號為桌上型,不需要安裝到機架。
3. 連接電源
如果您的型號備有主電源開關,確定它處在關機位置(在後⾯板上)。
將電源線插⼊到裝置和交流電源插座。
如果您的型號備有主電源開關,請按下主電源開關 (ON)。
按下裝置前⾯的系統電源開關。
Getting Started Guide 41

Installing the Steelhead Appliance
Caution: 在歐洲供電環境中,您必須將電源線上的綠⾊ /⿈⾊接頭接地。如果沒有將綠⾊ /⿈⾊接頭接地,則可能會造成電擊。
4. 連接到 Steelhead Appliance
將串列線插⼊到控制臺(Console)連接埠和終端機。
確定控制臺連接埠設定為:9600, 8 data bits, no parity, 1 stop bit, no flow control(9600、8 資料位元、無同位檢查、1 停⽌位元、無流量控制)。
啟動終端機模擬程式(如 HyperTerminal 或 Tera Term Pro)。
在登⼊提⽰字元處,輸⼊ admin。預設密碼是 password。
在您⾸次登⼊ Steelhead 命令⾏介⾯時,設定精靈會⾃動啟動。
按照提⽰設定 Steelhead appliance的網路和徑內介⾯設定。
確認您的設定,然後輸⼊ exit 從系統中登出。
5. 將 Steelhead Appliance連接到網路
確定您使⽤正確的纜線來連接網路:
胐 t直接纜線:主要和 LAN 連接埠到 LAN 交換器。
胐 t交叉纜線:WAN 連接埠到 WAN 路由器。
42 Getting Started Guide

Installing the Steelhead Appliance
將直接纜線插⼊到 Steelhead appliance的主要連接埠以及 LAN 交換器。它可以是 LAN 交換器(已被設定為與主機相連)上的任何連接埠。
找出將 LAN 交換器連接到 WAN 路由器的直接纜線,並斷開連接著 WAN 路由器的⼀端。
將您從 WAN 路由器上斷開的直接纜線插⼊到 Steelhead appliance的 LAN 連接埠。
將提供的交叉纜線插⼊到 Steelhead appliance的 WAN 連接埠以及 WAN 路由器。
Note: 如果您有 Four-Port Copper Gigabit-Ethernet Bypass卡,請重複安裝步驟。有關安裝其他旁路(bypass)卡,請參閱 Bypass Card Installation Guide。
現在您可以使⽤ Steelhead appliance最佳化 WAN 通訊。
6. 檢查連接
檢查 LED 狀態指⽰燈,確認裝置連接正確。
Getting Started Guide 43

Installing the Steelhead Appliance
要檢查連接,請從管理介⾯輸⼊ ping 命令:
ping -I <主要 IP 位址 > <主要預設閘道 >ping -I <徑內 IP 位址 > <徑內預設閘道 >
7. 連接到 Management Console
在 Web 瀏覽器的位置⽅塊中輸⼊Management Console的 URL:
http://host.domain ©Œ https://host.domain
Management Console會出現,並顯⽰ Welcome(歡迎)⾴。
在 Account(帳⼾)⽂字⽅塊中,輸⼊ admin。
在 Password(密碼)⽂字⽅塊中,輸⼊您指派的密碼。
按⼀下 Login(登⼊)以顯⽰⾸⾴。
Steelhead Appliance のインストール
本セクションでは、インパス構成において、Steelhead appliance を素早くインストールし、設定するための手順について、説明しています。 インパス構成では、Steelhead appliance がクライアントとサーバの通信経路上に置かれます。 その他の設定オプションの詳細については、Steelhead Appliance Installation and Configuration Guide を参照してください。
1. はじめに
製品のリリースノートを http://www.riverbed.com/support でお読みください。 本リリースについての重要な情報が含まれています。
納品書に記載されている必要部品がすべて同梱されていることを確認してください。
19インチ型の 2ポストまたは 4ポストラックに⼗分なスペースがあることを確認してください。 (モデルは、50/100/200/250/300/550ラックに取り付ける必要はありません。)
周囲温度が 35.25℃(95.25ºF)を超えていないことを確認してください。
アプライアンスをラックに収納するために必要な標準のプラスドライバーをご用意ください。
次の必要情報を確認します。
– ホスト名とドメイン名、IPアドレス、DNSサーバ、デフォルトゲートウェイ
– プライマリインタフェース速度、デュプレックス設定値
– インパスインタフェース IPアドレス、ネットマスク、デフォルトゲートウェイ
– インパス LANおよびWANインタフェース速度、デュプレックス設定値
2. ラックへの取り付け
ご利用のアプライアンスにベゼルが付いている場合は、ベゼルを取り外してください。
ご利用のアプライアンスにレールが必要な場合は、アプライアンスの両側にレールを取り付けます。 詳細については、 Documentation Set CD を参照してください。
フランジのねじ穴とラックのねじ穴の位置を合わせます。
44 Getting Started Guide

Installing the Steelhead Appliance
アプライアンスの両側をねじで固定します。
Note: モデル 50/100/200/250/300/550上⾯の通気孔をふさがないでください。通気孔をふさぐと、空気の流れを妨げることになり、機器の損傷またはパフォーマンスの低下を招く恐れがあります。 モデル 50/100/200/250/300/550はデスクトップ型であるため、ラックにマウントする必要はありません。
3. 電源接続
ご利用のアプライアンス(裏⾯パネル)に主電源スイッチがある場合は、オフになっていることを確認します。
電源コードをアプライアンスおよび AC電源のコンセントに差し込みます。
ご利用のアプライアンスに主電源スイッチがある場合は、オンにします。
アプライアンス前⾯のシステム電源スイッチを押します。
Caution: 欧州の電気環境では、電源コードの緑⾊ /黄⾊タブをアースする必要があります。 緑⾊ /黄⾊タブをアースしないと、感電する恐れがあります。
4. Steelhead Appliance への接続
シリアルケーブルをコンソールポートとターミナルに差し込みます。
コンソールのポート設定が以下であることを確認します。 ポート速度 9600、データビット 8、パリティなし、ストップビット 1、フロー制御なし
端末エミュレーションプログラム(HyperTerminal、Tera Term Proなど)を起動します。
ログインプロンプトに、admin と⼊⼒します。 デフォルトのパスワードは、password です。
Steelhead のコマンドラインインタフェース(CLI)に初めてログインすると、自動的に設定ウィザードが起動します。
プロンプトに従い、Steelhead appliance のネットワークおよびインパスインタフェースの設定を⾏います。
Getting Started Guide 45

Installing the Steelhead Appliance
設定を確認してから、exit と⼊⼒してシステムからログアウトします。
5. Steelhead Appliance のネットワーク接続
ネットワークに接続する際は、必ず正しいケーブルをご使用してください。
– ストレートケーブル: プライマリポートおよび LANポートから LANスイッチへの接続
– クロスケーブル: WANポートからWANルータへの接続
ストレートケーブルを Steelhead appliance のプライマリポートとLANスイッチに差し込みます。 ホストに接続するよう設定されている LANスイッチのポートあれば、どのポートにも差し込めます。
LANスイッチとWANルータを相互接続しているストレートケーブルを特定し、WANルータ側のケーブルを抜きます。
WANルータから抜いたケーブルの端を Steelhead appliance の LANポートに差し込みます。
46 Getting Started Guide

Installing the Steelhead Appliance
付属のクロスケーブルを Steelhead appliance のWANポートとWANルータに差し込みます。
Note: Four-Port Copper Gigabit-Ethernet Bypass カードを利用している場合は、上記の手順を繰り返します。 バイパスカードのインストールについての詳細は、Bypass Card Installation Guide を参照してください。
これで、Steelhead appliance を利用したWANトラフィックの最適化が⾏えます。
6. 接続確認
LEDのステータスランプでアプライアンスが正しく接続されていることを確認します。
接続を確認するには、管理インタフェースから ping コマンドを実⾏します。
ping -I <primary-IP-address> <primary-default-gateway>ping -I <in-path-IP-address> <in-path-default-gateway>
7. Management Console への接続
Management Console の URLをウェブブラウザに⼊⼒します。
http://host.domain or https://host.domain
Management Console が開き、ウェルカムページが表示されます。
アカウントテキストボックスに admin と⼊⼒します。
パスワードテキストボックスに、設定したパスワードを⼊⼒します。
Loginボタンをクリックすると、ホームページが表示されます。
Руководство по быстрой установке устройств Steelhead
В данном руководстве описывается процедура быстрой установки и конфигурирования устройства Steelhead для случая внутриканальной конфигурации. В случае внутриканальной конфигурации устройство Steelhead располагается непосредственно в канале, связывающем клиент и сервер. Подробную информацию о дополнительных вариантах конфигурации см. на компакт-диске с документацией Riverbed.
Getting Started Guide 47

Installing the Steelhead Appliance
1. Начало работыПрочтите примечания к выпуску изделия на сайте http://www.riverbed.com В них содержится важная информация об этом выпуске.
Проверьте имеющуюся у вас упаковочную ведомость, чтобы убедиться в наличие всех необходимых деталей.
Удостоверьтесь, что у вас имеется достаточно места на двух- или четырехпостовой 19-дюймовой стойке. (Модель 50/100/200/250/300/550 не обязательно должна устанавливаться в стойку.)
Убедитесь, что температура окружающей среды не превышает 35єC (95єF).
Убедитесь, что у вас есть стандартная крестообразная отвертка, с помощью которой вы будете устанавливать устройство в стойку.
Соберите всю необходимую информацию:
– Имя хоста и домена, IP-адрес, DNS сервер, шлюз по умолчанию
– Скорость передачи первичного интерфейса и настройки дуплексной передачи данных
– IP-адрес внутриканального интерфейса, сетевую маску и шлюз по умолчанию
– Скорость передачи внутриканального интерфейса ЛВС и ГВС, а также настройки дуплексной передачи данных
2. Установка в стойкуЕсли в вашем устройстве имеется фальш-панель, снимите ее.
Если для имеющейся у вас модели нужны рельсы, прикрепите их с каждой стороны устройства. Дополнительную документацию см. на компакт-диске с документацией Riverbed.
Совместите отверстия для винтов на фланцах с отверстиями для винтов на стойке.
Вставьте и затяните винты с каждой стороны устройства.
Примечание. Не закрывайте вентиляционные отверстия сверху устройства модели 50/100/200/250/300/550. Их закрытие приведет к ограничению потока воздуха из корпуса устройства, что может повредить устройство или снизить его производительность. Модель 50/100/200/250/300/550 – это настольное устройство, и его не требуется устанавливать в стойку.
3. Подключение электропитанияЕсли ваша модель устройства имеет главный выключатель электропитания, убедитесь, что он находится в положении ВЫКЛ (расположен на задней панели).
Вставьте сетевой шнур или шнуры в разъем устройства и в розетку сети переменного тока.
Если ваша модель имеет главный выключатель электропитания, нажмите главный выключатель питания и переведите его в положение ВКЛ (ON).
Нажмите системный выключатель питания на передней панели устройства.
48 Getting Started Guide

Installing the Steelhead Appliance
ПРЕДОСТЕРЕЖЕНИЕ. В электросетях всех европейских стран требуется заземлять зеленую/желтую клемму на сетевом шнуре. Если не заземлить зеленую/желтую клемму, это может привести к поражению электрическим током.
4. Подключение к устройству Steelhead
Вставьте кабель последовательного интерфейса в порт консоли и в разъем терминала.
Убедитесь, что настройки порта консоли следующие: 9600, 8 бит данных, отсутствие паритета, 1 стоповый бит, нет контроля передачи.
Запустите программу эмуляции терминала (например, HyperTerminal или Tera Term Pro).
Когда появится приглашение на загрузку, впечатайте admin. Пароль по умолчанию – password.
Мастер конфигурирования запускается автоматически при первом входе в интерфейс командной строки Steelhead.
Следуйте появляющимся подсказкам для конфигурирования сети и установки настроек внутриканального интерфейса для устройства Steelhead.
Подтвердите свои настройки, затем наберите exit для выхода из системы.
5. Подключение устройства ЦКА к вашей сетиУбедитесь в том, что для подключения к сети используются правильные кабели:
– Прямые кабели: первичный и ЛВС порты к коммутатору ЛВС.
– Перекрестный кабель: порт ГВС к маршрутизатору ГВС.
Getting Started Guide 49

Installing the Steelhead Appliance
Вставьте разъемы прямого кабеля в первичный порт устройства Steelhead и порт коммутатора ЛВС. Это может быть любой порт на вашем коммутаторе ЛВС, сконфигурированном для подключения к хосту.
Найдите прямой кабель, соединяющий ваш коммутатор ЛВС и маршрутизатор ГВС, и отсоедините разъем, присоединенный к маршрутизатору ГВС.
Вставьте разъем прямого кабеля, который вы отсоединили от маршрутизатора ГВС, в порт ЛВС устройства Steelhead.
Взяв затем перекрестный кабель, вставьте один его разъем в порт ГВС устройства Steelhead, а другой - в порт маршрутизатора ГВС.
Проверьте свечение светодиодов состояния, чтобы убедиться в надлежащем подключении устройства.
6. Проверка сделанных соединенийПроверьте свечение светодиодов состояния, чтобы убедиться в надлежащем подключении устройства.
50 Getting Started Guide

Installing the Steelhead Appliance
Для проверки сделанных соединений введите с интерфейса администрирования команду ping:
ping -I <primary-IP-address> <primary-default-gateway>ping -I <in-path-IP-address> <in-path-default-gateway>
7. Подключение к консоли администрированияВведите URL для консоли администрирования в поле местоположения на вашем веб-браузере:
http://host.domain or https://host.domain
Появится консоль администрирования и отобразится страница с приглашением.
В текстовое поле Account (Учетная запись) наберите admin.
В текстовое поле Password (Пароль) наберите выданный вам пароль.
Нажмите на кнопку Login для отображения главной страницы.
Вы можете получить самые последние версии ПО для устройств Steelhead и обновление документации на странице http://www.riverbed.com.
Getting Started Guide 51

Installing the Steelhead Appliance
52 Getting Started Guide

CHAPTER 2 Installing and Deploying Steelhead Mobile
This chapter describes how to quickly install and deploy Steelhead Mobile in English and other languages. For detailed information about installing and configuring the Steelhead Mobile, see the Steelhead Mobile Controller Installation Guide and the Steelhead Mobile Controller User’s Guide.
Installing and Deploying Steelhead Mobile
This section describes how to quickly install, configure, and deploy Steelhead Mobile. For detailed information, see the Documentation Set CD.
Overview
Steelhead Mobile enables you to optimize TCP traffic to remote users who are accessing your network using any type of remote access (for example, dial-up, broadband, and wireless). A Steelhead Mobile deployment consists of the following components: the Mobile Controller, the Mobile Client, and the Steelhead appliance.
The following is an example of a typical Steelhead Mobile installation. The Mobile Controller is located at the main data center. All Mobile Clients communicate with the Mobile Controller for management and reporting purposes. If you have servers at multiple locations, you install server-side Steelhead appliances at the data centers or branches.
Figure 2-1. Typical Steelhead Mobile Deployment
Getting Started Guide 53

Installing and Deploying Steelhead Mobile
For detailed information about Steelhead Mobile deployment options, see the Steelhead Mobile Controller Installation Guide.
1. Getting Started
Read the release notes for the product at http://www.riverbed.com. They contain important information about this release.
Check your packing slip to make sure that you have all the necessary parts.
Make sure you have adequate space on a two or four post, 19-inch rack.
Make sure that the ambient temperature does not exceed 35º C (95º F).
Make sure you have a standard Phillips screwdriver to install the appliance to a rack.
Be prepared to have values for the parameters listed in the following checklist:
Appliance Parameter
Mobile Controller Host Name
IP Address
Net Mask
Default Gateway (the WAN gateway)
Primary DNS Server (Domain Name Server IP address)
Domain Name
Administrator Password
54 Getting Started Guide

Installing and Deploying Steelhead Mobile
IMPORTANT: The default MSI package that ships with Steelhead Mobile is designed to be suitable for most network environments. Typically, you can install and deploy Steelhead Mobile without modifying the default policies that ship with the product. Consider deploying Steelhead Mobile to your Mobile Clients using the default policies provided, and modifying them only if necessary.
Make sure you have enough memory on your Mobile Clients to run Steelhead Mobile.
Mobile Client Data Store Size. At least 1 GB of disk space is required for the data store. The default value is 10 MB.
NOTE: You only need this value if you choose not to use the default MSI package (containing default acceleration and endpoint policies) that ships with Steelhead Mobile. Typically, administrators deploy Steelhead Mobile using the default values provided with the product and modify them after they have deployed Steelhead Mobile to their Mobile Clients.
Maximum Log Size. The default value is 5000 KB.
NOTE: You only need this value if you choose not to use the default MSI package (containing default acceleration and endpoint policies) that ships with Steelhead Mobile.
Maximum Number of Log Files. The default value is 2.
NOTE: You only need this value if you choose not to use the default MSI package (containing default acceleration and endpoint policies) that ships with Steelhead Mobile.
VPN Port Number. When you deploy Steelhead Mobile components, you need to ensure that the VPN tunnel is not optimized. If the VPN tunnel uses TCP for transport, when you configure the acceleration policy, add a pass-through rule for the VPN port number connected to by the client. Depending on your deployment scenario, this rule might be the first rule in the list.
For details about acceleration policies, see the Steelhead Mobile Controller User’s Guide.
VPNs that use IPSec as the transport protocol do not need a pass-through rule. This is because IPSec is its own non-TCP/IP protocol and, by default, the Steelhead appliances do not optimize it.
For detailed information about pass-through rules, see the Steelhead Mobile Controller User’s Guide
Data Store Size (GB) Memory Usage (MB)
1 81
2 100
5 112
10 161
15 171
20 228
Appliance Parameter
Getting Started Guide 55

Installing and Deploying Steelhead Mobile
2. Deploying Steelhead Mobile in Environments with Firewalls
If you need a solution for remote access users only, a location for the Mobile Controller might be in the DMZ next to a VPN concentrator with firewalls on each side. Users who need access to the Mobile Controller can connect to it from outside the DMZ zone. This scenario requires that the client-side network firewall have port 7801 available. The server-side firewall must have ports 22, 80, 443, 7800 and 7870 open.
If you are using application control, you need to allow rbtdebug.exe, rbtmon.exe, rbtsport.exe, and shmobile.exe.
Figure 2-2. Steelhead Mobile Deployment
3. Installing on a Rack
If your model has a bezel, remove it.
Align the screw holes on the flanges with the screw holes on the rack.
Insert and tighten the screws on each side of the appliance.
4. Connecting the Power
If your model has a master power switch, make sure it is in the off position (on the rear panel).
Plug the power cord or cords into the Mobile Controller and an AC outlet.
If your model has a master power switch, press in the master power switch (ON).
Press in the system power switch on the front of the Mobile Controller.
CAUTION: In all European electrical environments, you must ground the Green/Yellow tab on the power cord. If you do not ground the Green/Yellow tab, it can cause electrical shock.
56 Getting Started Guide

Installing and Deploying Steelhead Mobile
5. Connecting to the Mobile Controller
Plug the serial cable into the Console port and a terminal.
Make sure the Console port settings are: 9600, 8 data bits, no parity, 1 stop bit, no flow control.
Start your terminal emulation program (for example, HyperTerminal or Tera Term Pro).
At the login prompt, type admin. The default password is password.
6. Configuring the Mobile Controller
The configuration wizard automatically starts when you log into the command-line interface for the first time.
Follow the prompts to configure network and in-path interface settings for the Mobile Controller.
Confirm your settings; then type exit to log out of the system.
7. Connecting the Mobile Controller to Your Network
Plug the straight-through cable into the Primary port of the Mobile Controller and the LAN switch. This can be any port on your LAN switch that is configured to connect to a host.
Check the LED status lights to verify that the appliance is connected properly.
8. Logging into the Mobile Controller
Enter the URL for the Mobile Controller in the location box of your Web browser:
http://host.domain or https://host.domain
The Mobile Controller appears, displaying the Welcome page.
In the Account text box, type admin.
In the Password text box, type the password you assigned.
Click Login to display the Home page.
Getting Started Guide 57

Installing and Deploying Steelhead Mobile
9. Next Steps
Steelhead Mobile is designed to be deployed to your Mobile Clients without additional configuration. It ships with default acceleration and endpoint policies that provide default values for the MSI package which is deployed to the Mobile Clients in your network.
Typically, you install and deploy Steelhead Mobile without modifying the default policies that ship with the product. Consider deploying Steelhead Mobile to your Mobile Clients using the default policies provided, and modifying them only if necessary.
If you have chosen to use the default MSI package, in the Manage Endpoints - Packages page, click the URL for the Default MSI Package and save it to your local machine.
Using the deployment tool of your choice (for example, Microsoft SMS) deploy the default MSI package to the Mobile Clients in your network.
Verify Mobile Client connections and optimization in the Managed Endpoints report of the Mobile Controller.
NOTE: You can modify the default endpoint policies and acceleration policies that make up the default MSI package. For details about modifying default policies, see the Steelhead Mobile Controller User’s Guide.
Instalación y despliegue de Steelhead Mobile
Esta sección describe cómo instalar, configurar y desplegar el Steelhead Mobile. Para obtener más información, consulte el Documentation Set CD.
Descripción general
Steelhead Mobile permite optimizar el tráfico TCP de usuarios distantes que utilizan la red mediante algún tipo de acceso remoto (por ejemplo, acceso telefónico, banda ancha o inalámbrico). El despliegue de Steelhead Mobile consta de los siguientes componentes: Mobile Controller, Mobile Client y Steelhead appliance.
58 Getting Started Guide

Installing and Deploying Steelhead Mobile
A continuación, se ofrece un ejemplo de una instalación típica de Steelhead Mobile. El Mobile Controller se ubica en el centro de datos principal. Todos los Mobile Client se comunican con el Mobile Controller para las actividades de gestión y elaboración de informes. Si posee servidores en varias ubicaciones, deberá instalar el Steelhead appliance en el lado servidor de los centros de datos o las sucursales.
Figure 2-3. Despliegue típico de Steelhead Mobile
Para obtener más información sobre las opciones de despliegue del Steelhead Mobile, consulte la publicación Steelhead Mobile Controller Installation Guide.
1. Introducción
Lea las notas de la versión del producto en http://www.riverbed.com. Allí encontrará información importante sobre esta versión del producto.
Compruebe con la lista de empaque si tiene todas las piezas necesarias.
Asegúrese de contar con el espacio necesario en un bastidor de dos o cuatro columnas de 48,26 cm (19 pulgadas).
Asegúrese de que la temperatura ambiente no supere los 35º C (95º F).
Cerciórese de contar con un destornillador Phillips estándar para instalar el dispositivo en el bastidor.
Tenga a mano los valores para los parámetros que se enumeran en la siguiente lista de comprobación:
Dispositivo Parámetro
Mobile Controller Nombre del host
Dirección IP
Máscara de red
Portal predeterminado (portal WAN)
Servidor DNS principal (dirección IP del servidor de nombres de dominio)
Nombre de dominio
Contraseña del administrador
Getting Started Guide 59

Installing and Deploying Steelhead Mobile
IMPORTANTE: El paquete MSI predeterminado que viene con el Steelhead Mobile es apto para la mayoría de los entornos de red. En general, Steelhead Mobile se puede instalar y desplegar sin modificar las políticas predeterminadas que vienen con el producto. Puede desplegar Steelhead Mobile en sus Mobile Client utilizando las políticas predeterminadas que se suministran y modificarlas sólo si fuera necesario.
Asegúrese de contar con suficiente memoria en los Mobile Client para ejecutar Steelhead Mobile.
Mobile Client Tamaño del almacenamiento de datos. Se necesita por lo menos 1 GB de espacio para el almacenamiento de datos. El valor predeterminado es 10 MB.
NOTA: este valor sólo es necesario si se opta por no usar el paquete MSI predeterminado (que contiene las políticas predeterminadas de aceleración y de punto final) que viene con el Steelhead Mobile. En general, los administradores realizan el despliegue del Steelhead Mobile utilizando los valores predeterminados que se suministran con el producto y los modifican una vez desplegado el Steelhead Mobile en sus Mobile Client.
Tamaño máximo del registro. El valor predeterminado es 5000 KB.
NOTA: este valor sólo es necesario si se opta por no usar el paquete MSI predeterminado (que contiene las políticas predeterminadas de aceleración y de punto final) que viene con el Steelhead Mobile.
Cantidad máxima de archivos de registro. El valor predeterminado es 2.
NOTA: este valor sólo es necesario si se opta por no usar el paquete MSI predeterminado (que contiene las políticas predeterminadas de aceleración y de punto final) que viene con el Steelhead Mobile.
Número de puerto VPN. Cuando implementa componentes de Steelhead Mobile tiene que asegurarse de que el túnel VPN no está optimizado. Si el túnel VPN utiliza TCP para el transporte, al configurar la política de aceleración, se agrega una regla de paso para el número del puerto VPN conectado por el cliente. En función del escenario de la implementación, esta regla puede ser la primera de la lista.
Para obtener detalles sobre las políticas de aceleración, consulte la Guía del usuario del controlador móvil Steelhead.
Las VPN que utilizan IPSec como protocolo de transporte no necesitan una regla de paso. Esto se debe a que IPSec dispone de su propio protocolo no TCP/IP y, de forma predeterminada, las aplicaciones de Steelhead no lo optimizan.
Para obtener más información sobre las reglas de atravesar y sobre cómo definirlas, consulte la publicación Steelhead Mobile Controller User’s Guide
Tamaño del almacenamiento de datos (GB)
Uso de memoria (MB)
1 81
2 100
5 112
10 161
15 171
20 228
Dispositivo Parámetro
60 Getting Started Guide

Installing and Deploying Steelhead Mobile
2. Despliegue de Steelhead Mobile en entornos con servidores de seguridad
Si necesita una solución sólo para usuarios con acceso remoto, la ubicación del Controlador móvil debe estar en el DMZ próximo al concentrador VPN con firewalls a cada lado. Los usuarios que necesiten obtener acceso al Controlador móvil pueden conectarse a él desde el exterior de la zona DMZ. Este escenario requiere que el firewall de la red del cliente tenga disponible el puerto 7801. El firewall del servidor debe tener abiertos los puertos 22, 80, 443, 7800 y 7870.
Si realiza un control de las aplicaciones, tendrá que admitir los archivos rbtdebug.exe, rbtmon.exe, rbtsport.exe y shmobile.exe.
Figure 2-4. Steelhead Mobile Despliegue en la DMZ
3. Instalación en un bastidor
Si su modelo viene con un bisel, retírelo.
Alinee los orificios para tornillos de las bridas con sus pares en el bastidor.
Inserte los tornillos ubicados a ambos lados del dispositivo y ajústelos firmemente.
4. Conexión de la fuente de alimentación
Si su modelo cuenta con un interruptor de encendido maestro, asegúrese de que esté en la posición de apagado (en el panel posterior).
Enchufe el o los cables de alimentación en el Mobile Controller y en un tomacorriente de CA.
Si su modelo cuenta con un interruptor de encendido maestro, presiónelo (posición ENCENDIDO).
Presione el interruptor de encendido del sistema situado en la parte frontal del Mobile Controller.
PRECAUCIÓN: En todos los entornos eléctricos europeos, deberá conectar a tierra la lengüeta verde o amarilla del cable de alimentación. De lo contrario, se podría producir un choque eléctrico.
Getting Started Guide 61

Installing and Deploying Steelhead Mobile
5. Conexión con el Mobile Controller
Enchufe el cable serial en el puerto de la consola y en una terminal.
Asegúrese de que los ajustes del puerto de la consola sean los siguientes: 9600, 8 bits de datos, sin paridad, un bit de parada, sin control de flujo.
Inicie el programa de emulación de terminal (por ejemplo, HyperTerminal o Tera Term Pro).
En el indicador de inicio de sesión, escriba admin. La contraseña predeterminada es password.
6. Configuración de Mobile Controller
El asistente de configuración se inicia automáticamente cuando usted inicia la sesión en la interfaz de línea de comando por primera vez.
Siga las indicaciones que aparecen en pantalla para configurar los parámetros de red y de la interfaz en ruta para el Mobile Controller.
Confirme los valores, y escriba exit para desconectarse del sistema.
7. Conexión de Mobile Controller a la red
Enchufe el cable de conexión en el puerto principal del Mobile Controller y en el conmutador de LAN. Puede ser cualquier puerto del conmutador LAN configurado para conectarse con el host.
Controle los indicadores luminosos de estado para verificar que el dispositivo está correctamente conectado.
8. Inicio de sesión en el Mobile Controller
Escriba el URL del Mobile Controller en el cuadro de dirección del explorador de Internet:
http://host.domain o https://host.domain
Aparece el Mobile Controller y muestra la página de bienvenida.
En el cuadro de texto Account (Cuenta), escriba admin.
62 Getting Started Guide

Installing and Deploying Steelhead Mobile
En el cuadro de texto Password (Contraseña), escriba la contraseña que le asignaron.
Haga clic en Login (Iniciar sesión) para abrir la página de inicio.
9. Pasos siguientes
Steelhead Mobile ha sido diseñado para desplegar en los Mobile Client sin que sea necesario realizar ninguna configuración. El producto viene con políticas de aceleración y punto final predeterminadas con los valores predeterminados para el paquete MSI que se despliega en los Mobile Client de su red.
En general, el Steelhead Mobile se puede instalar y desplegar sin modificar las políticas predeterminadas que vienen con el producto. Puede desplegar el Steelhead Mobile en sus Mobile Client utilizando las políticas predeterminadas que se suministran y modificarlas sólo si fuera necesario.
Si ha optado por usar el paquete MSI predeterminado, en la página Manage Endpoints – Packages (Gestionar punto final - paquetes), haga clic en el URL del paquete MSI predeterminado y guárdelo en la máquina local.
Utilice una herramienta de despliegue de su elección (Microsoft SMS, por ejemplo) para instalar el paquete MSI predeterminado en los Mobile Client de la red.
Compruebe las conexiones y la optimización de los Mobile Client en el informe Managed Endpoints (Puntos finales gestionados) de Mobile Controller.
NOTA: Puede modificar las políticas de punto final y de aceleración predeterminadas que conforman el paquete MSI predeterminado. Para obtener información sobre la modificación de las políticas predeterminadas, consulte la publicación Steelhead Mobile Controller User’s Guide
Installation und Bereitstellung von Steelhead Mobile
In diesem Abschnitt wird die schnelle Installation, Konfiguration und Bereitstellung von Steelhead Mobile beschrieben. Weitere Informationen finden Sie auf der Documentation Set CD.
Übersicht
Steelhead Mobile ermöglicht das Optimieren des TCP-Verkehrs für Remotebenutzer, die auf das Netzwerk zugreifen (z.B. über eine DFÜ-, Broadband- oder Drahtlosverbindung). Die Steelhead Mobile Bereitstellung umfasst folgende Komponenten: Mobile Controller, Mobile Client und Steelhead appliance.
Getting Started Guide 63

Installing and Deploying Steelhead Mobile
Im Folgenden finden Sie ein Beispiel einer typischen Steelhead Mobile Installation. Der Mobile Controller befindet sich im Hauptdatencenter. Alle Mobile Clients kommunizieren zu Verwaltungs- und Berichtszwecken mit dem Mobile Controller. Wenn sich die Server an verschiedenen Standorten befinden, installieren Sie die Steelhead appliancee in den Datencentern oder Niederlassungen.
Figure 2-5. Typische Steelhead Mobile Bereitstellung
Weitere Informationen zu den Steelhead Mobile Bereitstellungsoptionen finden Sie im Steelhead Mobile Controller Installation Guide.
1. Erste Schritte
Lesen Sie die Produkthinweise unter http://www.riverbed.com, die wichtige Informationen zu dieser Version enthalten.
Überprüfen Sie den Packzettel, um sicherzustellen, dass alle erforderlichen Teile vorhanden sind.
Stellen Sie sicher, dass genügend Platz auf einem 19-Zoll-Rack mit zwei oder vier Säulen vorhanden ist.
Stellen Sie sicher, dass die Raumtemperatur nicht höher als 35 ºC (95 ºF) ist.
Zum Montieren des Geräts in einem Rack benötigen Sie einen Kreuzschlitzschraubenzieher.
Für die in folgender Prüfliste aufgeführten Parameter benötigen Sie die entsprechenden Werte:
Gerät Parameter
Mobile Controller Hostname
IP-Adresse
Netzmaske
Standardgateway (WAN-Gateway)
Primärer DNS0-Server (IP-Adresse des Domänennamenservers)
Domänenname
Administratorkennwort
64 Getting Started Guide

Installing and Deploying Steelhead Mobile
WICHTIG: Das MSI-Standardpaket, das in Steelhead Mobile enthalten ist, ist für die meisten Netzwerkumgebungen geeignet. Steelhead Mobile kann normalerweise installiert werden, ohne dass die Standardrichtlinien geändert werden müssen. Stellen Sie Steelhead Mobile auf Ihren Mobile Clients unter Verwendung der Standardrichtlinien bereit und ändern Sie diese nur, falls dies erforderlich ist.
Stellen Sie sicher, dass genügend Speicher auf den Mobile Clients vorhanden ist, um Steelhead Mobile auszuführen.
Mobile Client Größe des Datenspeichers. Für den Datenspeicher ist mindestens 1 GB Speicherplatz erforderlich. Der Standardwert beträgt 10 MB.
HINWEIS: Sie benötigen diesen Wert nur, wenn Sie das MSI-Standardpaket (Standardrichtlinien für Beschleunigung und Endpunkt) nicht verwenden, das in Steelhead Mobile enthalten ist. Administratoren stellen Steelhead Mobile normalerweise mit den Standardwerten bereit und ändern diese, nachdem Steelhead Mobile auf den Mobile Clients bereitgestellt wurde.
Maximale Protokollgröße. Der Standardwert beträgt 5000 KB.
HINWEIS: Sie benötigen diesen Wert nur, wenn Sie das MSI-Standardpaket (Standardrichtlinien für Beschleunigung und Endpunkt) nicht verwenden, das in Steelhead Mobile enthalten ist.
Maximale Anzahl der Protokolldateien. Der Standardwert beträgt 2.
HINWEIS: Sie benötigen diesen Wert nur, wenn Sie das MSI-Standardpaket (Standardrichtlinien für Beschleunigung und Endpunkt) nicht verwenden, das in Steelhead Mobile enthalten ist.
VPN-Portnummer. Stellen Sie vor der Bereitstellung von Steelhead Mobile-Komponenten sicher, dass der VPN-Tunnel nicht optimiert ist. Wenn der VPN-Tunnel für den Transport TCP verwendet, fügen Sie in der Beschleunigungsrichtlinie eine Übergaberegel für die VPN-Portnummer der Clientverbindung hinzu. Abhängig von der Bereitstellung, ist diese Regel möglicherweise die erste Regel in der Liste.
Weitere Informationen zu Beschleunigungsrichtlinien finden Sie im Steelhead Mobile Controller User’s Guide
VPNs, die IPSec als Transportprotokoll verwenden, erfordern keine Übergaberegel, da IPSec kein TCP/IP-Protokoll ist und standardmäßig von den Steelhead-Geräten nicht optimiert wird.
Weitere Informationen zu Übergaberegeln und deren Konfiguration finden Sie im Steelhead Mobile Controller User’s Guide
Größe des Datenspeichers (GB) Arbeitsspeicher (MB)
1 81
2 100
5 112
10 161
15 171
20 228
Gerät Parameter
Getting Started Guide 65

Installing and Deploying Steelhead Mobile
2. Bereitstellung von Steelhead Mobile in Umgebungen mit Firewalls
Wenn Sie nur für Remotebenutzer eine Lösung benötigen, können Sie den Mobile Controller im Umkreisnetzwerk neben einem VPN-Konzentrator mit Firewalls an beiden Seiten positionieren. Die Benutzer können von außerhalb des Umkreisnetzwerks auf den Mobile Controller zugreifen. Dieses Szenario erfordert, dass Port 7801 auf der clientseitigen Netzwerkfirewall verfügbar ist. Auf der serverseitigen Firewall müssen die Ports 22, 80, 443, 7800 und 7870 offen sein.
Wenn Sie die Anwendungssteuerung verwenden, müssen Sie rbtdebug.exe, rbtmon.exe, rbtsport.exe und shmobile.exe zulassen.
Figure 2-6. Steelhead Mobile Bereitstellung im Umkreisnetzwerk
3. Montage in einem Rack
Wenn das Modell mit einer Blende versehen ist, entfernen Sie diese.
Richten Sie die Befestigungslöcher an den Kanten mit den Befestigungslöchern im Rack aus.
Setzen Sie die Schrauben an den Seiten des Geräts ein und ziehen Sie diese an.
4. Stromanschluss
Wenn Ihr Modell mit einem Hauptstromschalter ausgestattet ist (an der Rückseite), stellen Sie sicher, dass dieser ausgeschaltet ist.
Stecken Sie das Stromkabel in den Mobile Controller und in eine Steckdose ein.
Wenn Ihr Modell mit einem Hauptstromschalter ausgestattet ist, schalten Sie diesen ein.
Drücken Sie den Systemstromschalter an der Vorderseite des Mobile Controllers.
ACHTUNG: In allen europäischen Ländern muss die grün-gelbe Klemme über das Stromkabel geerdet werden. Ansonsten kann ein elektrischer Stromschlag verursacht werden.
66 Getting Started Guide

Installing and Deploying Steelhead Mobile
5. Verbinden mit Mobile Controller
Stecken Sie das serielle Kabel in den Konsolenanschluss und ein Terminal ein.
Überprüfen Sie die Einstellungen für den Konsolenanschluss: 9600 Bit/s, 8 Datenbits, keine Parität, 1 Stoppbit, keine Flusssteuerung.
Starten Sie das Terminalemulationsprogramm (z.B. HyperTerminal oder Tera Term Pro).
Geben Sie an der Anmeldeaufforderung admin ein. Das Standardkennwort ist password..
6. Konfigurieren des Mobile Controllers
Der Konfigurations-Assistent wird automatisch gestartet, wenn Sie sich das erste Mal über die Befehlszeile anmelden.
Folgen Sie den Anweisungen, um das Netzwerk und die integrierten Schnittstelleneinstellungen für den Mobile Controller zu konfigurieren.
Bestätigen Sie die Einstellungen und geben Sie anschließend exit ein, um sich abzumelden.
7. Verbinden des Mobile Controllers mit dem Netzwerk
Stecken Sie ein Durchgangskabel in den primären Port von Mobile Controller und des LAN-Switches ein. Hierbei kann es sich um einen beliebigen Port auf dem LAN-Switch handeln, der für die Verbindung mit einem Host konfiguriert ist.
Überprüfen Sie die LED-Statusanzeigen, um sicherzustellen, dass das Gerät richtig angeschlossen ist.
8. Anmelden am Mobile Controller
Geben Sie die URL für den Mobile Controller in die Adresszeile des Webbrowsers ein:
http://host.domain oder https://host.domain
Die Willkommensseite des Mobile Controllers wird angezeigt.
Geben Sie admin im Textfeld Konto ein.
Getting Started Guide 67

Installing and Deploying Steelhead Mobile
Geben Sie im Textfeld Kennwort Ihr Kennwort ein.
Klicken Sie auf Anmelden, um die Startseite anzuzeigen.
9. Nächste Schritte
Steelhead Mobile kann ohne weitere Konfiguration auf den Mobile Clients bereitgestellt werden. Die enthaltenen Standardrichtlinien für Beschleunigung und Endpunkt umfassen die Standardwerte für das MSI-Paket, das auf den Mobile Clients im Netzwerk bereitgestellt wird.
Steelhead Mobile kann normalerweise installiert werden, ohne dass die Standardrichtlinien geändert werden müssen. Stellen Sie Steelhead Mobile auf Ihren Mobile Clients unter Verwendung der Standardrichtlinien bereit und ändern Sie diese nur, falls dies erforderlich ist.
Wenn Sie das MSI-Standardpaket verwenden (Seite Endpunkte – Pakete verwalten), klicken Sie auf die URL für das MSI-Standardpaket und speichern Sie diese auf Ihrem Computer.
Sie können das MSI-Standardpaket mit einem beliebigen Tool (z.B. Microsoft SMS) auf den Mobile Clients im Netzwerk bereitstellen.
Stellen Sie in den verwalteten Endpunkten sicher, dass die Mobile Client Verbindungen und Optimierung mit dem Mobile Controller kommunizieren.
HINWEIS: Sie können die Standardrichtlinien für Beschleunigung und Endpunkt des MSI-Pakets ändern. Weitere Informationen zum Ändern der Standardrichtlinien finden Sie im Steelhead Mobile Controller User’s Guide.
Installation et déploiement de Steelhead Mobile
Cette section décrit comment installer, configurer et déployer rapidement Steelhead Mobile. Pour plus de détails, reportez-vous à la Documentation Set CD.
Généralités
Steelhead Mobile vous permet d’optimiser le trafic TCP vers les utilisateurs distants qui accèdent à votre réseau à l’aide d’une connexion à distance quelconque (par exemple, par le biais d’une connexion à numérotation, à haut débit ou sans fil). Le déploiement de Steelhead Mobile fait intervenir les composants suivants : le Mobile Controller, le Mobile Client et l'Steelhead appliance.
68 Getting Started Guide

Installing and Deploying Steelhead Mobile
Voici un exemple d’installation typique de Steelhead Mobile. Le Mobile Controller réside dans le centre de données principal. Chaque Mobile Client communique avec le Mobile Controller pour la gestion et la création de rapports. Si vous disposez de serveurs situés à plusieurs endroits, vous devez installer le Steelhead appliance côté serveur dans les centres de données ou dans les succursales.
Figure 2-7. Déploiement typique de Steelhead Mobile
Pour plus de détails sur les options de déploiement de Steelhead Mobile, reportez-vous au Steelhead Mobile Controller Installation Guide.
1. Mise en route
Veuillez lire les notes de mise à jour relatives au produit, publiées sur le site http://www.riverbed.com. Elles contiennent d'importantes informations sur cette version.
Vérifiez sur votre bon de livraison que toutes les pièces nécessaires vous ont bien été livrées.
Vérifiez que vous disposez d'un espace suffisant pour installer l'appareil sur un support de 50 cm (19 po) à deux ou quatre montants.
Assurez-vous que la température ambiante ne dépasse pas 35º C (95º F).
Vous devrez utiliser un tournevis à empreinte cruciforme standard pour monter l'appareil sur un support.
Veuillez avoir à votre disposition les valeurs des paramètres suivants :
Appareil Paramètre
Mobile Controller Nom d’hôte
Adresse IP
Masque de sous-réseau
Passerelle par défaut (la passerelle WAN)
Serveur DNS principal (adresse IP du serveur de noms de domaines)
Nom de domaine
Mot de passe de l’administrateur
Getting Started Guide 69

Installing and Deploying Steelhead Mobile
IMPORTANT : Le package MSI par défaut livré avec Steelhead Mobile est conçu pour être compatible avec la plupart des environnements réseau. En général, vous pouvez installer et déployer Steelhead Mobile sans modifier les stratégies par défaut livrées avec le produit. Il est conseillé de déployer Steelhead Mobile sur vos clients mobiles en utilisant les stratégies par défaut fournies, et de ne modifier celles-ci qu'en cas de nécessité absolue.
Assurez-vous que la mémoire de vos Mobile Clients est suffisante pour exécuter Steelhead Mobile.
Mobile Client Taille de la banque de données. Au moins 1 Go d’espace disque est requis pour la banque de données. La valeur par défaut est 10 Mo.
REMARQUE : Vous ne devrez utiliser cette valeur que si vous choisissez de ne pas utiliser le package MSI par défaut (qui contient les stratégies par défaut de point de fin et d’accélération) livré avec Steelhead Mobile. En général, les administrateurs déploient Steelhead Mobile en utilisant les valeurs par défaut définies en usine et modifient ces dernières après avoir déployé Steelhead Mobile sur leurs Mobile Clients.
Taille maximale du journal. La valeur par défaut est 5 000 Ko.
REMARQUE : Vous ne devrez utiliser cette valeur que si vous choisissez de ne pas utiliser le package MSI par défaut (qui contient les stratégies par défaut de point de fin et d’accélération) livré avec Steelhead Mobile.
Nombre maximal de fichiers journaux. La valeur par défaut est 2.
REMARQUE : Vous ne devrez utiliser cette valeur que si vous choisissez de ne pas utiliser le package MSI par défaut (qui contient les stratégies par défaut de point de fin et d’accélération) livré avec Steelhead Mobile.
Numéro de port VPN. Lorsque vous déployez des composants Steelhead Mobile, vous devez vous assurer que le tunnel VPN n'est pas optimisé. Si le tunnel VPN utilise TCP pour le transport, lors de la configuration de la stratégie d'accélération, ajoutez une règle de transfert pour le numéro du port VPN qui a été connecté par le client. Selon votre scénario de déploiement, cette règle pourra être la première de la liste.
Pour plus de détails sur les stratégies d'accéleration, voir le Steelhead Mobile Controller User’s Guide.
Les réseaux VPN qui utilisent IPSec comme protocole de transport ne nécessitent pas de règle de transfert. En effet, IPSec étant lui-même son propre protocole non TCP/IP, par défaut, les appareils Steelhead ne l'optimisent pas.
Pour plus de détails sur les règles de transfert et leur configuration, reportez-vous au Steelhead Mobile Controller User’s Guide
Taille de la banque de données (Go) Utilisation de la mémoire (Mo)
1 81
2 100
5 112
10 161
15 171
20 228
Appareil Paramètre
70 Getting Started Guide

Installing and Deploying Steelhead Mobile
2. Déploiement de Steelhead Mobile dans des environnements protégés par des pare-feu
Si vous avez besoin d'une solution uniquement pour les utilisateurs de l'accès distant, vous pouvez placer le Contrôleur Mobile dans une zone démilitarisée (DMZ) située près d'un concentrateur VPN, avec des pare-feu de chaque côté. Les utilisateurs qui doivent accéder au Contrôleur Mobile peuvent s'y connecter en dehors de la zone démilitarisée. Ce scénario nécessite que le port 7801 soit disponible sur le pare-feu du réseau côté client. Les ports 22, 80, 443, 7800 et 7870 doivent être ouverts sur le pare-feu côté serveur.
Si vous utilisez le contrôle d'applications, vous devez activer rbtdebug.exe, rbtmon.exe, rbtsport.exe et shmobile.exe.
Figure 2-8. Steelhead Mobile Déploiement dans la zone démilitarisée (DMZ)
3. Montage sur un support
Si votre appareil est doté d'un cadre, veuillez le retirer.
Alignez les trous de vis des brides aux trous de vis du support.
Insérez les vis sur chaque côté de l'appareil et serrez-les.
4. Branchement sur secteur
Si votre appareil est équipé d’un interrupteur d'alimentation principal, vérifiez que celui-ci est en position Arrêt (sur le panneau arrière).
Branchez le(s) cordon(s) d'alimentation dans le Mobile Controller et dans une prise de courant.
Si votre appareil est équipé d’un interrupteur d'alimentation principal, appuyez dessus (ON).
Appuyez sur l’interrupteur d'alimentation système situé à l’avant du Mobile Controller.
ATTENTION : Dans toutes les installations électriques en Europe, la fiche jaune/verte du cordon d'alimentation doit être mise à la terre. Si la fiche jaune/verte n'est pas mise à la terre, il y a un risque de choc électrique.
Getting Started Guide 71

Installing and Deploying Steelhead Mobile
5. Connexion au Mobile Controller
Branchez le câble série dans le port Console et à un terminal.
Vérifiez que les paramètres du port Console sont bien les suivants : 9600, 8 bits de données, sans parité, 1 bit d'arrêt, pas de contrôle de flux.
Lancez votre programme d'émulation de terminal (par exemple, HyperTerminal ou Tera Term Pro).
À l'invite, entrez admin. Le mot de passe par défaut est password.
6. Configuration du Mobile Controller
L'assistant de configuration est automatiquement lancé à la première ouverture de session de l'interface de ligne de commande.
Suivez les invites pour configurer le réseau et les paramètres de l'interface interne du Mobile Controller.
Confirmez vos paramètres, puis tapez exit pour quitter le système.
7. Connexion du Mobile Controller à votre réseau
Branchez le câble droit dans le port principal du Mobile Controller et dans l'interrupteur LAN. Il peut s'agir de tout port de votre interrupteur LAN configuré pour la connexion à un hôte.
Pour vous assurer que l'appareil est bien branché, vérifiez que la DEL d'état s'allume.
8. Connexion au Mobile Controller
Entrez l'URL du Mobile Controller dans la zone d'adresse de votre navigateur Web :
http://host.domain ou https://host.domain
Le Mobile Controller apparaît, et la page de bienvenue s'affiche.
Dans la zone de texte dédiée au compte, tapez admin.
72 Getting Started Guide

Installing and Deploying Steelhead Mobile
Dans la zone de texte réservée au mot de passe, tapez votre mot de passe.
Cliquez sur Login (Ouvrir une session) pour afficher la page d'accueil.
9. Étapes suivantes
Steelhead Mobile est conçu pour être déployé sur vos Mobile Clients sans qu'une configuration additionnelle ne soit nécessaire. Le produit est livré avec des stratégies par défaut de point de fin et d’accélération, qui fournissent les valeurs par défaut du package MSI déployé sur les Mobile Clients de votre réseau.
En général, vous pouvez installer et déployer Steelhead Mobile sans modifier les stratégies par défaut livrées avec le produit. Il est conseillé de déployer Steelhead Mobile sur vos clients mobiles en utilisant les stratégies par défaut fournies, et de ne modifier celles-ci qu'en cas de nécessité absolue.
Si vous avez décidé d’utiliser le package MSI par défaut, allez à la page Manage Endpoints – Packages (Administration des points de fin – Packages), cliquez sur l’URL correspondant au package MSI par défaut et téléchargez ce dernier sur votre ordinateur local.
À l’aide de l’outil de déploiement de votre choix (par exemple, Microsoft SMS), déployez le package MSI par défaut sur les Mobile Clients de votre réseau.
Vérifiez les connexions et l’optimisation du Mobile Client dans le rapport Managed Endpoints (Points de fin gérés) du contrôleur mobile.
REMARQUE : Vous pouvez modifier les stratégies par défaut de point de fin et d’accélération qui constituent le package MSI par défaut. Pour plus de détails sur la modification des stratégies par défaut, reportez-vous au Steelhead Mobile Controller User’s Guide.
Installazione e distribuzione di Steelhead Mobile
In questa sezione viene descritto come installare, configurare e distribuire Steelhead Mobile. Per ulteriori informazioni, consultare il Documentation Set CD.
Panoramica
Steelhead Mobile consente di ottimizzare il traffico TCP verso utenti che accedono alla rete mediante accesso remoto, tra cui connessione remota, a banda larga e wireless. La distribuzione di Steelhead Mobile include i seguenti componenti: il Mobile Controller, il Mobile Client e l'Steelhead appliance.
Getting Started Guide 73

Installing and Deploying Steelhead Mobile
Di seguito è descritta una tipica installazione di Steelhead Mobile. Il Mobile Controller si trova nel centro dati principale e comunica con tutti i Mobile Client a scopo di gestione e generazione di rapporti. Se sono presenti più server dislocati in diverse sedi, installare apparecchiature Steelhead sul lato server presso i centri dati o le filiali interessate.
Figure 2-9. Distribuzione tipica di Steelhead Mobile
Per informazioni su altre opzioni di distribuzione di Steelhead Mobile, consultare la Steelhead Mobile Controller Installation Guide.
1. Operazioni preliminari
Leggere le note sulla versione del prodotto disponibili all'indirizzo http://www.riverbed.com che contengono informazioni importanti relative a questa versione specifica.
Verificare che nella confezione siano presenti tutti i componenti necessari.
Assicurarsi di disporre di spazio sufficiente in un rack da 19 pollici a due o quattro montanti.
Assicurarsi che la temperatura ambiente non superi 35 ºC.
Assicurarsi di disporre di un cacciavite a croce standard da utilizzare per l'installazione dell'apparecchiatura nel rack.
Assicurarsi di disporre dei valori per l'impostazione dei parametri elencati nella seguente tabella.
Apparecchiatura Parametro
Controller Mobile Nome host
Indirizzo IP
Maschera di rete
Gateway predefinito (gateway WAN)
Server DNS primario (indirizzo IP del server dei nomi di dominio)
Nome di dominio
Password dell'amministratore
74 Getting Started Guide

Installing and Deploying Steelhead Mobile
IMPORTANTE: il pacchetto MSI predefinito fornito con Steelhead Mobile è compatibile con la maggior parte degli ambienti di rete. In genere è possibile installare e distribuire Steelhead Mobile senza dovere modificare i criteri predefiniti forniti con il prodotto. Si consiglia quindi di distribuire Steelhead Mobile sui client Mobile utilizzando i criteri predefiniti e modificarli solo se necessario.
Assicurarsi di disporre sul Mobile Client di una quantità sufficiente di memoria per eseguire Steelhead Mobile.
Client Mobile Dimensione dell'archivio dati. Per l'archiviazione dei dati deve essere disponibile almeno uno spazio di 1 GB. Il valore predefinito è 10 MB.
NOTA: impostare questo valore solo se si decide di non utilizzare il pacchetto MSI predefinito fornito con Steelhead Mobile, che contiene i criteri predefiniti per gli endpoint e l'accelerazione. In genere gli amministratori utilizzano i valori predefiniti forniti con il prodotto per l'installazione di Steelhead Mobile e li modificano dopo avere distribuito Steelhead Mobile sui Mobile Client.
Dimensione massima del registro. Il valore predefinito è 5000 KB.
NOTA: impostare questo valore solo se si decide di non utilizzare il pacchetto MSI predefinito fornito con Steelhead Mobile, che contiene i criteri predefiniti per gli endpoint e l'accelerazione.
Numero massimo di file di registro. Il valore predefinito è 2.
NOTA: impostare questo valore solo se si decide di non utilizzare il pacchetto MSI predefinito fornito con Steelhead Mobile, che contiene i criteri predefiniti per gli endpoint e l'accelerazione.
Numero della porta VPN. Quando si distribuiscono componenti di Steelhead Mobile, assicurarsi che il tunnel VPN non sia ottimizzato. Se il tunnel VPN utilizza il protocollo TCP per la trasmissione, quando si configura il criterio di accelerazione, aggiungere una regola di attraversamento per il numero della porta VPN a cui il client si connette. A seconda dello scenario di distribuzione, questa regola potrebbe essere la prima nell'elenco.
Per informazioni sui criteri di accelerazione, consultare la Steelhead Mobile Controller User’s Guide.
Per i tunnel VPN che utilizzano IPSec come protocollo di trasmissione non è necessario definire una regola di attraversamento perché IPSec è un protocollo non TCP/IP che per impostazione predefinita non viene ottimizzato dalle apparecchiature Steelhead.
Per informazioni sulle regole di attraversamento e la loro impostazione, consultare la Steelhead Mobile Controller User’s Guide
Dimensione dell'archivio dati (GB) Utilizzo della memoria (MB)
1 81
2 100
5 112
10 161
15 171
20 228
Apparecchiatura Parametro
Getting Started Guide 75

Installing and Deploying Steelhead Mobile
2. Distribuzione di Steelhead Mobile in ambienti con firewall
Se è necessario consentire l'accesso solo a utenti remoti, è possibile posizionare il controller Mobile nella zona DMZ accanto al concentratore VPN con firewall a entrambi i lati. Gli utenti che devono accedere al controller Mobile possono connettersi dal di fuori della zona DMZ. In questo scenario sul firewall della rete lato client deve essere disponibile la porta 7801 mentre sul firewall della rete lato server devono essere aperte le porte 22, 80, 443, 7800 e 7870.
Se si desidera utilizzare il controllo delle applicazioni, è necessario consentire l'esecuzione di rbtdebug.exe, rbtmon.exe, rbtsport.exe e shmobile.exe.
Figure 2-10. Distribuzione di Steelhead Mobile in una zona DMZ
3. Installazione nel rack
Se il modello è dotato di frontalino, rimuoverlo.
Allineare i fori delle viti sulle flangie con quelli sul rack.
Inserire e serrare le viti su entrambi i lati dell'apparecchiatura.
4. Collegamento dell'alimentazione
Se il modello è dotato di interruttore di alimentazione principale, sul pannello posteriore, verificare che sia nella posizione off.
Collegare il cavo o i cavi di alimentazione al Mobile Controller e alla presa di corrente CA.
Se il modello è dotato di interruttore di alimentazione principale, premerlo (ON).
Premere l'interruttore di accensione del sistema sul pannello frontale del Mobile Controller.
ATTENZIONE: per le installazioni elettriche in Europa è necessario mettere a terra la linguetta giallo/verde del cavo di alimentazione per evitare possibili scariche elettriche.
76 Getting Started Guide

Installing and Deploying Steelhead Mobile
5. Connessione al Mobile Controller
Collegare il cavo seriale alla porta Console e a un terminale.
Verificare che le impostazioni della porta Console siano: 9600, 8 bit di dati, nessuna parità, 1 bit di stop, nessun controllo del flusso.
Avviare un programma di emulazione del terminale, ad esempio HyperTerminal o Tera Term Pro.
Al prompt di accesso digitare admin. La password predefinita è password.
6. Configurazione del Mobile Controller
Al primo accesso all'interfaccia da riga di comando viene automaticamente avviata la procedura guidata di configurazione.
Attenersi alle istruzioni per configurare la rete e le impostazioni dell'interfaccia del percorso diretto tra client e Mobile Controller.
Verificare le impostazioni e quindi digitare exit per uscire dal sistema.
7. Collegamento del Mobile Controller alla rete
Collegare un cavo dritto tra la porta principale del Mobile Controller e lo switch LAN, utilizzando qualsiasi porta dello switch LAN configurata per il collegamento a un host.
Verificare le luci di stato dei LED per assicurarsi che l'apparecchiatura sia collegata correttamente.
8. Accesso al Mobile Controller
Immettere l'URL del Mobile Controller nella casella dell'indirizzo del browser Web:
http://host.domain o https://host.domain
Verrà visualizzata la pagina di benvenuto del Mobile Controller.
Nella casella di testo Account digitare admin.
Getting Started Guide 77

Installing and Deploying Steelhead Mobile
Nella casella di testo Password digitare la password assegnata.
Fare clic su Login per visualizzare la pagina iniziale.
9. Passaggi successivi
Steelhead Mobile è stato sviluppato per essere distribuito sui Mobile Client senza richiedere alcuna configurazione aggiuntiva. viene infatti fornito con criteri di endpoint e di accelerazione predefiniti per il pacchetto MSI distribuito sui Mobile Client della rete.
In genere è possibile installare e distribuire Steelhead Mobile senza dovere modificare i criteri predefiniti forniti con il prodotto. Si consiglia quindi di distribuire Steelhead Mobile sui client Mobile utilizzando i criteri predefiniti e modificarli solo se necessario.
Se si utilizza il pacchetto MSI predefinito, nella pagina Manage Endpoints - Packages (Gestione endpoint - Pacchetto) fare clic sull'URL di tale pacchetto e salvarlo sul computer locale.
Distribuire il pacchetto MSI predefinito sui Mobile Client della rete mediante uno strumento di propria scelta, ad esempio Microsoft SMS.
Verificare l'ottimizzazione e le connessioni dei Mobile Client generando il rapporto Managed Endpoints (Endpoint gestiti) del Mobile Controller.
NOTA: è possibile modificare i criteri di endpoint e di accelerazione predefiniti per il pacchetto MSI predefinito. Per informazioni sulla modifica dei criteri predefiniti, consultare la Steelhead Mobile Controller User’s Guide.
安装和部署 Steelhead Mobile
本部分说明如何快速安装、配置和部署 Steelhead Mobile。如需详细信息,请参见 Documentation Set CD。
概述
Steelhead Mobile,无论远程用户使用何种类型远程访问(例如:拨号、宽带和无线)接入您网络,均可让您能够优化到远程用户的 TCP 通信。 Steelhead Mobile 部署由下列组件构成:Mobile Controller、Mobile Client 和 Steelhead appliance。
78 Getting Started Guide

Installing and Deploying Steelhead Mobile
以下是一例典型 Steelhead Mobile 安装。Mobile Controller 位于主数据中心。所有 Mobile Client 都与 Mobile Controller 通讯,以实现管理和报告。如果您的服务器位于多个位置,则将服务器侧 Steelhead appliance 安装在数据中心或分部。
Figure 2-11. µ‰–ÕSteelhead Mobileðøþš
如需有关 Steelhead Mobile 部署选项的详细信息,请参见 Steelhead Mobile Controller Installation Guide。
1.使用入门
阅读位于 http://www.riverbed.com 的本产品发布说明。此网页包含了有关这一版本的重要信息。
检查包装清单,确保收到所有必需的部件。
确定在两柱或四柱 19 英寸机架上有足够的空间。
确定环境温度不超过 35º C (95º F)。
确定备有用来将设备安装到机架的标准十字螺丝刀。
准备好以下核对表所列的参数值 £½
设备 参数
Mobile Controller 主机名称
IP 地址
网络掩码
默认网关(WAN 网关)
主 DNS 服务器(域名服务器 IP 地址)
域名
管理员密码
Getting Started Guide 79

Installing and Deploying Steelhead Mobile
重要:随 Steelhead Mobile 提供的默认 MSI 程序包旨在适合大多数网络环境。通常情况下,您无需修改随产品提供的默认策略,即可安装和部署 Steelhead Mobile。考虑使用随产品提供的默认策略将 Steelhead Mobile 部署到您的 Mobile 客户端,并仅在必要时修改它们。
确保您的 Mobile Client 有足够内存,可以运行 Steelhead Mobile。
2.在含防火墙的环境中部署 Steelhead Mobile如果您仅需要针对远程访问用户的解决方案,那么 Mobile Controller 的位置可能位于 VPN 集中器旁的 DMZ 中,并且两侧都有防火墙。需要访问 Mobile Controller 的用户可以从 DMZ 区外接入。此方案要求客户端侧网络防火墙提供 7801 号端口。服务器侧防火墙必须打开 22、 80、 443、 7800 和 7870 号端口。
Mobile Client 数据储存大小。数据储存至少需要 1 GB 磁盘空间。默认值为 10 MB。
注:如果您选择不使用随 Steelhead Mobile 提供的默认 MSI 程序包(包含默认加速和终结点策略),您只需要此值。通常情况下,管理员使用随产品提供的默认值部署 Steelhead Mobile,然后在将 Steelhead Mobile 部署到其 Mobile Client 后再修改这些值。
最大日志大小。默认值为 5000 KB。
注:如果您选择不使用随 Steelhead Mobile 提供的默认 MSI 程序包(包含默认加速和终结点策略),您只需要此值。
最大日志文件数量。默认值为 2。
注:如果您选择不使用随 Steelhead Mobile 提供的默认 MSI 程序包(包含默认加速和终结点策略),您只需要此值。
VPN 端口号。当您部署 Steelhead Mobile 组件时,您需要确保 VPN 隧道尚未被优化。如果 VPN 隧道使用 TCP 进行传输,则您在配置加速策略时,应针对客户端连接到的 VPN 端口号添加 "直通 "规则。取决于您的部署方案,此规则可能成为列表中的首条规则。
如需有关加速策略的详细信息,请参见 Steelhead Mobile 控制器用户指南。
将 IPSec 用作传输协议的 VPN 不需要 "直通 "规则。这是因为 IPSec 是其自带的非 TCP/IP 协议,并且在默认情况下, Steelhead 装置不会优化它。
如需有关“通过”规则以及如何设定的详细信息,请参见 Steelhead Mobile Controller User誷 Guide。
数据储存大小(GB) 内存使用(MB)
1 81
2 100
5 112
10 161
15 171
20 228
设备 参数
80 Getting Started Guide

Installing and Deploying Steelhead Mobile
如果您正在使用应用程序控制,您需要允许 rbtdebug.exe、 rbtmon.exe、 rbtsport.exe 和 shmobile.exe。
Figure 2-12. Steelhead Mobile在 DMZ 中部署
3.在机架上安装
如果您的型号备有挡板,请卸下它。
将轮缘上的螺丝孔对准机架上的螺丝孔。
在设备的两边装上并拧紧螺丝。
4.连接电源
如果您的型号备有主电源开关,确定它处在关机位置(在后面板上)。
将电源线插接到 Mobile Controller 和交流电源插座。
如果您的型号备有主电源开关,请按下主电源开关 (ON)。
按下 Mobile Controller 前面板的系统电源开关
小心:在欧洲供电环境中,您必须将电源线上的绿色 /黄色接头接地。如果没有将绿色 /黄色接头接地,则可能会造成电击。
5.连接到 Mobile Controller
将串行线插接到控制台(Console)端口和终端。
确定控制台端口设置为:9600, 8 data bits, no parity, 1 stop bit, no flow control(9600、 8 数据位、无奇偶校验、 1 停止位、无流控制)。
启动终端仿真程序(如 HyperTerminal 或 Tera Term Pro)。
Getting Started Guide 81

Installing and Deploying Steelhead Mobile
在登录提示符处,输入 admin。默认密码是 password。
6.配置 Mobile Controller
在您首次登录命令行界面时,配置向导会自动启动。
按照提示配置 Mobile Controller 的网络和径内接口设置。
确认您的设置,然后输入 exit 从系统中注销。
7.将 Mobile Controller 连接到网络
将直通线插接到 Mobile Controller的主要端口以及 LAN 交换机。这可以是 LAN 交换机(已被配置为与主机相连)上的任何端口。
检查 LED 状态指示灯,确认设备连接正确。
8.登录到 Mobile Controller
在 Web 浏览器的地址栏中输入 Mobile Controller 的 URL:
http://host.domain 或 https://host.domain
Mobile Controller 出现,显示“欢迎”页。
在 Account(帐户)文本框中,输入 admin。
在 Password(密码)文本框中,输入您指派的密码。
单击 Login(登录)以显示主页。
9.后继步骤
Steelhead Mobile 的设计无需额外配置,即可部署到您的 Mobile Client。其自带的默认加速和终结点策略,为部署到您网络中 Mobile Client 的 MSI 程序包提供默认值。
82 Getting Started Guide

Installing and Deploying Steelhead Mobile
通常情况下,您无需修改随产品提供的默认策略,即可安装和部署 Steelhead Mobile。考虑使用随产品提供的默认策略将 Steelhead Mobile 部署到您的 Mobile 客户端,并仅在必要时修改它们。
如果您已选择使用默认 MSI 程序包,则在 Manage Endpoints - Packages(管理终结点 - 程序包)页面中,单击 Default MSI Package(默认 MSI 程序包)的 URL,并将其保存到您的本地机器。
使用您所选的部署工具(例如:Microsoft SMS)将默认 MSI 程序包部署到您网络中的 Mobile Client。
检验 Mobile 控制器托管终结点报告中的 Mobile Client 连接和优化。
注:您能够修改构成默认 MSI 程序包的默认终结点策略和加速策略。如需有关修改默认策略的详细信息,请参见 Steelhead Mobile Controller User’s Guide。
Steelhead Mobile 설치 및 배포
이 절에서는 Steelhead Mobile 을 빠르게 설치 및 구성하는 방법에 대해 설명합니다 . 자세한 내용은 Documentation Set CD 를 참조하십시오 .
개요
Steelhead Mobile 을 사용하면 전화 접속 , 광대역 , 무선 등과 같은 다양한 원격 액세스 방법으로 네트워크에 액세스하는 원격 사용자의 TCP 트래픽을 최적화할 수 있습니다 . Steelhead Mobile 배포는 다음과 같은 요소
로 구성됩니다 : Mobile Controller, Mobile Client, Steelhead appliance.
다음은 전형적인 Steelhead Mobile 설치 예입니다 . Mobile Controller 는 주 데이터 센터에 있습니다 . 모든 Mobile Client 는 관리 및 보고 목적으로 Mobile Controller 와 통신합니다 . 서버가 여러 위치에 있는 경우에
는 데이터 센터 또는 데이트 브랜치에 서버쪽 Steelhead appliance 를 설치합니다 .
Figure 2-13. 일반적인 Steelhead Mobile 배포
Steelhead Mobile 배포 옵션에 대한 자세한 사항은 Steelhead Mobile Controller Installation Guide 를 참조하십
시오 .
Getting Started Guide 83

Installing and Deploying Steelhead Mobile
1. 시작하기
http://www.riverbed.com 에 있는 제품의 릴리스 정보를 읽으십시오 . 여기에는 이 릴리스에 대한 중요 정보
가 포함되어 있습니다 .
패킹 슬립을 확인하여 필요한 모든 부품이 인도되었는지 확인하십시오 .
2 개 또는 4 개 포트의 19 인치 랙을 설치할 수 있는 충분한 공간이 있는지 확인하십시오 .
실내 온도가 35º C(95º F) 를 초과하지 않도록 주의하십시오 .
랙에 어플라이언스를 설치하려면 표준형 필립스 스크루드라이버가 있어야 합니다 .
다음 점검 목록에 있는 매개변수 값이 있어야 합니다 .
어플라이언스 매개변수
Mobile Controller 호스트 이름
IP 주소
넷 마스크
기본 게이트웨이 (WAN 게이트웨이 )
1차 DNS 서버 (도메인 이름 서버 IP 주소 )
도메인 이름
관리자 암호
Mobile Client 데이터 저장소 크기 . 데이터 저장소에는 최소 1 GB의 디스크 공간이 필요합니다 . 기본값은 10 MB입니다 .
참고 : Steelhead Mobile과 함께 제공되는 기본 MSI 패키지를 사용하지 않으려는 경우에만 이 값이 필요합니다 (기본 가속 및 엔드포인트 정책 포함 ). 일반적으로 관리자는 제품과 함께 제공된 기본값을 사용하여 Steelhead Mobile을 배포하고 Steelhead Mobile을 Mobile Client에 배포한 후에 수정합니다 .
최대 로그 크기 . 기본값은 5000 KB입니다 .
참고 : Steelhead Mobile과 함께 제공되는 기본 MSI 패키지를 사용하지 않으려는 경우에만 이 값이 필요합니다 (기본 가속 및 엔드포인트 정책 포함 ).
최대 로그 크기 . 기본값은 5000 KB입니다 .
참고 : Steelhead Mobile과 함께 제공되는 기본 MSI 패키지를 사용하지 않으려는 경우에만 이 값이 필요합니다 (기본 가속 및 엔드포인트 정책 포함 ).
VPN 포트 번호 . Steelhead Mobile(스틸헤드 모바일 ) 부품을 배치할 경우 VPN 터널이 최적화되지 않았는지 확인해야 합니다 . VPN 터널이 전송용 TCP 를 사용하고 , 가속 정책(acceleration policy)을 설정하는 경우에는 클라이언트에 접속된 VPN 포트 번호용 통과 규칙을 추가하십시오 . 배치 시나리오에 따라 , 이 규칙은 목록에서 첫 번째 규칙이 될 수 있습니다.
가속 정책 (acceleration policy)에 관한 자세한 사항은 , Steelhead Mobile(스틸헤드 모바일 ) 컨트롤러 사용자 설명서를 참조하십시오 .
전송 프로토콜로 IPSec 를 사용하는 VPN은 통과규칙이 필요 없습니다 . 그 이유는 IPSec는 비 TCP/IP프로토콜이기 때문이며 Steelhead(스틸헤드 ) 기기는 기본값으로 이를 최적화하지 않습니다 .
통과 규칙 및 설정 방법에 대한 자세한 내용은 Steelhead Mobile Controller User’s Guide를 참조하십시오 .
84 Getting Started Guide

Installing and Deploying Steelhead Mobile
중요 정보: Steelhead Mobile과 함께 제공되는 기본 MSI 패키지는 대부분의 네트워크 환경에 적합하도록 설계됩니다. 일반적으로 제품과 함께 제공되는 기본 정책을 수정하지 않고 Steelhead Mobile을 설치 및 배포할 수 있습니다. 제공된 기본 정책을 사용하여 Mobile Client에 Steelhead Mobile을 배포해 보십시오. 수정은 필요한 경우에만 하면 됩니다.
Steelhead Mobile 을 실행하려면 Mobile Client 의 메모리가 충분해야 합니다 .
2. 방화벽이 있는 환경에 Steelhead Mobile 배포
원격 액세스 사용자들만을 위한 솔루션을 필요로 할 경우 , 모바일 컨트롤러는 각 면마다 방화벽을 장착한 VPN 데이터 집선장치 옆 DMZ 에 위치하게 됩니다 . 모바일 컨트롤러에 액세스할 필요가 있는 사용자는 DMZ 구역 밖에서 이를 접속할 수 있습니다 . 이 시나리오를 수행하기 위해서는 클라이언트 쪽 네트워크 방화벽에서 7801 포트를 사용할 수 있어야 합니다 . 서버 측 방화벽은 22, 80, 443, 7800 및 7870 포트가 열려 있어
야 합니다 .
애플리케이션 컨트롤을 사용할 경우에는 rbtdebug.exe, rbtmon.exe, rbtsport.exe, 및 shmobile.exe 를 사용할 수 있어야 합니다 .
Figure 2-14. Steelhead Mobile DMZ에 배포
3. 랙에 설치
모델에 베젤이 장착되어 있으면 제거하십시오 .
플랜지의 나사 구멍을 랙의 나사 구멍에 맞춥니다 .
어플라이언스 각 측면에 나사를 끼우로 단단히 조입니다 .
데이터 저장소 크기 (GB) 메모리 사용량 (MB)
1 81
2 100
5 112
10 161
15 171
20 228
Getting Started Guide 85

Installing and Deploying Steelhead Mobile
4. 전원 연결
모델에 마스터 전원 스위치가 있는 경우에는 해당 스위치가 끄기 (OFF) 위치에 있는지 확인하십시오
( 후면 패널 ).
전원 코드 또는 코드를 Mobile Controller 와 AC 콘센트에 연결합니다 .
모델에 마스터 전원 스위치가 있으면 마스터 전원 스위치를 눌러 켭니다 (ON).
Mobile Controller 앞쪽에 있는 시스템 전원 스위치를 누릅니다 .
주의: 유럽의 모든 전기 사용 규정에 따라 전원 코드의 녹색/노란색 탭을 접지해야 합니다. 녹색/노란색 탭을 접지하지 않으면 감전 사고를 초래할 수 있습니다.
5. Mobile Controller에 연결
콘솔 포트와 터미널에 직렬 케이블을 연결합니다 .
콘솔 포트가 9600, 8 데이터 비트 , 패리티 없음 , 1 정지 비트 , 흐름 제어 없음으로 설정되었는지 확인하십
시오 .
터미널 에뮬레이션을 시작합니다 ( 예 : HyperTerminal 또는 Tera Term Pro).
로그인 프롬프트에 admin 을 입력합니다 . 기본 암호는 password 입니다 .
6. Mobile Controller 구성
명령줄 인터페이스에 처음으로 로그인하면 구성 마법사가 자동으로 시작됩니다 .
마법사 지침에 따라 Mobile Controller 에 대한 네트워크 및 In-Path 인터페이스 설정을 구성하십시오 .
설정 사항을 확인한 다음 exit 를 입력하여 시스템에서 로그아웃합니다 .
86 Getting Started Guide

Installing and Deploying Steelhead Mobile
7. 네트워크에 Mobile Controller 연결
Mobile Controller 및 LAN 스위치의 기본 포트에 직선 케이블을 연결합니다 . 기본 포트는 호스트에 연결
하기 위해 구성된 LAN 스위치의 모든 포트가 될 수 있습니다 .
어플라이언스가 제대로 연결되었는지 확인하려면 LED 상태등을 점검하십시오 .
8. Mobile Controller에 로그인
웹 브라우저의 위치 상자에 Mobile Controller 의 URL 을 입력합니다 .
http://host.domain 또는 https://host.domain
Mobile Controller의 시작 페이지가 표시됩니다.
Account 입력란에 admin 을 입력합니다 .
Password 입력란에 제공된 암호를 입력합니다 .
Login 을 클릭하면 홈페이지가 표시됩니다 .
9. 다음 단계
Steelhead Mobile 은 추가 구성 없이 Mobile Client 에 배포하도록 설계되었습니다 . 여기에는 네트워크의 Mobile Client 에 배포되는 MSI 패키지의 기본값을 제공하는 기본 가속 및 엔드포인트 정책이 포함됩니다 .
일반적으로 제품과 함께 제공되는 기본 정책을 수정하지 않고 Steelhead Mobile 을 설치 및 배포할 수 있습니
다 . 제공된 기본 정책을 사용하여 Mobile Client 에 Steelhead Mobile 을 배포해 보십시오 . 수정은 필요한 경우에만 하면 됩니다 .
기본 MSI 패키지를 사용하기로 선택한 경우 Manage Endpoints - Packages 페이지에서 URL for Default MSI Package 를 클릭한 후 로컬 컴퓨터에 저장합니다 .
선택한 배포 도구 ( 예 : Microsoft SMS) 를 사용하면 네트워크의 Mobile Client에 기본 MSI 패키지가 배포
됩니다 .
Mobile Controller 의 Managed Endpoints 보고서에서 Mobile Client 연결 및 최적화를 확인합니다 .
참고: 기본 MSI 패키지를 구성하는 기본 엔드포인트 정책과 가속 정책을 수정할 수 있습니다. 기본 정책을 수정하는 방법은 Steelhead Mobile Controller User’s Guide를 참조하십시오.
Getting Started Guide 87

Installing and Deploying Steelhead Mobile
安裝和部署 Steelhead Mobile
本部分介紹如何快速安裝、設定和部署 Steelhead Mobile。有關詳情,請參閱 Documentation Set CD。
概觀
無論遠端使⽤者使⽤何種類型遠端存取(例如:撥號、寬頻和無線)接⼊您網路,Steelhead Mobile 均可讓您能夠最佳化到遠端使⽤者的 TCP 通訊。Steelhead Mobile部署由下列元件構成:Mobile Controller、Mobile Client 和 Steelhead appliance。
下⾯是⼀例典型的 Steelhead Mobile 安裝範例。Mobile Controller位於主資料中⼼。所有Mobile Client都與 Mobile Controller 通訊,以實現管理和報告。如果您的伺服器位於多個位置,則將伺服器端 Steelhead appliance安裝在資料中⼼或分部。
Figure 2-15. 典型 Steelhead Mobile 部署
有關 Steelhead Mobile 部署選項的詳情,請參閱 Steelhead Mobile Controller Installation Guide。
1. 使⽤⼊⾨
閱讀位於 http://www.riverbed.com 的本產品版本資訊。其中包含了有關這⼀版本的重要資訊。
檢查包裝清單,確保收到所有必需的部件。
確定在兩柱或四柱 19 英吋機架上有⾜夠的空間。
確定環境溫度不超過 35º C (95º F)。
確定備有⽤來將裝置安裝到機架的標準⼗字螺絲起⼦。
88 Getting Started Guide

Installing and Deploying Steelhead Mobile
準備好以下檢查清單所列的參數值:
重要: 隨 Steelhead Mobile 提供的預設 MSI 封裝專為適合⼤多數網路環境⽽設計。通常情況下,您無需修改隨產品提供的預設原則,即可安裝和部署 Steelhead Mobile。考慮使⽤隨產品提供的預設原則將 Steelhead Mobile 部署到您的 Mobile Client,並僅在必要時修改它們。
確保您的 Mobile Client有⾜夠記憶體,可以執⾏ Steelhead Mobile。
裝置 參數
Mobile Controller 主機名稱
IP 位址
網路遮罩
預設閘道(WAN 閘道)
主要 DNS 伺服器(網域名稱伺服器 IP 位址)
網域名稱
管理員密碼
Mobile Client 資料儲存⼤⼩。資料儲存⾄少需要 1 GB 磁碟空間。預設值為 10 MB。
附註:如果您選擇不使⽤隨 Steelhead Mobile 提供的預設 MSI 封裝(包含預設加速和端點原則),您只需要此值。通常情況下,管理員使⽤隨產品提供的預設值部署 Steelhead Mobile,然後在將 Steelhead Mobile 部署到其 Mobile Client 後再修改這些值。
最⼤記錄⼤⼩。預設值為 5,000 KB。
附註:如果您選擇不使⽤隨 Steelhead Mobile 提供的預設 MSI 封裝(包含預設加速和端點原則),您只需要此值。
最⼤記錄檔數量。預設值為 2。
附註:如果您選擇不使⽤隨 Steelhead Mobile 提供的預設 MSI 封裝(包含預設加速和端點原則),您只需要此值。
VPN 連接埠號碼。當您部署 Steelhead Mobile 元件時,您需要確保未最佳化 VPN 通道。如果 VPN 通道使⽤ TCP 進⾏傳輸,則在您設定加速原則時,為通過該⽤⼾端連接的 VPN 連接埠號碼新增⼀條 [傳遞 ] (pass-through) 規則。根據部署情況,此規則可能是清單中的第⼀條規則。
有關修改加速原則的詳情,請參閱 Steelhead Mobile Controller User掇 Guide。
將 IPSec ⽤作傳輸協定的 VPN 不需要 [傳遞 ] (pass-through) 規則。這是因為 IPSec 係其⾃⾝的⾮ TCP/IP 協定,預設情況下,Steelhead appliance不會最佳化它。
有關使⽤ [傳遞 ] (pass-through) 規則的詳情,請參閱 Steelhead Mobile Controller User掇 Guide
資料儲存⼤⼩(GB) 記憶體使⽤(MB)
1 81
2 100
5 112
10 161
Getting Started Guide 89

Installing and Deploying Steelhead Mobile
2. 在帶防⽕牆的環境中部署 Steelhead Mobile
如果您需要僅針對遠端存取使⽤者的解決⽅案,Mobile Controller 的可能位於 DMZ 中,⽽且前後都緊鄰包含防⽕牆的 VPN 集訊器。需要存取 Mobile Controller 的使⽤者可以從 DMZ 區域外連接。此情況需要⽤⼾端網路防⽕牆啟⽤連接埠 7801。伺服器端防⽕牆必須開啟連接埠 22、80、443、7800 和 7870。
如果您正在使⽤應⽤程式控制,則需要允許 rbtdebug.exe、rbtmon.exe、rbtsport.exe 和 shmobile.exe。
Figure 2-16. Steelhead Mobile 部署
3. 在機架上安裝
如果您的型號備有擋板,請卸下它。
將輪緣上的螺絲孔對準機架上的螺絲孔。
在裝置的兩邊裝上並擰緊螺絲。
4. 連接電源
如果您的型號備有主電源開關,確定它處在關機位置(在後⾯板上)。
將電源線插⼊到 Mobile Controller 和交流電源插座。
如果您的型號備有主電源開關,請按下主電源開關 (ON)。
按下 Mobile Controller 前⾯板的系統電源開關。
15 171
20 228
資料儲存⼤⼩(GB) 記憶體使⽤(MB)
90 Getting Started Guide

Installing and Deploying Steelhead Mobile
注意: 在歐洲供電環境中,您必須將電源線上的綠⾊ /⿈⾊接頭接地。如果沒有將綠⾊ /⿈⾊接頭接地,則可能會造成電擊。
5. 連接到 Mobile Controller
將串列線插⼊到控制臺(Console)連接埠和終端機。
確定控制臺連接埠設定為:9600, 8 data bits, no parity, 1 stop bit, no flow control(9600、8 資料位元、無同位檢查、1 停⽌位元、無流量控制)。
啟動終端機模擬程式(如 HyperTerminal 或 Tera Term Pro)。
在登⼊提⽰字元處,輸⼊ admin。預設密碼是 password。
6. 設定 Mobile Controller
在您⾸次登⼊命令⾏介⾯時,設定精靈會⾃動啟動。
按照提⽰設定 Mobile Controller 的網路和徑內介⾯設定。
確認您的設定,然後輸⼊ exit 從系統中登出。
7. 將 Mobile Controller 連接到網路
將直接纜線插⼊到 Mobile Controller 的主要連接埠以及 LAN 交換器。這可以是 LAN 交換器(已被設定為與主機相連)上的任何連接埠。
Getting Started Guide 91

Installing and Deploying Steelhead Mobile
檢查 LED 狀態指⽰燈,確認裝置連接正確。
8. 登⼊ Mobile Controller
在 Web 瀏覽器的位置⽅塊中輸⼊ Mobile Controller 的 URL:
http://host.domain 或 https://host.domain
Mobile Controller 會出現,並顯⽰ Welcome(歡迎)⾴。
在 Account(帳⼾)⽂字⽅塊中,輸⼊ admin。
在 Password(密碼)⽂字⽅塊中,輸⼊您指派的密碼。
按⼀下 Login(登⼊)以顯⽰⾸⾴。
9. 後繼步驟
Steelhead Mobile 的設計無需額外設定,即可部署到您的 Mobile Client。其⾃帶的預設加速和端點原則,為部署到您網路中 Mobile Client 的 MSI 封裝提供預設值。
通常情況下,您無需修改隨產品提供的預設原則,即可安裝和部署 Steelhead Mobile。考慮使⽤隨產品提供的預設原則將 Steelhead Mobile 部署到您的 Mobile Client,並僅在必要時修改它們。
如果您已選擇使⽤預設 MSI 封裝,則在 Manage Endpoints - Packages(管理端點 - 封裝)⾴⾯中,按⼀下 Default MSI Package(預設 MSI 封裝)的 URL,並將其儲存到您的本地機器。
使⽤您所選的部署⼯具(例如:Microsoft SMS)將預設 MSI 封裝部署到您網路中的 Mobile Client。
驗證 Mobile Controller 管理端點報告中的 Mobile Client 連接和最佳化。
附註: 您能夠修改構成預設 MSI 封裝的預設端點原則和加速原則。有關修改預設原則的詳情,請參閱 Steelhead Mobile Controller User掇 Guide。
Steelhead Mobile のインストールと展開
本セクションでは、Steelhead Mobile の素早くインストール、設定、および展開する方法について、説明しています。 詳細については、 Documentation Set CD を参照してください。
概要
Steelhead Mobile は、リモートアクセス(ダイヤルアップ、ブロードバンド、ワイヤレスなど)を経由して、ネットワークにアクセスするリモートユーザーの TCPトラフィックを最適化します。 Steelhead Mobile の展開は、次のコンポーネントで構成されます。 Mobile Controller、Mobile Client および Steelhead appliance.
92 Getting Started Guide

Installing and Deploying Steelhead Mobile
下記の図は、典型的な Steelhead Mobile の設置構成例です。 Mobile Controller は、メインデータセンターに配置されます。 すべての Mobile Client は、管理および報告の目的で Mobile Controller と通信します。 複数の場所にサーバが配置されている場合は、データセンターまたは拠点にサーバ側 Steelhead appliance を設置します。
Figure 2-17. 典型的 Steelhead Mobile の設置構成
Steelhead Mobile の展開オプションについての詳細は、Steelhead Mobile Controller Installation Guide を参照してください。
1. はじめに
製品のリリースノートを http://www.riverbed.com でお読みください。 本リリースについての重要な情報が含まれています。
納品書に記載されている必要部品がすべて同梱されていることを確認してください。
19インチ型の 2ポストまたは 4ポストラックに⼗分なスペースがあることを確認してください。
周囲温度が 35.25℃(95.25º F)を超えていないことを確認してください。
アプライアンスをラックに収納するために必要な標準のプラスドライバーをご用意ください。
次の⼀覧のパラメータ値を確認してください。
アプライアンス パラメータ
Mobile Controller ホスト名
IPアドレス
ネットマスク
デフォルトゲートウェイ(WANゲートウェイ)
プライマリ DNSサーバ(ドメインネームサーバの IPアドレス)
ドメイン名
管理者パスワード
Getting Started Guide 93

Installing and Deploying Steelhead Mobile
重要:Steelhead Mobile 付属の標準MSIパッケージは、ほとんどのネットワーク環境に適するよう設計されています。 通常、製品に設定されているデフォルト値を変更しなくても Steelhead Mobile のインストールおよび展開が可能です。 この標準ポリシーで Steelhead Mobile をMobile Client に展開した後、必要に応じて変更するようにしてください。
Mobile Client に Steelhead Mobile を稼動させるための⼗分なメモリがあることを確認してください。
Mobile Client データ保管サイズ。 データの保管には、最⼩ 1GBのディスク空き容量が必要です。 デフォルト値は 10MBです。
注記: この値は、Steelhead Mobile 付属の標準MSIパッケージ(標準の⾼速化/エンドポイントポリシーを含む)を利用しない場合にのみ必要です。 通常、管理者は製品に設定されているデフォルト値で Steelhead Mobile を展開した後、データ保管サイズを変更します。
最大ログサイズ。 デフォルト値は 5000KBです。
注記: この値は、Steelhead Mobile 付属の標準MSIパッケージ(標準の⾼速化/エンドポイントポリシーを含む)を利用しない場合にのみ必要です。
最大ログファイル数。 デフォルト値は 2です。
注記: この値は、Steelhead Mobile 付属の標準MSIパッケージ(標準の⾼速化/エンドポイントポリシーを含む)を利用しない場合にのみ必要です。
VPNポート番号。 Steelhead Mobile コンポーネントを展開する際は、VPNトンネルが最適化されていないことを確認する必要があります。 VPNトンネルが TCPを利用している場合は、⾼速化ポリシーを設定する際、クライアントが接続する VPNポート番号をパススルールールに追加します。 展開シナリオによっては、このルールをルール⼀覧の最初に追加しなければならない場合があります。
⾼速化ポリシーの詳細については、Steelhead Mobile Controller User’s Guide を参照してください。
VPNに IPSecを利用している場合は、パススルールールは必要ありません。 これは、IPSecが TCP/IPとは異なる独自プロトコルであるためであり、Steelhead appliance はデフォルトでこれらトラフィックを最適化しないようになっています。
パススルールールについての詳細は、Steelhead Mobile Controller User’s Guide を参照してください。
データ保管サイズ(GB) メモリ使用量(MB)
1 81
2 100
5 112
10 161
15 171
20 228
アプライアンス パラメータ
94 Getting Started Guide

Installing and Deploying Steelhead Mobile
2. ファイアウォール環境に Steelhead Mobile を展開する
リモートアクセスユーザー専用のソリューションが必要な場合は、Mobile Controller をファイアウォールのある VPNコンセントレータに隣接する DMZ内に配置します。 Mobile Controller にアクセスする必要のあるユーザーは、DMZの外部から接続することが可能です。 この場合、クライアント側ネットワークのファイアウォールのポート番号 7801 が利用可能であることが必要です。 サーバ側のファイアウォールは、ポート番号 22、80、443、7800および 7870をオープンにする必要があります。
アプリケーション制御を使用する場合は、rbtdebug.exe、rbtmon.exe、rbtsport.exeおよびshmobile.exeを許可する必要があります。
Figure 2-18. Steelhead Mobile 展開
3. ラックへの取り付け
ご利用のアプライアンスにベゼル付いている場合は、取り外します。
フランジのねじ穴とラックのねじ穴の位置を合わせます。
アプライアンスの両側をねじで固定します。
4. 電源接続
ご利用のアプライアンス(裏⾯パネル)に主電源スイッチがある場合は、オフになっていることを確認します。
電源コードを Mobile Controller と AC電源のコンセントに差し込みます。
ご利用のアプライアンスに主電源スイッチがある場合は、オンにします。
Mobile Controller 前⾯のシステム電源スイッチを押します。
注意:欧州の電気環境では、電源コードの緑⾊ /黄⾊タブをアースする必要があります。 緑⾊ /黄⾊タブをアースしないと、感電する恐れがあります。
Getting Started Guide 95

Installing and Deploying Steelhead Mobile
5. Mobile Controller への接続
シリアルケーブルをコンソールポートと端末に差し込みます。
コンソールポートの設定を確認します。 ポート速度 9600、データビット 8、パリティなし、ストップビット 1、フロー制御なし
端末エミュレーションプログラム(HyperTerminal、Tera Term Proなど)を起動します。
ログインプロンプトに、admin と⼊⼒します。 デフォルトのパスワードは、password です。
6. Mobile Controller の設定
コマンドラインインタフェース(CLI)に初めてログインすると、自動的に設定ウィザードが起動します。
プロンプトに従い、Mobile Controller のネットワークおよびインパスインタフェースの設定を⾏います。
設定を確認したら、exit と⼊⼒してシステムからログアウトします。
7. Mobile Controller のネットワークへの接続
ストレートケーブルを Mobile Controller のプライマリポートと LANスイッチに差し込みます。 ホストに接続するよう設定されている LANスイッチのポートであれば、どのポートにも差し込めます。
LEDのステータスランプでアプライアンスが正しく接続されていることを確認します。
8. Mobile Controller へのログイン
Mobile Controller の URLをウェブブラウザに⼊⼒します。
http://host.domain または https://host.domain
Mobile Controller が開き、ウェルカムページが表示されます。
アカウントテキストボックスに admin と⼊⼒します。
96 Getting Started Guide

Installing and Deploying Steelhead Mobile
パスワードテキストボックスに、設定したパスワードを⼊⼒します。
Login をクリックすると、ホームページが表示されます。
9. 次のステップ
Steelhead Mobile は、補足設定をしなくても、Mobile Client に展開できるよう設計されています。 これには、ネットワークの Mobile Client に展開されるMSIパッケージ用のデフォルト値を提供する標準の⾼速化/エンドポイントポリシーが付いています。
通常は、製品に設定されている標準ポリシーを変更せずに、Steelhead Mobile をインストールおよび展開します。 提供された標準ポリシーで Steelhead MobileをMobile Client に展開した後、必要に応じて変更するようにしてください。
標準MSIパッケージを利用する場合は、Manage Endpoints - PackagesページでデフォルトのMSIパッケージの URLをクリックし、ローカルマシンに保存します。
適切な展開ツール(Microsoft SMSなど)を利用して、ネットワークの Mobile Client に標準MSIパッケージを展開します。
Mobile ControllerのManaged Endpointsレポートで Mobile Client の接続と最適化を確認します。
注記:標準 MSI パッケージを構成するデフォルトのエンドポイントポリシーおよび⾼速化ポリシーは変更可能です。 デフォルトポリシーの変更についての詳細は、Steelhead Mobile Controller User’s Guide を参照してください。
Установка и ввод в действие устройства Steelhead Mobile
В этой главе разъясняется, как быстро установить, конфигурировать и ввести в действие устройство Steelhead Mobile. Подробные сведения см. в Documentation Set CD.
ОбзорSteelhead Mobile позволяет оптимизировать TCP-трафик для удаленных пользователей с любым типом дистанционного доступа к вашей сети (например, по телефонной линии, через широкополосный канал или по радиоканалу). Система Steelhead Mobile состоит из следующих компонентов: Mobile Controller, Mobile Client и Steelhead appliance.
Getting Started Guide 97

Installing and Deploying Steelhead Mobile
Далее приведен типичный пример установки Steelhead Mobile. Mobile Controller располагается в главном центре регистрации и обработки данных. Все Mobile Client связываются с Mobile Controller в целях организации управления и отчетности. Если у вас имеется несколько серверов, расположенных в разных местах, установите серверную часть Steelhead applianceв центрах регистрации и обработки данных или в их филиалах.
Figure 2-19. Типовое размещение Steelhead Mobile
Подробные сведения о вариантах размещения системы Steelhead Mobile см. в руководстве Steelhead Mobile Controller Installation Guide.
1. Начало работы
Прочтите примечания к версии изделия на сайте http://www.riverbed.com. В них содержится важная информация об этом выпуске.
Проверьте имеющуюся у вас упаковочную ведомость, чтобы убедиться в наличии всех необходимых деталей.
Удостоверьтесь, что у вас имеется достаточно места на двух- или четырехпостовой 19-дюймовой стойке.
Убедитесь, что температура окружающей среды не превышает 35ºC (95ºF).
Убедитесь, что у вас есть стандартная крестообразная отвертка, с помощью которой вы будете устанавливать устройство в стойку.
98 Getting Started Guide

Installing and Deploying Steelhead Mobile
Подготовьтесь к установке значений параметров, перечисленных в следующем контрольном перечне:
ВАЖНЊ! Пакет MSI значений по умолчанию, поставляемый вместе с Steelhead Mobile, пригоден для использования в большинстве сетевых сред. Как правило, установить и ввести в действие Steelhead
Устройство Параметр
Mobile Controller Имя хоста
IP-адрес
Маска сети
Шлюз по умолчанию (шлюз WAN)
Основной сервер DNS (IP-адрес сервера доменных имен)
Имя домена
Пароль Администратора
Mobile Client Емкость памяти для хранения данных. Для хранения данных на диске требуется не менее 1 ГБ . Значение по умолчанию 10 МБ.
ПРИМЕЧАНИЕ: Указанная емкость необходима только в том случае, когда не используется заданный по умолчанию пакет MSI (содержащий заданные по умолчанию стратегии ускорения и конечных точек), который поставляется вместе с Steelhead Mobile. Как правило, администраторы вводят Steelhead Mobile в действие, используя значения по умолчанию (предоставляемые вместе с изделием), и изменяют их после ввода Steelhead Mobile в действие для своих Mobile Client.
Максимальный размер журнала регистрации. Значение по умолчанию: 5000 КБ.
ПРИМЕЧАНИЕ: Указанный размер необходим только в том случае, когда не используется заданный по умолчанию пакет MSI (содержащий заданные по умолчанию стратегии ускорения и конечных точек), который поставляется вместе с Steelhead Mobile.
Максимальное количество файлов регистрации. По умолчанию задано значение 2.
ПРИМЕЧАНИЕ: Указанное количество необходимо только в том случае, когда не используется заданный по умолчанию пакет MSI (содержащий заданные по умолчанию стратегии ускорения и конечных точек), который поставляется вместе с Steelhead Mobile.
Номер порта VPN. При развертывании компонентов Steelhead Mobile убедитесь в том, что VPN-туннель не оптимизирован. Если для VPN-туннеля в качестве транспортного протокола используется TCP, настройте политику ускорения, добавьте правило транзитной пересылки для номера VPN-порта, к которому подключен клиент. В зависимости от порядка развертывания это правило может быть первым в списке правил.
Подробную информацию о политиках ускорения см. в Steelhead Mobile Controller User’s Guide.
Для сетей VPN, в которых в качестве транспортного протокола используется протокол IPSec, правило транзитной пересылки не требуется. Причина заключается в том, что IPSec сам по себе является протоколом, отличным от TCP/IP, и по умолчанию устройства Steelhead его не оптимизируют.
Подробные сведения о правилах прохождения и их задании см. в руководстве Steelhead Mobile Controller User’s Guide
Getting Started Guide 99

Installing and Deploying Steelhead Mobile
Mobile можно без изменения принятых по умолчанию стратегий, поставляемых вместе с изделием. Рассмотрите вариант применения Steelhead Mobile для своих мобильных клиентов (Mobile Clients) с использованием стратегий, принятых по умолчанию, и изменяйте их только в случае необходимости.
Обеспечьте на своих устройствах Mobile Clientобъем памяти, достаточный для работы Steelhead Mobile.
2. Размещение Steelhead Mobile в средах со шлюзами безопасностиЕсли необходимо решение только для пользователей с удаленным доступом, мобильный контроллер можно установить в демилитаризованной зоне рядом с концентратором VPN с брандмауэрами по обеим сторонам. Пользователи, которым необходим доступ к мобильному контроллеру, могут подключаться к нему за пределами демилитаризованной зоны. При использовании такого сценария необходимо, чтобы был доступен порт 7801 брандмауэра на клиентской стороне сети. В брандмауэре на стороне сервера должны быть открыты порты 22, 80, 443, 7800 и 7870.
При использовании системы контроля приложений необходимо создать разрешения для rbtdebug.exe, rbtmon.exe, rbtsport.exe и shmobile.exe.
Figure 2-20. Steelhead Mobile Размещение в DMZ
3. Установка в стойку
Если в вашем устройстве имеется фальш-панель, снимите ее.
Совместите отверстия для винтов на фланцах с отверстиями для винтов на стойке.
Вставьте и затяните винты с каждой стороны устройства.
Емкость памяти для хранения данных (ГБ)
Использование памяти (МБ)
1 81
2 100
5 112
10 161
15 171
20 228
100 Getting Started Guide

Installing and Deploying Steelhead Mobile
4. Подключение электропитания
Если ваша модель устройства имеет главный выключатель электропитания, убедитесь, что он находится в положении ВЫКЛ (OFF) (расположен на задней панели).
Подсоедините шнур или шнуры питания к Mobile Controller и вставьте их в сетевую розетку.
Если ваша модель имеет главный выключатель электропитания, нажмите главный выключатель питания и переведите его в положение ВКЛ (ON).
Нажмите переключатель питания системы на передней панели Mobile Controller.
ПРЕДОСТЕРЕЖЕНИЭ! В электросетях всех европейских стран требуется заземлять зеленую/желтую клемму на сетевом шнуре. В противном случае возможно поражение электрическим током.
5. Подключение к Mobile Controller
Вставьте кабель последовательного интерфейса в порт консоли и в разъем терминала.
Убедитесь, что настройки порта консоли следующие: 9600, 8 бит данных, отсутствие паритета, 1 стоповый бит, нет контроля передачи.
Запустите программу эмуляции терминала (например, HyperTerminal или Tera Term Pro).
Когда появится приглашение на вход в систему, наберите слово admin. Паролем по умолчанию является слово password..
6. Конфигурирование Mobile Controller
Мастер конфигурирования запускается автоматически при первом входе в интерфейс командной строки.
Следуйте появляющимся подсказкам для конфигурирования сети и установки настроек внутриканального интерфейса для устройства Mobile Controller.
Подтвердите настройки, затем наберите exit, чтобы выйти из системы.
Getting Started Guide 101

Installing and Deploying Steelhead Mobile
7. Подключение устройства Mobile Controller к сетиПрямым кабелем соедините первичный порт устройства Mobile Controller с портом коммутатора ЛВС. Это может быть любой порт на вашем коммутаторе ЛВС, конфигурированный для подключения к хосту.
Проверьте свечение светодиодов состояния, чтобы убедиться в надлежащем подключении устройства.
8. Регистрация в журнале устройства Mobile Controller
Введите URL для устройства Mobile Controller в поле местоположения на вашем веб-браузере :
http://host.domain or https://host.domain
Откроется окно Mobile Controller и отобразится страница с приглашением.
В текстовое поле Account (Учетная запись) наберите admin.
В текстовое поле Password (Пароль) наберите выданный вам пароль.
Нажмите кнопку Login для отображения главной страницы.
9. Последующие действияУстройство Steelhead Mobile предназначено для размещения для Mobile Client без выполнения дополнительной конфигурации. Устройство поставляется с заданными по умолчанию стратегиями ускорения и конечных точек, предоставляющими значения по умолчанию для пакета MSI, используемого для Mobile Client вашей сети.
Как правило, устройство Steelhead Mobile установливается и вводится в действие без изменения принятых по умолчанию стратегий, поставляемых вместе с изделием. Рассмотрите вариант применения Steelhead Mobile для своих мобильных клиентов (Mobile Clients) с использованием стратегий, принятых по умолчанию, и изменяйте их только в случае необходимости.
Если вы решили использовать заданный по умолчанию пакет MSI, - на странице Manage Endpoints - Packages щелкните по URL для пакета MSI по умолчанию, и сохраните его в своей локальной машине.
Используя инструмент размещения по собственному выбору (например, Microsoft SMS), используйте для Mobile Client своей сети пакет MSI, заданный по умолчанию.
В отчете Managed Endpoints устройства Mobile Controller проверьте подключения и оптимизацию Mobile Client.
102 Getting Started Guide

Installing and Deploying Steelhead Mobile
ПРИМЕЧАНИЕ. Вы можете изменить заданные по умолчанию стратегии ускорения и конечных точек, составляющих заданный по умолчанию пакет MSI. Подробные сведения о процедуре изменения стратегий, принятых по умолчанию, см. в руководстве Steelhead Mobile Controller User’s Guide.
Getting Started Guide 103

Installing and Deploying Steelhead Mobile
104 Getting Started Guide

CHAPTER 3 Installing the Central Management Console
This chapter describes how to quickly install and configure the Central Management Console (CMC) in English and other languages. For detailed information about installing and configuring the CMC, see the Steelhead Central Management Console User’s Guide.
Installing the CMC
This section describes how to quickly install and configure the CMC appliance. The CMC allows you to configure and manage remote Steelhead appliances from a central location. For detailed information, see the Documentation Set CD.
1. Getting Started
Read the release notes for the product at https://support.riverbed.com. They contain important information about this release.
Check your packing slip to make sure that you have all the necessary parts.
Make sure you have adequate space on a two or four post, 19-inch rack.
Make sure that the ambient temperature does not exceed 35º C (95º F).
Make sure you have a standard Phillips screwdriver to install the appliance to a rack.
Gather the necessary information:
– CMC appliance: Host and IP address
– Network: netmask, default gateway, DNS IP address, and domain name
– Remote Steelhead appliances: IP addresses, administrative user names, administrative passwords
2. Installing on a Rack
If your model has a bezel, remove it.
Align the screw holes on the flanges with the screw holes on the rack.
Insert and tighten the screws on each side of the appliance.
Getting Started Guide 105

Installing the Central Management Console
3. Connecting the Power
If your model has a master power switch, make sure it is in the off position (on the rear panel).
Plug the power cord or cords into the CMC and an AC outlet.
If your model has a master power switch, press in the master power switch (ON).
Press in the system power switch on the front of the CMC.
Caution: In all European electrical environments, you must ground the Green/Yellow tab on the power cord. If you do not ground the Green/Yellow tab, it can cause electrical shock.
4. Connecting to the CMC
Plug the serial cable into the Console port and a terminal.
Make sure the Console port settings are: 9600, 8 data bits, no parity, 1 stop bit, no flow control.
Start your terminal emulation program (for example, HyperTerminal or Tera Term Pro).
At the login prompt, type admin. The default password is password.
5. Configuring the CMC
The configuration wizard automatically starts when you log into the command-line interface for the first time.
Follow the prompts to configure network and in-path interface settings for the CMC.
Confirm your settings; then type exit to log out of the system.
6. Connecting the CMC to Your Network
Make sure you use the correct cables to connect to your network:
– Straight-through cables: Primary and LAN ports to LAN switch.
106 Getting Started Guide

Installing the Central Management Console
– Cross-over cable: WAN port to WAN router.
Plug the straight-through cable into the Primary port of the CMC appliance and the LAN switch. This can be any port on your LAN switch that is configured to connect to a host.
7. Checking Your Connections
Check the LED status lights to verify that the appliance is connected properly.
Connect to the CLI. At the system prompt, enter the following command:
ssh [email protected] or ssh admin@ipaddress
At the system prompt, enter ping commands to verify the connections. For example:
ping -I <primary-IP-address> <primary-default-gateway>
8. Logging into the CMC
Enter the URL for the CMC in the location box of your Web browser:
http://host.domain or https://host.domain
The CMC appears, displaying the Welcome page.
In the Account text box, type admin.
In the Password text box, type the password you assigned.
Click Login to display the Home page.
Guía rápida de instalación de la consola CMC
Esto capitulo describe cómo instalar y configurar rápidamente el dispositivo CMC. El dispositivo CMC permite configurar y administrar a distancia los dispositivos Steelhead desde una ubicación central. Para obtener más información, consulte el CD de documentación de Riverbed. Esta guía incluye instucciones y advertencias de seguridad.
1. Introducción
Lea las notas de la versión correspondientes al producto en https://support.riverbed.com. Allí encontrará información importante.
Compruebe con la lista de empaque si tiene todas las piezas necesarias.
Getting Started Guide 107

Installing the Central Management Console
Asegúrese de contar con el espacio necesario en un bastidor de dos o cuatro postes de 48,26 cm (19 pulgadas).
Asegúrese de que la temperatura ambiente no supere los 35º C (95º F).
Tenga a mano un destornillador Phillips estándar para instalar el dispositivo en el bastidor. En caso de falla debe ser reparado exclusivamente por personal téchnico calificado designado por la empresa importadora y/o responsable legal.
Reúna la siguiente información:
– Dispositivo CMC: dirección de host y de IP
– Red: máscara de red, portal predeterminado, dirección IP de DNS y nombre de dominio
– Dispositivos Steelhead remotos: direcciones IP, nombres de usuario administrativos, contraseñas administrativas
2. Instalación en un bastidor
Si su modelo cuenta con un bisel, retírelo.
Alinee los orificios para tornillos de las bridas con sus pares en el bastidor.
Inserte los tornillos ubicados a ambos lados del dispositivo y ajústelos.
3. Conexión de la fuente de alimentación
Si su modelo cuenta con un interruptor de encendido maestro, asegúrese de que esté en la posición de apagado (en el panel posterior).
Enchufe el o los cables de alimentación en el dispositivo CMC y en el tomacorriente de CA.
Si su modelo cuenta con un interruptor de encendido maestro, colóquelo en la posición de encendido.
Coloque en la posición de encendido el interruptor de encendido del sistema que se encuentra en la parte frontal del dispositivo CMC.
Caution: En todos los entornos eléctricos europeos, deberá conectar a tierra la lengüeta verde o amarilla del cable de alimentación. De lo contrario, se podría producir un choque eléctrico..
4. Conexión con el Dispositivo CMC
Enchufe el cable serial en el puerto de la consola y en una terminal.
Asegúrese de que los ajustes del puerto de la consola sean los siguientes: 9600, 8 bits de datos, sin paridad, un bit de parada, sin control de flujo.
108 Getting Started Guide

Installing the Central Management Console
Inicie el programa de emulación de terminal (por ejemplo, HyperTerminal o Tera Term Pro).
En indicador de inicio de sesión, escriba admin. La contraseña predeterminada es password.
5. Configuración del Dispositivo CMC
El asistente de configuración se inicia automáticamente al iniciar la sesión en la interfaz de línea de comando por primera vez.
Siga las indicaciones para configurar el equipo.
Confirme la configuración y, a continuación, escriba exit para cerrar la sesión con el sistema.
6. Conexión del Dispositivo CMC con la red
Enchufe un extremo del cable de conexión directa suministrado en el puerto principal del dispositivo CMC y el otro en el conmutador LAN (puede ser cualquier puerto del conmutador LAN configurado para conectarse con el host)..
7. Comprobación de las conexiones
Controle el estado de los indicadores LED para comprobar si el dispositivo está correctamente conectado.
Conéctese con el CLI de CMC. A continuación del indicador del sistema, escriba el comando siguiente:
ssh [email protected] o ssh admin@ipaddress
A continuación del indicador del sistema, introduzca comandos ping para comprobar las conexiones. Por ejemplo:
ping -I <dirección-IP-principal> <portal-principal-predeterminado>
8. Conexión con el Dispositivo CMC
Escriba el URL de CMC en el cuadro de dirección del explorador de Internet:
Getting Started Guide 109

Installing the Central Management Console
http://host.dominio o https://host.dominio
Aparece la página de bienvenida de CMC.
En el cuadro de texto Account (Cuenta), escriba admin.
En el cuadro de texto Password (Contraseña), escriba la contraseña asignada.
Haga clic en Login (Inicio de sesión) para abrir la página de inicio.
Schnellinstallation der CMC
Im Kapitel wird beschrieben, wie Sie das CMC-Gerät schnell installieren und konfigurieren können. Die CMC ermöglicht die zentrale Konfiguration und Verwaltung von Steelhead-Remotegeräten. Weitere Informationen finden Sie auf der Riverbed Documentation CD.
1. Erste Schritte
Lesen Sie die Produkthinweise unter https://support.riverbed.com, die wichtige Informationen zu dieser Version enthalten.
Überprüfen Sie den Packzettel, um sicherzustellen, dass alle erforderlichen Teile vorhanden sind.
Stellen Sie sicher, dass genügend Platz auf einem 19-Zoll-Rack mit zwei oder vier Säulen vorhanden ist.
Stellen Sie sicher, dass die Raumtemperatur nicht höher als 35 ºC (95 ºF) ist.
Zum Montieren des Geräts in einem Rack benötigen Sie einen Kreuzschlitzschraubenzieher.
Stellen Sie die erforderlichen Informationen zusammen:
– CMC-Gerät: Host und IP-Adresse
– Netzwerk: Netzmaske, Standardgateway, DNS•IP-Adresse und Domänenname
– Steelhead-Remotegeräte: IP-Adressen, Administratornamen, Administratorkennwörter
2. Montage in einem Rack
Wenn das Modell mit einer Blende versehen ist, entfernen Sie diese.
Richten Sie die Befestigungslöcher an den Kanten mit den Befestigungslöchern im Rack aus.
Setzen Sie die Schrauben an den Seiten des Geräts ein und ziehen Sie diese an.
3. Stromanschluss
Wenn Ihr Modell mit einem Hauptnetzschalter (an der Rückseite) ausgestattet ist, schalten Sie diesen aus.
Stecken Sie das Stromkabel in die CMC und eine Steckdose.
Wenn Ihr Modell mit einem Hauptnetzschalter ausgestattet ist, schalten Sie diesen ein.
Drücken Sie den Systemnetzschalter an der Vorderseite der CMC.
110 Getting Started Guide

Installing the Central Management Console
Caution: In allen europäischen Ländern muss die grün-gelbe Klemme über das Stromkabel geerdet werden. Ansonsten kann ein elektrischer Stromschlag verursacht werden.
4. Verbinden des CMC-Geräts
Stecken Sie das serielle Kabel in den Konsolenanschluss und ein Terminal ein.
Überprüfen Sie die Einstellungen für den Konsolenanschluss: 9600, 8 Datenbits, keine Parität, 1 Stoppbit, keine Flusssteuerung.
Starten Sie das Terminalemulationsprogramm (z.B. HyperTerminal oder Tera Term Pro).
Geben Sie an der Anmeldeaufforderung admin ein. Das Standardkennwort ist password.
5. Konfigurieren des CMC-Geräts
Der Konfigurations-Assistent wird automatisch gestartet, wenn Sie sich das erste Mal über die CMC-Befehlszeile anmelden.
Folgen Sie den Anweisungen, um das Netzwerk und die integrierten Schnittstelleneinstellungen für das CMC-Gerät zu konfigurieren.
Bestätigen Sie die Einstellungen und geben Sie anschließend exit ein, um sich abzumelden.
Getting Started Guide 111

Installing the Central Management Console
6. Verbinden des CMC-Geräts mit dem Netzwerk
Stecken Sie das Durchgangskabel in den primären Port des CMC-Geräts und des LAN-Switches ein (hierbei kann es sich um einen beliebigen Port auf dem LAN-Switch handeln, der für die Verbindung mit einem Host konfiguriert ist)..
7. Überprüfen der Verbindungen
Überprüfen Sie die LED-Statusanzeigen, um sicherzustellen, dass das Gerät richtig angeschlossen ist.
Stellen Sie die Verbindung mit CMC CLI her. Geben Sie an der Eingabeaufforderung folgenden Befehl ein:
ssh [email protected] oder ssh admin@ipaddress
Geben Sie den Befehl ping ein, um die Verbindungen zu überprüfen. Zum Beispiel:
ping -I <primäre IP-Adresse> <primärer Standardgateway>
8. Verbinden mit der CMC
Geben Sie den URL zur CMC in die Adresszeile des Webbrowsers ein:
http://host.domain oder https://host.domain
Die Willkommensseite der CMC wird angezeigt.
Geben Sie admin im Textfeld Konto ein.
Geben Sie im Textfeld Kennwort Ihr Kennwort ein.
Klicken Sie auf Login (Anmelden), um die Startseite anzuzeigen.
Guide d'Installation rapide de la CMC
Ce chapitre décrit les processus d'installation et de configuration rapides de l'appareil CMC. La console CMC permet de configurer et de gérer à distance des appareils Steelhead à partir d'un emplacement central. Pour plus de détails, voir le CD de documentation Riverbed.
1. Mise en route
Veuillez lire les instructions d’utilisation relatives au produit, qui sont situées sur le site https://support.riverbed.com. Elles contiennent d'importantes informations sur cette version.
112 Getting Started Guide

Installing the Central Management Console
Vérifiez sur votre bon de livraison que toutes les pièces nécessaires vous ont bien été livrées.
Vérifiez que vous disposez d'un espace suffisant pour installer l'appareil sur un support de 50 cm à deux ou quatre montants.
Assurez-vous que la température ambiante ne dépasse pas 35 ºC.
Vous devrez utiliser un tournevis à empreinte cruciforme standard pour monter l'appareil sur un support.
Vous devrez fournir les informations suivantes :
– Appareil CMC : Hôte et adresse IP
– Réseau : masque de sous-réseau, passerelle par défaut, adresse IP du serveur DNS et nom du domaine
– Appareils Steelhead distants : adresses IP, noms d'utilisateurs des administrateurs, mots de passe des administrateurs
2. Montage sur un support
Si votre appareil est doté d'un cadre, veuillez le retirer.
Alignez les trous de vis des brides aux trous de vis du support.
nsérez les vis sur chaque côté de l'appareil et serrez-les.
3. Branchement sur secteur
Si votre modèle est équipé d’un interrupteur d’alimentation principal, mettez-le en position Arrêt (OFF) (sur le panneau arrière).
Branchez le(s) cordon(s) d’alimentation dans l’appareil CMC et dans une prise secteur.
Si votre modèle est équipé d’un interrupteur d’alimentation principal, appuyez dessus pour le mettre en position Marche (ON).
Appuyez sur l’interrupteur d’alimentation système situé à l’avant de l’appareil CMC.
AVERTISSEMENT: Dans toutes les installations électriques en Europe, la fiche jaune/verte du cordon d'alimentation doit être mise à la terre. En ne mettant pas la fiche jaune/verte à la terre, vous créez un risque de choc électrique..
4. Branchement à l'appareil CMC
Branchez le câble série dans le port Console et à un terminal.
Getting Started Guide 113

Installing the Central Management Console
Vérifiez que les paramètres du port Console sont bien les suivants : 9600, 8 bits de données, sans parité, 1 bit d'arrêt, pas de contrôle de flux.
Lancez votre programme d'émulation de terminal (par exemple, HyperTerminal ou Tera Term Pro).
À l'invite, entrez admin. Le mot de passe par défaut est password.
5. Configuration de l'appareil CMC
L'assistant de configuration est automatiquement lancé à la première ouverture de session de l'interface de ligne de commande.
Suivez les invites pour configurer le réseau et les paramètres de l'interface interne de l'appareil CMC.
Confirmez vos paramètres, puis tapez exit pour quitter le système.
6. Connexion de l'appareil CMC à votre réseau
Branchez une extrémité du câble droit fourni dans le port principal de l'appareil CMC, et l'autre extrémité dans l'interrupteur LAN (n'importe quel port de votre interrupteur LAN configuré pour la connexion à un hôte).
7. Vérification des branchements
Pour vous assurer que l'appareil est bien branché, vérifiez que la DEL d'état s'allume.
Connectez-vous à l'interface de ligne de commande de la console CMC. À l'invite du système, entrez la commande suivante :
ssh [email protected] ou ssh admin@ipaddress
À l'invite du système, entrez des commandes ping pour vérifier que les branchements ont bien été effectués. Par exemple :
ping -I <adresse-IP-principale> <passerelle-par-défaut-principale>
114 Getting Started Guide

Installing the Central Management Console
8. Connexion à la Console CMC
Entrez l'URL de la Console CMC dans la zone d'adresse de votre navigateur Web :
http://hôte.domaine ou https://hôte.domaine
La Console CMC apparaît, et la page de bienvenue est affichée.
Dans la zone de texte dédiée au compte, tapez admin.
Dans la zone de texte réservée au mot de passe, tapez votre mot de passe.
Cliquez sur Login (Ouvrir une session) pour afficher la page d'accueil.
Installazione della Central Management Console (CMC)
In questo capitolo viene descritto come installare e configurare rapidamente l'apparecchiatura CMC. La console CMC consente di configurare e gestire apparecchiature Steelhead remote da una postazione centrale. Per ulteriori informazioni, consultare il CD della documentazione di Riverbed.
1. Operazioni preliminari
Leggere le note sulla versione del prodotto disponibili all'indirizzo https://support.riverbed.com che contengono informazioni importanti relative a questa versione specifica.
Verificare che nella confezione siano presenti tutti i componenti necessari.
Assicurarsi di disporre di spazio sufficiente in un rack da 19 pollici a due o quattro montanti
Assicurarsi che la temperatura ambiente non superi 35 ºC.
Assicurarsi di disporre di un cacciavite a croce standard da utilizzare per l'installazione dell'apparecchiatura nel rack.
Raccogliere le informazioni necessarie:
– Apparecchiatura CMC: indirizzo IP e host
– Rete: maschera di rete, gateway predefinito, indirizzo IP del DNS e nome del dominio
– Apparecchiature Steelhead remote: indirizzi IP, nomi utente amministrativi e password amministrative
2. Installazione nel rack
Se il modello è dotato di frontalino, rimuoverlo.
Allineare i fori delle viti sulle flangie con quelli sul rack.
Inserire e serrare le viti su entrambi i lati dell'apparecchiatura.
3. Collegamento dell'alimentazione
Se il modello è dotato di interruttore di alimentazione principale, sul pannello posteriore, verificare che sia nella posizione off.
Collegare il cavo o i cavi di alimentazione alla console CMC e alla presa di corrente CA.
Getting Started Guide 115

Installing the Central Management Console
Se il modello è dotato di interruttore di alimentazione principale, premerlo (ON).
Premere l'interruttore di accensione del sistema sul pannello frontale della console CMC.
Caution: per le installazioni elettriche in Europa è necessario mettere a terra la linguetta giallo/verde del cavo di alimentazione per evitare possibili scariche elettriche.
4. Accesso alla console CMC
Collegare il cavo seriale alla porta Console e a un terminale.
Verificare che le impostazioni della porta Console siano: 9600, 8 bit di dati, nessuna parità, 1 bit di stop, nessun controllo del flusso.
Avviare un programma di emulazione del terminale, ad esempio HyperTerminal o Tera Term Pro.
Al prompt di accesso digitare admin. La password predefinita è password.
5. Configurazione della console CMC
Al primo accesso all'interfaccia da riga di comando della console CMC viene automaticamente avviata la procedura guidata di configurazione.
Attenersi alle istruzioni per configurare la rete e le impostazioni dell'interfaccia del percorso diretto tra client e server.
Verificare le impostazioni e quindi digitare exit per uscire dal sistema.
6. Collegamento della console CMC alla rete
Assicurarsi di utilizzare i cavi appropriati per il collegamento alla rete:
– Cavi dritti: dalle porte LAN e dalla porta principale allo switch LAN.
– Cavo invertito: dalla porta WAN al router WAN.
116 Getting Started Guide

Installing the Central Management Console
Collegare un cavo dritto tra la porta principale della console CMC e lo switch LAN, utilizzando qualsiasi porta dello switch LAN configurata per il collegamento a un host.
7. Verifica della connessione
Verificare le luci di stato dei LED per assicurarsi che l'apparecchiatura sia collegata correttamente.
Accedere all'interfaccia CMC CLI. Al prompt del sistema immettere il seguente comando:
ssh [email protected] o ssh admin@ipaddress
Al prompt del sistema immettere i comandi di ping per verificare le connessioni. Ad esempio:
ping -I <indirizzo-IP-principale> <gateway-predefinito-principale>
8. Accesso alla console CMC
Immettere l'URL della console CMC nella casella dell'indirizzo del browser Web:
http://host.domain o https://host.domain
Verrà visualizzata la pagina di benvenuto della console CMC.
Nella casella di testo Account digitare admin.
Nella casella di testo Password digitare la password assegnata.
Fare clic su Login per visualizzare la pagina iniziale.
安装 CMC
本章介绍如何快速安装和配置 CMC 信息家电。 CMC 可以让您从中央位置配置和管理远程 Steelhead 信息家电。有关详情,请参阅 Riverbed 说明文档光盘 °£
1. 使用入门
阅读位于 https://support.riverbed.com 的本产品版本说明。此网页包含了有关这一版本的重要信息。
检查包装清单,确保收到所有必需的部件。
确定在两柱或四柱 19 英寸机架上有足够的空间。
确定环境温度不超过 35º C (95º F)。
确定备有用来将信息家电安装到机架的标准十字螺丝刀。
Getting Started Guide 117

Installing the Central Management Console
搜集必需的信息:
衆 tCMC 信息家电:主机和 IP 地址
衆 t网络:网络掩码、默认网关、 DNS IP 地址和域名
– 远程 Steelhead 信息家电:IP 地址、管理用户名、管理密码
2. 在机架上安装
如果您的型号备有挡板,请卸下它。
将轮缘上的螺丝孔对准机架上的螺丝孔。
在信息家电的两边装上并拧紧螺丝。
3. 连接电源
如果您的型号备有主电源开关,确定它处在关机位置(在后面板上)。
将电源线插接到 CMC 信息家电和交流电源插座。
如果您的型号备有主电源开关,请按下主电源开关 (ON)。
按下 CMC 信息家电前面的系统电源开关。
Caution: 在欧洲供电环境中,您必须将电源线上的绿色/黄色接头接地。如果没有将绿色/黄色接头接地,则可能会造成电击。
4. 连接到 CMC
将串行线插接到控制台(Console)端口和终端。
确定控制台端口设置为:9600, 8 data bits, no parity, 1 stop bit, no flow control(9600、 8 数据位、无奇偶校验、 1 停止位、无流控制)。
启动终端仿真程序(如 HyperTerminal 或 Tera Term Pro)。
在登录提示符处,输入 admin。默认密码是 password。
118 Getting Started Guide

Installing the Central Management Console
5. 配置 CMC
在您首次登录命令行界面时,配置向导会自动启动。
按照提示配置 CMC 信息家电的网络和径内接口设置。
确认您的设置,然后输入 exit 从系统中注销。
6. 连接 CMC 到网络
确定您使用正确的电缆来连接网络:
衆 t直通线:主要和 LAN 端口到 LAN 交换机
衆 t跳接线:WAN 端口到 WAN 路由器。
将直通线插接到 CMC 信息家电的主要端口以及 LAN 交换机。它可以是 LAN 交换机(已被配置为与主机相连)上的任何端口。
7. 检查连接
检查 LED 状态指示灯,确认信息家电连接正确。
连接到 CMC CLI。在系统提示符处,输入以下命令:
ssh [email protected] 或 ssh admin@ipaddress
在系统提示符处,输入 ping 命令以验证连接。例如:
ping -I <主要 IP 地址 > <主要默认网关 >
8. 登录到 CMC
在 Web 浏览器的地址栏中输入 CMC 的 URL:
http://host.domain 或 https://host.domain
CMC 会出现,并显示 Welcome(欢迎)页。
在 Account(帐户)文本框中,输入 admin。
在 Password(密码)文本框中,输入您指派的密码。
单击 Login(登录)以显示主页。
Getting Started Guide 119

Installing the Central Management Console
Central Management Console (CMC) 설치
이 장에서는 CMC 어플라이언스를 빠르게 설치 및 구성하는 방법에 대해 설명합니다 . CMC를 사용하면 중앙 위치에서 원격 Steelhead 어플라이언스를 구성하고 관리할 수 있습니다 . 자세한 내용을 보려면 Riverbed 설명서 CD를 참조하십시오 .
1. 시작하기
https://support.riverbed.com에 있는 제품의 릴리스 정보를 읽으십시오 . 여기에는 이 릴리스에 대한 중요 정보가 포함되어 있습니다 .
패킹 슬립을 확인하여 필요한 모든 부품이 인도되었는지 확인하십시오 .
2개 또는 4개 포트의 19인치 랙을 설치할 수 있는 충분한 공간이 있는지 확인하십시오 .
실내 온도가 35º C(95º F)를 초과하지 않도록 주의하십시오 .
랙에 어플라이언스를 설치하려면 표준형 필립스 스크루드라이버가 있어야 합니다 .
필요한 정보 수집 :
– CMC 어플라이언스 : 호스트 및 IP 주소
– 네트워크 : 네트워크 마스크 , 기본 게이트웨이 , DNS IP 주소 및 도메인 이름
– 원격 Steelhead 어플라이언스 : IP 주소 , 관리자 사용자 이름 , 관리자 암호
2. 랙에 설치
모델에 베젤이 장착되어 있으면 제거하십시오 .
플랜지의 나사 구멍을 랙의 나사 구멍에 맞춥니다 .
어플라이언스 각 측면에 나사를 끼우로 단단히 조입니다 .
3. 전원 연결
모델에 마스터 전원 스위치가 있는 경우에는 해당 스위치가 끄기 (OFF) 위치에 있는지 확인하십시오 (후면 패널 ).
전원 코드 또는 코드를 CMC와 AC 콘센트에 연결합니다 .
모델에 마스터 전원 스위치가 있으면 마스터 전원 스위치를 눌러 켭니다 (ON).
CMC 앞쪽에 있는 시스템 전원 스위치를 누릅니다 .
120 Getting Started Guide

Installing the Central Management Console
Caution: 유럽의 모든 전기 사용 규정에 따라 전원 코드의 녹색 /노란색 탭을 접지해야 합니다 . 녹색 /노란색 탭을 접지하지 않으면 감전 사고를 초래할 수 있습니다 .
4. CMC 에 연결
콘솔 포트와 터미널에 직렬 케이블을 연결합니다 .
콘솔 포트가 9600, 8 데이터 비트 , 패리티 없음 , 1 정지 비트 , 흐름 제어 없음으로 설정되었는지 확인하십시오 .
터미널 에뮬레이션을 시작합니다 (예 : HyperTerminal 또는 Tera Term Pro).
로그인 프롬프트에 admin을 입력합니다 . 기본 암호는 password입니다 .
5. CMC 구성
명령줄 인터페이스에 처음으로 로그인하면 구성 마법사가 자동으로 시작됩니다 .
마법사 지침에 따라 CMC에 대한 네트워크 및 In-Path 인터페이스 설정을 구성하십시오 .
설정 사항을 확인한 다음 exit를 입력하여 시스템에서 로그아웃합니다 .
6. 네트워크에 CMC 연결
네트워크에 연결하기 위해서는 다음과 같은 올바른 케이블을 사용하십시오 .
– 직선 케이블 : 기본 및 LAN 포트에서 LAN 스위치
– 크로스오버 케이블 : WAN 포트에서 WAN 라우터
Getting Started Guide 121

Installing the Central Management Console
CMC 어플라이언스 및 LAN 스위치의 기본 포트에 직선 케이블을 연결합니다 . 기본 포트는 호스트에 연결하기 위해 구성된 LAN 스위치의 모든 포트가 될 수 있습니다 .
7. 연결 확인
어플라이언스가 제대로 연결되었는지 확인하려면 LED 상태등을 점검하십시오 .
CMC CLI에 연결하고 시스템 프롬프트에 다음 명령을 입력합니다 .
ssh [email protected] or ssh admin@ipaddress
시스템 프롬프트에서 ping 명령을 입력하여 연결을 확인하십시오 . 예 :
ping -I <primary-IP-address> <primary-default-gateway>
8. CMC 에 로그인
웹 브라우저의 위치 상자에 CMC의 URL을 입력합니다 .
http://host.domain ¹«¥¬ https://host.domain
CMC의 시작 페이지가 표시됩니다 .
Account 입력란에 admin을 입력합니다 .
Password 입력란에 제공된 암호를 입력합니다 .
Login을 클릭하면 홈페이지가 표시됩니다 .
安裝 CMC
本部分介紹如何快速安裝與設定 CMC appliance。CMC 可以讓您從中央位置設定和管理遠端 Steelhead appliance。有關詳情,請參閱 Documentation Set CD。
1. 使⽤⼊⾨
閱讀位於 https://support.riverbed.com 的本產品版本資訊。其中包含了有關這⼀版本的重要資訊。
檢查包裝清單,確保收到所有必需的部件。
確定在兩柱或四柱 19 英吋機架上有⾜夠的空間。
確定環境溫度不超過 35º C (95º F)。
確定備有⽤來將裝置安裝到機架的標準⼗字螺絲起⼦。
122 Getting Started Guide

Installing the Central Management Console
蒐集必需的資訊:
– CMC appliance: 主機和 IP 位址
胐 t網路:網路遮罩、預設閘道、DNS IP 位址和網域名稱
– 遠端 Steelhead appliance:IP 位址、管理使⽤者名稱、管理密碼
2. 在機架上安裝
如果您的型號備有擋板,請卸下它。
將輪緣上的螺絲孔對準機架上的螺絲孔。
在裝置的兩邊裝上並擰緊螺絲。
3. 連接電源
如果您的型號備有主電源開關,確定它處在關機位置(在後⾯板上)。
將電源線插⼊到 CMC 和交流電源插座。
如果您的型號備有主電源開關,請按下主電源開關 (ON)。
按下 CMC 前⾯板的系統電源開關。
Caution: 在歐洲供電環境中,您必須將電源線上的綠⾊ /⿈⾊接頭接地。如果沒有將綠⾊ /⿈⾊接頭接地,則可能會造成電擊。
4. 連接到 CMC
將串列線插⼊到控制臺(Console)連接埠和終端機。
確定控制臺連接埠設定為:9600, 8 data bits, no parity, 1 stop bit, no flow control(9600、8 資料位元、無同位檢查、1 停⽌位元、無流量控制)。
啟動終端機模擬程式(如 HyperTerminal 或 Tera Term Pro)。
在登⼊提⽰字元處,輸⼊ admin。預設密碼是 password。
Getting Started Guide 123

Installing the Central Management Console
5. 設定 CMC
在您⾸次登⼊命令⾏介⾯時,設定精靈會⾃動啟動。
按照提⽰設定 CMC 的網路和徑內介⾯設定。
確認您的設定,然後輸⼊ exit 從系統中登出。
6. 將 CMC 連接到網路
確定您使⽤正確的纜線來連接網路:
胐 t直接纜線:主要和 LAN 連接埠到 LAN 交換器。
胐 t交叉纜線:WAN 連接埠到 WAN 路由器。
將直接纜線插⼊到 CMC appliance的主要連接埠以及 LAN 交換器。這可以是 LAN 交換器(已被設定為與主機相連)上的任何連接埠。
7. 檢查連接
檢查 LED 狀態指⽰燈,確認裝置連接正確。
連接到 CLI。在系統提⽰字元處,輸⼊以下命令:
ssh [email protected] 或 ssh admin@ipaddress
在系統提⽰字元處,輸⼊ ping 命令以檢查連接。例如:
ping -I <主要 IP 位址 > <主要預設閘道 >
8. 登⼊ CMC
在 Web 瀏覽器的位置⽅塊中輸⼊ CMC 的 URL:
http://host.domain 或 https://host.domain
CMC 會出現,並顯⽰ Welcome(歡迎)⾴。
在 Account(帳⼾)⽂字⽅塊中,輸⼊ admin。
在 Password(密碼)⽂字⽅塊中,輸⼊您指派的密碼。
按⼀下 Login(登⼊)以顯⽰⾸⾴。
124 Getting Started Guide

Installing the Central Management Console
CMC のインストール
本セクションでは、CMC appliance を素早くインストールおよび設定する方法について、説明しています。 CMC は、中央の集中管理場所からリモートで Steelhead appliance の設定および管理を可能にします。 詳細については、 Documentation Set CD を参照してください。
1. はじめに
製品のリリースノートを https://support.riverbed.com でお読みください。 本リリースについての重要な情報が含まれています。
納品書に記載されている必要部品がすべて同梱されていることを確認してください。
19インチ型の 2ポストまたは 4ポストラックに⼗分なスペースがあることを確認してください。
周囲温度が 35.25ºC(95.25ºF)を超えていないことを確認してください。
装置をラックに収納するために必要な標準のプラスドライバーをご用意ください。
次の情報が必要です。
– CMC appliance: ホスト名および IPアドレス
– ネットワーク : ネットマスク、デフォルトゲートウェイ、DNSの IPアドレス、ドメイン名
– リモート Steelhead appliance: IPアドレス、管理者ユーザー名、管理者パスワード
2. ラックへの取り付け
装置にベゼルが付いている場合は、取り外します。
フランジのねじ穴とラックのねじ穴の位置を合わせます。
装置の両側をねじで固定します。
3. 電源接続
装置(裏⾯パネルに)に主電源スイッチがある場合は、オフになっていることを確認します。
電源コードを CMC AC電源のコンセントに差し込みます。
装置に主電源スイッチがある場合は、主電源を⼊れます (オン )。
CMC 前⾯のシステム電源スイッチを押します。
Getting Started Guide 125

Installing the Central Management Console
Caution: 欧州の電気環境では、常に電源コードの緑⾊ /黄⾊タブをアースする必要があります。 緑⾊ /黄⾊タブをアースしないと、感電する恐れがあります。
4. CMC への接続
シリアルケーブルをコンソールポートおよびターミナルに差し込みます。
コンソールのポート設定が以下であることを確認します。 ポート速度 9600、データビット 8、パリティなし、ストップビット 1、フロー制御なし
端末エミュレーションプログラム(ハイパーターミナルまたは、Tera Term Proなど)を起動します。
ログインプロンプトに、admin と⼊⼒します。 デフォルトのパスワードは、password です。
5. CMC の設定
コマンドラインインタフェース(CLI)に初めてログインすると、自動的に設定ウィザードが起動します。
プロンプトに従い、CMC のネットワークおよびインパスインタフェースの設定を⾏います。
設定を確認してから、exit と⼊⼒してシステムからログアウトします。
6. CMC のネットワーク接続
ネットワークに接続する際は、必ず正しいケーブルをご使用ください。
– ストレートケーブル: プライマリポートおよび LANポートから LANスイッチへの接続
– クロスケーブル: WANポートからWANルータへの接続
126 Getting Started Guide

Installing the Central Management Console
ストレートケーブルをCMC appliance のプライマリポートとLANスイッチに差し込みます。 ホストに接続するよう設定されている LANスイッチのポートであれば、どのポートにも差し込めます。
7. 接続確認
LEDステータスランプで装置が正しく接続されていることを確認します。
CLIに接続し、 システムプロンプトで、次のコマンドを⼊⼒します。
ssh [email protected] または ssh admin@ipaddress
システムプロンプトで、pingコマンドを⼊⼒し、接続を確認します。 例:
ping -I <primary-IP-address> <primary-default-gateway>
8. CMC へのログイン
CMC の URLをウェブブラウザに⼊⼒します。
http://host.domain または https://host.domain
CMC が開かれ、ウェルカム画⾯が表示されます。
アカウントテキストボックスに admin と⼊⼒します。
パスワードテキストボックスに、設定したパスワードを⼊⼒します。
Login をクリックすると、ホームページが表示されます。
Руководство по быстрой установке CMC
В данном руководстве описывается процедура быстрой установки и конфигурирования устройства Steelhead для случая внутриканальной конфигурации. В случае внутриканальной конфигурации устройство Steelhead располагается непосредственно в канале, связывающем клиент и сервер. Подробную информацию о дополнительных вариантах конфигурации см. на компакт-диске с документацией Riverbed.
1. Начало работыПрочтите примечания к выпуску изделия на сайте https://support.riverbed.com. В них содержится важная информация об этом выпуске.
Проверьте имеющуюся у вас упаковочную ведомость, чтобы убедиться в наличие всех необходимых деталей.
Getting Started Guide 127

Installing the Central Management Console
Удостоверьтесь, что у вас имеется достаточно места на двух- или четырехпостовой 19-дюймовой стойке.
Убедитесь, что температура окружающей среды не превышает 35єC (95єF).
Убедитесь, что у вас есть стандартная крестообразная отвертка, с помощью которой вы будете устанавливать устройствов стойку.
Соберите всю необходимую информацию:
– Устройство CMC: Хост и IP-адрес
– Сеть: Маска сети, шлюз по умолчанию, DNS IP-адрес и имя домена
– Удаленные устройства Steelhead: IP-адреса, имена пользователей и пароли администратора
2. Установка в стойкуЕсли в вашем устройстве имеется фальш-панель, снимите ее.
Совместите отверстия для винтов на фланцах с отверстиями для винтов на стойке.
Вставьте и затяните винты с каждой стороны устройства.
3. Подключение электропитанияЕсли ваша модель устройства имеет главный выключатель электропитания, убедитесь, что он находится в положении ВЫКЛ (расположен на задней панели).
Вставьте сетевой шнур в разъем устройства CMC и в розетку сети переменного тока.
Если ваша модель имеет главный выключатель электропитания, нажмите главный выключатель питания и переведите егов положение ВКЛ (ON).
Нажмите системный выключатель питания на передней панели CMC.
ПРЕДОСТЕРЕЖЕНИЕ. В электросетях всех европейских стран требуется заземлять зеленую/желтую клемму на сетевом шнуре. Если не заземлить зеленую/желтую клемму, это может привести к поражению электрическим током.
4. Конфигурирование устройства CMC
Мастер конфигурирования запускается автоматически при первом входе в интерфейс командной строки CMC.
Для конфигурирования устройства необходимо выполнять инструкции, появляющиеся на экране.
128 Getting Started Guide

Installing the Central Management Console
Подтвердите свои настройки, затем наберите exit для выхода из системы.
5. одключение устройства CMC к вашей сетиПрисоедините один конец прямого кабеля, который входит в комплект поставки в порт Primary устройства
CMC, а другой конец кабеля – в коммутатор ЛВС (это может быть любой порт на вашем коммутаторе ЛВС,
сконфигурированный для присоединения к хост-устройству).
6. Подключение устройства CMC к вашей сетиПрисоедините один конец прямого кабеля, который входит в комплект поставки в порт Primary устройства CMC, а другой конец кабеля – в коммутатор ЛВС (это может быть любой порт на вашем коммутаторе ЛВС, сконфигурированный для присоединения к хост-устройству).
7. Проверка сделанных соединенийПроверьте свечение светодиодов состояния, чтобы убедиться в надлежащем подключении устройства.
Подключитесь к интерфейсу командной строки CMC. При появлении системного приглашения введите следующую команду:
ssh [email protected] или ssh admin@ipaddress
При появлении системного приглашения введите команду ping для проверки соединения. Например:
ping -I <primary-IP-address> <primary-default-gateway>
8. Подключение к CMC
Введите URL для CMC в поле местоположения на вашем веб-браузере:
Getting Started Guide 129

Installing the Central Management Console
http://host.domain или https://host.domain
Появится CMC и отобразится страница с приглашением.
В текстовое поле Account (Учетная запись) наберите admin.
В текстовое поле Password (Пароль) наберите выданный вам пароль.
Нажмите на кнопку Login для отображения главной страницы.
130 Getting Started Guide

CHAPTER 4 Installing the Interceptor Appliance
This chapter describes how to quickly install the Interceptor appliance in English and other languages. For detailed information about installing and configuring the Interceptor appliance, see the Interceptor Appliance User’s Guide.
Installing the Interceptor Appliance
This section describes how to quickly install the Interceptor appliance in an in-path configuration behind a WAN router where it distributes connections evenly across a group of local Steelhead appliances. For details about additional configuration options such as failover and asymmetric, see the Documentation Set CD.
Overview
The Interceptor appliance load balances connections for in-path Steelhead appliances on the LAN-side of your network. Steelhead appliances that are monitored by the Interceptor appliance are called peer neighbors.
1. Getting Started
Read the release notes for the product at https://support.riverbed.com. They contain important information about this release.
Getting Started Guide 131

Installing the Interceptor Appliance
Check your packing slip to make sure that you have all the necessary parts.
Make sure you have adequate space on a two-post or four-post 19-inch rack. The Interceptor appliance requires 3U of rack space.
Make sure that the ambient temperature does not exceed 35º C (95º F) and the relative humidity does not exceed 95% (non-condensing).
Make sure you have a standard Phillips screwdriver to install the appliance to a rack.
Gather the necessary information:
– Host name, IP address, netmask, DNS IP address, domain name, default gateway
2. Installing on a Rack
If your model requires rails, attach the rails to each side of the appliance. For details, see the Documentation Set CD.
Align the screw holes on the flanges with the screw holes on the rack.
Insert and tighten the screws on each side of the appliance.
3. Powering On the Interceptor Appliance
If your model has a master power switch, make sure it is in the off position (on the rear panel).
Plug the power cord or cords into the appliance and an AC outlet.
If your model has a master power switch, press in the master power switch (ON).
Press in the system power switch on the front of the appliance.
CAUTION: In all European electrical environments, you must ground the Green/Yellow tab on the power cord. If you do not ground the Green/Yellow tab, it can cause electrical shock.
4. Connecting to the Interceptor Appliance
Plug the serial cable into the Console port and a terminal.
Make sure the Console port settings are: 9600, 8 data bits, no parity, 1 stop bit, no flow control.
Start your terminal emulation program (for example, HyperTerminal or Tera Term Pro).
132 Getting Started Guide

Installing the Interceptor Appliance
At the login prompt, type admin. The default password is password.
5. Configuring the Interceptor Appliance
The configuration wizard automatically starts when you log into the command-line interface for the first time.
Follow the configuration wizard prompts:
Step 1: Hostname? Interceptor Step 2: Use DHCP? no Step 3: Primary IP address? 172.8.1.1 Step 4: Netmask? 255.255.0.0 Step 5: Default gateway? 172.8.1.254 Step 6: Primary DNS server? 172.8.1.10 Step 7: Domain name? domain.com Step 8: Admin password? xxxyyy
After you have performed the initial configuration of the Interceptor appliance you must configure and enable the in-path IP address. For example, at the system prompt enter the following set of CLI commands:
Interceptor > enableInterceptor # configure terminalInterceptor (config) # interface inpath0_0 ip address 10.0.0.10 /24 Interceptor (config) # ip in-path-gateway inpath0_0 10.0.0.1 Interceptor (config) # in-path interface inpath0_0 enable Interceptor (config) # write memory Interceptor (config) # service restart
Getting Started Guide 133

Installing the Interceptor Appliance
6. Connecting the Interceptor Appliance to Your Network
Plug a straight-through cable into the Primary port of the Interceptor appliance and the LAN switch. This can be any port on your LAN switch which is configured to connect to a host.
Plug a straight-through cable into the LAN port of the Interceptor appliance and the LAN switch. This can be any port on your LAN switch which is configured to connect to a host.
Plug the cross-over cable into the WAN port of the Interceptor appliance and the WAN router.
134 Getting Started Guide

Installing the Interceptor Appliance
7. Verifying Your Connections
Check the status lights to verify that the Interceptor is connected properly.
From a remote LAN-side Steelhead appliance, connect to the CLI.
ssh [email protected] or ssh admin@ipaddress
At the system prompt, enter the following ping commands to verify the connections. For example:
ping -I <primary-IP-address> <primary-default-gateway>ping -I <inpath-IP-address> <address-on-LAN-side> ping -I <inpath-IP-address> <address-on-WAN-side>
8. Configuring Routing
To connect to the Management Console, enter the URL for the Management Console in the location box of your Web browser:
http://host.domain or https://host.domain
Create in-path routing rules for every subnet on the LAN-side of the Interceptor appliance in the In-Path Rules page.
Create peer neighbors for each LAN-side Steelhead appliance in Peer Neighbors page.
Verify that the Steelhead appliances are connected in the Neighbor Peers Report.
Instalación del Dispositivo Interceptor
Este capítulo describe cómo instalar rápidamente el Interceptor appliance en una configuración en ruta por detrás de un enrutador WAN, en la que distribuye las conexiones de manera uniforme en un grupo de dispositivos Steelhead locales. Para obtener información sobre las opciones de configuración, tales como transferencia en caso de falla y condiciones asimétricas, consulte el Documentation Set CD.
Descripción general
El Interceptor appliance equilibra la carga de las conexiones en los dispositivos Steelhead en ruta del lado LAN de la red. Los dispositivos Steelhead supervisados por el Interceptor appliance se denominan vecinos equivalentes.
Getting Started Guide 135

Installing the Interceptor Appliance
1. Introducción
Lea las notas de la versión del producto en https://support.riverbed.com. Contienen información importante sobre esta versión del producto.
Compruebe con la lista de empaque si tiene todas las piezas necesarias.
Asegúrese de contar con el espacio necesario en un bastidor de dos o cuatro columnas de 48,26 cm (19 pulgadas). El Interceptor appliance necesita 3U de espacio de bastidor.
Asegúrese de que la temperatura ambiente no supere los 35º C (95º F) y de que la humedad relativa no supere el 95 % (sin condensación).
Tenga a mano un destornillador Phillips estándar para instalar el dispositivo en el bastidor.
Reúna la siguiente información:
– Nombre del host, dirección IP, máscara de red, dirección IP de DNS, nombre de dominio, portal predeterminado.
2. Instalación en un bastidor
Si el modelo requiere rieles, instálelos a cada lado del dispositivo. Para obtener más información, consulte el Documentation Set CD.
Alinee los orificios para tornillos de las bridas con sus pares en el bastidor.
Inserte los tornillos ubicados a ambos lados del dispositivo y ajústelos firmemente.
3. Encendido del Dispositivo Interceptor
Si su modelo cuenta con un interruptor de encendido maestro, asegúrese de que esté en la posición de apagado (en el panel posterior).
Enchufe el o los cables de alimentación en el equipo y en un tomacorriente de CA.
Si su modelo cuenta con un interruptor de encendido maestro, presiónelo (posición de encendido).
Presione el interruptor de encendido del sistema que se encuentra en la parte frontal del dispositivo.
PRECAUCIÓN: en todos los entornos eléctricos europeos, deberá conectar a tierra la lengüeta verde o amarilla del cable de alimentación. Si no se conecta a tierra la lengüeta verde o amarilla, se puede producir un choque eléctrico.
136 Getting Started Guide

Installing the Interceptor Appliance
4. Conexión con el Dispositivo Interceptor
Enchufe el cable serial en el puerto de la consola y en una terminal.
Asegúrese de que los ajustes del puerto de la consola sean los siguientes: 9600, 8 bits de datos, sin paridad, un bit de parada, sin control de flujo.
Inicie el programa de emulación de terminal (por ejemplo, HyperTerminal o Tera Term Pro).
En el indicador de inicio de sesión, escriba admin. La contraseña predeterminada es password.
5. Configuración del Dispositivo Interceptor
El asistente de configuración se inicia automáticamente cuando usted inicia la sesión en la interfaz de línea de comando por primera vez.
Siga las indicaciones del asistente de configuración:
Paso 1: ¿Nombre de host? Interceptor Paso 2: ¿Usar DHCP? no Paso 3: ¿Dirección IP principal? 172.8.1.1 Paso 4: ¿Máscara de red? 255.255.0.0 Paso 5: ¿Portal predeterminado? 172.8.1.254 Paso 6: ¿Servidor DND principal? 172.8.1.10 Paso 7: ¿Nombre de dominio? dominio.com Paso 8: ¿Contraseña de administrador? xxxyyy
Una vez completada la configuración inicial del Interceptor appliance, deberá configurar y activar la dirección IP en ruta. Por ejemplo, a continuación del indicador del sistema, escriba la siguiente serie de comandos de CLI:
Interceptor > enableInterceptor # configure terminalInterceptor (config) # interface inpath0_0 ip address 10.0.0.10 /24 Interceptor (config) # ip in-path-gateway inpath0_0 10.0.0.1 Interceptor (config) # in-path interface inpath0_0 enable Interceptor (config) # write memory Interceptor (config) # service restart
Getting Started Guide 137

Installing the Interceptor Appliance
6. Conexión del Dispositivo Interceptor a su red
Enchufe un cable de conexión directa en el puerto principal del Interceptor appliance y en el conmutador de LAN. Puede ser cualquier puerto del conmutador LAN configurado para conectarse con el host.
Enchufe un cable de conexión directa en el puerto LAN del Interceptor appliance y en el conmutador de LAN. Puede ser cualquier puerto del conmutador LAN configurado para conectarse con el host.
138 Getting Started Guide

Installing the Interceptor Appliance
Enchufe el cable de conexión cruzada en el puerto WAN del Interceptor appliance y en el enrutador WAN.
7. Comprobación de las conexiones
Controle los indicadores luminosos de estado para verificar que el Interceptor esté conectado correctamente.
Desde un Steelhead appliance de lado de LAN remoto, conéctese al CLI.
ssh [email protected] o ssh admin@direcciónip
En la indicación del sistema, escriba los siguientes comandos ping para verificar las conexiones. Por ejemplo:
ping -I <dirección-IP-principal> <portal-predeterminado-principal>ping -I <dirección-IP-en-ruta> <dirección-del-lado-de-LAN>ping -I <dirección-IP-en-ruta> <dirección-del-lado-de-WAN>
8. Configuración del enrutamiento
Para conectarse al Management Console, escriba el URL de Management Console en el cuadro de dirección del explorador de Internet:
http://host.dominio o https://host.dominio
Cree reglas de enrutamiento en ruta para cada subred del lado de LAN del Interceptor appliance en la página Reglas en ruta.
Cree vecinos equivalentes para cada Steelhead appliance del lado de LAN en la página Vecinos equivalentes.
Compruebe que los dispositivos Steelhead estén conectados en el Informe de vecinos equivalentes.
Installieren von Interceptor-Gerät
In diesem Kapitel wird die schnelle Installation von Interceptor appliance in einer integrierten Konfiguration hinter einem WAN-Router beschrieben, um Verbindungen gleichmäßig auf eine Gruppe lokaler Steelhead appliance zu verteilen. Weitere Informationen zu den Konfigurationsoptionen, z.B. Failover und asymmetrisch, finden Sie unter Documentation Set CD.
Getting Started Guide 139

Installing the Interceptor Appliance
Übersicht
Die Interceptor appliance gleicht die Verbindungslasten für integrierte Steelhead appliance im LAN-Bereich des Netzwerks aus. Steelhead appliance, die von Interceptor appliance überwacht werden, werden als Peers bezeichnet.
1. Erste Schritte
Lesen Sie die Produkthinweise unter https://support.riverbed.com, die wichtige Informationen zu dieser Version enthalten.
Überprüfen Sie den Packzettel, um sicherzustellen, dass alle erforderlichen Teile vorhanden sind.
Stellen Sie sicher, dass genügend Platz auf einem 19-Zoll-Rack mit zwei oder vier Säulen vorhanden ist. Interceptor appliance erfordert 3 Einheiten im Rack.
Stellen Sie sicher, dass die Raumtemperatur nicht höher als 35 ºC (95 ºF) und die relative Luftfeuchtigkeit nicht höher als 95 % (nicht kondensierend) ist.
Zum Montieren des Geräts in einem Rack benötigen Sie einen Kreuzschlitzschraubenzieher.
Stellen Sie die erforderlichen Informationen zusammen:
– Hostname, IP-Adresse, Netzwerkmaske, DNS IP-Adresse, Domänenname, Standardgateway
2. Montage in einem Rack
Wenn das Modell Schienen erfordert, bringen Sie diese an den Seiten des Geräts an. Weitere Informationen finden Sie in Documentation Set CD.
Richten Sie die Befestigungslöcher an den Kanten mit den Befestigungslöchern im Rack aus.
Setzen Sie die Schrauben an den Seiten des Geräts ein und ziehen Sie diese an.
3. Einschalten von Interceptor-Gerät
Wenn Ihr Modell mit einem Hauptstromschalter ausgestattet ist (an der Rückseite), stellen Sie sicher, dass dieser ausgeschaltet ist.
140 Getting Started Guide

Installing the Interceptor Appliance
Stecken Sie das Stromkabel in das Gerät und in eine Steckdose ein.
Wenn Ihr Modell mit einem Hauptstromschalter ausgestattet ist, schalten Sie diesen ein.
Drücken Sie den Systemstromschalter an der Vorderseite.
ACHTUNG: In allen europäischen Ländern muss die grün-gelbe Klemme über das Stromkabel geerdet werden. Ansonsten kann ein elektrischer Stromschlag verursacht werden.
4. Verbinden mit Interceptor-Gerät
Stecken Sie das serielle Kabel in den Konsolenanschluss und ein Terminal ein.
Überprüfen Sie die Einstellungen für den Konsolenanschluss: 9600, 8 Datenbits, keine Parität, 1 Stoppbit, keine Flusssteuerung.
Starten Sie das Terminalemulationsprogramm (z.B. HyperTerminal oder Tera Term Pro).
Geben Sie an der Anmeldeaufforderung admin ein. Das Standardkennwort ist password.
5. Konfigurieren des Interceptor-Geräts
Der Konfigurations-Assistent wird automatisch gestartet, wenn Sie sich das erste Mal über die Befehlszeile anmelden.
Folgen Sie den Anweisungen im Assistenten:
Schritt 1: Hostname? Interceptor Schritt 2: DHCP verwenden? no Schritt 3: Primäre IP-Adresse? 172.8.1.1 Schritt 4: Netzwerkmaske? 255.255.0.0 Schritt 5: Standardgateway? 172.8.1.254 Schritt 6: Primärer DNS-Server? 172.8.1.10
Getting Started Guide 141

Installing the Interceptor Appliance
Schritt 7: Domänenname? domain.com Schritt 8: Administratorkennwort? xxxyyy
Nach der Erstkonfiguration von Interceptor appliance müssen Sie die integrierte IP-Adresse konfigurieren und aktivieren. Geben Sie beispielsweise folgende CLI-Befehle ein:
Interceptor > enableInterceptor # configure terminalInterceptor (config) # interface inpath0_0 ip address 10.0.0.10 /24 Interceptor (config) # ip in-path-gateway inpath0_0 10.0.0.1 Interceptor (config) # in-path interface inpath0_0 enable Interceptor (config) # write memory Interceptor (config) # service restart
6. Verbinden von Interceptor-Gerät mit dem Netzwerk
Stecken Sie ein Durchgangskabel in den primären Port von Interceptor appliance und des LAN-Switches ein. Hierbei kann es sich um einen beliebigen Port auf dem LAN-Switch handeln, der für die Verbindung mit einem Host konfiguriert ist.
Stecken Sie ein Durchgangskabel in den LAN-Port von Interceptor appliance und des LAN-Switches ein. Hierbei kann es sich um einen beliebigen Port auf dem LAN-Switch handeln, der für die Verbindung mit einem Host konfiguriert ist.
142 Getting Started Guide

Installing the Interceptor Appliance
Stecken Sie das Übergangskabel in den WAN-Port von Interceptor appliance und des WAN-Routers ein.
7. Überprüfen der Verbindungen
Überprüfen Sie die Statusanzeigen, um sicherzustellen, dass Interceptor richtig angeschlossen ist.
Stellen Sie über einSteelhead appliance in einem LAN-Remotebereich die Verbindung mit dem CLI her.
ssh [email protected] or ssh admin@ipaddress
Geben Sie den Befehl ping ein, um die Verbindungen zu überprüfen. Zum Beispiel:
ping -I <primäre IP-Adresse> <primärer Standard-Gateway>ping -I <primäre IP-Adresse> <primärer Standard-Gateway>ping -I <primäre IP-Adresse> <WAN-Adresse>
8. Konfigurieren des Routings
Um die Verbindung mit der Management Console herzustellen, geben Sie die URL zur Verwaltungskonsole in den Webbrowser ein:
http://host.domain oder https://host.domain
Erstellen Sie integrierte Routingregeln für alle LAN-Subnetze von Interceptor appliance auf der Seite Integrierte Regeln.
Erstellen Sie Peers für alle Steelhead appliance im LAN auf der Seite Peers.
Überprüfen Sie im Peersbericht, ob die Steelhead appliance verbunden sind.
Installation de l’Appareil Interceptor
Ce chapitre décrit comment installer rapidement l’Interceptor appliance dans une configuration interne derrière un routeur WAN, où il distribue équitablement des connexions parmi un groupe d’Steelhead appliance locaux. Pour des détails sur les options de configuration additionnelles telles que le basculement et l’asymétrie, voir Documentation Set CD.
Getting Started Guide 143

Installing the Interceptor Appliance
Généralités
La charge de l’Interceptor appliance équilibre les connexions des Steelhead appliance internes résidant du côté LAN de votre réseau. Les Steelhead appliance qui sont surveillés par l’Interceptor appliance sont appelés des voisins homologues.
1. Mise en route
Veuillez lire les notes de mises à jour du produit, publiées sur le site https://support.riverbed.com. Elles contiennent d'importantes informations sur cette version.
Vérifiez sur votre bon de livraison que toutes les pièces nécessaires vous ont bien été livrées.
Vérifiez que vous disposez d'un espace suffisant pour installer l'appareil sur un support de 50 cm à deux ou quatre montants. L’Interceptor appliance requiert 3U d’espace sur une étagère.
Assurez-vous que la température ambiante n’excède pas 35 ºC et que l’humidité relative n’excède pas 95 % (sans condensation).
Vous devrez utiliser un tournevis à empreinte cruciforme standard pour monter l'appareil sur un support.
Vous devrez fournir les informations suivantes :
– Nom de l'hôte, adresse IP, masque de réseau, adresse IP du serveur DNS, nom du domaine, passerelle par défaut
2. Montage sur un support
Si des rails sont requis, fixez-les sur chaque côté de l'appareil. Pour plus de détails, voir le Documentation Set CD.
Alignez les trous de vis des brides aux trous de vis du support.
Insérez les vis sur chaque côté de l'appareil et serrez-les.
3. Mise sous tension de l’Appareil Interceptor
Si votre appareil est équipé d’un interrupteur général d'alimentation, assurez-vous qu’il est en position Arrêt (sur le panneau arrière).
144 Getting Started Guide

Installing the Interceptor Appliance
Branchez le(s) cordon(s) d'alimentation dans l'appareil et dans une prise secteur.
Si votre appareil est équipé d’un interrupteur général d'alimentation, appuyez dessus (Marche).
Appuyez sur l'interrupteur d'alimentation système, sur le panneau avant de l’appareil.
PRÉCAUTION : Dans toutes les installations électriques en Europe, la fiche jaune/verte du cordon d'alimentation doit être mise à la terre. En ne mettant pas la fiche jaune/verte à la terre, vous créez un risque de choc électrique.
4. Connexion à l’Appareil Interceptor
Branchez le câble série dans le port Console et à un terminal.
Vérifiez que les paramètres du port Console sont bien les suivants : 9600, 8 bits de données, sans parité, 1 bit d'arrêt, pas de contrôle de flux.
Lancez votre programme d'émulation de terminal (par exemple, HyperTerminal ou Tera Term Pro).
À l'invite, entrez admin. Le mot de passe par défaut est password.
5. Configuration de l’Appareil Interceptor
L'assistant de configuration est automatiquement lancé à la première ouverture de session de l'interface de ligne de commande.
Suivez les invites de l’Assistant de configuration :
Étape 1 : Nom d’hôte ? Interceptor Étape 2 : Utiliser DHCP ? non Étape 3 : Adresse IP principale ? 172.8.1.1 Étape 4 : Masque de réseau ? 255.255.0.0 Étape 5 : Passerelle par défaut ? 172.8.1.254 Étape 6 : Serveur DNS principal ? 172.8.1.10
Getting Started Guide 145

Installing the Interceptor Appliance
Étape 7 : Nom de domaine ? domaine.com Étape 8 : Mot de passe de l’administrateur ? xxxyyy
Après avoir effectué la configuration initiale de l’Interceptor appliance, vous devez configurer et activer l’adresse IP interne. Par exemple, à l’invite système, entrez les commandes CLI suivantes :
Interceptor > enableInterceptor # configure terminalInterceptor (config) # interface inpath0_0 ip address 10.0.0.10 /24 Interceptor (config) # ip in-path-gateway inpath0_0 10.0.0.1 Interceptor (config) # in-path interface inpath0_0 enable Interceptor (config) # write memory Interceptor (config) # service restart
6. Connexion de l’Appareil Interceptor à votre réseau
Branchez un câble droit dans le port principal de l’Interceptor appliance et dans l'interrupteur LAN. Il peut s'agir de tout port de votre interrupteur LAN configuré pour la connexion à un hôte.
Branchez un câble droit dans le port LAN de l’Interceptor appliance et dans l'interrupteur LAN. Il peut s'agir de tout port de votre interrupteur LAN configuré pour la connexion à un hôte.
146 Getting Started Guide

Installing the Interceptor Appliance
Branchez le câble croisé dans le port WAN de l’Interceptor appliance et dans le routeur WAN.
7. Vérification de vos connexions
Pour vous assurer que l’Interceptor est bien branché, vérifiez que les DEL d'état s'allument.
À partir d’un appareil Steelhead distant côté LAN, établissez la connexion à CLI.
ssh admin@hôte.domaine ou ssh admin@adresseip
À l’invite système, entrez les commandes ping suivantes pour vérifier les connexions. Par exemple :
ping -I <adresse-IP-principale> <passerelle-par-défaut-principale>ping -I <adresse-IP-interne> <adresse-côté-LAN> ping -I <adresse-IP-interne> <adresse-côté-WAN>
8. Configuration du routage
Pour établir la connexion à la Management Console, entrez l'URL de la Console de gestion dans la zone d'adresse de votre navigateur Web :
http://host.domain ou https://host.domain
Créez les règles de routage interne de chaque sous-réseau côté LAN de l’Interceptor appliance à la page In-Path Rules (Règles internes).
Créez des voisins homologues pour chaque appareil Steelhead côté LAN à la page Peer Neighbors (Voisins homologues).
Vérifiez que les Steelhead appliance sont bien connectés, dans le rapport sur les voisins homologues (Neighbor Peers Report).
Installazione dell'Apparecchiatura Interceptor
In questo capitolo viene descritto come installare rapidamente l'Interceptor appliance nel caso in cui venga posizionata nel percorso diretto dietro un router WAN e venga utilizzata per distribuire in modo uniforme connessioni all'interno di un gruppo di apparecchiature Steelhead. Per informazioni su altre opzioni di configurazione, quali failover e indirizzamento asimmetrico, consultare il Documentation Set CD.
Getting Started Guide 147

Installing the Interceptor Appliance
Panoramica
L'Interceptor appliance bilancia il carico delle connessioni per le apparecchiature Steelhead posizionate nel percorso diretto all'interno della porzione LAN della rete. Le apparecchiature monitorate dall'Interceptor appliance sono dette apparecchiature di zona paritetiche.
1. Operazioni preliminari
Leggere le note sulla versione del prodotto disponibili all'indirizzo https://support.riverbed.com che contengono informazioni importanti relative a questa versione specifica.
Verificare che nella confezione siano presenti tutti i componenti necessari.
Assicurarsi di disporre di spazio sufficiente in un rack da 19 pollici a due o quattro montanti. L'Interceptor appliance occupa 3U all'interno del rack.
Assicurarsi che la temperatura ambiente non superi 35 ºC e che l'umidità relativa non sia superiore al 95% (senza condensa).
Assicurarsi di disporre di un cacciavite a croce standard da utilizzare per l'installazione dell'apparecchiatura nel rack.
Raccogliere le informazioni necessarie:
– Nome dell'host, indirizzo IP, maschera di rete, indirizzo IP del DNS, nome del dominio, gateway predefinito
2. Installazione nel rack
Se il modello richiede l'uso di guide, applicarle a entrambi i lati dell'apparecchiatura. Per ulteriori informazioni, consultare il Documentation Set CD.
Allineare i fori delle viti sulle flangie con quelli sul rack.
Inserire e serrare le viti su entrambi i lati dell'apparecchiatura.
3. Accensione dell'Apparecchiatura Interceptor
Se il modello è dotato di interruttore di alimentazione principale, sul pannello posteriore, verificare che sia nella posizione off.
148 Getting Started Guide

Installing the Interceptor Appliance
Collegare il cavo o i cavi di alimentazione all'apparecchiatura e alla presa di corrente CA.
Se il modello è dotato di interruttore di alimentazione principale, premerlo (ON).
Premere l'interruttore di accensione del sistema sul pannello frontale dell'apparecchiatura.
ATTENZIONE: per le installazioni elettriche in Europa è necessario mettere a terra la linguetta giallo/verde del cavo di alimentazione per evitare possibili scariche elettriche.
4. Connessione all'Apparecchiatura Interceptor
Collegare il cavo seriale alla porta Console e a un terminale.
Verificare che le impostazioni della porta Console siano: 9600, 8 bit di dati, nessuna parità, 1 bit di stop, nessun controllo del flusso.
Avviare un programma di emulazione del terminale, ad esempio HyperTerminal o Tera Term Pro.
Al prompt di accesso digitare admin. La password predefinita è password.
5. Configurazione dell'Apparecchiatura Interceptor
Al primo accesso all'interfaccia da riga di comando viene automaticamente avviata la procedura guidata di configurazione.
Attenersi alle istruzioni visualizzate durante la procedura guidata di configurazione:
Getting Started Guide 149

Installing the Interceptor Appliance
Passaggio 1: Nome dell'host? Interceptor Passaggio 2: Utilizzo di DHCP? No Passaggio 3: Indirizzo IP principale? 172.8.1.1 Passaggio 4: Maschera di rete? 255.255.0.0 Passaggio 5: Gateway predefinito? 172.8.1.254 Passaggio 6: Server DNS principale? 172.8.1.10 Passaggio 7: Nome del dominio? domain.com Passaggio 8: Password dell'amministratore? xxxyyy
Una volta completata la configurazione iniziale dell'Interceptor appliance, è necessario configurare e attivare l'indirizzo IP del percorso diretto. Al prompt del sistema immettere, ad esempio, la seguente sequenza di comandi dell'interfaccia CLI:
Interceptor > enableInterceptor # configure terminalInterceptor (config) # interface inpath0_0 ip address 10.0.0.10 /24 Interceptor (config) # ip in-path-gateway inpath0_0 10.0.0.1 Interceptor (config) # in-path interface inpath0_0 enable Interceptor (config) # write memory Interceptor (config) # service restart
6. Collegamento dell'Apparecchiatura Interceptor alla rete
Collegare un cavo dritto tra la porta principale dell'Interceptor appliance e lo switch LAN, utilizzando qualsiasi porta dello switch LAN configurata per il collegamento a un host.
150 Getting Started Guide

Installing the Interceptor Appliance
Collegare un cavo dritto tra la porta LAN dell'Interceptor appliance e lo switch LAN, utilizzando qualsiasi porta dello switch LAN configurata per il collegamento a un host.
Collegare un cavo invertito tra la porta WAN dell'Interceptor appliance e il router WAN.
7. Verifica delle connessioni
Verificare le spie di stato per assicurarsi che l'apparecchiatura Interceptor sia collegata correttamente.
Dalla porzione LAN remota di un'Steelhead appliance, accedere all'interfaccia CLI.
ssh [email protected] o ssh admin@indirizzoIP
Al prompt del sistema immettere i seguenti comandi di ping per verificare le connessioni. Ad esempio:
ping -I <indirizzo-IP-principale> <gateway-predefinito-principale>ping -I <indirizzo-IP-percorso-diretto> <indirizzo-porzione-LAN> ping -I <indirizzo-IP-percorso-diretto> <indirizzo-porzione-WAN>
8. Configurazione dell'indirizzamento
Per connettersi alla Management Console, immettere il corrispondente URL nella casella dell'indirizzo del browser Web:
http://host.dominio o https://host.dominio
Getting Started Guide 151

Installing the Interceptor Appliance
Nella pagina In-Path Rules (Regole di percorso diretto) creare le regole di indirizzamento per ogni sottorete nella porzione LAN dell'Interceptor appliance.
Nella pagina Peer Neighbors (Apparecchiature di zona paritetiche) specificare le apparecchiature per ogni Steelhead appliance presente nella porzione LAN.
Utilizzare Neighbor Peers Report (Rapporto sulle apparecchiature di zona paritetiche) per verificare che tutte le apparecchiature Steelhead siano connesse.
安装 Interceptor 信息家电
本章介绍如何快速以向径内配置将 Interceptor appliance 安装到在本地 Steelhead appliance 均匀分配连接
的 WAN 路由器之后。有关更多配置选项 (如故障转移和不对称等)的详情,请参阅 Documentation Set CD。
概述
Interceptor appliance 负载会平衡网络 LAN 侧的径内 Steelhead appliance 连接。由 Interceptor appliance 监控的 Steelhead appliance 被称为对等网邻。
1. 使用入门
阅读位于 https://support.riverbed.com 的本产品发布说明。此网页包含了有关这一版本的重要信息。
检查包装清单,确保收到所有必需的部件。
确定在两柱或四柱 19 英寸机架上有足够的空间。 Interceptor appliance 需要 3U 机架空间。
确定环境温度不超过 35º C (95º F),相对湿度不超过 95% (无结露)。
确定备有用来将信息家电安装到机架的标准十字螺丝刀。
搜集必需的信息:
衆 t 主机名称、 IP 地址、网络掩码、 DNS IP 地址、域名和默认网关
152 Getting Started Guide

Installing the Interceptor Appliance
2. 在机架上安装
如果您的机型需要护栏,请将护栏装在信息家电的两边。有关详情,请参阅 Documentation Set CD。
将轮缘上的螺丝孔对准机架上的螺丝孔。
在信息家电的两边装上并拧紧螺丝。
3. 打开 Interceptor Appliance
如果您的型号备有主电源开关,确定它处在关机位置 (在后面板上)。
将电源线插接到信息家电和交流电源插座。
如果您的型号备有主电源开关,请按下主电源开关 (ON)。
按下家电前面的系统电源开关。
小心:在欧洲供电环境中,您必须将电源线上的绿色/黄色接头接地。如果没有将绿色/黄色接头接地,
则可能会造成电击。
4. 连接到 Interceptor Appliance
将串行线插接到控制台 (Console)端口和终端。
确定控制台端口设置为:9600, 8 data bits, no parity, 1 stop bit, no flow control(9600、 8 数据位、无奇
偶校验、 1 停止位、无流控制)。
启动终端仿真程序 (如 HyperTerminal 或 Tera Term Pro)。
在登录提示符处,输入 admin。默认密码是 password。
Getting Started Guide 153

Installing the Interceptor Appliance
5. 配置 Interceptor Appliance
在您首次登录命令行界面时,配置向导会自动启动。
按照配置向导提示进行操作:
步骤 1:主机名称? Interceptor 步骤 2:使用 DHCP?否
步骤 3:主要 IP 地址? 172.8.1.1 步骤 4:网络掩码? 255.255.0.0 步骤 5:默认网关? 172.8.1.254 步骤 6:主要 DNS 服务器? 172.8.1.10 步骤 7:域名? domain.com 步骤 8:管理员密码? xxxyyy
在您执行 Interceptor appliance 的初始配置之后,您必须配置和启用径内 IP 地址。例如,在系统提示符
处输入下列一组 CLI 命令:
Interceptor > enableInterceptor # configure terminalInterceptor (config) # interface inpath0_0 ip address 10.0.0.10 /24 Interceptor (config) # ip in-path-gateway inpath0_0 10.0.0.1 Interceptor (config) # in-path interface inpath0_0 enable Interceptor (config) # write memory Interceptor (config) # service restart
6. 连接 Interceptor Appliance 到网络
将直通线插接到 Interceptor appliance 的主要端口以及 LAN 交换机。它可以是 LAN 交换机 (已被配
置为与主机相连)上的任何端口。
154 Getting Started Guide

Installing the Interceptor Appliance
将直通线插接到 Interceptor appliance 的 LAN 端口以及 LAN 交换机。它可以是 LAN 交换机(已被配
置为与主机相连)上的任何端口。
将跳接线插接到 Interceptor appliance 的 WAN 端口以及 WAN 路由器。
7. 验证连接
检查状态指示灯,确认 Interceptor 连接正确。
从远程 LAN 侧 Steelhead appliance,连接到 CLI。
ssh admin@主机 .域 或 ssh admin@ip 地址
在系统提示符处输入下列 ping 命令以验证连接。例如:
ping -I < 主要 IP 地址 > < 主要默认网关 >ping -I < 径内 IP 地址 > <LAN 侧地址 >ping -I < 径内 IP 地址 > <WAN 侧地址 >
8. 配置路由
要连接到 Management Console,请在 Web 浏览器的地址栏中输入 Management Console (管理控制
台)的 URL:
http://host.domain 或 https://host.domain
Getting Started Guide 155

Installing the Interceptor Appliance
在径内规则 (In-Path Rules)页中,为 Interceptor appliance LAN 侧的每个子网创建径内路由规则。
在对等网邻 (Peer Neighbors)页中,为每个 LAN 侧 Steelhead appliance创建对等网邻。
验证对等网邻报告(Neighbor Peers Report)中, Steelhead appliance 已连接。
설치 Interceptor 어플라이언스
이 장에서는 로컬 Steelhead appliance 그룹 전체에 고르게 연결되는 WAN 라우터 뒤에 In-Path 구성 방식의 Interceptor appliance를 빠르게 설치하는 방법에 대해 설명합니다 . 장애 조치 및 비대칭 등과 같은 추가 구성 옵션에 대한 자세한 내용은 Documentation Set CD를 참조하십시오 .
개요
Interceptor appliance 로드는 네트워크의 LAN에 있는 In-Path Steelhead appliance에 대한 연결의 밸런싱을 조정합니다 . Interceptor appliance에 의해 모니터링되는 Steelhead appliance를 피어 네트워크 환경이라 합니다 .
1. 시작하기
https://support.riverbed.com에 있는 제품의 릴리스 정보를 읽으십시오 . 여기에는 이 릴리스에 대한 중요 정보가 포함되어 있습니다 .
패킹 슬립을 확인하여 필요한 모든 부품이 인도되었는지 확인하십시오 .
2개 또는 4개 포스트의 19인치 랙을 설치할 수 있는 충분한 공간이 있는지 확인하십시오 . Interceptor appliance에는 3U의 랙 공간이 필요합니다 .
실내 온도가 35º C(95º F)가 초과하지 않는지, 상대 습도가 95%(비응축)가 초과하지 않는지 확인하십시오.
랙에 어플라이언스를 설치하려면 표준형 필립스 스크루드라이버가 있어야 합니다 .
필요한 정보 수집 :
– 호스트 이름 , IP 주소 , 네트워크 마스크 , DNS IP 주소 , 도메인 이름 , 기본 게이트웨이
156 Getting Started Guide

Installing the Interceptor Appliance
2. 랙에 설치
모델에 레일이 필요한 경우에는 어플라이언스의 각 측면에 레일을 부착하십시오 . 자세한 내용은 Documentation Set CD를 참조하십시오 .
플랜지의 나사 구멍을 랙의 나사 구멍에 맞춥니다 .
어플라이언스 각 측면에 나사를 끼우로 단단히 조입니다 .
3. Interceptor Appliance에 전원 공급
모델에 마스터 전원 스위치가 있는 경우에는 해당 스위치가 끄기 (OFF) 위치에 있는지 확인하십시오 (후면 패널 ).
전원 코드 또는 코드를 어플라이언스와 AC 콘센트에 연결합니다 .
모델에 마스터 전원 스위치가 있으면 마스터 전원 스위치를 눌러 켭니다 (ON).
어플라이언트 앞쪽에 있는 시스템 전원 스위치를 누릅니다 .
주의 : 유럽의 모든 전기 사용 규정에 따라 전원 코드의 녹색 /노란색 탭을 접지해야 합니다 . 녹색 /노란색 탭을 접지하지 않으면 감전 사고를 초래할 수 있습니다 .
4. Interceptor Appliance에 연결
콘솔 포트와 터미널에 직렬 케이블을 연결합니다 .
콘솔 포트가 9600, 8 데이터 비트 , 패리티 없음 , 1 정지 비트 , 흐름 제어 없음으로 설정되었는지 확인하십시오 .
터미널 에뮬레이션을 시작합니다 (예 : HyperTerminal 또는 Tera Term Pro).
Getting Started Guide 157

Installing the Interceptor Appliance
로그인 프롬프트에 admin을 입력합니다 . 기본 암호는 password입니다 .
5. Interceptor 어플라이언스 구성
명령줄 인터페이스에 처음으로 로그인하면 구성 마법사가 자동으로 시작됩니다 .
구성 마법사 프롬프트를 따릅니다 .
단계 1: 호스트 이름 ? Interceptor 단계 2: DHCP 사용 ? no 단계 3: 기본 IP 주소 ? 172.8.1.1 단계 4: 네트워크 마스크 ? 255.255.0.0 단계 5: 기본 게이트웨이 ? 172.8.1.254 단계 6: 기본 DNS 서버 ? 172.8.1.10 단계 7: 도메인 이름 ? domain.com 단계 8: 관리자 암호 ? xxxyyy
Interceptor appliance의 초기 구성을 수행한 후 In-Path IP 주소를 구성하고 활성화해야 합니다 . 예를 들어 , 시스템 프롬프트에 다음의 CLI 명령 집합을 입력합니다 .
Interceptor > enableInterceptor # configure terminalInterceptor (config) # interface inpath0_0 ip address 10.0.0.10 /24 Interceptor (config) # ip in-path-gateway inpath0_0 10.0.0.1 Interceptor (config) # in-path interface inpath0_0 enable Interceptor (config) # write memory Interceptor (config) # service restart
158 Getting Started Guide

Installing the Interceptor Appliance
6. 네트워크에 Interceptor Appliance 연결
Interceptor appliance 및 LAN 스위치의 기본 포트에 직선 케이블을 연결합니다 . 기본 포트는 호스트에 연결하기 위해 구성된 LAN 스위치의 모든 포트가 될 수 있습니다 .
Interceptor appliance 및 LAN 스위치의 LAN 포트에 직선 케이블을 연결합니다 . 기본 포트는 호스트에 연결하기 위해 구성된 LAN 스위치의 모든 포트가 될 수 있습니다 .
Interceptor appliance 및 WAN 라우터의 WAN 포트에 크로스오버 케이블을 연결합니다 .
Getting Started Guide 159

Installing the Interceptor Appliance
7. 연결 확인
Interceptor가 제대로 연결되었는지 확인하려면 상태등을 점검하십시오 .
원격 LAN측 Steelhead appliance에서 CLI로 연결합니다 .
ssh [email protected] 또는 ssh admin@ipaddress
시스템 프롬프트에서 다음 ping 명령을 입력하여 연결을 확인하십시오 . 예 :
ping -I <primary-IP-address> <primary-default-gateway>ping -I <inpath-IP-address> <address-on-LAN-side> ping -I <inpath-IP-address> <address-on-WAN-side>
8. 라우팅 구성
Management Console에 연결하려면 웹 브라우저의 위치 상자에 관리 콘솔의 URL을 입력합니다 .
http://host.domain 또는 https://host.domain
In-Path 규칙 (In-Path Rules) 페이지에서 Interceptor appliance의 LAN측에 있는 모든 서브넷에 대한 In-Path 라우팅 규칙을 작성합니다 .
피어 네트워크 환경 (Peer Neighbors) 페이지에서 Steelhead appliance의 각 LAN측에 대한 피어 네트워크 환경을 만듭니다 .
피어 네트워크 환경 보고서 (Neighbor Peers Report)에서 Steelhead appliance가 연결되었는지 확인하십시오 .
安裝 Interceptor Appliance
本部分介紹如何按照 WAN 路由器背後之徑內(in-path)設定快速安裝 Interceptor appliance,在此設定中,連接均勻分布在⼀組本機 Steelhead appliance之間。有關容錯轉移和⾮對稱等其他設定選項的詳情,請參閱 Documentation Set CD。
概觀
Interceptor appliance負載會平衡網路 LAN 端徑內 Steelhead appliance的連接。由 Interceptor appliance監控的 Steelhead appliance被稱為對等芳鄰。
160 Getting Started Guide

Installing the Interceptor Appliance
1. 使⽤⼊⾨
閱讀位於 https://support.riverbed.com 的本產品版本資訊。其中包含了有關這⼀版本的重要資訊。
檢查包裝清單,確保收到所有必需的部件。
確定在兩柱或四柱 19 英吋機架上有⾜夠的空間。Interceptor appliance需要 3U 機架空間。
確定環境溫度不超過 35º C (95º F),相對濕度不超過 95%(無凝結)。
確定備有⽤來將裝置安裝到機架的標準⼗字螺絲起⼦。
蒐集必需的資訊:
– 主機名稱、IP 位址、網路遮罩、DNS IP 位址、網域名稱、預設閘道
2. 在機架上安裝
如果您的機型需要護欄,請將護欄裝在裝置的兩邊。有關詳情,請參閱 Documentation Set CD。
將輪緣上的螺絲孔對準機架上的螺絲孔。
在裝置的兩邊裝上並擰緊螺絲。
3. 開啟 Interceptor Appliance電源
如果您的型號備有主電源開關,確定它處在關機位置(在後⾯板上)。
將電源線插⼊到裝置和交流電源插座。.
如果您的型號備有主電源開關,請按下主電源開關 (ON)。
按下裝置前⾯的系統電源開關。
注意: 在歐洲供電環境中,您必須將電源線上的綠⾊ /⿈⾊接頭接地。如果沒有將綠⾊ /⿈⾊接頭接地,則可能會造成電擊。
4. 連接到 Interceptor Appliance
將串列線插⼊到控制臺(Console)連接埠和終端機。
確定控制臺連接埠設定為:9600, 8 data bits, no parity, 1 stop bit, no flow control(9600、8 資料位元、無同位檢查、1 停⽌位元、無流量控制)。
啟動終端機模擬程式(如 HyperTerminal 或 Tera Term Pro)。
Getting Started Guide 161

Installing the Interceptor Appliance
在登⼊提⽰字元處,輸⼊ admin。預設密碼是 password。
5. 設定 Interceptor Appliance
在您⾸次登⼊命令⾏介⾯時,設定精靈會⾃動啟動。
按照設定精靈提⽰操作:
Step 1:Hostname? Interceptor Step 2: Use DHCP? no Step 3: Primary IP address? 172.8.1.1 Step 4: Netmask? 255.255.0.0 Step 5: Default gateway? 172.8.1.254 Step 6: Primary DNS server? 172.8.1.10 Step 7: Domain name? domain.com Step 8: Admin password? xxxyyy
在執⾏ Interceptor appliance初始設定之後,您必須設定和啟⽤徑內 IP 位址。例如,在系統提⽰字元處輸⼊以下 CLI 命令集合:
Interceptor > enableInterceptor # configure terminalInterceptor (config) # interface inpath0_0 ip address 10.0.0.10 /24 Interceptor (config) # ip in-path-gateway inpath0_0 10.0.0.1 Interceptor (config) # in-path interface inpath0_0 enable Interceptor (config) # write memory Interceptor (config) # service restart
162 Getting Started Guide

Installing the Interceptor Appliance
6. 將 Interceptor Appliance連接到網路
將直接纜線插⼊到 Interceptor appliance的主要連接埠以及 LAN 交換器。它可以是 LAN 交換器(已被設定為與主機相連)上的任何連接埠。
將直接纜線插⼊到 Interceptor appliance的 LAN 連接埠。它可以是 LAN 交換器(已被設定為與主機相連)上的任何連接埠。
將交叉纜線插⼊到 Interceptor appliance的 WAN 連接埠和 WAN 路由器。
Getting Started Guide 163

Installing the Interceptor Appliance
7. 檢查連接
檢查狀態指⽰燈,確認 Interceptor 連接正確。
從遠端 LAN 端 Steelhead appliance,連接到 CLI。
ssh [email protected] 或 ssh admin@ipaddress
在系統提⽰字元處,輸⼊ ping 命令以檢查連接。例如:
ping -I <主要 IP 位址 > <主要預設閘道 >
ping -I <徑內 IP 位址 > < LAN 端地址 >
ping -I <徑內 IP 位址 > < WAN 端地址 >
8. 設定路由
要連接到Management Console,請在 Web 瀏覽器的位置⽅塊中輸⼊Management Console的 URL:
http://host.domain 或 https://host.domain
在 In-Path Rules(徑內規則)⾴中為 Interceptor appliance LAN 端的每個⼦網路建⽴
徑內路由規則。
在 Peer Neighbors(對等芳鄰)⾴中為每個 LAN 端 Steelhead appliance建⽴對等芳鄰。
在 Neighbor Peers Report(對等芳鄰報告)中驗證 Steelhead appliance已連接。
Interceptor Appliance のインストール
本セクションでは、複数ローカル Steelhead appliance に接続を公平に分散するWANルータの背後に Interceptor appliance をインパス構成で素早くインストールするための手順について、説明しています。フェイルオーバーや非対称ルーティングなどの設定オプションの詳細については、Documentation Set CD を参照してください。
概要
The Interceptor appliance は、ネットワークにおける LAN側の Steelhead appliance との接続負荷を分散します。Interceptor appliance によって監視されている Steelhead appliance は、ピアネイバーと呼ばれます。
164 Getting Started Guide

Installing the Interceptor Appliance
1. はじめに
製品のリリースノートを https://support.riverbed.com でお読みください。 本リリースについての重要な情報が含まれています。
納品書に記載されている必要部品がすべて同梱されていることを確認してください。
19インチ型の 2ポストまたは 4ポストラックに⼗分なスペースがあることを確認してください。 Interceptor appliance は、3Uのラック空きスペースを必要とします。
周囲温度が 35.25℃(95.25ºF)および相対湿度が 95%(結露なし)を超えていないことを確認してください。
アプライアンスをラックに収納するために必要な標準のプラスドライバーをご用意ください。
次の必要情報を確認します。
– ホスト名、IPアドレス、ネットマスク、DNSの IPアドレス、ドメイン名、デフォルトゲートウェイ
2. ラックへの取り付け
ご利用のアプライアンスにレールが必要な場合は、アプライアンスの両側にレールを取り付けます。 詳細については、 Documentation Set CD を参照してください。
フランジのねじ穴とラックのねじ穴の位置を合わせます。
アプライアンスの両側をねじで固定します。
3. Interceptor Appliance の電源投⼊
ご利用のアプライアンス(裏⾯パネル)に主電源スイッチがある場合は、オフになっていることを確認します。
電源コードをアプライアンスおよび AC電源のコンセントに差し込みます。
ご利用のアプライアンスに主電源スイッチがある場合は、オンにします。
アプライアンス前⾯のシステム電源スイッチを押します。
注意: 欧州の電気環境では、電源コードの緑⾊ /黄⾊タブをアースする必要があります。 緑⾊ /黄⾊タブをアースしないと、感電する恐れがあります。
Getting Started Guide 165

Installing the Interceptor Appliance
4. Interceptor Appliance への接続
シリアルケーブルをコンソールポーとターミナルに差し込みます。
コンソールポートの設定を確認します。 ポート速度 9600、データビット 8、パリティなし、ストップビット 1、フロー制御なし
端末エミュレーションプログラム(HyperTerminal、Tera Term Proなど)を起動します。
ログインプロンプトに、admin と⼊⼒します。 デフォルトのパスワードは、password です。
5. Interceptor Appliance の設定
コマンドラインインタフェース(CLI)に初めてログインすると、自動的に設定ウィザードが起動します。
設定ウィザードのプロンプトに次のように従います。
Step 1: Hostname? Interceptor Step 2: Use DHCP? no Step 3: Primary IP address? 172.8.1.1 Step 4: Netmask? 255.255.0.0 Step 5: Default gateway? 172.8.1.254 Step 6: Primary DNS server? 172.8.1.10 Step 7: Domain name? domain.com Step 8: Admin password? xxxyyy
Interceptor appliance の初期設定を完了したら、次はインパス IPアドレスを設定して有効にする必要があります。 例えば、システムプロンプトで次のように CLIコマンドを⼊⼒します。
Interceptor > enableInterceptor # configure terminalInterceptor (config) # interface inpath0_0 ip address 10.0.0.10 /24 Interceptor (config) # ip in-path-gateway inpath0_0 10.0.0.1 Interceptor (config) # in-path interface inpath0_0 enable Interceptor (config) # write memory Interceptor (config) # service restart
166 Getting Started Guide

Installing the Interceptor Appliance
6. Interceptor Appliance のネットワークへの接続
ストレートケーブルを Interceptor appliance のプライマリポートと LANスイッチに差し込みます。 ホストに接続するよう設定されている LANスイッチのポートであれば、どのポートにも差し込めます。
ストレートケーブルを Interceptor appliance のLANポートとLANスイッチに差し込みます。 ホストに接続するよう設定されている LANスイッチのポートであれば、どのポートにも差し込めます。
Getting Started Guide 167

Installing the Interceptor Appliance
クロスケーブルを Interceptor appliance のWANポートとWANルータに差し込みます。
7. 接続確認
LEDのステータスランプで Interceptor が正しく接続されていることを確認します。
リモートの LAN側 Steelhead appliance から CLIに接続します。
ssh [email protected] or ssh admin@ipaddress
システムプロンプトで、次の ping コマンドを⼊⼒して接続を確認します。 例:
ping -I <primary-IP-address> <primary-default-gateway>ping -I <inpath-IP-address> <address-on-LAN-side> ping -I <inpath-IP-address> <address-on-WAN-side>
8. ルーティング設定
Management Console に接続するには、ウェブブラウザに Management Console の URLを⼊⼒します。
http://host.domain or https://host.domain
インパスルールページで、Interceptor appliance の LAN側すべてのサブネットに対して、 インパスルーティングルールを作成します。
ピアネイバーページで、各 LAN側 Steelhead appliance に対して、ピアネイバーを作成します。
ネイバーピアレポートで Steelhead appliance が接続されていることを確認します。
Установка Устройства Interceptor
В этой главе разъясняется как быстро установить устройство Interceptor во внутриканальной конфигурации после маршрутизатора ГВС, где он равномерно распределяет соединения среди группы локальных устройство Steelhead. Подробности о дополнительных вариантах конфигурации, например, о конфигурации для восстановления после отказа и ассиметричной конфигурации, см. Documentation Set CD.
168 Getting Started Guide

Installing the Interceptor Appliance
ОбзорНагрузка устройства Interceptor осуществляет балансировку для внутриканальных соединений устройств Steelhead на стороне ЛВС вашей сети. устройства Steelhead, контролируемые устройства Interceptor, называются равноправными соседними узлами.
1. Начало работыПрочтите примечания к версии изделия на сайте https://support.riverbed.com. В них содержится важная информация об этом выпуске.
Проверьте имеющуюся у вас упаковочную ведомость, чтобы убедиться в наличие всех необходимых деталей.
Удостоверьтесь, что у вас имеется достаточно места на 19-дюймовой стойке с двумя или четырьмя отсеками. Для устройств Interceptor требуется на стойке пространство размером 3U.
Температура окружающей среды не должна превышать 35°C (95°F), а относительная влажность должна быть менее 95% (без конденсации).
Убедитесь, что у вас есть стандартная крестообразная отвертка, с помощью которой вы будете устанавливать устройство в стойку.
Соберите всю необходимую информацию:
– Имя хоста, IP-адрес, сетевую маску, IP-адрес DNS, имя домена, шлюз по умолчанию
2. Установка в стойкуЕсли для имеющейся у вас модели нужны рельсы, прикрепите их с каждой стороны устройства. Подробные сведения см. в Documentation Set CD.
Совместите отверстия для винтов на фланцах с отверстиями для винтов на стойке.
Вставьте и затяните винты с каждой стороны устройства.
3. Включение Interceptor Appliance
Если ваша модель устройства имеет главный выключатель электропитания, убедитесь, что он находится в положении ВЫКЛ (OFF) (расположен на задней панели).
Getting Started Guide 169

Installing the Interceptor Appliance
Вставьте сетевой шнур или шнуры в разъем устройства и в розетку сети переменного тока.
Если ваша модель имеет главный выключатель электропитания, нажмите главный выключатель питания и переведите его в положение ВКЛ (ON).
Нажмите системный выключатель питания на передней панели устройства.
ПРЕДОСТЕРЕЖЕНИЕ: В электросетях всех европейских стран требуется заземлять зеленую/желтую клемму на сетевом шнуре. Если не заземлить зеленую/желтую клемму, это может привести к поражению электрическим током.
4. Подключение к Interceptor Appliance
Вставьте кабель последовательного интерфейса в порт консоли и в разъем терминала.
Убедитесь, что настройки порта консоли следующие: 9600, 8 бит данных, отсутствие паритета, 1 стоповый бит, нет контроля передачи.
Запустите программу эмуляции терминала (например, HyperTerminal или Tera Term Pro).
Когда появится приглашение на вход в систему, наберите слово admin. Паролем по умолчанию является слово password.
5. Конфигурирование устройства Interceptor
Мастер конфигурирования запускается автоматически при первом входе в интерфейс командной строки.
Следуйте появляющимся подсказкам мастера конфигурации:
170 Getting Started Guide

Installing the Interceptor Appliance
Этап 1: Имя хоста? Interceptor (интерцептор) Этап 2: Использовать DHCP? no (нет) Этап 3: Primary IP address (основной IP-адрес)? 172.8.1.1 Этап 4: Netmask (сетевая маска)? 255.255.0.0 Этап 5: Default gateway (шлюз по умолчанию)? 172.8.1.254 Этап 6: Primary DNS server (основной сервер DNS)? 172.8.1.10 Этап 7: Domain name (имя домена)? domain.com Этап 8: Admin password (пароль администратора)? xxxyyy
После задания начальной конфигурации устройства Interceptor, необходимо конфигурировать и разрешить к использованию IP-адрес. Например, в ответ на системное приглашение введите следующйи набор команд ИКС (интерфейса командной строки):
Interceptor (интерцептор) > enable (включить)Interceptor (интерцептор) # configure terminal (конфигурировать терминал)Interceptor (config) (интерцептор (конфигурация)) # interface inpath0_0 ip address 10.0.0.10 /24 (интерфейс, внутриканальный0_0, ip-адрес 10.0.0.10 /24)Interceptor (config) (интерцептор (конфигурация)) # ip in-path-gateway inpath0_0 10.0.0.1 (ip-внутриканальный-шлюз внутриканальный 0_0 10.0.0.1)Interceptor (config) (интерцептор (конфигурация)) # in-path interface inpath0_0 enable (внутриканальный интерфейс, внутриканальный 0_0, разрешить)Interceptor (config) (интерцептор (конфигурация)) # write memory (записать в память)Interceptor (config) (интерцептор (конфигурация)) # service restart (перезагрузить систему)
6. Подключение устройства Interceptor к сетиПрямым кабелем соедините первичный порт устройства Interceptor с портом коммутатора ЛВС. Это может быть любой порт на вашем коммутаторе ЛВС, сконфигурированном для подключения к хосту.
Getting Started Guide 171

Installing the Interceptor Appliance
Прямым кабелем соедините первичный ЛВС-порт устройства Interceptor с портом коммутатора ЛВС. Это может быть любой порт на вашем коммутаторе ЛВС, сконфигурированном для подключения к хосту.
Перекрестным кабелем соедините ГВС-порт устройства Interceptor с портом маршрутизатора ГВС.
7. Проверка соединенийПо светодиодам состояния проверьте правильность подключения устройства Interceptor.
Со стороны удаленной ЛВС устройства Steelhead, подключитесь к ИКС.
ssh [email protected] èëè ssh admin@ipaddress
При появлении системного приглашения введите следующие команды ping для проверки соединения. Например:
ping -I <основной-IP-адрес> <основной-шлюз-по умолчанию>ping -I <внутриканальный-IP-адрес> <адрес-на-стороне ЛВС>ping -I <внутриканальный-IP-адрес> <адрес-на-стороне ГВС>
172 Getting Started Guide

Installing the Interceptor Appliance
8. Конфигурирование маршрутизацииДля подключения к Management Console введите URL консоли администрирования в поле местоположения на вашем веб-браузере:
http://host.domain или https://host.domain
На странице внутриканальных правил создайте правила внутриканальной маршрутизации для каждой подсети на ЛВС-стороне устройства Interceptor.
На странице равноправных соседних узлов создайте равноправные соседние узлы для каждого устройства Steelhead на ЛВС-стороне.
По отчету для соседних равноправных узлов проверьте подключение устройств Steelhead.
Getting Started Guide 173