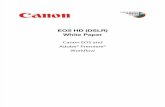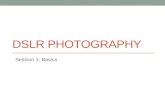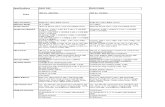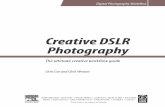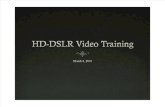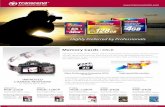Get More from your DSLR
-
Upload
francis-quigley -
Category
Documents
-
view
220 -
download
2
description
Transcript of Get More from your DSLR
FREE WITHPracticalPracticalPhotographyGet more from your
ESSENTIAL GUIDE
Get more from your
ESSENTIAL
REVEALED: THINGS YOU DIDN’T KNOW YOUR CAMERA COULD DO
✔ Using focus points
✔ AI Servo explained
✔ Depth-of-fi eld preview
✔ Metering mode tips
✔ Histogram advice
✔ Flash technique
Release the full potential of your camera
2 | Get more from your digital SLR 3
Contents
Welcome from Practical Photography editor Andrew James
■ Metering modes 18
■ Exposure lock 22
■ Colour settings 24
■ Custom white balance 26
■ Histogram 28
■ Flash compensation 32
■ Creative fl ash techniques 34
HAS A DIGITAL SLR improved your photography? After a very unscientifi c straw poll I’ve concluded that most D-SLR users have found that owning one has enabled them to become better photographers. It’s the chance to experiment without incurring extra costs that does it. Therefore, D-SLR users try things that they’d never considered in the fi lm days. Of
course, that also means that D-SLR users also take a lot of rubbish shots but if they learn from them, so what? Today’s D-SLRs are complex but it’s a shame if you don’t use some of the functions and features that the designers have seen fi t to squeeze inside the camera body. This fi eld guide is designed to highlight many of the handy things that your camera
THIS GUIDE IS BROUGHT TO YOU BY...
Focusing
Metering & assessment
Flash
■ Focus points 6
■ Focus modes 10
■ Depth-of-fi eld preview 14
will do. Some you will have come across, some may still be hidden within the mind-boggling manual that was supplied with your camera. We’ve mainly used the Canon EOS 350D and Nikon D70s – two of the most popular enthusiast cameras – as our default models here. You may fi nd slight differences in operation if you own different cameras, so refer to your manual if in doubt. I hope you fi nd this guide useful.
Get more from your digital SLR is brought to you by Practical Photography and is published by EMAP Active Limited. No part of this booklet can be reproduced without the publisher’s permission. For more about PP, visit: www.practicalphotography.co.uk
Field guide editor: Ben Hawkins Field guide art editor: Chris RigbyAdditional words/photography: Andrew James, Chris Rutter, Ben Turner & Bob MartinAdditional production: Shane CollinsThanks to: Sara Berry, Claire Maxted
��������������������������������������
������������������
����������������
������������������
����������
�����������������������������������������������������
�����������������������������������������������������������������������������������������������������������������������������
�����������������������������������������
Extra settings■ Multi exposure 38
■ Mirror lock-up 40
■ There’s more... 42
This spider’s web was shot wide open (f/2.8) with the ISO at 800 because it was in shade. It was the versatilty of the D-SLR that made taking it pretty straightforward.
?? | Get more from your digital SLR | 5
FocusingFocusingImprove your chances of capturing pin-sharp photos and fi nd out how to predict the effects of different apertures by mastering your camera’s focusing options. Here’s how...
FocusingGET MORE FROM YOUR DIGITAL SLR
Focusing
7
Ever wondered what the little squares are in your D-SLR’s viewfi nder? These are known as focus points and allow the camera to focus on
objects in different parts of the frame. The default setting on most cameras will use the centre focus point, which is fi ne if your main subject is in the middle of the picture. Most cameras also have a setting where all of the focus points are active and the camera automatically selects the one to use. This is usually the subject closest to the camera and is great for when you can’t predict where the subject will be. But like all automatic settings this may not get the expected result as the camera doesn’t know what you want to be in focus.
Taking controlTo avoid relying on either of these settings you can control the camera by selecting the focus points individually. Selecting the focus point that is on the area of the image that you want to be sharp allows the camera to focus more successfully on off-centre subjects. People and animals are typical subjects where focusing on the centre of the frame can give poor results. It’s usually the eyes that you want to be in focus, and they are rarely positioned in the middle of the frame. Selecting the focus point that falls on the eyes ensures a sharper result.
Focus points
For this shot we selected the focus point that was closest to the eye of the cat to ensure that the camera focused on the most important area of the subject. Using an aperture of f/8 meant that we could keep the whole head of the leopard sharp, but blur the background enough to remove distractions.
Using a Canon EOS 5D to take this shot allowed us to select a focus point that corresponded to the petals of a single off-centre bloom. Using an aperture of f/4 allowed us to blur the rest of the fl owers surrounding it.
‹DID YOU KNOW?Most D-SLRs use a passive autofocus system that uses the light naturally refl ected by the subject. This system detects changes in contrast, which explains why AF systems struggle in low light conditions or when pointed at large single-coloured surfaces. In particularly low light conditions you’ll fi nd an AF assist beam essential. ➥Turn the page for more
on focus point selection
CANON EOS 350D AF POINTS
6 | Get more from your digital SLR
8 | Get more from your digital SLR
Focusing
9
Focus point selectionDifferent cameras offer various numbers of focus points and ways of selecting
them. The precise detail of how to change them will be given in your instruction manual, but to give you an idea of how they work we’ve taken two
of the most popular D-SLRs, the Canon EOS 350D and Nikon D70s, to show you how to select individual focus points…
1 Before you can use this option you have to be in aperture-priority, shutter-priority, manual or program mode. You can’t select focus points in
the subject program or automatic (green) exposure modes. Press the far right button on the back of the main handgrip to activate the focus point selection.
2 With the focus points activated turn the front control dial on the handgrip to scroll through the different focus points. This allows you to select
individual points, which are highlighted in red in the viewfi nder and shown on the rear LCD.
1 In the Custom menu, option 0, ensure that the AF-area mode is set to Single area and, like the Canon, the exposure mode is set to one of the
creative modes rather than the fully automatic or subject program modes.
2 Ensure that the D-pad lock on the rear of the camera is set to ● and use the D-pad to select the individual focus point from the fi ve options.
The selected point will be indicated on the top LCD and highlighted as the darkest brackets in the viewfi nder.
›Group selectionRather than selecting individual focus points, some higher spec models (Nikon D2xs & Canon EOS-1Ds Mk II) allow you to use groups of focus points together. This combines some of the advantages of both individual area and fully automatic focus point selection. It’s ideal for shooting moving subjects where it’s diffi cult to keep an individual focus point positioned on the subject, but you know approximately where the subject will be. It still relies on the camera selecting the exact point of focus, however, which can result in a blurred subject.
‹Dioptre adjustmentGetting any picture in focus will be impossible if you can’t see clearly through the viewfi nder. Most D-SLRs have a feature called dioptre adjustment, which enables you to focus the eyepiece to suit your eyesight. This is usually either a slider or wheel next to the viewfi nder. Make sure this is set so that you can see the image and display clearly through the viewfi nder.
fiCanon EOS 350D
fiNikon D70s
Group area selection is ideal for fast-moving subjects such as sports and action, when you know roughly where the subject is likely to be. We knew that the bike would appear over the rise to the right of our shot, so we selected the right-hand area.
NIKON D2xs AF POINTS
10 | Get more from your digital SLR
Focusing
| 5
Single shot mode
In single shot mode the AF will lock onto the subject when you press the shutter, and stay focused at the same distance for as long as the shutter is held down. This is great for static subjects, but if either you or the subject moves the camera will stay focused on the original point, resulting in a blurred picture. You have to press the shutter again to refocus on the subject. In single shot mode the camera won’t allow you to take a picture until the focus has locked onto the subject, which is usually indicated by a green circle in the viewfi nder display (and often an audible beep). Here’s how to set single shot focusing on the Canon EOS 350D and Nikon D70s…
Focus modes
➥Turn the page for more on focus modes
Single shot AF is also useful when you want an area to be in focus that doesn’t match any of the focus points available. Before you frame the subject, point the camera so that the focus point falls exactly on the area that you want to be in focus and press the shutter halfway down until the camera locks onto the subject. As long as you keep the shutter half-pressed you can now re-frame the picture before pressing the shutter all the way down to take the picture. This can take a little practise to ensure that you get the focus spot-on, as you must remain the same distance from the subject, but it means that you don’t always have to focus where the focus points are positioned.
€Canon EOS 350DWith the exposure mode of the camera in one of the creative options, rather than the subject program modes, press the right button on the rear multi-selector marked AF. Then use the up or down controls to select the One Shot option and press Set.
€Nikon D70sPress the Menu button on the rear of the camera to bring up the on-screen menu. Choose the 02 Autofocus option in the Custom Menu using the D-pad. Now select AF-S from the two options and press the right side of the D-pad to confi rm.
As well as selecting individual focus points, your D-SLR’s autofocus (AF) system also offers various focus modes. The two main settings are known as single shot and continuous (or Servo) focusing, and which setting you
choose will depend on whether you’re shooting a static or moving subject.
‹Focus lock
Place the focus point over the area you want to be sharp, then half-press the shutter to lock focus on this point.
Keep the shutter half-pressed, re-frame your shot and, once happy, fully press the shutter to take the shot.
12 | Get more from your digital SLR
Focusing
13
Focus modes
To select the Servo focus mode the camera needs to be in one of the creative exposure modes, not a subject program or fully automatic mode. Press the right button on the rear multi-selector marked AF and use the up or down controls to select the AI Servo option. Press Set to confi rm.
To access the focusing modes press the Menu button on the rear of the camera. Use the D-pad to scroll down to the Custom Menu and select the 02 Autofocus option. In this menu select AF-C from the two options and press the right side of the D-pad to confi rm this setting.
‹Moving penguinsBecause these penguins were constantly ducking and diving, single shot AF would have been impossible to use. Continuous AF (Servo) has allowed the camera to track the penguins and keep them in focus right up until the shots were taken. This technique can be tricky and requires some patience and practise, but once mastered you can get pin-sharp action shots.
›Canon EOS 350D ›Nikon D70s
The continuous focus mode (also known as Servo) is usually used when either the subject or the camera is moving. In this mode the camera continuously adjusts the focus for as long as you half-press the shutter release so it can track movement. When you fully press the shutter release the camera will take the photograph regardless of whether the subject is in focus or not, so
you need to take a little more care with this mode than the single shot option. You can also use this mode for static subjects, but it’s less useful than single shot mode for this type of subject because it doesn’t have to lock on to the subject to allow you to take the photo. This means that features such as focus lock are more diffi cult, or even impossible, to use successfully.
‹How to usecontinuous focusingEven the best autofocus systems still need some help when shooting moving subjects – it’s easy for the camera to struggle to lock onto the subject, or focus on the background rather than the subject you are shooting. The trick to getting sharp results with continuous autofocus is to make sure that the focus point stays on the subject for as long as you half-press the shutter release. If the focus point strays onto something in front of or behind the subject the camera will focus on that rather than the main subject.
Soft subjectWhen you’re using continuous focusing it’s very easy for the camera to focus on the background, rather than the main subject. This is often a problem when the subject is moving. Unlike the single shot mode, the camera will let you fi re the shutter whether it’s in focus or not.
Continuous AF
14 | Get more from your digital SLR
Focusing
15
Through the viewfi nder Compose your shot through the viewfi nder as normal but ensure that you’ve set the aperture using either manual or aperture-priority exposure mode. At this stage the image in the viewfi nder will be shown at the lens’ maximum aperture, so you won’t see the effect of the aperture setting.
Depth-of-fi eld previewThe image you see through your D-SLR’s viewfi nder
is shown using the lens’ maximum aperture (usually f/4 or f/5.6), so if you set a smaller
aperture there’ll be more of the scene in focus than you see when you take the shot. This can mean that elements in the background or foreground that were
blurred (or even invisible) in the viewfi nder become visible and distracting in your fi nal shot. Most D-SLRs offer a useful feature called depth-of-fi eld preview, which gives you a much better idea of how the fi nal image will look by stopping the lens down to the aperture that you’ve set.
Press the depth-of-fi eld preview buttonThis will stop the lens down to the aperture that you’ve set on the camera, but the image will look much darker than the normal viewfi nder image. To allow you to see the effect you need to look through the viewfi nder for some time while keeping the button pressed to give your eyes time to adjust. After a while you’ll be able to make out more detail in the viewfi nder, so start looking around the subject to check how much of the image is in focus and whether any distractions are visible. The smaller the aperture the darker the image, so the longer you need to wait for your eyes to adjust.
It’s much easier to see the effects of this feature if the camera and subject are static, allowing you to make precise changes to the settings or subject before you take the fi nal shot. While you can use it when handholding the camera, mounting it on a tripod will mean that you can be sure that it won’t move between you checking the image and taking the shot. Once you’ve got used to the dark image in the viewfi nder you can then use it to either ensure you’ve got the right amount of the image in focus or that there aren’t any distractions in the shot that you need to account for before taking your shot.
‹Using depth-of-fi eld preview
Don’t be put off by the image as seen through your camera’s viewfi nder – it’s shown at the lens’ maximum aperture, hence the minimal depth-of-fi eld.
Press the preview button and the image in the viewfi nder will darken. This is because the view is stopped down to the aperture you’ve chosen.
›Viewfi nder view ›Depth-of-fi eld preview
‹The depth-of-fi eld preview button
On many D-SLRs the depth-of-fi eld preview button is located at the base of the lens mount. On others it can be located in the menu or near the on/off switch.
FINAL IMAGE
?? | Get more from your digital SLR | 5
Metering & assessmentThere’s a metering mode for every occasion and feedback at the touch of a button. You just need to know which mode to use and when and how to read a D-SLR’s histogram.
Metering & GET MORE FROM YOUR DIGITAL SLR
1918 | Get more from your digital SLR
Metering & assessment
All D-SLRs offer a range of metering modes for you to choose from, but what are the differences and when do you use them? All
metering modes base the readings they give on midtones. Segment and centre-weighted systems take an average reading across the frame, and give you a setting based on the fact that most scenes contain a
range of tones that will average out to a midtone. Spot-metering is also based on this method, but because it only takes a reading from a tiny part of the image it assumes that this point will be a midtone. So point the camera at a scene that’s brighter or darker than this average tone and the meter will give the wrong exposure reading. Here are the options...
Metering modes
Multi-segmentThe default mode on your D-SLR is the multi-segment option. Different manufacturers give this metering mode fancy names – Canon calls its version Evaluative and Nikon’s is called Matrix – but they all operate in similar ways. They take a number of readings from different areas of the frame and combine them to produce the best exposure. As these readings are taken from different areas of the frame, this metering mode can often recognise (and take account of) bright or dark backgrounds to give a more effective exposure than the simpler centre-weighted option.
Centre-weightedCentre-weighted metering takes an average reading from across the whole frame, but most types take more of the reading from the centre of the frame than from the edges. This is fi ne for average scenes, but bright or dark areas can easily fool centre-weighted metering, especially if they’re close to the middle of the photograph.
Spot
Arguably the most accurate and reliable metering mode, spot-metering also takes more time and practise to use effectively. The camera only takes a reading from a tiny area of the image (around 2-3% of the frame). This is usually from the centre of the image, although some cameras allow you to link the area that the reading is taken from to the AF point selected. To use a spot meter reading to set the exposure, the area that the camera is taking a reading from needs to contain only midtones. More experienced users can employ spot-metering to assess highlight and shadow exposure, to allow them to work out the brightness range of the scene and adjust the exposure to suit. Some Canon D-SLRs, such as the EOS 350D, don’t offer a spot-metering option. Instead they have a similar mode known as partial metering, which works just like spot-metering, but instead takes a reading from a larger area of the frame (around 9%), so is less precise. Many other Canon models offer both spot and partial metering modes.
Metering modes
The default metering mode is great for general photography, especially if you don’t have time to think about the exposure. As the camera takes readings from different areas of the image it’s able to take account of bright or dark areas in the frame.
Examples of when to use the three typical metering offered by SLRs.
Mode When to use it
SPOT
CENTRE-WEIGHTED
MULTI-SEGMENT
Centre-weighted metering always takes a reading from the same area of the image, so it can produce more predictable results than the multi-segment metering mode. Because of this it’s especially useful for shooting with graduated fi lters.
For those who want precise control over the exposure, spot-metering allows you to take readings from small areas of the image. This puts you in full control over the exposure, but you need to be able to recognise suitable subjects to meter from.
fiMetering options
›Canon EOS 350D
›Nikon D70s
Like many budget models, the metering modes on the EOS 350D are shown on the LCD menu. These are changed by pressing the up and down buttons on the four-way selector, and the SET button to select them.
The metering modes on the D70s are accessed by pressing the metering button to the left of the shutter release. Hold this button down, then turn the rear control dial to scroll through the three metering modes available.
Typical example
➥Turn over for more on spot-metering
20 | Get more from your digital SLR
Metering & assessment
21
Metering modesSpot-metering How we used spot-metering for this shot
The bright highlights produced by the cascading water of this waterfall, positioned near the middle of the frame, meant that both the multi-segment and centre-weighted metering options produced underexposed images. Switching to spot-metering and manual exposure, we pointed the camera so that the centre of the image, and therefore also the spot-metering area, was positioned over the fresh green foliage to the top left of the waterfall. A reading from this area gave an exposure of 2 seconds at f/22, which we set on the camera. Keeping this exposure we re-framed the shot.
Although most D-SLRs’ multi-segment metering mode produces good results in most situations, it can still produce under or overexposed results when faced with light or dark scenes. In these situations you can switch to spot-metering mode for precise control over your metering and exposure. The key to using this mode is aiming the meter at an area that will give you a midtone in the fi nal image. You can buy a grey card to take a meter reading from – simply place the card in the same lighting as the subject and spot-meter from the card. However, this isn’t always practical, especially when shooting landscapes or distant subjects. Luckily there are plenty of subjects around that you can use to spot-meter from – see the panel below for some examples.
Deciding what subjects are midtone takes some practise, but here are some examples to get you started...
fiWhat to meter from
›Fresh green foliageNot all foliage can be used as a midtone – make sure that you use fresh green foliage that’s lit by the same light as the main subject.
›Clear blue sky If you’re struggling to fi nd a midtone in a landscape, a clear blue sky at around 10 or 11am is a useful subject.
›Poppy redBrightly coloured red fl owers such as poppies are an ideal midtone subject for both landscapes and close-up nature shots.
SPOT READING
STANDARD READING
2322 | Get more from your digital SLR
Metering & assessment
Both multi-segment and centre-weighted metering modes will often give poor results when shooting a subject against a light or dark
background. If the background is very bright the camera will underexpose, while a dark background will cause overexposure. While you can use the spot metering mode to overcome this, it’s not always the
simplest or quickest method, and you need to be able to fi nd a midtone to meter from. Two more effi cient ways to compensate for this are using either the exposure lock or exposure compensation functions. Both can be used in the creative automatic exposure modes of most cameras, but not in the fully automatic subject program modes.
Exposure lock
Meter from the main subjectThis is the simpler of the two techniques for less experienced users, as you don’t need to assess the effect of the background brightness. This technique works by metering from the main subject rather than from the whole scene.
1 First set the camera to any of the creative automatic exposure modes. To make sure that the camera exposes for the main subject, aim the
camera so that it fi lls the frame, eliminating as much of the background as possible.
2 With the camera framed as above press the auto exposure lock button (AE-L or ). This will set the exposure for the main subject, and lock this
exposure into the memory of the camera. On Canon D-SLRs press the exposure lock button and release it to lock the exposure. On most other manufacturers’ D-SLRs you need to hold the button in.
3 With the exposure locked for the main subject you can now re-frame the image and take your picture. You’ll fi nd that the background will be recorded as
very dark or light, but the main subject should be correctly exposed.
‹Exposure compensationYou can also increase or decrease the exposure to compensate for light or dark backgrounds. This takes a little more practise than the exposure lock technique, as you need to be able to assess how much exposure compensation is needed for different situations. As a rough guide, if you’re shooting a subject with a white background you need to dial in +1 stop, while for a subject against a dark background try using –1 stop. To access the exposure compensation on most cameras you have to press a button marked +/- then turn the main input dial.
The exposure compensation button is located near the shutter release button or the rear LCD screen.
Fill the frameUsing a 105mm lens we fi lled the frame with the model’s face, pressed the auto exposure lock button and re-framed the shot. The resulting exposure was 1/30sec at f/4.
-1 STOP
NORMAL
+1 STOP
2524 | Get more from your digital SLR
Metering & assessment
While D-SLR users who shoot RAW fi les have access to RAW conversion
software that allows for all sorts of post-capture tweaks, those of you who still shoot JPEGs have fewer options when it comes to getting
optimum results. However, if you want enhanced colours without so much as a tweak in Photoshop, all you have to do is use your D-SLR’s in-camera colour settings. Here are some of the most common and more effective options...
Colour settings
VividOne of the most useful colour settings that D-SLRs offer is Vivid. It does exactly what its name suggests, bumping up the contrast and saturation for more vibrant results. Landscapes and macro shots can really benefi t from this setting – just remember to reset the colour mode back to normal when shooting skin tones etc for more subtle results.
fiSharpnessThis setting isn’t going to make your blurred pictures sharper, but it will make already sharp shots appear even sharper. Many cameras default to an auto setting that judges how much sharpening should be applied to each image, which means that some images will occasionally appear sharper than others. Keep in mind that some labs will also apply sharpening when they print your images, so if you set the level too high you may end up with some seriously overcooked prints.
‹Mono/sepiaThese two settings should be approached with caution. While being able to shoot in sepia may be a novelty to begin with, its limitations will soon become apparent. Other modes just tweak the colours slightly but the mono and sepia settings remove colour altogether, so no matter what you do at a later date you can’t get the colour back. However, the mono setting has its uses – it’ll help you to visualise scenes in glorious black & white.
€NormalWhile there’s nothing fundamentally wrong with this shot of a lone pink geranium, taken at the normal colour setting, it lacks saturation and impact. The petals especially could do with an extra burst of colour.
Too much sharpening will result in unwanted halos around visible edges and increased noise, which is more noticeable in areas of smooth tones such as greens. Avoid oversharpening at all costs.
2726 | Get more from your digital SLR
Metering & assessment
When you’re working under diffi cult lighting conditions, such as artifi cial lighting or in heavy shade, your images can take on a
strong colour cast. This is because ambient light is actually a different colour to direct sunlight. The naked eye will struggle to see this because the brain
automatically compensates for this shift in colour, so objects always look the same colour no matter where you are. If it wasn’t for this a red berry might look purple or orange depending on where it was, and this would obviously be a massive disadvantage in the wild. Your camera is not so clever though.
Custom white balance
What is wrong with using the presets?The preset white balance (WB) settings on your camera are designed to deal with a number of common lighting conditions to ensure that the colours look as we see them. However, they are only approximate and not every eventuality is catered for. When colour accuracy is critical you can use the custom white balance setting to precisely measure the colour temperature of the light and ensure the colours are bang on. A common trouble situation is shooting in mixed lighting conditions, such as artifi cial and window light, as recognisable objects like skin tones can take on an unnatural appearance.
1Take a reference shot: First place a pure white object, such as an A4 sheet of card or
refl ector, next to your subject so it’s under exactly the same lighting conditions as your subject. Frame up on the paper so it fi lls the viewfi nder then take a shot – there’s no need to use a tripod or change the white balance setting here, but you may need to switch to manual focus so you can take the shot if the AF won’t lock on.
2 Select the shot: We can now use this neutral shot as a reference point for the colour
temperature. To do this on a Canon 350D, go to the Custom WB option in the menu and select the shot you just took. On a Nikon D50, go to the White Balance menu, select Preset and then Use Photo. Now browse to select the paper shot. Note that some cameras can measure the white balance directly from the paper so check your manual fi rst.
SUNNY WB
CUSTOM WB
How to use the custom white balanceWith this toadstool we needed to correct for the strong green cast caused by the sunlight fi ltering through the leaves. As there is no ‘deciduous woodland in strong sunlight’ white balance setting, we can use a sheet of paper and the custom white balance mode for better colour accuracy.
3 Take the shot: Next, select the custom white balance mode from the list of presets.
On most cameras the symbol looks like a TV screen fl oating above two inwardly pointing right-angled triangles , but if you’re using a Nikon, look for the PRE setting. Now take your shots. The only thing you need to be aware of is that you’ll need to update the white balance if you move to a different location or if the light changes.
29
How to read the histogramThis is a histogram and it can be accessed while viewing an image in playback mode and also during the preview, directly after you’ve taken a shot. To view it on a Nikon camera, try using the left and right directions on the D-pad with the picture on screen. If you’re using a Canon, press the Info button while the image is on the screen.
The histogram shows us the distribution of tones in the image from the shadows on the left through the midtones in the middle to the highlights on the far right. The tall peaks on the histogram tell us there are a large number of pixels in your image containing the relating tone.
28 | Get more from your digital SLR
Metering & assessment
One of the biggest mistakes you can make when shooting with a digital camera is to overexpose your shots, as vital highlight detail may be lost.
This happens because only a very precise range of tones can be recorded by the camera’s sensor, and if parts of the scene are too bright for the sensor using the exposure settings you’ve chosen, they will appear as pure white in the captured image – this is known as highlight clipping. If you’re not careful, large areas of
the scene can fall outside your camera’s exposure latitude and block out to pure white. This can look ugly and distracting, not to mention the fact that there’s no visible detail in these white areas – skin tones and skies are two things to look out for. To avoid highlight clipping we can check the histogram and the highlight warning system on the camera’s LCD screen and reduce the exposure so the next picture we take is dark enough to retain the important highlight details.
Histogram
In really contrasty lighting conditions, or if you have the sun in the frame, it won’t be possible to avoid some highlight clipping without massively underexposing your image and compromising shadow and midtone detail. In such cases you can use the highlight warning system to tell you which areas of your image are pure white. To select this mode use the same controls as you did for accessing the histogram. When in this review mode the pure white tones will fl ash black to grab your attention. From here you can decide whether the clipped detail is important or not, and if vital detail is fl ashing, you can reduce the exposure by a stop and take another shot.
What to look forThe main thing to concentrate on, however, is the right-hand side. If the histogram shows that there are lots of white-toned pixels in the image touching the very edge of the histogram, this probably indicates that some tones in your scene have been overexposed and detail has been lost. Ideally what you want is a small gap at the right of the histogram, as you can see here. This means that no tones in your image are pure white, so you can guarantee the detail hasn’t been lost. To do this, use exposure compensation to reduce the exposure by a stop and take another shot.
‹Highlight warning
This tall peak on the left-hand side tells us that there are lots of very dark grey tones in the image.
The perfect balanceTo ensure every petal was well defi ned we needed to make sure that the highlights weren’t clipped out. However, we didn’t want the shot to be too dark either. To get this image we dialled in -1 stop exposure compensation.
The gap here shows us that there are no pure white tones, so the highlights aren’t blown.
?? | Get more from your digital SLR | 5
Flash actionYour D-SLR’s built-in pop-up fl ash is an often overlooked creative tool that can help to improve your portraits and action shots. Let’s take a closer look at its many uses...
Flash actionGET MORE FROM YOUR DIGITAL SLR
3332 | Get more from your digital SLR
Flash
Perfect portraitsFor great results using fl ash you need to be in full control of the amount of light your camera produces. The secret to success is fl ash exposure compensation – perfectly exposed portraits in even the darkest of conditions.
With the exception of the top professional cameras, all D-SLRs feature a built-in pop-up fl ash so it’s well worth learning a little something about this under used feature. The obvious use of fl ash is to illuminate a dark
scene in order to capture a decent exposure, but fl ash has plenty more uses…
Flash compensation
Plus or minus? While most D-SLRs can accurately calculate the amount of fl ash needed, there are times when they will get it wrong and either over-power or under-power the fl ash. To prevent this you will need to use your camera’s fl ash exposure compensation function. Your D-SLR will either have a button or a menu option, and this works pretty much the same as your camera’s exposure
compensation. If you select minus numbers, the fl ash power will be reduced and you won’t lose highlight details. You can increase the fl ash power by dialling towards the plus side of the scale. This is useful when trying to light subjects that are a little further away or the metering is being fooled by something bright in the frame. So bear this in mind next time you’re using fl ash.
-1 STOP
€Upgrade to a fl ashgunWhile your camera’s pop-up fl ash can cope with some shots, if you are planning on getting creative with fl ash you really need to think about investing in an external fl ashgun. They give you more power, extra controls and features, and produce better results.
‹DID YOU KNOW?Flashguns produce strong directional light that can sometimes result in unfl attering photos, especially when shooting portraits. Flash light can be softened with diffuse material such as tissue paper. While not great in the rain, it’s certainly cheap and easy to use. It’ll produce softer, more fl attering results for just a few pence.
+- NORMAL +- +1 STOP +-
+-
34 | Get more from your digital SLR
Flash
35
First curtainAll D-SLRs default to fi rst curtain fl ash. This simply means that the fl ash fi res at the start of the exposure. When combined with a longer shutter speed and a moving subject, this setting will freeze the subject at the start of the exposure with the light trails leading away from it.
‹Slow syncIn order to capture sky detail with fl ash you will need to use a slower shutter speed. When in program or aperture-priority mode you can select slow sync, which forces the camera to use a slower shutter speed than it usually would. The slower shutter speed allows the camera to capture more background detail while still producing the correct exposure for the foreground subject. Make sure you use a tripod though.
Rear curtainWith this setting the fl ash will fi re at the end of the exposure rather than at the beginning. Using rear curtain fl ash is perfect for producing shots of moving subjects with light trails. It will freeze the subject at the end of the exposure so any light trails will lead to the subject, resulting in a more dynamic image.
Creative fl ash techniquesHow do pro photographers get stunning outdoor
portraits without any shadows? How do they capture the evening sky and not just a black
background? How do music snappers get those crazy
light trails? The simple answer is creative use of fl ash. Let’s take a look at some of the basic fl ash techniques that will allow you to expand your outdoor photography in both bright sunshine and low light conditions.
€Fill-in fl ashWhen you take a portrait in bright conditions you’ll often end up with heavy shadows on the subject’s face or an overexposed background. The solution here is fi ll-in fl ash. As the name implies, rather than using the fl ash as the main light source, it’s used to fi ll in the shadows and produces more fl attering portraits. Most D-SLRs produce pretty good attempts at fi ll-in fl ash, but to prevent the fl ash blowing out highlight detail you’ll probably need to dial in some fl ash compensation. You’ll need at least -1/3 but may have to take out a little more depending on your camera model and the lighting conditions at the time.
WITHOUT FLASH WITH FLASH
1/60SEC 1/8SEC
?? | Get more from your digital SLR | 5
Extra settingsExtra settingsIt’s time to explore the outer reaches of your camera – create in-camera multiple exposures, get sharper images with mirror lock-up and review images on your television.
Extra settingsGET MORE FROM YOUR DIGITAL SLR
3938 | Get more from your digital SLR
Extra settings
Combining two or more exposures isn’t just a technique for those into
manipulating their images in Photoshop. High-end D-SLRs allow you to shoot more than one image on a single frame using the multiple exposure function. Unlike combining images on your computer, this technique is far less predictable, and once you’ve taken the images you can’t do much to change the composition or how the images
work together. The unpredictability of the end result is all part of the fun, however, so if your camera offers this facility, why not give it a go? Using this feature successfully takes a little thought and preparation, as the two images need to work together. They also need to be shot soon after each other, as the feature is only active for a limited time before it automatically reverts back to the normal shooting mode.
Multiple exposures
Combine simple subjects with textures One of the most effective uses for multiple exposures is combining a simple main subject with a texture. You can also try shooting several images of a moving subject on a single frame for a strobe-like effect, or even producing a soft-focus effect by de-focusing the lens on different exposures on a static subject. For our example we set up a couple of simple, graphic subjects. We shot the dried seed head against a plain white backdrop, then shot the tree bark as a textured background. The subjects were positioned so that the main head of the dried plant would fall on the darkest area of the bark to create a focal point. Notice how the stalk of the plant merges with the lighter and more textured area of the bark.
1 First select the Multiple Exposure mode. To do this activate the on-screen menu,
scroll through the shooting menu and highlight Multiple Exposure.
2 Select the number of exposures that you want to combine together – the D2x
can combine between two and ten frames. We chose to use two.
3 Select the Auto Gain option at the bottom of the Multiple Exposure menu so that the
camera automatically adjusts the exposures for each frame.
4 Frame your two subjects so that they work
well together. This can be a little hit or miss, so try to look at how the different shapes and textures work together, especially where there are areas of shadow and where one image becomes the more dominant element.
›TextureLook for graphic textures such as tree bark, stones, pebbles and fi ne art papers to act as a backdrop to your chosen subject.
fiSubjectSimple subjects, such as this dried seed head, are often the most effective. Shoot them against plain white backgrounds.
‹Photoshop If your D-SLR doesn’t feature a multiple exposure option, why not try combining two images in Photoshop to create the same effect? Use Layers and Blending modes to create a montage.
4140 | Get more from your digital SLR
Extra settings
Even using the normal measures of attaching the camera to a tripod and fi ring the shutter by a remote release or self-timer, the movement of the mirror can be enough to cause
some camera shake. To minimise this some D-SLRs offer a feature known as mirror lock-up. This fl ips up the mirror used to refl ect the image into the viewfi nder before you take the shot. This means that the viewfi nder blacks out, so you can only use this on static subjects, or at least where you can frame the image before you start shooting. Because of this you’ll need to fi x the camera in position on a tripod when using the mirror lock-up facility, and remote release to fi re the shutter. After all, there’s no point using mirror lock-up if you then move the camera when pressing the shutter. We used a Nikon D2x to show you how its done...
Mirror lock-up
1 Press the mode dial lock button in front of the mode dial on the top left of the camera and turn the mode dial to the Mup setting. Mirror lock-up is found in the menu on many D-SLRs.
‹Self-timer As well as using this facility to get in the picture yourself, you can also use the self-timer as an alternative to using a remote release for certain shots. When using long shutter speeds with the camera on a tripod, simply pressing the shutter can create some camera shake, so using the self-timer will minimise the movement when you take the shot. Some cameras also allow you to alter the length of the delay. If this is the case, a 2 or 5-second delay will be long enough for this use, rather than the lengthy 10 seconds that most cameras use as the default setting.
2 With the camera attached to a tripod, you need to frame your shot precisely before you start,
as you won’t be able to re-frame the shot once you lock the mirror up.
3 With a remote release press the button once to
lock the mirror in the up position – at this point the viewfi nder will black out completely. After waiting for a second or so to allow any movement or vibration to disappear, press the release button again to take the shot.
4342 | Get more from your digital SLR
Extra settings
›LCD & viewfi nder infoHigh-end D-SLRs such as the Canon EOS-1Ds Mark II and Nikon D2x allow you to tailor the camera settings shown on the top and rear LCD panels, as well as that shown in the viewfi nder. The options generally include displaying the number of shots taken (or, in the EOS-1Ds Mark II’s case, saved in the designated folder) rather than the number left, displaying the ISO speed instead of the number of remaining shots, and displaying the ISO speed at all times. These options can be found in your D-SLR’s Custom Functions menu.
€Direct printingD-SLRs that are either DPOF or PictBridge-enabled allow you to bypass PCs altogether when printing images. DPOF (Digital Print Order Format) allows you to choose which images are to be printed and how many prints you want. This info can then be saved to a CompactFlash card, which can then be inserted into a printer’s CF slot or taken to a lab for instant prints. You can also connect
your D-SLR directly to a DPOF-compatible printer. PictBridge works in a similar fashion. Connect a PictBridge-enabled camera to a PictBridge-enabled printer and print one or more images, print using the DPOF info and print index prints.
Did you know you can connect your D-SLR to a TV and scroll through your images? Beats staring at a 2.5in LCD screen! First you need to ensure that your camera is set to the correct video format – select Video System from the set-up menu and choose either PAL or NTSC. Then use the
video cable to connect the camera’s Video Out socket to your TV’s Video In terminal (make sure both your camera and TV are switched off while you do this). Now simply switch your TV on, set its input switch to Video In/AV, switch your camera on and hit the switch. Enjoy.
›Video out
‹DID YOU KNOW?Custom functions can be found on even the most basic D-SLRs. But if you’ve experimented and can’t remember the default settings, fear not. Scroll through the menu and select the Clear Custom Functions or Menu Reset option. Simple as that.
Think we’ve exhausted the creative possibilities of your D-SLR? Think again. No matter how well you believe you know your way around your camera,
there’s always another technical marvel waiting to
assist you in your quest for brilliant pictures. Want to order prints straight from your camera? No problem. Fancy viewing your pictures on a huge TV screen? Easy. Let’s take a look at some of the options on offer...
There’s more...
‹LCD panel illumination The light’s on the wane and there’s a shot to be had, but you’re squinting at the LCD panel, trying to decide whether the camera’s set to f/16 or f/22. The solution? Hit the LCD panel illumination button (well, that or carry a torch). D-SLRs with separate LCD screens for shutter speed, aperture and ISO info etc offer LCD panel illumination, which is generally symbolised by a
button. Once pressed the light will stay on for a few seconds, giving you enough time to check your camera settings, and will turn off as soon as you press the shutter.