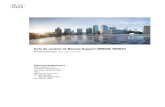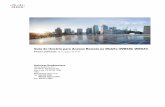Gestión de reuniones de WebEx (WBS31) - cisco.com de teclado Teclas de método abreviado. Pulse...
Transcript of Gestión de reuniones de WebEx (WBS31) - cisco.com de teclado Teclas de método abreviado. Pulse...
Gestión de reuniones de WebEx (WBS31)Primera publicación: 12 de agosto de 2014
Última modificación: 23 de marzo de 2016
Americas HeadquartersCisco Systems, Inc.170 West Tasman DriveSan Jose, CA 95134-1706USAhttp://www.cisco.comTel: 408 526-4000 800 553-NETS (6387)Fax: 408 527-0883
THE SPECIFICATIONS AND INFORMATION REGARDING THE PRODUCTS IN THIS MANUAL ARE SUBJECT TO CHANGE WITHOUT NOTICE. ALL STATEMENTS,INFORMATION, AND RECOMMENDATIONS IN THIS MANUAL ARE BELIEVED TO BE ACCURATE BUT ARE PRESENTED WITHOUT WARRANTY OF ANY KIND,EXPRESS OR IMPLIED. USERS MUST TAKE FULL RESPONSIBILITY FOR THEIR APPLICATION OF ANY PRODUCTS.
THE SOFTWARE LICENSE AND LIMITED WARRANTY FOR THE ACCOMPANYING PRODUCT ARE SET FORTH IN THE INFORMATION PACKET THAT SHIPPED WITHTHE PRODUCT AND ARE INCORPORATED HEREIN BY THIS REFERENCE. IF YOU ARE UNABLE TO LOCATE THE SOFTWARE LICENSE OR LIMITED WARRANTY,CONTACT YOUR CISCO REPRESENTATIVE FOR A COPY.
The Cisco implementation of TCP header compression is an adaptation of a program developed by the University of California, Berkeley (UCB) as part of UCB's public domain versionof the UNIX operating system. All rights reserved. Copyright © 1981, Regents of the University of California.
NOTWITHSTANDINGANYOTHERWARRANTYHEREIN, ALL DOCUMENT FILES AND SOFTWAREOF THESE SUPPLIERS ARE PROVIDED “AS IS"WITHALL FAULTS.CISCO AND THE ABOVE-NAMED SUPPLIERS DISCLAIM ALL WARRANTIES, EXPRESSED OR IMPLIED, INCLUDING, WITHOUT LIMITATION, THOSE OFMERCHANTABILITY, FITNESS FORA PARTICULAR PURPOSEANDNONINFRINGEMENTORARISING FROMACOURSEOFDEALING, USAGE, OR TRADE PRACTICE.
IN NO EVENT SHALL CISCO OR ITS SUPPLIERS BE LIABLE FOR ANY INDIRECT, SPECIAL, CONSEQUENTIAL, OR INCIDENTAL DAMAGES, INCLUDING, WITHOUTLIMITATION, LOST PROFITS OR LOSS OR DAMAGE TO DATA ARISING OUT OF THE USE OR INABILITY TO USE THIS MANUAL, EVEN IF CISCO OR ITS SUPPLIERSHAVE BEEN ADVISED OF THE POSSIBILITY OF SUCH DAMAGES.
Any Internet Protocol (IP) addresses and phone numbers used in this document are not intended to be actual addresses and phone numbers. Any examples, command display output, networktopology diagrams, and other figures included in the document are shown for illustrative purposes only. Any use of actual IP addresses or phone numbers in illustrative content is unintentionaland coincidental.
Cisco and the Cisco logo are trademarks or registered trademarks of Cisco and/or its affiliates in the U.S. and other countries. To view a list of Cisco trademarks, go to this URL: http://www.cisco.com/go/trademarks. Third-party trademarks mentioned are the property of their respective owners. The use of the word partner does not imply a partnershiprelationship between Cisco and any other company. (1110R)
© Cisco Systems, Inc. All rights reserved.
C O N T E N I D O
Gestión de reuniones de WebEx 1
Organizar una reunión 3
La ventana de reunión 3
Tareas de referencia rápida: organizar una reunión 4
Privilegios de reunión 7
Conceder o quitar privilegios 7
Paneles de reunión 9
Paneles 9
Gestionar paneles 10
Descripción general del panel de controles de la reunión 10
Cambiar el tamaño del visor de contenido y el área de paneles 10
Acceso de teclado 11
Teclas de método abreviado 11
Compatibilidad con lectores de pantalla 15
Videoconferencia 17
Enviar y recibir vídeo 17
Requisitos mínimos del sistema para videoconferencia 18
Tareas de referencia rápida: videoconferencia 19
Centrarse en un participante 20
Gestionar la visualización de vídeo durante el uso compartido 20
Obtener datos de vídeo y audio durante una reunión 21
compartir contenido 23
compartir contenido 23
Tareas de referencia rápida: Compartir contenido 24
Compartir un archivo 27
Seleccionar un modo de importación para compartir presentaciones 29
Desplazarse por las diapositivas, páginas o pizarras mediante la barra de herramientas 29
Avanzar páginas o diapositivas automáticamente 30
Mostrar animaciones y transiciones de diapositivas en una presentación compartida 30
Gestión de reuniones de WebEx (WBS31) iii
Añadir páginas nuevas a archivos o pizarras compartidos 31
Pegar imágenes en diapositivas, páginas o pizarras 31
Guardar una presentación, un documento o una pizarra 32
Abrir un documento, presentación o pizarra guardados 32
Imprimir presentaciones, documentos o pizarras 33
Compartir una aplicación. 33
Compartir aplicaciones con color detallado (Mac) 34
Compartir aplicaciones con color detallado (Windows) 35
Sugerencias para compartir software 35
Acerca de compartir un ordenador remoto 36
Iniciar el uso compartido de un ordenador remoto 37
Compartir aplicaciones adicionales en un ordenador remoto compartido 38
Detener el uso compartido de un ordenador remoto 38
Administrar un ordenador remoto compartido 39
Realizar un sondeo 40
Crear un cuestionario (para Windows) 40
Crear un cuestionario (para Mac) 41
Editar un cuestionario 41
Mostrar un temporizador durante el sondeo 41
Abrir un sondeo 42
Compartir los resultados del sondeo con los participantes. 42
Guardar los resultados de un sondeo 43
Guardar un cuestionario de sondeo en una reunión 43
Abrir un archivo de cuestionario de sondeo 43
Transferir y descargar archivos durante una reunión 44
Publicar archivos durante una reunión 44
Descargar archivos durante una reunión 45
Gestionar y tomar notas 45
Designar un tomador de notas 46
Designar un creador de subtítulos 46
Activar subtítulos 46
Tomar notas personales 47
Tomar notas públicas (actas de reunión) 47
Proporcionar subtítulos 47
Guardar notas en un archivo 48
Gestión de reuniones de WebEx (WBS31)iv
Contenido
C A P Í T U L O 1Gestión de reuniones de WebEx
Aprenda a organizar y gestionar reuniones de WebEx y a permitir a los participantes compartir contenido,conversar en chat, enviar vídeo e interactuar entre sí.
Gestión de reuniones de WebEx (WBS31) 1
C A P Í T U L O 2Organizar una reunión
Como organizador de una reunión de WebEx, entre sus responsabilidades se incluye la gestión general dela reunión. La ventana de reunión proporciona un foro para gestionar todos los aspectos de la reunión ypermite a los participantes utilizar el chat, enviar vídeo, compartir información e interactuar entre sí a travésde documentos, presentaciones, pizarras, aplicaciones y mucho más.
Si organiza una reunión que incluye sistemas TelePresence, las siguientes características de WebEx noestarán disponibles:
Nota
• Grabación
• Sondeo
• Transferencia de archivos
• Chat (con participantes de la sala de TelePresence)
• La ventana de reunión, página 3
• Tareas de referencia rápida: organizar una reunión, página 4
La ventana de reuniónComparte o ve contenido mediante las herramientas de la ventana de reunión. Puede usar los paneles paraconversar en el chat, tomar notas y realizar otras tareas. Cuando inicia o se une a una reunión, se abre laventana de la reunión con las pestañas Inicio rápido, Información de la reunión yEstá viendo a la izquierday un área de paneles a la derecha. Casi todo lo que quiera hacer en una reunión puede hacerse en estas áreas.
A continuación se proporciona una breve descripción de las funciones de las pestañas de la ventana de reunión:
• En la pestaña Inicio rápido puede realizar tareas como grabar la reunión, abandonar la reunión, elegirsu conexión de audio, compartir su pantalla e invitar a participantes adicionales.
• La pestaña Información de la reunión proporciona información similar al correo electrónico de invitaciónde reunión, como el nombre del organizador de reunión, los números de la conexión de audio y el IDde asistente.
Gestión de reuniones de WebEx (WBS31) 3
• La pestaña Está viendo muestra el contenido que comparte el organizador con los participantes de lareunión.
Tareas de referencia rápida: organizar una reuniónRealice estas acciones...Si desea...
Seleccione Invitar y recordar, seleccione su métodode invitación e introduzca la información solicitada.
Invitar asistentes a una reunión en curso
Seleccione Participante > Tono de entrada y desalida.
(No disponible para Training Center)
Desactivar los tonos de entrada y de salida delparticipante
Seleccione Reunión > Mensaje de bienvenida.Editar un mensaje de bienvenida durante una reunión
Seleccionar Grabar.Pause y reanude la grabación cuanto hagafalta para no crear varios archivos degrabación.
ConsejoGrabar una reunión
Haga clic con el botón derecho en el nombre delusuario de llamada directa de la lista Participantes yseleccione Cambiar nombre.
(No disponible para Training Center)
Cambiar el nombre de un usuario de llamada directa
SeleccioneArchivo > Preferencias y, a continuación,Alertas de sonido.
Editar el sonido que se reproduce cuando unparticipante se une a la reunión
SeleccioneArchivo > Preferencias y, a continuación,Alertas de sonido.
Editar el sonido que se reproduce cuando unparticipante introduce un mensaje de chat
Arrastre la bola de WebEx del presentador actual alnuevo.
• Si está viendo las miniaturas de losparticipantes, mueva el ratón sobre unaminiatura y seleccione Convertir enpresentador.
• Si está compartiendo en modo de pantallacompleta, mueva el ratón sobre la bandejaacoplada de la parte superior de la pantalla,seleccione Asignar > Convertir enpresentador y, a continuación, seleccione unparticipante.
Convertir a otro en presentador
Gestión de reuniones de WebEx (WBS31)4
Organizar una reuniónTareas de referencia rápida: organizar una reunión
Realice estas acciones...Si desea...
Haga clic con el botón derecho sobre el nombre ominiatura de un participante y, a continuación,seleccione Cambiar función a > Organizador.
Si tiene previsto reclamar la función deorganizador más adelante, anote la clavede organizador que aparece en la pestañaInformación de la reunión de la ventanade la reunión.
Consejo
Convertir a otro en organizador
Seleccione su nombre en la lista Participantes, acontinuación, seleccione Participante > Recuperarfunción de organizador e introduzca la informaciónnecesaria.
Reclamar la función de organizador
Realice una de las siguientes acciones:
• Seleccione el nombre del participante que deseeeliminar y, a continuación, seleccioneParticipante > Expulsar.
• Hacer clic con el botón derecho en el nombredel usuario de llamada directa de la listaParticipantes y, a continuación, seleccionarExpulsar.
Quitar un participante de una reunión
Seleccione Reunión > Restringir acceso.
Esta opción impide que nadie se puedaunir a la reunión, incluidos losparticipantes invitados a la reunión queaún no se hayan unido.
Consejo
Restringir el acceso a una reunión
Seleccione Reunión > Restaurar acceso.Restaurar el acceso a una reunión
Seleccionar Archivo > Abandonar reunión.
Si usted es el organizador de la reunión,primero transfiera la función deorganizador a otro participante antes deabandonar la reunión.
Consejo
Si un organizador de Meeting Center sale sintransferir la función de organizador, otro participantela recibirá automáticamente.
Abandonar una reunión
Seleccionar Archivo > Finalizar reunión.
Como organizador de la reunión, tambiénpuede abandonar una reunión sinfinalizarla. Antes de abandonar lareunión, primero transfiera la función deorganizador a otro participante.
Consejo
Finalizar una reunión
Gestión de reuniones de WebEx (WBS31) 5
Organizar una reuniónTareas de referencia rápida: organizar una reunión
Gestión de reuniones de WebEx (WBS31)6
Organizar una reuniónTareas de referencia rápida: organizar una reunión
C A P Í T U L O 3Privilegios de reunión
Todos los participantes inician una reunión con privilegios predeterminados, a menos que el organizadorhaya especificado unos diferentes durante la planificación.
• Conceder o quitar privilegios, página 7
Conceder o quitar privilegios
Paso 1 En la ventana de reunión, seleccione Participante > Asignar privilegios.Paso 2 Seleccionar un participante o Todos los participantes.Paso 3 Para conceder todos los privilegios, active Asignar todos los privilegios y, a continuación, haga clic en Asignar.Paso 4 Para conceder o quitar un conjunto de privilegios, haga lo siguiente:
• Para privilegios de chat, seleccione la pestaña Comunicarse y, a continuación, active o desactive las opcionesadecuadas teniendo en cuenta lo siguiente:
• Los chats privados solo se muestran en la ventana de chat del visor seleccionado.
• Los chats públicos se muestran en la ventana de chat de todos los participantes.
• Póngase en contacto con el operador en privado: sólo disponible si el sitio incluye la opción de operadorprivado. Los participantes marcarán 00 en cualquier momento durante una teleconferencia para ponerse encontacto con el operador del servicio de teleconferencia.
• Para privilegios de documentos, visualización o reuniones, seleccione la pestaña Participantes y, a continuación,active o desactive las opciones adecuadas teniendo en cuenta lo siguiente:
• Ver > Lista de participantes: si no se selecciona esta opción, los participantes sólo podrán ver los nombresdel organizador y del presentador de la reunión en el panel Participantes.
• Ver > Miniaturas: este privilegio permite que los participantes puedan ver miniaturas de las páginas,diapositivas o pizarras en cualquier momento, independientemente del contenido que aparezca en el visor decontenido del presentador. Si los participantes disfrutan de este privilegio, podrán ver todas las páginas atamaño completo en el visor de contenido, independientemente de si también tienen el privilegio Todas laspáginas.
Gestión de reuniones de WebEx (WBS31) 7
• Ver > Cualquier página: este privilegio permite que los participantes se desplacen de manera independientea través de las páginas, diapositivas o pizarras.
• Reunión >Compartir documentos: este privilegio permite que los participantes puedan compartir documentos,presentaciones y pizarras, así como copiar y pegar páginas, diapositivas y pizarras en el visor de contenido.Los participantes sólo podrán compartir archivos o presentaciones multimedia enriquecidos de formato UCFsi el organizador seleccionó la opción de activar multimedia enriquecidoUCF para los participantes al planificarla reunión.
Paso 5 Cuando termine, haga clic en Asignar.
Gestión de reuniones de WebEx (WBS31)8
Privilegios de reuniónConceder o quitar privilegios
C A P Í T U L O 4Paneles de reunión
• Paneles, página 9
• Gestionar paneles, página 10
• Descripción general del panel de controles de la reunión, página 10
• Cambiar el tamaño del visor de contenido y el área de paneles, página 10
PanelesCuando inicia o entra en una reunión, se abre la ventana de reunión con el área Inicio rápido a la izquierda yun área de paneles a la derecha. Casi todo lo que quiera hacer en una reunión puede hacerse en estas áreas.
El área de paneles muestra inicialmente algunos paneles predeterminados. Hay otros paneles disponibles enlos iconos de la parte superior del área de paneles.
Cada panel ofrece un menú de comandos relacionados con el panel. En función del sistema operativo queutilice, puede acceder a los comandos de un panel siguiendo estos pasos:
• Windows: haga clic con el botón derecho en la barra de título del panel para ver el menú de los comandosrelacionados con el panel.
• Mac: seleccione Ctrl y, a continuación, haga clic para ver el menú de los comandos relacionados conel panel.
Alertas de panel
Verá una alerta naranja si el panel está contraído o cerrado y requiere su atención.
Gestión de reuniones de WebEx (WBS31) 9
Gestionar paneles
Paso 1 En la bandeja Paneles, haga clic en el botónMás opciones.Paso 2 Seleccione Administrar paneles.Paso 3 Seleccione los paneles que desea añadir o eliminar y el orden en el que se visualizan.Paso 4 Haga clic en Aceptar.
Descripción general del panel de controles de la reuniónCuando visualiza o controla de forma remota una aplicación, una pantalla o un explorador web compartidos,o bien visualiza un ordenador remoto compartido, el presentador puede cambiar la visualización entre unaventana estándar y en pantalla completa.
En la vista en pantalla completa, puede acceder a los paneles desde el panel Controles de la reunión situadoen la parte superior de la pantalla.
Cambiar el tamaño del visor de contenido y el área de panelesCuando comparta un documento o una presentación, puede controlar el tamaño del visor mediante la ampliacióny reducción del área de paneles.
Seleccione la línea que separa el visor de contenido de los paneles.
• Arrastre la línea hacia la izquierda para ampliar el área dedicada a los paneles.
• Arrastre la línea hacia la derecha para ampliar el visor de contenido.
Gestión de reuniones de WebEx (WBS31)10
Paneles de reuniónGestionar paneles
C A P Í T U L O 5Acceso de teclado
• Teclas de método abreviado, página 11
Teclas de método abreviadoLos participantes que usen el sistema operativo Windows y que tengan necesidades especiales o que seanusuarios avanzados podrán navegar por la ventana Reuniónmediante los accesos rápidos del teclado. Algunosde estos accesos rápidos son los que se suelen usar en el entorno Windows.
ParaPulse
Cancelar una acción, cerrar una ventana o menú activo, o mostrar loscontroles, paneles y notificaciones de la reunión en el modo de usocompartido en pantalla completa.
Esc
Acceder a la opción Ayuda de Cisco WebEx Meeting Center.F1
Alternar entre el área de contenido y el área de paneles.F6
• Alternar entre los documentos abiertos del área de contenido dela ventana Reunión.
• Navegar en el área de paneles.
• Alternar entre las pestañas en los siguientes cuadros de diálogo:
◦ Invitar y recordar
◦ Preferencias
◦ Opciones de reunión
◦ Privilegios de los participantes
Ctrl+Tab
Gestión de reuniones de WebEx (WBS31) 11
ParaPulse
• Mostrar los menús contextuales en los paneles y elementossiguientes:
◦ Panel Participantes
◦ Panel Chat
◦ Panel Notas
◦ Panel Subtítulos
◦ Ventana Transferencia de archivos
◦ Pestañas de pizarra y archivos compartidos
• Usar la lista de participantes.
Mayús+F10
Alternar entre elementos, como botones, campos y casillas deverificación dentro de un cuadro de diálogo o panel.
Tabulador
• Cambiar entre opciones de cuadros de diálogo.
• Durante el uso compartido de archivos, se usan para desplazarsepor las diapositivas que se están compartiendo.
Teclas de flechas
Durante el uso compartido de archivos, se usa para volver a ladiapositiva anterior.
PgUp
Durante el uso compartido de archivos, se usa para avanzar a la siguientediapositiva.
PgDn
Cerrar cuadros de diálogo.Alt+F4
• Activar o desactivar un cuadro de opción.
• Introducir texto en un cuadro de entrada.
Barra espaciadora
Llevar a cabo el comando del botón activo (suele sustituir al clic delratón).
Intro
Mostrar el panel Controles de la reunión en el modo de uso compartidoen pantalla completa.
Ctrl+Alt+Mayús
Ocultar los controles, paneles y notificaciones de la reunión.Ctrl+Alt+Mayús+H
Activar o desactivar su propio silencioCtrl+M
Permitir a todos los participantes que puedan compartir.Ctrl+Alt+S
Gestión de reuniones de WebEx (WBS31)12
Acceso de tecladoTeclas de método abreviado
ParaPulse
Asignar privilegios a los participantes.Ctrl+K
Entrar en el modo de pantalla completa.Alt+Intro
Rotar la página hacia la izquierda.Ctrl+Máyus+<
Rotar la página hacia la derecha.Ctrl+Máyus+>
Acercar zoom.Ctrl++
Alejar zoom.Ctrl+-
Ajustar el tamaño de la página al espacio disponible en pantalla.Ctrl+Máyus+W
Sincronizar la visualización de la página, diapositiva o pizarracompartida en los visores de contenido de todos los participantes conla de su visor.
Ctrl+Máyus+Y
Compartir su pantalla.Ctrl+Alt+D
Compartir una aplicación.Ctrl+Alt+A
Compartir un archivo o un vídeo.Ctrl+Alt+O
Compartir una pizarra.Ctrl+Alt+N
Examinar, abrir o compartir un archivo.Ctrl+O
Cerrar un archivo o pizarra compartido.Ctrl+W
Transferir un archivo a los participantes para que lo descarguen.Ctrl+Máyus+T
Deshacer la última acción.Ctrl+Máyus+Z
Rehacer la última acción.Ctrl+Máyus+Y
Gestión de reuniones de WebEx (WBS31) 13
Acceso de tecladoTeclas de método abreviado
C A P Í T U L O 6Compatibilidad con lectores de pantalla
Cisco WebEx es compatible con el software de lectura de pantalla JAWS para estos elementos:
• Menús de aplicaciones y menús desplegables
• Títulos de archivos y títulos de pestañas compartidos
• Botones de la página Inicio rápido, texto de botones e información sobre herramientas
• Botones de paneles y de las bandejas de los paneles, texto de botones e información sobre herramientas
• Panel de anotaciones y barras de herramientas
• Barras de herramientas del área de contenido de la ventana Reunión compartidas
• Botones del panel Controles de la reunión, texto de botones e información sobre herramientas
Gestión de reuniones de WebEx (WBS31) 15
C A P Í T U L O 7Videoconferencia
• Enviar y recibir vídeo, página 17
• Requisitos mínimos del sistema para videoconferencia, página 18
• Tareas de referencia rápida: videoconferencia, página 19
• Centrarse en un participante, página 20
• Gestionar la visualización de vídeo durante el uso compartido, página 20
• Obtener datos de vídeo y audio durante una reunión, página 21
Enviar y recibir vídeoSi tiene una cámara de vídeo instalada en el ordenador, puede enviar vídeo. Otros participantes pueden verlea usted o lo que enfoque su cámara web. Para ver vídeo, no hace falta que los participantes tengan cámaraweb instalada en los ordenadores.
WebEx Meeting Center y Training Center son compatibles con vídeos de alta definición (HD) con unaresolución de hasta 720 p. Otros servicios de WebEx, como Event Center y Support Center, son compatiblescon vídeos de alta calidad con una resolución de hasta 360 p. La tecnología ajusta el vídeo automáticamentea la mejor calidad posible para cada participante, de acuerdo con las funciones de su ordenador y del anchode banda.
Su administrador puede definir opciones de vídeo en el ámbito del sitio. El organizador de una reunión puededefinir opciones de vídeo tanto en el planificador como en la reunión. Si su sitio o reunión no están configuradospara utilizar vídeo de alta definición o de alta calidad, se utilizará vídeo estándar.
Gestión de reuniones de WebEx (WBS31) 17
Si administra una reunión deMeeting Center que incluya sistemas de TelePresence, no estarán disponiblesestas características:
Nota
• Grabación
• Sondeo
• Transferencia de archivos
• Chat con participantes de la sala de TelePresence
Requisitos mínimos del sistema para videoconferenciaPara enviar o recibir vídeos con una resolución de 360 p, asegúrese de que el sistema cumple los siguientesrequisitos mínimos:
Qué necesitaAcción
• Una cámara web capaz de producir vídeo dealta calidad. WebEx es compatible con lamayoría de las cámaras web de este tipo.
• Un ordenador con al menos 1 GB de RAM y unprocesador de doble núcleo.
• Una conexión de red rápida.
Enviar
• Un ordenador con al menos 1 GB de RAM y unprocesador de doble núcleo.
• Una conexión de red rápida.
Recibir
Para enviar o recibir vídeos con una resolución de 720 p, asegúrese de que el sistema cumple los siguientesrequisitos mínimos:
Qué necesitaAcción
• Una cámara web capaz de producir vídeo dealta definición. WebEx es compatible con lamayoría de las cámaras web de este tipo.
• Un ordenador con al menos 2 GB de RAM y unprocesador de cuatro núcleos.
• Una conexión de red rápida.
Enviar
Gestión de reuniones de WebEx (WBS31)18
VideoconferenciaRequisitos mínimos del sistema para videoconferencia
Qué necesitaAcción
• Un ordenador con al menos 2 GB de RAM y unprocesador de doble núcleo.
• Una conexión de red rápida.
Recibir
Tareas de referencia rápida: videoconferenciaRealice estas acciones...Si desea...
Seleccione el icono de vídeo junto a su nombre.
El icono se pondrá en verde al enviar vídeo.
Iniciar o detener el envío de vídeo
Seleccione el icono Participantes en el extremosuperior derecho de la pantalla de vídeo.
Ver todos los participantes que estén enviando vídeo
Seleccione Salir del modo de pantalla completa enla esquina superior derecha de la pantalla.
Volver a la ventana de reunión
Seleccione el icono Expandir de la esquina superiorderecha de la pantalla del orador activo.
Con la visualización de pantalla completa, puedeseguir enviando o recibiendo vídeo de alta definición(solo para Meeting Center y Training Center).
Ver el orador activo (o el participante concreto enque se haya posicionado el organizador) en lavisualización de pantalla completa
Seleccione el iconoMinimizar de la esquina superiorderecha de la pantalla.
Volver a la visualización en la que puede ver a todoslos participantes que estén enviando vídeo
Windows:
en la parte superior derecha del panel Participantes,seleccione el icono de opciones.
Mac:
en la parte inferior derecha del panel Participantes,seleccione el icono de opciones.
Definir las opciones de la cámara web, como elcontraste, la nitidez y el brillo
Tenga en cuenta que las opciones pueden variar enfunción de su cámara web.
En la parte superior derecha del panel Participantes,seleccione el icono de opciones.
Activar o desactivar el envío automático de vídeo entodas las reuniones
Desactivar el vídeo emergente en futuras reuniones
Gestión de reuniones de WebEx (WBS31) 19
VideoconferenciaTareas de referencia rápida: videoconferencia
Centrarse en un participanteSi es el organizador, puede seleccionar qué vídeo desea que vean todos.
Paso 1 Seleccione el nombre del participante que se muestre en la visualización de vídeo.Aparecerá el cuadro de diálogo Centrarse en un participante.
Paso 2 Seleccione la persona que desee que vean los participantes.
• Si desea que la visualización se centre en la persona que esté hablando en ese momento, seleccioneOrador activo.
El vídeo cambiará constantemente para mostrar el orador de mayor volumen.
• Si desea que la visualización se centre en un participante concreto, seleccione .Un participante específico y, acontinuación, el nombre del participante
Todos los participantes verán a esa persona, independientemente de quién esté hablando.
Paso 3 Haga clic en Aceptar.
Gestionar la visualización de vídeo durante el uso compartidoRealice estas accionesPara
Seleccione el icono de la parte superior derecha de la visualizaciónde la vista propia.
Minimizar la visualización de la vistapropia durante el uso compartido
Seleccione el icono de la parte inferior derecha del panel móvil.Restaurar la visualización de la vistapropia durante el uso compartido
Seleccione el icono de vídeo del centro de la visualización de la vistapropia.
Detener o mostrar la visualización dela vista propia
Seleccione la flecha abajo de la esquina superior izquierda de lavisualización de vista propia.
Minimizar la visualización de vídeodurante el uso compartido
Seleccione la esquina inferior derecha y arrastre el borde.Cambiar el tamaño de la visualizaciónde vídeo
Seleccione y arrastre la visualización a otra ubicación de la pantalla.Mover la visualización de vídeo
Seleccione el icono Participantes de la esquina superior derecha dela visualización.
Cambiar a la visualización de todoslos participantes
Gestión de reuniones de WebEx (WBS31)20
VideoconferenciaCentrarse en un participante
Obtener datos de vídeo y audio durante una reunión¿Tiene problemas de vídeo o de audio en una reunión? Si se pone en contacto con el servicio técnico, los datosde vídeo y de audio que puede obtener en la reunión resultan muy útiles.
• Para obtener datos de audio y vídeo mientras está en la ventana de la reunión, seleccione Reunión >Estadísticas de audio y vídeo…
• Para obtener los datos de audio y vídeo mientras visualiza el vídeo que envían los demás participantes,haga clic con el botón derecho sobre la visualización del orador activo y, a continuación, seleccioneEstadísticas de audio y vídeo…
Antes de comenzar
Este tema se aplica únicamente a Meeting Center y Training Center.
Gestión de reuniones de WebEx (WBS31) 21
VideoconferenciaObtener datos de vídeo y audio durante una reunión
Gestión de reuniones de WebEx (WBS31)22
VideoconferenciaObtener datos de vídeo y audio durante una reunión
C A P Í T U L O 8compartir contenido
• compartir contenido, página 23
• Tareas de referencia rápida: Compartir contenido, página 24
• Compartir un archivo, página 27
• Compartir una aplicación., página 33
• Acerca de compartir un ordenador remoto, página 36
• Realizar un sondeo, página 40
• Transferir y descargar archivos durante una reunión, página 44
• Gestionar y tomar notas, página 45
compartir contenidoMeeting Center soporta varios tipos distintos de uso compartido de contenido.
Uso compartido de archivos
El uso compartido de archivos es ideal para presentar información que no haya que editar durante la reunión,como una presentación de vídeo o de diapositivas. Los participantes pueden hacer lo siguiente:
• Ver archivos compartidos en sus visores de contenido sin la necesidad de disponer de la aplicación conla que se han creado.
• Ver un archivo multimedia, como un archivo de vídeo, sin necesidad de usar un software o un hardwareespecial.
• Ver cualquier animación y efecto de transición en las diapositivas compartidas deMicrosoft PowerPoint.
Gestión de reuniones de WebEx (WBS31) 23
Las animaciones y transiciones no son compatibles para los usuarios de Office 2013que compartan diapositivas de PowerPoint. En lugar de ello, utilice la opción de compartirla pantalla o una aplicación. Después de que se inicie una reunión, puede abrirpresentaciones o documentos para compartir. No es necesario seleccionarlos o "cargarlos"antes de la reunión.
Nota
Uso compartido de aplicaciones
Al compartir software, como una aplicación, durante una reunión, se puede ver desde los visores de contenidodel participante o desde una ventana de uso compartido que se abre en todas las pantallas de los participantes.En esta ventana, podrá mostrar:
• Una aplicación (por ejemplo, quiere editar un documento como grupo o mostrar a su equipo elfuncionamiento de una herramienta)
• La pantalla de su ordenador (para compartir de modo sencillo varias aplicaciones a la vez y para compartirdirectorios de archivos abiertos en su ordenador)
• Un explorador web (útil para compartir páginas web concretas con participantes o mostrar una intranetprivada)
• Cualquier aplicación o la pantalla de un ordenador remoto con Access Anywhere instalado (por ejemplo,está en la carretera y el ordenador de su oficina tiene la información que necesita)
En cualquier momento durante una reunión, puede otorgar privilegios a los participantes para permitirlesanotar, guardar, imprimir y mostrar distintas visualizaciones del contenido compartido.
Tareas de referencia rápida: Compartir contenidoSolo para organizador o presentador
Realice estas acciones...Si desea...
Seleccione Pizarra nueva en la parte superior delvisor de contenido.
Iniciar una pizarra nueva
Seleccione Compartir > Pizarra.
Puede añadir varias páginas a una pizarracompartida. Puede compartir varias pizarras.
Nota
Compartir una pizarra.
Seleccione Compartir > Explorador web y, acontinuación, vaya a una página web en el explorador.
Compartir el explorador web
En el panel Controles de la reunión, seleccioneAnotar. Seleccione una herramienta para realizar lasanotaciones.
Iniciar la anotación
Gestión de reuniones de WebEx (WBS31)24
compartir contenidoTareas de referencia rápida: Compartir contenido
Realice estas acciones...Si desea...
En el panel Herramientas, seleccione Guardaranotaciones.
Los participantes no pueden utilizar estaopción, a menos que el organizador o elpresentador les otorgue el privilegio deCaptura de pantalla. Como organizador, siestá compartiendo software propietario,puede que desee asegurarse de que esteprivilegio esté desactivado.
Nota
Guardar anotaciones
Haga clic en la flecha que apunta hacia abajo situadaa la derecha del icono Herramienta borradora y, acontinuación, seleccione Borrar mis anotaciones.
Solo se borran las anotaciones de la página odiapositiva que aparezcan en su visor de contenido.Las anotaciones del resto de páginas o diapositivasno se borrarán.
Borrar las anotaciones que haya realizado
Haga clic en la flecha que apunta hacia abajo situadaa la derecha del icono Herramienta borradora y, acontinuación, seleccione Borrar mi puntero.
Borrar el puntero
En el panel Controles de la reunión, seleccione laflecha hacia abajo y elija Ver > Pantalla completapara participantes.
Mostrar el software compartido en la visualizaciónde pantalla completa
En el panel Controles de la reunión, seleccione laflecha hacia abajo y elija Ver > Sincronizar paratodos.
La sincronización de las visualizaciones no afecta altamaño en el que se muestra el software compartidoen la pantalla de los participantes. Los participantespueden controlar el tamaño de sus visualizaciones deforma independiente.
Sincronizar la visualización con los participantes
En el panel Controles de la reunión, seleccioneAnotar y, a continuación, Permitir anotación.
Permitir que los participantes realicen anotaciones enel software compartido
En el panel Controles de la reunión, seleccione elbotón de la flecha hacia abajo del botón Asignar y, acontinuación, Transferir el control del teclado y elratón > Aceptar automáticamente todas lassolicitudes.
Permitir automáticamente que los participantescontrolen el software compartido
Gestión de reuniones de WebEx (WBS31) 25
compartir contenidoTareas de referencia rápida: Compartir contenido
Realice estas acciones...Si desea...
En el escritorio de su ordenador, seleccione su ratónpara recuperar el control del software compartido.
El participante que antes controlaba el softwarecompartido puede retomar el control en cualquiermomento, haciendo clic con el ratón.
Recuperar el control del software compartido
Solo participantes
Realice estas acciones...Si desea...
En el panel Controles de la reunión, seleccione laflecha hacia abajo y, a continuación, seleccione Ver.Elija una opción en el menú.
Para alternar rápidamente entre la ventana estándary la visualización de pantalla completa del softwarecompartido, haga doble clic en el softwarecompartido.
Controlar su visualización de software compartido
En el panel Controles de la reunión, seleccione laflecha hacia abajo y, a continuación, seleccioneDetener <option>; por ejemplo: Detener el usocompartido de aplicaciones.
Cerrar su ventana compartida
En el panel Controles de la reunión, seleccione Pediranotación.
Solicitar el control de la anotación del softwarecompartido
En el panel Herramientas, seleccione Guardaranotaciones.
No puede utilizar esta opción a menos que elorganizador o el presentador le otorgue el privilegiode Captura de pantalla.
Guardar anotaciones
En el panel Controles de la reunión, seleccioneSolicitar el control.
Solicitar el control remoto del software compartido
Gestión de reuniones de WebEx (WBS31)26
compartir contenidoTareas de referencia rápida: Compartir contenido
Compartir un archivoPuede compartir un archivo, como un documento, una presentación o un vídeo, que se encuentre en suordenador. Los participantes verán el documento compartido en los visores de contenido.
Paso 1 Seleccione Compartir > Archivo (vídeo incluido).Paso 2 Seleccione uno o varios archivos que desee compartir y, a continuación, seleccione Abrir.
Los archivos se cargarán uno por uno y el indicador de estado aparecerá en el área de contenido y en las pestañas deldocumento. El archivo compartido aparecerá en el visor de contenido.
Puede compartir muchos de los tipos de archivos multimedia más conocidos mediante las opciones. Entre lostipos de archivos multimedia deMicrosoftWindows que son compatibles están .wmv, .wma, .mp3, .mpg, .mpeg,.avi, .wav, .mp4, .qt, .mov y .flv. Entre los tipos de archivos multimedia de Mac OS que son compatibles estánAVI, DivX, .mkv y .GVI. Entre los tipos de archivos multimedia que no son compatibles están .rmi, .ram, .ray RMVB.
Nota
Paso 3 (Opcional) Si un documento compartido utiliza fuentes personalizadas que no se visualizan correctamente, seleccioneReunión > Opciones >Modo de importación > Controlador de impresora. A continuación, seleccione Aceptar.
Tipos de archivos multimedia comprobados
Las siguientes tablas recogen los tipos de archivos multimedia comprobados y verificados en las plataformasde Windows y Mac, así como su códec correspondiente.
Los tipos de archivos recogidos en las tablas sólo indican lo que se ha comprobado. El resultado real puededepender del códec de vídeo del PC local.
Nota
Tabla 1: Plataforma de Windows
Formato de archivoCódec de audioCódec devídeo
Contenedor(complemento)
wmvWMAWMV8WMV
wmvWMAWMV9WMV
aviPCMRGB24 sincomprimir
AVI
aviAACH.264AVI
aviWMA V2H.263AVI
aviMP3MPEG-4DIVX
aviMP3MPEG-4XVID
mpgMP3MPEG-1MPEG
Gestión de reuniones de WebEx (WBS31) 27
compartir contenidoCompartir un archivo
Formato de archivoCódec de audioCódec devídeo
Contenedor(complemento)
mpegMP3MPEG-2MPEG
wavWAVNodisponible
WAV
wmaWMANodisponible
WMA
mp3MP3Nodisponible
MP3
mp4AACMPEG-4MP4
qtMP3MJPEGQT
movMP3H.263MOV
movMP3H.264MOV
flvAACH.264FLV
Tabla 2: Plataforma de Mac
Formato de archivoCódec de audioCódec devídeo
Contenedor(complemento)
flvAACH.264FLV
mp3MP3Nodisponible
MP3
mp4AACMPEG-4MP4
qtPCMMJPEGQT
movMP3H.263MOV
movMP3H.264MOV
aviPCMRGB24 sincomprimir
AVI
aviMP3MPEG-4DIVX
mkvPCMRGB24 sincomprimir
MKV
aviMP3MPEG-4XVID
Gestión de reuniones de WebEx (WBS31)28
compartir contenidoCompartir un archivo
Seleccionar un modo de importación para compartir presentacionesTenga en cuenta que cambiar el modo de importación no afecta a ninguna presentación que compartaactualmente. Para aplicar otro modo de importación a una presentación compartida, primero debe cerrarla y,a continuación, volver a compartirla.
Antes de comenzar
Este tema se aplica sólo a los usuarios de Windows.
Paso 1 En la ventana de reunión, seleccione Reunión > Opciones.Aparecerá el cuadro de diálogo Opciones de la reunión con la pestaña Opciones seleccionada de forma predeterminada.
Paso 2 SeleccioneModo de importación.Paso 3 Seleccione Formato de comunicaciones universales o Controlador de impresora.
• Formato de comunicaciones universales (UCF): modo predeterminado. Permite mostrar animaciones y transicionesde diapositivas en las presentaciones de Microsoft PowerPoint. En el modo UCF, el Gestor de reuniones importapresentaciones con más rapidez que en el modo de controlador de impresora. No obstante, puede que las páginasy diapositivas no se muestren de la misma manera en las distintas plataformas del Gestor de reuniones.
El modoUCF no admite usuarios de Office 2013 que compartan diapositivas de PowerPoint.Nota
• Controlador de impresora: muestra presentaciones compartidas tal y como aparecen al imprimirlas, lo que proporcionauna apariencia coherente a las páginas y diapositivas del Gestor de reuniones entre plataformas. Sin embargo, estemodo no es compatible con animaciones ni transiciones de diapositivas. En este modo, puede que la primera páginao diapositiva aparezca rápidamente, pero la duración total de la importación de todas las páginas o diapositivassuele ser superior a la del modo UCF.
Paso 4 Seleccione Aceptar.
Desplazarse por las diapositivas, páginas o pizarras mediante la barra deherramientas
Puede desplazarse por distintas páginas, diapositivas o “páginas” de pizarras en el visor de contenido. Cadadocumento, presentación o pizarra que se comparte aparece en una pestaña ubicada en la parte superior delvisor de contenido.
Paso 1 En la ventana de la reunión, seleccione la pestaña del documento, presentación o pizarra que desea mostrar.Si existen más pestañas que puedan aparecer al mismo tiempo, seleccione el botón de flecha abajo para ver una lista delas pestañas restantes.
Paso 2 Haga clic en las opciones de flecha de la barra de herramientas para cambiar la página o diapositiva que está viendo.
Gestión de reuniones de WebEx (WBS31) 29
compartir contenidoSeleccionar un modo de importación para compartir presentaciones
Nota • O bien puede desplazarse por las distintas páginas y diapositivas de un documento, una presentación ouna pizarra compartidos abriendo el visor de miniaturas.
• Puede avanzar páginas o diapositivas automáticamente con el intervalo de tiempo que especifique.
• En caso de que la presentación incluya animaciones o transiciones de diapositivas, puede utilizar la barrade herramientas o los accesos rápidos de teclado para reproducirlas.
Avanzar páginas o diapositivas automáticamenteAl compartir un documento o una presentación en el visor de contenido, podrá avanzar las páginas o diapositivasautomáticamente con el intervalo especificado. Cuando inicie el avance automático de páginas o diapositivas,podrá detenerlo en cualquier momento.
Paso 1 En la ventana de la reunión, seleccione la pestaña del documento o presentación donde desea avanzar las páginas odiapositivas automáticamente.
Paso 2 Seleccione Ver > Avanzar las páginas automáticamente.Paso 3 Para cambiar el intervalo de tiempo para el avance de páginas, realice una de las siguientes acciones:
• Haga clic en los botones arriba o abajo para aumentar o reducir el intervalo.
• Escriba un intervalo de tiempo específico.
Paso 4 Haga clic en Iniciar.Paso 5 Para reiniciar el avance de las páginas o diapositivas cuando se hayan mostrado todas, marque Volver al principio y
seguir avanzando páginas.Paso 6 Opcional. Cierre el cuadro de diálogo Avanzar las páginas automáticamente haciendo clic en el botón Cerrar que se
encuentra en la esquina superior derecha del cuadro de diálogo.Las páginas o diapositivas seguirán avanzando en el intervalo de tiempo especificado.
Paso 7 Para detener el avance automático de páginas o diapositivas, vuelva a abrir el cuadro de diálogo Avanzar las páginasautomáticamente y haga clic en Detener.
Mostrar animaciones y transiciones de diapositivas en una presentacióncompartida
Antes de comenzar
• Las animaciones y transiciones no son compatibles para los usuarios de Office 2013 que compartandiapositivas de PowerPoint. En lugar de ello, utilice la opción de compartir la pantalla o una aplicación.
Gestión de reuniones de WebEx (WBS31)30
compartir contenidoAvanzar páginas o diapositivas automáticamente
• Al compartir una presentación de diapositivas de Microsoft PowerPoint en el visor de contenido, puederealizar animaciones de texto y transiciones de diapositivas de la misma forma que con la opciónPresentación con diapositivas de PowerPoint.
• Para mostrar animaciones y transiciones de diapositivas, es necesario compartir la presentación comoun archivo con formato universal de comunicaciones (UCF). Al compartir un archivo de PowerPoint,el modo de importación UCF lo convierte automáticamente en un archivo UCF.
• Si hay al menos un participante de la reunión que utilice el Gestor de reuniones de Java, no se mostraránlas animaciones ni las transiciones de diapositivas durante la reunión. Al planificar una reunión, elorganizador de la reunión puede evitar que los participantes se unan a una reunión con el Gestor dereuniones de Java.
Paso 1 Haga clic en el visor para asegurarse de que el visor de contenido dispone del foco de entrada.El visor de contenido tiene el foco de entrada si aparece un marco azul alrededor de la diapositiva en el visor.
Paso 2 En la barra de herramientas, seleccione las flechas pertinentes para moverse a través de su presentación.
Añadir páginas nuevas a archivos o pizarras compartidosAl compartir un archivo o una pizarra en el visor de contenido, puede añadir una página en blanco nueva pararealizar anotaciones.
Paso 1 En el visor de contenido, seleccione la pestaña del documento, la presentación o la pizarra donde desee añadir una páginao diapositiva.
Paso 2 Seleccione Editar > Añadir página.Aparecerá una página nueva en el visor de contenido al final del documento, la presentación o la pizarra seleccionados.
Si ha añadido varias páginas a un archivo compartido o a una pestaña de pizarra, podrá ver miniaturas parafacilitar la visualización y desplazarse por las páginas añadidas.
Consejo
Pegar imágenes en diapositivas, páginas o pizarrasSi copia una imagen de mapa de bits en el portapapeles del ordenador, puede pegarla en una página, diapositivao pizarra nueva del visor de contenido.
Gestión de reuniones de WebEx (WBS31) 31
compartir contenidoAñadir páginas nuevas a archivos o pizarras compartidos
Antes de comenzar
En el visor de contenido, puede pegar cualquier tipo de imagen de mapa de bits, como imágenes GIF, JPEG,BMP o TIF. Sin embargo, no podrá pegar otros tipos de imágenes, como EPS o Photoshop (PSD).
Paso 1 En el visor de contenido, seleccione la pestaña del documento, la presentación o la pizarra donde desee pegar la imagen.Paso 2 Seleccione Editar > Pegar como página nueva.
La imagen aparece en una página nueva en el visor de contenido, al final del documento, la presentación o la pizarraseleccionados actualmente.
Guardar una presentación, un documento o una pizarraPuede guardar cualquier documento, presentación o pizarra compartidos que aparezcan en el visor de contenido.Un archivo guardado contiene todas las páginas o diapositivas del documento, la presentación o la pizarraque se muestren en el visor de contenido, incluidos los punteros y las anotaciones que usted u otros asistenteshayan añadido.
Los archivos que guarde estarán en el formato de comunicaciones universal (UCF). Puede abrir un archivoUCF en otra reunión o en cualquier momento fuera de una reunión.
Cuando haya guardado un documento, una presentación o una pizarra nuevos en un archivo, podrá volver aguardarlos para sobrescribir el archivo o guardar una copia en otro archivo.
Paso 1 Para guardar un documento nuevo, seleccione Archivo > Guardar > Documento.Paso 2 Elija la ubicación donde desee guardar el archivo.Paso 3 Escribir el nombre del archivo en el cuadro Nombre de archivo.
Para guardar una copia, seleccione Guardar como > Documento y, a continuación, escriba un nombre nuevopara el archivo o seleccione una nueva ubicación en la que guardar el archivo.
Nota
Abrir un documento, presentación o pizarra guardadosSi ha guardado un documento, una presentación o una pizarra que hayan aparecido en el visor de contenidodurante una reunión, podrá realizar una de estas acciones:
• Abrir el archivo en el visor de contenido durante otra reunión. Solo el presentador o los participantesque tengan el privilegio de Compartir documentos pueden abrir un archivo guardado durante una reunión.
• Abrir el archivo en cualquier momento en el escritorio del ordenador.
Un documento, una presentación o una pizarra guardados tienen el formato de comunicaciones universales(UCF).
Gestión de reuniones de WebEx (WBS31)32
compartir contenidoGuardar una presentación, un documento o una pizarra
Antes de comenzar
• El modo UCF no es compatible para los usuarios de Office 2013 que compartan diapositivas dePowerPoint.
• Si el archivo que desea abrir está en el escritorio de su ordenador, simplemente haga doble clic en élpara que se abra en el visor de documentos de WebEx.
Paso 1 Seleccione Archivo > Abrir y compartir.Paso 2 Seleccione el documento, la presentación o la pizarra que desee abrir.Paso 3 Haga clic en Abrir.
Imprimir presentaciones, documentos o pizarrasPuede imprimir las presentaciones, las pizarras y los documentos compartidos que aparezcan en el visor decontenido. Una copia impresa del contenido compartido incluye todas las anotaciones y los punteros.
Paso 1 En el visor de contenido, seleccione la pestaña del documento, la presentación o la pizarra que desee imprimir.Paso 2 Seleccione Archivo > Imprimir > Documento.Paso 3 Seleccione las opciones de impresión que desee utilizar y, a continuación, imprima el documento.
Cuando se imprime contenido compartido en el visor de contenido, el Gestor de reuniones cambia su tamañopara que se ajuste a la página impresa. En el caso de las pizarras, el Gestor de reuniones sólo imprime el contenidoque se encuentra dentro de las líneas discontinuas de la pizarra.
Nota
Compartir una aplicación.Puede compartir cualquier aplicación de su ordenador con los participantes de una reunión.
Antes de comenzar
Debe ser el organizador o presentador para completar esta tarea.
Paso 1 Seleccione Compartir > Aplicación.Se mostrará la lista de todas las aplicaciones que se estén ejecutando en el ordenador en ese momento.
Paso 2 Realice una de las siguientes acciones:
• Si la aplicación que desea compartir se está ejecutando en ese momento, selecciónela en la lista para empezar acompartirla.
Gestión de reuniones de WebEx (WBS31) 33
compartir contenidoImprimir presentaciones, documentos o pizarras
• Si la aplicación que desea compartir no se está ejecutando en ese momento, seleccioneOtra aplicación. Apareceráel cuadro de diálogo Otra aplicación con una lista de todas las aplicaciones del ordenador. Seleccione la aplicacióny, a continuación, Compartir.
La aplicación aparecerá en una ventana compartida en las pantallas de los participantes.
Paso 3 Para compartir otra aplicación, seleccione la aplicación que desee compartir:
• Si esa aplicación se está ejecutando en ese momento, seleccione Compartir.
• Si la aplicación no se está ejecutando en ese momento, seleccione Compartir aplicación en el panel Controles dela reunión.
Al abrir una aplicación que se haya minimizado, esta se abrirá con los botones de uso compartido en laesquina superior derecha.
Nota
Paso 4 Para alternar entre aplicaciones, seleccione la flecha desplegable junto al botón Compartir.Paso 5 Para dejar de compartir una aplicación, seleccione Detener el uso compartido en la barra de título de la aplicación que
desea dejar de compartir o en el panel Controles de la reunión.
Compartir aplicaciones con color detallado (Mac)Antes de compartir una aplicación o el escritorio, puede optar por uno de los siguientes modos de visualización:
• Mejor rendimiento: modo predeterminado. Permite mostrar el contenido más rápido que con el modode mejor calidad de imagen.
• Mejor calidad de imagen: le permite mostrar su contenido con mejor calidad de imagen. En este modo,el contenido compartido puede tardar más tiempo en mostrarse que en el modo de mejor rendimiento.
Cambiar el modo de visualización no afecta al uso compartido de la presentación o eldocumento.
Nota
Antes de comenzar
Este tema solo se aplica a usuarios de Mac.
Paso 1 En la ventana de la reunión, seleccioneMeeting Center > Preferencias.Paso 2 SeleccioneMostrar.Paso 3 SeleccioneMejor rendimiento oMejor calidad de imagen, según corresponda.Paso 4 Seleccione Aceptar.
Gestión de reuniones de WebEx (WBS31)34
compartir contenidoCompartir aplicaciones con color detallado (Mac)
Compartir aplicaciones con color detallado (Windows)De forma predeterminada, el Gestor de reuniones envía imágenes del software compartido con el modo decolor de 16 bits, que equivale al valor "Color de alta densidad (16 bits)" del ordenador. Este modo ofrece unarepresentación precisa del color en la mayoría de las aplicaciones compartidas. Sin embargo, si su aplicacióncompartida contiene imágenes con color detallado, como degradados de color, es posible que el color noaparezca con precisión en la pantalla de los participantes. Por ejemplo, pueden aparecer degradados de colory “bandas” de colores.
Si la precisión y la resolución del color de una aplicación compartida son importantes, puede activar el modoColor verdadero en el Gestor de reuniones. Sin embargo, si utiliza este modo, podría afectar al rendimientodel uso compartido de aplicaciones.
Al utilizar el modo Color verdadero, puede seleccionar una de estas opciones:
• Mejor digitalización (sin compresión de imagen)
• Mejor rendimiento (cierta compresión de imagen)
“Rendimiento” hace referencia a la velocidad con la que se muestran las imágenes en las pantallas delos participantes, e “Imágenes” hace referencia a la calidad del color de las imágenes compartidas.
Antes de activar el modo Color verdadero, asegúrese de que sumonitor tiene configuradala opción Color verdadero (color de 24 o 32 bits). Para obtener más información sobrelas opciones de configuración del monitor, consulte la Ayuda de Windows.
Nota
Antes de comenzar
Este tema se aplica sólo a los usuarios de Windows.
Paso 1 Si está compartiendo una aplicación, detenga la sesión de uso compartido.Paso 2 Seleccione Reunión > Opciones de la reunión.Paso 3 Seleccione la pestañaModo Color verdadero.Paso 4 Seleccione Activar el modo Color verdadero.Paso 5 Seleccione una de las opciones y, a continuación, seleccione Aceptar o Aplicar.
Sugerencias para compartir softwareEstas sugerencias pueden ayudarle a compartir software de manera más eficaz:
• Solo para compartir aplicaciones: para ahorrar tiempo durante una reunión, asegúrese de que lasaplicaciones que tiene previsto compartir estén abiertas en el ordenador. En el momento adecuado durantela reunión, podrá empezar a compartir rápidamente una aplicación, sin necesidad de esperar a que seinicie.
Gestión de reuniones de WebEx (WBS31) 35
compartir contenidoCompartir aplicaciones con color detallado (Windows)
• Si los participantes no pueden ver todo el software compartido sin desplazarse por las ventanascompartidas, podrán ajustar la visualización del software compartido. Pueden reducir el tamaño delsoftware compartido con diferentes dimensiones o ajustarlo a escala para que se adapte dentro de lasventanas compartidas.
• Para mejorar el rendimiento del uso compartido de software, cierre todas las aplicaciones de su ordenadorque no vaya a utilizar ni compartir. De este modo, se ahorra en memoria y uso del procesador delordenador y, además, se asegura con mayor certeza el envío rápido de imágenes del software compartidoa través del Gestor de reuniones durante una reunión. Asimismo, para asegurar que se encuentra disponibleel ancho de banda máximo para el uso compartido de software, cierre en su ordenador todas lasaplicaciones que utilicen ancho de banda, como los programas de chat o mensajería instantánea y losque reciben transmisiones de audio o vídeo a través de la web.
• Si está compartiendo una aplicación para la que es importante el procesamiento del color en la pantallade los participantes, puede mejorar la calidad del color mediante la activación del modo Color verdadero.
• Solo para compartir aplicaciones y exploradores web: evite tapar una aplicación o un explorador webcompartidos con otra ventana en el escritorio de su ordenador. En las ventanas compartidas de losparticipantes, aparecerá un patrón sombreado en el lugar donde la otra ventana esté tapando la aplicacióno el explorador compartido.
• Uso compartido solo de aplicaciones y exploradores web: si desea cambiar la visualización entre elsoftware compartido y la ventana de la reunión, podrá pausar el uso compartido de software antes devolver a la ventana de la reunión y, a continuación, reanudar el uso compartido una vez que vuelva a laaplicación compartida. Pausar el uso compartido de software ahorra en memoria y uso del procesadordel ordenador mientras vea la ventana de la reunión.
• Uso compartido solo de aplicaciones y exploradores web: si tiene más de un monitor, cuando compartauna aplicación o un explorador web, los participantes podrán verlos en cualquiera de los monitores enlos que se esté mostrando. Si mueve la aplicación o el explorador web a otro monitor, seguirá siendovisible para los participantes. Si está compartiendo varias aplicaciones, los participantes tendrán unavisualización mejor si se asegura de que las aplicaciones se están mostrando en el mismo monitor.
• El uso compartido de software requiere un ancho de banda adicional durante una reunión, por lo que serecomienda que utilice una conexión a Internet de alta velocidad exclusiva al compartir software. Noobstante, si los participantes utilizan conexiones a Internet de acceso telefónico, es posible que notencierto retraso al visualizar o controlar el software compartido. Si desea compartir un documento, comopuede ser un documento de Microsoft Word o Excel, puede mejorar la experiencia de los participantesde la reunión utilizando el uso compartido de documentos en lugar del de aplicaciones.
Acerca de compartir un ordenador remotoUn presentador utiliza el uso compartido de ordenador remoto para mostrar un ordenador remoto a todos losparticipantes de la reunión. Según la configuración del ordenador remoto, el presentador podrá mostrar elescritorio completo o solo aplicaciones específicas. El uso compartido de un ordenador remoto es de granutilidad para mostrar a los participantes una aplicación o un archivo que esté disponible solo en un ordenadorremoto.
Los participantes pueden ver el ordenador remoto, incluso todos los movimientos del ratón del presentador,en una ventana compartida en sus pantallas.
Como presentador, puede compartir un ordenador remoto durante una reunión si realiza lo siguiente:
• Ha instalado el Agente de Access Anywhere en el ordenador remoto.
Gestión de reuniones de WebEx (WBS31)36
compartir contenidoAcerca de compartir un ordenador remoto
• Ha iniciado sesión en el sitio web de Meeting Center antes de unirse a la reunión, en caso de que no seael organizador original de la reunión.
Para obtener información acerca de la configuración de un ordenador para el acceso remoto, consultela Guía del usuario de Access Anywhere.
Iniciar el uso compartido de un ordenador remotoSi ya ha configurado el ordenador para Access Anywhere, podrá compartir el ordenador durante una reunión.
Antes de comenzar
Debe ser organizador o presentador para completar esta tarea.
Paso 1 Seleccione Compartir > Ordenador remoto.Aparecerá el cuadro de diálogo Access Anywhere.
Paso 2 En Ordenadores remotos, seleccione el ordenador que desee compartir.Paso 3 En Aplicaciones, seleccione una aplicación que desee compartir.
Si ha configurado el ordenador remoto de manera que pueda acceder a todo el escritorio, la opción Escritorio apareceráen Aplicaciones.
Paso 4 Seleccione Conectar.En función del método de autenticación que haya elegido al configurar el ordenador para Access Anywhere, llevar acabo una de estas tareas:
• Si ha elegido autenticación de código de acceso: introduzca el código de acceso que escribió cuando configuró elordenador remoto.
• Si elige la autenticación telefónica: recibirá una llamada telefónica en el número que introdujo al configurar elordenador remoto.
Paso 5 Complete su autenticación.
• Si elige la autenticación de código de acceso: escriba su código de acceso en el cuadro y, a continuación, seleccioneAceptar.
• Si elige la autenticación telefónica: siga las instrucciones de voz.
• Si no es el organizador original de la reunión, debe iniciar sesión en el sitio web deMeeting Center antesde unirse a una reunión en la que desee compartir un ordenador remoto. Si ya está en la reunión perono se conectó al sitio, deberá abandonar la reunión, volver a conectarse y, a continuación, volver a entraren la reunión.
• Si el ordenador remoto está ejecutando un salvapantallas protegido por contraseña, el servicio de lareunión lo cerrará automáticamente en cuanto proporcione el código de aprobación o acceso.
• Si en el ordenador remoto se ejecuta Windows 2000 y debe iniciar sesión en él, ejecute el comandoCtrl+Alt+Supr en el ordenador.
Gestión de reuniones de WebEx (WBS31) 37
compartir contenidoIniciar el uso compartido de un ordenador remoto
• Si configura el ordenador remoto para poder acceder a múltiples aplicaciones, puede compartir másaplicaciones de forma simultánea.
Compartir aplicaciones adicionales en un ordenador remoto compartidoCuando comparte un ordenador remoto en el que ha configurado que solo se puede acceder a aplicacionesespecíficas en lugar de al escritorio completo, puede compartir aplicaciones adicionales en dicho ordenador.Los participantes de la reunión podrán ver todas las aplicaciones compartidas de forma simultánea.
Antes de comenzar
Debe ser el organizador o presentador para completar esta tarea.
Paso 1 En el panel Controles de la reunión, seleccione el botón de la flecha hacia abajo y, a continuación, seleccioneCompartiraplicación remota.
Paso 2 En el cuadro Seleccionar aplicación, seleccione la aplicación que desee compartir.Cuando elija otra aplicación para compartir, las aplicaciones seleccionadas previamente seguirán abiertas.
Paso 3 Seleccione Aceptar.
Detener el uso compartido de un ordenador remotoPuede detener el uso compartido de un ordenador remoto durante una reunión en cualquier momento. Cuandohaya detenido el uso compartido de un ordenador remoto, el servidor de Access Anywhere desconectará elordenador local del ordenador remoto. El ordenador remoto permanecerá conectado al servidor de AccessAnywhere, de manera que pueda volver a acceder a él en cualquier momento.
Antes de comenzar
Debe ser organizador o presentador para completar esta tarea.
Paso 1 Para garantizar su privacidad y la seguridad del ordenador remoto, realice una de las siguientes acciones:
• Cierre todas las aplicaciones que inició durante la sesión de uso compartido.
• Si el ordenador remoto utiliza Windows 2000, y cuenta con derechos de administrador en el ordenador, cierresesión o bloquee el ordenador. Para acceder a estas opciones en el ordenador, envíe la combinación de teclasCtrl+Alt+Supr al ordenador remoto.
• Especifique una contraseña para el salvapantallas y configúrelo para que aparezca después de un período breve deinactividad, por ejemplo, 1 minuto.
• Apague el ordenador si no piensa volver a acceder a él de forma remota.
Paso 2 En el panel Controles de la reunión, seleccionar Detener uso compartido.
Gestión de reuniones de WebEx (WBS31)38
compartir contenidoCompartir aplicaciones adicionales en un ordenador remoto compartido
El uso compartido se detendrá y usted volverá al Gestor de reuniones.
Administrar un ordenador remoto compartidoAl compartir un ordenador remoto durante una reunión, puede administrarlo estableciendo opciones y enviandocomandos.
Cualquier cambio que realice afecta al ordenador remoto sólo durante la sesión actual de uso compartido.Los cambios no afectarán las opciones predeterminadas que definió para el ordenador remoto en laspreferencias del Agente de Access Anywhere.
Realice estas accionesPara
Nota
En el panel Controles de la reunión, seleccione el botón de la flechahacia abajo y, a continuación, elija Reducir la resolución de lapantalla para que coincida con la de este ordenador.
Reducir la resolución de pantalla deun ordenador remoto
En el panel Controles de reunión, seleccione la flecha hacia abajoy, a continuación, elija Desactivar el teclado y el ratón.
Desactivar y activar del teclado ydel ratón de un ordenador remoto
En el panel Controles de la reunión, seleccione la flecha haciaabajo y, a continuación, seleccione Ver.
Elija una opción de visualización del menú.
Ajustar el tamaño de la vista de unordenador remoto compartido
En el panel Controles de la reunión, seleccione la flecha haciaabajo y, a continuación, elija Poner en blanco la pantalla.
Ocultar o mostrar contenido de lapantalla de un ordenador remoto
En el panel Controles de la reunión, seleccione la flecha haciaabajo y, a continuación, seleccione Enviar Ctrl+Alt+Supr.
Enviar el comando Ctrl+Alt+Suprpara iniciar o cerrar sesión o parabloquear o desbloquear el ordenadorremoto
En el panel Controles de la reunión, seleccione la flecha haciaabajo y, a continuación, seleccioneCompartir aplicación remota.
Seleccione la aplicación que desee compartir en la lista deaplicaciones disponibles.
Seleccionar una aplicación distintapara compartir en un ordenadorremoto
Antes de comenzar
Debe ser un organizador o presentador.
Gestión de reuniones de WebEx (WBS31) 39
compartir contenidoAdministrar un ordenador remoto compartido
Realizar un sondeoDurante una reunión, puede realizar un sondeo de los participantes presentándoles un cuestionario. Realizarun sondeo puede ser útil para recopilar comentarios de los participantes, al tiempo que permite a los participantesvotar una propuesta, poner a prueba su conocimiento sobre un tema, etc.
Crear un cuestionario (para Windows)Cree cuestionarios de forma que pueda realizar un sondeo durante una reunión. Para ahorrar tiempo duranteuna reunión, puede comenzarla antes de la hora planificada, crear un cuestionario en el panel Sondeo, guardarloy abrirlo durante la reunión en sí.
Antes de comenzar
Usted debe ser un presentador.
Paso 1 Abra el panel Sondeo en la reunión.Paso 2 En la sección Pregunta, seleccione uno de estos tipos de pregunta:
• Para crear una pregunta con varias respuestas, seleccione Pregunta de varias respuestas y, a continuación,Variasrespuestas en la lista desplegable.
• Para crear una pregunta con una única respuesta, seleccione Pregunta de varias respuestas y, a continuación,Una respuesta en la lista desplegable.
• Para crear una pregunta de texto, seleccionar Respuesta corta.
Paso 3 Haga clic en Nueva.Paso 4 Escribir una pregunta en el cuadro que aparece.Paso 5 En la sección Respuesta, haga clic en Añadir.Paso 6 Escribir una respuesta en el cuadro que aparece.Paso 7 Para escribir otra respuesta, hacer clic en Añadir al terminar de escribir una respuesta.
La pregunta y las respuestas aparecerán en el área Preguntas del sondeo.
Paso 8 Repita los pasos para añadir más preguntas.Paso 9 Para crear más sondeos durante una reunión, seleccione el icono Nuevo en el panel Sondeo.
Gestión de reuniones de WebEx (WBS31)40
compartir contenidoRealizar un sondeo
Crear un cuestionario (para Mac)
Paso 1 Abra el panel Sondeo en la reunión y añada preguntas y respuestas seleccionando los iconos apropiados.Paso 2 Para cambiar un tipo de pregunta, seleccione el texto "Haga clic aquí para cambiar el tipo de pregunta" que aparece bajo
una pregunta concreta y seleccione una de las opciones.
Editar un cuestionario
Paso 1 Para cambiar el tipo de pregunta:
• Seleccione la pregunta haciendo clic en ella y, a continuación, seleccione el nuevo tipo de pregunta en la secciónPregunta.
• Haga clic en Cambiar tipo.
Paso 2 Para editar las preguntas y respuestas que ha escrito:
• Seleccione la pregunta o respuesta haciendo clic en ella y, a continuación, haga clic en el icono Editar.
• Realice los cambios.
Paso 3 Para eliminar una pregunta o una respuesta, selecciónela haciendo clic en ella y, a continuación, haga clic en el iconoEliminar.
Paso 4 Para reorganizar preguntas o respuestas:
• Seleccione la pregunta o la respuesta haciendo clic en ella.
• Haga clic en el icono Subir o Bajar según proceda.
Paso 5 Para eliminar un cuestionario completo, haga clic en Borrar todo.Si no ha guardado el cuestionario, aparecerá un cuadro de mensaje para preguntar si desea guardarlo o no.
Mostrar un temporizador durante el sondeoPuede especificar que se muestre un temporizador para los participantes y para usted cuando el sondeo estéen curso.
Paso 1 Abra el cuadro de diálogo Opciones del sondeo.
Gestión de reuniones de WebEx (WBS31) 41
compartir contenidoCrear un cuestionario (para Mac)
• Si utiliza Windows, haga clic en Opciones en la parte inferior del panel Sondeo.
• Si utiliza Mac, haga clic en el icono Opciones de la parte inferior derecha del panel Sondeo.
Paso 2 En el cuadro de diálogo que aparece, seleccioneVisualizar y, a continuación, escriba la duración de tiempo en el cuadroque se muestra.
Paso 3 Haga clic en Aceptar.
Abrir un sondeoCuando termine de preparar un cuestionario de sondeo, podrá abrir el sondeo.
Paso 1 Muestre el cuestionario de sondeo en el panel Sondeo, si no lo ha hecho aún.Paso 2 Haga clic en Abrir sondeo.
El cuestionario aparecerá en el panel Sondeo de los participantes. Los participantes ya podrán responder al sondeo.
A medida que los participantes respondan las preguntas, podrá observar el estado del sondeo en el panel Sondeo.
Paso 3 Haga clic en Cerrar sondeo cuando se haya acabado el tiempo.Si especifica un temporizador y se acaba el tiempo del sondeo, se cerrará automáticamente. Los participantes ya nopodrán responder las preguntas.
Cuando cierre un sondeo, podrá ver los resultados y, si lo desea, compartirlos con los participantes.
Compartir los resultados del sondeo con los participantes.Una vez cerrado un sondeo, puede compartir los resultados con los participantes. Los resultados del sondeoson anónimos. Sin embargo, Meeting Center registra respuestas de cada participante, además de resultadosde grupos, y le permite guardar estos resultados individuales y de grupo.
Paso 1 En la sección Compartir con los asistentes del panel Sondeo, active Resultados del sondeo.Paso 2 Haga clic en Aplicar.
Los resultados del sondeo aparecerán en el panel Sondeo de los participantes, tal como se muestran en el suyo.
La columna Resultados muestra el porcentaje de asistentes que ha optado por cada respuesta. La columna Gráficode barras ofrece una representación gráfica de cada porcentaje de la columna Resultados.
Nota
Gestión de reuniones de WebEx (WBS31)42
compartir contenidoAbrir un sondeo
Guardar los resultados de un sondeoAl cerrar un sondeo, podrá guardar las respuestas de uno de estos modos:
• Archivo de texto de resultado del grupo: guarda el porcentaje de asistentes que optaron por respondercada respuesta en un archivo .txt
• Archivo de texto de resultado de asistentes individuales: guarda las respuestas de cada asistente, ademásde los resultados del grupo, en un archivo .txt
Paso 1 cierra el sondeo, si aún no lo ha hecho.Paso 2 Seleccione Archivo > Guardar > Resultados del sondeo.
Para guardar los resultados de varios sondeos en un único archivo, seleccionar Guardar > Resultados detodos los sondeos.
Consejo
Paso 3 Seleccionar la ubicación donde guardar el archivo.Paso 4 En Nombre de archivo, introduzca un nombre para el archivo.Paso 5 En Guardar como, seleccione el formato en el que quiere guardar los resultados.Paso 6 Haga clic en Guardar.
Ahora podrá ver los resultados de sondeos abriendo el archivo.
Guardar un cuestionario de sondeo en una reuniónUna vez que cree un cuestionario de sondeo en una reunión, podrá guardarlo como archivo .atp. Puede abrirel archivo y utilizarlo en cualquier reunión.
Paso 1 Seleccione Archivo > Guardar > Preguntas del sondeo.Paso 2 Elija la ubicación donde desee guardar el archivo.Paso 3 Escriba el nombre del archivo.Paso 4 Haga clic en Guardar.
El Gestor de reuniones guarda el cuestionario de sondeo en un archivo en la ubicación que haya especificado.
Abrir un archivo de cuestionario de sondeoSi ha guardado un cuestionario de sondeo en un archivo, podrá visualizar el cuestionario en su panel Sondeoabriendo el archivo.
Gestión de reuniones de WebEx (WBS31) 43
compartir contenidoGuardar los resultados de un sondeo
Únicamente puede abrir un archivo de cuestionario de sondeo durante una reunión.Nota
Paso 1 Seleccione Archivo > Abrir preguntas del sondeo.Paso 2 Seleccionar el archivo del cuestionario de sondeo que desee abrir.
Un archivo de cuestionario de sondeo tiene una extensión .atp.
Paso 3 Haga clic en Abrir.El cuestionario del sondeo aparecerá en el panel Sondeo. Ahora puede abrir el sondeo para los participantes.
Transferir y descargar archivos durante una reuniónDurante una reunión, puede publicar archivos que se encuentren en su ordenador. A partir de ese momento,los participantes de la reunión podrán descargar los archivos publicados en sus ordenadores o servidoreslocales. La publicación de archivos resulta útil si desea proporcionar a los participantes un documento, unacopia de la presentación, una aplicación, etc.
Únicamente puede publicar archivos que se encuentren en su ordenador, no en un servidor. Así, los archivosque publique estarán siempre protegidos contra el acceso no autorizado durante una reunión.
Publicar archivos durante una reuniónDurante una reunión, puede publicar los archivos que se encuentren en su ordenador y los asistentes de lareunión podrán descargar dichos archivos en sus ordenadores o servidores locales.
Paso 1 En la ventana de la reunión, seleccione Archivo > Transferir.Paso 2 Haga clic en Compartir archivo.
Aparecerá el cuadro de diálogo Abrir.
Paso 3 Seleccione el archivo que desee publicar y, a continuación, haga clic en Abrir.El archivo ahora también está disponible en la ventana Transferencia de archivos de cada asistente.
Paso 4 Opcional. Publique más archivos para que los asistentes los descarguen.Paso 5 Para dejar de publicar archivos durante una reunión, en la barra de título de la ventana Transferencia de archivos, haga
clic en el botón Cerrar.El Gestor de reuniones cierra la ventana Transferencia de archivos en cada una de las ventanas de reunión de los asistentes.
El número de asistentes que tengan abierta la ventana Transferencia de archivos, incluida la suya, aparecerá enla esquina inferior derecha de la ventana Transferencia de archivos.
Nota
Gestión de reuniones de WebEx (WBS31)44
compartir contenidoTransferir y descargar archivos durante una reunión
Descargar archivos durante una reuniónSi un presentador publica archivos durante una reunión, aparecerá automáticamente el cuadro de diálogoTransferencia de archivos en la ventana de la reunión. A continuación, podrá descargar los archivos publicadosen su ordenador o en un servidor local.
Paso 1 En la ventana Transferencia de archivos, seleccione el archivo que desee descargar.Paso 2 Haga clic en Descargar.
Aparecerá el cuadro de diálogo Guardar como.
Paso 3 Seleccione una ubicación para guardar el archivo y, a continuación, haga clic en Guardar.El archivo se descargará en la ubicación seleccionada.
Paso 4 Descargue más archivos si es necesario.Paso 5 Una vez que ha terminado la descarga de archivos, en la barra de título de la ventana Transferencia de archivos, haga
clic en el botón Cerrar.Para volver a abrir la ventana Transferencia de archivos cuando lo desee, seleccione Archivo > Transferir.Esta opción solo está disponible si el presentador está publicando archivos en ese momento.
Nota
Gestionar y tomar notasDurante una reunión, uno o más participantes de la reunión con acceso a la función de notas pueden tomarnotas en el panel Notas o Subtítulo de la ventana Reunión. Un solo participante puede crear los subtítulos.
Si todos los participantes tienen permiso para tomar notas, no pueden publicar sus notas para otros durantela reunión. Sin embargo, todos los participantes podrán guardar sus notas en cualquier momento durante lareunión.
El organizador de la reunión puede seleccionar un tomador de notas único durante la reunión. Un solo tomadorde notas puede publicar las notas cuando lo desee a lo largo de la reunión.
Si es necesario, el organizador también puede seleccionar a un creador de subtítulos. Un creador de subtítulospuede publicar los subtítulos en tiempo real durante la reunión.
La función de notas no está disponible en Mac.Nota
Gestión de reuniones de WebEx (WBS31) 45
compartir contenidoDescargar archivos durante una reunión
Designar un tomador de notasSi la opción Sólo uno toma notas o Subtítulos está configurada para una reunión, puede designar a cualquierparticipante o creador de subtítulos para que sea el tomador de notas. Al planificar una reunión, puede definirla opción de notas, o lo puede hacer el presentador durante una reunión.
Paso 1 En el panel Participantes, seleccionar el participante que desee designar tomador de notas.Paso 2 Cambiar su función de esta forma:
• Windows: Hacer clic con el botón derecho y seleccionar Cambiar función a > Tomador de notas.
• Mac: Seleccione ctrl y, a continuación, haga clic; seleccione Cambiar función a > Tomador de notas.
En la lista de participantes aparecerá un indicador de lápiz a la derecha del nombre del participante.
Si selecciona otro tomador de notas o creador de subtítulos, todas las notas o subtítulos publicados por el tomadorde notas o creador de subtítulos anterior permanecerán en el panel Notas o Subtítulos de cada participante. Noobstante, el nuevo tomador de notas o creador de subtítulos no podrá editar las notas o subtítulos existentes.
Nota
Designar un creador de subtítulos
Paso 1 En el panel Participantes, seleccionar el participante que desee nombrar creador de subtítulos.Paso 2 Realice una de las siguientes acciones:
• Windows: Haga clic con el botón derecho y seleccione Cambiar función a > Creador de subtítulos.
• Mac: Seleccionar Ctrl y, a continuación, hacer clic. A continuación, seleccione Cambiar función a > Creador desubtítulos.
En la lista de participantes aparecerá un indicador de subtítulo al lado del nombre del participante.
Activar subtítulos
Paso 1 En función del sistema operativo que se utilice, realizar una de estas acciones:
• Windows: En la ventana de reunión, seleccione Reunión > Opciones.
Aparecerá el cuadro de diálogoOpciones de la reunión con la pestaña General seleccionada de forma predeterminada.
Gestión de reuniones de WebEx (WBS31)46
compartir contenidoDesignar un tomador de notas
• Mac: En el menúMeeting Center, seleccionar Preferencias > Herramientas.
Paso 2 Para activar o desactivar la opción de subtítulos, activar o desactivar Activar subtítulos.Paso 3 Para seleccionar otro participante para transcribir, seleccionar el nombre del participante en el panel Participantes; a
continuación, hacer clic con el botón derecho (Windows) o seleccionar Ctrl y hacer clic (Mac), y seleccionar Cambiarfunción a > Creador de subtítulos.
Tomar notas personalesEn caso de que el presentador o el organizador de la reunión hayan seleccionado la opción que permite a todoslos participantes tomar notas personales, esta tarea podrá realizarse en el panel Notas de la ventana de reunión.
Paso 1 En la ventana de reunión, abra el panel Notas.Paso 2 Escribir las notas en el cuadro.Paso 3 (Opcional) Guarde sus notas en un archivo de texto en el ordenador.
Tomar notas públicas (actas de reunión)En caso de que el organizador de la reunión le haya nombrado tomador de notas único para una reunión, podráescribir notas en el panel Notas de su ventana de reunión. El resto de los participantes no podrá ver las notashasta que las publique. Puede publicar sus notas en cualquier momento durante la reunión.
Paso 1 En la ventana de reunión, abra el panel Notas.Paso 2 Escribir las notas en el cuadro.Paso 3 Opcional. Para publicar las notas de manera que se muestren en el panel Notas de cada participante, haga clic en Publicar.
Proporcionar subtítulosEn caso de que el organizador de la reunión le haya nombrado creador de subtítulos en una reunión, podráescribir subtítulos en el panel Subtítulos de la ventana de reunión. Para escribir subtítulos, puede utilizar elteclado estándar o un teclado de estenotipia y un software de traducción automática.
Gestión de reuniones de WebEx (WBS31) 47
compartir contenidoTomar notas personales
Los participantes de la reunión pueden ver los subtítulos en tiempo real, línea a línea.
Paso 1 Abrir el panel Subtítulos.Paso 2 Escribir los subtítulos en el cuadro.Paso 3 Cuando haya escrito una línea, realice una de las siguientes acciones para publicar los subtítulos en el panel Subtítulo
de cada participante:
• Pulse la tecla Entrar en el teclado del ordenador.
• Haga clic en Publicar en el panel Subtítulo.
Guardar notas en un archivoSi está tomando notas personales o públicas (actas de la reunión) o está introduciendo subtítulos durante unareunión, puede guardar sus notas o subtítulos en un archivo de texto en su ordenador. También puede guardarlas notas o los subtítulos que otro tomador de notas o creador de subtítulos haya publicado en el panel Notaso Subtítulos.
Una vez que haya guardado nuevas notas en un archivo, podrá guardar los cambios de las notas o guardar unacopia de ellas en otro archivo.
Paso 1 En el panel Notas o Subtítulo, haga clic en Guardar.Aparecerá el cuadro de diálogo Guardar notas como.
Paso 2 Elija la ubicación donde desee guardar el archivo.Paso 3 Escriba un nombre para el archivo y, a continuación, haga clic en Guardar.Paso 4 Para guardar una copia de las notas en otro archivo, seleccione Archivo > Guardar como > Notas.
Aparecerá el cuadro de diálogo Guardar notas como.
Paso 5 Realizar una de estas acciones o ambas:
• Escribir otro nombre para el archivo.
• Elegir otra ubicación donde guardar el archivo.
Paso 6 Haga clic en Guardar.
Gestión de reuniones de WebEx (WBS31)48
compartir contenidoGuardar notas en un archivo
Si lo prefiere, puede guardar al mismo tiempo la siguiente información sobre reuniones en los archivos:Nota
• Documentos o presentaciones compartidos
• Mensajes de chat
• Notas
• Cuestionarios de sondeo
• Resultados de sondeos
Para guardar toda la información a la vez, seleccioneArchivo > Guardar todo. En este caso, los archivosse guardarán con sus nombres de archivo predeterminados. Por lo tanto, si ya ha guardado el archivo conotro nombre, no se sobrescribirá.
Gestión de reuniones de WebEx (WBS31) 49
compartir contenidoGuardar notas en un archivo