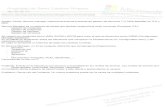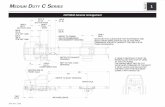GESTIÓN COMERCIAL PARA WINDOWS M Ualtomira.es/GCW/Files/Manual de usuario GCW.pdf · programa GCW...
Transcript of GESTIÓN COMERCIAL PARA WINDOWS M Ualtomira.es/GCW/Files/Manual de usuario GCW.pdf · programa GCW...

GESTIÓN COMERCIAL PARA WINDOWS
MANUAL DE USUARIO
ALTOMIRA

CGW Manual del Usuario. Pág. 2
ALTOMIRA 2003-2012
Todos los derechos reservados
Prohibida la reproducción total ó parcial del programa GCW y de su Manual del Usuario ó de cualquier otra documentación, así como de cualquier software adicional ó documentación del mismo, por cualquier medio, sin la autorización expresa y escrita de ALTOMIRA

CGW Manual del Usuario. Pág. 3
ÍNDICE
1.- INTRODUCCIÓN ........................................................................................................................... 5 2.- INSTALACIÓN .............................................................................................................................. 6
2.1.- PRERREQUISITOS ................................................................................................................. 6 Sistema Operativo ................................................................................................................ 6 Requisitos Hardware (mínimo) ........................................................................................... 6
2.2.- INSTALACIÓN........................................................................................................................ 6 2.3.- ACTIVACIÓN ......................................................................................................................... 6
3.- PRIMEROS PASOS CON GCW3.2.1 ............................................................................................. 7 4.- GUÍA DE OPERACIÓN ................................................................................................................ 13
4.1.- DESCRIPCIONES................................................................................................................. 13 4.1.1 Pantalla Principal ...................................................................................................... 13 4.1.2 Botones Comunes .................................................................................................... 14 4.1.3 Formulario de Impresión .......................................................................................... 14
4.2.- OPCIONES DEL MENÚ PRINCIPAL ........................................................................................ 16 4.2.1 Menú Archivo ........................................................................................................... 16 4.2.2 Menú Ver ................................................................................................................... 16 4.2.3 Menú Ir a ................................................................................................................... 16 4.2.4 Menú Procedimientos .............................................................................................. 17 4.2.5 Menú Utilidades ........................................................................................................ 17 4.2.6 Menú Ventana ........................................................................................................... 17 4.2.7 Menú Ayuda .............................................................................................................. 17
4.3.- EMPRESA .......................................................................................................................... 18 4.4.- MANTENIMIENTO DE PRODUCTOS ....................................................................................... 19 4.4.1 Tarifas de Clientes ................................................................................................... 21
4.5.- MANTENIMIENTO DE FORMAS DE PAGO ............................................................................... 22 4.6.- MANTENIMIENTO DE MODOS DE ENVÍO ................................................................................ 23 4.7.- MANTENIMIENTO DE PAÍSES Y PROVINCIAS .......................................................................... 24 4.8.- MANTENIMIENTO DE CLIENTES ............................................................................................ 26 4.9.- GESTIÓN DE PEDIDOS, PRESUPUESTOS Y PROFORMAS ....................................................... 28 4.10- FACTURACIÓN ................................................................................................................... 32 4.11.- FACTURACIÓN MÚLTIPLE ................................................................................................... 36 4.12 LISTADOS .......................................................................................................................... 38 4.13- UTILIDADES ...................................................................................................................... 39 4.13.1 Gestión de Usuarios ............................................................................................... 39 4.13.2 Personalizar la aplicación ...................................................................................... 41 4.13.3 Resumen de Ingresos y Gastos ............................................................................ 42 4.13.4 Copias de seguridad ............................................................................................... 43
5.- ALGUNOS CONSEJOS ÚTILES .................................................................................................... 45 6.- MENSAJES ............................................................................................................................... 46

CGW Manual del Usuario. Pág. 4
LISTA DE FIGURAS
Figura 3.1. Ventana de entrada de usuarios ........................................................................................ 7 Figura 3.2. Formulario de introducción de la Clave para la activación del programa ................................ 8 Figura 3.3. Formulario de creación de un nuevo archivo de datos de Empresa ....................................... 9 Figura 3.4. Formulario de introducción de los datos de su Empresa .................................................... 10 Figura 3.5. Formulario de personalización del programa .................................................................... 11 Figura 3.6. Formulario para cambiar contraseñas .............................................................................. 11 Figura 4.1. Pantalla Principal del programa ....................................................................................... 13 Figura 4.2. Botones Comunes ......................................................................................................... 14 Figura 4.3. Ejemplo de formulario de impresión ................................................................................. 15 Figura 4.4. Formulario de Mantenimiento de Productos ...................................................................... 19 Figura 4.5. Formulario de Tarifas de Clientes .................................................................................... 21 Figura 4.6. Formulario de Formas de Pago ....................................................................................... 22 Figura 4.7. Formulario de Modos de Envío ........................................................................................ 23 Figura 4.8. Formulario de edición de Países y Provincias ................................................................... 24 Figura 4.9. Formulario de gestión de Clientes ................................................................................... 26 Figura 4.10. Módulo de Pedidos, Presupuestos y Proformas .............................................................. 28 Figura 4.11. Edición de Pedidos, Presupuestos y Proformas .............................................................. 30 Figura 4.12. Formulario de Albaranado ............................................................................................. 30 Figura 4.13. Módulo de Facturación ................................................................................................. 32 Figura 4.14. Edición de Albaranes .................................................................................................... 33 Figura 4.15. Formulario de Facturación ............................................................................................ 34 Figura 4.16. Modificación de Facturas .............................................................................................. 35 Figura 4.17. Facturación múltiple ..................................................................................................... 36 Figura 4.18. Facturación múltiple. Selección de Albaranes ................................................................. 37 Figura 4.19. Cambiar Contraseña .................................................................................................... 39 Figura 4.20. Gestión de Usuarios ..................................................................................................... 40 Figura 4.21. Personalizar ................................................................................................................ 41 Figura 4.22. Formulario de Ingresos y Gastos ................................................................................... 43 Figura 4.23. Copias de seguridad .................................................................................................... 44

CGW Manual del Usuario. Pág. 5
1.- INTRODUCCIÓN Bienvenidos al programa de Gestión Comercial para Windows. El presente Manual del Usuario es una guía concisa y precisa de cómo debe usarse más eficientemente el programa, aunque dada su facilidad de uso, en poco tiempo es probable que no la necesite. Esperamos que, en cualquier caso, sea una eficaz referencia de consulta para resolver cualquier duda que pueda aparecer durante el manejo de la aplicación. El programa es un sencillo sistema de Gestión Comercial que controla la emisión de pedidos de clientes así como su facturación (albaranes y facturas). Para ello se dispone de una serie de módulos que van desde la administración de clientes y el mantenimiento de Artículos y Productos hasta la elaboración, almacenamiento e impresión de los mencionados pedidos, albaranes, facturas y abonos. Incluye, además otros módulos adicionales para la gestión de usuarios, copias de seguridad y pequeña contabilidad de ingresos y gastos. Con el programa se pueden también generar diversos informes, entre otros los resúmenes de facturación por fechas (para el resumen trimestral de IVA, por ejemplo), el resumen de ingresos y gastos y los listados de productos y clientes.
Si sus necesidades no justifican la adquisición de complejos y caros sistemas de
gestión, esta puede ser su aplicación ideal. El programa está orientado sobre todo a pequeñas y medianas empresas y a trabajadores autónomos.
En esta versión solo se ha contemplado la lengua Castellana para la interfaz de usuario, informes, etc. En próximas versiones se contemplarán las otras lenguas del territorio nacional. No obstante, bajo petición, podría suministrarse el programa en cualquier idioma.
__________________
Y ya por último, nuestras felicitaciones por haber confiado en nuestro programa, confianza que, a buen seguro, no se verá defraudada.

CGW Manual del Usuario. Pág. 6
2.- INSTALACIÓN 2.1.- PRERREQUISITOS
Sistema Operativo
El programa funciona bajo los sistemas operativos MS Windows 98/NT/2000/ME/XP/Vista/W7
Requisitos Hardware (mínimo)
Procesador Pentium, 20 Mb de espacio libre en disco duro, 32 Mb RAM1, CD-ROM. La configuración ideal de la pantalla debe ser de 1366x768 con fuentes pequeñas. 2.2.- INSTALACIÓN La aplicación se suministra en un CD-ROM que contiene los archivos necesarios para la instalación y funcionamiento del programa.
Para instalar el programa, introduzca el CD-ROM en su alojamiento y espere a que se inicie automáticamente el programa de instalación. Si este no se inicia puede abrir una ventana para ver los archivos del CD-ROM y hacer doble click en el archivo setup.exe. También puede pulsar “INICIO” y “EJECUTAR” y escribir en el cuadro de dialogo que aparece la frase D:\setup2. El programa de instalación copiará los archivos adecuados para el funcionamiento de la aplicación en el directorio elegido (por defecto en c:\archivos de programa\GCW321), actualizará su sistema y creará un icono de arranque en el menú “Inicio� Programas” y otro en el escritorio de su PC. No necesita reiniciar su ordenador para empezar a trabajar. Simplemente haga doble clic en el icono creado. 2.3.- ACTIVACIÓN Para poder utilizar el programa, deberá proceder a su activación mediante una clave que proporciona únicamente su suministrador. El procedimiento completo se explica en el capítulo 3.- Primeros Pasos con GCW3.2.1
1 Mínimo necesario. En sistemas con S.O. Windows NT/2000/ME/XP/Vista/W7, este mínimo es de 64 Mb. 2 Se asume que D: es el nombre de la unidad de CD-ROM. Si en su equipo fuese otro, sustituya D: por el nombre correspondiente.

CGW Manual del Usuario. Pág. 7
3.- PRIMEROS PASOS CON GCW3.2.1 En este capítulo se explican los pasos a seguir la primera vez que se usa el programa para poder utilizarlo inmediatamente. Para una descripción más detallada de todas las características deberá acudir a los capítulos posteriores. Los pasos para empezar a usar el programa son: 1. Arrancar la aplicación con Inicio�Programas�GCW312. La primera vez que arranca la
aplicación, esta le mostrará el siguiente mensaje:
“La clave de acceso al programa no se ha introducido ó no se hizo correctamente. Para hacerlo haga Herramientas����Claves. Mientras tanto el
programa funcionará en modo DEMOSTRACIÓN”
El programa se suministra con un archivo de datos de ejemplo que intentará abrirse. Puede que dicho archivo no se encuentre donde el programa espera (por ejemplo si se eligió otro directorio para la instalación). En ese caso se mostrará el mensaje: “Base de datos no encontrada en la ubicación especificada. ¿Desea establecer nueva ubicación?”. Pulse el botón <SI>. Aparecerá el formulario de Personalizar la aplicación. En el apartado “Archivo de Datos. Seleccionar Archivo de Empresa”, pulsar <Examinar> Aparecerá entonces una ventana de selección de archivos posicionada en el directorio de instalación. Seleccione un archivo con extensión .ADF y pulse <Abrir> Después pulse <Aceptar> en el formulario de Personalizar y <Aceptar> de nuevo en el siguiente mensaje. Ya tendrá un archivo de datos en la ubicación correcta.
2. Una vez arrancada la aplicación, se abrirá una ventana como la de la Figura 3.1,
pidiéndole un usuario y una contraseña. Existen dos usuarios, para poder acceder al sistema: administrador e invitado. Entre en el programa, en esta primera vez, como usuario administrador (contraseña admin). En el capítulo 4.13.1 Gestión de Usuarios se explica como gestionar los usuarios. Pulse <Aceptar>.
Figura 3.1. Ventana de entrada de usuarios
NOTA: Para evitar acceso indeseados, se recomienda cambiar las contraseñas por defecto la primera vez que se entra en la aplicación. Para ello siga las instrucciones más abajo en este mismo capítulo.

CGW Manual del Usuario. Pág. 8
3. Ahora ha entrado en el programa en modo de DEMOSTRACIÓN. Deberá proceder a la
ACTIVACIÓN de la aplicación. Elija Herramientas�Claves. Se abrirá un formulario como el de la figura 3.2:
Figura 3.2. Formulario de introducción de la Clave para la activación del programa
El cuadro superior muestra una Clave. Apúntela y cierre el formulario con la opción <Cancelar>. Esta Clave deberá ser enviada por cualquier medio (por teléfono, Correo, correo electrónico) a su suministrador, el cual le comunicará, de forma inmediata, la CLAVE DE ACCESO. Mientras no se introduzca esta Clave de Acceso, el programa funcionará en modo Demostración. En este modo, todas las opciones están disponibles salvo la posibilidad de imprimir documentos y listados. Cuando tenga la Clave de Acceso, introdúzcala en el recuadro blanco3 y pulse <Aceptar>. El programa le mostrará el mensaje:
“ Clave correcta. Aplicación activada”. Pulse <Aceptar>. En este momento la aplicación esta ACTIVADA y podrá trabajar normalmente. Cuando arranque de nuevo el programa, este no volverá a pedirle ninguna Clave en el futuro. Siga, a partir de ahora, las instrucciones que se dan para comenzar a usar inmediatamente el programa. Para sacarle todo el rendimiento, lea los capítulos siguientes donde se explica con detalle el funcionamiento de cada uno de los componentes.
3 La CLAVE DE ACCESO puede contener números y letras. Las letras deben introducirse en MAYUSCULAS.

CGW Manual del Usuario. Pág. 9
4. Si no desea seguir con el archivo de ejemplo, deberá crearse uno nuevo para su empresa. Elija “Archivo→ Nueva Empresa” desde el menú principal. Aparecerá la ventana de la figura 3.3
Figura 3.3. Formulario de creación de un nuevo archivo de datos de Empresa
5. Escriba el nombre de su empresa (que será el archivo con extensión .adf que contendrá
sus datos). Elija los prefijos que aparecerán delante de los números secuenciales de los diferentes documentos y el valor inicial de dichos números secuenciales4.
6. Introduzca los datos de su Empresa. Active el menú “Ir a � Empresa” ó pulse el icono correspondiente. Se abrirá la ventana de la figura 3.4. Todos los datos de su Empresa aparecerán después en la cabecera de los documentos de cliente: pedidos y presupuestos, albaranes y facturas que se emitan con el programa, incluido el logotipo. El programa se suministra con los datos de una empresa ya introducidos a modo de ejemplo. Pulse el botón de <Modificar> en el formulario de la figura 3.4. Los campos de texto cambiarán de color para indicar que se están editando. Introduzca los datos deseados. Pulse <Examinar> para elegir el logotipo que desee ver en las cabeceras de los informes ó en <Ninguno> si no quiere que los pedidos, albaranes y facturas
4 Los números aquí introducidos son en realidad el correspondiente al último documento generado, es decir introduzca el 0 si quiere empezar por el 1. En el formulario de personalización (ver figura 3.5) se podrá consultar en todo momento el último número generado a lo largo de la vida de su archivo de datos.

CGW Manual del Usuario. Pág. 10
contengan un logotipo. Cuando haya terminado pulse en <Aplicar> para guardar los cambios. El botón <Cancelar> cancela la operación de edición y recupera los datos antiguos.
Figura 3.4. Formulario de introducción de los datos de su Empresa
7. Personalice su aplicación. La figura 3.5 muestra el formulario para personalizar su
programa. Ábralo con la opción “Utilidades�Personalizar” ó con el botón correspondiente. La parte que nos ocupa ahora son los parámetros que se encuentran bajo el título de “Gestión”. En él se fijan los siguientes:
• Prefijos para la numeración de pedidos, presupuestos, albaranes y facturas. La
numeración de estos elementos es consecutiva y automática, de modo que el usuario solo tiene control sobre como desea que aparezca en los informes citados. En el ejemplo de la figura el prefijo es el año en curso. Por ejemplo las facturas aparecerán, según este ejemplo como 2008/1, 2008/2 y así sucesivamente.
• Ultimo pedido, albarán y factura. Estos números sirven para iniciar la numeración
con cada nuevo archivo (ver formulario de la figura 3.3). Normálmente la primera vez deberán ser igual a 0. De esta forma el primer pedido, albarán ó factura que se genere con el programa comenzará con el número 1 (2008/1 para ser más exactos). Estos números no podrán tocarse a lo largo de la vida del archivo.
• Tipo de IVA aplicado por defecto. El tipo de IVA se define en el programa para
cada producto (ver más adelante en 4.4.- Mantenimiento de Productos). Este será el tipo aplicado por defecto a la hora de dar de alta los productos.
• Incluir fecha en las líneas de documentos de Cliente. Active este control si desea
que el programa introduzca la fecha en cada línea de conceptos de los albaranes, facturas, etc. Esta característica suele usarse para la facturación de servicios,

CGW Manual del Usuario. Pág. 11
mientras que suele omitirse si lo que se facturan son artículos. No obstante puede usarse ó no en cualquiera de los dos casos.

CGW Manual del Usuario. Pág. 12
Introduzca la contraseña actual (admin si es la primera vez) y la nueva contraseña en las casillas “Nueva Contraseña” y “Verificación”. Pulse <Aplicar>. Si lo ha hecho correctamente la contraseña se cambiará por la nueva. En caso contrario se nos avisará con un mensaje y podremos repetir la operación. En todas las casillas, por motivos de seguridad, se mostrarán asteriscos en lugar de los caracteres que se teclean. Debe estar atento a no equivocarse para asegurar que la contraseña introducida es la que de verdad quiere introducir. La casilla de verificación está precisamente para evitar equívocos ya que es difícil equivocarse dos veces de la misma forma. El botón <Cancelar> aborta la operación manteniendo la contraseña actual.

CGW Manual del Usuario. Pág. 13
4.- GUÍA DE OPERACIÓN 4.1.- DESCRIPCIONES
4.1.1 Pantalla Principal
La figura 4.1 muestra la pantalla principal de la aplicación.
Figura 4.1. Pantalla Principal del programa
4.1.1.1 Menú Principal
Contiene las acciones necesarias para la gestión de la aplicación. Con ellas se tiene acceso a las funciones de gestión de las utilidades y se accede a los distintos módulos que componen el programa. Algunas de estas funciones tienen su equivalente en las barras de botones que se explican más abajo.
4.1.1.2 Barras de Botones
Existen dos barras de botones: una de ellas, situada inmediatamente debajo del Menú Principal, está orientada a las funciones comunes y a las utilidades. La otra, más pequeña, está dedicada al acceso a las diferentes secciones del programa (por ejemplo, Clientes, Facturación, etc…). Esta última barra solo es visible si se cierra el árbol de opciones situado a la izquierda de la pantalla ya que sirven para acceder a las mismas funciones del programa.
4.1.1.3 Arbol de Opciones
Visible por defecto. Accede a las diferentes secciones del programa. Puede cerrarse para hacer visible una barra de botones en su lugar. Todo esto puede hacerse permanente, si se desea, por medio del módulo de personalización del programa (ver 4.13.2 Personalizar la aplicación)

CGW Manual del Usuario. Pág. 14
4.1.1.4 Barra de Estado
Está situada debajo de las barras de botones y muestra el archivo de datos abierto, el estilo aplicado a la interfaz de usuario, el nombre del usuario que ha abierto la sesión y la fecha y la hora del sistema.
4.1.1.5 Escritorio
Es la parte central de la pantalla principal, donde se mostrarán los distintos formularios que componen la aplicación. En el escritorio se presentan también los diferentes mensajes que el programa dirige al usuario (errores, preguntas y avisos. Ver 6.- Mensajes).
4.1.2 Botones Comunes
Existen botones que son comunes en casi todos los formularios. La figura 4.2 los muestra. A continuación una breve explicación de los mismos.
Figura 4.2. Botones Comunes
1. Botón de Cerrar Ventana/Salir. Cierra el formulario. Si este es la pantalla principal, sale
de la aplicación, previa confirmación por parte del usuario. 2. Botón de imprimir. Dependiendo del módulo, ofrece al usuario un formulario de
impresión con los tipos posibles de informes a imprimir. Desde este formulario se podrá ver en pantalla el informe antes de enviarlo, si se desea, a la impresora.
3. Botón de Actualizar ó Refrescar. Refresca la pantalla correspondiente con la información
de la base de datos. El refresco de las pantallas es automático. No obstante, en ciertas situaciones podría no serlo y este botón nos permite obtener información actualizada. En entorno de red esto puede ser útil ya que en muchos casos, varios usuarios pueden estar accediendo y modificando simultáneamente el mismo conjunto de datos.
4.1.3 Formulario de Impresión
La impresión de informes de cualquier tipo dentro de la aplicación, se realiza a través de un formulario de impresión que se abre cada vez que deseamos imprimir. En este formulario se contiene el título del informe a imprimir y algunas opciones de impresión (selección del tipo de informe, selección de fechas), que dependen del módulo desde donde se invocó la tarea de imprimir y del informe propiamente dicho: La figura 4.3 muestra un ejemplo del formulario de impresión.

CGW Manual del Usuario. Pág. 15
Figura 4.3. Ejemplo de formulario de impresión

CGW Manual del Usuario. Pág. 16
4.2.- OPCIONES DEL MENÚ PRINCIPAL Muchas de las opciones disponibles en el menú principal tienen su correspondencia con alguno de los iconos de las barras de botones inferiores. Estas correspondencias se irán descubriendo en cada capítulo. A continuación se describen brevemente las distintas opciones del menú principal:
4.2.1 Menú Archivo
Archivo� Nueva Empresa. Permite la creación de un nuevo archivo de datos. Este
archivo puede crearse vacío (para dar de alta una nueva empresa) ó manteniendo los datos de clientes y productos. Esta última opción puede servir para, aún tratándose de la misma empresa, poder cambiar el archivo de datos, por ejemplo, anualmente, para hacerlo coincidir con el ejercicio fiscal. Otra ventaja de esto es evitar trabajar con archivos grandes por eficacia y seguridad.
Archivo� Bloquear Sesión. Bloquea la sesión (el Archivo) abierta para evitar
accesos indeseados durante, por ejemplo, una ausencia breve por parte del usuario. Para desbloquear la sesión será necesario reintroducir la contraseña, circunstancia que el sistema nos recuerda mediante un mensaje (ver 6.- Mensajes).
Archivo� Desbloquear. Desbloquea una sesión bloqueada. Para desbloquear la sesión será necesario reintroducir la contraseña mediante el formulario de la figura 3.1. Si la contraseña no es correcta, el sistema nos dará un mensaje de error (ver 6.- Mensajes) y no desbloqueará la sesión.
Archivo� Salir de GCW Sale de la aplicación, previa confirmación por parte del
usuario que debe responder al mensaje mostrado (ver 6.- Mensajes).
4.2.2 Menú Ver
Ver� Ver Árbol de Opciones Permite visualizar un árbol de opciones a la izquierda
de la pantalla para acceder a las distintas funciones del programa (esta es la configuración por defecto). A su vez, se oculta una fila de botones de acceso a dichas funciones. Es decir, vemos una u otra, nunca ambas a la vez.
Los cambios realizados en la vista por las opciones del menú “Ver” son temporales. Si cerramos la aplicación y la volvemos a abrir, todo se verá como al principio. Si queremos hacer permanentes estos cambios usaremos la opción “Utilidades� Personalizar”.
4.2.3 Menú Ir a
Ir a� Empresa Abre el formulario de introducción de los datos de su
empresa, así como del logotipo, si se desea. Ir a� Productos Abre el formulario de mantenimiento de productos y/o
servicios comercializados por su empresa.

CGW Manual del Usuario. Pág. 17
Ir a� Formas de Pago Abre el formulario de mantenimiento de formas de
pago aplicadas en sus transacciones comerciales. Ir a� Modos de Envío Abre el formulario de mantenimiento de Modos de
Envío aplicadas en sus transacciones comerciales. Ir a� Países y Provincias Abre el formulario de mantenimiento de Países con sus
provincias. Ir a� Clientes Abre el formulario de mantenimiento de los clientes de
su empresa. Ir a� Pedidos Abre el formulario de gestión de los pedidos,
presupuestos y proformas. Ir a� Facturación Abre el formulario de gestión de Albaranes y
facturación.
4.2.4 Menú Procedimientos
Procedimientos� facturación Invoca un formulario desde donde se puede realizar la
facturción simultabea de todos los albaranes pendientes de facturación de todos los clientes dentro de un rango de fechas seleccionado.
4.2.5 Menú Utilidades
Utilidades� Personalizar Personaliza algunos parámetros del programa como son
la ubicación de la base de datos, el idioma, la interfaz de usuario y ciertos parámetros de gestión comercial.
Utilidades� Cambiar Contraseña Cambia la contraseña del usuario que tiene abierta la
sesión. Utilidades� Usuarios Invoca la pantalla de gestión de usuarios. Utilidades�Copias de Seguridad Invoca la pantalla de gestión de copias de seguridad y
de recuperación de la base de datos. Utilidades� Resumen de Ingresos
y Gastos Invoca una pantalla que gestiona de forma simple un resumen de ingresos y gastos por cuentas, subcuentas y fechas.
4.2.6 Menú Ventana
Lista las ventanas abiertas en cada momento y permite elegir una de ellas para presentarse a la vista.
4.2.7 Menú Ayuda
Ayuda� Acerca de... Abre la pantalla de la página 2 de este documento con
información acerca del programa, fabricante, versión y copyright.

CGW Manual del Usuario. Pág. 18
4.3.- EMPRESA Los datos de su empresa (nombre, domicilio, CIF, teléfonos, etc) y el logotipo de la misma que aparecerán en la cabecera de los pedidos, albaranes y facturas que se generarán con la aplicación, pueden modificarse con este modulo. La pantalla se invoca con la opción “Ir a� Empresa” del menú principal ó con el botón correspondiente de la barra de botones pequeños ó del árbol de opciones. En la figura 3.4 se muestra este formulario cuyas acciones se detallan en los siguientes párrafos. En la barra de botones superior Cerrar Ventana Con este botón cerramos el formulario. Actualizar Actualiza la pantalla con los datos disponibles en la
base de datos. En aplicaciones de un solo usuario esta actualización es automática. Si otro usuario cambia los datos, debemos pulsar este botón para tenerlos actualizados.
En la barra de botones inferior Modificar Al pulsar este botón se entra en edición de datos. Las
cajas de texto se vuelven amarillas para indicarnos que podemos escribir en ellas. Además se habilitan los demás botones.
Examinar Al pulsar este botón, cuando está habilitado, abrimos
un cuadro de diálogo que nos permite buscar en nuestro ordenador un archivo de imagen que contendrá el logotipo de nuestra empresa para las cabeceras de los informes. Dicho logotipo se muestra en la imagen superior derecha de la ventana.
Ninguno Al pulsar este botón, cuando está habilitado, nos
permite decidir que no existe logotipo y, por tanto, no se imprimirá en los informes. La imagen superior derecha de la pantalla aparecerá vacía.
Aplicar Los cambios realizados, tanto en los cuadros de texto
como en el logotipo, se guardarán en la base de datos y se mostrarán en la pantalla. Se sale del modo de edición de datos, los cuadros de texto vuelven a ser blancos y se desactivan todos los botones excepto el de “Modificar”.
Cancelar Se cancelan los cambios realizados. Se sale del modo
de edición de datos, los cuadros de texto vuelven a ser blancos y se desactivan todos los botones excepto el de “Modificar”. Los datos antiguos se recuperan en pantalla, tanto los de texto como el logotipo.

CGW Manual del Usuario. Pág. 19
4.4.- MANTENIMIENTO DE PRODUCTOS La figura 4.4 muestra el formulario de mantenimiento de productos. Este formulario contiene también una gestión simple de stocks que nos permite actualizar los valores correspondientes cuando se hacen (o se anulan, o se abonan) albaranes y facturas.
Figura 4.4. Formulario de Mantenimiento de Productos
Las acciones básicas que permite este formulario son: Nuevo Esta acción nos permite agregar nuevos productos. Se
nos presentará un cuadro de diálogo para introducir el código del nuevo artículo. El programa comprueba que ese código no existe antes de dejarnos continuar. Además del código, es obligatorio incluir el nombre del producto. Los demás campos son opcionales. El tipo de IVA por defecto será el que hemos definido en el formulario de personalización (ver figura 3.4), aunque podemos modificarlo en cada producto.
El producto con el código 0000 es el único existente en archivos nuevos y no puede borrarse. Este código, al introducirlo en las líneas de nuevos pedidos y albaranes, deja al usuario el texto libre en el nombre del producto. Modificar Al pulsar este botón se entra en edición de datos. Se
activan los botones de Cancelar y Aplicar y se desactiva el resto.
Borrar Permite, después de un mensaje de confirmación, dar
de baja un producto. Ya dijimos que el producto con el código 0000 no puede borrarse. Además, el programa no permitirá que se borre un producto que ya ha sido insertado anteriormente en un pedido, presupuesto, proforma ó albarán

CGW Manual del Usuario. Pág. 20
Buscar Al pulsar este botón, abrimos un cuadro de diálogo que nos permite buscar productos por nombre ó por código. Este cuadro de diálogo contiene dos ventanas desplegables donde el cursor se posiciona en el producto a medida que escribimos. También podemos desplegar dichas ventanas para buscar el producto directamente.
Tarifas Este botón abre el formulario de tarifas por cliente, que
veremos algo más adelante. Aplicar Los cambios realizados al añadir ó modificar se
guardarán en la base de datos y se mostrarán en la pantalla. Además saldremos del modo de edición de datos y se activan de nuevo todos los botones.
Cancelar Se cancelan los cambios realizados. Se sale del modo
de edición de datos y se activan todos los botones. Los datos antiguos se recuperan en pantalla.
LISTA DE PRODUCTOS PERSONALIZABLE En este formulario se incluyen un conjunto de acciones que afectan a la apariencia de la lista de productos. Estas son las siguientes: Click en una columna Los datos de la lista se ordenan automáticamente por
los valores de la columna sobre la que pulsamos con el ratón.
Mover columnas Manteniendo el ratón pulsado sobre una columna
podremos arrastrarla hasta otro lugar en la lista. Configurar lista El botón Configurar Lista, abre un formulario que
permite elegir los colores de las filas de la lista. Todos los cambios realizados (colores, orden de datos y posición de las columnas pueden gestionarse con las siguientes opciones: Configurar lista--> Datos Actuales Recupera los valores de apariencia de la lista guardados
por última vez. Configurar lista--> Guardar Selección Guarda la configuración seleccionada. Esta será la
configuración presentada cada vez que abrimos el formulario.
Configurar lista--> Aplicar Aplica la configuración seleccionada pero no la guarda.
La próxima vez que abramos el formulario se nos presentará la última que se guardó

CGW Manual del Usuario. Pág. 21
4.4.1 Tarifas de Clientes
El formulario de tarifas de clientes se muestra en la figura 4.5
Figura 4.5. Formulario de Tarifas de Clientes
Este formulario nos permite definir precios de venta de los artículos de forma que puedan ser distintos para cada cliente. Los precios definidos aquí serán aplicados, si se desea, a la hora de insertar un producto en líneas de pedidos, presupuestos, proformas y albaranes de los clientes que tengan definida una tarifa para dicho producto. En cualquier otro caso, se aplicará el PVP estandar. El formulario contiene los siguientes elementos:
• Una ventana desplegable para buscar y seleccionar el cliente al que aplicamos la tarifa
• Una ventana desplegable para buscar y seleccionar el código del producto • Un botón de búsqueda que abre un cuadro de diálogo que permite buscar por
nombre del producto. • Un botón para insertar la tarifa, una vez rellenados los campos. • Un botón para modificar una tarifa seleccionada (solo el precio) • Un botón de borrado, después de un mensaje de confirmación, de una tarifa.

CGW Manual del Usuario. Pág. 22
4.5.- MANTENIMIENTO DE FORMAS DE PAGO Con este formulario se gestionan las formas de pago que después podremos seleccionar al elaborar los albaranes. La ventana de mantenimiento de formas de pago puede verse en la figura 4.6
Figura 4.6. Formulario de Formas de Pago
Las acciones básicas que permite este formulario son: Nuevo Esta acción nos permite agregar nuevas formas de
pago. Se activan los botones de Cancelar y Aplicar y se desactiva el resto.
Modificar Al pulsar este botón se entra en edición de datos. Se
activan los botones de Cancelar y Aplicar y se desactiva el resto.
Borrar Permite, después de un mensaje de confirmación, dar
de baja una forma de pago. El programa no permitirá que se borre una forma de pago ya usada en algún albarán. Aplicar Los cambios realizados al añadir ó modificar se
guardarán en la base de datos y se mostrarán en la pantalla. Además saldremos del modo de edición de datos y se activan de nuevo todos los botones.
Cancelar Se cancelan los cambios realizados. Se sale del modo
de edición de datos y se activan todos los botones. Los datos antiguos se recuperan en pantalla.

CGW Manual del Usuario. Pág. 23
4.6.- MANTENIMIENTO DE MODOS DE ENVÍO Con este formulario se gestionan los Modos de Envío que después podremos seleccionar al elaborar los albaranes. La ventana de mantenimiento de Modos de Envío puede verse en la figura 4.7
Figura 4.7. Formulario de Modos de Envío
Las acciones básicas que permite este formulario son: Nuevo Esta acción nos permite agregar nuevos modos de
envío. Se activan los botones de Cancelar y Aplicar y se desactiva el resto.
Modificar Al pulsar este botón se entra en edición de datos. Se
activan los botones de Cancelar y Aplicar y se desactiva el resto.
Borrar Permite, después de un mensaje de confirmación, dar
de baja un modo de envío. El programa no permitirá que se borre un modo de envío ya usado en algún albarán. Aplicar Los cambios realizados al añadir ó modificar se
guardarán en la base de datos y se mostrarán en la pantalla. Además saldremos del modo de edición de datos y se activan de nuevo todos los botones.
Cancelar Se cancelan los cambios realizados. Se sale del modo
de edición de datos y se activan todos los botones. Los datos antiguos se recuperan en pantalla.


CGW Manual del Usuario. Pág. 25
Aplicar Los cambios realizados al añadir ó modificar se guardarán en la base de datos y se mostrarán en la pantalla. Además saldremos del modo de edición de datos y se activan de nuevo todos los botones.
Cancelar Se cancelan los cambios realizados. Se sale del modo
de edición de datos y se activan todos los botones. Los datos antiguos se recuperan en pantalla.
Además dispone de otros dos controles seleccionables junto a sendos semáforos. Editar Países Si se activa esta opción, los botones inferiores se
utilizan para la edición (Nuevo, Modificar, Borrar) de Países. El semáforo de su lado se pone verde para indicar esta circunstancia. El semáforo de edición de provincias se pone rojo.
Editar Provincias Si se activa esta opción, los botones inferiores se
utilizan para la edición (Nuevo, Modificar, Borrar) de Provincias. El semáforo de su lado se pone verde para indicar esta circunstancia. El semáforo de edición de países se pone rojo. Solo pueden editarse provincias del país seleccionado a la izquierda en un momento dado.
Cuando no estamos en modo edición, la lista desplegable de la izquierda nos permite seleccionar los países. En la lista de la derecha aparecerán solo las provincias pertenecientes al país seleccionado.

CGW Manual del Usuario. Pág. 26
4.8.- MANTENIMIENTO DE CLIENTES Para gestionar una base de datos con toda la información de sus clientes, se ha creado este módulo. La figura 4.9 muestra la pantalla del formulario de gestión de Clientes.
Figura 4.9. Formulario de gestión de Clientes
Todos los datos de sus clientes (Nombre, NIF, Razón Social, Domicilio Social, etc) se incorporarán después de forma automática a los documentos de Cliente. Las acciones básicas que permite este formulario son: Nuevo Esta acción nos permite agregar nuevos Clientes a su
base de datos. Se activan los botones de Cancelar y Aplicar y se desactiva el resto. Al añadir un Cliente, los datos de domicilio de envío se copian de los datos del domicilio social de forma automática pero podrán modificarse si se desea antes de confirmar los datos. Estos datos de envío se incluyen en la edición de albaranes, dentro del módulo de facturación, y también pueden modificarse entonces.
Modificar Al pulsar este botón se entra en edición de datos. Se
activan los botones de Cancelar y Aplicar y se desactiva el resto.
Borrar Permite, después de un mensaje de confirmación, dar
de baja un Cliente. El programa no permitirá que se borre un Cliente si ya se han realizado operaciones de facturación con él. Buscar Permite la búsqueda de clientes por nombre ó por NIF
usando el pequeño formulario que se ve en la figura 4.9

CGW Manual del Usuario. Pág. 27
Aplicar Los cambios realizados al añadir ó modificar se guardarán en la base de datos y se mostrarán en la pantalla. Además saldremos del modo de edición de datos y se activan de nuevo todos los botones.
Cancelar Se cancelan los cambios realizados. Se sale del modo
de edición de datos y se activan todos los botones. Los datos antiguos se recuperan en pantalla.

CGW Manual del Usuario. Pág. 28
4.9.- GESTIÓN DE PEDIDOS, PRESUPUESTOS Y PROFORMAS Este módulo le permite la generación de Pedidos de Cliente, de Presupuestos y de Proformas. En cada momento usted decidirá que tipo de documento se generará. Por supuesto, a partir de ellos podrán generarse albaranes automáticamente. Un ejemplo de pantalla de este módulo puede verse en la figura 4.10.
Figura 4.10. Módulo de Pedidos, Presupuestos y Proformas
La pantalla se divide en tres partes:
• La parte superior muestra los datos del cliente y una ventana desplegable que permite seleccionarlo.
• La parte media, muestra datos de los pedidos/presupuestos/proformas del cliente seleccionado. Los más significativos pueden leerse en las columnas "Tipo" y “Situación”. Sus significados son los siguientes:
COLUMNA TIPO: Indica el tipo de documento creado. Durante la creación Se selecciona haciendo click en los botones de opciones de la parte superior derecha del formulario de edición de la figura 4.11
1. Pedido: Color Azul claro. 2. Presupuesto: Color Azul oscuro. 3. Proforma: Color Fucsia.
COLUMNA SITUACION
1. Nuevo: Color Blanco. Es un documento recién creado que no contiene líneas de
conceptos. Lógicamente podremos modificarlo añadiéndole líneas de conceptos. 2. Pendiente: Color Amarillo. Es un documento con, al menos, una línea de
concepto y que está pendiente de Albarán. Podemos también añadirle ó borrarle líneas de conceptos. Si un documento pendiente se queda sin líneas, pasará al estado “Nuevo”.

CGW Manual del Usuario. Pág. 29
3. Albarán: Color Verde. Documento que ya ha sido albaranado. No puede modificarse.
4. Anulado: Color Rojo. En este estado solo podremos borrarle líneas de conceptos. Si un documento anulado se queda sin líneas, pasará al estado “Nuevo”.
• La parte baja son las líneas del pedido/presupuesto/proforma seleccionado en la
parte anterior. Para añadir una nueva línea de concepto, proceder como sigue:
1. Seleccionar los datos del producto y la fecha. Hay una ventana desplegable que selecciona el código del producto y escribe todos sus datos. También podemos usar el botón “Buscar” para elegir el producto. Si elegimos el código “0000”, el concepto puede escribirse libremente. Si elegimos cualquier otro código, el concepto, el precio y el tipo de IVA son leídos de la base de datos de productos, aunque podremos modificarlos (no así el concepto). Elegir la cantidad y el descuento.
2. Una vez elegido todo lo anterior pulsamos el botón de Añadir y los datos serán trasladados a la lista de líneas de conceptos.
Si se ha definido una tarifa de Cliente para el producto elegido, esta aparecerá en el campo “precio”. Puede, no obstante, modificarse.
El programa no permite introducir datos erróneos, por ejemplo letras en un campo numérico.
Los controles del final de la pantalla sirven para la gestión del formulario. Están divididos en dos partes, una dedicada a los Pedidos y la otra a sus líneas de Conceptos: Editar (Pedidos) Abre el formulario de la figura 4.11 para añadir nuevos
pedidos, presupuestos ó proformas según se seleccione en los tres botones redondos de la parte superior izquierda. El programa insertará automáticamente el número. Los datos del destinatario se recogen del domicilio de envío definido para ese Cliente en el formulario de gestión de Clientes, si bien pueden modificarse aquí. Una vez creado un nuevo documento, este aparecerá en la lista en el estado “Nuevo”. Al cerrar este formulario volveremos al de la figura 4.10, donde también aparecerá en la lista en estado “Nuevo”.

CGW Manual del Usuario. Pág. 30
Figura 4.11. Edición de Pedidos, Presupuestos y Proformas
Anular (Pedidos) Pasa el Pedido y sus líneas al estado Anulado. Podemos
mantenerlo así si interesa pero también podremos borrarle sus líneas hasta borrar todas (pasará a estado “Nuevo).
Imprimir (pedidos) Previsualiza en pantalla el documento seleccionado tal
como se verá en el papel impreso. Desde esta previsualización podremos imprimir el documento.
Hacer albarán (pedidos) Muestra el formulario de la figura 4.12 que nos sirve
para el albaranado de pedidos, presupuestos y proformas.
Figura 4.12. Formulario de Albaranado

CGW Manual del Usuario. Pág. 31
Este formulario permite realizar albaranes a partir de pedidos pendientes de un determinado Cliente. La parte superior de la pantalla sirve para seleccionar los pedidos para hacer albarán (solo el seleccionado antes de la llamada a este formulario, todos los pendientes ó mediante una selección de fechas. Los documentos seleccionados se listarán en la ventana superior derecha, donde después podremos hacer una segunda selección con los que nos interesa. La parte intermedia de la pantalla muestra todos los albaranes ya emitidos del Cliente seleccionado y las líneas de Albarán de cada uno de ellos. Ver capítulo 4.10- Facturación para mas información sobre la situación de los Albaranes. El botón “Hacer Albarán” elaborará, después de un mensaje de confirmación, un único albarán con las líneas de conceptos de todos los documentos seleccionados. En el albarán elaborado aparecerá, e cada línea, el pedido de donde procede (ver capítulo 4.10- Facturación). El botón de “Imprimir” previsualiza el albarán seleccionado. El botón “Cancelar” cierra el formulario. Modificar Fecha (líneas de pedidos) Permite modificar la fecha de la línea del pedido según
marca el calendario de la parte izquierda del cuadro “Líneas de Pedidos”.
Borrar (Líneas de pedidos) Borra una línea. No podrá hacerse si la línea está en
situación “Albarán”
NOTA: La elaboración de Albaranes no implica que se deba hacer previamente un pedido, presupuesto ó proforma, siendo estos opcionales. Es decir, un albarán podrá hacerse partiendo de cero (ver capítulo 4.10- Facturación)

CGW Manual del Usuario. Pág. 32
4.10- FACTURACIÓN Este módulo le permite la generación de Albaranes de Cliente y, a partir de estos de las correspondientes facturas. Un ejemplo de pantalla de este módulo puede verse en la figura 4.13.
Figura 4.13. Módulo de Facturación
Los albaranes que se ven en esta pantalla pueden generarse desde aquí mismo ó bien pueden haberse generado automáticamente desde el módulo de Pedidos, Presupuestos y Proformas (ver capítulo 4.9.- Gestión de Pedidos, Presupuestos y Proformas). También podemos generar albaranes digamos mixtos, es decir, a partir de los pedidos podremos generar albaranes y después, antes de facturarlos, le podremos agregar líneas de concepto nuevas. En las líneas que proceden de un pedido, estará indicado su número. La pantalla se divide en tres partes:
• La parte superior muestra los datos del cliente y una ventana desplegable que permite seleccionarlo.
• La parte media, muestra datos de los albaranes del cliente seleccionado. Uno de los más significativos puede leerse en la columna “Situación”. Su significado es el siguiente:
1. Nuevo: Color Blanco. Es un documento recién creado que no contiene líneas de
conceptos. Lógicamente podremos modificarlo añadiéndole líneas de conceptos. 2. Pendiente: Color Amarillo. Es un albarán con, al menos, una línea de concepto y
que está pendiente de Facturar. Podemos también añadirle ó borrarle líneas de conceptos. Si un albarán pendiente se queda sin líneas, pasará al estado “Nuevo”.
3. Albarán: Color Verde. Albarán que ya ha sido facturado. No puede modificarse. 4. Anulado: Color Rojo. En este estado solo podremos borrarle líneas de conceptos.
Si un documento anulado se queda sin líneas, pasará al estado “Nuevo”. • La parte baja son las líneas del albarán seleccionado en la parte anterior. Para añadir
una nueva línea de concepto, proceder como sigue:
1. Seleccionar los datos del producto y la fecha. Hay una ventana desplegable que selecciona el código del producto y escribe todos sus datos. También podemos usar el botón “Buscar” para elegir el producto. Si elegimos el código “0000”, el concepto puede escribirse libremente. Si elegimos cualquier otro código, el

CGW Manual del Usuario. Pág. 33
concepto, el precio y el tipo de IVA son leídos de la base de datos de productos, aunque podremos modificarlos (no así el concepto). Elegir la cantidad y el descuento.
2. Una vez elegido todo lo anterior pulsamos el botón con una caja registradora de la parte derecha y los datos serán trasladados a la lista de líneas de conceptos.
Si se ha definido una tarifa de Cliente para el producto elegido, esta aparecerá en el campo “precio”. Puede, no obstante, modificarse.
El programa no permite introducir datos erróneos, por ejemplo letras en un campo numérico.
Los controles del final de la pantalla sirven para la gestión del formulario. Están divididos en dos partes, una dedicada a los Albaranes y la otra a sus líneas de Conceptos: Editar (Albaranes) Abre el formulario de la figura 4.14 para añadir nuevos
albaranes. El programa insertará automáticamente el número. Los datos del destinatario se recogen del domicilio de envío definido para ese Cliente en el formulario de gestión de Clientes, si bien pueden modificarse aquí. Una vez creado un nuevo albarán, este aparecerá en la lista en el estado “Nuevo”. Al cerrar este formulario volveremos al de la figura 4.13, donde también aparecerá en la lista en estado “Nuevo”.
Figura 4.14. Edición de Albaranes
Anular (Albaranes) Pasa el Albarán y sus líneas al estado Anulado.
Podemos mantenerlo así si interesa pero también podremos borrarle sus líneas hasta borrar todas (pasará a estado “Nuevo).
Imprimir (Albaranes) Previsualiza en pantalla el Albarán seleccionado tal
como se verá en el papel impreso. Desde esta previsualización podremos imprimir el Albarán.

CGW Manual del Usuario. Pág. 34
Copiar (Albaranes) Realiza una copia del albarán seleccionado con todas
sus lineas. Si el albarán original procede de un pedido, este no se anotará en el nuevo albarán. No se permite la copia si el albarán está en estado “Nuevo”.
Facturar (Albaranes) Muestra el formulario de la figura 4.15 que nos sirve
para la facturación de Albaranes.
Figura 4.15. Formulario de Facturación
Este formulario permite realizar facturas a partir de albaranes pendientes de un determinado Cliente. La parte superior de la pantalla sirve para seleccionar los albaranes a facturar (solo el seleccionado antes de la llamada a este formulario, todos los pendientes ó mediante una selección de fechas. Los albaranes seleccionados se listarán en la ventana superior derecha, donde después podremos hacer una segunda selección con los que nos interesan. La parte intermedia de la pantalla muestra todas las facturas ya emitidas del Cliente seleccionado y las líneas de factura de cada una de ellas. La situación de las facturas puede ser: 1. Pendiente: Color Amarillo. Es una factura que está pendiente de Cobro. 2. Cobrada: Color Verde. Factura que ya ha sido Cobrada. 3. Abonada: Color Rojo. La factura ha sido abonada en algún momento. Existirá, por tanto,
un abono correspondiente a la misma. En las notas al pié de la factura aparecerá el número del abono correspondiente.
4. Abono: Color Azul. Corresponde a un abono de una factura, la cual estará en el estado 3. En las notas al pié del abono aparecerá el número de la factura a la que corresponde dicho abono.
El botón “Facturar” elaborará, después de un mensaje de confirmación, un único albarán con las líneas de conceptos de todos los albaranes seleccionados. En la factura elaborado aparecerá, en cada línea, el albarán de donde procede. El botón modificar se utiliza para cambiar algunos parámetros de las facturas emitidas. Al pulsarlo se sobrepone la siguiente pantalla (figura 4.16):

CGW Manual del Usuario. Pág. 35
Figura 4.16. Modificación de Facturas
Con esta pantalla podremos modificar: 1. Retenciones aplicables en % si procede. El valor por defecto es 0. 2. Estado de cobro de la factura 3. Forma de pago final de la factura 4. Vencimiento de cobro, si procede y la fecha del vencimiento. 5. Notas El botón de “Abonar” realiza un abono con las mismas líneas de conceptos de la factura a abonar. Solo se aplica a facturas en estado Pendiente ó Cobrada El botón “Cancelar” cierra el formulario. Mod. Fecha (líneas de Albaranes) Permite modificar la fecha de la línea del albarán según
marca el calendario de la parte izquierda del cuadro “Líneas de Albaranes”.
Borrar (Líneas de Albaranes) Borra una línea. No podrá hacerse si la línea está en
situación “Facturado”

CGW Manual del Usuario. Pág. 36
4.11.- FACTURACIÓN MÚLTIPLE El módulo de facturación múltiple le permitirá facturar de una sola vez una selección por fechas de los albaranes pendientes de facturación de todos sus clientes. Así mismo se podrán imprimir grupos de facturas, también en un margen de fechas definido. La figura 4.17 muestra el formulario en cuestión.
Figura 4.17. Facturación múltiple
El formulario se divide, desde el punto de vista funcional, en tres partes:
• La pestaña “Facturas” donde se presentan las facturas realizadas en la última operación ó bien, activando el control “Ver todas las facturas”, todas las facturas presentes en la base de datos. Seleccionando una factura, podremos ver sus líneas de conceptos en la parte inferior de la pantalla.
• La pestaña “Albaranes pendientes en el periodo seleccionado” nos muestra los albaranes pendientes de facturación de todos los clientes dentro de la fechas seleccionadas con los controles de calendario que están un poco más arriba (ver figura 4.18)
• La tercera parte muestra los botones de comando del formulario que se usan como se explica a continuación.
Facturar Factura de una sola vez todos los albaranes pendientes
seleccionados a razón de UNA FACTURA POR CLIENTE. Modificar Modifica los datos de una factura de la misma forma
que se vió en el capítulo 4.10- Facturación. Ver figura 4.16

CGW Manual del Usuario. Pág. 37
Figura 4.18. Facturación múltiple. Selección de Albaranes

CGW Manual del Usuario. Pág. 38
4.12 LISTADOS La aplicación ofrece distintos grupos de listados e informes. A continuación se ofrece una tabla con todos estos listados.
LISTADO Explicación Listado general de productos Listado con todos los productos ordenados por
código. Listado estadístico de artículos facturados por periodos
Productos facturados por periodos agrupados por código y con resumen económico por artículo.
Listado estadístico de artículos facturados por Clientes
Productos facturados agrupados por Clientes y código y con resumen económico por artículo. Se puede hacer para todos los clientes ó para uno en concreto.
Listado General de Clientes Listado de Clientes ordenados por nombre Listado de Clientes por tipo de Cliente Listado de Clientes ordenados por nombre y
agrupados por tipo de Cliente Pedidos agrupados por fecha Listado de los pedidos agrupados por fecha de
emisión con resumen económico Pedidos pendientes de Albarán Listado de pedidos pendientes de ser
albaranados. Albaranes agrupados por fecha Listado de los albaranes agrupados por fecha de
emisión con resumen económico Albaranes pendientes de Facturar Lista de Albaranes pendientes de facturación. Albaranes agrupados por Cliente Listado con resumen económico de albaranes
agrupados por Cliente. Para todos ó para uno en concreto
Facturas agrupadas por Cliente Listado con resumen económico de facturas agrupadas por Cliente. Para todos ó para uno en concreto.
Facturas pendientes de Cobro Listado de facturas en situación “Pendiente” de cobro.
Facturas agrupadas por fecha Listado de las facturas agrupadas por fecha de emisión con resumen económico
Facturas por forma de pago Lista de facturas agrupadas por forma de pago Facturas por vencimientos Lista de facturas ordenadas por fecha de
vencimiento. Pueden agruparse por Cliente, por vencimiento ó por forma de pago
Facturas por fecha de cobro Lista de facturas ordenadas por fecha de cobro Listado de ventas Listado general de ventas con detalle de los
pedidos, sus albaranes generados y, de estos, las facturas. Todo esto para cada Cliente y con resumen económico
Comunicación Real Decreto 1913/78 (mod. 347)
Carta RD 1913/78 emitida para cada Cliente que supera los 3005 € en un determinado ejercicio.
Resumen de Ingresos y Gastos Resumen de los ingresos y gastos entre fechas. NOTA: Donde tiene algún significado (que es en la mayor parte de los informes) se permite también una selección del periodo, fecha inicial y final, con los datos a imprimir.

CGW Manual del Usuario. Pág. 39
4.13- UTILIDADES
4.13.1 Gestión de Usuarios
Para entrar en la aplicación GCW, se pide un nombre de usuario y una contraseña. Cada archivo de empresa puede tener sus propios usuarios con sus respectivas contraseñas. Un usuario que ha logrado abrir un archivo (es decir, ha introducido correctamente el usuario y la contraseña), está habilitado para cambiarla en cualquier momento. Para cambiar la contraseña, elija la opción “Utilidades→ Cambiar Contraseña” ó pulse el botón <Cambiar Contraseña> de la barra de botones. Aparecerá el formulario de la figura 4.19
Figura 4.19. Cambiar Contraseña
El programa pide la contraseña actual, la nueva contraseña y una verificación de esta última. Si todo es correcto, la nueva contraseña entra en vigor inmediatamente. Si alguno de los campos es erróneo: la contraseña actual no es correcta ó no coinciden la nueva contraseña y su verificación, el sistema dará un mensaje de error. Existen dos niveles de usuario:
• Nivel Básico • Nivel Avanzado
El usuario de Nivel Avanzado está autorizado a utilizar TODOS los módulos del programa. El usuario de Nivel Básico no podrá acceder a algunos de ellos. A continuación se muestra un resumen con las opciones no disponibles para el usuario de Nivel Básico.
• Empresa • Productos • Formas de Pago • Facturación Múltiple • Gestión de Usuarios • Copias de Seguridad • Resumen de Ingresos y Gastos
Cualquier archivo vacío generado por la aplicación contiene dos usuarios:
• administrador, con Nivel Avanzado. Contraseña por defecto: admin • invitado, con Nivel Básico. Sin contraseña por defecto


CGW Manual del Usuario. Pág. 41
4.13.2 Personalizar la aplicación
4.13.2.1. Personalizar permanentemente la aplicación
Se proporciona un formulario para personalizar su interfaz gráfica y otros aspectos del programa. Este formulario se ve en la figura 4.21.
Figura 4.21. Personalizar
La pantalla está dividida en 4 secciones:
• El archivo de datos. Desde aquí decidiremos cual es el archivo de datos, es decir, los datos de la empresa con la que trabajaremos. Pulse el botón <Examinar> para buscar archivos de datos existentes. No olvidemos que existirá, al menos, un archivo por empresa y que podremos utilizar tantos como queramos. Ver el capítulo 5.- Algunos Consejos Útiles para más detalles sobre esto. Los diferentes archivos se generan con la opción Archivo→Nuevo del menú principal.
• Los datos de gestión. En esta sección se deciden los prefijos que se insertarán en
los números de los documentos de Cliente (Pedidos, Albaranes, Facturas...). Solo se usarán estos si no existen prefijos para cada país personalizados en el múdulo de países y provincias (ver capítulo 5.- Algunos Consejos Útiles

CGW Manual del Usuario. Pág. 42
durante el alta de productos y durante la generación de albaranes en el módulo de facturación. Y por último, se podrá decidir también si la fecha se inserta en las lineas de conceptos de los pedidos, albaranes, facturas, etc. Esto es util para la facturación de servicios. Ver también capítulo 5.- Algunos Consejos Útiles para más detalles. Los valores Último Pedido, Albarán y Factura no se pueden modificar. Indican los últimos números generados para esos documentos.
• El Idioma. En esta versión solo se dispone del idioma Castellano.
• La Interfaz de usuario. Podemos ocultar permanentemento el árbol de opciones a la izquierda de la pantalla principal. En su lugar nos aparecerá una segunda línea de botones para acceder a las distintas secciones.
Las opciones disponibles son: Aceptar Se aplicarán los cambios introducidos y se cerrará el
formulario. Deberá reiniciar la aplicación para que los cambios tengan efecto. El programa le avisará de esto con un mensaje.
Refrescar Se rellenarán los campos con los valores que tienen
efecto actualmente.
4.13.2.2 Personalizar temporalmente el escritorio
La parte referente a la interfaz de usuario, es decir la posibilidad de ocultar el árbol de opciones, puede realizarse también desde el menú Ver de la pantalla principal del programa. Estos cambios se aplican inmediatamente pero su efecto es temporal ya que dura solo hasta que abandonemos el programa. Cuando volvamos a entrar se recuperarán los últimos valores que se guardaron con el formulario de personalización.
4.13.3 Resumen de Ingresos y Gastos
Al módulo de ingresos y gastos se accede también desde el menú de utilidades. Permite llevar un sencillo balance de ingresos y gastos agrupados por cuentas y subcuentas. Así, por ejemplo, puede crearse una cuenta “Flotas” con varias subcuentas, “Combustible, Reparaciones, Mantenimiento”, donde ir apuntando los gastos que genera mantener su flota de vehículos de la empresa. El programa permitirá después obtener un informe de estos conceptos agrupados por Ingresos y Gastos en un determinado periodo de tiempo. En la parte superior de la pantalla (ver figura 4.22), existen dos listas que muestran las cuentas y subcuentas dadas de alta. Para insertarlas, simplemente sitúese en la casilla correspondiente y escriba. Una vez definidas las cuentas y subcuentas, para insertar un apunte, basta con seleccionar la cuenta y la subcuenta e las listas superiores, introducir los datos (fecha, ingreso ó gasto, concepto, importe e IVA) y pulsar el botón con la calculadora. En la lista inferior aparecen todos los apuntes introducidos ordenados por fecha descendente (la más reciente primero).

CGW Manual del Usuario. Pág. 43
Las opciones disponibles son: Modificar La fila seleccionada se “sube” al recuadro intermedio
para ser modificada. Puede cambiar todos sus apartados si lo desea. Puede seleccionar incluso diferente cuenta/subcuenta con solo seleccionaralas en las listas superiores. Cuando todo esté correcto, pulse “Añadir” y la fila será modificada.
Borrar Borra el apunte seleccionado, depués de in mensaje de
confirmación. Informe Presenta un informe detallado agrupado por ingresos y
gastos. El usuario podrá seleccionar un periodo de fechas para la presentación de datos
Figura 4.22. Formulario de Ingresos y Gastos
4.13.4 Copias de seguridad
Con esta utilidad el programa realiza una copia de seguridad del archivo de datos actualmente abierto. Además, la copia generada será compactada y reparada. Cuando un programa usa para almacenamiento una base de datos, se produce un uso intensivo de la misma. Esto es así porque un simple clic ó un cambio a nivel de interfaz de usuario (el hecho de realizar una factura, por ejemplo) supone en realidad añadir, modificar y borrar una gran cantidad de registros de la base. Este uso intensivo puede provocar, y de hecho provoca, que los datos no estén almacenados de forma contigua. Es decir se han ido creando “huecos” que traen como consecuencia dos efectos. Por un lado, el motor de base de datos tiene que recorrer mas registros para localizar el que necesita, lo cual redunda en un descenso de la velocidad de búsqueda y por otro el espacio ocupado en el disco duro de

CGW Manual del Usuario. Pág. 44
su ordenador es mayor. La compactación elimina estos dos efectos por la propia eliminación de estos “huecos”. La reparación es un mecanismo que busca posibles fuentes de error en las estructuras internas de los ficheros de datos y los corrige. La reparación sin embargo, solo corrige errores de lógica de programación y necesita que el fichero este físicamente no dañado, es decir si su disco duro se rompe afectando al archivo de datos, este será, lógicamente, irrecuperable. Es muy importante, por tanto, mantener copias de seguridad de sus ficheros. No solo los mantiene a salvo para recuperarlos en caso de problemas insalvables sino que además los guarda compactados y libres de errores. La salvaguarda puede hacerse mediante una simple copia de su archivo de datos (con extensión .adf) en otro lugar del disco duro, o mejor en cualquier dispositivo de almacenamiento externo. Pero esto no compacta ni repara. El archivo es copiado tal cual está. El formulario de copia de seguridad se muestra en la figura 4.23.
Figura 4.23. Copias de seguridad
Las opciones disponibles son: Cerrar Ventana Cierra el formulario. Guardar Realiza una copia de seguridad de su archivo de datos.
Se le ofrecerá una ubicación y un nombre por defecto (que contiene el nombre del archivo y la fecha de copia, con la extención .BCK). Usted podrá cambiar tanto el nombre como la ubicación.
Recuperar Recupera archivos de datos previamente guardados. Si
utiliza esta opción, el archivo actualmente abierto será sobreescrito, circunstancia que se avisará con un mensaje. Tenga especial cuidado con los nombres al utilizar esta opción.
Una barra de progreso en la parte inferior de la pantalla principal mostrará el estado de cada procedimiento.

CGW Manual del Usuario. Pág. 45
5.- ALGUNOS CONSEJOS ÚTILES A continuación le ofrecemos unos consejos útiles para sacarle el mayor partido a su aplicación: • El programa permite utilizar diferentes archivos de datos. Por supuesto el mínimo es usar
uno por cada empresa de la que se quiere gestionar su facturación. Se aconseja, sin embargo, usar un archivo para cada año, por empresa. Es una forma de mantener ordenada la información y de liberar de carga al programa al manejar archivos de datos más pequeños. Ya sabe, los archivos de datos son los que tienen la extensión .ADF y se encuentran el la carpeta DB, dentro de la carpeta de instalación del programa (normálmente C:\Archivos de Programa\GCW321). Una sugerencia para nombrarlos sería Nombre_empresa_Año.ADF. La operación de puede hacer desde la opción Nueva Empresa, seleccionando la opción de importación de clientes y de productos desde el archivo del año anterior para evitar tener que introducirlos de nuevo.
• La inclusión de la fecha en las lineas de facturación es una función opcional.
Normalmente se usa para la facturación de servicios, como por ejemplo en el sector del transporte. Si lo que va a facturar son productos, la fecha es un dato poco relevante. Utilize el formulario de personalización (ver capítulo 4.13.2 Personalizar la aplicación) para decidir sobre este particular.
• El código de los productos es un campo alfanumérico. Si va a utilizar números
correlativos para los códigos, use varios ceros a la izquierda antes del número final. Dado que el programa ordena las listas de productos por orden alfabético, el numero 10 estaría antes que el 2, el 30 antes que el 4, etc. Si usamos 00001, 00002....00010 para los códigos, estos saldrán en el orden que se espera.
• Antes de comenzar a trabajar con un archivo de datos nuevo, abra el formulario de
países y provincias y modifique los prefijos, que podrán ser distintos para cada país. Estos prefijos se situarán antes del número en los documentos de Cliente (Albaranes, Facturas...). Si no desea utilizar estos prefijos borre los valores de estos campos. En este caso se aplicarán los prefijos, iguales para todos los países, que se ven en el capítulo 4.13.2 Personalizar la aplicación.
• Al margen de su valor como mecanismo de seguridad de sus datos, el formulario de
copias de seguridad es un buén procedimiento para compactar y reparar los mismos (ver capítulo 4.13.4 Copias de seguridad). Realice periódicamente una copia de seguridad seguido inmediatamente de una recuperación del mismo archivo copiado y tendrá su archivo de datos compactado y reparado.

CGW Manual del Usuario. Pág. 46
6.- MENSAJES
Mensajes Generales Tipo Explicación "El programa ya se está ejecutando" Error Se intentó arrancar el programa y
este ya está ejecutándose. A veces esto no es muy evidente. En ese caso, arranque el administrador de tareas (Alt+Ctrl+Sup) y elimine la tarea correspondiente a GCW.exe
Valor no válido en alguno de los campos de ubicación de archivos de datos. Para buscar, usar <Examinar>

CGW Manual del Usuario. Pág. 47
Archivo.Desbloquear e introducir la Contraseña. ¿Desea continuar?
proceder a bloquear la sesión actual, indicando lo que deberá hacer para desbloquearla posteriormente.
“Contraseña no válida. Acceso denegado” Error Error al introducir la contraseña
de entrada al programa. Usuario sin permiso para efectuar la operación Error Solo los usuarios de tipo
Avanzado pueden ejecutar ciertas operaciones.
"El archivo ya existe. ¿Desea sobreescribirlo?" Pregunta Se intenta guardar un fichero con
el nombre de uno ya existente. Si contestamos SI, el antiguo fichero se perderá.
"El archivo abierto es temporal. ¿Desea guardar el archivo?"
Pregunta Se ha intentado abrir un fichero ó salir de la aplicación mientras se trabajaba con un fichero temporal, es decir abierto con “Archivo�Nuevo” sin haberlo guardado nunca. Contestando SI podemos guardarlo ahora. Si no, el archivo abierto se perderá.
"Para que los cambios tengan efecto deberá reiniciar la aplicación"
Aviso/Info Los cambios realizados en el formulario de personalización solo toman efecto al reiniciar el programa.
El sistema se dispone a compactar/reparar la base de datos. Si ocurren errores, salga de la aplicación, entre de nuevo y repita la operación. Vea la ayuda para más detalles. ¿Desea continuar?
Pregunta Mensaje de confirmación antes de proceder a la compactación ó la reparación de los datos.
El archivo de importación seleccionado no es compatible con el formato de GCW
Error Se ha elegido un archivo origen de datos para importar en uno nuevo pero aquel no tiene el formato requerido por el programa. Debe elegir un archivo con extensión ADF.
El Cliente seleccionado será eliminado. ¿Desea continuar? El Modo de Envío seleccionado será eliminado. ¿Desea continuar? La forma de pago seleccionada será eliminada. ¿Desea continuar? El albarán seleccionado será eliminado. ¿Desea continuar? El producto seleccionado será eliminado. ¿Desea Continuar? El tipo de cliente seleccionado será eliminado. ¿Desea continuar? El usuario seleccionado será eliminado. ¿Desea continuar? El país seleccionado será eliminado. ¿Desea continuar? La provincia seleccionada será eliminada. ¿Desea
Pregunta Mensajes de confirmación antes del borrado de un objeto.

CGW Manual del Usuario. Pág. 48
continuar? La tarifa seleccionada será eliminada. ¿Desea continuar? ¿Salir de Gestión Comercial? Pregunta Confirmación para salir del
programa.
Productos Tipo Explicación El código genérico 0000 no puede borrarse Error El código de producto 0000 es un
código que permite, al seleccionar el artículo para un albarán, por ejemplo, la insercción del concepto libremente.
El código introducido ya existe Error Se ha intentado añadir un nuevo producto con un código ya existente.
Facturación Tipo Explicación El Pedido seleccionado será anulado. ¿Desea continuar?
Pregunta Mensaje de confirmación antes de anular un pedido
La linea de pedido seleccionada será anulada. ¿Desea continuar?
Pregunta Mensaje de confirmación antes de anular una linea de pedido
El pedido ya se ha anulado previamente Error Se ha pretendido anular un
pedido anteriormente anulado. El pedido no puede anularse. Está incluido en un albarán.
Error No se puede anular un pedido ya incluido en un albarán.
El Pedido no puede borrarse. Alguna de sus líneas está incluida en un albarán
Error No se puede borrar un pedido incluido en un albarán.
La linea de pedido no puede borrarse. Está incluida en un albarán
Error No se puede borrar una linea de pedido incluida en un albarán
Se va a hacer un Albarán con los pedidos seleccionados. ¿Desea continuar?
Pregunta Mensaje de confirmación antes de iniciar el albaranado de pedidos.
No se puede hacer albarán de los pedidos seleccionados porque estos no contienen líneas de conceptos
Error No pueden facturarse albaranes sin lineas de concepto.
Se ha producido un error en la elaboración del Albarán. La operación no se ha completado
Error Un error del sistema impide que finalice la elaboración de un albarán a partír de uno ó varios pedidos. Los datos quedan igual que estaban antes de iniciar la operación.
El albarán seleccionado será anulado. ¿Desea continuar?
Pregunta Mensaje de confirmación antes de anular un albarán
El albarán ya se ha anulado previamente Error Se ha pretendido anular un

CGW Manual del Usuario. Pág. 49
albarán anteriormente anulado. El albarán no puede anularse. Está incluido en una factura
Error No se puede anular un albarán ya facturado.
Se ha producido un error al intentar anular el albarán. La operación no se ha completado
Error Un error del sistema impide que finalice la anulación de un albarán. Los datos quedan igual que estaban antes de iniciar la operación
Se va a copiar el Albarán N y todas sus líneas ¿Desea continuar?
Pregunta Mensaje de confirmación antes de copiar un albarán. N es el número de albarán a copiar.

CGW Manual del Usuario. Pág. 50
Varios Tipo Explicación No olvide modificar los datos fiscales de la nueva Empresa
Aviso/Info Al generar un nueva empresa, los datos fiscales de la misma no son, logicamente, correctos. Deben introducirse como primera tarea.