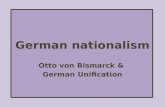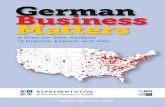A Developmental German State? Explaining Growth in German ...
German
description
Transcript of German
-
FlukeView Power Quality Analyzer
Software
Bedienungs-Handbuch
April 2001 1996, 2001 Fluke Corporation. Alle Rechte vorbehalten. Produktnamen sind Warenzeichen der betreffenden Firmen.
-
i
Inhalt
Kapitel Titel Seite FlukeView Installieren ................................................... 1-1
FlukeView-Software installieren........................................ 1-1 FlukeView-Software ausfhren.......................................... 1-1 Power Quality Analyzer anschlieen ................................. 1-2
FlukeView-Software bedienen ...................................... 2-3 Online-Hilfe benutzen ........................................................ 2-3 Einfhrung in die FlukeView-Software ............................. 2-4
Gerte-Schirmbilder ....................................................... 2-5 Signalformen .................................................................. 2-6 Oberschwingungen......................................................... 2-7 Mewerte........................................................................ 2-8 Gerte-Setup................................................................... 2-9
Einen Bericht erstellen ....................................................... 2-10 Schirmbilder dokumentieren .............................................. 2-12
Gerte-Schirmbilder auf dem PC anzeigen .................... 2-12 Schirmbilder in ein Dokument einfgen ........................ 2-13
Signalformen analysieren ................................................... 2-14 Signalformen auf dem PC anzeigen ............................... 2-14 Eine Signalform ein- und auszoomen ............................ 2-16 Eine Signalform skalieren .............................................. 2-16
Oberschwingungen analysieren.......................................... 2-17 FFT-Spektrum aus einer Signalform generieren............ 2-17 Oberschwingungen ein- und auszoomen........................ 2-19 Oberschwingungen skalieren ......................................... 2-19
Mewerte aufzeichnen........................................................ 2-20 Oberschwingungen vom Fluke 43B graphisch darstellen .. 2-20 Mewerte graphisch darstellen ...................................... 2-21 Mewerte in eine Tabellenkalkulation einfgen............ 2-24
bertragen von Gerte-Setup ............................................. 2-25 Fenster drucken .................................................................. 2-26 Fenster in eine Datei speichern .......................................... 2-28
Galvanisch getrennte RS-232 Schnittstelle (Option)... A-29 Schnittstellen-Verbindungen .............................................. A-29 Schnittstellen-Spezifikationen............................................ A-30 Schnittstellen-Kabel ........................................................... A-31 Garantie .............................................................................. A-32
-
SW43W Bedienungs-Handbuch 1
Kapitel 1 FlukeView Installieren
FlukeView-Software installieren Die FlukeView-Software bietet Ihnen komfortable, mausgesteuerte Funktionen zur Arbeit mit Ihrem Power Quality Analyzer. Das Installationsprogramm installiert die FlukeView-Software auf PCs, die unter Windows 95, 98, ME (Jahrtausend Ausgabe), NT 4, 2000 laufen. Fr die Installation von FlukeView legen Sie die CD-ROM in das CD-ROM-Laufwerk ein, oder die erste Diskette in das entsprechende Laufwerk und starten Sie SETUP. Das Setup-Programm wird gestartet und Sie werden um fr die Installation erforderliche Angaben gebeten.
FlukeView-Software ausfhren
Dieses Symbol in Start - Programme - FlukeView - Power Quality Analyzer 2.0 Deutsch whlen, um die FlukeView-Software auszufhren.
Dieses Symbol in Start - Programme - FlukeView - Power Quality Analyzer 2.0 Deutsch whlen, um einen Testbericht in Word zu erstellen.
Hinweis Zur Verwendung der QREPORT-Dokumentvorlage kopieren Sie QREPORT.DOT in Ihr Word-Dokumentvorlagen-Verzeichnis (-Ordner).
-
SW43W Bedienungs-Handbuch 2
Power Quality Analyzer anschlieen Die FlukeView-Software kommuniziert mit Ihrem Power Quality Analyzer-Megert ber das optisch isolierte und galvanisch getrennte RS-232-Adapter/-Kabel (siehe Anhang), das an eine COM-Schnittstelle Ihres PCs angeschlossen wird. Whrend des Starts (mit Ausnahme des Erststarts) versucht die FlukeView-Software automatisch, eine Verbindung mit dem Gert entsprechend der letzten gltigen Verbindung herzustellen. Wenn die automatische Verbindung nicht erfolgreich ist, erscheint das nachstehende Dialogfeld, in dem Sie selbst eine Verbindung herstellen knnen.
1 Whlen Sie die COM-Schnittstelle, ber die das Gert mit dem PC verbunden wird.
2 Whlen Sie eine Baudrate, z.B. die hchste. 3 Klicken Sie auf Anschlieen, um eine Verbindung mit
dem Gert herzustellen.
-
SW43W Bedienungs-Handbuch
3
Kapitel 2 FlukeView-Software bedienen
Online-Hilfe benutzen
Die FlukeView-Software bietet Ihnen den direkten Zugriff zur Online-Hilfe ber die F1-Funktionstaste, die Hilfe-Taste, die Was-ist-dies?-Hilfe, oder das Hilfe-Men:
oder Shift + Bettigen Sie diese Taste, um die Hilfeseite fr das Thema aufzurufen.
oder
Klicken Sie auf diese Schaltflche, stellen Sie den Mauszeiger auf ein bestimmtes Thema und klicken Sie erneut, um Was-ist-dies-Hilfe zu bekommen.
Klicken Sie hier, um die Hilfe in Dialog- und Fehlerfeldern zu aktivieren.
Beispiel: Whlen Sie Hilfe - Wie und sehen Sie das Online-Handbuch auf dem Bildschirm ein.
Whlen Sie Hilfe - Technische Untersttzung fr den Zugriff auf die Informationen der Fluke-WWW-Homepage.
-
SW43W Bedienungs-Handbuch
4
Hinweis Wenn Sie Hilfethemen auf einer Hilfeseite anzeigen wollen, knnen Sie eine der folgenden Handlungen ausfhren: bewegen Sie den Mauszeiger (er verndert sich in
ber einem Hilfethema). drcken Sie auf Tab (ndert den eines
Hilfethemas).
Einfhrung in die FlukeView-Software
Wenn Sie die folgenden Schaltflchen auf der Symbolleiste anklicken, knnen Sie Daten direkt vom Power Quality Analyzer-Megert einlesen:
Sie knnen die Daten speichern, ffnen und drucken oder in andere Programme exportieren.
Mit der FlukeView-Software knnen Sie die folgenden Daten aus dem Power Quality Analyzer-Megert in ein Fenster auf dem PC-Bildschirm einlesen.
Schirmbilder
Signalformen Setups
Mewerte Oberschwingungen
-
SW43W Bedienungs-Handbuch
5
Gerte-Schirmbilder
Typ: Bitmap-Graphikdaten vom Gerte-Schirmbild (in Pixelformat)
Verwendung: Dokumente und Berichte erstellen
Schirmbild Schirmbild-Fenster
-
SW43W Bedienungs-Handbuch
6
Signalformen
Typ: numerische Signalformpunkte, mit denen Y-t-Vektorgraphik-Daten generiert werden
Verwendung: analysieren durch zoomen oder skalieren
Signalform Signalform-Fenster
Tip Zur Erzeugung eines Spektrums aus eine Signalform ber
FlukeView, klicken Sie , brechen Sie die Verbindung mit dem Fluke 43B ab, und klicken Sie .
-
SW43W Bedienungs-Handbuch
7
Oberschwingungen
Typ: Oberschwingungswerte
Verwendung: Analyse der Frequenzen
Oberschwingungen
Oberschwingungen-Fenster
-
SW43W Bedienungs-Handbuch
8
Mewerte
Typ: numerische Werte zur Aufzeichnung von Y-t-Vektor-Graphikdaten
Verwendung: analysieren durch zoomen oder skalieren
Mewerte Signalform (Mewerte)-Fenster
Tip Zur Erzeugung eines Spektrums aus Mewerte ber FlukeView,
klicken Sie , brechen Sie die Verbindung mit dem Fluke 43B ab, und klicken Sie .
-
SW43W Bedienungs-Handbuch
9
Gerte-Setup
Typ: binre Einstellungsdaten aus dem Gert
Verwendung: abrufen und zurcksenden von Gerte-Setups
Setup
Setup-Fenster
[tatschliche Power Quality
Analyzer-Einstellungen]
-
SW43W Bedienungs-Handbuch
10
Einen Bericht erstellen 1 Whlen Sie Start - Programme - FlukeView - Power Quality Analyzer 2.0
Deutsch, um einen Bericht zu erstellen (unter Anwendung von Word).
Jetzt wird Word gestartet, und die bentigten Makros werden geladen. Unter Word, whlen Sie Enable Macros wenn Sie gefragt werden. 2 Klicken Sie auf die vorgegebenen Felder
(Unternehmen, Kontakt mit, ...) und geben Sie Ihren Text ein.
3 Klicken Sie, um das aktive Power Quality Analyzer-Schirmbild einzufgen. Jetzt wird FlukeView gestartet, es wird eine Verbindung hergestellt, und das aktive Gerte-Schirmbild in das Dokument eingefgt.
4 Klicken Sie auf das Feld Beschreibung und geben Sie Ihren Text ein.
5 Klicken Sie, um Ihren Bericht zu drucken. Auf der nchsten Seite sehen Sie ein Beispiel eines Prfberichts.
6 Klicken Sie, um Ihren Bericht zu speichern.
7 Beenden Sie Word, um mit dem nchsten Abschnitt dieses Handbuchs fortzufahren.
-
SW43W Bedienungs-Handbuch
11
-
SW43W Bedienungs-Handbuch
12
Schirmbilder dokumentieren
Gerte-Schirmbilder auf dem PC anzeigen
1a
Klicken Sie, um das aktive Power Quality Analyzer-Schirmbild in einem Schirmbildfenster anzuzeigen.
Tip Zur Spezifikation der Bedingungen fr die bertragung der Schirmbilder whlen Sie Gert - Mehrfach-bertragungen.
Jedes Schirmbild erscheint in einem anderen Schirmbildfenster. Passen Sie das Fenster nach Ihren Vorstellungen an:
2 Whlen Sie Optionen - Beschreibung hinzufgen und geben Sie in das Textfeld unter dem Fenster eine Beschreibung ein (max. 10 Zeilen).
3 Whlen Sie Optionen - Titel, um den Titel eines Fensters zu ndern.
-
SW43W Bedienungs-Handbuch
13
4 Whlen Sie Optionen - Farben, um die Fensterfarben zu ndern.
Schirmbilder in ein Dokument einfgen
1 Klicken Sie auf das Schirmbildfenster, das Sie einfgen wollen.
Tip Damit die Auflsung nicht durch das Kopieren zur Zwischenablage beeintrchtigt wird, sollen Sie Fenster - Standardgre whlen, damit das Fenster im Hinblick auf die beste Auflsung maximiert wird.
2 Klicken Sie, um das Fenster in die Zwischenablage zu kopieren.
3 Wechseln in eine Textverarbeitung. 4 ffnen Sie ein Dokument bzw. erstellen Sie ein Dokument
und bringen Sie den Cursor in die Position, an der Sie das Fenster einfgen wollen.
5 Whlen Sie Bearbeiten - Einfgen, um das Schirmbildfenster in das Dokument einzufgen.
6 Klicken Sie, um Ihr Dokument zu speichern.
Hinweis In derselben Weise knnen Sie Signalformfenster und Spektrumfenster in Ihr Dokument einfgen.
-
SW43W Bedienungs-Handbuch
14
Signalformen analysieren Sie knnen numerische Signalformmuster aus dem Power Quality Analyzer einlesen und diese Muster in einem Signalform-Fenster anzeigen. Bis zu vier Signalformen knnen in einem Fenster angezeigt werden. Als Beispiel soll eine Veff- und Aeff-Signalform von Eingang 1 und 2 eingelesen werden. Drcken Sie auf MENU am Power Quality Analyzer und aktivieren Sie die SPANNUNG/STROM/FREQUENZ-Funktion.
Signalformen auf dem PC anzeigen 1 Klicken Sie. Es erscheint ein Dialogfeld, in dem Sie die
Signalformen auswhlen knnen, die Sie einlesen wollen.
2 Whlen Sie Spannung und Strom. 3 Klicken Sie auf Start, damit die ausgewhlten Signalformen
eingelesen und angezeigt werden. 4 Whlen Sie Optionen - Beschreibung hinzufgen und
geben Sie im Textfeld unter dem Fenster eine Beschreibung ein (max. 10 Zeilen).
5 Whlen Sie Zeigen - Datenblock, um den Datenblock anzuzeigen.
6 Whlen Sie Zeigen - Cursor, um die Cursor anzuzeigen. 7 Whlen Sie Optionen - Farben, um die Fensterfarben zu
ndern.
-
SW43W Bedienungs-Handbuch
15
Bewegen Sie die Cursor mit Hilfe der Maus oder der (Shift) -Tasten.
Datenblock Cursorwerte Name : Name der
Signalform Datum : Datum der
Signalform Uhrzeit : Zeit der Signalform Y-Skala : Vertikaler Mastab Y bei 50% : Vertikale Position X- Skala : Horizontaler
Mastab X bei 0% : Horizontale Position X-Gre : Gezeigte (Gesamt-)
Zahl der Signalformpunkte
Maximum : Hchstwert Minimum : Mindestwert
X1 : Zeit bei Cursor 1 X2 : Zeit bei Cursor 2 dX : X2 - X1 Y1 : Mindest- und
Hchstwert bei Cursor 1 Y2 : Mindest- und
Hchstwert bei Cursor 2 dY : Minimum und Maximum Y2 - Y1 Achten Sie darauf, da die Werte sich auf die aktive Signalform beziehen.
Hinweis Die Datum- und Uhrzeit-Formate sind abhngig von den Windows-Einstellungen.
-
SW43W Bedienungs-Handbuch
16
Tips
Klicken Sie, um schnell die Signalform von Eingang (INPUT) 1 einzulesen. Klicken Sie, um schnell die Signalform von Eingang (INPUT) 2 einzulesen. Klicken Sie, um schnell die Signalformen von Eingang (INPUT) 1 und 2 einzulesen.
Zur Spezifikation der Bedingungen fr die ber-tragung der Signalformen whlen Sie Gert - Mehrfach-bertragungen.
Zur nderung des Mastabs, whlen Sie Optionen - Skalierungen.
Zur nderung der Titel der Fenster, whlen Sie Optionen - Titel.
Um die Beschreibung anzuzeigen bzw. zu verbergen, whlen Sie Zeigen - Beschreibung.
Eine Signalform ein- und auszoomen Durch Ziehen mit der Maus markieren Sie einen Graphikbereich und zoomen auf den Bereich der Signalform ein, den Sie vergrern wollen.
Klicken Sie, um auf eine Signalform zuzoomen. Mit Hilfe der Bildlaufleiste knnen Sie den Teil whlen, den Sie betrachten wollen.
Klicken Sie, um aus einer Signalform aus zuzoomen (macht jeweils einen Einzoomschritt rckgngig).
Eine Signalform skalieren
Wenn eine Signalform nicht vollstndig in einem Fenster gezeigt wird, wird eine Bildlaufleiste gezeigt. Mit Hilfe dieser Bildlaufleiste knnen Sie den Bereich angeben, den Sie betrachten wollen. Whlen Sie Optionen - Skalierungen, um im aktiven Fenster folgende Mastbe zu ndern: Horizontale Skalierung (Zeitachse) aller Signalformen. Vertikale Skalierung (Y-Achse) der aktiven Signalform.
-
SW43W Bedienungs-Handbuch
17
Oberschwingungen analysieren
FFT-Spektrum aus einer Signalform generieren Als Beispiel, drcken Sie auf MENU am Power Quality Analyzer und aktivieren Sie die OBERSCHWINGUNGEN-Funktion.
1
Klicken Sie um die aktiven Oberschwingungen aus den Fluke 43B anzuzeigen.
Hinweis Fr Fluke 43 Gerte, whlen Sie die Signalform, aus der Sie ein Spektrum generieren wollen.
Passen Sie das Fenster nach Ihren Vorstellungen an:
2 Whlen Sie Optionen - Beschreibung hinzufgen und geben Sie im Textfeld unter dem Fenster eine Beschreibung ein (max. 10 Zeilen).
3 Whlen Sie Zeigen - Datenblock, um den Datenblock anzuzeigen.
4 Whlen Sie Zeigen - Cursor, um die Cursor anzuzeigen. 5 Whlen Sie Optionen - Farben, um die Fensterfarben zu
ndern.
Auf der nchste Seite sehen Sie ein Beispiel eines Oberschwingungsfensters.
Tips Zur nderung von Fenstertiteln whlen Sie
Optionen - Titel. Zur nderung der Mastbe whlen Sie
Optionen - Skalierungen. Um die Beschreibung anzuzeigen bzw. zu
verbergen, whlen Sie Zeigen - Beschreibung.
-
SW43W Bedienungs-Handbuch
18
Beispiel fr Oberschwingungen Strom. Bewegen Sie die Cursor mit Hilfe der Maus oder der (Shift) -Tasten.
Datenblock Cursorwerte Name : Name der
Oberschwingungen Datum : Datum der
Oberschwingungen Uhrzeit : Uhrzeit der
Oberschwingungen Grundf. : Grundfrequenz RMS : Effektivwert THDr : Klirrfaktor (bezglich
Effektivwert) THDf : Oberschwingungsgehalt
(bezglich Grundfrequenz) KFakt : K-Faktor
X1 : Frequenz (oder Oberschwingungszahl der Harmonischen) bei Cursor 1
X2 : Frequenz (oder Oberschwingungszahl der Harmonischen) bei Cursor 2
dX : X2 - X1 Y1 : Spektrumwert bei
Cursor 1 Y2 : Spektrumwert bei
Cursor 2 dY : Y2 - Y1 Ph1 : Phase bei Cursor 1 Ph2 : Phase bei Cursor 2
-
SW43W Bedienungs-Handbuch
19
Hinweis Die Datum- und Uhrzeit-Formate sind abhngig von den Windows-Einstellungen.
Oberschwingungen ein- und auszoomen
Klicken Sie, um auf die Oberschwingungen zuzoomen.
Klicken Sie, um aus die Oberschwingungen aus zuzoomen (macht jeweils einen Einzoomschritt rckgngig).
Oberschwingungen skalieren Whlen Sie Optionen - Skalierungen, um im aktiven Fenster die horizontale (Zeitachse) und vertikale Skalierungswerte (Y-Achse) zu ndern.
-
SW43W Bedienungs-Handbuch
20
Mewerte aufzeichnen
Oberschwingungen vom Fluke 43B graphisch darstellen
Sie knnen Oberschwingungen, die das Fluke 43B Megert ber eine bestimmte Zeitspanne sammelt direkt bertragen und graphisch darstellen. Als Beispiel, drcken Sie auf MENU am Power Quality Analyzer und aktivieren Sie die OBERSCHWINGUNGEN-Funktion.
1 Klicken Sie, um die Aufzeichnung zu beginnen. Es erscheint ein Dialogfeld, ber das Sie die Aufzeichnungsparameter auswhlen knnen.
2 Stellen Sie die Intervallzeit auf drei Sekunden ein und whlen Sie Kontinuierliche Aktualisierung.
3 Klicken Sie auf Start. Alle Oberschwingungen werden aufgezeichnet, aber nur die aktuelle Oberschwingungen werden in einem Oberschwingungsfenster angezeigt.
4 Klicken Sie, um die Aufzeichnung zu beenden.
5 Klicken Sie, um alle aufgezeichnete Oberschwingungen in einer FVF-, CSV-, oder TXT-Datei zu speichern.
-
SW43W Bedienungs-Handbuch
21
Mewerte graphisch darstellen
Sie knnen Mewerte, die das Power Quality Analyzer-Megert ber eine bestimmte Zeitspanne sammelt direkt bertragen und graphisch darstellen. Bis zu vier Mewerttypen knnen in einem Fenster angezeigt werden. Als Beispiel soll eine Veff- und Aeff-Signalform von Eingang 1 und 2 eingelesen werden. Drcken Sie auf MENU am Power Quality Analyzer und aktivieren Sie die SPANNUNG/STROM/FREQUENZ-Funktion.
1
Klicken Sie. Es erscheint ein Dialogfeld, ber das Sie die Aufzeichnungsparameter auswhlen knnen.
2 Stellen Sie die Intervallzeit auf drei Sekunden ein und
whlen Sie Kontinuierliche Aktualisierung, Existierende(s) Fenster berschreiben, und Mehrere Mewerte in einem Fenster.
3 Klicken Sie auf Start. Es erscheint ein Dialogfeld, in dem Sie die Mewerttypen whlen knnen, die Sie aufzeichnen wollen.
-
SW43W Bedienungs-Handbuch
22
4 Klicken Sie auf Start, um mit der Aufzeichnung zu beginnen. Die Statusleiste zeigt den Fortschritt der Aufzeichnung.
5
Klicken Sie, um die Aufzeichnung zu beenden.
Passen Sie das Fenster nach Ihren Vorstellungen an:
6 Whlen Sie Zeigen - Datenblock, um den Datenblock anzuzeigen.
7 Whlen Sie Zeigen - Cursor, um die Cursor anzuzeigen. 8 Whlen Sie Optionen - Beschreibung hinzufgen und
geben Sie im Textfeld unter dem Fenster eine Beschreibung ein (max. 10 Zeilen).
9 Whlen Sie Optionen - Farben, um die Fensterfarben zu ndern.
Auf der nchste Seite sehen Sie ein Beispiel aufgezeichneter Mewerte in einem Signalform-Fenster.
Tips Klicken Sie, um einen Teil einer Signalform zuzoomen.
Zur nderung des Titels eines Fensters whlen Sie Optionen - Titel.
Um die Beschreibung anzuzeigen bzw. zu verbergen whlen Sie Zeigen - Beschreibung.
Abzhlen der Intervall-Zeit
Text, der den Aufzeichnungs-Status anzeigt
Zahl der bisherigen Mewerte
-
SW43W Bedienungs-Handbuch
23
Bewegen Sie die Cursor mit Hilfe der Maus oder der (Shift) -Tasten.
Datenblock Cursorwerte Name : Name der Signalform Datum : Datum der
Signalform Uhrzeit : Uhrzeit der
Signalform Y-Skala : Vertikaler Mastab Y bei 50% : Vertikale Position X-Skala : Horizontaler Mastab X bei 0% : Horizontale Position X-Gre : Gezeigte (Gesamt-)
Zahl der Signalformpunkte
Maximum : Hchstwert Minimum : Mindestwert
X1 : Zeit bei Cursor 1 X2 : Zeit bei Cursor 2 dX : X2 - X1 Y1 : Mewert bei Cursor 1 Y2 : Mewert bei Cursor 2 dY : Y2 - Y1 Achten Sie darauf, da die Werte sich auf die aktive Signalform beziehen.
Hinweis Die Datum- und Uhrzeit-Formate sind abhngig von den Windows-Einstellungen.
-
SW43W Bedienungs-Handbuch
24
Mewerte in eine Tabellenkalkulation einfgen
1 Klicken Sie auf die Mewerten, die Sie einfgen wollen. 2 Whlen Sie Bearbeiten - Daten kopieren, um die
Mewertdaten in die Zwischenablage zu kopieren. 3 Wechseln Sie in eine Tabellenkalkulations-Software. 4 ffnen oder generieren Sie ein Arbeitsblatt und bringen
Sie den Cursor in die Position, an der Sie die Daten einfgen wollen.
5 Whlen Sie Bearbeiten - Einfgen, um die Daten in das Arbeitsblatt einzufgen, wobei die numerischen Mewerte in Spalten angeordnet sind.
6 Klicken Sie, um Ihre Tabelle zu speichern.
Hinweis In derselben Weise knnen Sie Signalformpunkte und Spektrumpunkte in eine Tabelle einfgen.
-
SW43W Bedienungs-Handbuch
25
bertragen von Gerte-Setup
1
Klicken Sie, um das aktive Setup aus den Power Quality Analyzer einzulesen.
2 Whlen Sie Optionen - Beschreibung hinzufgen und geben Sie im Textfeld unter dem Fenster eine Beschreibung ein (max. 10 Zeilen).
3 Whlen Sie Optionen - Titel, um den Titel des Fensters zu ndern.
4 Whlen Sie Zeigen - Datenblock, um den Datenblock anzuzeigen.
5 Whlen Sie Optionen - Farben, um die Fensterfarben zu ndern.
Jedes Setup erscheint in einem anderen Setupfenster. Falls das Power Quality Analyzer-Megert es untersttzt, zeigt das Setup-Textfeld Setupinformationen an.
6
Klicken Sie, um das Setup vom ausgewhlten Setup-Fenster in den Power Quality Analyzer-Speicher zu senden.
-
SW43W Bedienungs-Handbuch
26
Fenster drucken Mit Hilfe der Seitenansicht-Funktion knnen Sie jede Kombination von Schirmbild-, Signalform-, Mewerte-, Oberschwingungen- und Setup-Fenster in einer Vorschau betrachten, bevor Sie die Seite tatschlich drucken.
1 Klicken Sie auf das Fenster, das Sie drucken wollen. 2
Klicken Sie, um das Druckbeispiel auf der Seite zu betrachten.
Sehen Sie die nchste Seite fr das Fenster.
3 Whlen Sie Kontur, um das aktive Fenster mit einem Rand zu umgeben.
4 Whlen Sie Titelleiste, um den Titel des aktiven Fensters hinzuzufgen.
5 Klicken Sie auf Einfgen, um mehrere Fenster in eine Seite aufzunehmen. Es erscheint ein Dialogfeld, in dem Sie ein anderes Fenster aufnehmen knnen.
6 Klicken Sie auf Seite einrichten, um die Seiteneinrichtung zu ndern.
7 Klicken Sie auf Drucken, um das/die Fenster zu drucken. Zur nderung der Druckereinstellungen whlen Sie Datei - Druckereinrichtung.
-
SW43W Bedienungs-Handbuch
27
-
SW43W Bedienungs-Handbuch
28
Fenster in eine Datei speichern Sie knnen jede Kombination von Schirmbild-, Signalform-, Mewerte-, Oberschwingungen- und Setup-Fenstern als FVF-Datei speichern.
1 Klicken Sie auf das Fenster, das Sie speichern wollen. 2
Wenn es mehrere Fenster gibt, erscheint ein Dialogfeld.
3 Whlen Sie die Fenster, die Sie speichern wollen, oder
klicken Sie auf Alles, um alle Fenster zu speichern. Klicken Sie auf Speichern. Es erscheint ein weiteres Dialogfeld.
4 Geben Sie im Dialogfeld Dateiname einen Dateinamen ein (der Standarddateityp ist FVF).
5 Klicken Sie auf OK, um die von Ihnen gewhlten Fenster zu speichern.
Wenn Sie weitere Informationen ber das Speichern von Dateien bentigen, whlen Sie im Hilfe-Men die Option Index - Dateiformate.
-
SW43W Bedienungs-Handbuch 29
Anhang A Galvanisch getrennte RS-232
Schnittstelle (Option)
Schnittstellen-Verbindungen
-
SW43W Bedienungs-Handbuch 30
Schnittstellen-Spezifikationen
Schnittstelletyp: RS-232 / EIA-232-D, galvanisch getrennt Stnde: SPACE = 0 Licht MARK = 1 Dunkel Wellenlnge = 800 nm RXD Signalform-Ebene: SPACE = +10 V bis +4 V Max. Eingabe = +15 V MARK = -4 V bis -10 V Min. Eingabe = -15 V Andere Signalform-Ebene: SPACE = +12 V bis +7 V Max. Eingabe = +15 V MARK = -7 V bis -12 V Min. Eingabe = -15 V Verbindungsmethode: XON/XOFF, nur Software-Handshake Umgebungsdaten: In bereinstimmung mit MIL-T-28800D Typ III, Klasse 3 Temperatur: Betrieb = 0 C bis +50 C Lagerung = -20 C bis +70 C Mechanische Daten: Kabellnge = 1,5 m Gewicht = 0,14 kg
-
SW43W Bedienungs-Handbuch 31
Schnittstellen-Kabel
-
SW43W Bedienungs-Handbuch 32
Garantie
BESCHRNKTE GARANTIE & HAFTUNGSBESCHRNKUNG Die Garantie fr dieses Fluke-Produkt deckt Material- und Ausfhrungsdefekte fr die Dauer von 3 Jahre vom Kaufdatum ab. Von dieser Garantie nicht abgedeckt sind Schden, die durch uere Einwirkungen, eigenes Verschulden, Mibrauch, abnormale Betriebsbedingungen oder nichtvorschriftsgeme Bedienung entstanden sind. Die Wiederverkufer sind nicht ermchtigt, die beschrnkte Garantie im Namen von Fluke auf irgendeine Art zu erweitern. Um whrend der Garantiedauer Garantieleistungen zu beziehen, mu das defekte Gert zusammen mit einer Problembeschreibung zum nchsten Fluke-Servicezentrum gesendet werden. Fluke garantiert fr einen Zeitraum von 90 Tagen, da die Software im wesentlichen in bereinstimmung mit den einschlgigen Funktionsbeschreibungen funktioniert und da diese Software auf fehlerfreien Datentrgern gespeichert wurde. Fluke bernimmt jedoch keine Garantie dafr, da die Software fehlerfrei ist und strungsfrei arbeitet. DIESE GARANTIE IST DER EINZIGE UND ALLEINIGE ANSPRUCH DES ERWERBERS. ES SIND KEINE ANDEREN GARANTIEN, AUSGEDRCKT ODER STILLSCHWEIGEND ANGENOMMEN - WIE ZUM BEISPIEL DIE EIGNUNG FR EINEN BESTIMMTEN ZWECK - ENTHALTEN. FLUKE IST NICHT HAFTBAR FR JEGLICHE ART VON BESONDEREN, INDIREKTEN UND UNBEABSICHTIGTEN SCHDEN ODER VERLUSTEN SOWIE FOLGESCHDEN ODER -VERLUSTEN, UNABHNGIG DAVON, WIE DIESE ENTSTANDEN SIND. Da einige Lnder oder Bundesstaaten den Ausschlu oder die Eingrenzung der gesetzlich vorgeschriebenen Gewhrleistungs- oder Schadenersatzpflicht nicht zulassen, ist es mglich, da diese Haftungsbeschrnkung keine Gltigkeit hat. Fluke Corporation Fluke Industrial B.V. Postfach 9090 Postfach 680 Everett, WA 98206-9090 7600 AR, Almelo USA Niederlande
-
SW43W Bedienungs-Handbuch 33
Stichwortverzeichnis
A Arbeitsblatt........................................................................................25
B Bericht-Dokument.............................................................................10 Beschreibung............................................................12, 14, 17, 23, 26
C COM-Schnittstelle...............................................................................2 Cursor...................................................................................14, 17, 23 Cursorwerte ..........................................................................15, 18, 24
D Datenblock....................................................14, 15, 17, 18, 23, 24, 26 Dokument .........................................................................................13 Druckereinrichtung ...........................................................................27
E Existierende(s) Fenster berschreiben ............................................22
-
SW43W Bedienungs-Handbuch 34
F Farben...................................................................... 12, 14, 17, 23, 26 Fenster
Schirmbild..................................................................................... 12 Seitenansicht ................................................................................ 27
Fenster drucken ............................................................................... 27 Fenster in Datei speichern ............................................................... 29 FFT-Spektrum.................................................................................. 17 FlukeView-Software installieren ......................................................... 1
G Garantie ........................................................................................... 32 Gerte-Schirmbild ........................................................................ 5, 12 Gerte-Setup...................................................................................... 9 Gerte-Setup einlesen ..................................................................... 26 Gerte-Setup senden....................................................................... 26 Grundfrequenz ................................................................................. 18
H Hilfe .................................................................................................... 3
K K-Faktor ........................................................................................... 18 Klirrfaktor.......................................................................................... 18 Kontinuierliche Mewert-Aktualisierungen................................. 21, 22
M Mehrere Fenster auf einer Seite ...................................................... 27 Mehrere Mewerte in einem Fenster ............................................... 22 Mehrfach-bertragungen........................................................... 12, 16 Mewerte ..................................................................................... 8, 22 Mewerte aufzeichnen..................................................................... 21 Mewerte graphisch darstellen ........................................................ 22 Mewerttypen................................................................................... 22
-
SW43W Bedienungs-Handbuch 35
O Oberschwingungen.......................................................................7, 21 Oberschwingungen analysieren .......................................................17 Oberschwingungen graphisch darstellen .........................................21 Oberschwingungsgehalt ...................................................................18 Online-Hilfe.........................................................................................3
R RMS..................................................................................................18 RS-232 Verbindungen ......................................................................29
S Schirmbild.....................................................................................5, 12 Schirmbild-Fenster ...........................................................................12 Schnittstelle ......................................................................................29 Schnittstellen-Kabel..........................................................................31 Schnittstellen-Spezifikationen...........................................................30 Seitenansicht-Fenster.......................................................................27 Serielle Schnittstelle .........................................................................29 Setup ..................................................................................................9 Setup einlesen..................................................................................26 Signalform ....................................................................................6, 22 Signalformen Mehrere........................................................................14 Signalformen analysieren .................................................................14 Skalieren...............................................................................16, 17, 20
T Tabellenkalkulation...........................................................................25 Textverarbeitung...............................................................................13 THDf .................................................................................................18 THDr .................................................................................................18 Titel...........................................................................12, 16, 17, 23, 26
-
SW43W Bedienungs-Handbuch 36
V Verbindungen................................................................................... 29
W Was-ist-dies-Hilfe............................................................................... 3 Word-Bericht .................................................................................... 10
X X bei 0%..................................................................................... 15, 24 X-Gre ..................................................................................... 15, 24 X-Skala............................................................................................. 15 X-Skala............................................................................................. 24
Y Y bei 50%................................................................................... 15, 24 Y-Skala............................................................................................. 15 Y-Skala............................................................................................. 24
Z Zoomen ...................................................................................... 16, 20
FlukeView Power Quality Analyzer SoftwareInhaltFlukeView InstallierenFlukeView-Software installierenFlukeView-Software ausfhrenPower Quality Analyzer anschlieen
FlukeView-Software bedienenOnline-Hilfe benutzenEinfhrung in die FlukeView-SoftwareGerte-SchirmbilderSignalformenOberschwingungenMewerteGerte-Setup
Einen Bericht erstellenSchirmbilder dokumentierenGerte-Schirmbilder auf dem PC anzeigenSchirmbilder in ein Dokument einfgen
Signalformen analysierenSignalformen auf dem PC anzeigenEine Signalform ein- und auszoomenEine Signalform skalieren
Oberschwingungen analysierenFFT-Spektrum aus einer Signalform generierenOberschwingungen ein- und auszoomenOberschwingungen skalieren
Mewerte aufzeichnenOberschwingungen vom Fluke 43B graphisch darstellenMewerte graphisch darstellenMewerte in eine Tabellenkalkulation einfgen
bertragen von Gerte-SetupFenster druckenFenster in eine Datei speichern
Galvanisch getrennte RS-232 SchnittstelleSchnittstellen-VerbindungenSchnittstellen-SpezifikationenSchnittstellen-KabelGarantie
Stichwortverzeichnis




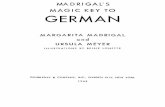
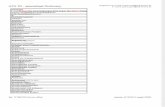



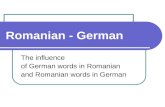

![(ebook - german) NLP-Lexikon [german]](https://static.fdocuments.in/doc/165x107/5571f17749795947648b46b7/ebook-german-nlp-lexikon-german.jpg)