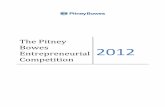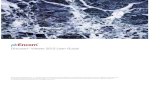GeoTAX Premium v7.5.0 User Guide - Pitney Bowes€¦ · GeoTAX Premium Overview 8 GeoTAX...
Transcript of GeoTAX Premium v7.5.0 User Guide - Pitney Bowes€¦ · GeoTAX Premium Overview 8 GeoTAX...
-
Location Intelligence
GeoTAX® Premium Version 7.5
User’s Guide for Windows, UNIX/Linux and z/OS January 2019
-
© 2019 Pitney Bowes Software Inc. All rights reserved.
Pitney Bowes Software Inc. is a wholly-owned subsidiary of Pitney Bowes Inc. Pitney Bowes, the Corporate logo, Centrus and “Every connection is a new opportunity” are trademarks of Pitney Bowes Inc. or a subsidiary. All other trademarks are the property of the respective owners.
The following trademarks are owned by the United States Postal Service®: CASS, CASS Certified, DPV, eLOT, FASTforward, First-Class Mail, Intelligent Mail, LACSLink, NCOALink, PAVE, PLANET Code, Postal Service, POSTNET, Post Office, RDI, SuiteLink, United States Postal Service, Standard Mail, United States Post Office, USPS, ZIP Code, and ZIP+4. This list is not exhaustive of the trademarks belonging to the Postal Service.
USPS Notice: Pitney Bowes Software Inc. holds a nonexclusive license to publish and sell ZIP+4 databases on optical and magnetic media. The price of the Pitney Bowes Software Inc product is neither established, controlled, nor approved by the U.S. Postal Service.
Pitney Bowes Software is a non-exclusive licensee of USPS® for NCOALink® processing. Prices for the Pitney Bowes Software products, options and services are not established, controlled or approved by USPS® or United States Government. When utilizing RDI™ data to determine parcel-shipping costs, the business decision on which parcel delivery company to use is not made by the USPS® or United States Government.
AD# 12.07
Centrus data products contained on this media and used within Centrus applications are protected by various trademarks and by one or more of the following copyrights:
Copyright © United States Postal Service. All rights reserved.
© 2019 TomTom. All rights reserved. This material is proprietary and the subject of copyright protection and other intellectual property rights owned by or licensed to TomTom or its suppliers. The use of this material is subject to the terms of a license agreement. Any unauthorized copying or disclosure of this material will lead to criminal and civil liabilities.
© 2019 HERE
Copyright © United States Census Bureau
The Master Location Data (MLD) product is a produced work that referenced the Microsoft US Building Footprints dataset. This dataset is available at https://github.com/Microsoft/USBuildingFootprints and is licensed under the Open Database License (ODbL). The license is available at https://opendatacommons.org/licenses/odbl/.
https://github.com/Microsoft/USBuildingFootprints https://github.com/Microsoft/USBuildingFootprints https://opendatacommons.org/licenses/odbl/https://opendatacommons.org/licenses/odbl/
-
Table of Contents
Before You Begin
Purpose of This Guide 5 Using the GeoTAX Documentation 5 If You Need More Help 5 To Obtain Additional User's Guides 5
1 - Introduction
Introduction to Tax Jurisdiction Assignment 7 GeoTAX Premium Overview 8 GeoTAX Implementation Options 11 GeoTAX Utilities 12
2 - Installing and Configuring GeoTAX
Supported platforms 15 Overview of the GeoTAX download and installation process 15 Downloading GeoTAX and support components 16 Installing GeoTAX 16 Post-installation tasks 17
3 - Loading GeoTAX Data
Downloading the data files 23 Windows Database Load Utility 25 GeoTAX Master Files 26 Point Data Files 27 Landmark Auxiliary File 28 User Auxiliary File 29 GeoTAX Auxiliary File 31 State-Supplied Files 33 Pitney Bowes Sales and Use Tax Rate File 36 Pitney Bowes Vertex File 38 Sovos Files 39 Boundary Files 40 Payroll Tax Correspondence File 42 User-Defined Boundary File 45
4 - Database Version Information Utility
Overview 48 Running the Utility 48
5 - Using GeoTAX
Getting Started 50 Finding an address 51 Using GeoTAX match modes 55 Address matching 56 Using enhanced search options 57
Using geocoding features 63 Using USPS matching enhancements 71 Match results and return values 71
6 - Setting up and running a Batch Job
Overview 84 The Matching Process 85 Creating and running a GeoTAX batch job 86
7 - Interactive Address Matching
GeoTAX Matcher Overview 98 Standard GeoTAX Matcher 98
8 - Working With the Callable Functions
Overview 106 Invoking the Callable Functions Using COBOL 110
9 - GeoTAX Integrator Series
What Is the Integrator Series? 136 What Are APIs? 136 About the Programming Language 136 Using the Examples Provided 137 Parameter Structures 137 Environment Variables 138 Using the C API on a UNIX Platform 139 Standard Return Values 140 Function Call Summary 141 Function Calls 143
A - Sample Library Member Reference
Sample Library Members 186
B - GeoTAX Parameter Record Reference
ADDRDF 189 AEOUT 190 ALOUT 192 ARCOUT 194 AUXOUT 195 BF2OUT 196 BUFOUT 197 CBSOUT 198 CNFOUT 200 CONFIG 201 CONFRM 205 CONSxx 206 CS ZIP 207
Pitney Bowes GeoTAX Premium User’s Guide 3
-
Table of Contents
DISTIT 208 FILEDF 209 FIRMNM 214 GEOOUT 215 HEADER 219 IPDOUT 220 IPROUT 221 LATLON 224 LLOUT 225 MCDOUT 229 MOVE I 229 MOVE O 231 PAGESZ 232 PAYOUT 233 PCOUT 235 PTCOUT 237 REPORT 239 SPDOUT 240 STEOUT 241 TAXOUT 242 TESTIT 244 UFTxx 244 UHDxx 245 USROUT 246
C - Error Conditions
Parameter Record Errors 249 Condition Codes 249
D - Status Codes
Status codes overview 252 Match codes 252 Location codes 257
E - Type Codes
Special Purpose Districts (SPD) 265 Insurance Premium Districts (IPD) 266 Payroll Tax Districts (PAY) 267
F - Class Code Definitions
Class Code Definitions 269
G - Auxiliary Files
Overview 272 Landmark Auxiliary file 272 User Auxiliary file 279
H - Reports
Control Totals Report 283
I - Concepts in Geography
Overview of the Geographic Systems 288 Census Geography 288 Postal Geography 294 Latitude and Longitude 296
Glossary
Index
Pitney Bowes GeoTAX Premium User’s Guide 4
-
Before You Begin
Purpose of This Guide
Welcome to GeoTAX® Premium. This User’s Guide is intended to provide you with the information you need to effectively use GeoTAX® Premium.
Using the GeoTAX Documentation The Pitney Bowes website contains the most up-to-date version of the GeoTAX documentation. Between releases, these files are updated with information as it becomes available.
To see a list of currently supported hardware platforms, see the Centrus Products - Supported Platforms document on: https://www.pitneybowes.com/us/support/products/software/geotax-support.html.
If You Need More Help If you are unable to resolve a problem, a Pitney Bowes Technical Support Representative can help guide you to a solution. When you call Pitney Bowes Technical Support, please have the following information ready:
• A description of the task you were performing. • The resulting reports (specifically, the Execution Log and Parameter Record Listing).
To reach Technical Support, refer to the contact information on our website: https://www.pitneybowes.com/us/contact-dcs.html.
The Website You can also find out about Pitney Bowes software products and services on our website: https://www.pitneybowes.com/us/support.html.
To Obtain Additional User's Guides To obtain electronic copies of our product manuals, go to the Pitney Bowes website at https://www.pitneybowes.com/us/support/products/software/geotax-support.html.
Pitney Bowes GeoTAX Premium User’s Guide 5
https://www.pitneybowes.com/us/support/products/software/geotax-support.htmlhttps://www.pitneybowes.com/us/support/products/software/geotax-support.htmlhttps://www.pitneybowes.com/us/support/products/software/geotax-support.htmlhttps://www.pitneybowes.com/us/support.htmlhttps://www.pitneybowes.com/us/contact-dcs.html
-
1 – Introduction
In this chapter
Introduction to Tax Jurisdiction Assignment 7 GeoTAX Premium Overview 8 GeoTAX Implementation Options 11 GeoTAX Utilities 12
-
Introduction to Tax Jurisdiction Assignment Tax exposure is an issue that companies deal with regularly. Since the majority of all taxes that companies pay are based upon local tax jurisdictions, it has become important for them to ensure that they are applying the correct tax rates for all of their customer billing. This creates the problem of accurately determining the tax jurisdiction for a customer’s address.
Most companies use simple cross-reference tax tables which link 9-digit ZIP+4 or 5-digit ZIP Codes and tax jurisdiction names to the tax rate. This approach has a high margin of error, as the geographic area 9-digit ZIP+4 or 5-digit ZIP Code corresponds to can cross tax jurisdictions and even county boundaries, making it difficult to assign the correct jurisdiction and tax rate to a given address.
For example, consider the following address: 5400 High School Ave., Dallas, TX 75205. This address is located within the incorporated jurisdiction of Highland Park, FIPS place code 33824. Another piece of data available, the class code, indicates that Highland Park is an active incorporated place. In this example, relying on the mailing address to calculate the tax results in the incorrect tax jurisdiction assignment of Dallas, Texas. Many addresses are assigned to a post office (with an assigned postal city name) but are actually located in other jurisdictions, including different counties and cities serviced by that post office. Many addresses are outside of city limits. In all these cases, the jurisdiction names and codes assigned by GeoTAX are different from the postal city name or postal county name assigned to that post office.
Using Physical Location of the Address Is the Key There is little relationship between places and county, ZIP Code, or postal city boundaries. The same place can be in two or more counties or two or more ZIP Codes, and many different places may exist within the same postal city. In addition, not all streets are mapped in the USPS address coding guide and assigned a ZIP+4® Code, because the USPS does not deliver mail to individual households in some areas. Instead, mail is delivered to a post office location only. In other cases, the locations of rural route and general delivery addresses are not well known. To address this challenge, Pitney Bowes has introduced a non-USPS street data source to improve street-matching coverage, especially in rural areas.
Because postal addresses cannot tell us the precise tax jurisdiction or place for a given address, and therefore may result in the wrong tax rate assignment, it is vital to use a more accurate method for matching addresses to municipalities. Using the TomTom database of street segments and latitude/longitude coordinates, Pitney Bowes has devised a street address-based GeoTAX solution to supplement the current ZIP+4-based approach.
The TomTom street segment database originated with the U.S. Census Bureau’s TIGER files, but it has been continuously refined and updated with the latest digital satellite imagery, Global Positioning System (GPS) surveys, and local planning and zoning information to provide the most accurate street-based geographic data available. The Pitney Bowes street-based address matcher takes an address and standardizes and
Pitney Bowes GeoTAX Premium User’s Guide 7
-
matches it to an exact physical location, returning latitude/longitude coordinates with the correct place code for the address. This solution greatly reduces the inaccuracies associated with 9-digit and 5-digit ZIP Code-based matching.
How It Works
The GeoTAX street-based matcher takes a house address and matches it to the correct street segment. Using the house number, it determines on which side of the street the house is located (usually based on an odd-even division). For taxing purposes, knowing the correct side of the street is important because streets are often the boundaries between municipalities or other adjoining jurisdictions. Thus, two addresses on the same street, in the same city, within the same ZIP Code could exist in different jurisdictions and have different tax rates.
Once the correct street segment and side is known, GeoTAX determines the physical location of the house based on known latitudes/longitudes and other geographic data in the street segment database. Users have the option to offset the location by 0, 20, 40, or 60 feet from the street center-line (the default offset is 40 feet). GeoTAX returns the coordinates of the house, along with the correct state, county, township, municipal place, place codes, incorporation status (if the address is inside a place), and other geocode data.
GeoTAX Premium Overview GeoTAX determines the tax jurisdiction for a given address. Many state and local tax jurisdictions levy sales and use, franchise, insurance premium, property, employment, occupational, business, or other taxes. Accurately determining address location relative to local tax jurisdiction boundaries, as well as providing up-to-date information on ever-changing local jurisdiction boundaries, are the principle functions of GeoTAX.
With GeoTAX, you can accurately determine if a customer resides inside or outside of city limits, as well as which state, county, and township the address falls within. You can automatically transfer tax jurisdiction data to customer files, tax compliance systems, billing systems, and Geographic Information System (GIS) mapping software. GeoTAX provides a high-performance coding solution on any major enterprise platform in both batch and interactive modes of operation.
Pitney Bowes GeoTAX Premium User’s Guide 8
-
Features and Benefits of GeoTAX Premium The following table summarizes a few of the features of GeoTAX Premium.
GeoTAX Feature Benefits The ability to append current geocodes for state, county, township (MCD/CCD), and tax jurisdictions (place) to address records based on the physical location of theaddress (street-level matching) or on the ZIP+4 (postal matching).
You can stay current on boundaries, including tax jurisdictions (place) and the resulting tax jurisdictionassignments to street and postal information.
The ability to match your address records You can remain compliant with emerging tax to state-supplied address listings. jurisdiction assignment requirements mandated by
new federal and state laws. Communications services can take advantage of the MobileTelecommunications Sourcing Act and the state ofFlorida’s Tax Simplification Law.
The ability to create your own database of If you have geographic areas you want coded in a address-to-geocode records and to match certain way, the User Auxiliary file allows you to use against the database. your own custom coded records.
The ability to calculate latitude/longitude This allows you to determine the individual address coordinates for individual address location for mapping purposes. locations (including the use of interpolationand offset).
The ability to cross reference and transfer This allows you to cross reference GeoTAX results tax jurisdiction information to tax with tax tables and other tax-related programs. Itcompliance systems, billing applications, also provides you with the ability to convert standard and enterprise resource planning systems. jurisdiction codes to proprietary jurisdiction codes
utilized by other vendors’ tax compliance software.
The ability to output matched data in a format that can be read into GIS mappingsoftware.
This allows you to pull coded/matched addressrecords into a GIS system to view them on a map.
The ability to be used in batch and interactive environments.
In batch mode, you process data in one pass, linking directly into tax tables and billing systems.
The ability to set a buffer radius. This provides you with a way to set a buffer distancefor the boundaries defined in the spatial txb files.This allows for the return of a distance to border calculation and confidence value for place, townshipand special tax boundaries.
The ability to create a user-defined boundary file.
This provides you with a way to use information you have gathered to create your own user-defined boundary file. For information on creating your own boundary file, see the Boundary File Conversion Utility User’s Guide.
The ability to match against Payroll Tax Pitney Bowes provides PTC files for most major Correspondence (PTC) files. payroll companies. Please contact your Pitney
Bowes Software Sales Executive for information on the PTC files available.
GeoTAX Processing Flow GeoTAX takes address information and maps it to the corresponding geographic information. GeoTAX can append latitude/longitude, state codes, county codes, and other information which is then used to identify the proper taxing jurisdictions for use in your tax rate solution.
GeoTAX has the ability to correct all elements of an input address and obtain a match thereby providing latitude and longitude and other geographic information.
Pitney Bowes GeoTAX Premium User’s Guide 9
-
After matching the addresses, you can cross-reference the addresses to the proprietary geocodes used by Sovos, a third-party supplier of tax compliance software. You also have the option to format the matched-address output so it can be read into a mapping application, such as ESRI’s ArcView® or MapInfo®.
GeoTAX Data GeoTAX Premium provides you with several different databases, along with the ability to include additional data files to match against your input addresses. The following table contains information on the GeoTAX databases. For more information on using these databases, see “Loading GeoTAX Data” on page 22.
Data file Description Master Files The master files identify all geographic components associated with a street
address, such as the latitude/longitude, census tract, and block group. The master files expire at the end of four months after the vintage date of the files.For example, January data expires at the end of May.
State-Supplied Files GeoTAX Premium provides you with the ability to override, at the state level, match results based upon information supplied by the states. By matching to state-supplied files, you can remain compliant with tax jurisdiction assignmentrequirements mandated by new federal and state laws. There are two file formats supported in GeoTAX: the Florida-native format, and the national TS-158 format (ANSI Transaction Set No. 158). The state of Florida provides address files in both the TS-158 and its own native format.
Note: This database option may not be available to all GeoTAX users. Individual states may restrict the use of state-supplied address files to licensed communications carriers or other business entities registered with the individual state.
Payroll Tax Correspondence Files
The Payroll Tax Correspondence file is a customizable file used to convert the multiple jurisdictions returned by GeoTAX into tax codes usable by your organization. Pitney Bowes provides PTC files for most major payroll companies. Please contactyour Pitney Bowes Software Sales Executive for information on the PTC files available.
Landmark Auxiliary File The Landmark Auxiliary File provides you a way to specify customized address information in your input records.The recommended primary use of this file is tomatch to your company’s non-address locations such as well heads, transmission towers or any other descriptive location.The latitude/longitude coordinates that arepart of the input needed to build this file allow companies to automatically keeptrack of any jurisdictional changes that affect these unique locations.
GeoTAX Auxiliary File Occasionally new or updated data is available for individual records where the datahas not yet been included in the GeoTAX master files. GeoTAX uses its own auxiliary file to incorporate the changes. This database is updated monthly and is published as a downloadable file for all licensed users.
User Auxiliary File The User Auxiliary file provides a means for you to override the answers supplied by the street databases in street-level matching. If you have data that is more current than that in the master files, you can enter the new data into the User Auxiliary file and use it for your address matching. GeoTAX returns matches madewith a code that signifies the answer came from the User Auxiliary file. You canalso return supplemental data from the User Auxiliary file with the match.
Pitney Bowes GeoTAX Premium User’s Guide 10
-
Data file Description Boundary Files You can optionally license boundary files from Pitney Bowes to receive additional
data, including Special Purpose Districts (SPD), Insurance Premium Districts (IPD), and Payroll Tax Districts (PAY) files. Pitney Bowes provides you with the appropriate boundary file on separate media if you license any of the optional files. • The Special Purpose Districts (SPD) file provides you with return data on
special purpose tax districts. Special purpose tax districts include such districtsas regional transit areas and metropolitan football districts. SPD files expire fivemonths after the vintage date of the files. You can override the expiration and allow matches to an expired database through the CONFIG parameter.
• The Insurance Premium Districts (IPD) file can help your company comply withstate legislation that requires insurance companies to pay tax on insurance premiums for policies within the state.
• The Payroll Tax Districts (PAY) file can help your company comply with statelegislation that requires employers to deduct taxes from employee paychecksfor special districts, such as taxes for emergency municipal services districts.
User-Defined Boundary Files
You can create user-defined boundary files that include your own boundary information. Using these files, you can set a buffer distance for the boundaries defined in the files. For information on creating your own boundary file, see theBoundary File Conversion Utility User’s Guide.
Pitney Bowes Software Sales and Use Tax Rate file
You can optionally license the Pitney Bowes Software Sales and Use Tax Rate fileto supply sales and/or use tax rate data for the general, automotive, construction or medical industries. Tax rates can be provided for the state, county, municipalityand up to 10 SPDs as well as a combined tax rate of the individual sales or use tax rates.
Cross-Reference File GeoTAX Premium provides you with the ability to use a cross-references file thatmaps the returned taxing jurisdictions from GeoTAX to the proprietary codes usedby Sovos.
Point Data You can optionally license Pitney Bowes Point Data products including MasterLocation Data (MLD), Centrus Points, HERE Points, and TomTom Points. The points data provides point-level geocoding for the most accurate placement ofaddresses throughout the U.S.
GeoTAX Implementation Options This section describes the options you have for implementing GeoTAX, which includes batch processing, callable functions and the GeoTAX Integrator Series.
Batch Processing Batch operations allow you to process large files containing thousands or millions of records. For example, suppose you provide GeoTAX an input file of 1,000,000 customer names and addresses. The product attempts to verify each address and append the geocoding data you specify. It provides the following separate output files:
• Coded output file • Un-coded output file • Mapping application output file
For detailed information on batch processing, see “Setting up and running a Batch Job” on page 83.
Pitney Bowes GeoTAX Premium User’s Guide 11
-
GeoTAX Callables Callable modules are those that GeoTAX uses to analyze your input addresses and match those addresses to the database. These modules are primarily designed so you can call them from your own COBOL applications.
For example, your organization might have a COBOL-written data entry system application. You want to accurately assign county name and FIPS county codes as they are entered into your system. GeoTAX provides a callable named GTMATCH to allow you to assign accurate county information as the addresses are passed into your order entry system.
For detailed information on GeoTAX callables, see “Working With the Callable Functions” on page 105.
GeoTAX Integrator Series GeoTAX Integrator Series is a collection of application programming interfaces (APIs) to analyze your input addresses and attempt to match the address to the database. These APIs are primarily designed so you can call them from your own Windows or UNIX application supporting the C language call interface.
For example, your rural telephone cooperative has a service system operated by a single user. GeoTAX provides you with a way to accurately assign county information to addresses as they are entered into your service system.
For detailed information, see “GeoTAX Integrator Series” on page 135.
GeoTAX Utilities The GeoTAX installation includes several utilities to help you load data, provide you with database information and perform interactive address matching.
Windows Database Load Utility The Windows Database Load Utility loads the GeoTAX Premium data sets.
For more information, see “Windows Database Load Utility” on page 25.
Database Version Information Utility The database version information utility reads the master (also referred to as the Address Matcher database) and SPD files of the GeoTAX database, and returns the current date and expiration date of each database, and the number of days until each one expires.
For more information, see “Database Version Information Utility” on page 47.
Pitney Bowes GeoTAX Premium User’s Guide 12
-
GeoTAX Matcher The GeoTAX Matcher is an interactive system that lets you match a single input address against the database file (Address Match function).
For detailed information, see “Interactive Address Matching” on page 97.
Pitney Bowes GeoTAX Premium User’s Guide 13
-
2 – Installing and Configuring GeoTAX
In this chapter
Supported platforms 15 Overview of the GeoTAX download and installation process 15 Downloading GeoTAX and support components 16 Installing GeoTAX 16 Post-installation tasks 17
-
Supported platforms GeoTAX is supported on the platforms listed in the following table.
Windows OS UNIX/Linux OS z/OS
Windows 7 64-bit AIX 6.1 64-bit z/OS v2.1 (minimum level) Windows Server 2008 64-bit AIX 7.1 64-bit z/OS Transaction Server (CICS)
v5.2 (minimum level) Windows Server 2012 64-bit Windows Server 2016 64-bit
HP-UX 11.23 Itanium 64-bit HP-UX 11.31 Itanium 32-bit & 64-bit
Solaris 10 64-bit Solaris 11 64-bit
SuSE Linux 10 64-bit SuSE Linux 11 64-bit
Red Hat Linux 6.1 64-bit Red Hat Linux 7.1 64-bit
Note: To see a detailed list of the officially supported OS versions, see the Centrus Products Supported Platforms document available at https://www.pitneybowes.com/us/support/products/software/geotax-support.html.
Overview of the GeoTAX download and installation process
Before beginning the download and installation process, make sure you:
• Have administrative rights (Windows)/root access (UNIX/Linux) on the system where the software is being installed
• Have your GeoTAX license file and password handy. This information would have been sent via email to the primary user contact in your company. Please note that you only need to install the license file if you are a new customer or if you are renewing your contract. Regular updates do not require new license files.
• Have a user ID and password to gain access to the secure area of the Pitney Bowes website. To receive your user ID and password, call 800-367-6950 and follow the voice prompts to connect to Technical Support for the GeoTAX product.
• Review the Release Announcement and any Technical Notes.
Perform the following steps to complete the installation process (this procedure assumes that you will be downloading from the Internet; for installs from physical media, start at step 4):
1. Download the GeoTAX software; then, unzip and extract the application files.
Pitney Bowes GeoTAX Premium User’s Guide 15
https://www.pitneybowes.com/us/support/products/software/geotax-support.htmlhttps://www.pitneybowes.com/us/support/products/software/geotax-support.htmlhttps://www.pitneybowes.com/us/support/products/software/geotax-support.html
-
2. Optional. Download the utilities (Auxiliary File Editor and Boundary File Converter) documentation.
3. Run the GeoTAX install wizard.
4. Download and install the data files.
5. Run the Installation Verification Procedure.
6. If applicable to your platform, perform post-installation configuration tasks.
The following sections cover each of these steps in more detail.
Downloading GeoTAX and support components To download your software:
• eStore: You can download the GeoTAX software and download instructions document from the Pitney Bowes eStore through the links provided in your welcome email. The eStore also allows you to order a backup DVD for a nominal fee.
Installing GeoTAX Note: Have your license key (license.lic) available - the GeoTAX install wizard prompts
you to locate and select this file during the GeoTAX installation.
On Windows:
1. Download the GeoTAX software by following the instructions in “Downloading GeoTAX and support components” on page 16.
2. If the zip file is not already open, navigate to where you saved the zip file when downloading it from the website. Extract the files from the zip file.
3. Double-click on Setup.exe. The install wizard walks you through the installation process.
When the install completes, follow the instructions for downloading the data files (see “Downloading the data files” on page 23).
On UNIX/Linux:
1. Download the GeoTAX software by following the instructions in “Downloading GeoTAX and support components” on page 16. The software is delivered in a compressed tar file.
2. Extract the files from the .tar file.
3. From the bin directory, run configuresetup. This launches the interactive setup script.
4. Follow the instructions provided in the setup script.
5. Copy the license file (license.lic) provided in your email from Pitney Bowes Technical Support to the ${G1GTX} directory and create a text file called gtgspas.lic containing only the license file password. This can be done with the command:
Pitney Bowes GeoTAX Premium User’s Guide 16
-
"echo > gtgspas.lic”, where is the password you received in your email from support.
When the install completes, follow the instructions for downloading the data files (see “Downloading the data files” on page 23).
On z/OS:
The installation process involves the following steps. These steps assume you have already downloaded the .exe or .zip file and unzipped it to extract the files.
1. FTP the IDSINSTL JCL.
2. Customize the IDSINSTL JCL.
3. Run the IDSINSTL job.
4. (Optional) Re-link object modules to create load modules.
Note: You can bypass this step if your facility allows you to install load modules. Some products are now delivered in load module format. This enables you to get up and running much faster than ever before. Once the IDSINSTL job completes, you can install any required databases (using the current load library where applicable) and run your regression/IVP tests. Once you are satisfied with the results, you can schedule migrating the new modules into your production environment. No relinking required.
5. Load or reload the database. For more information, see “Loading GeoTAX Data” on page 22.
6. Run the installation verification procedure to ensure a successful install. For more information, see “Running the Installation Verification Program” on page 17.
7. Configure and test CICS, if applicable. For more information, see “CICS Installation” on page 20.
Post-installation tasks This section provides information on post-installation verification and configuration requirements.
Note: Prior to running the Installation Verification Program, download and install your data files. For directions on downloading and installing the data files, see Loading GeoTAX Data.
Running the Installation Verification Program Pitney Bowes recommends that you run the Installation Verification Program (IVP) to ensure GeoTAX and the data files installed correctly. The IVP runs a GeoTAX batch job using sample input data and displays the results.
Pitney Bowes GeoTAX Premium User’s Guide 17
-
On Windows:
1. Click Run GeoTAX Job in the GeoTAX program group window. A GeoTAX pop-up window appears.
2. Enter sample as the name of the job to be run. Click OK. The job will take a few minutes to run.
3. When the job completes, you receive notification via a dialog box. Click Yes to review the output for errors.
4. To ensure that output files were produced, check the data directory where you installed GeoTAX. To view the results of the sample job, view the SAMPLE.RPT file.
If the job ran successfully, the report will show the output counts.
If the IVP job failed or did not run to completion, errors will be noted in the parameter record listing in the SAMPLE.RPT file; in this case, contact Pitney Bowes Technical Support at 800-367-6950 for assistance.
On UNIX/Linux:
1. Navigate to the /bin directory.
2. Source the setup file. For example, enter:
. ./setup
3. Source the sample file.
4. Execute rungtx.
5. To view the results of the sample job, view the SAMPLE.RPT file.
If the job ran successfully, the report will show the output counts.
If the IVP job failed or did not run to completion, errors will be noted in the parameter record listing in the SAMPLE.RPT file; in this case, contact Pitney Bowes Technical Support at 800-367-6950 for assistance.
On z/OS:
Run the IVPFILE JCL member to ensure that the batch load modules function properly. The IVP job executes the required programs and files. Uncomment file DD names and change parameters to exercise features you will be using so they can be verified up front. Be sure to add the LE run time library reference to your steplib concatenation.
IVPFILE is a sample installation verification job you can use to confirm the installation was successful.
To edit IVPFILE:
1. Edit the member IVPFILE, replacing the lower-case variable names with your site-specific names.
2. Submit the IVPFILE JCL for processing.
Pitney Bowes GeoTAX Premium User’s Guide 18
-
3. Once the IVP job runs, go to your SDSF (Systems Display and Search Facility) or IOF, or use the display tool of choice for viewing reports, logs, system messages, etc.
4. Select the job id for the IVPFILE job that you just ran.
This procedure should complete with a return code of zero (RC=0). In addition to several other files, each job produces a report and an execution log for each execution of the GeoTAX product. Items that may be of interest are the PRNTPRT Report and PRNTXLG Execution Log created for every driver program.
Post-installation tasks on Windows Depending on your database options, you could have additional files such as state-supplied files, cross-reference files, or boundary files in the DB folder (default install location) or in an alternate folder that you selected for the database installation.
We recommend you update your database directory with the latest GeoTAX files as you receive them from Pitney Bowes. See “Loading GeoTAX Data” on page 22 for instructions on installing the optional databases.
After installing GeoTAX:
1. Select Control Panel > System > Advanced > Performance > Settings > Data Execution Prevention.
2. From the Data Execution Prevention tab, select Turn on DEP for all programs and services except those I select.
3. Click Add.
4. Navigate to:
• For 32-bit install on 32-bit system: C:\Program Files\Pitney Bowes\GeoTAX\Runtime • For 32-bit install on 64-bit system: C:\Program Files (x86)\Pitney
Bowes\GeoTAX\Runtime • For 64-bit install on 64-bit system: C:\Program Files\Pitney Bowes\GeoTAX\Runtime
Note: This is the default installation path.
5. Add all of the .exe files by repeating steps 2 and 3.
6. Save and apply as necessary.
Post-installation tasks on UNIX Depending on your database options, you could have additional files such as state-supplied files, cross-reference files, or boundary files.
We recommend you update your database directory with the latest GeoTAX files as you receive them from Pitney Bowes. For instructions on installing the databases, see “Loading GeoTAX Data” on page 22.
Pitney Bowes GeoTAX Premium User’s Guide 19
-
AIX-specific requirements
By default, AIX processes use 256 MB of memory. To avoid encountering memory problems using GeoTAX, update your environment with the variable listed below prior to starting your daemon:
export LDR_CNTRL=MAXDATA=0xN0000000 rc.osseal start
where N is in OxN0000000, N can be any number 1 through 8.
Post-installation tasks on z/OS This section contains information on the GeoTAX libraries and files.
After you complete the installation process, your system has the following libraries:
• A Load library containing the GeoTAX (GTX) load members • An Object library containing the GTX Object members • A JCL library containing the required JCL for proper execution and subsequent
maintenance of GTX as well as copybooks, control cards, message file, and sample source code
CICS Installation These instructions assume that you are familiar with modifying the CICS environment; if you are not, please ask a CICS systems programmer for assistance.
GeoTAX Premium supports CICS Transaction Server v5.2 and above. Interactive components are not compatible with any prior releases of GeoTAX and cannot co-exist in the same CICS region or load library with prior releases.
The execution load library contains the load modules required for the interactive system. The JCL library (yourhlq.GEOTAX.CNTL) contains the JCL for updating the CSD entries. Installing the interactive system in CICS requires the following steps, described below:
1. Install the resource definitions.
2. Install the customization file, if one exists for this product.
3. Define the product loadlib to CICS.
4. Execute the CICS system.
Step 1: Install Resource Definitions
For CICS Transaction Server v5.2 and above, modify the member GTXCSD as follows:
1. Modify the GTXCSD member according to the instructions within the member.
2. Submit the job and check the output.
Pitney Bowes GeoTAX Premium User’s Guide 20
-
Step 2: Define the Product Loadlib to CICS
Add the load library unloaded above to the DFHRPL concatenation. On the next startup of that CICS region, the interactive system should be available.
Step 3: Execute the Interactive System
You are ready to execute the interactive system. From a blank CICS screen, enter the transaction name (G1GT).
Be sure to make copies of your programs, or recycle your CICS region to pick up the fixes and run the driver transaction to test the new programs.
Pitney Bowes GeoTAX Premium User’s Guide 21
-
3 – Loading GeoTAX Data
This chapter provides information on the data files and explains how to download, install and configure them for use in GeoTAX. The following topics are covered:
In this chapter
Downloading the data files 23 Windows Database Load Utility 25 GeoTAX Master Files 26 Point Data Files 27 Landmark Auxiliary File 28 User Auxiliary File 29 GeoTAX Auxiliary File 31 State-Supplied Files 33 Pitney Bowes Sales and Use Tax Rate File 36 Pitney Bowes Vertex File 38 Sovos Files 39 Boundary Files 40 Payroll Tax Correspondence File 42 User-Defined Boundary File 45
-
Downloading the data files There are two options for downloading your data:
• eStore: You can download the data and download instructions document from the Pitney Bowes eStore through the links provided in your welcome email. The eStore also allows you to order a backup DVD for a nominal fee.
• Software Data Marketplace: The data files are available for Internet download from the Pitney Bowes Software Data Marketplace website. The following section details the download procedure.
Note: Prior to downloading the data files, if you have previously installed database files, you should back up those files and delete any copies of the .gdi,.gsd, gsi,.gsl, .gsu, .gsz, .gsx, .z9, .dir, .las and .los files in the data install directory.
Downloading from the eStore and Software Data Marketplace Use the link in your welcome email to download the zip file. Extract the files and make note of the directory where you save the files.
On Windows:
Load your data files. For instructions, see “Windows Database Load Utility” on page 25.
On UNIX/Linux:
Proceed to the appropriate section in this chapter for loading your data file(s).
On z/OS:
Proceed to the appropriate section in this chapter for loading your data file(s).
Pitney Bowes GeoTAX Premium User’s Guide 23
-
Running the Checksum Utility Important: In the event you are experiencing problems with the installed data, it is
recommended that you run the checksum utility to verify the checksum on the data file.
On Windows:
The chksum.exe and chksum.txt file are located in the same folder. Perform the following steps:
1. Change to the directory where chksum.exe is located.
2. Open a command line window.
3. At the command prompt, run chksum.exe with the /r option, as follows:
>chksum.exe /r
The checksum utility reports the results of the verification test. If the checksum fails, re-install the data. If the problem with the data or checksum error persists, contact Pitney Bowes using the contact information provided in “If You Need More Help” on page 5.
On UNIX/Linux:
1. Change to the appropriate platform in the >datasets/UNIX/ directory where the chksum.txt file is located.
2. Run the chksum executable, for example:
>datasets/UNIX/RH_8/chksum /r
The checksum utility reports the results of the verification test.
If the checksum fails, perform the following steps:
a. Check that the file with the failed checksum is located in the folder specified in chksum.txt.
b. Make sure that you are running the checksum executable from the folder that contains the chksum.txt.
c. Re-install the data.
If you perform these steps and the problem with the data or checksum error persists, contact Pitney Bowes using the contact information provided in “If You Need More Help” on page 5.
On z/OS:
The checksum utility does not run on z/OS. It is recommended that you re-install the data. If the problem with the data error persists, contact Pitney Bowes using the contact information provided in “If You Need More Help” on page 5.
Pitney Bowes GeoTAX Premium User’s Guide 24
-
Windows Database Load Utility The GeoTAX installation for Windows platforms includes a database load utility that will load your data sets for use in matching. To launch the utility:
Click Start > Programs > Pitney Bowes > GeoTAX > Database Load Utility.
Note: Windows Server 2012 users - To launch the Database Load Utility on Windows Server 2012, go to the Apps page, look under the Pitney Bowes heading, then locate and click Database Load Utility.
The GeoTAX Database Load Utility dialog box opens.
The utility has a wizard interface that steps you through the data loading process.
Pitney Bowes GeoTAX Premium User’s Guide 25
-
GeoTAX Master Files Important: The GeoTAX Premium Database is a required data set and is the master file
for the GeoTAX Premium software. This data is not compatible with any previously released version of GeoTAX.
When matching to a GeoTAX Master file, complete the following procedure:
Load the GeoTAX Master Files
On Windows:
1. Click Start > Programs > Pitney Bowes > GeoTAX > Database Load Utility.
The GeoTAX Database Load Utility dialog box opens.
2. Select the GeoTAX master files option.
3. To complete the loading process, follow the instructions provided by the utility.
Note: An optional way to load the data is to run datasets.exe - this is an installation program provided with the data and is located in the root directory where you downloaded your data files.
On UNIX/Linux:
Copy the master files to the database area.
On z/OS:
1. To install the standard GeoTAX data files, locate the GTXDBINS member in the JCL library.
2. Edit this member, replacing the lower-case variable names with your site-specific names. This will include your site's FTP information and your desired High Level Qualifier.
Note: The SPACE parameters are correct as of the initial product release and may need modification each month as the data may increase in size.
3. Run this JCL bearing in mind that this process will delete the existing set of database files. You should perform this operation each time you receive GeoTAX data file media.
Pitney Bowes GeoTAX Premium User’s Guide 26
-
Point Data Files Point Data products include Master Location Data (MLD), Centrus Points, HERE Points, and Centrus TomTom Points. The points data provides point-level geocoding for the most accurate placement of addresses throughout the U.S.
When matching to a Point Data file, complete the following procedure:
Load the Point Data Files
On Windows:
1. Click Start > Programs > Pitney Bowes > GeoTAX > Database Load Utility.
The GeoTAX Database Load Utility dialog box opens.
2. Select the GeoTAX master files option.
3. To complete the loading process, follow the instructions provided by the utility.
Note: An optional way to load the data is to run datasets.exe - this is an installation program provided with the data and is located in the root directory where you downloaded your data files.
On UNIX/Linux:
Copy the Point Data files into the $G1GTXDB directory (the database area).
On z/OS:
1. Make sure there is enough space on z/OS to hold the file you will be uploading. Create a file with these attributes:
DCB=(RECFM=FBS,LRECL=8192,BLKSIZE=24576,DSORG=PS)
2. FTP the file up in binary mode. Alternately, copy and modify the GTXDBINS JCL member to create and FTP the data you want to use on z/OS.
Loading Point Data to a Different Folder
If you choose to load the point data into a folder other than the GeoTAX DB location, you will need to modify the setup.bat batch file, which is located in:
C:\Program Files\Pitney Bowes\GeoTAX\bin (default install location)
Edit the following command to point to the location of your data:
SET GTGSADR=%G1DB%;C:\New Folder\PointData
.
Pitney Bowes GeoTAX Premium User’s Guide 27
-
Landmark Auxiliary File The Landmark Auxiliary file provides you a way to specify customized address information in your input records; this file also includes latitude/longitude spatial information.
When matching to a Landmark Auxiliary file, complete the following procedure.
Step 1: Create the Landmark Auxiliary file
Directions for creating and editing the Landmark Auxiliary file are located in Appendix G: Auxiliary Files under “Landmark Auxiliary file” on page 272.
Step 2: Load the Landmark Auxiliary file
On Windows:
1. Click Start > Programs > Pitney Bowes > GeoTAX > Database Load Utility.
The GeoTAX Database Load Utility dialog box opens.
2. Select the Landmark auxiliary file option.
3. To complete the loading process, follow the instructions provided by the utility.
The utility installs the Landmark Auxiliary file in the database location for GeoTAX.
On UNIX/Linux:
Copy the Landmark Auxiliary file into the $G1GTXDB or $G1GTX/DB directory.
On z/OS:
1. Use the delivered file, yourhlq.GEOTAX.LDMKFILE as a template to create your own data file.
2. Use steps 5 through 7 of the JCL member LDVSAM1 to load your LandMark file into a VSAM file for use in GeoTAX. Be sure to include this file as the DSN in the DD AUXFILE in the JCL that runs GeoTAX (ie IVPFILE).
There are no further setup requirements to perform a match to the Landmark Auxiliary file -GeoTAX automatically determines if there is a Landmark Auxiliary file present and attempts matches to it.
For an in-depth description of the matching process, see “Matching to the Landmark Auxiliary file” on page 277.
Pitney Bowes GeoTAX Premium User’s Guide 28
-
User Auxiliary File Pitney Bowes updates its data regularly to incorporate new rules by government entities and enhancements by third-party data providers. In some cases, your organization may have newer information that Pitney Bowes has not yet incorporated into the data files. User Auxiliary files provide a way for you to process your input records against a file that includes these changes.
When matching to a User Auxiliary file, complete the following procedure.
Step 1: Create the User Auxiliary file
Directions for creating and editing the User Auxiliary file are located in Appendix G: Auxiliary Files in “User Auxiliary file” on page 279.
Step 2: Load the User Auxiliary file
On Windows:
1. Copy the User Auxiliary file to %G1GTX%\data\. The filename must be SEQAUX.ASC. If you use a different name, you must edit %G1GTX%\bin\MAKEAUX.BAT and change the filename.
Note: If GeoTAX is reinstalled, this change will be lost.
2. Click Start > Programs > Pitney Bowes > GeoTAX > Database Load Utility.
The GeoTAX Database Load Utility dialog box opens.
3. Select the User auxiliary file option.
4. To complete the loading process, follow the instructions provided by the utility.
The program installs the User Auxiliary file in the database location for GeoTAX.
On UNIX/Linux:
1. Copy the User Auxiliary file into the $G1GTX/data subdirectory.
2. Change to the $G1GTX/bin subdirectory.
3. Run the installation script installdb.
4. Select User Auxiliary File.
5. To complete the loading process, follow the instructions provided by the script.
The load program creates the indexed sequential file G1GTAUX.
On z/OS:
Use the delivered file, yourhlq.GEOTAX.SEQAUX as a template to create your own User Auxiliary file.
Run LOADAUX:
1. Modify the following variables:
Pitney Bowes GeoTAX Premium User’s Guide 29
-
• yourhlq - your high-level qualifier • yourRTlib - Runtime Library in effect at your site • volume - VSAM DASD pack volser
2. Insert a job card and submit.
The program produces a database file called G1GTAUX.
Step 3: Match to the User Auxiliary file
When you request a match to the User Auxiliary file, GeoTAX attempts a match to the Landmark Auxiliary file first, then to the User Auxiliary file before attempting a match to any other database. To use the User Auxiliary file for matching, put a Y in position 12 of the CONFIG parameter record in your batch job. The match code for records matching to User Auxiliary files is A.
For information on the CONFIG parameter, see “CONFIG” on page 201.
Step 4: Post User-Defined Data (optional)
Use the AUXOUT parameter record in your batch job to post data from the user-defined portion of the User Auxiliary file to your output records.
For information on the AUXOUT parameter, see “AUXOUT” on page 195.
Pitney Bowes GeoTAX Premium User’s Guide 30
-
GeoTAX Auxiliary File Pitney Bowes updates its data regularly to incorporate new rules by government entities and enhancements by third-party data providers. Occasionally new or updated data is available for individual records where the data has not yet been included in the GeoTAX master files. GeoTAX uses its own auxiliary file to incorporate the changes.
Note: The Latitude/Longitude and Latitude/Longitude Level return code may in some instances not be returned when there is a match to the GeoTAX Auxiliary File. In these instances the state, county and municipal returns are returned from the GeoTAX Auxiliary File but the Latitude and Longitude could not be determined.
Complete the following steps to use the GeoTAX Auxiliary file.
Step 1: Load the GeoTAX Auxiliary file
On Windows:
1. Click Start > Programs > Pitney Bowes > GeoTAX > Database Load Utility.
The GeoTAX Database Load Utility dialog box opens.
2. Select the GeoTAX auxiliary file option.
3. To complete the loading process, follow the instructions provided by the utility.
The program installs the GeoTAX Auxiliary file in the database location for GeoTAX.
On UNIX/Linux:
1. Copy the GeoTAX Auxiliary file into the $G1GTX/data subdirectory.
2. Change to the $G1GTX/bin subdirectory.
3. Run the installation script installdb.
4. Select GeoTAX Auxiliary File.
5. To complete the loading process, follow the instructions provided by the utility.
The load program creates the indexed sequential file G1GTAX2.
On z/OS:
FTP the GeoTAX Auxiliary file that was downloaded from Pitney Bowes’ website in binary mode using these attributes:
DCB=(RECFM=FB,LRECL=853,BLKSIZE=31561,DSORG=PS)
Run LOADAUX2:
1. Modify the following variables.
• yourhlq - your high-level qualifier • yourRTlib - Runtime Library in effect at your site • volume - VSAM DASD pack volser
Pitney Bowes GeoTAX Premium User’s Guide 31
-
2. Insert a job card and submit.
The program produces a database file called G1GTAX2.
Step 2: Match to the GeoTAX Auxiliary file
GeoTAX first attempts a match to the following databases prior to matching to the GeoTAX Auxiliary file:
• Landmark Auxiliary file • User Auxiliary file • State-supplied file
To use the GeoTAX Auxiliary file for matching, put a Y in position 26 of the CONFIG parameter record in your batch job. The match code for records matching to GeoTAX Auxiliary files is U.
For information on the CONFIG parameter, see “CONFIG” on page 201.
Pitney Bowes GeoTAX Premium User’s Guide 32
-
State-Supplied Files Instead of matching your input records to the GeoTAX databases, you can match them to address data provided by a state. Matching to state-supplied files helps you with your compliance to tax jurisdiction assignment requirements mandated by federal and state laws. GeoTAX supports the Florida-native format and the national TS-158 format.
Florida-Native Formatted Files You can obtain the Florida-native files from the Florida Department of Revenue, which maintains a statewide database of address and taxing jurisdiction data. The Florida Department of Revenue compiles the database based on county.
Step 1: Download the Florida-Native Formatted Files
1. Download the files from the Florida website at: https://pointmatch.state.fl.us/General/AddressFiles.aspx.
2. Unzip and extract the downloaded files.
3. Combine the county files into a single file if you downloaded more than one county. If you downloaded the entire state list, you have approximately 67 files. To combine the files, open a DOS window, change the directory to the location where you extracted the files, then execute the following command:
copy /b *.csv G1FLMAL.DAT
Step 2: Load the Florida-Native Formatted Files
On Windows:
1. Click Start > Programs > Pitney Bowes > GeoTAX > Database Load Utility.
The GeoTAX Database Load Utility dialog box opens.
2. Select the State supplied Florida format file option.
3. To complete the loading process, follow the instructions provided by the utility.
The program installs the Florida-native file in the database location for GeoTAX.
On UNIX/Linux:
1. Copy the combined data file to the $G1GTX/data subdirectory.
2. Change to the $G1GTX/bin subdirectory.
3. Run the installation script installdb.
4. Select State Supplied Master File (Florida Format).
5. To complete the loading process, follow the instructions provided by the script.
Pitney Bowes GeoTAX Premium User’s Guide 33
https://pointmatch.state.fl.us/General/AddressFiles.aspxhttps://pointmatch.state.fl.us/General/AddressFiles.aspx
-
On z/OS:
1. Modify the following STLOAD member variable in the INSTALL library as needed:
• yourhlq - your high-level qualifier • yourRTlib - Runtime Library in effect at your site • volume - VSAM DASD pack volser
2. Insert a job card for STLOAD and submit.
3. Ensure the G1GTSST, G1GTSSN, and G1GTSSD file definition variables are defined.
TS-158 Formatted Files In addition to the Florida-native formatted files, you can obtain the TS-158 formatted files from the Florida Department of Revenue, which maintains a statewide database of address and taxing jurisdiction data. The Florida Department of Revenue compiles the database based on county.
Step 1: Download the TS-158 Formatted Files
1. Download the files from the Florida website at https://pointmatch.state.fl.us/General/AddressFiles.aspx.
Select the Ranges option for the Effective Date.
2. Unzip and extract the downloaded files.
Note: Non-PC-based platforms: convert the download files to a fixed-length file with a record length of 241 bytes. ASCII-based platforms: FTP in binary format.
3. Combine the county files into a single file if you downloaded more than one county. If you downloaded the entire state list, you have approximately 67 files. To combine the files, open a DOS window, change the directory to the location where you extracted the files, then execute the following command:
copy /b *.txt G1TSMAL.DAT
Step 2: Load the TS-158 Formatted Files
On Windows:
1. Click Start > Programs > Pitney Bowes > GeoTAX > Database Load Utility.
The GeoTAX Database Load Utility dialog box opens.
2. Select the State supplied TS-158 format file option.
3. To complete the loading process, follow the instructions provided by the utility.
The program installs the TS-158 file in the database location for GeoTAX.
On UNIX/Linux:
1. Copy the data in the $G1GTX/data subdirectory.
Pitney Bowes GeoTAX Premium User’s Guide 34
https://pointmatch.state.fl.us/General/AddressFiles.aspx
-
2. Change to the $G1GTX/bin subdirectory.
3. Run the installation script installdb.
4. Select State Supplied Master File (TS-158 Format).
5. To complete the loading process, follow the instructions provided by the script.
On z/OS:
1. Modify the following STLOAD2 member variable in the INSTALL library as needed:
• yourhlq - your high-level qualifier • yourRTlib - Runtime Library in effect at your site • volume - VSAM DASD pack volser
2. Insert a job card for STLOAD2 and submit.
Ensure the G1GTGST, G1GTGSN, and G1GTGSD file definition variables are defined.
Step 3: Match to the State-Supplied Databases
Depending on your matching request, GeoTAX first attempts to match to the Landmark Auxiliary file and/or User Auxiliary file before attempting to match to a state-supplied file.
To match to a state-supplied database in batch processing, modify the CONFIG parameter. Records matched to a state database contain the return code ‘G’ for Government. You can also tell GeoTAX to return additional data from a state database using the STEOUT parameter record in your batch job.
For more information, see the CONFIG (page 201) and STEOUT (page 241) parameters.
Pitney Bowes GeoTAX Premium User’s Guide 35
-
Pitney Bowes Sales and Use Tax Rate File This section describes the steps to build the Pitney Bowes Sales and Use Tax Rate file.
Note: To use this feature, you must be a licensed user of the Pitney Bowes Sales and Use Tax Rate product.
There are four different types of rates available: General, Automotive, Medical and Construction. For the selected tax type, the following sales and/or use tax rate data can be provided:
• State • County • Municipality • Up to 10 Special Purpose Districts (SPDs) • Total Rate - the sum of the individual state, county, municipality and SPD rates
Complete the following steps to use the Pitney Bowes Sales and Use Tax Rate file.
Step 1: Load the Pitney Bowes Sales and Use Tax Rate file
On Windows:
1. Click Start > Programs > Pitney Bowes > GeoTAX > Database Load Utility.
The GeoTAX Database Load Utility dialog box opens.
2. Select the PB Software tax rate file option.
3. To complete the loading process, follow the instructions provided by the utility.
The program installs the Pitney Bowes Sales and Use Tax Rate file in the database location for GeoTAX.
On UNIX/Linux:
1. Copy the Pitney Bowes Sales and Use Tax Rate file into the $G1GTX/data subdirectory.
2. Change to the $G1GTX/bin subdirectory.
3. Run the installation script installdb.
4. Select the PB Software Tax Rate File option.
5. To complete the loading process, follow the instructions provided by the script.
The load program creates the indexed sequential file GTTAXRT.
On z/OS:
Run LOADRATE:
1. Obtain the SEQRTE file from Pitney Bowes.
2. Modify the following variables:
Pitney Bowes GeoTAX Premium User’s Guide 36
-
• yourhlq - your high-level qualifier • yourRTlib - Runtime Library in effect at your site • volume - VSAM DASD pack volser
In addition, modify the ftp variables appropriate for your site.
3. Insert a job card and submit.
The program produces a database file called GTTAXRT.
Step 2: Match to the PB Software Sales and Use Tax Rate file
To match to the Pitney Bowes Sales and Use Tax Rate file in batch processing, modify the TAXOUT parameter record. You can also tell GeoTAX to return sales/use tax data for up to 10 Special Purpose Tax Districts using the SPDOUT parameter record in your batch job.
For more information, see the TAXOUT (page 242) and SPDOUT (page 240) parameter records.
Pitney Bowes GeoTAX Premium User’s Guide 37
-
Pitney Bowes Vertex File This section describes the steps to build the Pitney Bowes Vertex cross-reference file used to match GeoTAX geocodes to Vertex geocodes.
Note: To use this feature, you must be a licensed user of Vertex ZIP+4 based products and the Special Purpose Districts through Pitney Bowes.
In cooperation with Vertex, Pitney Bowes is now building a cross-reference file for use with the new Vertex products. Vertex uses its own proprietary codes. GeoTAX codes need to be matched to Vertex codes in order to reference their tax tables correctly. The cross-reference file enables you to match census geocodes from GeoTAX to Vertex software applications.
Step 1: Load the Cross-Reference file
On Windows:
1. Click Start > Programs > Pitney Bowes > GeoTAX > Database Load Utility.
The GeoTAX Database Load Utility dialog box opens.
2. Select the PB Software Vertex cross reference file option.
3. To complete the loading process, follow the instructions provided by the utility.
The program installs the reference file in the database location for GeoTAX.
On UNIX/Linux:
1. Run the installdb program.
2. Select PB Software Vertex Cross Reference File.
3. To complete the loading process, follow the instructions provided by the script.
The install program creates file GTMSTR2 in the GeoTAX database location.
On z/OS:
1. Modify the JCL member GOTAXLD4 as appropriate.
2. Insert a job card and submit.
Step 2: Match to the Pitney Bowes Vertex Files
When defining your batch job, you must specify a ‘V’ in position 56 of the PCOUT parameter record in order to return the 9-byte Vertex key. This key (also called the GeoTAX key) is the result of the conversion of the FIPS codes, GNIS codes, and Special Purpose District Codes out of GeoTAX to the proprietary Vertex codes used in their software. You can then use that data in your Vertex application to find the tax rate for each jurisdiction.
For more information on the PCOUT parameter record, see “PCOUT” on page 235.
Pitney Bowes GeoTAX Premium User’s Guide 38
-
Sovos Files This section describes the steps to build the Sovos files used to match GeoTAX geocodes to Sovos geocodes.
Note: To use this feature, you must be a licensed user of Sovos sales tax products and the Special Purpose District file through Pitney Bowes.
Sovos uses its own proprietary codes. GeoTAX codes need to be matched to Sovos codes in order to reference their tax tables correctly. The cross-reference file enables you to match census geocodes from GeoTAX to Sovos software applications.
Step 1: Load the Cross-Reference File Note: Before loading the cross-reference file, choose which Sovos file you want to use:
TWESEQ (Sovos Enterprise) or SUTSEQ (Sales and Use).
On Windows:
1. Click Start > Programs > Pitney Bowes > GeoTAX > Database Load Utility.
The GeoTAX Database Load Utility dialog box opens.
2. Select the Sovos cross reference file option.
3. To complete the loading process, follow the instructions provided by the utility.
The program installs the reference file in the database location for GeoTAX.
On UNIX/Linux:
1. Change to the $G1GTX/bin subdirectory.
2. Run the installation script installdb.
3. Select Sovos Cross Reference File.
4. To complete the loading process, follow the instructions provided by the script.
The install program creates files GTTAXW in the GeoTAX database location.
On z/OS:
1. Modify the JCL member GOTAXLD3 as appropriate.
2. Insert a job card and submit.
Step 2: Match to the Sovos file
When defining your batch job, you must specify a ‘T’ in position 56 of the PCOUT parameter record in order to return the 9-byte Sovos key. This key (also called the GeoTAX key) is used to convert the FIPS codes and GNIS codes out of GeoTAX to the proprietary Sovos codes used in their software. You can then use that data in your Sovos application to find the tax rate for each jurisdiction.
For more information on the PCOUT parameter record, see “PCOUT” on page 235.
Pitney Bowes GeoTAX Premium User’s Guide 39
-
Boundary Files The boundary files are optionally licensed from Pitney Bowes. There are several types of boundary files: Special Purpose District (SPD), Insurance Premium District (IPD), and Payroll Tax Districts (PAY).
If you have licensed a boundary file option from Pitney Bowes, you receive the appropriate boundary file on separate media.
Step 1: Load the Boundary File
On Windows:
1. Go to Start > Programs > Pitney Bowes > GeoTAX > Database Load Utility.
The GeoTAX Database Load Utility dialog box displays.
2. Select the Boundary file radio button.
3. Follow the instructions provided by the utility to complete the loading process.
The program installs the boundary file in the database location for GeoTAX.
On UNIX/Linux:
1. Change directory (cd) to the $G1GTX/bin subdirectory.
2. Run the installation script installdb.
3. Select Boundary File.
4. To complete the loading process, follow the instructions provided by the script.
The load program installs the boundary file(s) - spd.txb, ipd.txb, and/or pay.txb - in the database location for GeoTAX.
On z/OS:
Run GTXBDINS:
1. Modify the variables as indicated in the member. In addition, modify to remove/include only the files you want.
Note: This JCL will create and upload files to your mainframe.
2. Insert a job card and submit.
The program produces database files in the format: yourhlq.GEOTAX.xxx.TXB where xxx = SPD, IPD or PAY.
Pitney Bowes GeoTAX Premium User’s Guide 40
-
Step 2: Match to the Boundary File
To use a boundary file in your batch job fill out the appropriate parameter: IPDOUT, SPDOUT, or PAYOUT. GeoTAX determines the latitude/longitude coordinates and uses that data to determine if the address is located in a boundary file. If so, the data specified on the IPDOUT, SPDOUT, or PAYOUT parameter is posted to your output records.
For more information, see the IPDOUT (page 220), SPDOUT (page 240), and PAYOUT (page 233) parameters.
Pitney Bowes GeoTAX Premium User’s Guide 41
-
Payroll Tax Correspondence File The Payroll Tax Correspondence (PTC) file is a customizable file used to convert the multiple jurisdictions returned by GeoTAX into tax codes usable by your organization. Pitney Bowes provides PTC files for most major payroll companies. Your contract with Pitney Bowes determines the PTC files available for matching. Contact your Pitney Bowes Sales Executive for information on the PTC files available.
When using a PTC file, complete the following steps.
Step 1: Modify the PTC file
When you receive your initial PTC file, modify the flat file using the editor of your choice to modify the flags for GeoTAX to return payroll codes and descriptions that represent business rules within your organization. These flags are in positions 372-377 of the PTC file.
Pitney Bowes provides updates to the PTC file regularly based on your contract. When you receive the PTC update files, you can enter flags for the modified records. You then need to run the GTPTCBLD program to merge the update PTC file with your existing file. This process maintains the existing user-defined flags you have already associated with the PTC data.
Pitney Bowes GeoTAX Premium User’s Guide 42
-
The following table describes the PTC file layout.
Position Length Name
1 9 (required) Key Value. Lookup key into the file. Must be one of the following: • 5 character jurisdiction ID from the Pay.txb polygon file. This file
contains polygons for special areas, such as school districts. • 9 character GNIS code. • 5 character county key made up of the State and County FIPS codes. • 2 character State FIPS code.
10 2 (optional) State
12 30 (optional) County
The payroll code and payroll description fields are paired, with each pair having a corresponding flagfield. The flag field determines if GeoTAX returns data for the corresponding payroll code and description fields. GeoTAX does not return the fields if the flag is N or blank. This lets you create meaningful flags based on your business rules.
42 15 Payroll code 1
57 40 Payroll description 1
97 15 Payroll code 2
112 40 Payroll description 2
152 15 Payroll code 3
167 40 Payroll description 3
207 15 Payroll code 4
222 40 Payroll description 4
262 15 Payroll code 5
277 40 Payroll description 5
317 15 Payroll code 6
332 40 Payroll description 6
372 1 Flag 1
373 1 Flag 2
374 1 Flag 3
375 1 Flag 4
376 1 Flag 5
377 1 Flag 6
Note: If you need to modify existing flags for records in the PTC file, you can build your own update file. Use an existing file provided by Pitney Bowes as a template. Change the header record position 10 from FULL to UPDATE. Include the Key
Pitney Bowes GeoTAX Premium User’s Guide 43
-
Value and the new flags for each record you want to update (positions 372-377). You do not need to include the other fields for the record. After updating the file, build the file as you would for an update file provided by Pitney Bowes.
Step 2: Load the PTC file
After modifying the initial or updated PTC file, load the PTC file for use by GeoTAX.
On Windows:
1. Click Start > Programs > Pitney Bowes > GeoTAX > Database Load Utility.
The GeoTAX Database Load Utility dialog box opens.
2. Select the Payroll tax correspondence file option.
3. To complete the loading process, follow the instructions provided by the utility.
The program installs the PTC file in the database location for GeoTAX.
On UNIX/Linux:
1. Copy the PTC file into the $G1GTX/data subdirectory.
2. Change to the $G1GTX/bin subdirectory.
3. Run the installation script installdb.
4. Select Payroll Tax Correspondence File.
5. To complete the loading process, follow the instructions provided by the script.
The program installs the PTC file in the database location for GeoTAX.
On z/OS:
Run PTCLOAD:
1. Modify the following variables:
• yourhlq - your high-level qualifier • yourRTlib - Runtime Library in effect at your site • volume - VSAM DASD pack volser
2. Insert a job card and submit.
The program produces a database file called G1GTPTC.
Step 3: Match to the PTC file
To use a PTC file in your batch job, fill out the PTCOUT parameter record.
For more information on the PTCOUT parameter, see “PTCOUT” on page 237. For information on the output fields, see “Calling the GTDBINFO program” on page 130.
Pitney Bowes GeoTAX Premium User’s Guide 44
-
User-Defined Boundary File You can create a user-defined boundary file that includes your spatial boundary information.
When matching to a user-defined boundary file, complete the following procedure.
Step 1: Create the User-defined Boundary file
GeoTAX comes with the Boundary File Conversion Utility for you to create the user-defined boundary file. The Boundary File Conversion Utility provides you with a way to create your own .txb files from .TAB, .SHP or .MIF files for use in GeoTAX.
Note: Pitney Bowes provides the Boundary File Conversion Utility only on Windows. All GeoTAX users can use the Boundary File Conversion Utility on Windows and use the resulting .txb file on the platform for which they have licensed GeoTAX.
For information on creating a user-defined boundary file, see the Boundary File Conversion Utility User’s Guide.
Step 2: Load the User-defined Boundary file.
On Windows:
1. Click Start > Programs > Pitney Bowes > GeoTAX > Database Load Utility.
The GeoTAX Database Load Utility dialog box opens.
2. Select the Boundary file option.
3. To complete the loading process, follow the instructions provided by the utility.
The program installs the user-defined boundary file in the database location for GeoTAX.
On UNIX/Linux:
1. Change directory to the $G1GTX/bin subdirectory.
2. Run the installation script installdb.
3. Select Boundary File.
4. To complete the loading process, follow the instructions provided by the script.
The program installs the user-defined boundary file in the database location for GeoTAX.
On z/OS:
FTP the resulting .txb file manually in binary mode to the mainframe or modify GTXBDINS for use to upload the resulting .txb file. GeoTAX will be able to use uploaded file directly.
Pitney Bowes GeoTAX Premium User’s Guide 45
-
Step 2: Match to the User-defined Boundary file.
GeoTAX matches to the user-defined boundary file after a successful address match. To use a user-defined boundary file in your batch job, you must use the USROUT parameter. GeoTAX determines the latitude/longitude coordinates and uses that data to determine if the address is located in the User-Defined Boundary file. If so, the data specified on the USROUT parameter is posted to your output records.
GeoTAX provides you with a way to set a buffer distance for the boundaries defined in the user-defined boundary file. To set a buffer distance, use the BF2OUT parameter card.
For more information, see the USROUT (page 246) and BF2OUT (page 196) parameter cards.
Pitney Bowes GeoTAX Premium User’s Guide 46
-
4 – Database Version Information Utility
This chapter provides information on using the database version information utility.
In this chapter
Overview 48 Running the Utility 48
-
----------------------------------------------------------------------------
Overview The database version information utility reads the Address Matcher database (also referred to as the Master files) and the SPD file of GeoTAX and returns the current date and expiration date of each database, and the number of days until each one expires.
Report example:
Today is 09/13/2013 File Version Expiration Days til Exp.
GeoTAX Address Matcher DB Files: 08/2013 01/01/2014 110 GeoTAX Special Purpose District File: 07/2013 12/01/2013 079
Running the Utility This section provides instructions for running the database version information utility on various platforms.
On Windows:
To run this utility using Windows:
Navigate to your ...\GeoTAX\bin location and run the DBINFO.BAT script.
Note: The resulting DBINFO.RPT and DBINFO.RPT.RTF files are written to your …\GeoTAX\data location.
On UNIX/Linux:
To run this utility using UNIX:
1. Go to the /bin directory.
2. Source the setup file. For example, enter: . ./setup
3. Run dbinfo to create the report file.
4. View job output in file dbinfo.rpt in the /data directory.
On z/OS:
1. Modify the JCL member DBINFO as needed.
2. Insert a job card and submit.
3. View the results from the specified output for PRNTPRT DD.
Pitney Bowes GeoTAX Premium User’s Guide 48
-
5 – Using GeoTAX
This chapter provides an overview of the address matching and geocoding operations performed by GeoTAX.
In this chapter
Getting Started 50 Finding an address 51 Using GeoTAX match modes 55 Address matching 56 Using enhanced search options 57 Using geocoding features 63 Using USPS matching enhancements 71 Match results and return values 71
-
Getting Started
Optimizing the matching process Pitney Bowes designed and developed the GeoTAX data format and functions to allow you to directly access from direct storage devices or tape. However, this design is most effective when you process records in ZIP Code order.
Database search order GeoTAX is able to process addresses using multiple databases at the same time. This allows you to find the best possible match from a variety of data sources and types of data (point as well as street segment data).
GeoTAX processes these multiple data sources using a default search order. When GeoTAX matches an address exactly, it stops searching rather than continuing the search in additional databases. This saves on processing time. When an exact match is not found, GeoTAX continues searching all of the available data sources for candidate address matches. The candidates are then scored and the highest scoring match from all of the data sources is returned as the match. If multiple candidates receive an identical score when matched to either the Points or Streets files, you have the option to set what results should be returned (see “Returning multiple address matches” on page 56). The default search order for GeoTAX is:
• Landmark Auxiliary file • User Auxiliary file • State-supplied file • GeoTAX Auxiliary file • Points file, if licensed • Streets file
Setting relative cache size to optimize performance To optimize performance, GeoTAX provides the means to specify the relative amount of memory that is allocated to store temporary street data during address processing. A smaller cache may slow the performance, whereas a large cache setting may improve processing performance. Use the following to specify cache size usage (small, medium or large [default]):
Batch processing
Use the Cache Size field in the CONFIG parameter card.
Integrator Series API
Use the cCacheSize element in the GTXINPUT parameter structure prior to calling GTXMatchAddress.
Callable Functions
Use the MCA-CACHESIZE field in the Matcher Control Area prior toCalling the GTMATCH program.
Pitney Bowes GeoTAX Premium User’s Guide 50
-
Setting relative cache size when matching to a boundary file When using a boundary file for matching, the relative cache size can be set to optimize performance. Use the following to specify cache size usage (none, medium [default], large or very large):
Batch processing
Use the Boundary Cache Size field in the CONFIG parameter card.
Integrator Series API
Use the cBoundaryCacheSize element in the GTXINPUT parameter structure prior to calling GTXMatchAddress.
Callable Functions
Use the MCA-BOUNDARY-CACHESIZE field in the Matcher Control Area prior to Calling the GTMATCH program.
Finding an address GeoTAX processing modes and options are used to determine how address searches are performed and to specify the placement of the geocodes returned.
In some cases, GeoTAX cannot determine which match candidate is the best match. In these instances, GeoTAX returns a status indicating multiple candidates for a match for you to determine which is the appropriate candidate.
For more information on matching addresses, see the following topics:
• Entering an address • Understanding the typical address • Search area designation • Hyphenated addresses • Parsing city names
Entering an address For optimal performance and match rates, input an address free of misspellings and with all known address components. To obtain the highest match rate, verify that your input follows USPS standards.
To obtain the most accurate tax jurisdiction, GeoTAX requires that your input address contains:
• street address line • city • state • ZIP Code
Pitney Bowes GeoTAX Premium User’s Guide 51
-
Understanding the typical address The typical address consists of the following elements:
Element Description Firm Name Optional. You can configure GeoTAX to match the input firm name, or
business name, rather than an address.
Street Address Line Contains the street address. GeoTAX recognizes the following types ofstreet addresses: • PO Box, such as PO Box 100 • Rural Route or Highway Contract address • General Delivery (stated in the address line) • Street, such as 4750 WALNUT ST • Highrise that contains unit information, such as 4750 WALNUT ST
STE 200 • Building name where it matches the firm name in the ZIP+4
database. See enhanced search options. These types of street addresses can have all or some of the following elements: • House Number • Predirectional, such as N, NE, and S • Street Name • Street Type, such as Ave, Blvd and Pkwy • Postdirectional, such as N, NE, and S • Unit Type, such as Apt, Ste, and Bldg • Unit Number • Private Mail Box
Last Line Contains the location of the address. GeoTAX can recognize the following last line elements: • City • State • ZIP Code • ZIP+4 Code
Understanding how GeoTAX processes addresses GeoTAX processes addresses in the following order:
1. Parses the address elements.
When you load data in GeoTAX, GeoTAX parses the data into single elements. Parsing occurs on data in the order in which you load the data. Even if a valid address is missing an element, GeoTAX can find a match. In addition, some elements, such as pre-directionals, may not be critical elements of some addresses. By comparing an address as input against all known addresses in a search area, GeoTAX can usually determine if any of these elements are missing or incorrect.
2. Determines the search area.
Pitney Bowes GeoTAX Premium User’s Guide 52
-
GeoTAX uses the last line elements of an address to determine a search area. You can specify if you want the search area to be based on a finance area or on an area defined by the city, state, and ZIP Code. If the city and state are not in the ZIP Code, GeoTAX performs separate searches for the ZIP Code and city.
Note: A finance area is a collection of ZIP Codes within a contiguous geographic region.
3. Finds possible matches within the search area.
Once GeoTAX has determined the search area, it tries to match the elements from the street address line to the records in the standardized data files and completes the following:
• Checks input address ranges for missing or misplaced hyphens, and alpha-numeric ranges for proper sequence.
• Searches for any misspellings and standard abbreviations. For example, GeoTAX can recognize Mane for Main and KC for Kansas City.
• Searches for any street name alias matches to the USPS and Spatial data (TIGER, TomTom, NAVTEQ and Points). For example, GeoTAX recognizes that in Boulder, “CO Highway 36” is also known as “28th Street”.
Note: The USPS does not consider matches to data that they did not create and these are not considered valid addresses for postal delivery.
• Searches for addresses that contain a house number and unit number as the same element. For example, GeoTAX recognizes the input 4750-200 Walnut Street and performs recombination to output 4750 WALNUT ST STE 200.
• Searches for any USPS recognized firm names for additional match verification. • Searches for street intersection matches. GeoTAX recognizes and, &, &&, at, AT,
and @ in the input address for an intersection match.
Note: The USPS does not consider intersections valid addresses for postal delivery.
4. Scores each possible match against the parsed input.
GeoTAX compares each element in the input address to the corresponding element in the match candidates, and assigns a confidence level. GeoTAX weighs the confidence level for all of the elements within a match candidate, and assigns a final score.
Note: GeoTAX uses a penalty scoring system. If an element does not exactly match an element in the match candidate, GeoTAX adds a penalty to the score of the match candidate. Therefore, scores with lower numbers are better matches.
5. Determines the match.
GeoTAX prioritizes each match candidate based on the assigned confidence score and returns as a match the candidate that has the lowest score.
The match mode you choose determines the range that GeoTAX allows for a match. GeoTAX only returns a match if the score of the target address falls within the ran