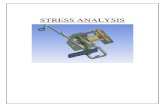Geometry model of a 3-D Clevis
Transcript of Geometry model of a 3-D Clevis

Page 1 of 26
Geometry model of a 3-D Clevis

Page 2 of 26
In this exercise you will create an analytic solid model of a clevis by defining MSC⁄PATRAN points, curves, surfaces, solids, and a user define coordinate system. Throughout this exercise you will become more familiar with the use of the MSC⁄PATRAN select menu. Shown below is a drawing of the model you will build and suggested steps for its construction.
Suggested Exercise Steps:
1) Create a new database and name it Clevis.db. 2) Create a surface model of the top half of the clevis
as shown in the front view on the right side. Place the center of the hole at [0,0,0].
3) Create solids that represent the first third of the solid model’s total width.
4) Create the bottom half of your model by mirroring all of the solids about the y-axis mirror plane located at y=0.
5) Create the remaining solids that represent the last two thirds of your model in the width direction (z-direction).

Page 3 of 26
In order to create a new database You have to do as follows:
a. File / New... or on a symbol New in Home/Defaults section
b. Enter clevis as the File name add Click OK
/ New Model Preference / c. Select Structural and Click OK
a
b c

Page 4 of 26
Creating a Surface model of a top half of the clevis. a. Click on Geometry section b. Create -> Point -> XYZ or chose the method from the list,
enter the value [ 1 0 0] and hit –Apply- c. Go to Preferences->Geometry d. Check Exportable to Neutral File and hit Apply e. In order to create a curve from the created point select
Create->Curve->Revolve, in Revolve Parameters insert 180 as the value of Total Angle and 4 as a value in section Curves per Point
f. Choose Point 1 and hit –Apply- The final effect should looks like on the picture above.
a c
b
d
e
f

Page 5 of 26
You will now use Curvilinear transformation to create the outer radius of the lug by radially translating the curves that define a quarter of the hole. To accomplish this you will first need to create a cylindrical coordinate frame located at the center of the hole.
a. Create->Coord->3point chose Cylindrical as a Type of Coord and hit –Apply-
b. Transform->curve->Translate check Curvilinear in Refer. CF, click on newly created coord - Coord 1 as a reference coordinate frame and Uncheck Auto Execute .
c. Show labels by pressing in Home/Display section. d. Insert Curve 1 and Curve 2 to the curve list
In order to choose more than one curve HOLD down L.Shift while selecting curves.
TIP
a b
d

Page 6 of 26
You have now created all the curves that you will need to complete your clevis model. Next, you will create the necessary surfaces for the model. You will start by creating a 4x2 (in x in) Surface that defines part of the upper half of the clevis body.
a. Create->Surface->XYZ insert value <-4 2 0> to define a Vector, and [-2 0 0] to define point of origin and hit –Apply-
The next series of Surfaces will be created using the Curve Method:
b. Create->Surface->Curve, uncheck Auto Execute and select Curve 1 and Curve 2 in a Starting Curve List section and Curve 5 6 as a Ending and hit –Apply-
Click on in the Home/Misc. section to display the lines. To create the next surface you will use the Select Menu to help you define an existing curve and surface edge as the boundaries of the new surface.
c. Chose Curve 4 as a Starting Curve, click and l.click on edge 9-10 of a surface 1 and hit –Apply-
d. Chose Curve 3 as a Starting Curve, click and l.click on Points 8 and 10 while holding l.shift and hit –Apply-
a b

Page 7 of 26
You will now use the Surfaces you have just created as patterns to define solids (3-dimensional entities)
a. Create->Solid->Normal , insert 0.25 as a Thickness, Uncheck Auto execute
b. Chose all surfaces and click –Apply- Change the view to Iso 1 in Home/Orientation section and Fit view
a
b

Page 8 of 26
Creating the lower part of the clevis
a. Transform->Solid->Mirror b. To Define Mirror Plane Normal click the Coord 0 c. Click on the Frame Direction 2 on the Select Menu to point out the
direction of a vector normal to the minor surface. d. Uncheck Auto Execute, select all solids Solid 1:5 and press –Apply-
Click Display Line in Home/Misc. section
This way of representing indicates the two important things: which Coord is being used and which axis is under consideration
TIP
a
b
c
d

Page 9 of 26
<0 0 -0.25>
Solid 1 6
The remaining solids will be created using the translate method.
a. Transform->Solid->Translate b. Enter <0 0 -0.25> in a Direction Vector section c. Repeat Count: 2 d. Uncheck Auto Execute, choose Solid 1 and 6 and press –Apply
Your last construction step is to translate copies of the solids that surround the hole to create the final solids. Click in the Translation Vector databox and click on in Select Menu
d. To define the translation vector, pick Point 10 then Point 40 as shown below. Use View Corners from Viewing to zoom in. After selecting the points use Fit View from Viewing to zoom out.
e. Repeat Count: 1 f. Select Solids 2 to 5 and 7 to 10
Solid 2:5 7:10 and hit –Apply-
To disable the grid View and enable Body press in display . menu
d
a
b
2 c
0.25

Page 10 of 26
To save the figure of the geometrical model: a) File/Images... b) Source: Current Viewport c) Choose Increment d) Click Apply
A white background of all figures is obligatory.

Page 11 of 26
Finite Element Model of a 3-D Clevis and Property
Assignment
• Apply a non-uniform mesh seed near a critical location of the model. • Apply a global mesh to the seeded model. • Apply material and element properties.

Page 12 of 26
Model Description:
In this exercise you will define a finite element mesh for the Clevis model you developed earlier. You will use mesh seeding to create a refine mesh with a higher mesh density near the bottom of the hole where you will apply a force load in a future exercise.
Suggested Exercise Steps:
1. Database opening / creating a new View Using an isometric view of your model, zoom in on the lower half of the clevis hole. Save this view as a named view. Use the name zoom_in.
2. Create the mesh seeds needed to increase the mesh density in the area where the distributed load will be applied.
3. Create a finite element mesh using the element topology and size listed in the diagram on the right.
4. Create an Isotropic material, named Steel which uses a Linear Elastic Constitutive Model. The Steel’s Elastic Modulus and Poisson’s Ratio are respectively 30E6 and 0.30.
5. Create a 3-D element property named, Solid_Elements_Steel, for the entire includes the steel material definition

Page 13 of 26
1. New View
Assuming that you have already opened database Clevis.db , use the Viewing/ Select Corners option to zoom a model in a specific area.
a. Go to Viewing/Named View Option b. Create a new View, name it zoom_in and hit
-Apply-
a
b
To simplify the View you can always hide or display lines by pressing – only model’s boundaries are shown.
TIP

Page 14 of 26
2. Creating mesh seeds
a. Click on Meshing and as fallows : Create->Mesh seed->One Way Bias or just click on
b. Insert 6 as a Number (number of seeds on the curve/edge) and 2 as a L2/L1 which indicates seeds varying size along an edge. Uncheck Auto Execute and holding L.Shift choose the 1st pair of edges shown in figure and press –Apply-
Do the same for the 2nd pair of edges but invert the L2/L1 to maintain symmetry of the seeds, thus Number: 6, L2/L1: 0.5 and choose 2nd pair of edges and press –Apply-
In order to select edge click on in select menu
1st pair 2nd pair
This arrow indicates the direction of the edge
Tip a
b

Page 15 of 26
3. Creating Mesh
a. Create->Mesh->Solid or simply click on b. Change element shape to Hex c. Select all solid parts d. Uncheck Automatic calculation and insert Value 0.5
and hit –Apply-
If project is unreadable You have to hide Labels and decrease the size of nodes by pressing in Home section:
Tip a
b
c
d

Page 16 of 26
Now that you have created your finite element mesh, it is time to determine whether you need to “equivalence the model”. To do this:
a. Verify->Element->Boundaries, check the Free Edges and hit –Apply-
As you can see Your model consist of a group of solids residing next to each other in three dimensional space. Since you do not want your model to be in pieces, you must equivalence your model. Equivalencing results in all the nodes coexisting in the same location, to be reduced to the node with the lowest ID number in that location.
b. Equivalence->All->Tolerance Cube , check the Free Edges and –Apply-
You now have one contiguous model of finite elements. To check whether this is true: Repeat the step described in point a. (Your model should looks like the one below at blue background)
a
b

Page 17 of 26
4. Create an Isotropic material, named Steel, which uses a Linear Elastic Constitutive Model.
a. Click on Properties / Isotropic b. Insert Steel as the name of material and click
Input Properties c. Enter Value 30e6 in Elastic Modulus field and
0.3 in Poisson’s Ratio and hit OK d. Check in Material Status if the steel is in
ACTIVE material zone press –Apply- and –Apply- in Materials window
a
b
c
d

Page 18 of 26
5. Create a 3-D element property named, Solid_Elements_Steel, or the entire model which includes the steel material definition
a. Properties Create->3D-> Solid insert Solid_Elements_Steel as a Property Set Name
b. Input Properties Click on and choose sooner created Steel and hit OK c. Click on Select Application Region mark whole solid click Add-> OK and –Apply-
a
b
c

Page 19 of 26
Loads and Boundary Conditions on a 3-D Clevis
Objectives: Apply constraints to your model.
Create and apply a Pressure
Suggested Steps: 1. Create a Pressure case 2. Create a nodal displacement boundary
condition named Clambed 3. Create a Pressure boundary condition
Model Description: In this exercise you will create a loading condition and a constraint set for the clevis model. The base of the lug will be clamped. The hole will be under quadratically varying pressure P = 6900 *(1-x2).
Area under pressure
P=6900*(1-x2)

Page 20 of 26
8 surfaces
1. Creating a pressure case (ATTENTION: ‘X, below, is NOT TYPED, it is chosen from the list of Independent Variables!!):
a. Load/BCs // LBC FIELDS->Create spatial function insert Pressure_field as a name check Scalar and Real and insert 6900*(1-‘X**2) as a Scalar Function and hit –Apply-
b. Element Variable/ Pressure, Enter Pressure as a name, change target to 3D and click Input Data.
c. Double click on Pressure_field and ok
d. Select Application Region -> holding L.Shift select all 8 surfaces than click Add-> OK and –Apply-
a b
c
d

Page 21 of 26
2. Create a Nodal Displacement boundary condition:
a. Load/Boundary Conditions Create-> Displacement ->Nodal set name as Clamped
b. Click on Input data and insert <0,0,0> as a Translation and <0,0,0> as a Rotations and OK
c. Select Application Region-> change the filter to Surface and Add and select surfaces as shown in figure, click on Add, OK and then –Apply-
a
b c

Page 22 of 26
Display both the displacement and force on the finite element model: a) Display/Load/BC/Elem.
Props... and check Show on FEM only and hit –Apply-
b) After that, in Loads/BCs tab choose Plot markers as an Action
c) Highlight Displ_Clamped and –Apply- . If you want to show on the model also a pressure, highlight also Press_Pressure before you hit –Apply-

Page 23 of 26
To save the figure of the finite element model: e) File/Images... f) Source: Current Viewport g) Choose Increment h) Click Apply
A white background of all figures is obligatory.

Page 24 of 26
Run a linear analysis:
1. Click Analysis tab 2. Set Analysis/Entire Model/ Full Run 3. Click Solution Type 4. Check Linear static 5. Click OK 6. Click –Apply-
1
2
3
6
4
5

Page 25 of 26
Attach the result file, when the analysis job is completed:
1. Click XDB 2. Click Select Result File
and select Clevis .xdb if necessary
3. Click –Apply-
Bellow there is a fragment of the f06 file which contains of all in/output data. This fragment illustrates distribution of the loads. Highlighted value is a value of resultant force working in Fy direction
1
2
3

Page 26 of 26
Post Processing of Stress Results
Objectives: To post-process stress results from MSC/NASTRAN To use MSC/PATRAN to create fill and fringe plots to
determine if the analyzed part will meet a customer defined criteria or whether the part needs to be
redesigned and re-analyzed.

Create 6 different plots with results:
1) Vertical translational displacements in Y direction
2) Von Mises stress σequiv
3) Stress in X direction σx with averaging, continuous σx
4) Stress in X direction σx without averaging, discontinuous σx
5) Stress in X direction σx with averaging, continuous σx for
the base of the clevis (2 different views)
Set white background:
Cycle Background
Follow the steps (numbers in red frames). 1
2

PLOT no. 1
Vertical translational
displacements in Y direction
2
3
4
5
6
7
Results -> Create -> Quick Plot
3
File -> Images… -> Apply
1
8
9

PLOT no. 2
Von Mises stress σequiv
4
1 Results -> Create -> Quick Plot
9
2
3
4
5
6
7
8
File -> Images… -> Apply

PLOT no. 3
Stress in X direction σx
with averaging, continuous σx
5
1 Results -> Create -> Fringe
9 2
3
4
5
6
7
8
File -> Images… -> Apply

PLOT no. 4
Stress in X direction σx
without averaging, discontinuous σx
6
1 Results -> Create -> Fringe
8
5
6
7
File -> Images… -> Apply 2
3
4
All Entities
change to
None

PLOTS: no. 5 and no. 6Stress in X direction σ
x
with averaging, continuous σx
for the base
of the clevis (2 different views)
7
1 Results -> Create -> Fringe
2
3
4
5
6
Put cursor in Select Elements
and go to the next slide

8
7
Mark the desired region8
9 Click Apply

9
10 File -> Images… -> Apply
11
12 File -> Images… -> Apply
What is the distribution of
the σx stress at the base of
the clevis along the vertical
direction?

10
Reset Graphics
Check the value of the displacement in the direction Y
of the node located on the lower surface of the hole
at the distance 6 [in]:

1
2
3
Results -> Create -> Cursor -> Vector
this window
will appear11
Check the value of the displacement in the direction Y
of the node located on the lower surface of the hole
at the distance 6 [in]:

1 View Corners
2
Mark the desired region
12

Select the desired node
3
13

After selection of the desired node you will see:
Node ID
its 3 components of displacement (XX, YY, ZZ)
1
2
2
1
Read value of YY
14
3

BEAMCompare the obtained results from the FE analysis (value of YY, previous slide) to
the deflection of the simple model of the beam.
The beam is fixed at one end and loaded by the same value of force as for the clevis.
The material properties for clevis and beam are the same.
P
h
l
15

1. Calculate the deflection of the beam (����� � ⋯).
Data:
� � ⋯ �� length
� � ⋯ �� width
� ⋯ �� height
� ⋯�� ��
�� � ⋯ ����
� � ⋯�lbf� resultant load in Y direction (read from the file clevis.f06)
2. Calculate the relative error.
3. Draw conclusions.
BEAM
16

17
Report should also contain:
a) Figures:
1) Geometrical model (1 figure)
2) FE model with load and boundary conditions (1 figure)
3) 6 plots with the results:• Vertical translational displacements in Y direction
• Von Mises stress σequiv
• Stress in X direction σx with averaging, continuous σx
• Stress in X direction σx without averaging, discontinuous σx
• Stress in X direction σx with averaging, continuous σx for the base of the clevis (2 different views)
Total number of figures = 1 + 1 + 6 = 8
A white background of all figures is obligatory.
A date on the plots with the results is obligatory.
b) Comparison between the obtained results from the FE analysis (value of YY) and
the deflection of the simple model of the beam
- the value of the displacement in the direction Y of the node located on the lower surface of
the hole at the distance 6 [in]
- formula for the deflection of the beam (��� � ⋯)
- data and calculations with proper units
- relative error calculations
c) Conclusions