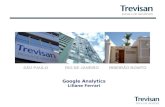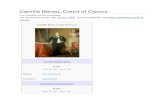GEOMETRIE AL COMPUTER - Camillo Trevisan
Transcript of GEOMETRIE AL COMPUTER - Camillo Trevisan

Camillo Trevisan
GEOMETRIEAL COMPUTER
Manuale del programma CARTESIO 3.0per la didattica e l’applicazione interattiva
delle proiezioni geometriche e dei fondamenti del CAD

Marchi registrati
AutoCAD è un marchio registrato da AutoDESK.DoDot è un marchio registrato da Halcyon Software.Paint Shop Pro è un marchio registrato da JASC Inc.Pentium è un marchio registrato da Intel.Photoshop è un marchio registrato da Adobe.Windows e DOS sono marchi registrati da Microsoft.
I programmi CARTESIO e ZEUS, contenuti nel dischetto allegato al manuale, sono for-niti senza alcuna garanzia, esplicita o implicita, relativa alla loro idoneità per appli-cazioni specifiche.L’autore declina pertanto ogni responsabilità, morale o materiale, derivante dall’usodei programmi CARTESIO e ZEUS.I programmi CARTESIO e ZEUS possono essere copiati e distribuiti solo gratuitamentee senza alcun fine di lucro.
Tutti i diritti sono riservati. Stampato in Italia.Nessuna parte di questo libro, ad esclusione dei programmi CARTESIO e ZEUS, puòessere riprodotta, memorizzata in sistemi d’archivio o trasmessa in qualsiasi forma omezzo elettronico, fotocopia, registrazioni o altri, senza la preventiva autorizzazionescritta dell’editore.

Indice
7 Introduzione
11 Capitolo 1 Installazione del programma CARTESIO
17 Capitolo 2 Fondamenti
17 2.1 Premessa 18 2.2 Nozioni di base per l’uso di CARTESIO
19 2.3 Terna degli assi cartesiani 20 2.4 Quadranti e piani cartesiani 21 2.5 Proiezione e sezione 23 2.6 Proiezioni ortogonali 23 2.7 Proiezioni assonometriche ortogonali 25 2.8 Proiezioni assonometriche oblique 26 2.9 Proiezioni prospettiche 28 2.10 Finestra di vista: window e viewport 29 2.11 Trasformazioni geometriche 32 2.12 Vettori e matrici di trasformazione 38 2.13 Shading, superfici e wire-frame
43 Capitolo 3 Sessione di lavoro di esempio
43 3.1 Avvio di CARTESIO
44 3.2 Aprire una finestra di rappresentazione 45 3.3 Analisi di una finestra di rappresentazione 47 3.4 Scegliere uno dei solidi predefiniti 49 3.5 Modificare la rappresentazione 52 3.6 Modificare la finestra di rappresentazione 69 3.7 Aprire più di una finestra di rappresentazione 91 3.8 Applicare le trasformazioni geometriche103 3.9 Deformare gli oggetti111 3.10 Sezionare gli oggetti111 3.11 Stampare una finestra di rappresentazione e creare immagini113 3.12 Creare un file DXF della finestra di rappresentazione attiva115 3.13 Aprire un file DXF generato da altri programmi117 3.14 Modificare un file DXF generato da altri programmi122 3.15 Salvare e riaprire una sessione di lavoro

6
123 Capitolo 4 Uso della tastiera e del mouse
123 4.1 I tasti usati per modificare le proiezioni128 4.2 Uso del mouse per tutte le proiezioni128 4.3 Proiezioni ortogonali129 4.4 Proiezioni assonometriche ortogonali130 4.5 Proiezioni assonometriche oblique131 4.6 Proiezioni prospettiche
135 Capitolo 5 Comandi presenti nei menu di CARTESIO
135 5.1 La selezione di un comando135 5.2 Menu File139 5.3 Menu Solidi141 5.4 Menu Proiezioni144 5.5 Menu Trasformazioni149 5.6 Menu Finestre150 5.7 Menu Vista152 5.8 Menu Help
153 APPENDICE A Analisi del riquadro Informazioni
159 APPENDICE B Solidi predefiniti
175 APPENDICE C Alcune proiezioni predefinite
215 APPENDICE D Soluzione dei principali problemi
231 APPENDICE E Il programma ZEUS
239 APPENDICE F Tavola sinottica dei comandi di CARTESIO
245 Indice analitico
Indice

175APPENDICE C
ALCUNE PROIEZIONI PREDEFINITE
C-1 Proiezione ortogonale - vista di pianta da Z positivaC-2 Proiezione ortogonale - vista di prospetto da X negativaC-3 Assonometria ortogonale isometrica - vista dal primo quadranteC-4 Assonometria ortogonale dimetrica - scorciamenti 1, 1, 0.5
vista dal primo quadranteC-5 Assonometria ortogonale dimetrica - scorciamenti 1, 0.5, 1
vista dal primo quadranteC-6 Assonometria ortogonale dimetrica - scorciamenti 0.5, 1, 1
vista dal primo quadranteC-7 Assonometria ortogonale dimetrica - angoli tra gli assi 130°, 130°, 100°
vista dal primo quadranteC-8 Assonometria ortogonale dimetrica - angoli tra gli assi 130°, 100°, 130°
vista dal primo quadranteC-9 Assonometria ortogonale dimetrica - angoli tra gli assi 100°, 130°, 130°
vista dal primo quadranteC-10 Assonometria ortogonale dimetrica - scorciamenti 1, 1, 0.6666
vista dal primo quadranteC-11 Assonometria ortogonale dimetrica - scorciamenti 1, 0.6666, 1
vista dal primo quadranteC-12 Assonometria ortogonale dimetrica - scorciamenti 0.6666, 1, 1
vista dal primo quadranteC-13 Assonometria ortogonale dimetrica - scorciamenti 1, 1, 0.75
vista dal primo quadranteC-14 Assonometria ortogonale dimetrica - scorciamenti 1, 0.75, 1
vista dal primo quadranteC-15 Assonometria ortogonale dimetrica - scorciamenti 0.75, 1, 1
vista dal primo quadranteC-16 Assonometria ortogonale dimetrica - scorciamenti 1, 0.75, 0.75
vista dal primo quadranteC-17 Assonometria ortogonale dimetrica - scorciamenti 0.75, 1, 0.75
vista dal primo quadranteC-18 Assonometria ortogonale dimetrica - scorciamenti 0.75, 0.75, 1
vista dal primo quadranteC-19 Assonometria ortogonale dimetrica generica
coordinate punto direzione 1, 0, 1 - vista dal primo quadranteC-20 Assonometria ortogonale trimetrica - angoli tra gli assi 130°, 120°, 110°
vista dal primo quadranteC-21 Assonometria ortogonale trimetrica - angoli tra gli assi 130°, 110°, 120°
vista dal primo quadranteC-22 Assonometria ortogonale trimetrica - angoli tra gli assi 110°, 130°, 120°
vista dal primo quadrante

176
C-23 Assonometria ortogonale trimetrica - angoli tra gli assi 100°, 120°, 140°vista dal primo quadrante
C-24 Assonometria ortogonale trimetrica - angoli tra gli assi 140°, 100°, 120°vista dal primo quadrante
C-25 Assonometria ortogonale trimetrica - angoli tra gli assi 120°, 140°, 100°vista dal primo quadrante
C-26 Assonometria ortogonale trimetrica - scorciamenti 1, 0.6666, 0.75vista dal primo quadrante
C-27 Assonometria ortogonale trimetrica - scorciamenti 0.75, 1, 0.6666vista dal primo quadrante
C-28 Assonometria ortogonale trimetrica - scorciamenti 0.6666, 0.75, 1vista dal primo quadrante
C-29 Assonometria ortogonale trimetrica - scorciamenti 1, 0.7, 0.85vista dal primo quadrante
C-30 Assonometria ortogonale trimetrica - scorciamenti 0.85, 1, 0.7vista dal primo quadrante
C-31 Assonometria ortogonale trimetrica - scorciamenti 0.7, 0.85, 1vista dal primo quadrante
C-32 Assonometria ortogonale trimetrica - scorciamenti 1, 0.8, 0.9vista dal primo quadrante
C-33 Assonometria ortogonale trimetrica - scorciamenti 0.9, 1, 0.8vista dal primo quadrante
C-34 Assonometria ortogonale trimetrica - scorciamenti 0.8, 0.9, 1vista dal primo quadrante
C-35 Assonometria ortogonale trimetrica genericacoordinate punto direzione 1, 0, 0.5 - vista dal primo quadrante
C-36 Assonometria obliqua monometrica - angoli tra gli assi 90°, 105°, 165°proiezione su XY - vista dal primo quadrante
C-37 Assonometria obliqua monometrica - angoli tra gli assi 90°, 105°, 165°proiezione su XZ - vista dal primo quadrante
C-38 Assonometria obliqua monometrica - angoli tra gli assi 90°, 105°, 165°proiezione su YZ - vista dal primo quadrante
C-39 Assonometria obliqua monometrica - angoli tra gli assi 90°, 120°, 150°proiezione su XY - vista dal primo quadrante
C-40 Assonometria obliqua monometrica - angoli tra gli assi 90°, 120°, 150°proiezione su XZ - vista dal primo quadrante
C-41 Assonometria obliqua monometrica - angoli tra gli assi 90°, 120°, 150°proiezione su YZ - vista dal primo quadrante
C-42 Assonometria obliqua monometrica - angoli tra gli assi 90°, 135°, 135°proiezione su XY - vista dal primo quadrante
C-43 Assonometria obliqua monometrica - angoli tra gli assi 90°, 135°, 135°proiezione su XZ - vista dal primo quadrante
C-44 Assonometria obliqua monometrica - angoli tra gli assi 90°, 135°, 135°proiezione su YZ - vista dal primo quadrante
C-45 Assonometria obliqua monometrica generica - angolo direzione assonometricarispetto a XY 10° - proiezione su XY - vista dal primo quadrante
Appendice C - Alcune proiezioni predefinite

177Appendice C - Alcune proiezioni predefinite
C-46 Assonometria obliqua monometrica generica - angolo direzione assonometricarispetto a XY 20° - proiezione su XY - vista dal primo quadrante
C-47 Assonometria obliqua monometrica generica - angolo direzione assonometricarispetto a XY 30° - proiezione su XY - vista dal primo quadrante
C-48 Assonometria obliqua monometrica generica - angolo direzione assonometricarispetto a XY 40° - proiezione su XY - vista dal primo quadrante
C-49 Assonometria obliqua monometrica generica - angolo direzione assonometricarispetto a XY 50° - proiezione su XY - vista dal primo quadrante
C-50 Assonometria obliqua monometrica generica - angolo direzione assonometricarispetto a XY 70° - proiezione su XY - vista dal primo quadrante
C-51 Assonometria obliqua monometrica generica - angolo direzione assonometricarispetto a XY 80° - proiezione su XY - vista dal primo quadrante
C-52 Assonometria obliqua monometrica generica - angolo direzione assonometricarispetto a XY 80° - proiezione su XZ - vista dal primo quadrante
C-53 Assonometria obliqua monometrica generica - angolo direzione assonometricarispetto a XY 80° - proiezione su YZ - vista dal primo quadrante
C-54 Assonometria obliqua dimetrica - angoli tra gli assi 90°, 135°, 135°proiezione su XY - scorciamento 0.5 - vista dal primo quadrante
C-55 Assonometria obliqua dimetrica - angoli tra gli assi 90°, 135°, 135°proiezione su XY - scorciamento 0.6666 - vista dal primo quadrante
C-56 Assonometria obliqua dimetrica - angoli tra gli assi 90°, 135°, 135°proiezione su XY - scorciamento 0.75 - vista dal primo quadrante
C-57 Assonometria obliqua dimetrica - angoli tra gli assi 90°, 135°, 135°proiezione su XY - scorciamento 1.5 - vista dal primo quadrante
C-58 Assonometria obliqua dimetrica - angoli tra gli assi 90°, 135°, 135°proiezione su XY - scorciamento 2 - vista dal primo quadrante
C-59 Assonometria obliqua dimetrica generica - angolo direzione assonometricarispetto a XY 25° - proiezione su XY - scorc. 0.85 - vista dal 1° quadrante
C-60 Assonometria obliqua dimetrica generica - angolo direzione assonometricarispetto a XY 40° - proiezione su XZ - scorc. 0.35 - vista dal 1° quadrante
C-61 Prospettiva a quadro frontale - PV 0, 0, 2 - PP 0, 0, 0 - Distanza 2C-62 Prospettiva a quadro frontale - PV 1, 0, 2 - PP 1, 0, 0 - Distanza 2C-63 Prospettiva a quadro frontale - PV 1, 1, 2 - PP 1, 1, 0 - Distanza 2C-64 Prospettiva a quadro frontale - PV 4, 2.5, 2.5 - PP 4, 2.5, 0 - Distanza 2.5C-65 Prospettiva a quadro frontale - PV 6.5, 2.5, 0 - PP 4, 2.5, 0 - Distanza 2.5C-66 Prospettiva a quadro obliquo - PV 7.07, 7.07, 1 - PP 0, 0, 1 - Distanza 10C-67 Prospettiva a quadro obliquo - PV 3.72, 3.72, 6 - PP 0, 0, 6 - Distanza 5.25C-68 Prospettiva a quadro obliquo - PV -2.06, 10.15, 1.67 - PP -6.11, 6.11, 1.67
Distanza 5.72C-69 Prospettiva a quadro obliquo - PV -3.63, 11.72, 6.1 - PP -7.67, 7.67, 6.1
Distanza 5.72C-70 Prospettiva a quadro inclinato - PV 1.8, 1.8, 1.8 - PP 0, 0, 0 - Distanza 3.11C-71 Prospettiva a quadro inclinato - PV 0.7, 0.89, 1.68 - PP 0,0,0 - Distanza 2.02C-72 Prospettiva a quadro inclinato - PV -1.52, 0.94, 2.56 - PP -2.05, -0.06, 0.88
Distanza 2.02C-73/74 Esempi d’uso dei piani di ritaglio nelle prospettive

178
Fig. C-1 Proiezione ortogonale - vista di pianta da Z positiva
Fig. C-2 Proiezione ortogonale - vista di prospetto da X negativa
Appendice C - Alcune proiezioni predefinite

179
Fig. C-3 Assonometria ortogonale isometrica - vista dal primo quadrante
Fig. C-4 Assonometria ortogonale dimetrica - scorciamenti 1, 1, 0.5 - vista dal primo quadrante
Appendice C - Alcune proiezioni predefinite

180
Fig. C-5 Assonometria ortogonale dimetrica - scorciamenti 1, 0.5, 1 - vista dal primo quadrante
Fig. C-6 Assonometria ortogonale dimetrica - scorciamenti 0.5, 1, 1 - vista dal primo quadrante
Appendice C - Alcune proiezioni predefinite

181
Fig. C-7 Assonometria ortogonale dimetrica - angoli tra gli assi 130°, 130°, 100° - vista dal primo quadrante
Fig. C-8 Assonometria ortogonale dimetrica - angoli tra gli assi 130°, 100°, 130° - vista dal primo quadrante
Appendice C - Alcune proiezioni predefinite

182
Fig. C-9 Assonometria ortogonale dimetrica - angoli tra gli assi 100°, 130°, 130° - vista dal primo quadrante
Fig. C-10 Assonometria ortogonale dimetrica - scorciamenti 1, 1, 0.6666 - vista dal primo quadrante
Appendice C - Alcune proiezioni predefinite

183
Fig. C-11 Assonometria ortogonale dimetrica - scorciamenti 1, 0.6666, 1 - vista dal primo quadrante
Fig. C-12 Assonometria ortogonale dimetrica - scorciamenti 0.6666, 1, 1 - vista dal primo quadrante
Appendice C - Alcune proiezioni predefinite

184
Fig. C-13 Assonometria ortogonale dimetrica - scorciamenti 1, 1, 0.75 - vista dal primo quadrante
Fig. C-14 Assonometria ortogonale dimetrica - scorciamenti 1, 0.75, 1 - vista dal primo quadrante
Appendice C - Alcune proiezioni predefinite

185
Fig. C-15 Assonometria ortogonale dimetrica - scorciamenti 0.75, 1, 1 - vista dal primo quadrante
Fig. C-16 Assonometria ortogonale dimetrica - scorciamenti 1, 0.75, 0.75 - vista dal primo quadrante
Appendice C - Alcune proiezioni predefinite

186
Fig. C-17 Assonometria ortogonale dimetrica - scorciamenti 0.75, 1, 0.75 - vista dal primo quadrante
Fig. C-18 Assonometria ortogonale dimetrica - scorciamenti 0.75, 0.75, 1 - vista dal primo quadrante
Appendice C - Alcune proiezioni predefinite

187
Fig. C-19 Assonometria ortogonale dimetrica generica - coordinate punto direzione 1, 0, 1 - 1° quadrante
Fig. C-20 Assonometria ortogonale trimetrica - angoli tra gli assi 130°, 120°, 110° - vista dal 1° quadrante
Appendice C - Alcune proiezioni predefinite

188
Fig. C-21 Assonometria ortogonale trimetrica - angoli tra gli assi 130°, 110°, 120° - vista dal 1°quadrante
Fig. C-22 Assonometria ortogonale trimetrica - angoli tra gli assi 110°, 130°, 120° - vista dal 1° quadrante
Appendice C - Alcune proiezioni predefinite

189
Fig. C-23 Assonometria ortogonale trimetrica - angoli tra gli assi 100°, 120°, 140° - vista dal 1° quadrante
Fig. C-24 Assonometria ortogonale trimetrica - angoli tra gli assi 140°, 100°, 120° - vista dal 1° quadrante
Appendice C - Alcune proiezioni predefinite

190
Fig. C-25 Assonometria ortogonale trimetrica - angoli tra gli assi 120°, 140°, 100° - vista dal 1° quadrante
Fig. C-26 Assonometria ortogonale trimetrica - scorciamenti 1, 0.6666, 0.75 - vista dal 1° quadrante
Appendice C - Alcune proiezioni predefinite

191
Fig. C-27 Assonometria ortogonale trimetrica - scorciamenti 0.75, 1, 0.6666 - vista dal primo quadrante
Fig. C-28 Assonometria ortogonale trimetrica - scorciamenti 0.6666, 0.75, 1 - vista dal primo quadrante
Appendice C - Alcune proiezioni predefinite

192
Fig. C-29 Assonometria ortogonale trimetrica - scorciamenti 1, 0.7, 0.85 - vista dal primo quadrante
Fig. C-30 Assonometria ortogonale trimetrica - scorciamenti 0.85, 1, 0.7 - vista dal primo quadrante
Appendice C - Alcune proiezioni predefinite

193
Fig. C-31 Assonometria ortogonale trimetrica - scorciamenti 0.7, 0.85, 1 - vista dal primo quadrante
Fig. C-32 Assonometria ortogonale trimetrica - scorciamenti 1, 0.8, 0.9 - vista dal primo quadrante
Appendice C - Alcune proiezioni predefinite

194
Fig. C-33 Assonometria ortogonale trimetrica - scorciamenti 0.9, 1, 0.8 - vista dal primo quadrante
Fig. C-34 Assonometria ortogonale trimetrica - scorciamenti 0.8, 0.9, 1 - vista dal primo quadrante
Appendice C - Alcune proiezioni predefinite

195
Fig. C-35 Assonometria ortogonale trimetrica generica - coordinate punto direzione 1, 0, 0.5 - 1° quadrante
Fig. C-36 Assonometria obliqua monometrica - angoli tra assi 90°, 105°, 165° - proiezione su XY - 1° qua.
Appendice C - Alcune proiezioni predefinite

196
Fig. C-37 Assonometria obliqua monometrica - angoli tra gli assi 90°, 105°, 165° - proiezione su XZ - 1° qua.
Fig. C-38 Assonometria obliqua monometrica - angoli tra gli assi 90°, 105°, 165° - proiezione su YZ - 1° qua.
Appendice C - Alcune proiezioni predefinite

197
Fig. C-39 Assonometria obliqua monometrica - angoli tra gli assi 90°, 120°, 150° - proiezione su XY - 1° qua.
Fig. C-40 Assonometria obliqua monometrica - angoli tra gli assi 90°, 120°, 150° - proiezione su XZ - 1° qua.
Appendice C - Alcune proiezioni predefinite

198
Fig. C-41 Assonometria obliqua monometrica - angoli tra gli assi 90°, 120°, 150° - proiezione su YZ - 1° qua.
Fig. C-42 Assonometria obliqua monometrica - angoli tra gli assi 90°, 135°, 135° - proiezione su XY - 1° qua.
Appendice C - Alcune proiezioni predefinite

199
Fig. C-43 Assonometria obliqua monometrica - angoli tra gli assi 90°, 135°, 135° - proiezione su XZ - 1° qua.
Fig. C-44 Assonometria obliqua monometrica - angoli tra gli assi 90°, 135°, 135° - proiezione su YZ - 1° qua.
Appendice C - Alcune proiezioni predefinite

200
Fig. C-45 Assonometria obliqua monometrica generica - angolo dir. rispetto a XY 10° - proiezione su XY
Fig.C-46 Assonometria obliqua monometrica generica - angolo dir. rispetto a XY 20° - proiezione su XY
Appendice C - Alcune proiezioni predefinite

201
Fig. C-47 Assonometria obliqua monometrica generica - angolo dir. rispetto a XY 30° - proiezione su XY
Fig. C-48 Assonometria obliqua monometrica generica - angolo dir. rispetto a XY 40° - proiezione su XY
Appendice C - Alcune proiezioni predefinite

202
Fig. C-49 Assonometria obliqua monometrica generica - angolo dir. rispetto a XY 50° - proiezione su XY
Fig. C-50 Assonometria obliqua monometrica generica - angolo dir. rispetto a XY 70° - proiezione su XY
Appendice C - Alcune proiezioni predefinite

203
Fig. C-51 Assonometria obliqua monometrica generica - angolo dir. rispetto a XY 80° - proiezione su XY
Fig. C-52 Assonometria obliqua monometrica generica - angolo dir. rispetto a XY 80° - proiezione su XZ
Appendice C - Alcune proiezioni predefinite

204
Fig. C-53 Assonometria obliqua monometrica generica - angolo dir. rispetto a XY 80° - proiezione su YZ
Fig.C-54 Assonometria obliqua dimetrica - angoli tra gli assi 90°, 135°, 135° - proiezione su XY - scorc. 0.5
Appendice C - Alcune proiezioni predefinite

205
Fig. C-55 Assonometria obliqua dimetrica - angoli tra gli assi 90°, 135°, 135°- proiezione su XY - scorc 0.666
Fig. C-56 Assonometria obliqua dimetrica - angoli tra gli assi 90°, 135°, 135° - proiezione su XY - scorc. 0.75
Appendice C - Alcune proiezioni predefinite

206
Fig. C-57 Assonometria obliqua dimetrica - angoli tra gli assi 90°, 135°, 135° - proiezione su XY - scorc. 1.5
Fig. C-58 Assonometria obliqua dimetrica - angoli tra gli assi 90°, 135°, 135° - proiezione su XY - scorc. 2
Appendice C - Alcune proiezioni predefinite

207
Fig. C-59 Assonometria obliqua dimetrica generica - angolo dir. rispetto a XY 25° - piano XY - scorc. 0.85
Fig. C-60 Assonometria obliqua dimetrica generica - angolo dir. a XY 40° - piano XZ - scorciamento 0.35
Appendice C - Alcune proiezioni predefinite

208
Fig. C-61 Prospettiva a quadro frontale - PV 0, 0, 2 - PP 0, 0, 0 - Distanza 2
Fig. C-62 Prospettiva a quadro frontale - PV 1, 0, 2 - PP 1, 0, 0 - Distanza 2
Appendice C - Alcune proiezioni predefinite

209
Fig. C-63 Prospettiva a quadro frontale - PV 1, 1, 2 - PP 1, 1, 0 - Distanza 2
Fig. C-64 Prospettiva a quadro frontale - PV 4, 2.5, 2.5 - PP 4, 2.5, 0 - Distanza 2.5
Appendice C - Alcune proiezioni predefinite

210
Fig. C-65 Prospettiva a quadro frontale - PV 6.5, 2.5, 0 - PP 4, 2.5, 0 - Distanza 2.5
Fig. C-66 Prospettiva a quadro obliquo - PV 7.07, 7.07, 1 - PP 0, 0, 1 - Distanza 10
Appendice C - Alcune proiezioni predefinite

211
Fig. C-67 Prospettiva a quadro obliquo - PV 3.72, 3.72, 6 - PP 0, 0, 6 - Distanza 5.25
Fig. C-68 Prospettiva a quadro obliquo - PV -2.06, 10.15, 1.67 - PP -6.11, 6.11, 1.67 - Distanza 5.72
Appendice C - Alcune proiezioni predefinite

212
Fig. C-69 Prospettiva a quadro obliquo - PV -3.63, 11.72, 6.1 - PP -7.67, 7.67, 6.1 - Distanza 5.72
Fig. C-70 Prospettiva a quadro inclinato - PV 1.8, 1.8, 1.8 - PP 0, 0, 0 - Distanza 3.11
Appendice C - Alcune proiezioni predefinite

213
Fig. C-71 Prospettiva a quadro inclinato - PV 0.7, 0.89, 1.68 - PP 0,0,0 - Distanza 2.02
Fig. C-72 Prospettiva a quadro inclinato - PV -1.52, 0.94, 2.56 - PP -2.05, -0.06, 0.88 - Distanza 2.02
Appendice C - Alcune proiezioni predefinite

214
Fig. C-73 Piano di ritaglio posto a 10 unità dal Centro di Proiezione
Fig. C-74 Piano di ritaglio posto a 11 unità dal Centro di Proiezione
Appendice C - Alcune proiezioni predefinite

215APPENDICE D
SOLUZIONE DEI PRINCIPALI PROBLEMI
Affiancare più finestre. Il menu Finestre presenta la voce Affianca che consente difar sì che tutte le finestre in quel momento presenti sullo schermo e non ridotte adicona occupino uno spazio uguale e siano tutte visibili. È utile per verificare contem-poraneamente più di una finestra, in genere quattro poiché questo numero consenteda un lato di verificare alcune proiezioni significative e, d’altro canto, di occupare inmodo proporzionato lo schermo grafico.
Il miglior modo di operare, però, anche in considerazione dei tempi di rigenerazionese il numero di facce è elevato e il computer non è particolarmente potente, è diattivare il numero di finestre necessario per la sessione di lavoro, ridurle tutte adicona meno quella che interessa in quel momento, rendere la superstite a pieno schermoe scambiare la visualizzazione a pieno schermo tra le varie finestre, usando la listadelle finestre aperte in fondo al menu Vista. In tal modo, con una sola sempliceoperazione, sarà possibile scambiare, sempre mantenendola a pieno schermo, unafinestra con un’altra ed inoltre la rigenerazione sarà limitata solo ad una finestra,quella attiva.
Annullare un gruppo di selezione. Per annullare un gruppo di selezione è sufficien-te richiamare la sequenza Trasformazioni-Crea gruppo di selezione..., e disattivaretutti i colori eventualmente contrassegnati da un segno di spunta. Il controllo dellariuscita dell’operazione è dato anche dalla scomparsa, in basso a destra nelle finestredi rappresentazione, dei quadrati colorati che indicano il gruppo di selezione in quelmomento attivo.
Il gruppo di selezione è usato in CARTESIO per la cancellazione dei solidi (è neces-sario crearlo), il cambio di colore ad un gruppo di solidi (necessario), le trasforma-zioni geometriche, le sezioni, le deformazioni e altre operazioni sui solidi. Ciascungruppo è contrassegnato da un colore (fino ad un massimo di sei diversi colori: ros-so, giallo, verde, azzurro, blu, magenta).
Annullare una operazione. È possibile annullare una trasformazione geometrica(fino a 100 trasformazioni) mediante la sequenza Trasformazioni-Annulla trasfor-mazione, la sezione dei solidi con Trasformazioni-Annulla sezione e la deformazionedei solidi con Trasformazioni-Annulla deformazione. Tutte le operazioni annullatepossono comunque essere rieseguite. Questa possibilità torna particolarmente utilenelle trasformazioni geometriche consentendo di vedere più volte l’effetto di unaoperazione e le condizioni iniziali, annullando e rieseguendo la trasformazione stes-sa. Inoltre in tutti i riquadri di dialogo con immissione di dati è sempre presente unbottone Annulla o No che consente di annullare l’operazione o rispondere negativa-

216
mente. È da notare che l’ultima sezione o l’ultima deformazione eseguita può essereannullata anche dopo aver chiuso e riaperto una sessione di lavoro per mezzo deicomandi File-Salva... e File-Apri...
Applicare una matrice di trasformazione geometrica. Il comando Applica matri-ce trasformazione, nel menu Trasformazioni, permette di:- Applicare una matrice di trasformazione generica, purché invertibile.In tal modo, ad esempio, rende possibile generare una prospettiva di un’assonometriao viceversa o sperimentare l’uso delle matrici omogenee applicate ai punti del mo-dello (vedi Trasformazioni geometriche e Eseguire una proiezione di una proiezio-ne).- Applicare al modello geometrico la trasformazione corrente.- Annullare la trasformazione corrente, applicando al modello geometrico la matriceinversa relativa alla trasformazione corrente stessa.- Applicare al modello la matrice prodotto diretta relativa a tutte le trasformazionieseguite fino a quel momento.- Annullare tutte le trasformazioni applicando la matrice prodotto inversa.- Applicare al modello geometrico la matrice relativa alla proiezione di riferimento(vedi Eseguire una proiezione di una proiezione).
Aprire una configurazione di lavoro precedentemente memorizzata. Il menu Filecontiene la voce Apri... che permette di riaprire una sessione di lavoro precedente-mente memorizzata con il comando Salva... dello stesso menu. I due comandi attiva-no un apposito riquadro di dialogo (standard Windows) che permette di scegliere ilnome del file da aprire o salvare.
Se viene specificato il nome di un file inesistente, CARTESIO avverte dell’impossi-bilità di aprire il disegno.
Il disegno viene salvato in realtà in due file, aventi entrambi lo stesso nome e ilsuffisso .PRG il primo e .COO il secondo. I due file sono in formato binario e pertan-to non modificabili.
Entrambi devono essere presenti nella stessa directory e la mancanza di uno solodei due è sufficiente per impedire l’apertura del disegno.
Aprire una finestra di rappresentazione. Il menu Proiezioni permette di aprirefino a sei finestre contemporaneamente presenti sullo schermo, siano esse attive (conpossibilità di modificare la proiezione per mezzo della tastiera), passive (per render-le attive eseguire un click con il tasto sinistro del mouse quando il cursore grafico èposto all’interno della finestra che si intende attivare) o ridotte ad icona.
Ogni finestra può essere chiusa con CTRL+F4 per far posto ad un’altra. Ad ognifinestra è associata una specifica proiezione che verrà mantenuta tale, qualunquesiano le operazioni di modifica della rappresentazione applicate successivamente.
Le modifiche alla rappresentazione vengono eseguite generalmente mediante ta-stiera (vedi Capitolo 4).
Avviare il programma CARTESIO. Se il programma è installato sul disco rigido èsufficiente eseguire un doppio click sull’icona del programma oppure, dovendo ope-
Appendice D - Soluzione dei principali problemi

217
rare con la sola tastiera, attivare la finestra contenente l’icona di CARTESIO conCTRL+TAB, spostarsi con le frecce e confermare la scelta del programma da esegui-re con INVIO. Se il programma deve essere eseguito da dischetto vedi Installazionedel programma CARTESIO.
Calcolare, sul quadro, la distanza tra due punti proiettati. È spesso utile potercalcolare lo scorciamento subito da un segmento nella sua proiezione sul quadro.Infatti se il segmento non è parallelo al quadro, oppure se la proiezione è di tipoconico, la sua lunghezza di norma diminuisce (ma può anche aumentare, nelleassonometrie oblique), spesso con modalità difficilmente prevedibili.
Premendo contemporaneamente il tasto SHIFT e il tasto sinistro del mouse, sipotrà vedere, nella parte in basso a destra della finestra grafica, la distanza, calcolatasul piano di proiezione, tra il punto di inizio e il punto attualmente indicato dalcursore grafico e l’angolo formato dalla retta che li unisce, facendo riferimento alpunto iniziale e con verso anti orario.
È evidente che, nel caso di proiezioni caratterizzate dal piano di rappresentazioneparallelo ad uno dei tre piani cartesiani (vale a dire nelle proiezioni ortogonali enelle assonometrie oblique), la distanza misurata si riferisce anche al piano cartesianoparallelo al quadro e a tutte le entità ad esso parallele.
Cambiare colore ad uno o più solidi. Per modificare il colore ai solidi è necessarioprima creare un gruppo di selezione mediante la sequenza Trasformazioni-Crea gruppodi selezione..., e successivamente applicare il comando Trasformazioni-Cambia co-lore ai solidi... che attiva un riquadro di dialogo contenente sei caselle in corrispon-denza dei sei colori usati in CARTESIO.
Sarà possibile selezionare uno solo dei sei colori e il colore prescelto sarà asse-gnato ai solidi facenti parte del gruppo di selezione. Da quel momento tutte le entitàdotate di quel colore saranno selezionate assieme e non sarà più possibile ritornarealla condizione precedente.
Cambiare passo e giacitura della griglia. La griglia di sfondo permette di colloca-re i solidi su di un piano ideale e di confrontarli tra loro, sia visivamente sia metrica-mente. La griglia è formata da 101 linee in ascissa ed altrettante in ordinata.
È possibile modificare sia il passo sia l’origine della griglia e scegliere su qualepiano cartesiano collocarla ed eventualmente a quale distanza dal piano.
Le due linee in ascissa e ordinata che corrispondono all’origine della griglia ven-gono tracciate in colore scuro e così anche una linea ogni cinque in modo da scandireil piano della griglia, come fosse una carta millimetrata.
Per evitare fastidiose interferenze, la griglia viene sempre disegnata prima deisolidi anche se, in certe viste dovrebbe trovarsi tra gli oggetti e l’osservatore.
La griglia può essere attivata/disattivata da tutte le finestre (Finestre-Visione gri-glia su tutte) o su ogni singola finestra (Vista-Visione griglia).
I relativi comandi fungono infatti da interruttori attivando o disattivando la visio-ne della griglia.
Per default la griglia è attivata, posta sul piano XY e la sua origine è data dalpunto 0,0,0, mentre il suo passo è 0.2 unità del disegno.
Appendice D - Soluzione dei principali problemi

218
Cancellare uno o più solidi. È necessario prima creare un gruppo di selezione me-diante la sequenza Trasformazioni-Crea gruppo di selezione... e successivamente at-tivare la sequenza Trasformazioni-Cancella solidi.
L’operazione di cancellazione non può essere annullata e pertanto viene richiestasempre una esplicita conferma al comando. Verranno cancellati solo i solidi dei colo-ri facenti parte del gruppo di selezione: colori che compaiono nell’angolo in basso adestra di ogni finestra di rappresentazione.
Caricare disegni DXF. Per mezzo della sequenza File-Dxfin... si possono caricarefile DXF prodotti da altri programmi e contenenti facce 3D. I file potranno contenereanche altre entità ma queste saranno ignorate da CARTESIO che caricherà in memoriasolo facce di area superiore a 0.0001.
Le facce potranno essere sia triangolari che quadrangolari: in questo caso verran-no spezzate in due facce e lo spigolo comune sarà reso invisibile e rimarrà tale anchenel successivo eventuale riutilizzo in AutoCAD. Per poter usare il comando è neces-sario che sia aperta almeno una finestra di proiezione: eventuali solidi già presentisaranno cancellati e sovrascritti. Alle prime sei coppie diverse di valori colore-layer,lette nel file DXF, saranno associati i sei colori base di CARTESIO.
A tutte le coppie successive verrà assegnato il colore magenta.
Caricare nel disegno di un solido predefinito. CARTESIO prevede alcune decine disolidi predefiniti (vedi Appendice B) che possono essere caricati nel disegno me-diante il menu Solidi e l’attivazione di una delle voci del menu.
All’interno di un disegno possono essere caricati fino a sei solidi (uguali o diversitra loro) che assumeranno sei colori diversi: il primo sarà di colore rosso, il secondogiallo, il terzo verde, il quarto azzurro, il quinto blu e il sesto magenta.
Mano a mano che vengono caricati, i solidi sono disposti automaticamente in unagriglia rettangolare a partire dal punto 0,0,0 con spostamenti di 2 unità in X o Y.I solidi potranno essere traslati nelle tre dimensioni per mezzo del comando Trasfor-mazioni-Traslazione.
Chiudere una finestra di rappresentazione. Per chiudere una finestra di rappre-sentazione è sufficiente attivare la sequenza CTRL+F4.
Un’altra modalità è consentita attraverso l’uso del bottone in alto a sinistra sullafinestra stessa o mediante la sequenza Vista-Chiudi finestra. In tutti i casi, se sonopresenti dei solidi, verrà richiesta una esplicita conferma.
Colori. CARTESIO usa sei colori principali per i sei possibili solidi: rosso, giallo,verde, azzurro, blu e magenta. Inoltre l’asse X è sempre in colore blu, l’asse Y inrosso, l’asse Z in giallo, la direzione di proiezione in verde, il quadro in azzurro e ladirezione di luce in magenta, l’orizzonte in blu ed il cerchio delle distanze in giallo.
Se si attiva il programma CARTESIO contemporaneamente ad un programma cheriassegna i colori di Windows, come AutoCAD, Photoshop, Paint Shop ecc., potran-no esserci variazioni di tonalità dei colori in CARTESIO.
È pertanto utile usare CARTESIO come single task oppre non usare i comandi chemodificano i colori delle immagini.
Appendice D - Soluzione dei principali problemi

219
Creare un disegno DXF. Per mezzo del comando File-Dxfout... (vedi Salvare ilcontenuto di una finestra nel formato DXF).
Creare un gruppo di selezione. La creazione di un gruppo di selezione viene fattaper mezzo di un riquadro di dialogo contenente i sei colori assegnabili ai solidi (vediTrasformazioni-Crea gruppo di selezione...). Definito il gruppo di selezione, i coloriscelti vengono riproposti in basso a destra su ogni finestra. Per le operazioni di can-cellazione e cambio di colore ai solidi è sempre necessario definire un gruppo diselezione; mentre per le trasformazioni geometriche, la sezione e la deformazione,se è attivo un gruppo di selezione vengono modificati i solidi dei colori scelti, in casocontrario le trasformazioni si applicano a tutti i solidi.
Definire un piano di ritaglio. Nelle proiezioni coniche il centro di proiezione sitrova a distanza finita dal quadro e dai solidi da rappresentare. È pertanto possibileche il centro di proiezione si trovi all’interno di un solido o comunque in una posi-zione tale che alcuni solidi si trovino alle sue spalle. Per evitare retro-proiezioniviene eliminato dalla proiezione tutto ciò che si trova, rispetto ad un determinatopiano, nel semi-spazio che contiene il centro di proiezione.
Tale piano viene definito come piano di ritaglio (non di sezione poiché si riferiscealla proiezione e non al modello reale) e di norma è posto a 0.1 unità dal centro diproiezione, verso il punto principale. Volendo aumentare tale distanza si può attivareil comando Finestre-Piano di ritaglio generale... che consente appunto di definire ladistanza del piano di ritaglio dal centro di proiezione (sempre maggiore o uguale a0.1), oppure di selezionare la distanza minima (0.1). È anche possibile definire unadistanza diversa per ogni finestra: in quel caso usare il comando Vista-Piano di rita-glio della vista.
Definire una matrice di trasformazione geometrica. Oltre alle trasformazioni ge-ometriche predefinite (traslazione, rotazione, scalatura e riflessione) è anche dispo-nibile il comando Trasformazioni-Applica matrice di trasformazione-Applica matri-ce generica... che permette di moltiplicare ogni punto dei solidi selezionati per unamatrice generica (purché invertibile, vedi sezione 2.12).
Deformare uno o più solidi. Per mezzo del comando Trasformazioni-Deformazio-ne. Vedi sezione 3.9.
Differenze tra zoom, lo spostamento della finestra di vista (pan) e la traslazionedei solidi. Vedi sezione 2.10.
Diminuire i tempi di rappresentazione a video. I tempi di rappresentazione a vi-deo, oltre che dalla velocità del computer, sono strettamente dipendenti dai seguentifattori:- Visualizzazione in modalità shading. Lo shading infatti prevede l’ordinamento del-le facce in profondità (vedi sezione 2-13).- Numero di facce totali del modello reale (riquadro File-Informazioni);- Presenza di solidi sezionati, deformati, uso della matrice generica di trasformazio-
Appendice D - Soluzione dei principali problemi

220
ne o caricamento di un modello da file DXF (in questi casi non vengono eliminate leback-faces perché non si è certi che non siano effettivamente visibili);- Numero di finestre aperte.
Errori. Ogni riquadro di dialogo con immissione di dati, nel caso questi non sianoaccettabili, avverte dell’errore con un apposito riquadro ed un suono, associato inWindows al suono di errore. Nel caso di errore irrecuperabile da parte del program-ma, i dati del disegno attuale vengono memorizzati automaticamente in file aventinome CARTESIO (Cartesio.COO e Cartesio.PRG), posti nella directory di servizio.
Eseguire una proiezione di una proiezione. In CARTESIO eseguire una proiezione diun modello reale significa moltiplicare ogni punto del modello per una matrice diproiezione. Questa operazione trasforma le coordinate dei punti in modo che, sulpiano di proiezione e di rappresentazione, questi ultimi si collochino nella correttaposizione, secondo il tipo di proiezione.
Il modello reale non viene però “appiattito” sul piano di rappresentazione, comeavviene nel processo di proiezione e di sezione. Ogni punto, in funzione della suadistanza dal centro di proiezione o dal piano di proiezione, si discosta dal pianostesso, perpendicolarmente a questo. In questo modo, se l’insieme dei punti vienevisto in proiezione ortogonale di pianta (perdendo quindi la visione della profonditào del discostamento del punto dal piano), la rappresentazione finale non è diversa dauna normale proiezione su piano, ma è al contempo consentito al programma di sta-bilire se una faccia è visibile o meno. In altre parole il modello reale viene deforma-to, pur rimanendo tridimensionale, in modo tale da essere visto, in una proiezionecilindrica con direzione perpendicolare al piano di proiezione, esattamente come sivedrebbe, dal centro di proiezione reale, il modello reale proiettato sul quadro. Ilmodello trasformato proiettivamente, essendo tridimensionale, può a sua volta esse-re trasformato una seconda volta e quest’ultimo ancora trasformato proiettivamentee così via. Questa possibilità non risponde ad una inutile curiosità geometrico-proiettiva, ma consente di osservare “dal di dentro” un modello trasformatoproiettivamente. Ad esempio, si attivi una proiezione ortogonale e una proiezioneassonometrica ortogonale isometrica e si richiami un cubo. Dopo aver scelto comeproiezione di riferimento la proiezione assonometrica ortogonale (menu Finestre-Scelta proiezione di riferimento...), si applichi al modello reale la matrice di trasfor-mazione proiettiva per mezzo del comando Trasformazioni-Applica matrice di tra-sformazione-Applica matrice proiezione di riferimento.
Osservando ora il modello trasformato in proiezione ortogonale (in pianta) si no-terà che esso appare esattamente come appariva il modello in assonometria ortogo-nale, prima della trasformazione. Ma cambiando la vista ed osservando il modellonei vari prospetti sarà possibile compiere delle interessanti osservazioni sulle moda-lità di deformazione del modello reale perché possa essere visto in assonometriaortogonale isometrica.
Finestre affiancate, finestre in cascata e finestre ridotte ad icona. In CARTESIO adogni proiezione corrisponde una finestra di rappresentazione (evidentemente posso-no essere aperte più finestre contenenti lo stesso tipo di proiezione), fino ad un mas-
Appendice D - Soluzione dei principali problemi

221
simo di sei finestre contemporaneamente aperte sullo schermo grafico. Agendo su diuna singola finestra per modificare la rappresentazione, solo quella finestra saràridisegnata, ma agendo su parametri globali, come ad esempio caricando un nuovosolido o cancellandone un altro, tutte le finestre devono essere ridisegnate. Inoltre, ameno di possedere uno schermo di almeno 20 pollici e una risoluzione grafica dialmeno 1280x1024 pixel, le finestre appaiono spesso troppo piccole se non vengonoingrandite a tutto schermo. Pertanto l’uso più comune sarà di aprire il numero difinestre necessario e di mantenerne sempre una sola aperta a pieno schermo. Perottenere i migliori risultati è sufficiente, dopo averle aperte, ridurle ad icona pre-mendo il tasto sinistro del mouse quando il cursore si trova sul bottone in alto adestra avente la freccia rivolta verso il basso (Windows 3.1 e NT), portare una solafinestra a pieno schermo e richiamare poi via via le altre, quando sarà necessario,mediante il menu Vista che contiene, alla fine, la lista di tutte le finestre aperte el’indicazione di spunta sulla finestra in quel momento attiva.
Installare il programma CARTESIO. CARTESIO è un tipico programma Windows epertanto l’installazione sul disco rigido è del tutto simile a quella di qualunque altroprogramma che operi in quel sistema. CARTESIO può comunque anche essere usatodirettamente da dischetto attivando la voce Esegui del menu File di Windows e for-nendo, in risposta alla richiesta di immissione del nome del programma da eseguire,A:\CARTESIO.EXE oppure B:\CARTESIO.EXE, nel caso il dischetto sia posto neldrive B:. Per ulteriori approfondimenti vedi Capitolo 1.
Memorizzare una finestra come immagine. In CARTESIO non è prevista questa pos-sibilità. Tuttavia esistono molti programmi per Windows in grado di memorizzare sufile grafici l’intero schermo, solo un’area o la finestra attiva. Alcuni di questi (comead esempio Paint Phop Pro), sono shareware e pertanto risultano disponibili in mol-tissime banche dati o in raccolte di software shareware.
Modificare il numero di cifre decimali dei valori numerici. Per mezzo della se-quenza File-Preferenze-Cifre decimali delle coordinate... è possibile modificare ilnumero di cifre significative dei valori numerici che compaiono nel riquadro Infor-mazioni (attivato dalla sequenza File-Informazioni), nelle coordinate (attivati solonelle proiezioni ortogonali dalla sequenza CTRL+Tasto sinistro del mouse) e nelledistanze (SHIFT+Tasto sinistro del mouse, per tutte le proiezioni).
È possibile scegliere un valore compreso tra 0 e 5 decimali (default 3 decimali).L’ultimo decimale è sempre dato dall’arrotondamento del successivo: così, con 0decimali, 27.1, 27.4 o 27.5 saranno arrotondati a 27, mentre 27.6 sarà arrotondato a28. Nel caso in cui il numero dei decimali sia maggiore di zero e un valore sia “ro-tondo”, privo cioè di decimali significativi (come ad esempio il valore 27.0000000),per semplicità e chiarezza non vengono riportati gli zeri. Se il numero è, ad esempio27.000100, e sono richiesti uno, due o tre decimali, verrà scritto 27, mentre se sonorichiesti quattro o cinque decimali verrà scritto 27.0001. Se il numero è 27.000614874e vengono richiesti uno o due decimali verrà scritto 27, con tre decimali 27.001(arrotondamento al decimale superiore), con quattro decimali 27.0006, mentre sevengono richiesti cinque decimali verrà scritto 27.00061.
Appendice D - Soluzione dei principali problemi

222
Modificare il passo di cambiamento per assonometrie e prospettive. I tasti + e -sono usati, nelle assonometrie e nelle prospettive, per modificare il passo di cambia-mento, ad esempio nelle rotazioni della direzione di proiezione attorno all’originenelle assonometrie ortogonali generiche oppure, nelle prospettive, per l’avvicina-mento o allontanamento del centro di proiezione al punto principale. Il valore inizia-le di 0.25 può essere aumentato, raddoppiandolo, fino a 64 o diminuito, dimezzando-lo, fino a 0.001953125. Per le rotazioni i valori variano tra 320 gradi e circa 0.04gradi. Il valore attuale può essere letto nel riquadro Informazioni.I valori del passo sono usati con le seguenti convenzioni:- Nelle traslazioni e nell’avvicinamento o allontanamento nelle prospettive, vieneusato il primo valore riportato nel riquadro Informazioni. La distanza minima tra PVe PP nelle prospettive è posta pari a 0.3 e la massima a 10000.- Nelle rotazioni viene usato il secondo valore (pari al primo moltiplicato per 20): adesempio il valore 0.25 corrisponde a 5 gradi, 0.5 a 10°, 1 a 20° e così via. In questocaso il valore massimo di rotazione è di 320 gradi.
Modificare la direzione della luce. Nella rappresentazione dei solidi in modalitàshading, le facce dei solidi assumono toni e sfumature più o meno luminose in fun-zione dell’angolo tra la direzione della fonte luminosa (posta idealmente all’infinito)e ogni singola faccia del modello reale. Variando l’azimut e lo zenit della direzionedi luce si variano dunque anche le tonalità di colore delle facce: questa possibilitàpuò tornare utile in casi particolari, quando, data una particolare disposizione deisolidi, non vi è una netta separazione di colore tra facce contigue.
Per modificare la direzione di luce si attivi il comando Finestre-Cambia direzioneluce. La direzione di luce, inoltre, può essere controllata visivamente nei riquadriposti a destra delle finestre, attivandone la rappresentazione con i comandi Finestre-Visione direzione luce su tutte o Vista-Visione direzione luce.
Modificare la grandezza degli assi. Gli assi presenti all’interno delle finestre dirappresentazione possono venire modificati nelle loro dimensioni assolute mediantela sequenza File-Preferenze-Scala assi nelle proiezioni..., fornendo un valore com-preso tra 0.2 e 5 unità.
Modificare le modalità di rappresentazione dei solidi. I solidi possono esserevisualizzati sia in modalità shading (per facce “ombreggiate”) che wire-frame (perspigoli). Nel primo caso si possono rendere visibili o meno gli spigoli dei solidi(Finestre-Visione spigoli di contorno su tutte o Vista-Visione spigoli di contorno),mentre nel secondo è possibile variare lo spessore delle linee che li descrivono (vediModificare lo spessore delle linee) ed inoltre non vengono cancellate le parti nasco-ste, ma al contrario vengono rappresentati tutti gli spigoli, anche quelli teoricamentenon visibili.
Possono anche coesistere finestre con solidi rappresentati in modalità shading ealtre in wire-frame (vedi Finestre-Shading su tutte, Finestre-Wire frame su tutte, Vi-sta-Shading e Vista-Wire frame).Nella modalità wire-frame i tempi di visualizzazione sono molto più brevi rispettoalla modalità shading, specie se il numero di facce è elevato.
Appendice D - Soluzione dei principali problemi

223
Modificare le modalità di visualizzazione di una o più finestre. Ogni finestra diCARTESIO contiene una specifica proiezione: sia essa ortogonale, assonometrica oprospettica. Per modificare una singola finestra, oltre ai comandi del menu Vista,sono attivi dei tasti (ad esempio le frecce di tastiera) che consentono di variare ilquadrante di vista o altri parametri caratteristici della proiezione attiva. Se invece, adesempio, si trasla un solido mediante il comando Trasformazioni-Traslazione..., ver-rà modificata la visualizzazione dei solidi su tutte le finestre, poiché si è agito sulmodello reale. Si deve dunque distinguere tra modificazioni specifiche e relative allerappresentazioni e cambiamenti del modello reale, come una sezione o una deforma-zione o una trasformazione geometrica.
Modificare lo spessore delle linee. Possono essere modificati gli spessori sia dellelinee che identificano gli spigoli dei solidi in modalità wire-frame, che delle lineedei grafici posti a destra delle finestre. Il comando da usare è File-Preferenze-Spes-sori linee. I valori possono variare tra 0 e 100: a 0 le linee saranno sempre rappresen-tate dello spessore di 1 pixel, qualsiasi sia la risoluzione del video, con gli altri valorilo spessore finale dipende dalla risoluzione del video.
Operare su una o tutte le finestre. Il menu Finestre contiene comandi che, di nor-ma, si applicano a tutte le finestre aperte e spesso anche a quelle che si apriranno inseguito, mentre il menu Vista contiene comandi utili solo per la finestra in quel mo-mento attiva.
Ottenere informazioni su file relative alle coordinate del modello. Il comandoCrea file coordinate (presente nel menu File) genera un file con suffisso CDR checontiene le coordinate reali dei punti che formano il modello in quel momento pre-sente in CARTESIO (comprese le indicazioni di colore e numero della faccia) e, perogni finestra di proiezione:- Le coordinate dei punti delle facce trasformate proiettivamente.- Alcune indicazioni di base per l’identificazione dei parametri proiettivi.- La matrice di trasformazione proiettiva.
Ottenere informazioni su file relative alle finestre di proiezione. Nel menu File, ilcomando Crea file informazioni crea un file contenente alcune informazioni numeri-che relative a tutte le finestre in quel momento presenti in CARTESIO.Le indicazioni contenute nel file di tipo INF sono, per ogni finestra di proiezione:- Informazioni sulle rappresentazioni: identiche a quelle contenute nel riquadro didialogo Informazioni (vedi Appendice A)- Matrice di trasformazione proiettiva.- Equazione del piano di proiezione.- Coordinate dei tre o quattro punti che individuano il piano di proiezione.
Ottenere informazioni su file relative alle trasformazioni geometriche applica-te. Il comando Crea file trasformazioni, presente nel menu File, crea un file consuffisso TRS contenente molte indicazioni relative alle matrici di trasformazione,alle sezioni e alle deformazioni eventualmente applicate ai solidi di CARTESIO.
Appendice D - Soluzione dei principali problemi

224
Per ogni trasformazione vengono forniti i seguenti dati:- Nome della trasformazione geometrica.- Colori attivi per quella trasformazione.- Matrice di trasformazione geometrica diretta.- Matrice di trasformazione geometrica inversa.- Matrice prodotto diretta, dalla prima trasformazione alla trasformazione corrente.- Matrice prodotto inversa, fino all’annullamento di tutte le trasformazioni.Se il modello è stato sezionato vengono anche scritte:- Le coordinate dei tre punti che definiscono il piano di sezione.- Le coordinate del punto che appartiene al semi-spazio non eliminato.Se infine il modello è stato deformato vengono fornite le seguenti indicazioni:- Le coordinate di partenza e di arrivo dei punti che definiscono la deformazione.- Il raggio di influenza della deformazione.
Ottenere l’help in linea. Ogni proiezione, sia essa ortogonale, assonometrica oprospettica, possiede delle diverse caratteristiche e può essere modificata agendo sualcuni tasti (vedi Capitolo 4).
Per avere una rapida informazione sui tasti disponibili è sufficiente attivare lasequenza CTRL+F1: verrà presentato un riquadro di dialogo contenente brevi indi-cazioni sui tasti utili per la rappresentazione contenuta nella finestra attiva.Per ottenere informazioni più dettagliate sui comandi è invece necessario l’uso delmenu Help.
Ottenere le coordinate di un punto nelle proiezioni ortogonali. Per rendere visi-bili le coordinate del puntatore grafico a croce (solo per le proiezioni ortogonali), siattivi la sequenza CTRL+Tasto sinistro del mouse. Le coordinate compariranno nel-l’angolo in basso a destra della finestra attiva, fino a che non si rilasci il pulsante delmouse.
Ottenere proiezioni sferiche, ortografiche, stereografiche e su superficie generi-ca. Per mezzo del programma ZEUS. Vedi Appendice E.
Ottenere una ellisse da un cerchio. Una ottima approssimazione di una ellisse siottiene deformando un prisma a 30 facce (un’approssimazione di un cilindro) sca-landolo con valori diversi in X e Y.
Portare una finestra a pieno schermo. Per ingrandire a pieno schermo una finestradi proiezione è necessario agire sul bottone posto in alto a destra sulla finestra stessa,avente una freccia rivolta verso l’alto (Windows 3.1 e NT).
Proiettare un punto. La proiezione di un punto di coordinate generiche consente diverificare direttamente la sua posizione nelle varie finestre di proiezione.
Il punto viene identificato da un pallino con a fianco le coordinate reali del puntostesso. Nel caso la proiezione del punto cada fuori dai limiti della finestra questonon sarà però visualizzato: in quel caso usare le funzioni Vista-Zoom out o pan (tastodestro del mouse).
Appendice D - Soluzione dei principali problemi

225
Per inserire o modificare le coordinate del punto da proiettare si richiami la sequenzaFinestre-Proietta punto..., mentre per rendere visibile o meno il punto proiettatonelle varie finestre usare Finestre-Visione punto proiettato su tutte per renderlo visi-bile o invisibile su tutte le finestre o Vista-Visione punto proiettato per agire solosulla finestra attiva.
Rendere attiva una finestra di rappresentazione. Per rendere attiva una finestra dirappresentazione è sufficiente eseguire un click (usando il bottone sinistro del mouse)all’interno della finestra oppure selezionarla dalla lista posta in fondo al menu Vista.
Richiedere informazioni numeriche relative alla finestra di rappresentazione inquel momento attiva. Attivando la sequenza File-Informazioni si ottiene un riqua-dro di dialogo (spiegato nei dettagli nell’Appendice A) che fornisce molte informa-zioni numeriche sulla finestra di rappresentazione in quel momento attiva.
Ridurre una finestra ad una icona. Per ridurre una finestra ad icona usare il botto-ne posto nell’angolo in alto a destra della finestra, dotato di freccia verso il basso(Windows 3.1 e NT). Per riportare l’icona in forma di finestra è sufficiente eseguireun doppio click sull’icona o selezionare la finestra dalla lista posta in fondo al menuVista. La riduzione di una finestra ad icona azzera i tempi di rigenerazione graficaper quella finestra (per Windows), ma non quelli di calcolo per il programma.
Riquadri di dialogo. Per comunicare dati all’utente o ricevere dati in ingresso, ilprogramma usa dei riquadri di dialogo standard Windows. Ogni riquadro che richie-de una risposta da parte dell’utente possiede anche il bottone Annulla, oltre al botto-ne OK per la conferma.
Spesso ai riquadri di dialogo sono associati suoni per rendere più semplice edimmediato il riconoscimento del tipo di dialogo richiesto o fornito.
Nei riquadri con immissione di dati compaiono sempre dei valori di default: vo-lendoli modificare è sufficiente eseguire un click quando il cursore del mouse è sullafinestrella che contiene il valore da cambiare e scrivere il nuovo valore, dopo avercancellato il vecchio con il tasto backspace in alto a destra sulla tastiera.
Risoluzione grafica del video. CARTESIO è un programma indipendente dalla risolu-zione del video, anche se, per ottenere i migliori risultati, è utile dotarsi di una sche-da grafica in grado di controllare almeno 1024x768 pixel. I riquadri posti a destradelle finestre di rappresentazione sono della misura fissa di 100 pixel per evitare chediventino troppo piccoli se la risoluzione è bassa o la finestra è piccola. Pertanto conuna scheda VGA (640x480) non sarà possibile vedere tutti i riquadri (vedi figure 1-1..1-4).
Salvare il contenuto di una finestra nel formato DXF. Oltre che nei formati PRGe COO, utili solo per questo programma, il contenuto grafico di una finestra di rap-presentazione può essere salvato anche nel formato DXF, compatibile con AutoCADdalla versione 10 in poi.
I solidi saranno memorizzati mantenendo i colori originali, suddivisi in più layer
Appendice D - Soluzione dei principali problemi

226
diversi, e in forma di 3DFACCIA in modo da poter sia eliminare le linee nascoste,sia effettuare lo shading o il rendering in AutoCAD, oppure mediante altri program-mi compatibili con il formato DXF. Se si salva una finestra di proiezione ortogonale,per la vista di pianta, verrà memorizzato il modello reale dei solidi presenti, nel casoinvece si salvi una finestra in assonometria o prospettiva verrà memorizzata la tra-sformazione subita dai solidi: osservando, in AutoCAD, il modello in pianta si avràla stessa vista che in CARTESIO, mentre con il comando PVISTA [VPOINT] o VISTAD[DVIEW] si otterranno, rispettivamente, assonometrie o prospettive della proiezioneoriginale (vedi sezione 3.12).
Per salvare la rappresentazione attiva nel formato DXF si usi la sequenza File-Dxfout... indicando il nome del file di uscita. Nel file DXF saranno posti tutti i solidie la scritta che compare nella riga posta in basso sulla finestra di rappresentazione.Per mezzo del comando File-DXF batch si potranno anche applicare la trasformazio-ne proiettiva, le trasformazioni geometriche o entrambe e le eventuali deformazioniad un file DXF generico di dimensione qualsiasi.
Salvare una configurazione di lavoro. Dovendo interrompere una sessione di lavo-ro, questa può essere salvata, mantenendo tutte le variabili precedentemente impo-state. Si potranno anche annullare una eventuale sezione o una deformazione esegui-te nella sessione precedente ma non sarà possibile annullare le trasformazioni geo-metriche precedentemente impostate. Per salvare la configurazione si attiva il co-mando File-Salva... e si fornisce il nome, senza suffissi, che si desidera dare ai file disalvataggio. Nel riquadro di dialogo sono anche presenti degli apposti bottoni (sitratta infatti di un dialogo Windows standard per i file) per cambiare directory disalvataggio o disco.
Il programma creerà due file in formato binario, aventi lo stesso nome e suffisso.COO (per il salvataggio delle coordinate) e .PRG (per tutte le altre informazioni).Per riaprire una sessione precedentemente memorizzata si usi il comando File-Apri.
Selezionare una proiezione di riferimento. Per mezzo del comando Finestre-Scel-ta proiezione di riferimento. Vedi Vedere il piano di proiezione o quadro.
Selezionare uno o più solidi. Per mezzo del comando Trasformazioni-Crea gruppodi selezione. Vedi Creare un gruppo di selezione.
Sezionare uno o più solidi. Per sezionare un gruppo di solidi è necessario attivare,dopo aver creato un gruppo di selezione se si desidera sezionarne solo una parte enon tutti, l’opzione Trasformazioni-Sezione... e fornire anzitutto le coordinate di trepunti, non coincidenti né allineati, che definiscono il piano di sezione.
Per la scelta dei punti, per comodità, è utile far sì che questi appartengano agliassi: ad esempio i punti 1,0,0; 0,1,0 e 0,0,1 definiscono un piano ugualmente inclina-to rispetto agli assi, come potrebbe essere un piano di proiezione di una assonometriaortogonale isometrica. Dopo aver definito il piano è anche necessario fornire le coor-dinate di un quarto punto, esterno al piano di sezione, che indica il semi-spazio damantenere. Nell’esempio precedente indicando 0,0,0 viene mantenuta la parte di spazioche contiene l’origine degli assi mentre viene eliminata la parte che contiene, ad
Appendice D - Soluzione dei principali problemi

227
esempio, il punto 10,10,10. È importante notare che la sezione, come tutte le altretrasformazioni contenute in quel menu, si applica ai solidi reali, non alle proiezioni.È possibile annullare l’ultima operazione di sezione con il relativo comando Annullasezione ed eventualmente rieseguirla con Riesegui sezione.
Stampare il contenuto di una finestra. Mediante la sequenza File-Stampa si stam-pa il contenuto della finestra in quel momento attiva (deve essere presente almenouna finestra). Inoltre il comando File-Imposta stampante... consente di scegliere lastampante da usare (nel caso ne siano disponibili più d’una) e le caratteristiche distampa, quali la risoluzione, il formato, l’orientamento, ecc.
Suoni. Ai vari riquadri di dialogo sono associati alcuni suoni che, se si dispone diuna scheda audio o di appositi driver software, consentono di classificare immedia-tamente il tipo di riquadro e l’eventuale gravità dell’errore. Sono infatti usati tre tipidi suoni, associati in Windows ai simboli di punto di domanda (quando è necessariauna decisione da parte dell’utente), punto esclamativo (per la semplice informazio-ne) ed errore (la mano aperta che compare nei riquadri di dialogo).
Trasformazioni geometriche di traslazione, rotazione, scalatura e riflessione. Unacaratteristica che rende CARTESIO propedeutico al CAD è data dalla possibilità diapplicare tutte le trasformazioni geometriche ai solidi selezionati mediante un grup-po di selezione, o a tutti i solidi presenti nel caso non sia stato creato nessun gruppodi selezione.
Sono possibili la traslazione (in X, Y e Z), la rotazione attorno ai tre assi cartesianio attorno ad un asse generico (vale la regola della mano destra - vedi sezione 5.5), lascalatura omogenea in X, Y e Z o non omogenea, la riflessione rispetto ai tre pianicartesiani o rispetto ad un piano generico definito da tre punti non coincidenti néallineati. Inoltre esiste anche il comando di moltiplicazione di ogni punto apparte-nente ai solidi per una matrice di trasformazione decisa dall’utente (purché invertibile).Maggiori dettagli sulle matrici di trasformazioni possono essere appresi nella sezio-ne 2.12.
Triangolarizzare. La deformazione ottenuta mediante la sequenza Trasformazioni-Deformazione... può, al contrario degli altri metodi (matrice di trasformazione escalatura differenziata) entrambi lineari, curvare una faccia originariamente piana.
In realtà una faccia in CARTESIO è definita mediante tre punti (per il programmaesistono infatti solo facce triangolari) e pertanto una faccia non può essere trasfor-mata in una superficie curva. L’unico mezzo disponibile è di suddividere ogni facciatriangolare in facce più piccole (sempre triangolari).
La sequenza Trasformazioni-Triangolarizzo... permette appunto di scegliere il gradodi suddivisione delle facce: basso (raddoppio circa del numero di facce), medio-basso (quadriplicazione), medio (fattore moltiplicativo circa 16) o alto (fattore circa64). Inoltre è anche possibile decidere se vedere o meno i contorni interni delle nuo-ve facce. In questa fase il numero di facce può aumentare considerevolmente e per-ciò è importante prevedere in anticipo la necessità di triangolarizzazione sapendoche il limite massimo di facce è 1000.
Appendice D - Soluzione dei principali problemi

228
Usare il comando DXF batch. Il comando DXF batch (presente nel menu File)consente di trasformare le coordinate delle entità contenute in un file DXF prodottoda AutoCAD o altri programmi che prevedono quel formato. Le coordinate possonoessere trasformate sia in relazione alla proiezione corrente, sia alle trasformazioni ealle deformazioni operate in CARTESIO.
A differenza del comando File-Dxfin, che accetta e carica in CARTESIO solo facce3D, per mezzo del comando DXF batch si trasformano tutte le entità caratterizzatedai codici DXF 10..17, 20..27, 30..37, come, ad esempio, linee, punti, polilinee,cerchi, archi, testi. Ai cerchi o agli archi viene però applicata la trasformazione soloper quel che riguarda la posizione del centro: un cerchio rimane dunque tale anche seviene sottoposto a scalatura non omogenea.
Per poter trasformare un cerchio in un’ellisse è dunque necessario sostituire al-l’entità cerchio un poligono (polilinea) formato da un sufficiente numero di lati (adesempio 30 o più) per renderlo visivamente molto vicino ad un cerchio. Inoltre leentità piane rimarrano tali anche nella trasformazione.
I blocchi o i modelli solidi non vengono trasformati e pertanto è necessario esplo-derli, anche ripetutamente, fino ad ottenere le entità primitive che li compongono.La versione 13 di AutoCAD riduce però i modelli solidi esplosi nella forma di Body,anch’essi non trasformabili dal comando: volendo trasformare modelli solidi è dun-que necessario usare le versioni precedenti di AutoCAD.
Le sotto-opzioni del comando permettono di scegliere se trasformare le entità soloper quanto riguarda la proiezione attiva, la trasformazione corrente (lasciando ilmodello inalterato per quel che riguarda la proiezione), tutte le trasformazioni appli-cate fino a quel momento al modello di CARTESIO oppure di applicare sia la trasfor-mazione proiettiva sia quelle geometriche.
Se si è deformato il modello di CARTESIO, la stessa deformazione verrà applicataalle coordinate che individuano le entità contenute nel file DXF, prima dell’applica-zione delle trasformazioni geometriche o proiettive.
Uscire da CARTESIO. Nel menu File usare il comando Esci da CARTESIO.È anche possibile uscire dal programma con la sequenza ALT+F4 come per ogni
altro programma Windows.Nel caso siano presenti dei solidi verrà richiesta una conferma esplicita.
Vedere il piano di proiezione o quadro. Uno degli aspetti più interessanti di CARTESIO
è che il programma permette un controllo costante e completo di tutti i parametriproiettivi. Oltre ad altri controlli è anche possibile vedere, all’interno di una o piùfinestre di proiezione, il quadro e la direzione di proiezione relativi ad un’altra pro-iezione: vedere cioè, ad esempio in assonometria e proiezione ortogonale, il quadrodi una prospettiva.
È prima necessario definire una proiezione di riferimento mediante la sequenzaFinestre-Scelta proiezione di riferimento. Verrà attivato un riquadro di dialogo con-tenente la lista di tutte le proiezioni aperte. Dopo aver scelto la proiezione di riferi-mento sarà possibile osservare il quadro e la direzione di proiezione di quella proie-zione in tutte le altre finestre aperte, sempre che siano attive l’opzione Finestre-Visione quadro su tutte o Vista-Visione quadro.
Appendice D - Soluzione dei principali problemi

229
Vedere l’orizzonte, il cerchio delle distanze e Punto Principale nelle prospettive.Nel caso la proiezione sia una prospettiva (di qualsiasi tipo) è possibile far appariresia il cerchio delle distanze (in giallo), sia l’orizzonte (in blu) che il Punto Principale(in rosso). Spesso, nelle prospettive, si noterà che la griglia non è infinita ma, ancheper ragioni di risparmio di memoria e di tempi di visualizzazione, essa è costituita da101 linee in ascissa ed altrettante in ordinata, allineate con gli assi del piano sceltoper la griglia.
Vedere la matrice di trasformazione della proiezione. In CARTESIO tutte le proie-zioni fanno riferimento ad una matrice di proiezione (vedi sezione 2.12). Per cono-scere i valori degli elementi della matrice omogenea 4x4 è sufficiente attivare lasequenza Vista-Vedo matrice proiezione... che fa comparire un riquadro di dialogo asola lettura contenente i valori assegnati alla matrice di proiezione relativa alla fine-stra attiva.
Vedere la matrice di trasformazione geometrica. Il comando Vedo matrice tra-sformazione (menu Trasformazioni) consente di ottenere:- La matrice diretta relativa alla trasformazione geometrica corrente (se esiste).- La matrice inversa relativa alla trasformazione corrente.- La matrice prodotto diretta relativa a tutte le trasformazioni geometriche preceden-ti, compresa quella corrente.- La matrice prodotto inversa, sempre riferita a tutte le trasformazioni geometricheeseguite nella sessione di lavoro.La matrice prodotto inversa permette di annullare tutte le trasformazioni geometri-che eseguite (vedi il comando Applica matrice trasformazione, presente anch’essonel menu Trasformazioni).
Zoom tutto, zoom precedente e zoom out. Si trovano nel menu Vista e consentono,il primo, di inquadrare all’interno della finestra attiva tutti i solidi caricati nel dise-gno, di tornare alla vista precedente il secondo e di ingrandire del 15% circa la fine-stra di vista il terzo.
Appendice D - Soluzione dei principali problemi

APPENDICE E
IL PROGRAMMA ZEUS
Il programma CARTESIO, ampiamente illustrato in questo manuale, esegue qualsiasitipo di proiezione su piano e ne mostra immediatamente i risultati grafici sul video.Esiste tuttavia anche l’interessante branca costituita dalle proiezioni su superfici ge-neriche: sferiche, coniche, cilindriche, ellissoidiche o di qualsiasi altro tipo, purchénon piane.
Dato che, di norma, la rappresentazione finale avviene sulla superficie piana delvideo o di un foglio di carta, quelle proiezioni devono poi subire una “contro-proie-zione” su superficie piana.
Sia la prima sia la seconda proiezione possono infine essere di tipo conico ocilindrico, vale a dire che il centro di proiezione e quello di contro-proiezione posso-no essere posti a distanza finita (punto “proprio”) o infinita (punto “improprio”)dagli oggetti proiettati.
La figura E-1 illustra lo schema della proiezione di un punto su di una superficieformata da quattro facce poste a cuspide (otto facce triangolari per il programmaZEUS). Dal centro di proiezione, la retta che lo unisce al punto da proiettare sezionauna delle quattro facce della superficie.
La figura E-2 mostra invece la contro proiezione, da un punto proprio, del puntoproiettato precedentemente. Ponendo l’occhio nel centro di contro-proiezione si po-trà osservare l’insieme dei punti proiettati sulla superficie: dato che la superficiestessa non è piana, l’insieme dei punti proiettati formerà una nuvola tridimensionaleche sarà vista in modo diverso, secondo la posizione del centro di contro-proiezione.
La figura E-3 fa vedere lo stesso schema precedente con centro di contro-proie-zione improprio e con direzione di contro-proiezione parallela alla retta che unisce ilcentro di proiezione all’origine degli assi.Si creano così quattro classi:1) Centro di proiezione proprio, Centro di contro-proiezione proprio.2) Centro di proiezione proprio, Centro di contro-proiezione improprio.3) Centro di proiezione improprio, Centro di contro-proiezione proprio.4) Centro di proiezione improprio, Centro di contro-proiezione improprio.
Inoltre è evidente che, se il centro di contro-proiezione coincide con il centro diproiezione con vi sarà nessuna differenza tra quella rappresentazione ed una normaleproiezione su piano (se in AutoCAD il modello sarà visto da quel punto).
I tempi di calcolo per produrre questo tipo di proiezioni non sono compatibili conl’interattività richiesta ad un programma grafico: si è scelto pertanto di creare un

232
programma ad hoc che operi in parallelo con AutoCAD.Il programma ZEUS, allegato al dischetto, consente infatti di proiettare entità gra-
fiche contenute in un file di tipo DXF su di una superficie generica definita da unmassimo di 5400 facce 3D (10800 facce triangolari). Le entità da proiettare sonocontenute in un file di tipo DXF di grandezza indefinita. Vengono proiettate le entitài cui punti appartengono ai gruppi DXF 10..17, 20..27, 30..37 (fare riferimento almanuale AutoCAD per l’identificazione completa delle entità proiettabili). Possonodunque essere proiettate 3Dfacce, linee, punti, polilinee 2D e 3D, tracce, testi ecc.
I blocchi, le entità Mesh e i solidi AME devono essere “esplosi” ripetutamente perottenere le singole entità primitive che li compongono. Nel caso di solidi AME (perle versioni 11 e 12 di AutoCAD) è opportuno, prima della loro “esplosione”, applica-re il comando MESH che consente di ottenere facce 3D e non semplici linee.In questo modo, una volta importato nuovamente in AutoCAD il modello proiettato,si potranno cancellare le linee nascoste, applicando il comando NASCONDE [HIDE].È da notare che la versione 13 di AutoCAD produce, nell’esplosione dei solidi, anzi-ché linee o facce 3D, entità di tipo Body che non possono essere trasformate da ZEUS.
Le facce che definiscono la superficie di proiezione sono anch’esse contenute in unfile di tipo DXF e possono assumere qualsiasi giacitura nello spazio: essere contiguea formare una superficie curva oppure ondulata o a cuspide, sovrapposte o staccatetra loro. ZEUS trasforma ogni faccia 3D del file DXF in una o due facce triangolari diarea non nulla (la faccia viene omessa dal calcolo quando il semi-perimetro dellafaccia triangolare è inferiore a 0.00001 unità del disegno, oppure se l’area è inferiorea 0.00001 unità al quadrato).
Il programma cercherà, per ogni punto delle entità da proiettare, la prima facciache contiene il punto di intersezione con la retta che unisce il Centro di Proiezione alpunto da proiettare. Se nessuna faccia è intersecata dalla retta, l’utente viene avver-tito e il programma memorizza il punto originario.
È dunque da verificare in AutoCAD (mediante il comando VISTAD [DVIEW])che, dal Centro di Proiezione, gli oggetti siano completamente contenuti all’internodella superficie di proiezione.
Una tipica sessione di lavoro con ZEUS prevede la preventiva preparazione, inAutoCAD, di due file DXF:- il primo contenente le facce3D che individuano la superficie di proiezione;- il secondo comprendente le entità da proiettare.ZEUS chiederà di immettere i nomi dei due file e le coordinate di due punti:- il Centro di Proiezione;- il Centro di Contro-proiezione.
È anche possibile non fornire le coordinate di quest’ultimo punto, dato che possonoessere trovate automaticamente dal programma (Contro proiezione dal centro di Pro-iezione e Ortoproiezione) oppure non essere necessarie (Nessuna Contro-proiezio-ne). Infine, il programma chiederà di immettere il nome del file DXF di uscita checonterrà le entità proiettate. Questo file potrà essere importato in AutoCAD, median-te il comando DXFIN, e rappresentato in vari modi, sia in assonometria ortogonale
Appendice E - Il programma ZEUS

233
Fig. E-1 Schema proiettivo di Zeus Fig. E-2 Contro-proiezione da punto “proprio”
Fig. E-3 Contro proiezione da punto “improprio” Fig. E-4 Pianta del modello di esempio
Fig. E-5 Assonometria del modello di esempio Fig. E-6 Prospettiva del modello di esempio
Appendice E - Il programma ZEUS

234
per mezzo del comando PVISTA [VPOINT], sia in prospettiva per mezzo di VISTAD[DVIEW].
L’opzione Controllo distanza, inizialmente attivata, esegue, per ogni punto pro-iettato, la verifica se la distanza tra il Centro di Proiezione e il punto da proiettare èmaggiore di quella tra lo stesso Centro di Proiezione e il punto proiettato. Può acca-dere, infatti, che un punto possa essere proiettato su più di una faccia appartenentealla superficie di proiezione: in quel caso, se il Controllo distanza è disattivato, vienepresa in considerazione la prima faccia intersecata, che potrebbe non essere quellacorretta. D’altra parte, se il Controllo distanza è attivato, vengono scartati tutti ipunti da proiettare che si trovano più vicini al Centro di Proiezione, rispetto allasuperficie di proiezione. Nel caso tutti i punti da proiettare si trovino, rispetto alcentro di proiezione, al di là della superficie di proiezione, è dunque opportuno man-tenere attiva l’opzione di Controllo distanza. Se, invece, qualche punto da proiettaresi trova tra la superficie di proiezione e il Centro di Proiezione, è utile disattivarla.
In ogni momento è poi possibile interrompere la proiezione mediante il tastoESCAPE o ESC, generalmente posto in alto a sinistra sulla tastiera.
Le figure E-4 ed E-5 mostrano la pianta ed un’assonometria degli oggetti e dellasuperficie di proiezione usati negli esempi che seguono. In tutti viene usato lo stessocentro di proiezione, variando solo la posizione del centro di contro-proiezione.
La figura E-6 è invece la prospettiva piana degli oggetti visti dal centro di proie-zione e costituisce un riferimento visivo da confrontare con le altre rappresentazioni.
L’uso del programma prevede varie possibilità:
- CONTRO-PROIEZIONE DA PUNTO “PROPRIO”Dopo la proiezione sulla superficie (dal Centro di Proiezione), ogni punto viene con-tro-proiettato su un piano ideale a partire da un punto, di norma diverso dal Centro diProiezione e posto a distanza finita dagli oggetti (classi 1 e 3).
Le entità non vengono realmente proiettate su di un piano, poiché in quel caso leeventuali facce 3D risulterebbero sovrapposte una all’altra, facendo mancare la pos-sibilità di eliminare correttamente le linee nascoste.Viene perciò mantenuta, per ogni punto, l’informazione di profondità relativa al Centrodi Proiezione.
Il modello proiettato è dunque tridimensionale, anche se l’unico punto corretto divista, in AutoCAD, è il Centro di Contro-proiezione.Per essere rappresentato correttamente in AutoCAD, il modello trasformato deveessere infatti visto in prospettiva usando il comando VISTAD [DVIEW].
È anche opportuno usare l’opzione PUnti [POints] che prevede l’immissione delpunto di Mira (un qualsiasi punto rivolto verso l’oggetto) e, soprattutto, del Punto diVista (APfot [CAmera]). Le coordinate da fornire per questo punto sono le stesseusate in ZEUS per il Centro di Contro-proiezione.
Per facilitare il compito di ricordare quelle coordinate, ZEUS aggiunge al file diuscita, contenente le entità proiettate, un layer dal nome USO_VISTAD che contie-ne un segmento di colore giallo (colore 2) che congiunge l’origine degli assi al Cen-tro di Contro-proiezione.
Appendice E - Il programma ZEUS

235
Fig. E-7 Pianta dello schema proiettivo di E-8 Fig. E-8 Rappresentazione finale dello schema E-7
Fig. E-9 Pianta dello schema proiettivo di E-10 Fig. E-10 Rappresentazione finale dello schema E-9
Fig. E-11 Pianta dello schema proiettivo di E-12 Fig. E-12 Rappresentazione finale dello schema E-11
Appendice E - Il programma ZEUS

236
È da notare che, mentre la scelta del Punto di Vista nel comando VISTAD è obbliga-ta, il Punto di Mira (il Punto Principale della prospettiva) può essere scelto con mag-giore libertà. È però evidente che quest’ultimo dovrà puntare verso l’oggetto darappresentare, dato che, in caso contrario, l’oggetto stesso, se posto dietro l’osserva-tore, non sarà visibile.
- ORTOPROIEZIONELe entità vengono proiettate sulla superficie generica facendo riferimento ad un Centrodi Proiezione “proprio” o “improprio”, diverso dall’origine degli assi e successiva-mente contro-proiettate da un punto “improprio”, lungo la direzione che unisce l’ori-gine degli assi cartesiani al Centro di Proiezione.
In questo caso la contro-proiezione è Ortografica, poiché le rette proiettanti, pa-rallele tra loro dato che si tratta di un’assonometria ortogonale, risultano anche tutteperpendicolari al piano finale di rappresentazione (classi 2 e 4).
Per una corretta visione del modello proiettato, è necessario usare il comandoAutoCAD PVISTA [VPOINT], seguito dalle tre coordinate del Centro di Proiezioneusato in ZEUS.
Nel file di uscita, per maggior chiarezza, viene aggiunto un nuovo layer aventenome fisso USO_PVISTA e contenente un segmento di colore rosso (colore 1) cheunisce l’origine del sistema cartesiano al Centro di Proiezione. Si potranno, in talmodo, ricavare le coordinate del punto direzione, da usare nel comando PVISTA,direttamente all’interno del disegno, in AutoCAD.
Ancora una volta è da notare che la direzione di contro-proiezione viene trovataautomaticamente congiungendo l’origine degli assi con il punto di proiezione, senzatener conto della giacitura della superficie (cosa del resto impossibile per il pro-gramma) e dunque potendo disporsi anche quasi parallela ad essa. Nel caso in cuiquella direzione non sia corretta, è possibile usare la prima opzione (Definizionedelle coordinate del Centro di contro-proiezione), fornendo valori molto grandi.
Da un punto di vista eminentemente o meglio esclusivamente pratico, infatti, nonesiste nessuna differenza sensibile tra l’usare un punto “all’infinito” e un punto “moltodistante” dagli oggetti (il punto può definirsi “molto distante” dagli oggetti se, adesempio, la sua distanza è oltre cento volte più grande dell’estensione complessivadegli oggetti stessi).
Per poter mantenere la possibilità di nascondere le linee non visibili (comandoAutoCAD NASCONDE [HIDE], valido solo per facce3D), ZEUS non proietta vera-mente le entità su di un piano (dato che in quel caso si verrebbero a trovare tutte“appiattite” una sull’altra), ma mantiene, per ogni punto, le informazioni di profon-dità relativa al Centro di Proiezione.
In altre parole, rispetto all’ideale piano di contro-proiezione e di rappresentazione(piano che sarà anche perpendicolare alla retta che unisce l’origine con il Centro diProiezione), ogni punto sarà posto ad una distanza pari alla distanza tra lo stessopunto e il Centro di Proiezione. In questo modo le posizioni relative di ogni puntorispetto al centro di Proiezione vengono mantenute inalterate anche nella contro-proiezione.
Appendice E - Il programma ZEUS

237
Fig. E-13 Pianta dello schema proiettivo di E-14 Fig. E-14 Rappresentazione finale dello schema E-13
Fig. E-15 Pianta dello schema proiettivo di E-16 Fig. E-16 Rappresentazione finale dello schema E-15
Fig. E-17 Pianta dello schema proiettivo di E-18 Fig. E-18 Rappresentazione finale dello schema E-17
Appendice E - Il programma ZEUS

238
- PROIEZIONE SEMPLICE SULLA SUPERFICIE, SENZA CONTRO-PRIEZIONELe entità vengono proiettate sulla superficie a partire dal Centro di Proiezione. Tuttele entità si troveranno così a giacere sulla superficie di proiezione e non sarà dunquepossibile applicare correttamente il comando NASCONDE [HIDE] alle eventualifacce3D. Questa possibilità torna utile, ad esempio, nella scenografia, quando è ne-cessario proiettare su di una quinta, anche complessa a non piana, una ideale scenatridimensionale retrostante.
Il modello tridimensionale verrà proiettato sulla superficie e questa potrà esserepoi rappresentata in vari modi. Ad esempio, ogni faccia della superficie potrà essererappresentata in prospetto in modo da poterla stampare su carta per ricreare facil-mente la configurazione reale della scena teatrale.
La superficie di proiezione può anche essere facilmente sviluppata sul piano (inAutoCAD), mediante il comando ROTATE3D. Sarà infatti sufficiente costruire unalinea sullo spigolo di ogni faccia da ruotare.
Il comando LISTA [LIST], applicato alla linea, fornirà l’angolo di rotazione chesarà necessario fornire al comando ROTATE3D per ruotare la faccia da portare sulpiano XY.
È importante notare che le facce 3D in AutoCAD sono tipicamente quadrangolari enon necessariamente piane. Per questo, in ZEUS, ciascuna faccia viene suddivisa indue facce triangolari con la seguente modalità: i primi tre punti della faccia DXFgenerano la prima faccia triangolare, il terzo, il quarto ed ancora il primo punto dellafaccia DXF formano invece la seconda faccia triangolare. In tal modo, però, non siha nessuna certezza che le due facce triangolari si appoggino realmente alla facciaquadrangolare di AutoCAD. Per essere certi che il modello proiettato sia veramenteadagiato sulle facce è necessario usare, nella costruzione della superficie di proiezio-ne, solo facce piane o triangolari.
Nell’uso comune del programma, però, questo non è vincolante dato che, di nor-ma, le differenze sono molto piccole e spesso non rilevabili.
Nel file DXF di uscita viene creato un nuovo layer, caratterizzato dal nomeNO_CONTRO_PROIEZIONE e contenente un segmento di colore verde (colorenumero 3) che unisce l’origine al Centro di Proiezione.
Appendice E - Il programma ZEUS

239APPENDICE F
TAVOLA SINOTTICA DEI COMANDI DI CARTESIO
La lettera sottolineata di ogni voce è utile per l’attivazione da tastiera del comandostesso. Per selezionare i menu da tastiera è necessario premere il tasto ALT contem-poraneamente alla lettera sottolineata (ad esempio ALT+F apre il menu File).
Una volta aperto il menu, i comandi si attivano mediante la semplice pressione deltasto corrispondente alla lettera sottolineata (ad esempio A oppure a [lettera minu-scola] selezionano il comando Apri).
File
Apri...Salva...Dxfin...
Dxfout...
DXF batch ›Proiezione attiva...Trasformazione corrente...Tutte le trasformazioni (da 1 a corrente)...
Proiezione e trasformazione corrente...Proiezione e tutte le trasformazioni...
Preferenze ›Spessori linee...Cifre decimali delle coordinate...
Scala assi nelle proiezioni...
Informazioni
Crea file informazioni...Crea file coordinate...Crea file trasformazioni...
StampaImposta stampante...Esci da CARTESIO

240
Solidi
TetraedroCuboOttaedroIcosaedroDodecaedro
Platonici vacui ›Tetraedro vacuoCubo vacuoOttaedro vacuoIcosaedro vacuoDodecaedro vacuo
Platonici stellati ›Tetraedro stellatoCubo stellatoOttaedro stellatoIcosaedro stellatoDodecaedro stellato
Archimedei ›CubottaedroIcosidodecaedroTetraedro troncoCubo troncoOttaedro troncoDodecaedro troncoIcosaedro troncoRombicubottaedroCubottaedro troncoRombicosidodecaedroIcosidodecaedro troncoCubo simoDodecaedro simo
Prisma...Piramide...Piramide tronca...SferaMazzocchioMazzocchio vacuoEdificio di esempio
Appendice F - Tavola sinottica dei comandi di CARTESIO

241
Proiezioni
Proiezione ortogonale
Assonometria ortogonale ›Isometrica
Dimetrica ›Dimetrica 1, 1, 0.5Dimetrica 130°, 130°, 100°Dimetrica 1, 1, 0.666Dimetrica 1, 1, 0.75Dimetrica 1, 0.75, 0.75Definizione punto direzione...
Trimetrica ›Trimetrica 130°, 120°, 110°Trimetrica 100°, 120°, 140°Trimetrica 1, 2/3, 3/4Trimetrica 1, 0.7, 0.85Trimetrica 1, 0.8, 0.9Definizione punto direzione...Definizione piano...
Assonometria obliqua ›Monometrica ›
Angoli 90°, 105°, 165°Angoli 90°, 120°, 150°Angoli 90°, 135°, 135°Angoli 90°, 150°, 120°Angoli 90°, 165°, 105°Definizione angolo...
Dimetrica ›Angoli 90°, 105°, 165°Angoli 90°, 120°, 150°Angoli 90°, 135°, 135°Angoli 90°, 150°, 120°Angoli 90°, 165°, 105°Definizione angolo e riduzione...Definizione azimut e zenit...
Prospettiva ›FrontaleObliquaInclinataDefinizione PP e PV...
Appendice F - Tavola sinottica dei comandi di CARTESIO

242
Trasformazioni
Crea gruppo di selezione...Cancella solidi...Cambia colore ai solidi...Annulla trasformazioneRiesegui trasformazioneTraslazione...
Rotazione ›Attorno all’asse X...Attorno all’asse Y...Attorno all’asse Z...Asse generico...
Scalatura ›Omogenea in X, Y, Z...Non omogenea...
Riflessione o specchiatura ›Rispetto al piano XYRispetto al piano XZRispetto al piano YZRispetto ad un piano generico...
Vedo matrice trasformazione ›Vedo matrice diretta corrente...Vedo matrice inversa corrente...Vedo matrice prodotto diretta...Vedo matrice prodotto inversa...
Applica matrice trasformazione ›Applica matrice generica...Applica matrice diretta correnteApplica matrice inversa correnteApplica matrice prodotto direttaApplica matrice prodotto inversaApplica matrice proiezione di riferimento
Annulla deformazioneRiesegui deformazioneTriangolarizzo...Deformazione...Annulla sezioneRiesegui sezioneSezione...
Appendice F - Tavola sinottica dei comandi di CARTESIO

243
Finestre
AffiancaSovrapponiDisponi iconeWire frame su tutteShading su tutteVisione riquadri su tutteVisione assi su tutteVisione griglia su tutteVisione spigoli di contorno su tutteVisione quadro su tutteVisione orizzonte su tutteVisione punto proiettato su tutteVisione direzione luce su tuttePiano di ritaglio generale...Scelta proiezione di riferimento...Passo e giacitura griglia...Proietta punto...Cambia direzione luce...
Vista
Chiudi finestraZoom tuttoZoom precedenteZoom outWire frameShadingVisione riquadriVisione assiVisione grigliaVisione spigoli di contornoVisione quadroVisione orizzonteVisione punto proiettatoVisione direzione lucePiano di ritaglio della vista...Vedo matrice proiezione...
Lista delle proiezioni (finestre) aperte nella sessione di lavoro
Appendice F - Tavola sinottica dei comandi di CARTESIO

244
Help
Indice generaleComandi in ordine alfabeticoComandi suddivisi per menuEsercitazione e approfondimentiSoluzione dei problemiUso dell’help in WindowsUso di Program ManagerUso di File ManagerInformazioni su...
Appendice F - Tavola sinottica dei comandi di CARTESIO

245Indice analitico
Affiancare più finestre, 215Aiuto in linea, 224Algoritmo “del pittore”, 38ALT e ALT-GR (tastiera), 125-127Analisi dei dati del riquadro Informazioni, 153-158Analisi di una finestra di rappresentazione, 45-47Angoli della retta Direzione proiettata sui piani, riquadro Informazioni, 155Angoli della retta Direzione rispetto agli assi, riquadro Informazioni, 155Angoli della retta Direzione rispetto ai piani, riquadro Informazioni, 155Angoli formati dal Quadro con gli assi, riquadro Informazioni, 154Angoli sul Quadro tra gli assi proiettati, riquadro Informazioni, 155Annullare un gruppo di selezione, 215Annullare una operazione, 215Applicare le trasformazioni geometriche, 91-102, 216Aprire più di una finestra di rappresentazione, 69-90Aprire un file DXF generato da altri programmi, 115-117Aprire una configurazione di lavoro precedentemente memorizzata, 216Aprire una finestra di rappresentazione, 44-45, 216Assi cartesiani, 19-20Assonometria cavaliera, 25Assonometria militare, 25Assonometria obliqua, 25-26Assonometria ortogonale, 23-25Avviare il programma CARTESIO, 43-44, 216Azimut e Zenit della direzione del punto luce, riquadro Informazioni, 156Azimut e Zenit della retta Direzione, riquadro Informazioni, 155Boundary surface, 38Calcolare, sul quadro, la distanza tra due punti proiettati, 217Cambiare colore ad uno o più solidi, 93, 217Cambiare passo e giacitura della griglia, 217Cancellare uno o più solidi, 93, 218Caricare disegni DXF, 115, 218Caricare nel disegno di un solido predefinito, 47, 218Cerchio delle distanze, 26Chiudere una finestra di rappresentazione, 218Colori, 218Comandi di CARTESIO, menu di appartenenza
Affianca, Finestre, 149Annulla deformazione, Trasformazioni, 147Annulla sezione, Trasformazioni, 148

246
Comandi di CARTESIO, menu di appartenenza (continua)Annulla trasformazione, Trasformazioni, 145Applica matrice diretta corrente, Trasformazioni, 147Applica matrice generica..., Trasformazioni, 147Applica matrice inversa corrente, Trasformazioni, 147Applica matrice prodotto diretta, Trasformazioni, 147Applica matrice prodotto inversa, Trasformazioni, 147Applica matrice proiezione di riferimento, Trasformazioni, 147Applica matrice trasformazione, Trasformazioni, 147Apri..., File, 44, 136Archimedei, Solidi, 140Assonometria obliqua-Dimetrica, Proiezioni, 144Assonometria obliqua-Dimetrica Angoli 90°, 105°, 165°, Proiezioni, 144Assonometria obliqua-Dimetrica Angoli 90°, 120°, 150°, Proiezioni, 144Assonometria obliqua-Dimetrica Angoli 90°, 135°, 135°, Proiezioni, 144Assonometria obliqua-Dimetrica Angoli 90°, 150°, 120°, Proiezioni, 144Assonometria obliqua-Dimetrica Angoli 90°, 165°, 105°, Proiezioni, 144Assonometria obliqua-Dimetrica, Definizione angolo e riduzione..., 144Assonometria obliqua-Dimetrica, Definizione azimut e zenit..., 144Assonometria obliqua-Monometrica, Proiezioni, 143Assonometria obliqua-Monometrica Angoli 90°, 105°, 165°, Proiezioni, 143Assonometria obliqua-Monometrica Angoli 90°, 120°, 150°, Proiezioni, 143Assonometria obliqua-Monometrica Angoli 90°, 135°, 135°, Proiezioni, 143Assonometria obliqua-Monometrica Angoli 90°, 150°, 120°, Proiezioni, 143Assonometria obliqua-Monometrica Angoli 90°, 165°, 105°, Proiezioni, 143Assonometria obliqua-Monometrica Definizione angolo..., Proiezioni, 75, 144Assonometria ortogonale-Isometrica, Proiezioni, 142Assonometria ortogonale-Dimetrica, Proiezioni, 142Assonometria ortogonale-Dimetrica 1, 0.75, 0.75, Proiezioni, 142Assonometria ortogonale-Dimetrica 1, 1, 0.5, Proiezioni, 142Assonometria ortogonale-Dimetrica 1, 1, 0.666, Proiezioni, 142Assonometria ortogonale-Dimetrica 1, 1, 0.75, Proiezioni, 142Assonometria ortogonale-Dimetrica 130°, 130°, 100°, Proiezioni, 142Assonometria ortogonale-Trimetrica, Proiezioni, 143Assonometria ortogonale-Trimetrica 1, 0.7, 0.85, Proiezioni, 143Assonometria ortogonale-Trimetrica 1, 0.8, 0.9, Proiezioni, 143Assonometria ortogonale-Trimetrica 1, 2/3, 3/4, Proiezioni, 143Assonometria ortogonale-Trimetrica 100°, 120°, 140°, Proiezioni, 143Assonometria ortogonale-Trimetrica 130°, 120°, 110°, Proiezioni, 143Assonometria ortogonale-Definizione piano..., Proiezioni, 143Assonometria ortogonale dimetrica-Definizione punto direzione..., 71, 142Assonometria ortogonale trimetrica-Definizione punto direzione..., 143Cambia colore ai solidi..., Trasformazioni, 93, 145Cambia direzione luce..., Finestre, 87, 150Cancella solidi..., Trasformazioni, 87, 145Chiudi finestra, Vista, 75, 151
Indice analitico

247
Comandi di CARTESIO, menu di appartenenza (continua)Cifre decimali delle coordinate..., File, 52, 138Comandi in ordine alfabetico, Help, 152Comandi suddivisi per menu, Help, 152Crea file coordinate..., File, 138Crea file informazioni..., File, 138Crea file trasformazioni..., File, 138Crea gruppo di selezione..., Trasformazioni, 93, 145Cubo, Solidi, 139Cubo simo, Solidi, 141Cubo stellato, Solidi, 140Cubo tronco, Solidi, 140Cubo vacuo, Solidi, 140Cubottaedro, Solidi, 140Cubottaedro tronco, Solidi, 141Deformazione..., Trasformazioni, 148Disponi icone, Finestre, 149Dodecaedro, Solidi, 140Dodecaedro simo, Solidi, 141Dodecaedro stellato, Solidi, 140Dodecaedro tronco, Solidi, 140Dodecaedro vacuo, Solidi, 140DXF batch, File, 137Dxfin..., File, 136Dxfout..., File, 136Edificio di esempio, Solidi, 141Esci da CARTESIO, File, 139Esercitazione e approfondimenti, Help, 152Icosaedro, Solidi, 140Icosaedro stellato, Solidi, 140Icosaedro tronco, Solidi, 141Icosaedro vacuo, Solidi, 140Icosidodecaedro, Solidi, 140Icosidodecaedro tronco, Solidi, 141Imposta stampante..., File, 139Indice generale, Help, 152Informazioni, File, 138Informazioni su..., Help, 152Mazzocchio, Solidi, 141Mazzocchio vacuo, Solidi, 141Ottaedro, Solidi, 139Ottaedro stellato, Solidi, 140Ottaedro tronco, Solidi, 140Ottaedro vacuo, Solidi, 140Passo e giacitura griglia..., Finestre, 89, 150Piano di ritaglio della vista..., Vista, 85, 151-152
Indice analitico

248
Comandi di CARTESIO, menu di appartenenza (continua)Piano di ritaglio generale..., Finestre, 85, 150Piramide tronca..., Solidi, 141Piramide..., Solidi, 141Platonici stellati, Solidi, 140Platonici vacui, Solidi, 140Preferenze, File, 137Prisma..., Solidi, 141Proietta punto..., Finestre, 150Proiezione attiva..., File, 137Proiezione e trasformazione corrente..., File, 137Proiezione e tutte le trasformazioni..., File, 137Proiezione ortogonale, Proiezioni, 44, 142Prospettiva, Proiezioni, 76-83, 144Prospettiva-Frontale, Proiezioni, 77, 144Prospettiva-Inclinata, Proiezioni, 83, 144Prospettiva-Obliqua, Proiezioni, 81, 144Prospettiva-Definizione PP e PV..., Proiezioni, 83, 144Riesegui deformazione, Trasformazioni, 147Riesegui sezione, Trasformazioni, 148Riesegui trasformazione, Trasformazioni, 145Riflessione o specchiatura, Trasformazioni, 146Riflessione o specchiatura-rispetto ad un piano generico..., Trasformazioni, 146Riflessione o specchiatura-rispetto al piano XY, Trasformazioni, 146Riflessione o specchiatura-rispetto al piano XZ, Trasformazioni, 146Riflessione o specchiatura-rispetto al piano YZ, Trasformazioni, 146Rombicosidodecaedro, Solidi, 141Rombicubottaedro, Solidi, 141Rotazione, Trasformazioni, 145Rotazione-attorno all’asse X..., Trasformazioni, 145Rotazione-attorno all’asse Y..., Trasformazioni, 146Rotazione-attorno all’asse Z..., Trasformazioni, 146Rotazione-Asse generico..., Trasformazioni, 146Salva..., File, 136Scala assi nelle proiezioni..., File, 47, 138Scalatura, Trasformazioni, 146Scalatura non omogenea..., Trasformazioni, 146Scalatura omogenea in X, Y, Z..., Trasformazioni, 146Scelta proiezione di riferimento..., Finestre, 150Sezione..., Trasformazioni, 148Sfera, Solidi, 141Shading, Vista, 151Shading su tutte, Finestre, 149Soluzione dei problemi, Help, 152Sovrapponi, Finestre, 149Spessori linee..., File, 137
Indice analitico

249
Comandi di CARTESIO, menu di appartenenza (continua)Stampa, File, 139Tetraedro, Solidi, 139Tetraedro stellato, Solidi, 140Tetraedro tronco, Solidi, 140Tetraedro vacuo, Solidi, 140Trasformazione corrente..., File, 137Traslazione..., Trasformazioni, 145Triangolarizzo..., Trasformazioni, 148Tutte le trasformazioni (da 1 a corrente)..., File, 137Uso dell’help in Windows, Help, 152Uso di File Manager, Help, 152Uso di Program Manager, Help, 152Vedo matrice diretta corrente..., Trasformazioni, 146Vedo matrice inversa corrente..., Trasformazioni, 146Vedo matrice prodotto diretta..., Trasformazioni, 147Vedo matrice prodotto inversa..., Trasformazioni, 147Vedo matrice proiezione..., Vista, 152Vedo matrice trasformazione, Trasformazioni, 146Visione assi, Vista, 151Visione assi su tutte, Finestre, 149Visione direzione luce, Vista, 87, 151Visione direzione luce su tutte, Finestre, 87, 150Visione griglia, Vista, 151Visione griglia su tutte, Finestre, 149Visione orizzonte, Vista, 81, 151Visione orizzonte su tutte, Finestre, 81, 150Visione punto proiettato, Vista, 89, 151Visione punto proiettato su tutte, Finestre, 89, 150Visione quadro, Vista, 151Visione quadro su tutte, Finestre, 149Visione riquadri, Vista, 151Visione riquadri su tutte, Finestre, 149Visione spigoli di contorno, Vista, 151Visione spigoli di contorno su tutte, Finestre, 149Wire frame, Vista, 151Wire frame su tutte, Finestre, 149Zoom out, Vista, 151Zoom precedente, Vista, 151Zoom tutto, Vista, 151
Coordinate del Punto Principale e Distanza dal PV,riquadro Informazioni, 154Coordinate Punto di Vista o Punto Direzione, riquadro Informazioni, 153Coordinate punto proiettato, riquadro Informazioni, 157Creare un disegno DXF, 219Creare un file DXF della finestra di rappresentazione attiva, 113-115Creare un gruppo di selezione, 91-93, 219
Indice analitico

250
CTRL (tastiera), 125-127Cubo, 19, 159Definire un piano di ritaglio, 219Definire una matrice di trasformazione geometrica, 219Deformare uno o più solidi, 103-110, 219Differenze tra zoom, pan e traslazione dei solidi, 219Diminuire i tempi di rappresentazione a video, 219Direzione di luce, 40, 87Direzione di proiezione, 22Distanza principale, 22Dodecaedro, 19, 159END o FINE (tastiera), 125Errori, 220ESC (tastiera), 124, 127Eseguire una proiezione di una proiezione, 220Fattori di scorciamento lungo gli assi, riquadro Informazioni, 156File, menu, 135-139Finestra di rappresentazione, 45-47, 52-69Finestra di vista: window e viewport, 28-29Finestre affiancate, finestre in cascata e finestre ridotte ad icona, 220Finestre, menu, 149-150Frecce (tastiera), 123, 126Gruppo di selezione, 91-93Help, menu, 152HOME (tastiera), 125Icosaedro, 19, 159Installare il programma CARTESIO, 11-15, 221Invio (tastiera), 123Lambert, legge di, 40Lunghezze sul Quadro dei tre versori unitari, riquadro Informazioni, 156Matrici, 32-37Memorizzare una finestra come immagine, 221Modificare il numero di cifre decimali dei valori numerici, 221Modificare il passo di cambiamento per assonometrie e prospettive, 222Modificare la direzione della luce, 222Modificare la finestra di rappresentazione, 52-69Modificare la grandezza degli assi, 222Modificare la rappresentazione, 49-52Modificare le modalità di rappresentazione dei solidi, 222Modificare le modalità di visualizzazione di una o più finestre, 223Modificare lo spessore delle linee, 223Modificare un file DXF generato da altri programmi, 117-122Nozioni di base per l’uso di CARTESIO, 18-19Numero di facce del modello reale e proiettato, riquadro Informazioni, 157Operare su una o tutte le finestre, 223Orizzonte, 26, 81
Indice analitico

251
Ottaedro, 19, 159Ottenere informazioni su file relative alle coordinate del modello, 223Ottenere informazioni su file relative alle finestre di proiezione, 223Ottenere informazioni su file relative alle trasformazioni geometriche, 223Ottenere l’help in linea, 224Ottenere le coordinate di un punto nelle proiezioni ortogonali, 224Ottenere proiezioni sferiche, ortografiche, stereografiche, 224Ottenere una ellisse da un cerchio, 224Pan, 28-29, 52-69Passo di variazione della rotazione nelle proiezioni,riquadro Informazioni, 157PgDN e PgUP (tastiera), 124, 126Piani cartesiani, 20-21Piano di ritaglio, 91Portare una finestra a pieno schermo, 224Prodotto scalare, 33-34Prodotto matriciale, 34Prodotto vettoriale, 34Proiettare un punto, 224Proiezione di riferimento, 91Proiezione e sezione, 21-23Proiezioni assonometriche oblique, 25-26Proiezioni assonometriche oblique, tasti per la modifica, 130-131Proiezioni assonometriche ortogonali, 23-25Proiezioni assonometriche ortogonali, tasti per la modifica, 129-130Proiezioni ortogonali, 23Proiezioni ortogonali, tasti per la modifica, 128-129Proiezioni predefinite, 175-214Proiezioni prospettiche, 26-28Proiezioni prospettiche, tasti per la modifica, 129-130Proiezioni, menu, 141-144Prospettiva, 26-28, 37Prospettive, tasti per la modifica, 131-134Punto principale, 22Quadranti e piani cartesiani, 20-21Quadro, 21-23Rendere attiva una finestra di rappresentazione, 225Richiedere informazioni numeriche relative alla finestra attiva, 225Ridurre una finestra ad una icona, 225Riferimenti bibliografici, 17Riflessione, 37Riquadri di dialogo, 225Riquadro Informazioni, 153-158Risoluzione grafica del video, 225Rotazione, 36Salvare e riaprire una sessione di lavoro, 122Salvare il contenuto di una finestra nel formato DXF, 225
Indice analitico

252 Indice analitico
Salvare una configurazione di lavoro, 226Scalatura, 36Scegliere uno dei solidi predefiniti, 47-49Selezionare una proiezione di riferimento, 226Selezionare uno o più solidi, 226Selezione di un comando, 135Sezionare gli oggetti, sezione, 21-23, 111, 226Shading, superfici e wire-frame, 38-42SHIFT (tastiera), 125-127Solidi predefiniti, 159-174Solidi, menu, 139-141Specchiatura (Riflessione), 37Stampare il contenuto di una finestra, 227Stampare una finestra di rappresentazione e creare immagini, 111-113Suoni, 227TAB (tastiera), 65-67Tasti usati per modificare le proiezioni, 123Tavola sinottica dei comandi, 239-244Terna degli assi cartesiani, 19-20Tetraedro, 18, 159Tipo di proiezione, riquadro Informazioni, 153Totale trasformazioni, trasformazione corrente, riquadro Informazioni, 157Trasformazioni geometriche, 29-37, 227Trasformazioni, menu, 144-148Traslazione, 35Triangolarizzare, 227Usare il comando DXF batch, 228Uscire da CARTESIO, 228Uso del mouse per tutte le proiezioni, 128Vedere il piano di proiezione o quadro, 228Vedere l’orizzonte, il cerchio delle distanze e Punto Principalenelle prospettive, 229Vedere la matrice di trasformazione della proiezione, 229Vedere la matrice di trasformazione geometrica, 229Versori, 33Vettori e matrici di trasformazione, 32-37Viewport, 28-29Vista, menu, 150-152ZEUS, programma, 231-238Zoom tutto, zoom precedente e zoom out, Zoom, 28-29, 52-69, 229Wire-frame, 38, 61-63Window, 28-29