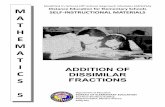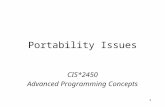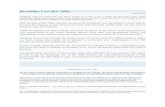Geography 476/676 (Spring 09) - University of Wisconsin ......„portability‟ format. It was...
Transcript of Geography 476/676 (Spring 09) - University of Wisconsin ......„portability‟ format. It was...

GIS DATABASE CONVERSION: DEM, DLG, and DRG files
An important consideration in the development of a GIS database is whether one should acquire readily available geographic data. Both government agencies and private businesses create GIS digital data. Although private businesses will custom-develop a GIS database for the end user, such as orthophoto quadrangles, the cost is normally quite high. There are essentially three types of sites to conduct GIS „data mining‟ on the Internet: (1) Federal Sites, (2) State Sites, and (3) (non-profit) Data Warehouses (run either by government or private business). Private businesses will also have internet sites that indicate their private data warehouse and their custom-development capabilities with costs running low ($100‟s ) to high ($100,000+). The U.S. government, however, has several agencies that will provide GIS data for small fees or for no cost. The more popular and useful of these databases are the USGS's DEM, DLG, and DRG files (usually in the SDTS data format), and the U.S. Census socio-economic data and associated shapefiles that are based on TIGER files. Topologically Integrated Geographic Encoding and Referencing (TIGER) files illustrate block and tract information that can be tied to U.S. Census information - they are widely used for obtaining street information. Many of these files are available over the Internet for download, except that one can experience data download problems due to different platform systems and software compatibility problems (e.g. UNIX versus WindowsXP). At the United States Geological Survey (USGS) site (actually several potential site locations – e.g. http://edcsns17.cr.usgs.gov/EarthExplorer/ , http://edcwww.cr.usgs.gov/ ) there are many types of available GIS data. Digital Elevation Models (DEM) are raster based data that are derived from digitized USGS topographic maps. Digital Line Graphs (DLG) are vector based files that depict hydrology and transportation information from USGS topographic map quadrangles. Digital Raster Graphics (DRG) are scanned images of USGS topographic quadrangle topographic maps. The 1:24,000 topographic quadrangle DRG is the most widely used map scale. The DRG‟s have been created at 250dpi resolution and georeferenced. There are also many other data layers, such as, digital orthophotographs that can be downloaded or acquired through the USGS and the exploration of the USGS sites can often yield a valuable set of GIS themes. USGS files normally are in the Spatial Data Transfer Standard (SDTS) that is based on a „portability‟ format. It was created specifically to allow easy transfer between dissimilar computer systems of geographic data. Although it was created in 1992, it was slow in getting acceptance by the GIS community, and has only become more prevalent within the last ten years. The change occurred when users had a greater ability to download any SDTS data for free over the Internet, and the availability of SDTS code interpreters. SDTS is based on 'open system' architecture and was created for increasing data access and data duplication efforts. The format and structure of SDTS is designed for „blind transfers‟ between different computer platforms without loss of data. Nevertheless, if you do not have a SDTS translator the „easy portability‟ is essentially worthless. Additional GIS database information is available and is usually created and stored in standard graphic file formats, such as, the popular .DXF (Data eXchange Format). The DXF was created by Autodesk to help support file interchange to the AutoCAD program. The DXF is the most extensively utilized vector file format for exchanging data, but ESRI‟s shapefile format has become the defacto standard for GIS data users. The utility of a GIS data format can be seen by examining how many programs can actually translate and read it. Other formats include SIF (Standard Interchange Format) - Intergraph, MIF (MapInfo Interchange Format), CGM (Computer Graphics Metafile), and HPGL (Hewlett-Packard Graphics Language). Most of these standards were developed by private firms.
Geography 476/676 (Spring ’09)

Many GIS programs also have data conversion utility programs that allow you to import these data files into their programs. Workstation Arc/Info, for example, has several data conversion utilities for transferring vector and raster files into an Arc/Info coverage. The new version of ArcGIS (version 9.3) even has associated Windows-based set of „wizard‟ tools (ArcToolbox) that make the conversion easy for the knowledgable GIS user. You‟ll be able to use some of these tools in the first part of this lab assignment. Third-party GIS consulting firms and database creation companies can also aid the GIS database engineer. For instance, American Digital Cartography (http://www.adci.com - Appleton, Wisconsin) is a nearby firm that specializes in data conversion (e.g. translate DEM and DLG files into any standard format for your GIS) and packaging data layers for your specific needs. Additional information about DEM, DRG, and DLG files are explained in the accompanying handouts with this lab (see Lab1 appendix materials). Please read the summaries (at the end of the lab) about DRG‟s, DLG‟s and DEM‟s before finishing this assignment. Role. You are expanding your agency's GIS database, adding to its natural resource information. Specifically, you are interested in acquiring topographic, hydrologic, and transportation data. A DEM is purchased of the Blaine, Wisconsin 1:24,000 topographic quadrangle, and you download (off of the Internet) 1:24,000 DLG files of the same area.
A set of DLG files are also purchased from the USGS, even though both the DEM and DLG files could have also been downloaded off of the Internet in SDTS format and then translated to an ArcGIS format (GRID and a regular coverage) using a SDTS program translator. You are also asked to download both a DEM from the USGS national site, as well as a DRG from the Wisconsin DNR. Every student will be assigned a Portage County (area) topographic map. The USGS allows one to download the 1:24,000 DEM and DLG for free, but you must have a various translator programs in order to convert the SDTS files into a usable format. [The USGS also used to have agreements with several third-party vendors to download
SDTS DEM information from their site instead of the USGS site, but this is limited service at this
time.] The DLG files have several different components, including roads, boundaries, hydrology, and hypsometry. You will examine the differences between the DEM and DLG data, comparing the quality of the digital data in relation to the analog (paper) copy of the quadrangle, and how this data may be imported into your GIS database.
Task A. In order to gain experience in downloading and processing USGS files you are
required to download both a DEM from the gisdatadepot (geocomm) site and a USGS DRG from the state of Wisconsin DRG site. The DEM USGS file will also be in a SDTS format that you must convert to an (ESRI) GRID format for use within ArcMap. Refer to the accompanying handout that details the name of the Wisconsin quadrangle that you must download off of the Internet.
Two separate instruction guides are available with this lab. Use the “Data Download Instructions for (modified) DRG files from the Wisconsin DNR” to access the Internet and acquire your appropriate DRG from the DNR. The final downloaded file (.tif, .tfw, & .fdg files) should then be saved to your “download” subdirectory under the \\geodept3\classes server (on \geog476\ within your subdirectory (e.g. mygis111)). Next, use the “Data Download Instructions for U.S.G.S…” to access and download a 1:24,000 U.S.G.S. DEM from the gisdatadepot web site. You will be downloading a SDTS format that will need to be converted once downloaded to your computer. You will have to use the UnGUNZIP and un-TAR(ing) programs to complete the download.

Instructions for these programs are given within the “Download” handout. These separate programs are located within the download directory within your lab1 subdirectory (e.g. z: \Geog476\mygis111\lab1\download). The SDTS format will also have to be converted to a DEM format using a specialized SDTS DEM translator (located on your subdirectory). All the computers in B-308, B-346, B-312 and the Spatial Information Analysis Lab (SIAL) should be able to run the specialized „unzipping‟ software available. You will also need to import the DEM file into ArcCatalog & ArcToolbox and then convert it to a GRID format for viewing. Task A is complete when you (1) finish downloading your DRG, then (2) download the SDTS format DEM and then translate it into a GRID file format within your download subdirectory. Remember that you are downloading DRG and DEM data for the assigned USGS quadrangle of Portage County – not Blaine or Amherst (the examples used in class).
Task B. Create an ArcMap GIS map document using the Blaine (Portage County), Wisconsin
DEM and DLG data files. Import the provided DEM into ArcMap and create a GRID file to produce several map themes. After pre-processing the DLG data in ArcGIS, you‟ll then need to create ArcMap coverage themes illustrating the Blaine quadrangle roads, hydrology, and hypsometric levels. The data set is located within the lab1 subdirectory on the geodept3 server under your individual subdirectory area (e.g. z:\geog476\<your subdirectory name>\lab1)
Throughout this exercise you‟ll be working with your own data set, but everyone will be starting out with the same file names. You will be accessing the following files in this lab:
blaine.dem (1:24,000 DEM – Blaine, WI quadrangle)
blaine-hypso.dlg (USGS dlg file) – hyposmetric (contours)
blaine-hydro.dlg (USGS dlg file) – hydrology
blaine-roads.dlg (USGS dlg file) – transportation (roads)
The DEM data was acquired by ordering it through the Internet using the following USGS site - http://edcsns17.cr.usgs.gov/EarthExplorer/ , however, now it is only available through third party vendors. In January, 2006 the USGS discontinued using the DEM as its primary data model. It is now using the NED (National Elevation Data) and can be downloaded at the Seamless Data Distribution System (SDDS) at http://seamless.usgs.gov/website/seamless/ (you can view and download U.S. Data). The change that is occurring will allow the USGS to integrate higher resolution DEM data (10 meter) into the „seamless‟ mosaic of topographic data. The USGS goal is to upgrade the resolution of all DEM data to 10 meters within the next ten years. For the present time, however, 30 meter DEM is still the standard and can still be acquired in SDTS format through various GIS data sites.
DLG data can still be acquired free through a USGS ftp download site (in SDTS format). The Blaine DLG data set was purchased, but unfortunately there are not very many DLG sets available in Wisconsin for the 1:24,000 quadrangles - these sets are extremely limited for the state of Wisconsin (about 15% available). Any downloaded data from the USGS is coming off of a Unix server and one may experience some trouble in the conversion to a Windows XP platform (since one needs to use the gzip program to decompress the files and gzip is a UNIX based compression routine). The procedures for using these programs are listed on your accompanying handouts (see Task A).

Part 1: DEM’s in ArcMap (9.3)
1. Start the ArcMap program by navigating to Start Programs ArcGIS ArcMap
This will start up ArcMap and you should see the ArcMap log-on pop-up on the screen.
You‟ll then see the default start-up window for ArcMap – „A new empty
map‟ selection will likely be checked – just click on the „OK‟ button. You‟ll
then see the full display window.
Pull-down the File menu Save As
You‟ll see a „Save As‟ window . Click on the down arrow by the Save in line and you should see the directory structure of your computer – complete with all linked servers. You should have already „mapped out‟ your z: drive (the geodept3 server) – make sure this is done before you continue with your exercise. You need to navigate to your z: drive, then locate your class directory (e.g. Geog476) – your own subdirectory (e.g. mygis111), and then navigate to your Lab1 subdirectory that has all of the data files you‟ll need for this first exercise. Once your locate the correct subdirectory, then type in a file name at the bottom of the window. In this case type in <last name>-Blaine (no spaces) and then click on the Save button.
You will then have your .mxd file named (upper left corner).

2. Right-click on the Layers (data frame) name in the View Table of Contents (TOC) and choose Properties. In the Data Frame Properties window – click on the
General tab (top of window) and type in a Name – in
this case „Blaine Quad – USGS 1:24,000,‟ and then click on the Apply button (bottom right corner).
On the same General tab – under Units – use the scroll down arrow and select
Meters for Map (units), and Meters for the Display (units).
Click on Apply and then Click on the OK button.
In ArcMap turn on Spatial Analyst go to Tools Extensions Spatial Analyst - click on the Extensions close button. Next, in the ArcMap main menu
you should go the View menu
Toolbars Spatial Analyst.
If there is already a check mark next to it – then it is activated, if not you need to select it. You will then see a new dockable bar appear – click and drag it anywhere where there is an empty space.

--------------------------------------------------------------------------------------------------------------------------------------------------------
The Spatial Analyst extension for ArcGIS allows you to use raster encoded GIS data. ESRI defines raster data as
working with grid data, analogous to working with a piece of graph paper (fine grid cells). In a grid-based (raster)
system spatial data are stored as a rectangular matrix of data values. In a raster display (e.g. computer screen) we
have a grid of small cells (pixels) that can be made to vary in either their color, shape, or gray tone. A USGS DEM,
for example, is simply a rather large series of pixel values that represents elevation – (a pixel value is a 30 meters
square sampled cell in a DEM). Essentially, the map is divided into a set of rows and columns, producing grid cells
that are typically (but not necessarily) square in shape. Each cell is then given an identifier or an "attribute" that is
stored as a numeric value. Each DEM cell is just one elevation value. We could also rasterize a land use map so
that each grid cell represents a USGS land use code.
The Spatial Analyst tool adds more functionality to the normal ArcGIS software. We can create cartographic or
spatial models using raster-cell overlay analysis, or create a distance weighted model (least-cost path), or develop a
site suitability index. In our case we will examine how one can use a DEM to create various terrain models.
-----------------------------------------------------------------------------------------------------------------------------------------
3. Import and Convert a DEM to a GRID file format We now need to convert the USGS DEM to ArcMap‟s „grid‟ format so we can use it in the analysis. Click on the ArcToolbox icon (red tool box) and then when the Toolbox is open
– click on the Conversion Tools – To Raster DEM to Raster. The DEM to Raster window will appear and you need to access the DEM file (e.g. Blaine.DEM). Click on the browser folder button to the right of the Input USGS DEM file line and then the Open window will appear – navigate to your Lab1 subdirectory and highlight the Blaine.DEM – click on Open.
In the Output raster line – make sure you are within your Lab1 subdirectory and then change the default name to Blaine. Change the Output data type to INTEGER (use scroll down button)

Click on the OK button and your DEM will be processed to a GRID (the same basic procedure you used with the DEM you downloaded). Click on the Close button
The GRID theme or raster file will now appear in your View The DEM has been imported to grid format and it will automatically be added as a theme to the View. Notice that the image is in Black & White and then low elevations are dark and the high elevations are light. You can remove the ArcToolbox for now – click on the Close button. The topographic DEM data will be shown in feet. Notice that in your legend it shows the data as a continuous gray tone – dark (low) to light (high). You will need to edit the symbolization. You should notice that the Blaine quadrangle has some fairly diverse topography – well, diverse for Portage County. You can create a multitude of maps with these grid file. 4. Reclassification of Topographic Data Double-click on the Blaine GRID theme in the ArcMap Table of Contents (TOC) and the Layer Properties menu should appear – you need to have the Symbology tab selected. Under Show: click on Classified. In the Classification box – change the Classes to 9.

Next, click on the Classify button (within the Classification box) – the Classification window will appear. Use the scroll down button on the Method selection and choose Manual. You should reclass your map into equal elevation levels - use 50 foot contour intervals – this will allow you to compare elevation differences with a standarized interval value. In our case the values range from 939 to 1318. You should therefore redefine the intervals into a none 50 foot intervals. In the Break Values section of the Classification window change the break values to the following series: 950, 1000, 1050, 1100, 1150, 1200, 1250, 1300, 1350 …then click on the OK button. Back in the Layer Properties window you will need to change the label of each of the intervals. Start with the first interval and change it to 900-950, then create a 50 foot interval range for each of the labels – 900-950, 950-1000, 1000-1050, 1050-1100, 1100-1150, 1150-1200, 1200-1250, 1250-1300, 1300-1350.
Now, click on the Color Ramp down arrow selection and choose a light red to dark red spectral shift in color. In this circumstance light red is the low value and dark red is the high value. Click on the Apply button to see the result. Click on the OK button to accept the resultant map.

Although the „stretched‟ technique is a more accurate method for showing topographic variation – by classifying your elevations you can more easily see the terrain differences.
5. Shaded Relief and Slope Maps You will be creating several raster-cell or GRID themes. A working directory will need to be set so that all temporary and permanent files are stored within your lab1 subdirectory. Pull down the Spatial Analyst menu Options. In Options, click on the General tab, then click on the folder icon next to the Working Directory line. You then will have to browse the directory and find you Lab1 subdirectory.
Click on OK when you locate the subdirectory and then OK back in the Options window. Your GRID files should now be directed to your Lab1 area.

Now, create a shaded relief map … Pull-down the Spatial Analyst menu Surface Analysis Hillshade
In the Hillshade window – the Input Surface should be Blaine – change the Azimuth to 225 (leave the Altitude at 45).
At the bottom of the Hillshade window click on the browser button to navigate to your Lab1 subdirectory in order to give your final hillshade map a permanent name. Give it the name HS-Blaine (for HillShade Blaine) – click on the Save button, then OK back in the Hillshade window.
HS-Blaine will then appear in the TOC. Note the sun angle is from the southwest. The Hillshade theme will automatically appear in the View Now, you need to create a slope map.

Now, pull-down the Spatial Analyst menu Surface Analysis Slope In the Slope menu that appears keep the output measurement as degree and click on the Output raster browser button to activate the Save As window – in which you need to navigate to the Lab1 subdirectory and then type in an appropriate name – such as SlopeBlaine.
Click on the Save button, then the OK button back in the Slope window.
You should then see the „slopeblaine‟ theme appear in the TOC as well as in the View. In this case the default is a spectral shift from green to yellow to red. Remember to periodically click on the Save button in ArcMap. Click off (in the TOC) the slopeblaine and HS-Blaine themes (no check mark in box).

6. Contour Maps Besides hillshading and slope maps you can also derive contours from the DEM data. As in the previous manipulations – the Layer chosen in the Spatial Analyst line is blaine.
The two contour methods are as follows: a. Select the Create Contour button (a button with contour lines on it) and click
once anywhere on the grid. You will see a single contiguous contour of one elevation is added to the display as a graphic based on where you click the mouse. To remove this graphic (some cyan squares will appear at the corners of its extent to show that it is now selected), press the delete key and it will be removed (note that it does not become added to the TOC).
b. To create an entire contour map as a shape file, pull down
Spatial Analyst menu Surface Analysis Contour
In the Contour window that appears you should change the contour interval to 50 and the
base contour should be set at 900 – note that the window tells you the extent of the contour data (from 939 to 1318 feet). The Output features should be directed to your Lab 1 subdirectory – but you need to
change the default name to topoblaine.shp and then click on the OK button. You should then see the topoblaine.shp file added to your TOC – as well as the 50-foot interval contour map added to your View.

Your slope and hillshade themes should be turned off (no check mark) and so you‟ll be able to see how the 50-foot contour lines match the 50 foot classification intervals that you originally created Now, de-select all of the themes (click off of their individual box checks) so that you‟re left with a blank View. Later on in the exercise we‟ll use the DEM again to compare it with the DLG information. 'Save' your map document (.mxd) before you go to the next step. This is accomplished by 'pulling' down' the File menu and selecting the 'Save' command. You now need to use the ArcToolbox suite of functions in order to convert the USGS DLG format into a usable coverage in ArcMap. Turn off all of the themes in the TOC and click on the red toolbox icon at the top of the screen so that you have access to it again. Part 2 (Task B): DLG’s in ArcMap Now, you‟re ready to add DLG information to your ArcMap document, but you must first complete the conversion of the dlg files into arc/info coverages (or shapefiles). 7. You have three DLG files (blaine-hypso.dlg (hypsometric – contours), blaine-hydro.dlg (hydrology), and blaine-roads.dlg (roads)) that must be converted from USGS DLG format into Arc/Info coverages. In ArcToolbox you need to open up the Coverage Tools To Coverage and then Import to DLG option (double click on that option). In the Import From DLG window click on the browser icon on the Input DLG File line – then navigate to your Lab1 directory (e.g. z:\geog476\mygis111\lab1).

Find the blaine-hypso.dlg file – highlight it and click on the Open button. In the Output Coverage line (make sure you are in the Lab1 subdirectory) and type in blcontours as the resultant name.
Click on the OK button and the DLG will be converted to a coverage. Click on the Close button when complete. There is additional tabular information that needs to be joined to the blcontours coverage (but you‟ll do that in the next step). First, you need to add the coverage to your TOC – click on the Add Data icon and then in the Add Data window – click on the blcontours theme and click on the Add button. Once the blcontours theme has been added to your TOC you now need to convert the remaining two themes into coverages: blaine-hydro and blaine-roads. Repeat the above Import from DLG conversion procedure for both of these DLG files:
Note that the blaine-hydro.dlg will be called blhydro, while blaine-roads will be converted to blroads.

After they have been converted use the Add Data icon to add these two themes to your TOC – note that all are arc coverages. 8. The coverage conversions, however, are still incomplete – you must now Clean and Build them. This will give them full topologic relationships so that they could be used in analytical work. In ArcToolbox (within the Coverage Tools option) – open up the Coverage Tools Data Management tools – and then Topology – double-click on the Clean command.
In the Clean window – on the Input coverage line – click on the browser button – navigate to your Lab1 subdirectory and click on blroads (in Lab1) within the Input Coverage window – click on Add. You‟ll see a warning message – that‟s OK – you now need to change the name of the output coverage. In the Output Coverage window (making sure you are in Lab1) – type in a new name blaineroads and change the Feature Type to LINE. Click on the OK button.
After the Clean command window is „Completed‟ you should click on the Close button. Next, you need to run the Clean command again, but with the blhydro coverage.

In ArcToolbox (within the Coverage Tools option) – open up (again) the Coverage Tools Data Management tools – and then Topology – double-click on the Clean command Click on the browser icon on the right hand side of the Input Coverage line and then navigate to the Lab1 subdirectory (within the Input Coverage window) to choose blhydro (click Add). In the Output Coverage type in the name blaine_hydro (make sure it is in your Lab1 subdirectory) – make sure the Feature Type is set to POLY.
Close the processing window when complete. You don‟t have to Clean and Build blcontours since we are not going to add additional attribute information to it. Now, you need to Build these two coverages – one as two different themes. 9. In ArcToolbox (within the Coverage Tools option) – open up the Data Management tools – and then Topology – double-click on the Build command. Technically, if you clean a coverage you have already „Build‟(t) it so consider this step optionally (although good experience). In the Build window – click on the browser button on the Input coverage line –and locate your Lab1 subdirectory – highlight blaineroads and click on the Add button.

In the Build window click down on the Feature Type and choose LINE – then click on the OK button. The Build command will be executed – when finished click on the Close button.
Now, repeat the Build process but choose blaine_hydro as your input coverage – the Feature Type should be set to LINE. Click on the Close button when complete.
Finally, Build blaine_hydro again – but choose Poly as your Feature Type – click on the Close button when completed. Now, add the blaine_hydro and blaineroads coverages to your ArcMap TOC – first add blaineroads – click on the Add Data icon and in the Add Data window – click on and highlight blaineroads – click on Add. In the TOC right-click on the blroads theme and choose Remove.

Now, you‟ll need add the blaine_hydro – but it will need to be added twice – once as an arc coverage and the second as a polygon coverage. Click on the Add Data icon and when the Add Data icon appears – click on the blaine_hydro coverage and then click on Add. Blaine_hydro should then be added to your TOC as a polygon coverage.
Click on Add Data (icon) again and in the Add Data window – double-click on the blaine_hydro theme and you‟ll see all of the feature themes options – click on arc and then click on the Add button. You will then have blaine_hydro also added as an arc (besides the polygon format). Right-click on blhydro theme in the TOC and choose remove.
10. The final step involves attribute tagging. In „attribute tagging‟ new attributes are added to the database. Each of the coverages that were created have an extra code file. The .pcode is for polygons, .acode is for arcs, .xcode is for points, and .ncode is for nodes (points). These files are part of the topology of the dlg file. In order to „link‟ this information to the graphic data you need to use the Add Join command (in ArcToolbox). In ArcToolbox (within the Data Management Tools option) – open up the Joins Add Join tools. Double-click on Add Join and in the Add Join window click on the scroll down arrow in the Layer Name line and choose blaine_hydro arc. In the Input Join Field choose BLAINE_HYDRO-ID from the scroll down menu list.
If you get a warning message (yellow triangle) – that‟s OK – just continue with the process (it‟s actually a suggestion of indexing your field)

Click on the scroll down button within the Join Table line – in the Join Table window choose blaine_hydro.acode file. Click on Add.
Finally, in the Output Join-Field use the scroll down button and choose BLAINE-HYDRO-ID and then click on the OK button. When the Add Join processing is complete – just click on the Close button. You now need to repeat this process for blaine_hydro polygon. Note that besides the name – blaine_hydro polygon, that the join table is blaine_hydro.pcode (even though the join field is the same as before).

Next, use the Add Join command to add the blaineroads.acode to the blaineroads arc coverage.
Although this part (Add Join) is often an optional step of the conversion process you will need to use it in this exercise to get experience in conversion linkage methods – and it is often employed in GIS data bases to attain proper classification of the digitized data. DLG files have major and minor codes. We will use these codes in developing an ArcMap „View and Layout‟ of the DLG information. If a code does not exist a value of –99999 will be recorded. For example, in hydrologic data a MAJOR1 code might be 50 (hydrology), MINOR1 code could be 200 (Shoreline), with a MINOR2 code of 600 (Intermittent). In deciphering the DLG attributes a DLG code reference sheet should be examined. Your additional attribute information should now be attached to the blaineroads and the blaine_hydro coverages. The extra „attributes,‟ such as, Major1, Minor1, Major2, Minor2, etc, have now been attached to the coverages. The table below shows the attributes: 11. Attribute Coding & Symbolization You now need to recode your data and choose your symbolization for both the two hydrology themes and the road theme. You will not have to recode your hypsometric data, but you‟ll just have to change the line (contour) color. First, double-click on the blcontours (arc) theme in the TOC and the Layer Properties window will appear – the Symbology tab should be selected – click on the line symbol.

The Symbol Selector window will appear – on the right hand side click on the Color box and the Color menu will appear – choose a bright yellow color (solar yellow) Click on OK.
Back in the Symbology window – click on Apply and if the result is satisfactory click on the OK button. Next, double-click on the hydrology-arc (i.e. blaine_hydro arc) coverage theme in the TOC. The Layer Properties menu will appear and the Symbology tab should be selected. Under Show: click on the Categories selection – then Unique Values. To the right in the Value Field line click on the down arrow and select the MINOR1 option. Then click on the Add All Values button – and you‟ll see the attribute codes for the hydrology lines.
In the Label/Value columns you‟ll see four codes (-99999, 200, 204, 412).
Highlight the -99999 line then click on the down arrow (to the right) – move the line to the bottom.

Click on the Remove button to eliminate this data attribute (-9999) – while still highlighted. You then need to change the Labels – giving a verbal description of what each of the numerical code values represents. Just click on each of the numbers – then backspace and type in their descriptions. You should also eliminate the MINOR1 header by just clicking on it and backspacing (blanking).
For each of these hydrologic themes you‟ll need to use the following codes to label them properly: Lines (arcs) Polygons -99999 (removed) -99999 (removed) 200 shoreline 111 Marsh or Wetland
204 apparent limit 421 Lake or Pond 412 stream
Now, change the colors/widths for each of the three hydrology lines. Double-click on each of the lines and the Symbol Selector window will appear – click on the Color box to activate the color chart – and choose an appropriate blue color (e.g. Cretean Blue). You may also want to change the width of the line by clicking on the scroll down/up arrow by the Width selector.
Click on OK when done in the Symbol Selector and OK when finished with the Symbology tab.

Now, using the same technique that was illustrated for the lines – you need to recode the hydrology polygons – there are two attribute values (as indicated at the top of the page). You will need to eliminate the -9999 code (same as the hydrology arcs). If you see a „Null‟ Value – please remove that line as well. The „all other values‟ will need to be set as no color or transparent since it is the background values.
(you will also not see the quadrangle outline if you turn off the All Other Values in the Symbology window)
Using the same basic procedure (line coverage encoding), add the roads coverage (e.g. blroads) to the View window and table of contents. You should label each of the roads using the Minor1 codes. You can give specific color codes for each of the roads, or classify the road colors by type of road. In this circumstance, however, keep the -9999 and label it as the Blaine Quadrangle boundary. The symbols that will appear are: road (arc) symbols for Blaine 1:24,000 -9999 Boundary of Blaine Quadrangle 205 – secondary route – class 2 209 – city street – class 3 210 – county road – class 4 211 – trail – class 5 Re-arrange, if necessary, the order of all of your themes in the View table of contents. Place your DEM below the DLG files in the table of contents. Place the arc coverages above the hydrology polygon coverage. 12. ArcMap Composition You now will need to create two page-size ArcMap layout compositions. One will compare the DEM and hypsometric data on one layout. The second will illustrate the roads and hydrology data on a map layout. First, you should turn off all of your theme layers, except for the DEM and blcontour
coverage. You should choose complementary colors for the DEM and blcontour – that is,
you want to be able to clearly see the lines above the DEM file. If the DEM and blcontour
appears difficult to distinguish use the Symbology Editor to change their appearance. For
your first map you need the blcontours and Blaine (DEM) turned on in the View TOC
You then need to pull-down the File menu Page and Print Setup

In the Page and Print Setup window click on the Name scroll down arrow and choose either Pike (B-308), Kirk-PS, or Kirk (B-312) and then make sure the Orientation is set to Portrait. Click on the OK button. Then pull-down the View menu Layout View
In the View screen you‟ll see the physical outline of the 8.5 x 11 inch page and your two themes – likely much smaller on the page – click on the map and you‟ll see a series of blue nodes surrounding the map. You‟ll need to change the shape of the „blue node‟ frame to the size you would like the map. Leave about 1” on the top for the title and subtitle and 1-2 inches at the bottom for the legend. Re-size the box within the remaining area. Note that the map is re-sized to the extent of the blue-node area. This is achieved by changing the map scale value (at the top of the screen) – modifying it to determine the most appropriate size.
In this case the scale was set to 1:67,000. To maximize the map extent will necessitate some experimentation on your part.

You will now need to take off the default map data frame. Next, right-click on the map to access the Properties menu. In the Data Frame Properties menu click on the Frame tab and choose None for the frame „width‟ – click on OK. Now – click off of the map – the figure is now complete. 13. Adding the Legend Pull-down the Insert menu Legend The Legend Wizard will appear – you only have two themes you need to represent in the legend. These should be listed in the Legend Items column – just click on the Next button.
In the Legend Title window – type in DEM Topographic Interval (50 feet) and then click on Next. Just click on the next two „Next‟ buttons and then click on the Finish button. You‟ll end up with a legend – but you‟ll need to re-arrange its components. When the Legend appears click and drag it to the bottom of the map and then right-click on it to Convert To Graphics.

You then right-click on it and choose Ungroup. It will then be broken up into various components. Click on all of the components except of the legend title and press the delete key to remove them.
Click off to the side of the legend to deselect all items. You then need to only click on the Blaine and Value text and delete them (pressing the delete key) Next, move the blcontour legend item over to the right and then click on each two sets of rectangles (and text) and move them to the bottom of the map – you need to create three columns of three elevations. The fourth column will have three rectangles.
For each of the columns highlight them and right-click and use the Align tool to make sure they have proper juxtaposition. Then highlight all of them and right-click and Group them together. Before you group all of the elements together make a copy of the last rectangle (darkest red color). Just right-click on it and then choose copy and then pull-down the Edit menu (top of screen) and select paste.

In the end you should have four columns of elevation values with a legend title – DEM Topoggraphic Interval (50 feet)
If you need to zoom-in on a portion of your page you must use the Page Zoom-in tool. To „zoom-out‟ to full page choose the Zoom Whole Page icon.
You need to „Ungroup‟ your blcontour symbol – by right-clicking on it and choosing Ungroup – then place the yellow line over the copy of the red box-rectangle (that you had made a copy of previously – you may have needed to ungroup the box from its numerical values). Double-click on the blcontours arc type and the (text) Properties window will appear – change the text name to 10-foot contour interval (two lines) and just center-justified alignment and click on the OK button. Re-align the new text with the symbol (your yellow line laid over the copy of the legend box). Click on OK. Your legend is now complete.

14. Adding the North Arrow and Scale Pull-down the Insert menu Scale Bar In the Scale Bar Selector window choose an appropriate scale bar and then click on the Properties button – a Scale Bar window will appear – make sure the Scale and Units tab is selected and change the Division Units to Miles (scroll down arrow selection) and then click on the OK button. Click on OK back in the Selector window.
Once the scale is complete you need to add a north arrow. Pull-down the Insert menu North Arrow
In the North Arrow Selector window choose an appropriate north arrow and click on the OK button. Move the north arrow that appears on the map to the bottom right area.

15. Title and Subtitle You‟re now ready to add your title and subtitle. Pull-down the Insert menu Title A small text box will appear on the map – type in the main title – Topography: DEM & DLG
Now click off of the title area, then double-click on the text and the (text) Properties window will appear. Click on the Change Symbol button and you‟ll see the Symbol Selector window again.
Select an appropriate font and size for your main title (usually 32 – 42 point) and click on the OK button and then the OK button back in the Properties window.
Now, use the Insert Title selection again to create a subtitle: 1:24,000 USGS Quadrangle – Blaine, Wisconsin The subtitle should be 30% smaller than the main title and is placed (centered) underneath the main title.

You can also create a subtitle by highlighting the original title lettering and then pulling-down the Edit menu to „Copy‟, then use the Edit menu again to highlight „Paste‟. You‟ll title lettering will be duplicated. Double-click on it to bring up the Text Properties window again. After creating the subtitle you should be done with your map. After you have manipulated your map design, you should be ready to print your final map design. Pull-down the File menu Print. The printer should already be set up (from your previous work) – just click on the OK button. Pull-down the File menu Save. You now need to make a second map composition. However, you can only have one map layout at a time within ArcMap. You should now Pull-down the File menu Save As Create a new map document – labeling it Blaine_R&H (for roads & hydrology) Click on the Save button. Now you can modify the View and map composition and still retain your original map layout.

16. Create a second map composition that illustrates your DLG hydrology (arc and polygon) and DLG roads information. Include the quadrangle boundary as one of your layout elements (it is in the blroads feature). Create a legend that explains these DLG components. You will be illustrating three different DLG files (do not have any other theme turned on in the View). Your legend should have all of the roads labeled correctly as well as utilizing appropriate color schemes for the layers (e.g. blue hues for the hydrology). An appropriate title would be „Roads and Hydology‟ and a subtitle of „Blaine, Wisconsin - 1:24,000 USGS Digital Line Graphs.‟ Make sure to have change the legend titles (from the coverage names) to a logical legend header, such as, Highways and Hydrology (separate column categories). Print out your DLG map composition on one of the available color printers (pike or kirk).

Make sure you 'Save' your project before you decide to exit ArcMap. This is accomplished by 'pulling' down' the File menu and selecting the 'Save' or 'Save As' command. It is also a good idea to periodically save your map document as you're developing your view. Pull-down the file menu to 'Exit' after saving your .mxd file.
After creating your ArcView DEM & DLG View and Layouts answer the following
questions: 1. What do the original DEM values represent? (e.g. 211, 305, etc.). How are these values represented in ArcMap? How does a computer represent a range of 939 – 1318 ft. elevation? Can this be easily visualized? Why or why not? 2. Why are the DEM's slightly askew? Were the DEM files "compatible" with the DLG files? That is, did the image register with the DLG vector file; was it perfect? What are the critical factors (e.g. are their any resolution differences?) 3. How detailed is a DEM image (resolution of each pixel)? Is it a good representation of the Blaine, Wisconsin topography (examine the original topo map – given as a color printout)? How does it compare with the 1:24,000 DLG hypsometric data? Zoom-in and examine the differences between the 1:24,000 contours and the DEM – what differences do you notice? In what circumstances (i.e. uses) would you use a DEM? 4. What is the importance of having a standard file format like DEM (raster) or DLG (vector) for
manipulating GIS data?
CRITERIA. You should turn in a copy of your two map compositions, and answers to the above four questions (from Task B). You will also be given lab points for completing a correct download and translation of the assigned DEM files from Task A – make sure that you created your SDTS, DEM and DEM GRID file within the „download‟ subdirectory.
All work should have been done (or saved) under your z:\geog476\<your subdirectory>\lab1 subdirectory. The project will be critiqued and graded based on its organization, data accessibility, map design, completeness, and answers to the posed questions. Look at your lab schedule for due dates.