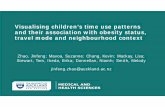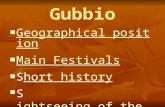Geographical Information Systems Institute Center for ...€¦ · Geographical Information Systems...
Transcript of Geographical Information Systems Institute Center for ...€¦ · Geographical Information Systems...

GIS Institute Introduction to ArcMap Harvard University
Geographical Information Systems Institute
Center for Geographic Analysis, Harvard University
LAB EXERCISE 1: Basic Mapping in ArcMap
Individual files (lab instructions, PPT, and data) can be found at: http://gis.harvard.edu/training/non-credit-training/gis-institute/gis-institute-Winter-2018 A note about our data: We will use a variety of files during the week, many of them are in the zip file associated with the Basic ArcGIS Overview item on the training page. This zip file is pretty big and will need to be downloaded and unzipped (extracted), do this to a new folder on the desktop or another location you can find later. Files downloaded onto to these computers might stay available for several days, but they also might disappear as the computers are routinely “refreshed.” Introduction to the ArcGIS Interface The ArcGIS 10.4 interface has three components that we will often use:
ArcMap: isthemainapplicationusedforallmap-basedtasksincludingcartography,mapanalysis,andediting.
ArcCatalog: isanapplicationthatwillhelpyouorganizeandmanageallofyourdata.ItcanbeusedasastandaloneapplicationorwithArcMap.
ArcToolbox: is an application containing many GIS tools used for geoprocessing and can be used within ArcMap as well as ArcCatalog. 1.0 Getting Started in ArcGIS: ArcMap
1. Click Start, All Programs, ArcGIS to find the program ArcMap.
Once loaded (and this may take time), an ArcMap dialog box appears and offers several options for starting your ArcMap session.
2. Select “A Blank map” and click OK. A new map window will automatically open.
Now, you can see ArcMap Window in the Data View.

GIS Institute Introduction to ArcGIS Lab Exercise
2
2.0 Spatial Data in ArcMap When you first enter ArcMap, you will have a blank View. The data you want to add can be in various formats: points, lines and polygons make up the main geometric elements in the vector-based “shapefiles.” “Geodatabases” can include data as both vectors (discrete objects) and rasters (or grid based field data). All of these are ArcGIS compatible file formats to store geographical information together with attribute data. You can also use ArcCatalog to convert data from several other formats to shapefiles or create your own geodatabase1. In ArcGIS, geographic information is displayed as layers, where each layer represents a particular type of feature such as streams, lakes, roads, political boundaries, or geology. A layer does not store the actual geographic data; instead, it references the data contained in coverages, shapefiles, geodatabases, images, and so on. Referencing data in this way allows the layers on a map to automatically reflect the most current information in your GIS database. 3.0 ArcMap Interface
1 http://webhelp.esri.com/arcgisdesktop/9.3/index.cfm?TopicName=An_overview_of_the_Geodatabase
2 Data Frame
1 Table of Contents (TOC)
3 Standard Toolbar
4 View Switch Buttons
5 Tools Toolbar

GIS Institute Introduction to ArcGIS Lab Exercise
3
1 Table of Contents2 (TOC) Lists all the layers on the map and shows what the features in each layer represent. Each layer of data has both spatial and non-spatial components. The spatial components are displayed using a coordinate system, each layer as a specific coordinate system. Multiple layers can be displayed simultaneously, even if the data in each is in a different coordinate system. The check box next to each layer indicates whether it is currently turned on or off, that is, whether it is currently drawn on the map. The order of layers within the table of contents is also important as the layers at the top draw on top of those below them. 2 Data Frame
3
Layers in the TOC are organized into data frames. A data frame groups the layers that you want to display together in a separate frame. By default the first data frame is called “Layers.” However, you can change the name to something more meaningful. Each Data Frame has its own coordinate system; this coordinate system is the one used to display the data on the screen and will be the coordinate system used for any maps created from that data frame.
3. Standard Toolbar The standard toolbar contains buttons that provide quick access to file management operation such as opening, closing, deleting and new windows. 4. View Switch Buttons These two (very tiny) buttons enable you to switch views between the geographic data view and the layout view. You will use the layout view later to create maps that can be published. 5. Tools Toolbar These tools enable you to change navigate and change the look of the map in terms of zoom and visible area. It also provides access to some simple query functions. 3.1 Adding Data to your Map For this lab, you will work with GIS data of your choice.
3. Click on the Add Data button (see image below) and Connect to the folder (click on the icon ) whenever you add new data paths. Navigate to your data location. You will find several folders, each of which contains different spatial datasets. Today you can explore India, Ghana, and USA_data. The latter has a lot of data in it, go to Massgis and add the MA_tracks_2010 file.
4. Select a layer (you can also select multiple layers at a time from the add data window by holding down the “Ctrl” key and left mouse clicking on the layers you need).
2 In ArcMap, a tabbed list of data frames and layers (or tables) that shows how the data is symbolized, the source of the data, and whether or not each layer is selectable 3A map element that defines a geographic extent, a page extent, a coordinate system, and other display properties for one or more layers in ArcMap. A dataset can be represented in one or more data frames. In data view, only one data frame is displayed at a time; in layout view, all a map's data frames are displayed at the same time.

GIS Institute Introduction to ArcGIS Lab Exercise
4
A NOTE OF CAUTION: Adding data from online sources (ArcGIS Online and Basemaps can slow down the software dramatically. Also, adding data from these sources before adding “your own data” (like data we give you) can cause coordinate system problems as well. 5. You can also Add Data from ArcGIS Online which is an option in the drop-down menu
for this button (see image above). 6. You can also add basemap data from the drop down button at ArcGIS online.
4.0 Frequently Used Tools
Zoom In/Out: Increase/decreases the zoom of an image. It is important to note that using the zoom buttons does not change the scale of the image. It simply changes how it is being displayed on the screen. Hold the mouse pointer over the map display and click once to zoom around a point. Alternatively, click and drag a rectangle defining the area you want to zoom in or out on.
7. Use this tool to zoom into the data on your map.
Zoom to Fixed Extent: Increases/ Decreases the zoom of an image to a fixed or pre-specified extent. This can be useful when creating maps for display.
8. Click on the Zoom to Fixed Extent button in the toolbar.

GIS Institute Introduction to ArcGIS Lab Exercise
5
Panning: Enables you to navigate around the map to observe areas that are not displayed on the screen.
9. Move the mouse pointer (which will be in the form of a hand) over the map display, click on map and drag the pointer. Alternatively, you can pan the map by dragging the scroll bars.
Zoom to Full Extent: Zooms out so that the entire active data will be visible on the screen.
10. Click the zoom to full extent button on the Tools toolbar. If your map has more than one
data frame, panning and zooming will occur in the active data frame.
Back/Forward Extent: Enables you to move back or forward one display thus enabling you to change to a previous zoom or extent.
11. Click the Back/Forward Extent button on the Tools toolbar.
Select Feature: Enables you to interactively select features from the selectable layers.
12. Test the different options for selection. Clear it by clicking on this button
Select Elements tool: lets you select, resize and move graphics such as lines, boxes, text, labels, north arrows, scale bars, and pictures drawn on your map.
Identify Features: Provides attribute information about selected features. Click on a geographic feature to get its attributes. The features in all visible layers under the pointer will be identified. The Identify Results window will appear automatically when you use this tool. The Identify Results window contains a dropdown list that lets you control precisely which layer(s) you want to identify features from with the Identify tool. You can either choose a particular layer or one of four generic settings: top most layer, visible layers, selectable layers, and all layers.
13. Click on the Identify and then on a feature on the map.
Find: Enables you to perform basic queries on the map to find features with specific attributes. Click the find button on the toolbar. Type the string you want to find in the find text box. Click the layers drop down menu and select the layers you want to search within. Search for the string in all fields, in a specific field, or in the primary display field. The primary display field is the field that contains the name or identifying characteristics of the feature. It is set through layer properties.
14. To experiment with find tool, try entering a likely place on your map (depending on what layers you have), but you should have a file open that has place names (like one of the India files). Now by right clicking on one of the results, you can get a number of options including zoom to feature, flash feature, select and unselect feature. For

GIS Institute Introduction to ArcGIS Lab Exercise
6
example, you can zoom to a location on the map by right clicking on the result and picking the zoom to feature option.
Measure: Will help you measure distances or areas on your map. As you draw a line with this
tool, the length of the line is shown in the status bar. You can draw a line with multiple segments. Click once to start a new segment. Double-click or hit ESC to finish.
Go to XY: You can use the Go To XY command on the Tools toolbar to navigate to a particular (x,y) location in your map. You can specify the location by entering coordinates in the map units of your map, decimal degrees, or Degrees Minutes Seconds. This may be useful if you are working with data from Google Earth.
Create Viewer Window: Click this and then drag over an area that you want to view in detail. You will now have a new window with the new location. This is useful if you want to see the map at different scales. Opening Attribute Tables:
15. To open the attribute table, right click on the desired layer or spatial data file in the Table of Contents (TOC) and select Open Attribute Table or from the menu. Try doing this for any of the layers.
16. Once the Attribute Table is open, arrange it on the screen so that you can see both the Map screen and the attribute table. You may have to maximize the ArcMap session.
17. You will notice now that the two screens are dynamically linked. If you select an object on the ArcMap session, its attribute value is highlighted in the attribute table. To do this you can click on the select tool (see icon in red box below) and use select by rectangle. Conversely, a selection made in the table is highlighted on the map. Experiment with making selections in both the attribute table and in ArcMap.

GIS Institute Introduction to ArcGIS Lab Exercise
7
18. Make your table active and look at the main tool bar. Click on Options under the table to see the tools for working with the attribute tables.
4.0 Creating the Legend of a Theme In ArcGIS, there are a wide range of options for displaying and classifying data. This section provides a brief introduction to the topic of editing the display of a layer. Currently, each layer of the map is displayed as a single color. However, we might want to observe variations within a layer. To do this, edit the display characteristics to show features from the accompanying non-spatial data. This display editing is carried out through the layer properties window.
19. Select the layer you want to map in the Table of Contents (TOC). Right click on it and in the accompanying menu, select Properties.
20. In the Properties window, click
on the tab for Symbology to get a new window called Layer Properties. In the Symbology window, click Quantities and select graduated colors. Then change “Value” to something that is quantitative. You may experiment with the classification by clicking on the Classify button. Try any “Method” that appeals to you: Equal Intervals for example. Change the color ramp by selecting the pull down menu.

GIS Institute Introduction to ArcGIS Lab Exercise
8
Later you add a legend to explain the classification scheme on the map, once the legend has been created you can edit the legend. You will learn more about editing legends later this week.
You have now created a basic graduated color map based on equal interval classes of minority percentages in a block group. As you can see, the layer that was previously displayed with a single color is now displayed using a graduated color ramp. The ranges used are displayed in the table of contents.
21. To remove any data files that you don’t need from the map document using the right-click menu in TOC (“Remove” is one of the options).
4.1 Creating Layouts Thus far, we have been working in the Geographic data view of ArcMap. Now as we set out to layout our data for printing, we will work in the Layout view of ArcMap. The Layout View provides the ability to manipulate an assortment of data frames and map elements on a page.
22. Make sure that you are in the Layout View 23. Within the TOC you can right click on each layer to get Properties and then use
Symbology to select Categories (nominal or ordinal variables like income categories or province names) or Quantities (continuous variables like population or elevation) depending on what you want to show on the map.
Now, we are going to add the legend to the layout. To do so:
24. Click on the Insert main menu (in the Layout view) and scroll down to Legend. This will open the Legend Wizard.
a) In step one of the Legend Wizard, ensure that all of the layers that you desire to display have been included in the legend. You can also shift the order that they are displayed by clicking on the up and down arrow. When done, click Next.
b) In the second part of the Legend Wizard, you can add a Title, change its font and justify your legend. When done, click Next.
c) In the next part, you can select the format for your legend frame. You could experiment with different border, background and drop shadow options. Then click Next.
d) At this or any other point in the creation of your legend, you can select preview and avoid the remaining steps of the Legend Wizard.
e) The remaining two screens in the Legend Wizard provide advanced formatting options. For now, click Preview and then Finish.
f) A legend will now appear on your screen. Drag it to the bottom of your layout. You can resize it by clicking on the legend corners. You can also resize the map by clicking on the outline and dragging it in the direction that you desire.

GIS Institute Introduction to ArcGIS Lab Exercise
9
Now, we are going to insert a title, north arrow, and scale bar:
25. You can use the main menu Insert to select Title or Text. Set the text characteristics, which includes, size, font, color, bold, italics and underline. Enter a suitable title. You can now readjust the location of the title by clicking and dragging on it.
26. To add a north arrow click Insert on the main menu in the layout display. Scroll down
and select “North Arrow.” Select the north arrow you want from the menu and click OK. The north arrow will be added to the map. When it is highlighted in blue, you can move it around and adjust the size of the arrow.
27. To add a scale bar to your layout click Insert along the main menu. Scroll down and select Scale Bar. In the Scale Bar Selector, select the style of scale bar.
28. Then change the units of the scale bar. To do this, click on Properties and in the dialog that emerges, set the Division Units to miles (meters is the default). Click OK. A scale bar will be added to the layout. When it is highlighted in blue, you can adjust its size and adjust its location.
29. From the main menu File, select Export Map. When the Export dialog appears, choose the file format you want to export to from the dropdown list of file types. Go to “Options” and set the optimum resolution value you need (more resolution means larger files).
5.0 Exporting Views and Layouts You can export a view or a layout to a graphics file in a number of supported output formats. This is an alternative to using screenshots (which you can create by holding down Ctrl and Alt and then hitting Print Screen). To export a map (from the layout view so that you get legends, etc):
30. From the File menu, select Export Map 31. In the Export Map window choose the file format you want to export to from the
dropdown list of “Save as type.” Go to “Resolution” and set the optimum resolution value you need (more resolution means larger files).