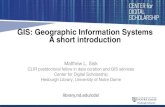Geographic Information System (GIS) Educator Training Manual
Transcript of Geographic Information System (GIS) Educator Training Manual

Geographic Information System (GIS)
Educator Training Manual
Authors: Hayden Wilson; Kogie Govender, Caitlin Ransom and Bonolo Mokoatsi
Edited by Rion Lerm
Imagery and data sourced by Hayden Wilson and Bonolo Mokoatsi

Contents Foreword .................................................................................................................... 4 Linking GIS concepts to Curriculum and Assessment Policy Statements (CAPS) ..... 6 Spatial data ................................................................................................................ 9 Maps ........................................................................................................................ 10
Why do we create Maps? ................................................................................... 10 Different types of Maps ...................................................................................... 11 Use of Maps ........................................................................................................ 14 Interpreting a Map ............................................................................................... 14
Geographic Data ...................................................................................................... 16 Activity One ............................................................................................................. 16 Concept: GIS ............................................................................................................ 20 History of GIS ........................................................................................................... 20 Key Components of a GIS ........................................................................................ 21 What can GIS do? .................................................................................................... 22 Activity Two .............................................................................................................. 22 Raster and Vector Data ............................................................................................ 24
Vector Data .......................................................................................................... 24 Raster Data .......................................................................................................... 24
Activity Three ........................................................................................................... 25 Data standardisation ................................................................................................ 26 Data sharing ............................................................................................................. 26 Data security ............................................................................................................ 26 Data manipulation and application of GIS Techniques ............................................. 27 Data integration ........................................................................................................ 27 How can you make sure that layers are aligned? ..................................................... 27 Analysis – Buffering.................................................................................................. 28 Activity Four ............................................................................................................. 28 Querying ................................................................................................................... 28 Statistical Analysis.................................................................................................... 29 Remote Sensing ....................................................................................................... 29
Types of Remote Sensing .................................................................................. 30 Remote sensing data types – raster and point clouds .................................... 30
Activity Five .............................................................................................................. 31 Conclusion ............................................................................................................... 33 Appendix A: Creating your own spatial datasets in Google Earth Pro ...................... 34
Manual Digitising in Google Earth .................................................................... 34 Ditigitsing a point feature .................................................................................. 35 Digitising a line / linear feature .......................................................................... 37 Digitising a polygon ........................................................................................... 37 Saving Digitised / saves places as KMZ/KML files .......................................... 39 Importing KMZ/KML files into QGIS .................................................................. 39
Appendix B: How to use QGIS ................................................................................. 40 What is QGIS? ..................................................................................................... 40 Installing QGIS .................................................................................................... 40 Changing the order of layers: ............................................................................ 43 Changing the colours of a layers: ..................................................................... 44 Changing the line width of a layer: ................................................................... 46 How to zoom in and move around the map:..................................................... 46

Check the coordinate reference system: .......................................................... 47 Select by location (within) ................................................................................. 48 Using attribute data ............................................................................................ 52 Now we are going to answer the same question of how many district municipalities are in each province using a different approach. You may have noticed that the attribute table of the District Municipalities layer has which province each municipality is in. ........................................................... 52 How to change the Coordinate Reference System (CRS)/ projection? .......... 54
Appendix C: Images for paper-based activities ........................................................ 59

Foreword
The South African Environmental Observation Network (SAEON) invests in capacity development
programmes for senior grades’ educators through their environmental science education
programmes (ESEP). These programmes are aimed at enhanced teaching and learning that promote
critical thinking. In 2011, Geographical Information Systems (GIS) was introduced into the Curriculum
Assessments and Policy Statements (CAPS) in high schools across South Africa. SAEON through its
interaction with Geography educators established that educators needed assistance with training in
Geographical Information Systems (GIS).
The teaching of new technologies in education such as GIS requires an investment in training to
upskill educators in the incorporation of hardware and software. In developing this GIS training
programme, SAEON conducted a needs analysis to determine what resources are available in a
school setting for a GIS capacity building programme to be effective. The underwhelming availability
of resources particularly at rural schools prompted SAEON to firstly create an educator capacity
development programme in GIS that uses paper plotting activities to provide meaningful learning
opportunities for learners who do not have access to computers. This GIS training manual thus
incorporates learning-centred activities to educators that they can use or adapt to promote inquiry
and paper-based teaching strategies.
Despite the obvious challenges, the Department of Basic Education is promoting the integration of
technology into the South African classroom. Through the first edition of this training manual,
SAEON will also support senior Geography educators who have access to computers to develop the
necessary skills in the use of QGIS open software. Training in the use of the software will allow them
to implement technology-based teaching activities and to have open access to the latest data and
computing technology.
We wish all educators and trainers a rewarding journey when adopting this manual. Your feedback
will be essential for the improvement of further editions.
Moreover, we wish the high school learners who will ultimately benefit from their newly upskilled
Geography teachers, great success in applying the power of GIS technology across a wide range of
careers.
Managing Director: South African Environmental Observation Network (SAEON) of the National
Research Foundation (NRF)
56 Florence Street, Colbyn, Pretoria, 0083
SAEON is a comprehensive, sustained, coordinated and responsive South African environmental
observation network that delivers long-term reliable data for scientific research and informs
decision-making; for a knowledge society and improved quality of life
www.saeon.ac.za
Twitter: @Saeonews

5
Introduction
The science of Geography is one of the oldest professions in the world. For as long
as people have been aware of the world around them, we have tried to describe the
way that one place is related to another. This has been achieved through verbal
descriptions of where to go, through stories, paintings, and legends. These have all
served as a way of describing how one place relates to another and provides us with
information about that place. This means that they provide spatial information or
spatial data about a place.
More recently, maps were used to create a simplified representation of the world,
which enabled people to navigate the land and oceans and told people what to expect
about their eventual destination. As science has progressed, our ways of describing
our world have become more and more complex, with tools being able to provide us
with detailed information about a place in both space as well as time through
technologies such Global Positioning Systems (GPS) and Databases. These
technologies and the rise of personal computers and smartphones have enabled
everyone to be able to use spatial information in order to understand the world around
them.

6
Linking GIS concepts to Curriculum and Assessment Policy Statements
(CAPS)
Subject content knowledge as per CAPS
Gra
de
Te
rm
Pa
ge
Assessment (To assess learner's skills on:)
Assessment activities
Activity in manual
Concept of GIS. 10 1 10,
11 Defining GIS Describe GIS.
Reasons for the development of GIS.
10 1 7, 11
Identifying GIS applications
What are some of the uses of GIS?
Think of a question that GIS can help answer
Concept of remote sensing.
10 1 20 Defining remote sensing and Identifying its applications
Describe remote sensing?
Identify remote sensing applications
How remote sensing works?
10 1 20-21
Comparing, differentiating between and giving an example of the types of remote sensing techniques (passive and active) and data (raster and point cloud).
Differentiate between active and passive remote sensing
Differentiate between point cloud and raster images
Give examples of each
GIS concepts: spatial objects, lines, points, nodes and scales.
10 4 13 – 15
Defining, identifying, differentiating between and giving an example of different types of vector data
Define the different types of vector data (point, line and polygon/shape)
Give examples of appropriate features that each could represent
Calculate the distance on a map using a scale
Between two points; or distance of a river/road
2
Spatially referenced data.
11 2, 4
1, 10
Defining spatially referenced data and contrasting the different types of data (spatial verse attribute data)
Define the spatially referenced or geographic data
Compare spatial and attribute data
1

7
Spatial and spectral resolution.
11 2, 4
21-23
Defining resolution Define resolution Define spatial
resolution Define spectral
resolution
5
Different types of data: line, point, area and attribute.
11 2, 4
13 -
15
Defining, identifying, differentiating between and giving an example of different types of data
Define the different types of vector data (point, line and polygon/shape)
Give examples of appropriate features that each could represent
Define attribute data
1 and 2
Raster and vector data
11 2, 4
15 Defining, identifying, differentiating between and giving an example of raster and vector data
Define vector data Give examples of
what features this type of data could appropriately represent
Define raster data Give an example of
what type of data would be most appropriate as a raster data
Capturing different types of data from existing maps, photographs, fieldwork or other records on tracing paper.
11 2, 4
9, 13
Interpreting maps/photograph and identifying features on a map/photograph
On a map/photograph identify an example of a polygon, line or point
Using string or a whiteboard marker on blank transparency to represent a polygon
Using string or a whiteboard marker to represent a line
Using a pin or a whiteboard marker to represent a Point
2 and Appendix
B
Application of GIS by government and the private sector, relate to weather and settlement topics above.
12 2 13-15

8
Developing a “paper GIS” from existing maps, photographs or other records on layers of tracing paper.
12 1, 2, 3
Interpreting maps/photograph and identifying features on a map/photograph
Identify features on an aerial photograph or map that could be represented as a polygon, line or point.
2
GIS concepts: remote-sensing and resolution
12 2, 3
20-23
Defining remote sensing and Identifying its applications. Defining resolution
Describe remote sensing?
Identify remote sensing applications
Define resolution
Spatial and attribute data; vector and raster data.
12 2, 3
15 Defining, differentiating between spatial and attribute data. Defining, identifying, differentiating between and giving an example of raster and vector data
Contrast spatial and attribute data
Define the different types of vector data (point, line and polygon/shape)
Give examples of appropriate features that each could represent
Define raster data Give an example of
what type of data would be most appropriate as a raster
1 and 2
Data standardisation, data sharing and data security.
12 2, 3
16-17
Why is data standardisation important?
Can you compare data in different formats?
Why is data shared?
Why is data security important?
Data manipulation: data integration, buffering, querying and statistical analysis.
12 2, 3
17-19
Applying GIS concepts, investigating and extracting information to answer a question.
What do you need to consider before integrating data from different sources?
3 and 4

9
Spatial data
In order for us to understand GIS, we need to understand a bit about spatial data.
Spatial data is information that has some form of geographical location associated with
it. For example, a street address, place name, GPS co-ordinates, geotagged photos,
tweets, location tags on Facebook or Instagram and Census data all are spatial data,
even your cell phone photos can have a location attached to it.
Examples of tools that we use to understand and record our world.
As most people are very visually orientated, we like to represent the world around us
in some sort of visual way and in order for us to easily represent what we see in a way
that other people can understand where something is. How things relate to each other
spatially, we may use maps in our day-to-day lives like Google Maps on your cell
phone or topographic maps for your learners in Geography.
Examples of an Oblique (Side view) Aerial Photograph and a vertical (Bird’s
eye view) Aerial photograph.
Photo by Patrick Brinksma on Unsplash Photo by ShareGrid on Unsplash

10
Maps
A map is a way of telling us information about an area. Often it is a vertical photograph
of a place with additional information added (such as labels of place names) or it can
be a representation of a place that has been simplified for it to be easier for us to
understand.
In the example below, we can see two maps, one with place information on an aerial
photograph, and another with street and place names. As we can see, the types of
information we receive from these two different kinds of maps varies however, both
are useful!
Two different maps of the same place (Nelspruit/Mbombela)
Why do we create Maps?
• Shows us the important physical features
• Features are both natural and man-made e.g. rivers, mountains, school, church
• Assists in finding a particular location
• Quite simple to use
• It can be customised to suit the audience e.g. tourist map vs. map of a town

11
Type of Feature Description
Cultural Features Airports, roads, buildings, infrastructure
Hydrography features Rivers, streams, lakes, dams,
Relief and Mountains Mountains, valleys, cliffs, contours
Vegetation Forests and Nature Reserve
Different types of Maps
Shaded relief map
A shaded relief map that shows us features such as mountains, slopes, etc. with the
flat areas appearing smooth and steep areas appearing rough on the map.

12
Topographic Map: Luchaba Wildlife Reserve
Road Map: roads of a city and a town

13
Tourist Map: features such as tourist’s monuments or places of interest for tourists.
3D Maps: information in three dimensions showing the features such as the
elevations of a landscape.

14
Use of Maps
Interpreting a Map
When a map is analysed, the features can be distinguished through colours, lines and
other symbols. Features are shown as points, lines or areas. The size and type of the
feature depends on whether a feature is represented as a point, line or area - these
types of data are called Vector Data and we will explain these concepts in detail in the
GIS section.
As all maps are a representation of something in the real world, a true map will always
have the following:
Use of Maps
Improves the understanding of a place
Location: Where are we?
Maps gives us our location relative to other features in
the surrounding. Map provide info on the latitude, longitude and coordinate
system to measure all places on Earth.
Navigation:Where are we going?
Maps provide information on travel routes. It enables one to navigate from one
place to another and back.
Information: What else is there?
Besides roadmaps and topograhic maps there are thematic maps. Maps of rainfall, temperatures, diseases, etc. provide
information on a specific topic.
Exploring: Where do we go from
here?Innovations in science and technology as changed the ways data is acquired and
the techniques used for mapping such as remote
sensing, GIS, GPS, digital photogrammetry.

15
The scale of a map controls the amount of information that a map contains. The scale
defines the relationship between the mapped magnitude and the actual magnitude.
On the map, the linear distances are shown as a ratio of the actual ground distance.
In the example below, the scale bar shows that the distance represented by the length
of the scale bar represents 2 km in real life.
Orientation for positioning a map so the top, for example, points either magnetic or
true North. When you orient a map and know where you are on the map, you can look
in a certain direction, see a real landmark, and find it on the map.
A symbol on a map is defined by the map’s legend. An area feature represented by
green illustrates vegetation, blue is for water and the built up area is grey or red. Lines
such are curved, dotted or dashed or a mixture of them are used to indicate different
features.

16
Additionally, maps can provide you with information about the landscape surface, for
example, contour lines can tell you about the shape and slope of landscape features
such as hills, valleys, and mountains. These are called three dimensional surfaces:
3 D surfaces are illustrated in three-dimensions to ensure that the elevation value is
not lost on the map. An example of a three-dimensional surface is a terrain that is
shown by contour lines that have an elevation value.
Geographic Data
Activity One
Each participant is given a card that has information on the card. The participant will
describe the information on the card and the other participants will determine the
point of interest.
Card 1
Card 2
A rest camp: 24.9948° S, 31.5969° E 33.9628° S, 18.4098° E
A National Park in South Africa that lies across two provinces. This park was open in 1927 and is home to approximately 93 mammal species, 518 bird species and 118 reptile species.
A flat topped mountain forming a prominent landmark overlooking a city in South Africa. Tourists use the cableway or hike up this mountain. This mountain is home to fauna and flora, most of which is endemic.
Who am I? Who am I?
What is the name of the province/s that you would find me in?
What is the name of the province/s that you would find me in?
Photo by Matthias Mullie on Unsplash https://sataracamp.com

17
Card 3
Card 4
28.7391° S, 24.7585° E 33.8076° S, 18.3712°E Thousands of prospectors with picks and shovels came here and created what claims to be the largest hand dug excavation in the world. People are contesting that I am not the largest hand dug excavation in the world.
I am an island in Table Bay, 6.9 kilometres west of the coast of Bloubergstrand. My shape is roughly oval 3.3 km long north-south, and 1.9 km wide, with an area of 5.08 km2.
Who am I? Who am I?
What is the name of the province/s that you would find me in?
What is the name of the province/s that you would find me in?
Card 5
Card 6
25.9254° S, 27.7674°E 34.0169° S, 23.8574° E Just 50km away from Johannesburg, there is a complex of limestone caves. In these caves, scientists have discovered fossils that date back to the birth of humankind. The most famous among the fossils are the skull 'Mr. Ples' (which is a 2.1 million-year-old skull) and the skeleton 'Little Foot' (which is 3 million-years-old).
A National Park in an area of the Garden Route on South Africa’s southern coast. It encompasses a marine reserve, deep gorges and local vegetation like the Big Tree, a towering yellowwood. The Mouth Trail crosses a suspension bridge over Storms River.
Who am I? Who am I?
What is the name of the province/s that you would find me in?
What is the name of the province/s that you would find me in?
Photo by South African Tourism on Flicker Photo: Caitlin Ransom
Photo by South African Tourism on Flicker Photo by FrancoisMalan on Flicker

18
Card 7
Card 8
23.6362° S, 30.3463° E
29.0967° S, 26.2362° E
This reserve is situated in Lobedu Mountains, home of the Modjadji rain queens. In this reserve, you would find the highest concentration of a single species of cycad with featuring some of the oldest and largest cycad specimens on earth.
Gaze up at the mysteries of the universe in the first digital planetarium in Sub Saharan Africa. Opened in 2013, this digital planetarium provides a digital experience from the smallest atomic particles to the largest cosmological scales.
Who am I? Who am I?
What is the name of the province/s that you would find me in?
What is the name of the province/s that you would find me in?
Card 9
Card 10
26.2348° S, 27.9827° E 29.8672° S, 31.0463° E
This is the largest stadium in South Africa which seats 87 436 spectators. The unique design of this stadium is often referred to as the “Calabash” or “African Pot”.
The aquarium is the 5th largest in the world, with 32 tanks totalling 17,500 m3 of water. The underground aquarium is designed around five shipwrecks, with its entrance through the above-ground "Phantom Ship". The fantastic dolphin stadium can seat 1,200 visitors, and the seal stadium can seat about 450.
Who am I? Who am I?
What is the name of the province/s that you would find me in?
What is the name of the province/s that you would find me in?
At the end of the activity, the concepts of spatial data and attribute data is introduced which is
leads us to the next section of this training manual.
Photo by Pascal Parent on Flicker https://commons.wikimedia.org/wiki/File:Naval_
Hill_-_Bloemfontein_-_Planetarium.jpg
Photo by South African Tourism on Flicker Photo by Gary Craig on Flicker

19
Geographic data is the information that we gather about the world around us.
It can be the name of a place (point).
The length and direction of a road or river (line).
The size and shape of a farm, school ground, province, mountain (polygon - a flat
figure consisting of connected straight lines).
All geographic data has a position and attributes which describe to us what that data
is.
Attribute Data
Where is it?
Location of a feature or a
phenomenon through the use
of a coordinate system
The spatial or geospatial data
is stored as coordinates or
topology. Spatial or geospatial
data can be mapped
Information about the
properties at a geographic
position
What is it?
Properties of spatial entities
Examples
o Identity: maize, river
o Ordinal: ranking eg. class 1,
class 2
o Scale: depth of water,
erosion rate
Frequently referred to as non-
spatial data as they do not
contain information on the
location
Spatial Data
Geographic Data

20
Concept: GIS
GIS is the abbreviation for Geographical Information Systems.
Basically, it is a tool that enables us to analyse information and spatial relationships
between different geographic datasets, it enables us to take the information that we
gather about the world around us and use it to answer questions and solve problems,
enabling us to make our own maps.
For example, you could use a GIS in order to answer this question: How many
emergency services are there that are within 10 minutes’ drive from your school?
In order to answer this question, we would use the location of the different emergency
services in a region, and see how far away they are from the school by plotting the
routes that a car or ambulance would take in order to get from the school to the
emergency service point (hospital, fire station, clinic, etc.). Thereafter we could then
calculate how long each of those routes are (distance) and then calculate the time it
would take for an ambulance to get from the school to a hospital. We can then discard
any routes where the time taken takes longer than 10 minutes. We can then see how
many of those routes wind up at different hospitals and we would have our answer!
Now, answering the above question using a pen and paper map would take a long
time, but it is easy to do when using a GIS on a computer system.
GIS brings together layers of information about a place so that we can better
understand that place. The types of analyses we will perform will vary depending on
the types of problems we are trying to solve. When bringing together the different
layers of information, the purpose of the analysis will determine how datasets are
combined and analysed. GIS is a computer based programme that collects, stores,
manipulates and displays geographic information, but the techniques and concepts
that we will be applying date back to the first cartographers making maps.
History of GIS
GIS is an extension of cartography and the concept began through trying to
understand cholera outbreaks in Europe during the 19th century. In 1854 John Snow
discovered that London cholera outbreaks were concentrated around a water pump,
by marking outbreaks on a map. This was the beginning of spatial analysis. GIS has
since evolved from paper maps to the concept of layers, through the use of
transparencies, and now to computers. Roger Tomlinson pioneered GIS through his
role in developing the Canada Geographic Information System (CGIS). The CGIS
aimed to integrate natural resource data to create a Canadian national land use
management program. The improvement in computers and the advantages of GIS
lead to commercialisation of software in the 1980s. Today GIS gives people the ability
to solve real world problems by creating their own maps by combining different sets of
data relevant to each problem.

21
Key Components of a GIS
Hardware
A computer is the hardware from which the GIS is used.
Examples include: CPU, monitor, keyboard and drivers, scanners and
digitisers
Software
GIS software makes available the functions and tools to store, analyse and
display geographic information
Tools for input of data and manipulation of data
Database Management Systems (DBMS)
Tools that support geographic query, analysis and visualisation
Graphical user interface (GUI) to access the tools easily
Data Processing
The most crucial factor that is costly for GIS is data. Building a database
costs money, time and requires lots of planning and management. GIS can
work effectively if data is readily available at an affordable cost.
People
GIS technology cannot be utilised without people to manage the system.
The technical specialists design and maintain the system.
Others users are people that use it to help them in their work eg. scientists,
engineers, town planners.
Skills needed by people who use GIS is that they need to think spatially.
Policies and Procedures
Well-designed plan and business rules are important in making decisions
such as choosing the right GIS for a particular implementation

22
What can GIS do?
• Location: GIS can provide information on what can be found at that specific
location. A location is described by using different methods eg. postal code,
name of the place, longitude/ latitude or x and y.
• Condition: Given a certain condition, such as an area of 2 000 square metres
of forest, you can use GIS to find the location for that particular condition.
• Trends: What has changed in an area with time? Has the forest cover changed
over the past ten years?
• Patterns: What spatial patterns are there? At which intersections are accidents
happening most often?
• Modelling: GIS uses specific models to answers questions. What would the
impact be if a new road is added?
Activity Two
2.1.1. Create a map of Africa using the string.
2.1.2. Use string or raffia to illustrate any river that you know of in Africa on the map
that you have drawn from the string.
2.1.3. Place the drawing pin on a location of a country in Africa that you have visited
or that you would like to visit.
Data Capture: Data used in GIS is
captured from many
diverse sources,
many types of
different tools and
stored differently.
Tools and techniques
in GIS allow for data
to be combined into
formats were data
can be compared and
examined.
Data Management:
GIS provides data
management through
data security, data
integrity, data
storage, retrieval and
data maintenance.
Spatial Analysis:
GIS has functions
such as spatial
interpolation (where
you have values of
something and you
use it to estimate
other values. For
example, you have
rainfall data for
certain places where
there is weather
station service
equipment and you
use this data to
estimate), buffering
and overlay.
Presenting Results:
GIS can present
results in numerous
ways such as
tabulating and
graphing data, maps
and three
dimensional images.
Exploratory,
cartography and
scientific
visualisations are new
ways to communicate
results.
GIS Functions

23
Participants would then be given an A4 map of Africa on a transparency to determine
if the map that they have created is the correct shape, the river is placed correctly and
their pin is on the country they have visited or would like to visit. The shape that has
been created from the string of Africa is called a polygon or shape in GIS. The river
has a start and finish point and in GIS this is known as a line. Other examples of lines
on a map would be roads, trails, and pathways. The location of a place that they have
visited or intend to visit, in GIS we call this a point and it is given by a single set of x
and y coordinates. This activity links to the concepts of vector data which is defined in
the next section of this training manual.
The above activity was adapted from National Geographic Website:
https://www.nationalgeographic.org/activity/introduction-gis/
Picture of a Map showing Points, Lines and Polygons

24
Raster and Vector Data
The spatial features in GIS are stored either in vector or raster form (data).
Vector Data
The position of map features is stored in coordinates x (longitude), y (longitude) and
occasionally z (Height). The vector format indicates the location and shape of features
and boundaries accurately.
Point: A single location that illustrates the location of a feature. A point feature location
may be characterised by a single x, y or x, y, z location. Points have no linear or area
dimensions. Examples of point features are a point were something occurred or a
single point showing a monument or a place of interest.
Line: A line joins two points to illustrate the start and finish of a feature. There is no
area in a line feature. An example of a line feature is the centre line of a road or a river.
Shape or Polygon or Area: A shape that has three or more sides and is on a plane
(flat) is defined as a polygon in mathematics. In GIS a polygon or shape is a figure that
are on a plane were the first and last coordinate pair is the same. The shape / polygon
/ area feature is characterized by two dimensions that is enclosed by a boundary line
that contains the area.
Raster Data
Data that has a grid-based format in which map features are shown as cells or pixels
in a grid matrix. Pixels are the smallest unit in which raster data is stored. The space
is defined by points or cells that are arranged into rows and columns. The position of
each element can be given if the rows and columns are numbered. The row number
and the column number can be linked to coordinate positions that form the coordinate
system. Every cell or pixel has an attribute value (a number) that represents a
geographical phenomenon or nominal data e.g. rainfall or elevation.
The size of the grid will determine the level of detail in which map features can be
specified.
Sensors from satellites and airborne instruments provide raster data which is made up
of pixels. Raster data is used to illustrate elevations using pixels. The resolution of an
image is the pixel size in raster data. The “minimum mapping unit” is the smallest
object that can be identified.

25
Raster image from a satellite of a veld fire near Simonstown in the Western Cape.
Activity Three
3.1. Use the set of transparencies provided and answer the questions below:
3.1.1. Set the layers.
3.1.2. Identify which province has the most number of district municipalities?
3.1.3. Identify which province has the least number of district municipalities?
3.2. QGIS is an open source GIS software, meaning that it is free for anyone to
download and use. Now use QGIS to answer the questions in 3.1. Appendix B
(page 40) is a user guide for you to follow.

26
Data standardisation
When you look at the ID number of a South African citizen, the ID number starts with the first two digits being the year in which you were born, the next two digits being the month in which you were born and the next two digits being the date on which you were born. All ID numbers in South Africa have 13 digits. Did you ever wonder why this is so? The data for the ID is put in a format that has meaning to any person reading the ID number and this is known as data standardisation.
When data is sourced you will find that there are different formats in which data is stored. When data is shared, it is problematic for users if the data is in different formats. Geography Markup Language (GML) is the standard for spatial data for the South African Government’s Minimum Interoperability Standards (MIOS). Interoperability is the ability of different systems to work together.
Data sharing
Data is collected from different sources such as local government, provincial
government, and national government. The benefits of sharing data can reduce costs
amongst different government departments.
The most effective way to share data would be through the internet. Data can be
shared through:
• Shared folders or directory
• Use URLS to download full data sets as files
• Email for small data files
• Web services such as Web Map Services (WMS) and Web Feature Services
(WFS)
• Connect to a database where the spatial data is stored
• Application Programming Interface (API) which the developer gives access to
the user for the content
Data security
Data security refers to the confidentiality and integrity of the data. In South Africa,
certain government data is accessible to the general public. Security measures are
put in place to ensure data security. Some of the security measures are database or
file system, web services or application. There are numerous ways that data security
is applied eg. read-only access, write or edit access, access to delete data sets or
create new ones.

27
Data manipulation and application of GIS Techniques
Data is manipulated by changing or reorganising the data to make it more beneficial
for the user.
• Editing by changing the features or moving the features around
• Linking of data sets for integration
• Simplifying the data
• Adding or removing attributes
Data integration
Data integration is combining data from different sources and providing an integrated
interpretation of the data to the user. The questions that need to be answered when
doing a GIS project is:
• What type of data do I need?
• Where can I get the data?
• What map layers do I need?
Prior to integrating data, you need to ensure that:
• Data is in the correct format
• The data is cleaned and the data is of high quality
• The projection and coordinate reference system is chosen
Data standards for quality
• The data fields or attributes contain the content that is needed for the GIS
project
• The geometry is correct. For example, if a polygon is not closed, it means that
the coordinates of the polygon at the start and finish are not the same and this
polygon cannot be used. A polygon cannot be used if it is intersecting itself.
When data is integrated it is crucial that the map layers are overlaid accurately. The
alignment needs to be correct so that all layers provide correct information. The layers
must align themselves in their rightful geographic positions.
How can you make sure that layers are aligned?
• Coordinate reference system (CRS) refers to how your map that uses
coordinates is drawn in GIS is viewed in relation to the places on earth.
Using different CRS between layers is the main culprit if layers are not aligned.
The type of CRS to use depend on where you want to work and the analysis
you want to do.
• Here are some ways you can make sure your layers are aligned:
- CRS of the geometry needs to be defined accurately.
- Geometry should be in CRS defined above
- CRS for the project should be understood by GIS software or the GIS
software should change the data to the CRS that is being used

28
Analysis – Buffering
Buffering is when you make a zone of which the distance is specified from the original
feature’s edge and that zone is called the buffer zone. The buffer zone is made around
features such as a point, line or polygon feature. Buffer zones are created for
environmental protection, protection of people from natural disasters, etc.
In the following exercise, we are going to use buffers in order to solve a problem.
Activity Four
4.1. When farmers use river water to irrigate their fields, the further away from the
river the field is the more expensive it is to water that field. Using the imagery
given to you, answer the questions in the below activity.
4.1.1. How many circular fields are within 500m of the river?
4.1.2. How many circular fields are within 1km of the river?
4.1.3. Which Buffer (500m, 1km or 2km) contains the most circular fields?
4.1.4. The fields of which Buffer are going to be the cheapest to pump water to?
4.1.5. The fields of which Buffer will be the most expensive to pump water to?
4.2. Appendix B is a user guide for you to follow the steps to be able to answer
activity 4.1 using QGIS.
Querying
Querying is to retrieve the attribute data that has been specified by the user and this
attribute data must satisfy the criteria set by the user. Eg. data that show rivers that
are less than 10 000m in length.
In the example below all Fields within 500m of the river were selected using the
following SQL query:

29
Statistical Analysis
The data in a spreadsheet or database field is the same as spatial data attributes or
fields. Statistical functions used to analyse data in a spreadsheet can be used in GIS.
Statistical techniques that can be used in GIS are:
• Distribution: eg. Distribution of fish species in the ocean
• Classification: eg. Urban or Rural
• Patterns: eg. Rainfall patterns in different provinces
• Aggregation or summaries: eg. The elevation of the catchment area
Remote Sensing
We use our five senses to understand the world around us. The sense processes are:
Close contact with objects allows one to touch and taste. However, to see or hear we
do not need close contact with an object and in this instance, we are remote sensing
as we are gathering information about an object without physically coming into contact
with it.
Remote sensing can be defined as collecting information through recording,
observations, sensing objects or events without direct contact. Remote sensing allows
for information about the Earth to be collected from a distance. Remote sensing is
done from aircrafts and from satellites that are orbiting at distances from a few hundred
to 36 000 kilometres above the Earth.
Seeing
Hearing
Smelling
Touching
Tasting

30
Types of Remote Sensing
Passive Remote Sensing Active Remote Sensing
The source of energy is the sun or earth/atmosphere
The source of energy is part of the remote sensory system called Radar
Wavelengths of the sun are 0.4-5μm. Wavelengths of the earth or atmosphere are 3 μm-30 cm
Wavelengths of the radar are in mm-m. These include ultraviolet, visible, and near infrared wavelengths.
Remote sensing data types – raster and point clouds
Remote sensing datasets come in 2 types. Point clouds or as raster images.
Point clouds are three-dimensional (3D) datasets that get created by scanning the
world with a laser range finder or LIDAR system. Each place that the laser scans is
then added to a dataset that gives us the GPS co-ordinates and height above sea level
for each point. This enables us to build 3D models of the world.
This type of data is not very common as it is expensive to generate, however as
sensors become cheaper we will probably see more and more uses for this
information.
Image of a satellite collecting data Image of an aircraft collecting data

31
Resolution
Resolution is defined as the size of the unit of measure. It can be broken up into
different classes, being spatial, temporal and radiometric resolution.
Spatial resolution: is the smallest object that a sensor can resolve. Spatial resolution
refers to on the ground linear dimension of each pixel or grid cell. Spatial resolution
indicates the amount of detail that is found in a map or image. In the example below,
the first image has a coarse resolution, i.e. one pixel of the image represents an area
17km long by 17km wide! As you can see, with coarse resolution images it is difficult
to see detail in the picture. The far right image has a resolution of 1km so one pixel of
the image represents an area 1km by 1km. This enables us to see a lot more detail.
Some satellites have a resolution of 3cm. But, the problem with working with very high
resolution images is that the images take up a lot of storage space on a computer and
are difficult to process due to their size.
Activity Five
Which picture (above: A, B or C) has the highest spatial resolution? Give a reason for
your answer.
A B C

32
Spectral resolution: tells us the specific wavelengths within the electromagnetic
spectrum that the sensor can record as information.
Temporal resolution describes how a sensor can get an image of a particular place
of interest. Eg., a satellite passes a certain location every 48 hours and images are
only processed every 48 hours.

33
Radiometric resolution tells us the amount of brightness values that is likely in every
band of data and is calculated by the number of bits into which the recorded energy is
divided into.
Conclusion
This manual in conjunction with the appendices can be used to teach GIS using paper
based activities. The link for the QGIS software has been provided together with the
data for the activities 2 to 4. We suggest that when teaching each section, start with
the paper based activity. Thereafter get learners to implement the same activity using
QGIS (if your school has access to computers).
We encourage you to use QGIS to teach GIS in your classrooms as this is free
software and can be installed on computers in your lab.

34
Appendix A: Creating your own spatial datasets in Google Earth Pro
Google Earth is a geospatial software application that combines satellite images,
aerial photography, and GIS data. Google Earth allows users to explore the globe,
using a computer and the internet.
The Google Earth Pro desktop application can be downloaded at:
https://www.google.com/earth/versions/download-thank-you/?usagestats=1.
Please note that you need to be connected to the internet for the images to load.
Manual Digitising in Google Earth
Google Earth offers high resolution imagery that can be used for digitising land
features and for ground truthing (validation of land cover classification).
1 – The left panel contains “Search” (for searching locations), “Places” for locations
that have been digitised or saved, and “Layers” for layers of information and features that Google Earth offer – you can switch them on and off by clicking the small check-
box next to each feature.
2 – The top panel of the Google Earth interface includes 14 buttons which allows you
to do various tasks. Hover (the cursor) over each button to see what it does.
3 – The top right corner is a navigation panel, which lets you navigate around the map
and move it in all directions and angles. The bigger navigation circle with an eye in the
centre and “N” on top (denoting “North), allows you to tilt the map up, down, left and
1
2
3

35
right. Clicking the “N” will bring the map back to its “true North” position. The second and smaller navigation circle with a hand in the centre lets you pan/move the map up,
down, left and right. The orange standing man icon shows a street view – in other
words, it allows you to zoom all the way in on the feature as though you were on the
ground. Lastly, the vertical slider bar with plus (+) and minus (-) signs is also used for
zooming in and out.
Ditigitsing a point feature
To digitise a point feature, simply select the “Add Placemark” button. A New Placemark dialogue window will appear, while the placemark flickers on the map. In the dialogue
window, you can give the placemark a name and below it is the geographic
coordinates of the point (longitude and latitude).
At bottom of the “New Placemark” window there are 4 tabs – Description; Style,
Colour; View and Altitude – which can be altered to your preference. Under
“Description”, you can type in any information relating to the feature in question. You
can also add a link, a web image, or a local image as references for the point you are
creating. The “Style, Colour” tab allows you to change the colour, scale (size) and
opacity (%) of the point label as well as the icon (symbol).

36
The “View” tab shows metadata such as longitude and latitude of the point, range, heading, tilt as well as date and time. The “Altitude” tab shows the altitude of the point
- the drop-down menu next to altitude lets you choose whether altitude is measured
from the ground, sea floor, relative to ground, relative to sea floor or absolute. Do not
click OK or cancel on the dialogue window until you have named the feature and
placed it in the right position. Use the mouse to move the placemark to its appropriate
position while the dialogue window is open.

37
Digitising a line / linear feature
Lines are made of a series of connected points from the starting to the finishing point.
To create a line feature, select the “Add Path” button and a “New Path” dialogue window will pop up. Follow the steps above to give the path a name, change symbol
colour, and view metadata. When drawing a line, use one left click to place a point. If
you wish to remove a point that is misplaced, right-click on the point and it will be
removed. Place points subsequently along the linear feature until the end, before
clicking OK on the New Path dialogue window. Red dots show how far you have come,
and the blue dot shows the last point digitised (so you know where you left off). To
end, double-click on the last point. The spacing between your points will depend on
the shape of the line feature. Sharp curves require more and closely spaced points for
a smooth curve. Straighter lines can have fewer points.
Digitising a polygon
Polygons are made of a series of points that are connected sequentially and such that
the last point meets the first point. To create a polygon feature, select the “Add Polygon” button and a “New Polygon” dialogue window will pop up, follow the steps above. Follow the steps above to give the polygon a name, change symbol colour,
and view metadata, it is the same as for a line or point. Change the opacity of the fill
to 0%, this will allow you to see what you are trying to digitise on the satellite image.
Remember to double-click to end digitising.

38
Once you have digitised all of your desired features, you can view them together using
different colours, as shown below. In case you closed the properties dialogue before
you finish digitising, you can edit it later by right clicking on the feature (“Places” tab) and select “Properties”.

39
Saving Digitised / saves places as KMZ/KML files
To save your newly digitised places,
go to “Places” on the left panel, scroll to your desired place, right click on it
and select “Save Place As”. A windows file explorer will pop up so
you can navigate to the location
where you wish to save your data.
Note that the format of the file is
“Kmz(*.kmz). This is a standard format for all Google Earth features.
Importing KMZ/KML files into QGIS
Simply drag the (kmz) file and drop it onto QGIS window!

40
Appendix B: How to use QGIS
What is QGIS?
QGIS is an Open Source Geographic Information System. This means QGIS is free
software, making GIS available to anyone with access to a computer.
This user guide takes you through the step by step process needed to complete the
activities in SAEON’s Training Manual for Geographic Information System (GIS). If
you wish to learn more than what is in this training manual there are many user
guides and training manuals on QGIS at https://docs.qgis.org/3.4/en/docs/
Installing QGIS
You can download QGIS using the following link:
https://www.qgis.org/en/site/forusers/download.html. Download the QGIS
Standalone Installer from the long term release repository. This manual is based on
Version 3.4.
After downloading the setup file, open the file and install the software simply clicking
“Next” for all dialog options.
QGIS is open source software and is therefore continually updated. Different
versions may look slightly different, but the basic processes remain the same. You
can download older versions through the “all releases tab”.
Activity Three
Activity 3.1 in the Training Manual demonstrates the concept of layers using
transparencies.
3.2. Now perform the same tasks using QGIS software on a computer instead of using
transparencies.
3.2.1. Set the layers.
3.2.2. Identify which province has the most number of district municipalities?
3.2.3. Identify which province has the least number of district municipalities?
Think about what information you need to answer the questions of which province
has the most and least number of district municipalities.
Information you will need:
Provinces of South Africa
District Municipalities of South Africa
You can also freely download many of these spatial data sets for yourself if you want
to create different maps.

41
3.2.1 Set the layers
Before adding a layer, you need to decide whether your data is represented as a
raster or a vector. The vector format indicates the location and shape of features and
boundaries, in the form of a point, line or polygon. While raster data has a grid based
format or can be a photograph.
What data format do you think the provinces and district municipalities will be?
a) Both the provinces and district municipalities will be vector data as they
represent boundaries in the form of a polygon.
Adding a vector layer for activity 3.2.1:
Once you have opened QGIS, click on Layer -> Add Layer, and Add Vector Layer
or press Ctrl + Shift + V.
This will bring up the Data Source Manager|Vector dialog box below.
a) Make sure the Vector tab is selected
b) Select file
c) Click Browse
d) Search for the layer you would like to add (In the case for Activity 3.2, this will
be “Provinces.shp”) and click open to on your selected file.
c)
d) File
a)
e)
b)
A shapefile, a geospatial vector format, must have at least three extensions (“.shp”, “.shx” and “.dbf”). When adding your shapefile in QGIS make sure you select the file with the
extension “.shp”. If you select the wrong file extension you may get an error message
“invalid data source”. This is because you want QGIS to draw you shapefile and “.shp” is the main file and contains the information about the geometry and shape of the features.
Whereas, “.shx” is an index file and “.dbf” stores that attribute information.

42
e) Once your file/files are selected as the vector dataset(s) click Add.
The data you selected will now load. The Provinces of South Africa has now
been added to the Layers Panel and its features have been drawn.
To add the local municipalities’ layer, follow the same steps as above to add a vector
layer, except in step e) select “District_Municipalities.shp”.
As you can see there are now 2 layers (District Municipalities and Provinces) in the
layers panel.
Alternatively, you can simply drag and drop the file that you are wanting to open (eg.
Provinces.shp) from File Explorer or your browser onto the QGIS window.
Layers

43
Adding a raster layer:
One of the transparencies you were given is a raster and is a satellite photograph or
base map of southern Africa. While we don’t need the base map to answer our question, it is nice to know how to add one.
To add a raster layer, click on Layer -> Add Layer, and Add Raster Layer
or press Ctrl + Shift + R.
This will bring up the Data Source Manager|Raster dialog box below.
a) Make sure the Raster tab is selected
b) Select file
c) Click Browse
d) Search for the layer you would like to add (In the case for Activity 3.2.1, this
will be “Africa_basemap”) and click open on your selected file.
e) Once your file/files are selected as the vector dataset(s) click Add.
The data you selected will now load. The Basemap_Africa has now been
added to the Layers Panel and its features have been drawn.
Changing the order of layers:
As you can see in the Layers Panel you have added the District Municipalities and
the Provinces layers (you may also have added the base map). But you cannot see
the Provinces shapefile, because it is below the District Municipalities.
To fix this problem you can click on the Provinces layer in the Layers Panel and
drag it above the District Municipalities layer.
You should now see the Provinces layer above the District Municipalities layer in the
Layer Panel and Provinces drawn on the canvas.
c)
d) File
a)
e)
b)

44
Changing the colours of a layers:
Right click on the layer you want to change the colour (Provinces) of and select
properties. Alternatively, you can double click on the layer (Provinces).
This will bring up the Layer Properties dialogue box.
a) Make sure the Symbology tab is selected
b) Make sure the Single Symbol is selected
Layers
d) Click on the colour drop
a)
h)
b)
c)

45
c) Select Fill. If you select Simple fill you are able to change the fill and line
colour.
d) Click on the Color drop down menu
e) This will open the Select Color dialogue box. You can select any colour by
switching between the tabs at the top and the colour options below.
f) For this activity, we want the Provinces of South Africa to have a transparent
fill (so we can see the layers below). To do this change the Opacity to 0%.
g) Once you have selected your colours click OK.
h) This will bring up the Layer Properties dialogue box again. Click OK to
change the colour of your layer.
Now that you have made the fill colour on the Provinces layer transparent, you can
see the District Municipalities layer below. It is difficult to see the outline of the
different provinces, as the line (stroke) is the same for both layers.
Now that you know how to change the fill colour of a layer change the fill colour of
the District Municipalities layer to blue. To do this follow the same steps as above,
f) Change the
opacity to 0% to
make the layer fill
g)

46
except open the Layer Properties of the District Municipalities instead of the
Provinces layer.
To make the province boundaries more clear, we can change the line (stroke) colour, width or style. For this activity, we are going to increase the width of the line to make the province boundaries clear.
Changing the line width of a layer:
This process is very similar to changing the fill colour of a layer above.
Right click on the layer you want to change the colour (Provinces) of and select
properties.
Alternatively, you can double click on the layer (Provinces).
This will bring up the Layer Properties dialogue box.
a) Make sure the Symbology tab is selected
b) Make sure the Single Symbol is selected
c) Select Simple Fill. This will give you options to change the stroke (line)
colour, width, and style, which were not available under Fill.
d) Change the Stroke Width to 1
e) Click OK to change the line width of your layer.
How to zoom in and move around the map:
You may want to move around your map and zoom in or out to specific areas.
To zoom into South Africa only, right click on that on the layer (Provinces) and click
zoom to layer.
a)
e)
b)
d) Change the Stroke width to 1
c)

47
Alternatively, use the magnifying glasses to zoom in (+) by drawing a block
around where you want to zoom into or to zoom out using (-).
Select the Pan Map icon to help you move around the map.
Now that you have set your layers and can draw colourful maps of your choice, we
can answer the questions on the number of district municipalities in each province.
Check the coordinate reference system:
Before we start with any analysis we need to make sure that the layers we have
added are in the same and an appropriate co-ordinate reference system (CRS).
The choice of coordinate reference system is dependent on the choice of your region
that you are working in and the type of analysis that you intend on doing. A popular
CRS is WGS84(World Geodetic System 1984) which is used in GPS and has great
accuracy. Activity 4, where you created bufers at differnet distances from the river)
you need to use a projected cordinated system. Universal Transverse Mercator
(UTM) is s common CRS to use as it broken up into different zones, to aviod much of
the distrortion of angular confimoity, distance and area. While South Africa can be
broken up into different zone, UTM zone 35S is appropiate to use when wanted to
measure features that span the entire country.
You can find out more at:
https://docs.qgis.org/3.4/en/docs/gentle_gis_introduction/coordinate_reference_syste
ms.html
Zoom in Zoom
Pan Map
Zoom to Layer

48
To check the CRS, right click on the layer - > Properties to open the Layer
Properties dialogue box. Select the Information tab to view information
including the CRS of the selected layer.
Both the District Municipalities and Provinces Layers are in WGS 84. We will
learn how to change.
3.1.2) Identify which province has the most number of district municipalities?
To answer this question, we need to know how many districts are in each province.
There are multiple ways that we can go about finding the answer.
I. We could manually count how many districts there are in each province, as
was done in 2.1.2.
II. Alternatively, we could ask QGIS to select the districts within a certain
province. This is known as selection by location.
III. In QGIS you are also able to update the attributes data. We can add a column
to the attribute data of the district municipalities to indicate which province
each district municipalities are in.
Select by location (within)
Let’s start by looking at how many district municipalities there are in the Northern Cape.
a) Select the Provinces layer by clicking on it in the Layers panel
b) Select the Select features by area or single click icon . This icon
allows you to select a feature that you click on.
c) Click on the Northern Cape province. The province should go yellow (as in the
image below) to indicate that it is selected.

49
Now that we have selected the Northern Cape province, we want to select all the
districts within that province. QGIS has a plugin (a feature) that you can add to do
this job, called Select Within .
I. Click on Plugins and select Manage and Install Plugins…
II. This will open the Plugins dialogue box.
III. Select Install from ZIP
IV. Click Browse
V. Search for the plugin you would like to add (SelectWithin-0.4 in the ZIP file)
and click open to on your selected file
Alternatively, if you are connected to the internet. Select the All tab.
Search for Select Within, click on the Select Within.
b) Select features
by area or single
click
a) Select the
Provinces layer
c) Click on the
Northern Cape to
select it

50
VI. Click Install plugin.
Now that the Select Within plugin is installed, we can use the function to help
us answer our questions
d) To use the select within plugin click on Vector -> Select Within ->
Select Within
e) This will open up the Select Within dialogue
box (below).
f) We want to select all features from District
Municipalities that are within the selected
features in Provinces (the Northern Cape).
a. You can change what layer is selected
by clicking on the drop down menu
b. Make sure that Using Selected
Features is selected. If not it will
select the district municipalities that
fall within will the whole of South
Africa, not just the province we are
looking at.
g) Click OK
iii) Select the
Install from ZIP iv) Browse
vi) Install Plugin

51
h) To see what district municipalities that have been selected because they are
in the Northern Cape, we can open the Attribute Table for the District
Municipalities layer.
a. Right click on District Municipalities layer and click on Open
Attribute Table.
i) The attribute table shows information about each feature in that layer. For the
District Municipalities layer, the attribute table tells us the district name
(District_N). The top of the attribute tells us that there are 52 district
municipalities, five of which are selected and within the Northern Cape.
j) From the filter drop down menu, select Show Selected Features. Now we
can see which district municipalities are within the Northern Cape. You should
only see five rows.
k) Now that you know how to select based on a location (for district
municipalities within a selected province), complete the table below and count
the number of district municipalities in the other 8 provinces.
a. Follow steps a – j, selecting a different province each time in step c to
complete the table
i)
j)
Filter dropdown menu

52
Province Number of district municipalities
Northern Cape Western Cape Eastern Cape Kwa-Zulu Natal Free State Gauteng North West Mpumalanga Limpopo
Using attribute data
Now we are going to answer the same question of how many district municipalities
are in each province using a different approach. You may have noticed that the
attribute table of the District Municipalities layer has which province each
municipality is in.
a) Open the attribute table for District Municipalities. Right Click on the layer
-> click on Open Attribute Table.
b) In the attribute table, select the Select/Filter features using form
(CRL + F). So the attribute table looks similar to below.
c) Next to the Province heading, we are going to search for NC (Northern Cape).
Options will appear as you start typing.
d) Click on Select Features.
e) You should notice that the top of the attributes table now reads, Selected: 5.
You can also check on your map if the select features are in the correct
province.
e)
b) Select/Filter
c) Type the Province
code that you want to
select by here
d)

53
f) Follow these steps to complete the table below and see how many municipal
districts are in each province
Province Province code
Number of district municipalities
Northern Cape
NC
Western Cape WC Eastern Cape EC Kwa-Zulu Natal
KZN
Free State FS Gauteng GT North West NW Mpumalanga MP Limpopo LIM
Using the table created above answer the following questions:
3.2.2 Identify which province has the most number of district municipalities?
Answer: _______________________________
3.2.3 Identify which province has the least number of district municipalities?
Answer: _______________________________
Activity 4
Activity 4.1 in the Training Manual demonstrates the concept of buffering using
transparencies. Now we will perform the same tasks using QGIS software on a
computer instead of using transparencies.
4.2. When farmers use river water to irrigate their fields, the further away from the river
the field is, the more expensive it is to water that field. Using the shapefiles
provided and QGIS answer the following questions.
4.2.1. How many circular fields are within 500m of the river?
4.2.2. How many circular fields are within 1km of the river?
4.2.3. Which Buffer (500m, 1km or 2km) contains the most circular fields?
4.2.4. The fields of which Buffer are going to be the cheapest to pump water to?
4.2.5. The fields of which Buffer will be the most expensive to pump water to?

54
Set the layers
Think about what information we will need to answer these questions.
Load to following layers: Activity4_basemap (raster), Circular_fields (vector) and
River (vector)
Change the symbology to make the River blue with a line stroke of 1mm and the fill
colour of the Circular_fields green.
To answer the questions, we need to create buffers around the river and count how
many fields are in each buffer.
We need to make sure that the Coordinate Reference System (CRS) that our layers
uses are in the unit meters, as we need to create buffers of 500m, 1km, and 2km.
Therefore, it is important to pick the correct CRS.
How to change the Coordinate Reference System (CRS)/ projection?
We are going to change to CRS to WGS 84 / UTM zone 35S. This is a
CRS/projection that is commonly used for South Africa and the units are in meters.
a) Right click on the River layer (the layer that you want to change the CRS of).
Click on Export -> Save Feature As... to open up Save Vector Layer as…
b) Make sure the Format is ESRI Shapefile
c) Make your File name: River_m. Use Browser to find a place to save your new
shapefile
d)
b)
g)
e)
f)
c) Browse

55
d) To the right of CRS click on select CRS to open the Coordinate
Reference System Selector
e) In the filter bar search for WGS 84 UTM 34S
f) Select WGS 84 / UTM zone 34S (as you can see the units are in m). Click OK
to select this as the CRS.
g) Click OK in Save Vector Layer as… to save the Layer with the new CRS.
h) The new layer will now be added to your layer’s panel.
Now convert the Circular_fields to the same CRS as River_m and name the new
shapefile River_m.
4.2.1. How many circular fields are within 500m of the river?
Answer: _______________________________
Now that our layers are in an appropriate CRS, we can create a buffer to answer this
question.
a) To add a buffer, click on Vector -> Geoprocessing Tools, and Buffer…
b) Select River_m as the Input Layer, as we want to create a buffer around the
river.
c) Set the Distance to 500 and make sure the units is in meters.
d) Select Dissolve results, so the buffer is one feature and easier to work with
later.
e) Under buffered, click Browse and select Save to file… f) Select where you want to save your new buffer and name it 500m_buffer.
Make sure that you save it as a SHP file (.shp).
g) Click Run.

56
h) If your 500m_buffer layer is not added to the layer panel, you will have to add
it using Layer -> Add Layer, and Add Vector Layer.
i) Change to opacity of the 500m_buffer layer to 50%
Right click on 500m_buffer layer-> Properties -> Symbology.
Now that we have created our 500m buffer we need to know how many fields are
completely within this buffer. We will use Select by Location for this.
j) Vector -> Research Tools -> Select by location
b)
e) Browse and save as
500m_buffer.shp
c) set distance to
d) tick dissolve
g)
c) units in meters

57
k) In Select by Location.
Select features from Fields_m
Tick where features are within. This will select the fields that are completely
inside the buffer.
By comparing to the features from 500m_buffer
Select create new selection
l) Click Run
m) Open the attribute table of Fields_m to see how many fields have been
selected.
Right click on the layer (Fields_m) - > Open Attribute Table
4.2.2. How many circular fields are within 1km of the river?
Answer: _______________________________
Now create a 1km buffer around the river and count how many are found within this
buffer. Use the same procedures as above.
Make sure in step c you use 1km or 1000m as the distance
Call this layer 1km_buffer
Make sure you select the correct buffer when selecting by location
4.2.3 Which Buffer (500m, 1km or 2km) contains the most circular fields?
Answer: _______________________________
Now create a 2km buffer around the river and count how many are found within this
buffer. Use the same procedures as in 4.2.1.
l)

58
Now that you have all three buffers and have the number of fields within each
complete the table below. Use this table to help you answer 4.2.4.
Buffer size Number on fields 500m 1km 2km
4.2.4 The fields of which Buffer is going to be the cheapest to pump water to?
Answer:_____________________________________________________________
___________________________________________________________________
___________________________________________________________________
___________________________________________________________________
___________________________________________________________________
___________________________________________________________________
4.2.5 The fields of which Buffer will be the most expensive to pump water to?
Answer:_____________________________________________________________
___________________________________________________________________
___________________________________________________________________
___________________________________________________________________
___________________________________________________________________
___________________________________________________________________

59
Appendix C: Images for paper-based activities
Image for activity 2

60
Images for activity 3

61
Images for activity 3

62
Images for activity 3

63
Images for activity 4

64
Images for activity 4

65
Images for activity 4

66
Images for activity 4