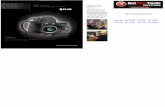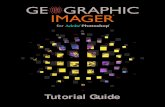Geographic Imager User Guide - Avenza Systems...
Transcript of Geographic Imager User Guide - Avenza Systems...

User Guide
®
®
for Adobe® Photoshop®

Copyright © 2005–2010 Avenza® Systems Inc. All rights reserved.Geographic Imager® for Adobe® Photoshop® User Guide for Windows® and Macintosh®.
Geographic Imager is a registered trademark of Avenza Systems Inc. Adobe, Adobe Photoshop and Adobe Illustrator are trademarks of Adobe Systems Inc. or its subsidiaries and may be registered in certain jurisdictions. Blue Marble Geographics, GeoTransform and The Geographic Transformer are trademarks of Blue Marble Geographics. All other software product names and brands including trademarks or registered trademarks are the property of their respective owners.
This manual and the software described in it are furnished under license and may be used or copied only in accordance with the terms of such license. The content of this manual is furnished for informational use only, is subject to change without notice and should not be construed as a commitment by Avenza Systems Inc. or its related companies or successors. Avenza Systems Inc. assumes no responsibility or liability for any errors, omissions or inaccuracies that may appear in this book.
Except as permitted by such license, no part of this publication may be reproduced, stored in a retrieval system, or transmitted, in any form or by any means, electronic, mechanical, recording, or otherwise without prior written approval of Avenza Systems Inc.
Avenza Systems Inc.124 Merton Street, Suite 400Toronto, Ontario, M4S 2Z2CanadaTel: (+1) 416 487 5116 Toll Free (North America): 1 800 884 2555Fax: (+1) 416 487 7213Email: [email protected]: www.avenza.comSupport Tel: (+1) 416 487 6442Support email: [email protected]
Chapter Intro maps courtesy of:East Hudson Trails © New York-New Jersey Trail Conference, Mahwah, NJ, USA • Hawkesbury River © Australian Geographic, Terreay Hills, NSW, Australia • Fostering Transit Oriented Development in Boston © Boston Redevelopment Authority, Boston, MA, USA • Official Map of Louisiana 2000 © Louisiana Department of Transporta-tion and Development, Baton Rouge, LA, USA • Wandkaart Apeldoorn © City of Apeldoorn, Apeldoorn, The Netherlands • Grand Canyon © Sky Terrain, Boulder, CO, USA • The World, Physical © XYZ Digital Map Co. Ltd, Glasgow & Edinburgh, Scotland • The Long Path - South-Central Catskills © New York - New Jersey Trail Conference, Mahwah, NJ, USA • Birmingham CityMap Paperback Atlas © XYZ Digital Map Co. Ltd, Glasgow & Edinburgh, Scotland • Riga Address Atlas © Jana Seta Map Publishers Ltd., Riga, Latvia • Southeast Zeeland Bike Map © ANWB, The Netherlands • Chugach State Park © Imus Geographics, Eugene, OR, USA • Greater Philadelphia Regional Bicycle Map © Steve Spindler Cartography, Jenkintown, PA, USA • Tasman National Park © Department of Primary Industries, Water & Environment, Hobart, Tasmania, Australia • Recreation and Historical Sites on Public Lands of Arizona © Arizona Office of Tourism, Phoenix, AZ, USA • A Mosaic of Space, Time and Order - the Portland, Oregon, Superregion © Metro, Portland, OR, US.
Data import/export and co-ordinate conversion powered by GeoTranslate and GeoCalc © 2009 Blue Marble Geographics Inc. All Rights Reserved.
Portions of this computer program are copyright © 2007 Leica Geosystems Geospatial Imaging, LLC. All rights reserved. Creating compressed files using ECW technology is protected by one or more of U.S. Patent No. 6,201,897, No. 6,442,298 and No. 6,633,688.
Portions of this computer program are copyright © 1995-2008 Celartem, Inc., doing business as LizardTech. All rights reserved. MrSID is protected by U.S. Patent No. 5,710,835. Foreign Patents Pending.
Geographic Imager 3 User Guide for Adobe PhotoshopVersion 3.0, January 2010© 2010 Avenza Systems Inc.Printed in Canada
Avenza Geographic Imager User Guide
®

Welcome to Geographic Imager, the newest addition to the Avenza suite of mapping plug-ins for the desktop graphics environment.
Combined with Adobe Photoshop, Geographic Imager revolutionizes the way spatial imagery is created, edited and maintained by allowing spatial image files to be created, edited and managed in the familiar and widely-used Adobe Photoshop environment. Geographic Imager allows the most common spatial imaging tasks to be performed where they should be done, in a powerful raster editing environment, and adds the dozens of powerful Adobe Photoshop tools and operations to those that one can perform on such imagery.
Geographic Imager is comprised of a series of geospatial tools for Adobe Photoshop that will continually improve on each previous version by adding additional file support, tools and improvements to existing tools. Geographic Imager is also the perfect companion suite for MAPublisher and Adobe Illustrator users.
This manual assumes that the user is familiar with Adobe Photoshop and has at least a basic understanding of geographic information systems (GIS) terminology and concepts. Please refer to your Adobe Photoshop user guide for more information on using Adobe Photoshop. Please refer to the document Avenza Projections Guide.pdf for more information on the projections supported in Geographic Imager.
By following this manual, learn how to work with spatial imagery using the Geographic Imager functions in Adobe Photoshop. This manual covers the concepts necessary to open, edit, transform, mosaic, tile and GeoCrop spatial images. A variety of sample imagery has been provided on your Geographic Imager DVD or with your Geographic Imager download for use with this guide and the tutorials (see Tutorial Guide). However we do encourage you to experiment with your own data to gain additional experience with Geographic Imager tools and functions.
Together Geographic Imager and Adobe Photoshop will give you a totally integrated spatial image software system with graphics tools and geographic functions present in the same work environment.
So join first class mapping organizations from around the world and experience modern day imaging by reading this user guide, going through the tutorials and experimenting with Geographic Imager.
Welcome

iv Geographic Imager User GuideContents
Contents
Welcome iii
Contents iv
What is Geographic Imager? viii
What’s new in Geographic Imager 3.0? x
Chapter 1 Getting Started 13System Requirements . . . . . . . . . . . . . . . . . . . . . . . . . . . . . . . . . . . . . . . . . . . . . . . . . . . . . . . . . . . . . 14
Installation Instructions. . . . . . . . . . . . . . . . . . . . . . . . . . . . . . . . . . . . . . . . . . . . . . . . . . . . . . . . . . . . 15
Geographic Imager License Management . . . . . . . . . . . . . . . . . . . . . . . . . . . . . . . . . . . . . . . . . . 16
Activate an Evaluation of Geographic Imager . . . . . . . . . . . . . . . . . . . . . . . . . . . . . . . . . . . . . 17
Register a Purchased Copy of Geographic Imager . . . . . . . . . . . . . . . . . . . . . . . . . . . . . . . . . 17
Retrieve a Geographic Imager License . . . . . . . . . . . . . . . . . . . . . . . . . . . . . . . . . . . . . . . . . . . . 18
Checkout a Floating License . . . . . . . . . . . . . . . . . . . . . . . . . . . . . . . . . . . . . . . . . . . . . . . . . . . . . 18
License Troubleshooting . . . . . . . . . . . . . . . . . . . . . . . . . . . . . . . . . . . . . . . . . . . . . . . . . . . . . . . . . 19
Geographic Imager Tools . . . . . . . . . . . . . . . . . . . . . . . . . . . . . . . . . . . . . . . . . . . . . . . . . . . . . . . . . . 20
Compatibility with Adobe Photoshop . . . . . . . . . . . . . . . . . . . . . . . . . . . . . . . . . . . . . . . . . . . . . . 24
Compatibility with MAPublisher and Other Applications . . . . . . . . . . . . . . . . . . . . . . . . . . . . 28
Chapter 2 Spatial Image Formats 29Supported Reference Formats . . . . . . . . . . . . . . . . . . . . . . . . . . . . . . . . . . . . . . . . . . . . . . . . . . . . . 30
Data Considerations and Limitations . . . . . . . . . . . . . . . . . . . . . . . . . . . . . . . . . . . . . . . . . . . . . . . 32
Supported DEM Formats. . . . . . . . . . . . . . . . . . . . . . . . . . . . . . . . . . . . . . . . . . . . . . . . . . . . . . . . . . . 33
Other Supported Raster Formats . . . . . . . . . . . . . . . . . . . . . . . . . . . . . . . . . . . . . . . . . . . . . . . . . . . 35
Chapter 3 Open Geographic Imagery 39Open an Image. . . . . . . . . . . . . . . . . . . . . . . . . . . . . . . . . . . . . . . . . . . . . . . . . . . . . . . . . . . . . . . . . . . . 40
Specify Reference File. . . . . . . . . . . . . . . . . . . . . . . . . . . . . . . . . . . . . . . . . . . . . . . . . . . . . . . . . . . . . . 40
Specify a Coordinate System . . . . . . . . . . . . . . . . . . . . . . . . . . . . . . . . . . . . . . . . . . . . . . . . . . . . . . . 41

vGeographic Imager User GuideContents
Chapter 4 Transformations and Coordinate Systems 43Transform . . . . . . . . . . . . . . . . . . . . . . . . . . . . . . . . . . . . . . . . . . . . . . . . . . . . . . . . . . . . . . . . . . . . . . . . . 44
Using Transform . . . . . . . . . . . . . . . . . . . . . . . . . . . . . . . . . . . . . . . . . . . . . . . . . . . . . . . . . . . . . . . . . 44
Pixel Options . . . . . . . . . . . . . . . . . . . . . . . . . . . . . . . . . . . . . . . . . . . . . . . . . . . . . . . . . . . . . . . . . . . . 46
Advanced Options. . . . . . . . . . . . . . . . . . . . . . . . . . . . . . . . . . . . . . . . . . . . . . . . . . . . . . . . . . . . . . . 47
The Geodetic Data Source . . . . . . . . . . . . . . . . . . . . . . . . . . . . . . . . . . . . . . . . . . . . . . . . . . . . . . . . . 48
Load Custom Coordinate Systems . . . . . . . . . . . . . . . . . . . . . . . . . . . . . . . . . . . . . . . . . . . . . . . . 48
Edit Custom Coordinate Systems . . . . . . . . . . . . . . . . . . . . . . . . . . . . . . . . . . . . . . . . . . . . . . . . . 49
Working with Data Source Objects . . . . . . . . . . . . . . . . . . . . . . . . . . . . . . . . . . . . . . . . . . . . . . . 50
Create New Data Source Objects . . . . . . . . . . . . . . . . . . . . . . . . . . . . . . . . . . . . . . . . . . . . . . . . . 50
Edit Objects . . . . . . . . . . . . . . . . . . . . . . . . . . . . . . . . . . . . . . . . . . . . . . . . . . . . . . . . . . . . . . . . . . . . . 54
Delete Objects . . . . . . . . . . . . . . . . . . . . . . . . . . . . . . . . . . . . . . . . . . . . . . . . . . . . . . . . . . . . . . . . . . 54
Copy Objects . . . . . . . . . . . . . . . . . . . . . . . . . . . . . . . . . . . . . . . . . . . . . . . . . . . . . . . . . . . . . . . . . . . . 54
Move Objects . . . . . . . . . . . . . . . . . . . . . . . . . . . . . . . . . . . . . . . . . . . . . . . . . . . . . . . . . . . . . . . . . . . 54
Import Coordinate System Definitions. . . . . . . . . . . . . . . . . . . . . . . . . . . . . . . . . . . . . . . . . . . . 54
Chapter 5 Mosaic 55Mosaic Tool . . . . . . . . . . . . . . . . . . . . . . . . . . . . . . . . . . . . . . . . . . . . . . . . . . . . . . . . . . . . . . . . . . . . . . . 56
Functionality . . . . . . . . . . . . . . . . . . . . . . . . . . . . . . . . . . . . . . . . . . . . . . . . . . . . . . . . . . . . . . . . . . . . 56
Prerequisites . . . . . . . . . . . . . . . . . . . . . . . . . . . . . . . . . . . . . . . . . . . . . . . . . . . . . . . . . . . . . . . . . . . . 57
Using Mosaic . . . . . . . . . . . . . . . . . . . . . . . . . . . . . . . . . . . . . . . . . . . . . . . . . . . . . . . . . . . . . . . . . . . . 57
Advanced Transformation Options . . . . . . . . . . . . . . . . . . . . . . . . . . . . . . . . . . . . . . . . . . . . . . . 57
Results . . . . . . . . . . . . . . . . . . . . . . . . . . . . . . . . . . . . . . . . . . . . . . . . . . . . . . . . . . . . . . . . . . . . . . . . . . 58
Important Notes and Limitations . . . . . . . . . . . . . . . . . . . . . . . . . . . . . . . . . . . . . . . . . . . . . . . . . 58
Chapter 6 Tile 59Tile Tool . . . . . . . . . . . . . . . . . . . . . . . . . . . . . . . . . . . . . . . . . . . . . . . . . . . . . . . . . . . . . . . . . . . . . . . . . . . 60
Functionality . . . . . . . . . . . . . . . . . . . . . . . . . . . . . . . . . . . . . . . . . . . . . . . . . . . . . . . . . . . . . . . . . . . . 60
Prerequisites . . . . . . . . . . . . . . . . . . . . . . . . . . . . . . . . . . . . . . . . . . . . . . . . . . . . . . . . . . . . . . . . . . . . 60
Using Tile. . . . . . . . . . . . . . . . . . . . . . . . . . . . . . . . . . . . . . . . . . . . . . . . . . . . . . . . . . . . . . . . . . . . . . . . 61

vi Geographic Imager User GuideContents
Chapter 7 GeoCrop 63GeoCrop Tool. . . . . . . . . . . . . . . . . . . . . . . . . . . . . . . . . . . . . . . . . . . . . . . . . . . . . . . . . . . . . . . . . . . . . . 64
Functionality . . . . . . . . . . . . . . . . . . . . . . . . . . . . . . . . . . . . . . . . . . . . . . . . . . . . . . . . . . . . . . . . . . . . 64
Prerequisites . . . . . . . . . . . . . . . . . . . . . . . . . . . . . . . . . . . . . . . . . . . . . . . . . . . . . . . . . . . . . . . . . . . . 65
Using GeoCrop . . . . . . . . . . . . . . . . . . . . . . . . . . . . . . . . . . . . . . . . . . . . . . . . . . . . . . . . . . . . . . . . . . 65
Crop Image Output . . . . . . . . . . . . . . . . . . . . . . . . . . . . . . . . . . . . . . . . . . . . . . . . . . . . . . . . . . . . . . 67
GeoCrop Import . . . . . . . . . . . . . . . . . . . . . . . . . . . . . . . . . . . . . . . . . . . . . . . . . . . . . . . . . . . . . . . . . . . 68
Functionality . . . . . . . . . . . . . . . . . . . . . . . . . . . . . . . . . . . . . . . . . . . . . . . . . . . . . . . . . . . . . . . . . . . . 68
Using GeoCrop Import. . . . . . . . . . . . . . . . . . . . . . . . . . . . . . . . . . . . . . . . . . . . . . . . . . . . . . . . . . . 68
Chapter 8 Georeference 69Georeference Tool . . . . . . . . . . . . . . . . . . . . . . . . . . . . . . . . . . . . . . . . . . . . . . . . . . . . . . . . . . . . . . . . . 70
Functionality . . . . . . . . . . . . . . . . . . . . . . . . . . . . . . . . . . . . . . . . . . . . . . . . . . . . . . . . . . . . . . . . . . . . 71
Prerequisites . . . . . . . . . . . . . . . . . . . . . . . . . . . . . . . . . . . . . . . . . . . . . . . . . . . . . . . . . . . . . . . . . . . . 71
Using Georeference. . . . . . . . . . . . . . . . . . . . . . . . . . . . . . . . . . . . . . . . . . . . . . . . . . . . . . . . . . . . . . 71
Coordinate System and Input Format . . . . . . . . . . . . . . . . . . . . . . . . . . . . . . . . . . . . . . . . . . . . . . 73
Quick Georeference . . . . . . . . . . . . . . . . . . . . . . . . . . . . . . . . . . . . . . . . . . . . . . . . . . . . . . . . . . . . . . . 75
By Two Reference Points (North/South aligned) . . . . . . . . . . . . . . . . . . . . . . . . . . . . . . . . . . . 75
By Tie point (North/South aligned) . . . . . . . . . . . . . . . . . . . . . . . . . . . . . . . . . . . . . . . . . . . . . . . 75
Copy From Document (same size/reference). . . . . . . . . . . . . . . . . . . . . . . . . . . . . . . . . . . . . . 76
Copy From File (same size/reference) . . . . . . . . . . . . . . . . . . . . . . . . . . . . . . . . . . . . . . . . . . . . . 76
Import and Export Control Points . . . . . . . . . . . . . . . . . . . . . . . . . . . . . . . . . . . . . . . . . . . . . . . . . . 77
Import Previously Defined Reference Points . . . . . . . . . . . . . . . . . . . . . . . . . . . . . . . . . . . . . . 77
Export Points . . . . . . . . . . . . . . . . . . . . . . . . . . . . . . . . . . . . . . . . . . . . . . . . . . . . . . . . . . . . . . . . . . . . 77
Georeference Preferences. . . . . . . . . . . . . . . . . . . . . . . . . . . . . . . . . . . . . . . . . . . . . . . . . . . . . . . . . . 78
Error Detection Tolerance . . . . . . . . . . . . . . . . . . . . . . . . . . . . . . . . . . . . . . . . . . . . . . . . . . . . . . . . 78
Control Point Color . . . . . . . . . . . . . . . . . . . . . . . . . . . . . . . . . . . . . . . . . . . . . . . . . . . . . . . . . . . . . . 79
Chapter 9 Save and Export 81Save Image Files with Georeferencing . . . . . . . . . . . . . . . . . . . . . . . . . . . . . . . . . . . . . . . . . . . . . . 82
Export Coordinate System Data . . . . . . . . . . . . . . . . . . . . . . . . . . . . . . . . . . . . . . . . . . . . . . . . . . . . 82
Export a Reference File . . . . . . . . . . . . . . . . . . . . . . . . . . . . . . . . . . . . . . . . . . . . . . . . . . . . . . . . . . . . 83
Convert to GeoTIFF . . . . . . . . . . . . . . . . . . . . . . . . . . . . . . . . . . . . . . . . . . . . . . . . . . . . . . . . . . . . . . . . 83

viiGeographic Imager User GuideContents
Chapter 10 Automating Geographic Imager 85Unsupported / Supported Functions . . . . . . . . . . . . . . . . . . . . . . . . . . . . . . . . . . . . . . . . . . . . . . . 86
Creating Actions and Scripts . . . . . . . . . . . . . . . . . . . . . . . . . . . . . . . . . . . . . . . . . . . . . . . . . . . . . . . 87
Using Scripts to Automate Geographic Imager Functions . . . . . . . . . . . . . . . . . . . . . . . . . . . 88
Chapter 11 Preferences 93Geographic Imager Preferences . . . . . . . . . . . . . . . . . . . . . . . . . . . . . . . . . . . . . . . . . . . . . . . . . . . . 94
Default Reference Formats . . . . . . . . . . . . . . . . . . . . . . . . . . . . . . . . . . . . . . . . . . . . . . . . . . . . . . . . . 95
Scripting/Actions Support . . . . . . . . . . . . . . . . . . . . . . . . . . . . . . . . . . . . . . . . . . . . . . . . . . . . . . . . . 95
Chapter 12 DEM Schema 97Import DEM File . . . . . . . . . . . . . . . . . . . . . . . . . . . . . . . . . . . . . . . . . . . . . . . . . . . . . . . . . . . . . . . . . . . 98
Functionality . . . . . . . . . . . . . . . . . . . . . . . . . . . . . . . . . . . . . . . . . . . . . . . . . . . . . . . . . . . . . . . . . . . . 98
Prerequisites . . . . . . . . . . . . . . . . . . . . . . . . . . . . . . . . . . . . . . . . . . . . . . . . . . . . . . . . . . . . . . . . . . . . 98
Assign a DEM Schema . . . . . . . . . . . . . . . . . . . . . . . . . . . . . . . . . . . . . . . . . . . . . . . . . . . . . . . . . . . 99
Create a DEM Schema . . . . . . . . . . . . . . . . . . . . . . . . . . . . . . . . . . . . . . . . . . . . . . . . . . . . . . . . . .100
Delete a DEM Schema . . . . . . . . . . . . . . . . . . . . . . . . . . . . . . . . . . . . . . . . . . . . . . . . . . . . . . . . . .100
Edit a DEM Schema . . . . . . . . . . . . . . . . . . . . . . . . . . . . . . . . . . . . . . . . . . . . . . . . . . . . . . . . . . . . .100
Advanced DEM Schema Settings . . . . . . . . . . . . . . . . . . . . . . . . . . . . . . . . . . . . . . . . . . . . . . . .101
Important notes . . . . . . . . . . . . . . . . . . . . . . . . . . . . . . . . . . . . . . . . . . . . . . . . . . . . . . . . . . . . . . . .102
Appendix A - Technical Reference Guide A/1Affine and Polynomial Solution Models. . . . . . . . . . . . . . . . . . . . . . . . . . . . . . . . . . . . . . . . . . . . A/1
Memory Considerations . . . . . . . . . . . . . . . . . . . . . . . . . . . . . . . . . . . . . . . . . . . . . . . . . . . . . . . . . . A/2
Directory Listing. . . . . . . . . . . . . . . . . . . . . . . . . . . . . . . . . . . . . . . . . . . . . . . . . . . . . . . . . . . . . . . . . . A/3
Technical Support Options. . . . . . . . . . . . . . . . . . . . . . . . . . . . . . . . . . . . . . . . . . . . . . . . . . . . . . . . A/4
Appendix B - Acknowledgements B/1

viii Geographic Imager User Guide
Geographic Imager is a powerful suite of tools and functions for Adobe Photoshop that enables spatial imagery to be opened, edited, transformed and saved while retaining all the spatial properties of the image. While many spatial images are of a format that Adobe Photoshop can natively open and edit, without the presence of Geographic Imager all geospatial properties of such images will be lost upon re-saving or exporting the image.
In addition to ensuring a safe and trouble-free editing environment for your geospatial photographs and scans, Geographic Imager offers specialized tools for performing certain spatial operations on the image beyond the standard image editing functions native to Adobe Photoshop.
The following is a brief outline of the functions and tools included in this version of Geographic Imager.
GeoTransform technologyAvenza uses GeoTransform technology in Geographic Imager for Adobe Photoshop. GeoTransform, which forms the basis for the Blue Marble Geographic Transformer product, embeds a sophisticated image reprojection engine into Geographic Imager. GeoTransform creates an image map from a source image, georeferencing information, and destination image parameters, and performs spatial transformations on geographic imagery.
Georeference in Adobe PhotoshopGeographic Imager adds a world coordinate grid to the page and pixel grid systems native to Adobe Photoshop. It allows for the creation and maintenance of this image-to-world relationship throughout Adobe Photoshop operations so that once the image is re-saved or exported the correct georeferencing is preserved. Specifically, Geographic Imager provides smart support for most image level operations, such as crop and resize, and tracks the changes to the image geometry, updating the reference information accordingly. Most of Adobe Photoshop functions are supported. See Chapter 1 for the list of exceptions.
Open/Save spatial imageryWhen opening geographic imagery, Geographic Imager automatically recognizes GIS raster formats and attempts to locate matching reference files. This information is displayed in the Geographic Imager palette. When saving a geographic image using the native Adobe Photoshop File > Save or File > Save As commands, Geographic Imager automatically creates a corresponding reference file or GeoTIFF header information. All Adobe Photoshop image export formats are supported by Geographic Imager including the native Adobe Photoshop .psd format and the Adobe Acrobat .pdf format. All formats other than GeoTIFF will be referenced using an external reference file (e.g. a world file). Certain image formats such as MrSID, JPG2000 and DEMs cannot be opened by Adobe Photoshop without Geographic Imager installed. Certain formats cannot be saved to their original format and must be saved to another format such as GeoTIFF.
TransformGeographic Imager includes extensive support for thousands of geodetic and projected coordinate systems that allow spatial imagery to be projected and transformed in Adobe Photoshop. Support for customized projections as well as the ability to save custom definitions for later use is also included.
MosaicGeographic Imager allows Adobe Photoshop to automatically combine multiple geographic images to create image mosaics while retaining the georeferencing properties in the new larger image. Create a seamless image from individual image files.
What is Geographic Imager?

ixGeographic Imager User Guide
Georeference with GCPsGeographic Imager allows the referencing of non referenced images, rectification and image correction using known ground control points (GCP) by the pixel value, geodetic coordinate, and projected coordinate. Perform transformation of images to fit the GCP with minimal errors. Multiple transformation methods are supported including affine and polynomial. GCP data can also be saved as a reference file for later use.
TileGeographic Imager allows Adobe Photoshop to automatically divide spatial imagery into multiple smaller spatial images while retaining the georeferencing properties in each smaller image. Multiple options are available for determining how the tiled images will be created.
GeoCrop and GeoCrop ImportGeographic Imager offers the ability to crop georeferenced images according to spatial coordinates. Options to crop the image by the pixel value, geodetic coordinate, and projected coordinate are available when using the GeoCrop tool. GeoCrop Import crops images before they are opened. This may prevent long loading times with large files and improve performance.
Automate ToolsAll Geographic Imager functions can be automated by the use of actions and scripts. This offers the ability to run repetitive tasks automatically on geospatial imagery while maintaining their spatial properties. Geographic Imager JavaScript functions can be fully configured with comprehensive parameters.
Floating LicensesGeographic Imager offers a floating license option which enables licenses to be shared across a network by multiple users. In such a scenario the Geographic Imager client software can be installed on an unlimited number of computers while concurrent use is limited by the number of floating licenses purchased. This multi-platform solution offers support for Windows, Mac and Linux servers alike and includes the ability to check-out a license for remote use on a laptop computer as well as Internet-enable access for remote users. Floating licenses are a wonderful cost-effective way of sharing software amongst multiple users in a network environment. See the RLM guide included in the Geographic Imager install folder.
SecurityGeographic Imager incorporates a licensing system that is designed to deter unauthorized copying and installation of the software. Activation protects the intellectual property and innovation at the heart of the software industry and in particular that of Geographic Imager. Avenza is committed to eliminating unauthorized use of its software and is doing so in a manner designed to have a minimal effect on licensed users. Activation maintains customer privacy and does not change the terms of the existing Product License Agreement. Please refer to page 14 for more information on licensing procedures in Geographic Imager.

x Geographic Imager User Guide
64-bit support (Windows only)Geographic Imager is now supported on Adobe Photoshop x64 CS4. See Chapter 1 - Getting Started.
New supported formatsSeveral new formats are supported: BIL, NITF and BigTIFF. See Chapter 2 - Spatial Image Formats.
GeoreferenceSeveral enhancements were made to the Georeference tool. The image coordinate system and ground control point input format can now be specified within the Georeference dialog box. The Quick Georeference functions has an additional option to load the reference of another file. New customizing options have been introduced such as control point and label colours. Now have the ability to remove georeferencing. See Chapter 8 - Georeference.
GeoCropNew and improved GeoCrop and GeoCrop Import user interface. It now includes a crop image preview. Draw a crop marquee or specify pixel, geodetic or projected coordinates to define a crop area quickly and easily. Also crop by envelope, crop by point proximity and crop by another document’s spatial extent. See Chapter 7 - GeoCrop.
DEM SchemaDEMs provide an effective method of storing information for a continuous surface. DEM data needs to be rendered so it can be displayed visually. Depending on what type of DEM data it is and how it should look, the type of rendering schema needs to be customized or automatically assigned. Also, support for elevation display and mosaicking of DEM images imported with the same schema. See Chapter 12 - DEM Schema.
Automating tasksAll Geographic Imager functions are now fully compatible with scripts and actions. Easily create custom scripts and actions to automate repetitive tasks. See Chapter 10 - Automating Geographic Imager.
Licence managementNew licensing management system. Easily manage license options including commercial, academic, multi-user and floating. See Chapter 1 - Getting Started.
What’s new in Geographic Imager 3.0?



13Geographic Imager User GuideGetting Started
Before using Geographic Imager please read this section thoroughly to ensure that you have a suitable hardware setup, become familiar with the installation and licensing procedure, and adequately prepare your workspace.
In particular, please pay careful attention to the section entitled Compatibility with Adobe Photoshop.
Topics covered in this section:System RequirementsInstallation InstructionsLicense ManagementGeographic Imager ToolsCompatibility with Adobe Photoshop Compatibility with MAPublisher and Other Applications
Getting Started

14 Geographic Imager User GuideGetting Started
Before installing Geographic Imager, please ensure that you have sufficient system resources, as outlined below:
Windows
• Adobe Photoshop* CS3 or CS4 (including 64-bit)
• Intel Pentium 4 processor or later, or equivalent (Intel Core 2 Duo or equivalent recommended)
• Windows XP, Windows Vista or Windows 7
• 2 GB of RAM (4 GB recommended)
• 300 MB of available hard-disk space
• DVD-ROM drive
Mac OS• Adobe Photoshop* CS3 or CS4
• Intel Core 2 Duo recommended
• Mac OS X 10.5.x or higher
• 2 GB of RAM (4 GB recommended)
• 300 MB of available hard-disk space
• DVD-ROM drive
* Not all foreign language versions of Adobe Photoshop may be supported. Please contact [email protected] for more information.
System Requirements

15Geographic Imager User GuideGetting Started
Windows
1. Make sure that a compatible version of Adobe Photoshop is installed on your computer. If Adobe Photoshop is running, exit the program.
2. Ensure that you have administrative privileges for the installation process. If you are unsure whether you have the proper privileges, please consult with your IT department.
DVD version: Insert the Geographic Imager DVD into your DVD-ROM drive. If Autorun is disabled on your system, navigate to the Geographic Imager for Windows directory on the DVD, and double-click Setup.exe.
Electronic version: Double-click GI30win.zip and extract the contents. When you have unzipped the files proceed to the Geographic Imager directory and double-click Setup.exe.
3. Proceed through the installation screens as instructed. Note that you will have options to install documentation and tutorial data. If you choose to install these components these files can be subsequently be found in the \Program Files\Avenza\Geographic Imager directory. Additionally you may access the documentation from the Windows Start menu (All Programs > Avenza > Geographic Imager folder).
4. Launch Adobe Photoshop. Please proceed to the section on Registration and Licensing on the following page.
Mac OS
1. Make sure that you have a compatible version of Adobe Photoshop installed on your computer. If Adobe Photoshop is running, exit the program.
2. Ensure that you have administrative privileges for the installation process. If you are unsure whether you have the proper privileges, please consult with your IT department.
DVD version: Insert the Geographic Imager DVD into your DVD-ROM drive. Navigate to the Geographic Imager for Mac directory on the DVD, and double-click Geographic Imager Installer 3.0.pkg.
Electronic version: Mount the GI30mac.dmg file if this operation has not been completed automatically. Then proceed to the Geographic Imager 3.0 mounted disk image and double-click Geographic Imager Installer 3.0.pkg.
3. Proceed through the installation screens as instructed. Note that documentation and tutorial data may also be installed at your option. After installation, these files can be found in the /Applications/Avenza/Geographic Imager directory.
4. Launch Adobe Photoshop. Please proceed to the section on Registration and Licensing on the following page.
Installation Instructions

16 Geographic Imager User GuideGetting Started
Both single-user fixed licenses and floating licenses of Geographic Imager are available.
Fixed licenses require activation in order to run. Once activated, they are node-locked or fixed to that particular computer based on a unique machine identification (ID) number. Before completing the activation process, be certain that Geographic Imager is installed on the intended computer.
Floating licenses are designed to allow an organization to deploy a specific number of licenses that can be used and shared on any number of computers over a network.
IMPORTANT: Laptop users with a docking station must activate Geographic Imager in the undocked state. All users with wireless and fixed NIC’s should disable the wireless NIC temporarily before activating Geographic Imager and then activate using a wired internet connection. Other devices such as mobile phones, GPS devices and microphones should be disconnected as well.
After installation of Geographic Imager, launch Adobe Photoshop. The Geographic Imager Welcome Screen will appear. This window gives four licensing options: Evaluate, Register, Retrieve and Floating. Alternatively, open the License Management dialog box from the Geographic Imager palette options menu.
0012345a1234
Geographic Imager License Management
Geographic Imager welcome screen
Licence Management dialog box

17Geographic Imager User GuideGetting Started
ACTIVATE AN EVALUATION OF GEOGRAPHIC IMAGER
1. To activate an evaluation version of Geographic Imager, click the Evaluate button in either the License Management dialog box or Welcome Screen. Complete the form and click Evaluate.
Note: A Geographic Imager evaluation is fully functional. There are no limitations except that an evaluation license is valid for 14 days from the day of activation.
REGISTER A PURCHASED COPY OF GEOGRAPHIC IMAGER
1. To register a purchased copy of Geographic Imager, click the Register button in either the License Management dialog box or Welcome Screen. Enter the serial number that was provided when the product was purchased. Complete the form and click Register.
Note: The serial number for Geographic Imager 3.x starts with "GI30-".

18 Geographic Imager User GuideGetting Started
RETRIEVE A GEOGRAPHIC IMAGER LICENSE
To retrieve an activated Geographic Imager license, click the Retrieve button in either the License Management dialog box or Welcome Screen. The license file will be downloaded from the Avenza Systems licensing server.
CHECKOUT A FLOATING LICENSE
If you have purchased a floating license, refer to the floating license installation guide provided with your purchase. Once the server license is fully operational, follow these instructions to checkout a license from the client machine (computer running the actual Geographic Imager application).
1. To setup the floating Geographic Imager license, click the Floating button in either the License Management dialog box or Welcome Screen.
2. In the Floating License Setup dialog box, enter the name or IP address and port (if specified on the server machine) of the server where the license manager resides on the network. Click OK to close it. If the settings were correct, the license status should change to Licensed from server in the Welcome Screen.
3. Alternatively, in the License Management dialog box or Welcome Screen, click the Checkout button to obtain a license from the server. Click the Checkout floating licenses automatically check box if you want a license to be checked out whenever Adobe Photoshop is run.
Note: Check in a license to release it. This allows other users to use the floating license. The floating license setup remembers its settings.

19Geographic Imager User GuideGetting Started
LICENSE TROUBLESHOOTING
If you cannot register or retrieve an evaluation or purchased license from within Geographic Imager (e.g. firewall limitations), visit the Avenza Systems website (www.avenza.com/activation) and provide the Machine ID displayed in the License Management dialog box. A zipped license file attachment will be sent to the registered email address on record. Unzip this attachment and save the .lic file to the appropriate folder*:
Windows XP: C:\Documents and Settings\All Users\Application Data\Avenza\Geographic ImagerWindows Vista and Windows 7: C:\ProgramData\Avenza\Geographic ImagerMac OS X: /Applications/Avenza/Geographic Imager/Geographic Imager Plug-In* English versions only. Location may differ in other Adobe Photoshop language versions.
To quickly access the Geographic Imager license file directory, right-click a row in the License Management dialog box and click Browse to license folder. Copy or move Geographic Imager license files directly into this location.

20 Geographic Imager User GuideGetting Started
The Geographic Imager palette, which provides access to all Geographic Imager functions, opens automatically when Adobe Photoshop is first opened (unless it was previously closed). To access the Geographic Imager palette, choose File > Automate > Geographic Imager: Show Palette.
Geographic Imager Tools

21Geographic Imager User GuideGetting Started
Double-click the Geographic Imager tab (above the Avenza logo) to change the size of the palette.
REFERENCE FILE / COORDINATE SYSTEM LINKS
These links display the location of the geographic reference file of the image and the current coordinate system of the image as defined in the Geographic Imager coordinate system database.
Reference FileA geographic reference file contains data that relates the image in pixels to the earth in real world coordinates. Along with other parameters, this file contains either the mathematical transformation information or an explicit list of reference points and the coordinate system (optional).
Coordinate SystemIndicates the current coordinate system of the image.
Georeference: Edit, create, maintain and delete ground control points and georeference image files.
Transform: Reproject an image into a different coordinate system, change pixel size and modify pixel dimensions.
Mosaic: Assemble multiple images into one file.
Coordinate System Information: Shows the coordinate system information for the current image.
Tile: Split images into multiple smaller ones.
GeoCrop: Crop images based on location by specifying coordinates of the output image.
Geographic Imager palette options menu
Geographic Imager palette buttons
Georeferencing details
Image Mode indicator
Mode indicator
Coordinate System information button
Reference File andCoordinate System links
GEOGRAPHIC IMAGER PALETTE
GEOGRAPHIC IMAGER PALETTE BUTTONS

22 Geographic Imager User GuideGetting Started
MODE INDICATORS
The Mode indicator displays information about the image referencing mode. Two modes of referencing are supported:
Standard ModeStandard or Normal transformation mode, maintains an affine referencing only. No ground control points are maintained. In the Georeference dialog box, the four image corners are calculated for reference. Majority of Adobe Photoshop operations are supported in this mode.
GCP (Ground Control Point) ModeThe GCP mode maintains all ground control points used to reference an image (pixels correspond to geographic coordinates). These points are maintained across most Adobe Photoshop operations but not through Geographic Imager Transform and Mosaic functions.
The Image Mode indicator also displays information about the current image colour mode and bit depth (in bits per channel). For example, RGB | 8 means the image colour mode is RGB with 8-bit depth.
GEOREFERENCING DETAILS
These are the geographic reference data values as per the reference file or GeoTIFF header:
• NW The location of the northwest (top left) corner of the image in world units.
• SE The location of the southeast (lower right) corner of the image in world units.
• Image size The image size in pixels.
• Pixel size The relative size of each pixel in world units.
• Rotation The angle of rotation of the image from north being straight up (a negative value indicates a clockwise rotation and a positive value indicates a counterclockwise rotation).
GEOGRAPHIC IMAGER PALETTE OPTIONS MENU
GeoreferenceCreate, edit, maintain and delete ground control points to georeference images. Opens the Georeference dialog box where the image preview can also be used to display and examine precise projected or geodetic pixel coordinates and point elevations (for DEM images). See Chapter 8.
TransformReproject an image into a different coordinate system, change pixel size and modify pixel dimensions. Opens the Transform dialog box. See Chapter 4.
MosaicAssemble multiple images into one file. Opens the Mosaic dialog box. See Chapter 5.
TileSplit images into multiple smaller ones. Opens the Tile dialog box. See Chapter 6.

23Geographic Imager User GuideGetting Started
GeoCropCrop images based on location by specifying coordinates of the output image. Opens the GeoCrop dialog box . See Chapter 7.
Auto-Rectify (North/South Aligned)Images that are either not aligned to true north or are referenced using GCP points could be rectified to create a standard affinely referenced north-up image. This is commonly required for compatibility in other software packages. Use Auto-Rectify (North/South Aligned) to quickly create a compliant image. The same effect can be achieved by reprojecting non-rectified image into itself using Transform.
Specify Reference FileSpecify a reference file for the image. Opens the Specify Reference File dialog box. See Chapter 3.
Export Reference FileExport a defined coordinate system of a georeferenced image to a reference file. Opens the Export dialog box. See Chapter 9.
Convert to GeoTIFFConvert any image file into a GeoTIFF. Opens the Convert to GeoTIFF dialog box. See Chapter 9.
Specify Coordinate SystemSpecify a coordinate system for an image. Opens the Specify Coordinate System dialog box. See Chapter 3.
Import Coordinate SystemImports and assigns a defined coordinate system stored in an external file to the active image. Opens the Import Coordinate system dialog box. See Chapter 3.
Export Coordinate SystemExports an image’s coordinate system to a WKT Definition File or ESRI prj file. See Chapter 9.
Load Custom Coordinate Systems / Edit Custom Coordinate SystemsMaintain coordinate system data sources. See Chapter 4.
PreferencesOpens the Geographic Imager Preferences dialog box. See Chapter 11.
Welcome ScreenOpens the Geographic Imager Welcome Screen. See Geographic Imager License Management.
License ManagementOpens the Geographic Imager License Management dialog box. Evaluate, Register, Retrieve, or Checkout floating licenses. View the Machine ID in this dialog box. See Geographic Imager License Management.
Ask Avenza a QuestionOpens the Avenza Support page in an Internet browser

24 Geographic Imager User GuideGetting Started
This version of Geographic Imager is compatible with Adobe Photoshop versions CS3 and CS4. If you are running multiple versions of Adobe Photoshop on your system please ensure that you have installed Geographic Imager to the Photoshop CS3 and/or CS4 plug-ins folder(s).
The operations of concern are primarily the ones that affect the image size, pixel size and orientation of the image. Most of the Photoshop functions that are involved in these operations, such as Crop, are supported. Pixel-level operations, including the majority of plug-ins (e.g. cut and paste), are transparent to Geographic Imager and are assumed not to modify georeferencing. These operations are treated as simple image modifications.
Every attempt has been made to ensure compatibility with Adobe Photoshop. Avenza, as third-party developers, regrets that due to various limitations within the Adobe Photoshop development environment, certain notifications and parameters are unable to be received from several native Adobe Photoshop operations. There are also a limited number of procedures within Adobe Photoshop that, when invoked, may adversely affect the georeferencing of a spatial image. A warning message will be displayed whenever an operation is performed and may cause data loss, render georeferencing invalid, closes a document without saving, or in any other way may silently affect the georeferencing of the image document.
UNSUPPORTED FUNCTIONS AND OPERATIONS
The following native Adobe Photoshop functions and operations are not supported by Geographic Imager and may damage the georeferencing of an image if performed.
File > Save for Web and DevicesSave for Web and Devices will create a new file without georeferencing.
Image > Reveal AllReveal is not supported and will result in lost georeferencing.
Image > Trim (Partially supported)Trim works in modes when pixels are trimmed only in one horizontal and/or one vertical direction (e.g. top and left is acceptable, but top and bottom is not). To perform trim for all directions, trim top and left first, followed by bottom and right.
Crop Tool (Limitation)Cropping using perspective or with a set width, height or resolution is not supported and will result in damaged georeferencing. Perspective should be unchecked when cropping, click the Clear button to remove set parameters.
Compatibility with Adobe Photoshop

25Geographic Imager User GuideGetting Started
UNSUPPORTED AUTOMATE TOOLS: SCRIPTING AND ACTIONS
File > Automate > Batch (Limitation)When the Destination drop-down list is Folder, the new image will not be georeferenced.
File > Automate > Create DropletResults vary on different platforms and operating systems therefore Create Droplet is not fully supported.
File > Scripts > Image ProcessorThe new file created will not contain georeferencing.
File > Scripts > Script Event ManagerPerforming actions or scripts that change the document’s geometry using the Script Event Manager are not supported and will not update georeferencing. Instead, run the script from the Actions panel or run it directly (choose File > Scripts > Browse).
Action Panel > Insert Menu ItemInsert Menu Item from the Actions panel will create incorrect results with some menu items.
Note: When using any automate tools, Adobe Photoshop must already be open to ensure correct functionality. In some cases the script will trigger events before Adobe Photoshop has been initialized and the event will not be registered by Geographic Imager. This could result in the georeferencing not being updated.
Note: If starting a debug session with Adobe ExtendScript Toolkit (by holding the Alt or Cmd (Mac) key during Adobe Photoshop startup), Adobe Photoshop will need to be restarted to fully initialize Geographic Imager.
Note: To record Geographic Imager events using ScriptListener or actions, choose File > Automate > Geographic Imager [function] instead of using Geographic Imager palette buttons and menu items. Due to Adobe Photoshop API limitations, Geographic Imager functions triggered by the palette will not be recorded.

26 Geographic Imager User GuideGetting Started
OTHER SPECIAL NOTES
The following are some additional compatibility and procedural notes to be aware of in order to properly and effectively use Geographic Imager.
Transforming Coordinate SystemsThe Transform function creates a transparent background behind the projected image. It is not necessary to flatten the image before mosaicking into another image or further transformations.• Transformations always results in a north-up affinely referenced image.
• Transformations will convert georeferenced image files from GCP mode to Standard mode.
• Multiple transformations may introduce an accumulative loss of precision due to the resampling needed when transforming images. It is recommend to transform images only once to the final source coordinate system. To avoid this problem, keep a copy of the original image if it will be needed in another coordinate system.
Georeferencing• Geographic Imager continuously maintains the proper georeferencing information for all georeferenced image
files throughout the duration of the Adobe Photoshop session, as well as during a Save procedure. Documents may become implicitly georeferenced upon the file open process if Geographic Imager can locate proper georeferencing information (reference file with same name as opened image).
• New documents created within Adobe Photoshop are never georeferenced unless they are based on georeferenced documents. However, in cases where a new document has been created a reference file for the newly created document may be specified or created using Geographic Imager.
• Coordinate system information can not always be stored in the reference file. World files only contain image reference data and will never maintain the coordinate system. Some projections and coordinate systems are not supported in GeoTIFF. MapInfo TAB files also contain the same limitation and in absence of the coordinate system information some MapInfo-based program may in fact assume WGS 84 Coordinate System. ER Mapper ERS files must contain an ER Mapper identifier within the coordinate system definition to save the coordinate system with the file. See Chapter 2 - Georeference Formats for more information.
• Compatibility issues may occur when the image is not in Standard mode, is not north-oriented or the coordinate system direction is reversed, since certain legacy applications may not provide proper support for non-trivially referenced imagery.
• While some Adobe Photoshop operations are supported in GCP mode, we recommend using it only for image rectification and suggest otherwise starting from/switching to Standard referencing mode prior to performing any Adobe Photoshop operations.
• Blue Marble Reference Settings File (.rsf ) and MapInfo Table file (.tab) save the complete reference (point list information) so that it can be loaded again in the future. ESRI world files contain a computed relationship between the source image coordinates and the reference coordinates and not the complete reference point information, therefore, reference points cannot be reloaded from an ESRI World file. When an ESRI world file is loaded into the reference point list the four corners of the source image are recalculated using the world file parameters, and displayed as reference points. If you’d like to keep the original point list, it is recommended to save a MapInfo TAB file when in GCP mode so that the raw reference point information can be recalled at a later date.

27Geographic Imager User GuideGetting Started
Colour Modes• Only RGB, CMYK, Grayscale, Duotone and Lab Colour modes are supported by all Geographic Imager
operations including georeference, save and export, transform, mosaic, and tile.
• Support for the various image colour modes available within Adobe Photoshop are identical across the various functions and operations available in Geographic Imager except as indicated below.
• Support for transforming 32-bit per channel images is currently limited while work continues to expand 32-bit per channel support within Geographic Imager. User experiences may vary depending upon image sources and workflows. Contact Avenza for more details.
• With colour modes that are not supported by all of Geographic Imager operations, the bit per channel information will not be displayed on the palette (e.g. Bitmap, Indexed colour and multichannel) and the appropriate buttons will be disabled.
Mosaicking• Adobe Photoshop allows for duplicate layer names. Therefore, if an image is mosaicked multiple times new
layer groups will be generated with the same name within Adobe Photoshop.
Adobe Photoshop start-up• It is recommended that the Alt+Tab keyboard command (Option + Tab for Mac) not be used to switch between
programs during Adobe Photoshop start-up. Geographic Imager runs a series of scripts that can be interrupted by the Adobe Photoshop debugging tool if this command is used. Using these keys during start-up may interrupt normal application execution and even cause the application to appear unresponsive.
RESET ADOBE PHOTOSHOP PREFERENCES
If you experience uncommon or abnormal results with Adobe Photoshop, try deleting the Adobe Photoshop preference file, Adobe Photoshop CS4 Prefs.psp. To quickly do this, hold Ctr+Alt+Shift (Option+Command+Shift for Mac) keys immediately on Adobe Photoshop start-up. Or manually delete the preference file. A new preference file will be generated the next time Adobe Photoshop is run. The preference file is located in:
Windows XPC:\Documents and Settings/[Username]/Application Data/Adobe/Adobe Photoshop CS4/Adobe Photoshop CS4 Settings
Windows Vista and Windows 7C:\Users\[Username]\AppData\Roaming\Adobe\Adobe Photoshop CS4\Adobe Photoshop CS4 Settings
Mac OS X/Users/[Username]/Library/Preferences/Adobe Photoshop CS4 Settings
Note: For Adobe Photoshop CS3 users, the preference file is called Adobe Photoshop CS3 Prefs.psp. It is contained in the equivalent folder locations above (substitute CS3 for CS4).
Note: For Adobe Photoshop x64 CS4 users, the preference file is called Adobe Photoshop X64 CS4 Prefs.psp.

28 Geographic Imager User GuideGetting Started
MAPublisherEvery effort has been made to ensure that images exported from Adobe Photoshop using Geographic Imager are fully compatible with Adobe Illustrator using MAPublisher. However some features within Adobe such as channels are not supported and should be avoided when creating images for use with MAPublisher.
Two environments employ slightly different methods for handling, encoding, and reading GeoTIFF headers and world files. In some rare instances, the georeferencing data created by Geographic Imager may be incorrectly interpreted by MAPublisher. In severe cases, the image may not be properly registered within Adobe Illustrator even after being recognized as a GeoTIFF. It is recommended to export a world file from Geographic Imager and use it for image registration in MAPublisher if GeoTIFF proves difficult or unsuccessful.
Other Third-party Plug-insAll efforts have been made to develop and engineer Geographic Imager in accordance with the Adobe Photoshop SDK and third-party development schema. However, Avenza cannot verify and validate compliance and compatibility with other third-party plug-in products that may be installed on any particular system and cannot guarantee that the use of Geographic Imager will perform as expected in such environments and will not clash with other plug-ins. Furthermore, Avenza can neither confirm nor guarantee that the use of any particular third-party plug-in, action or script will not damage the georeference data of any spatial image in use with Geographic Imager.
When third-party plug-ins are installed to read the same files that Geographic Imager reads, conflicts in reading image formats may occur. For example, the Adobe JPEG2000 plug-in for Adobe Photoshop CS3 may interfere with how Geographic Imager reads JPEG2000 files. It is recommended to disable or remove third-party plug-ins before using Geographic Imager.
The use of any other third-party plug-in that in any way alters the geometry of a georeferenced image will damage the georeferencing of the image due to the fact that Geographic Imager has no way of knowing a) that the other plug-in exists; b) that it has been invoked; and c) what it has actually done to the image.
In most instances third-party plug-ins that do not alter the geometry of the image will not have an adverse effect on image georeference data.
Compatibility with MAPublisher and Other Applications

29Geographic Imager User GuideSpatial Image Formats
The key to Geographic Imager is its ability to recognize and maintain the geographic structure of a spatial image. Spatial images or georeferenced files are rasters that carry a set of geographic information that indicates the exact location of the image in the real world along with the scale of the image relative to the earth. This "reference data" can exist as a separate external reference file or as header information built into a TIFF image, which constitutes a GeoTIFF.
This section provides an overview of:
Supported Reference FormatsSupported DEM FormatsOther Supported Raster Formats
Spatial Image Formats

30 Geographic Imager User GuideSpatial Image Formats
Any image format that can be opened and displayed by Adobe Photoshop can form the basis for a spatial image. This includes, but is not limited to, the following common formats: *.tif, *.jpg, *.bmp, *.psd, *.gif, *.png. Please refer to the Adobe Photoshop user guide for a complete list of the file formats supported by Adobe Photoshop.
Additional formats are available after Geographic Imager is installed. See Supported DEM Formats and Other Supported Raster Formats.
In order to be a spatial or geographically referenced image (rather than just a plain photograph or scan) there must be an associated reference file or reference header that details the position and scale of the image relative to the real world. Refer to Default Reference Formats in Chapter 11 of this user guide.
Please note that although any image, in any colour mode, can be georeferenced and recognized by Geographic Imager, the performance of some Geographic Imager functions are restricted to certain colour modes/bit depths.
Note: Opening any files over a cross platform network may increase load times.
SUPPORTED REFERENCE FORMATS
World File (*.tfw, *.tifw, *.wld, *.jgw, *.pgw, *.sdw, *.eww, *.blw, *.dmw, *.ers) Read and Write
World files contain the affine relationship between source image coordinates (pixel locations) and real-world reference coordinates (lat/long or other real-world coordinate units). World files simply contain a computed relationship between source image coordinates and reference coordinates. It consists of the pixel sizes in x and y direction, rotations about x and y axis and x and y coordinates of the center of the upper left pixel. Reference points cannot be loaded from a world file because they do not exist in the file. When in GCP mode, it is recommended that a reference file in any GCP points supporting format also be exported to TAB or RSF so that any raw reference point information can be recalled at a later date. World files do not support storing coordinate system information. You may export the coordinate system information as an external WKT or PRJ file using the Export Coordinate System function.
Blue Marble Reference File (*.rsf)Read and Write
The Blue Marble Reference Settings File saves the complete reference point list information such that it can be loaded again in the future. Within a Blue Marble Reference File, the first line contains the version of the file format (not to be confused with the version of the software) and the total number of points in the file. The remaining lines contain, in each line, the point ID, the x (row) pixel, the y (column) pixel, the z (elevation) value which is usually 0.00, followed by the ground coordinates expressed as Latitude or Northing (Y), Longitude or Easting (X) and Elevation (Z). The last value indicates whether the point described on that line is included in the solution, 0 = not included and 1 = included. Blue Marble Reference files support storing coordinate system information and GCPs.
Spatial Image Formats

31Geographic Imager User GuideSpatial Image Formats
MapInfo TAB File (*.tab)Read and Write
MapInfo Table file formats save the complete reference point list information such that it can be loaded again in the future. MapInfo TAB files support storing coordinate system information and GCPs.
Supported projections when saving the coordinate system are listed below:
Albers Equal-Area Azimuthal Equidistant Hotine Oblique MercatorHotine Oblique Mercator 1ptLambert Conic Conformal
New Zealand Map GridPolyconic Swiss Oblique MercatorStereographic Transverse Mercator
ER Mapper File (*.ers)Read and Write
The ER Mapper header file is an ASCII file describing the raster data in the data file. The entire header file holds information about the data source and is contained in the DatasetHeader block. There are two compulsory sub-blocks, the CoordinateSpace block (to define the coordinate space and location) and the RasterInfo block (to define the characteristics of the data in the accompanying data file). The RasterInfo block my contain a number of optional sub-blocks. To completely define coordinate information in an ER Mapper header file you need to include the following data: datum, projection, coordinate type, units, X and Y dimensions for cell size, registration cell X and Y values, registration cell coordinates, and possibly null cell value. Coordinate information is frequently, but not always, given for the upper left corner of an image. This would be registration cell X and Y values of 0.0 and 0.0. For most projections registration coordinates are entered as eastings and northings, the coordinate type will be "EN", and units will be meters (or occasionally feet). If you are using latitude and longitude the projection is Geodetic, coordinate type will be "LL", and the X and Y dimensions for the cell size will be in decimal degrees.
ER Mapper files support storing a limited number of pre-defined coordinate systems. Check the coordinate system details to ensure the ER Mapper identifier exists as the issuer for the coordinate system to be saved. The file will still be exported however the coordinate system will not be saved with the reference file.
Note: ER Mapper reference files do not support rotated images. When attempting to export a reference file with a rotated image ER Mapper will not be listed.

32 Geographic Imager User GuideSpatial Image Formats
GeoTIFF File (*.tif, *.tiff)Read and Write
Tagged Image File Format (TIFF or TIF) is a common raster graphic file format and one of the most common geospatial image formats (in the form of GeoTIFF). A GeoTIFF is a TIFF file with embedded geographic information such as position and scale in world coordinates, affine transformation or an explicit list of GCP points. Many raster geographic images from GIS systems are stored in this format.
Unlike other geographically referenced image formats discussed in this section, GeoTIFFs do not require a separate reference file. Geographic information is automatically detected when a GeoTIFF is opened in Geographic Imager. When saving a georeferenced image to the *.tif or *.tiff format, Geographic Imager writes the appropriate georeference header information into the file. GeoTIFF files also support storage of coordinate system information and GCPs.
Supported projections when saving a coordinate system into a GeoTIFF:
Albers Equal-Area Cassini-Soldner - CassiniCylindrical Equal AreaEquidistant ConicEquidistant CylindricalEquirectangularGnomonicHotine Oblique MercatorLaborde Oblique Mercator
Lambert Azimuthal Equal AreaLambert Conic Conformal (1SP)Lambert Conic Conformal (2SP)Lambert Cylindrical Equal AreaMercatorMiller CylindricalNew Zealand Map GridOblique Mercator Oblique Stereographic
OrthographicPolar StereographicPolyconicRobinsonSinusoidal StereographicTransverse MercatorTransverse Mercator (South Oriented)VanDerGrinten
Note: When a GeoTIFF contains rotation, or is in GCP mode, or the coordinate system direction is reversed, it may not open in legacy applications.
Note: Multichannel images are not supported using Geographic Imager Convert to GeoTIFF.
DATA CONSIDERATIONS AND LIMITATIONS
When obtaining spatial imagery for use with Geographic Imager, whether from an online source, commercial vendor, government office or a source within your organization, there are a number of important considerations to keep in mind. Try to obtain data in one of the formats supported by Adobe Photoshop. Use the File > Open command to view the list of reference files supported by Geographic Imager. In cases where the file format native to a particular mapping application is not supported by Geographic Imager or Adobe Photoshop, you can often request the data provider to export a file in one of the supported formats.
When obtaining data, acquire as much metadata as possible. If an image is received in any format other than GeoTIFF, obtain a reference file in one of the formats supported by Geographic Imager. It is important to obtain the name of the projection, the datum and the units because subsequent reprojection of data relies on this information.
TIFF and BigTIFF files opened using GeoCrop Import do not support layers, text and other Adobe Photoshop specific image features at this time. Generally, satellite imagery would not contain any of these features which are added by using Adobe Photoshop. TIFF files (up to 2 GB in CS4) that are opened using just Adobe Photoshop (e.g. not GeoCrop) are not affected.

33Geographic Imager User GuideSpatial Image Formats
SUPPORTED DEM FORMATS
ArcInfo ASCII Grid Format (*.agr, *.grd, *.txt, *.asc)Read only
ArcInfo ASCII Grid refers to a specific interchange format developed for ArcInfo rasters in ASCII format. The format consists of a header that specifies the geographic domain and resolution, followed by the actual grid cell values. Usually the file extension is .asc, but recent versions of ESRI software also recognize the extension .grd.
ArcInfo Binary Grid Format (*.adf)Read only
dblbnd.adfhdr.adflog
prj.adfsta.adfvat.adf
w001001.adfw001001x.adf
The ArcInfo Binary Grid is formed from a set of the files contained in a directory (listed above). When loading a raster into ArcGIS, it sees the containing directory as a single DEM, not as a directory containing other files. Due to software limitations, Geographic Imager does not see the whole directory as a single DEM and instead requires that the appropriate *.adf file to be selected for use (navigate to the directory containing w001001.adf file).
BIL (*.bil)Read only (can be opened as raster with color file)
The BIL format, meaning "band interleaved by line", is an uncompressed file containing the actual pixel values of an image. Pixel information is stored in separate bands within the file. It is possible to display one specific band in a multi-band BIL image. BIL files can consist of black and white, grayscale, pseudocolor, true color, and multi-spectral images. There are four image description files (ASCII text file format) that can accompany a BIL file: a header file, a statistics file, a resolution file, and a color file.
The header file (.hdr) provides a description of the data through the use of keywords and values. The statistics file (.stx) is an optional file that describes the image statistics for each spectral band. It records the minimum and maximum pixel values, the mean, the standard deviation, and the two linear contrast stretch parameters. The resolution file (.blw) describes the height and width of each cell and the coordinate position of the top left cell of the data. The color file (.clr) is an optional file that describes the image colormap.
USGS SDTS (*.ddf)Read only
The Spatial Data Transfer Standard (SDTS) is a robust way of transferring earth-referenced spatial data between dissimilar computer systems with the potential for no information loss. It is a transfer standard that embraces the philosophy of self-contained transfers, i.e. spatial data, attribute, georeferencing, data quality report, data dictionary, and other supporting metadata all included in the transfer.

34 Geographic Imager User GuideSpatial Image Formats
USGS ASCII DEM / CDED (*.dem)Read only
This is the traditional format used by USGS before being replaced by SDTS, and is the format used for CDED DEM data products from the Canada. Most popular variations on USGS DEM files should be supported, including correct recognition of coordinate system, and georeferenced positioning.
The USGS Digital Elevation Model (DEM) data files are digital representations of cartographic information in a raster form. DEMs consist of a sampled array of elevations for a number of ground positions at regularly spaced intervals. These digital cartographic/geographic data files are produced by the U.S. Geological Survey (USGS) as part of the National Mapping Program and are available in 7.5-minute, 15-minute, also known as 30-minute and 1-degree units. The 7.5- and 15-minute DEMs are included in the large scale category while 30-minute DEMs fall within the intermediate scale category and 1-degree DEMs fall within the small scale category.
Military Elevation Data / DTED (*.dt0, *.dt1, *.dt2)Read only
The National Geospatial-Intelligence Agency (NGA) developed a standard digital dataset called the Digital Terrain Elevation Data (DTED®). It is a dataset of terrain elevation values that provides basic quantitative data for systems and applications that require terrain elevation, slope, and/or surface roughness information. DTED datasets come in three levels: Level 0, Level 1 and Level 2.
DTED Level 0 elevation post spacing is 30-arc-second (nominally one kilometer). DTED Level 0 was derived from NGA DTED Level 1 to support a federal agency requirement. DTED Level 1 is a uniform matrix of terrain elevation values with post spacing every 3-arc-seconds (approximately 100 meters). The information content is approximately equivalent to the contour information represented on a 1:250,000 scale map. DTED Level 2 is a uniform gridded matrix of terrain elevation values with post spacing of one-arc-second (approximately 30 meters). The information content is equivalent to the contour information represented on a 1: 50,000 scale map.
SRTM (*.hgt)Read only
SRTM is an international project spearheaded by the National Geospatial-Intelligence Agency (NGA) and the National Aeronautics and Space Administration (NASA). Digital elevation models of the earth’s surface were created with measurements derived from the return signals received from two radar antennae on a spacecraft. Each data file covers a one-degree-of-latitude by one-degree-of-longitude block of the earth’s surface. SRTM consisted of a specially modified radar system that flew on board the Space Shuttle Endeavour during the 11-day STS-99 mission in February 2000, based on the older Spaceborne Imaging Radar-C/X-band Synthetic Aperture Radar (SIR-C/X-SAR).

35Geographic Imager User GuideSpatial Image Formats
OTHER SUPPORTED RASTER FORMATS
ERMapper ECW (*.ecw)Read only
ECW is a proprietary wavelet compression image format optimized for aerial and satellite imagery. It was developed by Earth Resource Mapping, and is now owned by Leica Geosystems. The lossy compression format efficiently compresses very large images with fine alternating contrast.
JPEG 2000 (*.jp2, *.j2k,*.jpx,*.jpc,*.j2c,*.jpf)Read only
JPEG 2000 is a wavelet-based image compression standard. It was created by the Joint Photographic Experts Group committee in the year 2000 with the intention of superseding their original discrete cosine transform-based JPEG standard (created 1992). The standardized filename extension is .jp2 for ISO/IEC 15444-1 conforming files and .jpx for the extended part-2 specifications, published as ISO/IEC 15444-2, while the MIME type is image/jp2.
LizardTech MrSID (*.sid)Read only
Multi-resolution Seamless Image Database (MrSID) is a powerful wavelet-based image compressor, viewer and file format for large raster images. Developed by LizardTech Inc., MrSID enables instantaneous viewing and manipulation of images locally and over networks. Features include high and efficient compression ratios while maintaining true multiple resolutions, selective decompression, seamless mosaicking and browsing.
NITF (*.ntf)Read only
The National Imagery Transmission Format (NITF) data format is widely used by geospatial analysts in the defense and intelligence communities. The NITF format contains imagery and associated metadata in a single file.
PCI EASI/PACE (*.pix)Read only
PCIDSK database file used by PCI EASI/PACE software for image analysis. All pixel data types, and data organizations (pixel interleaved, band interleaved, file interleaved and tiled) should be supported, but compressed PCIDSK files are not supported. Currently LUT and PCT segments are ignored. Overall file, and band specific metadata should be correctly associated with the image or bands. Georeferencing is supported though there may be some limitations in support of datums and ellipsoids. If GCP segments are present, the first will be used, and the rest ignored. Internal overview (pyramid) images will also be correctly read though newly requested overviews will be built externally as an .ovr file.

36 Geographic Imager User GuideSpatial Image Formats
SGI Image Format (*.rgb)Read only
The SGI image file format is part of the SGI image library found on Silicon Graphics machines. The driver currently supports 1, 2, 3, and 4 band images. The driver currently supports "8 bit per channel value" images. The driver supports both uncompressed and run-length encoded (RLE) images for reading, but created files are always RLE compressed.
BigTIFF (*.tif, *.tiff)Read only
BigTIFF extends the original TIFF file format specification to support 64-bit (for images larger than 4 GB). It is the result of work by a variety of parties including Adobe Systems. BigTIFF is expected to be useful for people and vendors that are confronted with unusually large images and still seek to use an open, simple, and extendable format. BigTIFF is not yet an official standard and is still awaiting final approval.
There is different behaviour between Windows and Mac OS X when opening BigTIFF files:• Windows: BigTIFF is enabled for all TIFF files.• Mac OS X: BigTIFF is only enabled files for files over 2 GB.
Future supported formatsIf you are interested in having a particular format be supported in Geographic Imager for Adobe Photoshop, please contact us and we’ll be happy to consider it.

37Geographic Imager User GuideSpatial Image Formats
DEM DATA CONSIDERATIONS, LIMITATIONS AND GENERAL INFORMATION
Geographic Imager imports DEM files into Adobe Photoshop as grayscale 16-bit files. Currently, Geographic Imager cannot save to DEM formats and any changes must be saved in one of the other formats available (GeoTIFF, etc).
The Raw Data DEM Schema creates a potentially low-contrast image and keeps the source elevations directly mapped to actual pixel values. In addition, there is mosaicking support for images of the same DEM schema.
Adobe Photoshop functions currently applicable to the manipulation of DEM files are based on the pixel RGB values rather than the actual DEM heights (e.g. the gradient maps or lighting effects, see Supplemental Adobe Photoshop Tutorial Guide for examples on the use of these functions).
To view DEM values, use the Adobe Photoshop Histogram panel (choose Window > Histogram). It provides information on the pixel value distribution which is directly related to the DEM height distribution. The color picker tool (switch to 16-bit display in the Histrogram panel) can be useful for Raw images, despite certain level of approximation used by Adobe Photoshop for displaying the values. Another way to view DEM values is to use the Georeference dialog box. The elevation value is displayed below the preview image.
More advanced functions are planned for future releases of Geographic Imager.
Known Adobe Photoshop Limitations
Select > Color RangeThe preview is based on an 8-bit image. The actual selection on a 16-bit image may be different from the preview.
Magic Wand toolThis tool makes a selection based on an 8-bit image, even if the image is in 16-bit mode. It is preferable to select by Color Range.
Filter > Render > Lighting EffectsThis filter only works on 8-bit images. Converting an imported DEM from 16-bit to 8-bit incurs data loss in height resolution, therefore this filter should be used at the end of a workflow.
Gradient Map Adjustment LayerA gradient map adjustment layer can be used to colorize a DEM. Adobe Photoshop uses the gray scale value of every pixel to assign a new color. This means that the gradient map is scaled to (0 to 100) the DEM elevation range. Applying the same gradient map to two separate DEM files will give different colours to the same elevation values. This must be taken into consideration before using the Geographic Imager Mosaic function.


39Geographic Imager User GuideOpen Geographic Imagery
The ability to automatically recognize georeferenced images is at the foundation of Geographic Imager.
Opening a spatial image is the main starting point for most users wanting to work with Geographic Imager in Adobe Photoshop.
Geographic Imager supports all the image formats supported by Adobe Photoshop as discussed in Chapter 2.
This chapter provides information on how to open a spatial image, select and apply a reference file and select and apply a coordinate system.
Topics covered in this section:Open Geographic ImagerySpecify Reference FileSpecify a Coordinate System
Open Geographic Imagery

40 Geographic Imager User GuideOpen Geographic Imagery
OPEN AN IMAGE
The first step in working with spatial imagery is to open an image file. There are several methods to open images: from the Adobe Photoshop menu choose File > Open command; double-click an image in operating system file browser; or by drag-and-drop (drag file to the application icon).
SPECIFY REFERENCE FILE
Geographic Imager automatically recognizes an image as being georeferenced or not. If the reference file is in the same folder as the image and has the same file name followed by a reference format extension (e.g. tfw, rsf ). When a file is recognized as a geographic image, the Geographic Imager palette displays the name of the reference file and the contents of it: the northwest (top left) and southeast (bottom right) corner coordinates, image size, pixel size and rotation angle. Units are not indicated if no coordinate system is specified.
If a reference file is not found, it may be necessary to manually specify one. In order to specify a reference file, click the Reference File Specify link in the Geographic Imager palette. Alternatively, in the Geographic Imager palette options menu, choose Specify Reference File. In the Choose a Reference File dialog box, browse and select a reference file of one of the supported formats listed in the File Type drop-down list. Once a reference file is specified, changes to an image’s referencing are reflected in the reference file. Changes to this file are automatically saved whenever the image itself is saved.
If multiple reference files matching the image name are located in the same folder, the user will be prompted to choose one of them to be used for georeferencing purposes. Any changes in document georeferencing will be stored automatically in the current reference format.
If no reference file is available but a set of point coordinate locations are known (such as the northwest corner and southeast corner coordinates), a custom reference file can be created. See Chapter 8 - Georeferencing.
Open Geographic Imagery

41Geographic Imager User GuideOpen Geographic Imagery
SPECIFY A COORDINATE SYSTEM
In order to transform an image, Geographic Imager needs to know the current coordinate system of it. If the coordinate system information is not present in the image reference file, it is necessary to specify a one. To do this, click the Coordinate System Specify link in the Geographic Imager palette or choose Specify Coordinate System from the palette options menu.
The Specify Coordinate System dialog box contains three options to set the coordinate system: Select, Same As and Unknown. To set the coordinate system to be the same as that of another open image with a coordinate system, select the Same As option and then the desired image to match from the drop-down list. This option is greyed out if there are no other referenced images open.
To set the coordinate system as unknown, choose the Unknown option. An image can not be transformed when the coordinate system is unknown. If the image previously had a coordinate system, it will effectively strip the coordinate system information from the image.
To set a coordinate system from the Geographic Imager data source, choose Select and click Browse. The Select Coordinate System dialog box appears displaying the contents of the currently loaded coordinate system database.
Search FolderSearch based on the
selected folder
Custom DataDisplays the currently
loaded user-defined data source (read-write)
Category FoldersFolders containing
Geodetic and Projected coordinate systems
Find Enter search keyword
DatasourceDisplays the default data
source (read-only)
Search Search for a coordinate system using these options
Search List Contains a list of columns to search relative to the selected category
Edit Categories Buttons Add and Delete Categories
Edit Objects Buttons Add, Delete, Edit, Get Info and Create New Objects
Coordinate System ListList of Geodetic and Projected coordinate systems

42 Geographic Imager User GuideOpen Geographic Imagery
Category FoldersThe area on the left contains the folders of coordinate systems and subcategories for both recently used coordinate systems and performed searches. Coordinate systems are organized into two categories: Geodetic (unprojected, in latitude and longitude) and Projected. Right-click a folder to rename it or create a new subfolder in it.
Coordinate System ListThe coordinate system list displays the name, horizontal datum, point style units, EPSG code and envelope of each coordinate system. Columns can be resized and sorted alphabetically or numerically. Geodetic and Projected coordinate system categories are sub-divided into world regions (continent/country/state or province) to ease selection. To set a coordinate system, click the desired folder on the left and click the desired coordinate system from the list on the right. Right-click a coordinate system to access a context menu to View Info, Copy Object, Rename Display Name or create New Object.
SearchAll categories and subcategories can be searched by specific or all criteria. Geodetic coordinate systems can be searched by name, horizontal datum, point style units, envelope and EPSG code. In addition to the previous criteria, projected coordinate systems can be searched by geodetic, projection type and projection name. When searching for a coordinate system, the results are displayed in the coordinate system list. Note that the search is always relative to the folder selected category in the coordinate systems folder list. Choose the top level Coordinate Systems folder to search through all geodetic and projected coordinate systems.
Three subcategories contain specific information:
All: Displays all of the coordinate systems within that category.Recent: Displays all of the recently used coordinate systems within that category.Search History: Displays all of the search results for that category.
Note: The subcategories All, Recent and Search cannot be searched.
Note: To clear the Recent and Search subcategories, right-click and choose Clear Recent (Search) History.
For a more information on projections and coordinate systems, as well as details on editing and adding to the coordinate system database and loading and importing a coordinate system file or database, see Chapter 4 - Transformations and Coordinate Systems and the Avenza Projections Guide.pdf installed with Geographic Imager.

43Geographic Imager User GuideTransformations and Coordinate Systems
Geographic Imager adds a new dimension to Adobe Photoshop by having the ability to transform georeferenced images into a common coordinate system. It also allows you to specify a custom coordinate system for transformation. Transforming spatial images into another coordinate system is an integral part of Geographic Imager.
Geographic Imager supports many coordinate systems from around the world.
This chapter provides information on how to transform a spatial image, select and apply a coordinate system, and load, edit and import a custom coordinate system.
Topics covered in this section:TransformThe Geodetic Data Source
Transformations
and Coordinate
Systems

44 Geographic Imager User GuideTransformations and Coordinate Systems
The Transform feature reprojects an existing georeferenced image from its original coordinate system to another one. The transformed, or destination image, and associated reference file can be used in many GIS, CAD and desktop mapping systems including MAPublisher for Adobe Illustrator.
TransformClick the Transform button to open the Transform dialog box.
Destination Coordinate SystemSelect the destination coordinate
system by choosing browse, or choose the Same As drop-down
menu. The current coordinate system is shown by default.
Datum ShiftIf a datum shift is required, the
Specify button is enabled. If necessary, choose an alternative
datum shift.
Pixel SizeThe image pixel size in the
destination coordinate system Strip SizeThe amount of pixels in each strip of the raster image to be transformed
Resampling MethodSpecify a resampling method to
determine how destinationpixels are calculated
Transform Launches theTransform process
Pixel DimensionsModify the current pixel dimensions
Trim transparent edges Removes excess transparency in the image when transformed
LayersOption to leave layers
intact, merge raster layers or merge layers
USING TRANSFORM
When an image has a coordinate system specified (see Chapter 3), the Transform button in the Geographic Imager palette will be enabled. Click the Transform button to open the Transform dialog box—which displays the current geographic parameters of an image and settings to transform it.
To set the coordinate system to be the same as that of another currently open and referenced image, choose the Same As option and the desired image from the drop-down list. If there are no other referenced images open this option will be disabled. Modifications to pixel size, resampling method, and strip size are available as advanced options (explained in detail below).
To set a destination coordinate system, choose the Select option and click the Browse button. The Select Destination Coordinate System dialog box opens, which displays coordinate systems and projections available in the Geographic Imager data source. This dialog box is identical to the Select Coordinate System dialog box (see Chapter 3). Explore the coordinate system categories to find and select the desired destination coordinate system.
Transform

45Geographic Imager User GuideTransformations and Coordinate Systems
Note: Coordinate systems are tested upon selection/transformation to verify its suitability for a referenced image. A warning will appear if the coordinate system appears to be partially or fully incompatible (based on the coordinate system envelope).
Geographic Imager automatically selects an appropriate datum shift for the transformation if required. If the selected datum shift is not the desired one, click the Specify button to open the Select Datum Shift dialog box. Datum shift types are displayed in the left category column titled Matching Datum Transformations.
Each category contains the associated datum shift(s) for that reference network. To view the information associated with the datum shift(s), click the View Datum Transformation button. If a second datum shift is necessary, reference networks will be listed in a subcategory called Using (coordinate system) as Intermediate Datum. The View Second Datum Transformation button will be enabled to view the secondary datum shift information.
Note: Due to the complex nature of performing such transformations, this process may require extended processing time depending on the original image size, destination pixel size, strip size, resampling method and other parameters. For multiple transformations, consider running scripts or actions to automate tasks.
Note: Multi-layer transformations can be transformed without flattening the image, maintaining the original layers. Existing transparency is properly maintained during transformation. To guarantee a seamless destination image (i.e. with no gaps between the adjacent layers), make sure there is a sufficient pixel overlap between the layers (e.g. when tiling the original image). Using Nearest-Neighbor method or a smaller strip size may also solve the problem.
Note: Multi-spectral images are supported and maintained for transformations, including support for infrared (RGBI), alpha and spot channels.

46 Geographic Imager User GuideTransformations and Coordinate Systems
Note: Layer masks are ignored during the Transformation process. Layers masks are retained, however they may cause unforeseen errors if used in a workflow. It is recommended that layers masks be removed before any transformations are performed.
Caution: Upon saving an image after a transformation has been performed, Geographic Imager will update the reference file automatically and the original reference file will be overwritten. In order to keep your original image and reference files, you may choose to use Save As with a new file name and/or file location rather than using the basic Save command.
PIXEL OPTIONS
Pixel SizeThe Pixel Size indicates the pixel resolution as the ground distance covered by each pixel of the image. The pixel dimension and unit (corresponding to the selected destination coordinate system) are displayed. Pixels are commonly square for projected coordinate systems. In a geodetic coordinate system, pixels are not necessarily square due to a varying size of degree of latitude depending on geographic location. Therefore, the x-to-y ratio of a pixel could be determined by the value of the Central Latitude which is commonly estimated by the center of the image. Click the Modify button in the Transformation dialog box to open the Modify Pixel Dimensions dialog box. The following are the available methods to calculate pixel dimensions:
Note: Certain methods such as Preserve existing and By Center of Output Image methods are not available for all transformations. To use the Preserve existing method, the transformation needs to be either Geodetic to Geodetic or Projected to Projected. If the destination image is geodetic, “y” pixel dimension is effectively determined by the choice of the central latitude (which is also the latitude of the true scale), therefore the option to set the pixel ration By Center of Output Image is only available when the transformation outcome is indeed Geodetic.
• Preserve existing – Keeps the pixel dimension ratio the same as in the source image. It keeps the transformed geographic extents close to the original.
• By center of output image – Calculate the pixel ratio based on the central latitude of the outgoing image which will be the latitude of the true scale. Choose this option to minimize the distance of distortion.
• Keep pixels square – Ensures the pixels of the transformed image are square.
• User specified – Specify a custom x-to-y ratio. Enables Pixel Size text boxes above.

47Geographic Imager User GuideTransformations and Coordinate Systems
ADVANCED OPTIONS
Transform Resampling MethodsWhen transforming an image, there are several options to change the resampling method of the transformation:
• Nearest Neighbor (preserve hard edges) – Takes the value of the pixel that is closest to the transformed location in the source image. This is the fastest method in terms of processing time and is the method to use to preserve a colour panel during image transformation. It is also the best method to preserve original colours in some non-RGB colour modes, such as CMYK, by avoiding the internal conversion to/from RGB.
• Bilinear – Takes a weighted average value of the four pixels closest to the transformed location in the source image. This method results in a smoother image than the nearest neighbor method but at the expense of more processing time.
• Bicubic (best for smooth gradients) – Takes a weighted average value of the sixteen pixels closest to the transformed location in the source image.
Note: A coordinate system transformation will resample an image, therefore any image analysis or classification should be performed prior to a transformation.
Note: These resampling methods can also be changed through Adobe Photoshop General preferences.
Strip SizeTo provide necessary transformation performance, Geographic Imager transforms one horizontal strip of the image at a time. The user has the option to change the size of each strip being transformed. The default strip size is 50 pixels and it can be used as a reasonable value for the majority of raster imagery combining decent quality results and high transformation performance. However, some images may be optimized by editing the strip size, which may be especially true when working with very small/world scale data, high latitude/polar area imagery or projections that introduce severe spatial distortions. If the result contains visible horizontal stripping artifacts or transparent gaps, choose a smaller strip size. Choosing a smaller strip size will result in a higher-precision transformation, but the transformation process may be slower. Alternatively, for low-deformation, large-scale data or for a quick preview of transformation results, a larger strip size can be used.
For example, if an image being transformed displays a spherical curve, a smaller strip size may be necessary to maintain a smooth image edge. If a larger strip size is used there may a be a stepped edge to the image.
Layers• Leave intact – Maintains the original layer structure.
• Merge raster layers – Combines only raster layers while maintaining vector layers, for example text and transparency. Choose this option to guarantee seamless edges between different layers, especially if they don’t have overlapping margins.
• Merge layers – Combines all layers into one layer, maintaining transparency.
Trim transparent edgesEnabled by default, this option trims any excess transparency while maintaining the extents of the image.

48 Geographic Imager User GuideTransformations and Coordinate Systems
The Geodetic Data Source
Extend Geographic Imager to support an unlimited number of custom linear and angular units, ellipsoids, datums, datum shifts and coordinate systems. The parameters for each definition are stored in geodata.xml and is referred to as the geodetic data source. It is a read-only file and is located in the following locations:
Windows: \Program Files\Avenza\Geographic Imager\Data Source FilesMac OS X: /Applications/Avenza/Geographic Imager/Geographic Imager Plug-in/Data Source Files
Geographic Imager allows the creation of custom definitions where parameters are stored in a separate XML file that can be saved or loaded. By default the file will be named customsystems.xml. It is preferred to use this default naming convention and default save location as Geographic Imager will have an option to keep a backup of these files when uninstalling (Windows only) or re-installing. The backup files are located in:
Windows XP: \Documents and Settings\All Users\Application Data\Avenza\Geographic ImagerWindows Vista/7: \ProgramData\Avenza\Geographic ImagerMac OS X: /Applications/Avenza/Geographic Imager/Data Source Backup
Geographic Imager will also create a file called customview.xvw. This view file stores the organization and folder structure of your custom coordinate systems within the geodetic data source. This file will also be included in the above locations when uninstalling (Windows only) or re-installing.
For Mac users, to restore your geodetic data source, copy the backup files from the backup folder to the appropriate locations. For Windows users, your custom geodetic data source is restored automatically if the option to backup your files was chosen during the uninstall process.
LOAD CUSTOM COORDINATE SYSTEMS
A geodetic data source or coordinate system database can be loaded into Geographic Imager, greatly extending the coordinate systems available for use. In the Geographic Imager palette panel options menu, click Load Custom Coordinate Systems and browse for a geodetic data source.
When loading your custom coordinate system, remember that an accompanied schema file named geocalc.xsd must be present with the XML file for Geographic Imager to load it. If not present, the geocalc.xsd file can be copied from the Data Source Files folder located in:
Windows XP: \Documents and Settings\All Users\Application Data\Avenza\Geographic ImagerWindows Vista/7: \Program Files\Avenza\Geographic Imager\Data Source FilesMac OS X: /Applications/Avenza/Geographic Imager/Geographic Imager Plug-in/Data Source Files

49Geographic Imager User GuideTransformations and Coordinate Systems
EDIT CUSTOM COORDINATE SYSTEMS
Geographic Imager can be extended to support custom coordinate systems. By editing the geodetic data source, it is possible to transform coordinates to and from a coordinate system that is based on a standard map projection but is not predefined within Geographic Imager. To edit a custom coordinate system, click Edit Custom Coordinate Systems in the Geographic Imager palette options menu.
At the top of the Edit Custom Coordinate Systems dialog box, two directory paths are listed: the geodetic data source path and the custom data path.
Note: The geodetic data source file is protected (read-only). Any additions or modifications to coordinate systems are stored in a separate XML file (default name is customsystems.xml).
On the left-hand side of the dialog box is the data source object folders. To expand a folder to see its subfolders, click the plus sign (Windows) or arrow (Mac) to the left of the category name. To see the entries at any particular level of category, click the category itself. When an object, folder or subfolder is selected, the data source objects list box to the right displays the information stored within each one. User defined coordinate system objects can be organized using drag-and-drop between folders. Columns can be resized and sorted alphabetically/numerically. Right-click on a column header to show or hide it. Entries loaded from the main geodetic data source will be shown in black text, while entries from the custom data file will be shown in blue.
To create a new folder, click the New Folder button. A new folder will be titled "New Folder" by default and can be renamed. Subfolders can also be created using the same method. Only user-defined categories can be deleted using the Delete Folder button.
Edit Object Buttons New Object, Delete Object, Edit Object, Get Info and Copy Object buttons
Data Source Objects ListObjects that belong to the selected data source object folder
Data Source Object FoldersCategories of objects
that belong to the geodetic data source
New Folder / Delete FolderAdd or remove a data
source object folder

50 Geographic Imager User GuideTransformations and Coordinate Systems
WORKING WITH DATA SOURCE OBJECTS
Individual entries in the geodetic data source are known as Data Source Objects. Geographic Imager can support an unlimited number of custom objects. There are different types of objects for different types of definition. Objects contained in the geodetic data source are:
• Angular Units – type of units for measuring rotation.
• Coordinate Points – used to define the orientation of axes used and the type of units used in the system.
• Coordinate Systems (Coordinate Reference Systems) – a complete definition needed to express the context of a set of map data.
• Datum Shifts (Datum Transformations) – parameters to transform coordinates from one datum to another.
• Ellipsoids – an ellipsoid gives a horizontal datum its size and shape. An ellipsoid does not have an origin and cannot be used as a base model for coordinates on its own.
• Envelopes – defines a geographic area of use for a particular object.
• Horizontal Datums – more commonly referred to as just "datum" is the base model maps are built on. All coordinate systems must have a datum associated with them to be related to any other map. Without a known datum, coordinates are meaningless.
• Linear Units – units for measuring straight line, Cartesian distances.
• Prime Meridians – defines longitude values of meridians.
CREATE NEW DATA SOURCE OBJECTS
In the Edit Custom Coordinate Systems dialog box, click the New Object button to create a new data source object. When creating new data source objects, the identification information and definition parameters need to be completed. Complete this information in the respective Identification and Definition tabs.
The Identification tab is used to name the object and associate identification codes with it (if applicable). It is important to enter an appropriate name for the object. The Remarks field can be used to add notes on a definition and is optional. The Identifiers list may be used to add identifying codes for an object that may come from other databases. The GC code is a unique identifier assigned by Geographic Imager and should not be altered. To enter additional codes use the space below it.
The Definition tab is used to define the parameters of an object. Each object has parameters unique to it. Refer to the list below when creating new objects.
Note: Refer to the Avenza Projections Guide for more information on supported projections and their parameters as well as supported datum transformations methods.

51Geographic Imager User GuideTransformations and Coordinate Systems
Angular UnitsFor angular units, enter a conversion for the new unit in terms of the scientific standard Degrees. The Abbreviation is used to identify the unit within the application interface (Example: The abbreviation for degrees is "deg").
Coordinate PointsFor coordinate points, specify the coordinate point dimensions in either 2D or 3D. For Geodetic and Projected Coordinate Points, the Longitude and Latitude style of units must be entered for all 2D Dimensional Points. The Longitude, Latitude and Ellipsoid Height style of units must be entered for 3D Dimensional Points.

52 Geographic Imager User GuideTransformations and Coordinate Systems
Coordinate SystemsFor Coordinate Systems, select an Envelope defining the appropriate area of use. If you are unsure of the appropriate envelope, you can leave it set to the default World envelope. The Point Style is how you will select the style of linear units for your system. For most projected systems, you will want to select "Projected point in (units)". Then select the Geodetic model that using the appropriate datum for your system. When you select the appropriate projection for your system, the parameters needed to define the system will appear in the table below. Enter the needed parameters and define the units each parameter is specified in.
Datum TransformationsFor Datum Shifts, select an Envelope (appropriate geographic area of use), Source, Target and Method. If you are unsure of a more specific envelope, leave it set to the default "World" Envelope. The Source and Target fields are used to specify the two geodetic models the Transformation is valid for. The Method specifies the necessary parameters to define a particular datum transformation. With the proper method selected, enter the appropriate parameters for your datum transformation. Be sure to define the appropriate units for each parameter by clicking the Units button.
EllipsoidsFor Ellipsoids you must enter the parameters for the Semi-Major Axis and Semi-Minor Axis (often noted as "a" and "b" respectively) define the linear units the axes are specified in by selecting a predefined unit in the appropriate fields. The Inverse Flattening (often noted as "1/f") will automatically calculate in the field below. Alternately, you can make the Inverse Flattening definitive by enabling the check box at the bottom. You can then manually enter the Inverse Flattening rather than the Semi-Minor Axis parameter.

53Geographic Imager User GuideTransformations and Coordinate Systems
EnvelopesFor Envelopes, specify the extents of the envelope (it is not required but recommended). If the Specify Extents Points check box is checked, it is required to enter the minimum and maximum points of the envelope and the point style the value represent.
Horizontal DatumsFor Horizontal datums you must select the Ellipsoid the datum is based on, as well as the prime meridian used.
Linear UnitsFor Linear units, enter a conversion for the new unit in terms of the scientific standard Meters. The Abbreviation is used to identify the unit within the application interface (Example: The Abbreviation for Meters is "m")
Prime MeridiansFor Prime Meridians you must enter the longitude value of the Prime Meridian and the angular unit that value is in.

54 Geographic Imager User GuideTransformations and Coordinate Systems
EDIT OBJECTS
To edit a custom or user-defined object, click the Edit Object button . Edits may be made in the respective object editor dialog box. Alternatively, double-click an object to open the editor dialog box. When a data source object belonging to the master data set is selected, the Edit Object button is disabled (because these objects are read-only). To modify an original object, create a copy of the object first then edit it.
DELETE OBJECTS
When a data source object belonging to the master data set is selected, the Delete Object button is disabled. Only user-defined objects can be deleted.
COPY OBJECTS
Any object can be copied. To create a copy of an object, select an object and click the Copy Object button . A dialog box will appear with "Copy of:" preceding the object name in the Name box. Other parameters may be changed as well.
MOVE OBJECTS
Any user defined object can be moved. Drag-and-drop an object from the Data Source Objects List to a Data Source Object Folder. A dialog box will prompt you to move the object or to create a shortcut to it.
IMPORT COORDINATE SYSTEM DEFINITIONS
In some instances, the coordinate system of an image is not listed in the geodetic data source or the reference file format does not support the coordinate system. In such cases, it may be useful to import additional coordinate system definitions. In the Geographic Imager palette options menu, click Import Coordinate System. Geographic Imager imports the following coordinate system file formats: WKT definitions (.wkt), MapInfo MAP files (.map), MapInfo TAB files (.tab) and ESRI projection files (.prj).
Note: When a new coordinate system definition is imported, it automatically replaces the source coordinate system of the currently selected image. To transform the image to the imported coordinate system, open another referenced file and then import the coordinate system to that file. In the Transform dialog box, choose the Same As option to make the destination coordinate system to be the same as the image of the imported coordinate system.
Note: When a coordinate system definition is imported, it is added to the geodetic data source but not saved. If the imported file matches an existing definition, the original definition will be used and the imported definition will not be added. All new definitions are located at the top level of the appropriate category in the Coordinate Systems folder list (in either Geodetic or Projected). Before exiting Adobe Photoshop, be sure to save your geodetic data source if you wish to use the coordinate system definition again.

55Geographic Imager User GuideMosaic
Data providers and government agencies provide many types of rasters including orthophotos and DEM files, many of which are available without charge. Often, these rasters are tiled and must be merged to generate a single and seamless coverage area. The Geographic Imager Mosaic function mosaics adjoining images to create composite spatial images.
Topic covered in this section:Mosaic Tool
Mosaic

56 Geographic Imager User GuideMosaic
MosaicUsed to assemble multipleimages into one image.
FUNCTIONALITY
The Mosaic function creates a single composite georeferenced image from multiple input georeferenced images, including DEM files. Available documents for the mosaic process may have different properties such as coordinate system, pixel size and rotation angle. These documents are transformed to match the properties of the destination document. Advanced Transformation Options may be used when performing a mosaic that requires a coordinate system transformation, resampling to match pixel size or rectify a rotation.
Note: Transformations during mosaic are not supported when the destination document contains a rotation angle or is in GCP mode. To mosaic into a destination document containing rotation the available documents to be mosaicked must have the same coordinate system, pixel size and rotation angle.
Mosaic Tool
Destination DocumentDisplays the document and coordinate system
of where the mosaic will occur and be stored
Available DocumentLists the images
available for mosaic. Incompatibility notes
shown when there is an issue with an image.
Advanced Transformation Options - Set resampling
method, strip size and merge layer options
Select AllSelect all available
documents
Selected DocumentsLists the images selected for mosaic
Transfer buttonsUse buttons to move the images between Available and Selected Documents lists.
Order buttonsUse Up and Down buttons to reorder the images. Image layer order is reflected in the destination image.

57Geographic Imager User GuideMosaic
PREREQUISITES
A reference file must exist for each available input document to be mosaicked. The reference file is used to determine the spatial extents of both input and destination documents. Images that have no coordinate system specified can still be mosaicked, but they must have the same pixel size and rotation as the destination document. Mosaicking images that have different pixel size and rotation as the destination document may result in an incorrect mosaic.
If the destination document contains a rotation, the input images must also contain the same angle of rotation, coordinate system and pixel size to be able to perform a mosaic. Prior to mosaicking rotated images, it is recommended to flatten and duplicate each layer and delete the background layer (if one exists). This ensures that the mosaic will be seamless without any white spacing between the images.
If the destination document is in GCP mode, it should be switched to Standard mode through the Georeference dialog box or by using the Transform tool.
USING MOSAIC
The first step to mosaic spatial images is to open all the georeferenced image files (at least two). Make sure the destination document (where the mosaic will occur) is the active document and click the Mosaic button in the Geographic Imager palette.
The Mosaic dialog box displays the destination document and destination coordinate system at the top. The Available Documents list displays all open documents that can be included in the mosaic. Images that do not satisfy the mosaic conditions (e.g. non-georeferenced image) of the destination document are displayed in grey and the reason why they are not available is stated.
Images that meet the mosaic conditions of the destination document can be selected individually or by using the Select All button. At least two documents are needed to create a mosaic image (the destination document and at least one document in the Selected Documents list). To move selected available documents to the Selected Documents list, click the ">>" button. To remove a document from the Selected Documents list, click the “<<” button. All documents in the Selected Documents list will be used in the mosaic.
Documents can be reordered by using the Up and Down buttons. The document at the top of the Selected Documents list will be the first layer at the top of Adobe Photoshop Layers panel after the mosaic is created.
ADVANCED TRANSFORMATION OPTIONS
See the Advanced Transformation Options section in Chapter 4.

58 Geographic Imager User GuideMosaic
RESULTS
After completing a mosaic, all images other than the current image of the destination document will have their layers grouped into image specific subfolders (the subfolder is named after the image file name).
The mosaic can be treated like any other spatial image (e.g. toggle visibility, lock layers, adjust colours). The other Geographic Imager functions can be used on the mosaic such as Georeference, Transform, Tile and GeoCrop. However, some functions may merge the layers, while others will keep the mosaic layers intact.
IMPORTANT NOTES AND LIMITATIONS
Unsupported image colour modes for the destination document are Indexed Colour, Bitmap and Adobe Photoshop Multichannel. The mosaic colour mode will be the same as the colour mode of the destination document.
Images with multiple channels will maintain its channels. Available documents with mixed alpha channel types (selected or masked) are merged with the alpha channel type of the destination document. Spot channels in the destination document are maintained, however, spot channels in available documents are discarded.
It is recommend to perform any transformations or reprojections as early as possible during the image editing process to minimize potential adverse effect on a complex layer structure.
If an image is in GCP mode, the Mosaic button is disabled. The image mode has to be changed to Standard in the Georeference dialog box. See Chapter 8 - Georeference.
Several Adobe Photoshop limitations exist that relate to Mosaic:• Layers masks may cause unforeseen errors if used. It is recommended that layers masks be removed before any
mosaics are created.• Images that are mosaicked or combined using the Adobe Photoshop Photomerge operation will not retain
georeferencing information.• It is recommended to convert to RGB colour mode first to preserve the channels in Adobe Photoshop
multichannel images.
Image layer that forms part of the mosaic
Destination document layer(not in a subfolder)
Layer group subfolder

59Geographic Imager User GuideTile
Tile
The tile process consists of converting large raster images into a series of smaller georeferenced images to make them more manageable.
An image can be divided into a specific number of tiles or by a set of tiles of a fixed size.
Topic covered in this section:Tile Tool

60 Geographic Imager User GuideTile
FUNCTIONALITY
The Tile function creates multiple images from a single image. Tile an image using either of two methods: by number of tiles or by size of tiles. If the original image is georeferenced, the multiple image files will be accompanied by a reference file (or a GeoTIFF, which includes the reference information within it). When all settings are set, click OK to specify a file name and folder destination for the tile images to be saved in.
PREREQUISITES
Any image, whether it is a spatial image or not, can be tiled using the Tile function. It is recommended that all images be flattened before tiling. If a multi-layered image is tiled without flattening first, it will result in each tile containing all of the layers from the original image. In some cases this may result in blank layers in one or more of the resultant tiles if all layers do not contain image content that covers all image pixels.
Note: Any non-georeferenced images can be tiled; however, the output files will contain no georeferencing.
Note: Tiles cannot be created when an image is in GCP mode.
Tile Tool
TileUsed to split an image into multiple smaller images
By Size of TilesSplit image by specified number
of pixels or ground units of current coordinate system
OverlapDefines the amount of overlap each
image contains from its adjoining images along the edges
Keep Images OpenWhen checked, it keeps tile document windows open after they are created
Total FilesDisplays the total number of files to
be created. Number based on settings chosen above.
NamingChoose how the tile file names
are patterned. It can be either sequential numbering or separate
row/column numbers.
Reference File FormatThe current reference file used will be selected. The output reference file can be changed by selecting the desired format.
By Number of TilesSplit image into equal-sized tiles
based on numbers specified in horizontal and vertical fields

61Geographic Imager User GuideTile
USING TILE
With an open image, click the Tile button in the Geographic Imager palette to open the Tile dialog box.
The Tile dialog box displays two options for creating tiled images. The options for creating tiled images are By Number of Tiles or By Size of Tiles.
By Number of TilesThis creates a series of equally-sized georeferenced image tiles from the original image. Specify the number of horizontal and vertical tiles. The total number of tiles are displayed in the Destination frame. Using this option creates tiles that are divided evenly into the extent of the image. Notice the horizontal and vertical dimensions of each tile is shown in the read-only (blue shaded) boxes.
By Size of TilesThere are two options for creating tiles by a specific size: by number of pixels or by ground units of the coordinate system of the current image. For instance, if an image is in a coordinate system using meters, then the ground units option would be meters. Specify the horizontal and vertical tile dimensions. The total number of tiles are displayed in the Destination frame. Creating tiles by size may create smaller edge tiles that vary in size.
OverlapSpecify the amount of overlap that each tile has with its adjoining tiles. The amount of overlap for each tile can be set to either the number of pixels, ground units, or by a percentage (of the tile). The amount of overlap may be the same for both horizontal and vertical directions or different in each direction. This option may be especially useful to guarantee gap-free mosaicking of individually transformed tiles.
DestinationTotal Files displays the total number of tiled image files that will be created for the current tiling operation. This value is updated as the number or size of each tile changes. Check the Keep images open check box to keep the tiled images open after the tile process is completed. It is unchecked by default.
The Reference File Format drop-down list contains reference file formats that will be created with the image tiles. The supported reference file formats are: World files, Blue Marble reference files, MapInfo TAB files, ER Mapper files, and GeoTIFF files. All output images will be TIFF file format and will include the reference file format selected from the drop-down list. If the GeoTIFF reference file format is chosen, no reference file will be created because the GeoTIFF stores this information within itself. The reference file format displayed by default is the reference file format of the active image selected to tile.
Output tile files in TIFF format
Corresponding reference files for each tile image
(.tab are MapInfo TAB file format)

62 Geographic Imager User GuideTile
The Naming drop-down list contains two naming conventions for the tiled image files: Sequential Numbering and Separate Row/Column Numbers. The Sequential Numbering option begins numbering at the first tile in the top-left corner of the image and continues left to right, numbering each tile starting with the number 1 (e.g. tile-image_1.tif, tile-image_2.tif, etc). Both reference files and TIFF files are suffixed with the sequential tile number.
The Separate Row/Column Numbers option suffixes both row and column number of the position of each tile, beginning at the top-left corner and moving left to right. The row is the first number and the column is the second number. Both rows and columns start numbering at 1 (e.g. tile-image_1_1.tif, tile-image_1_2.tif, tile-image_2_1.tif, tile-image_2_2.tif, etc).
To specify a file name and folder location to save the tiles, click OK in the Tile dialog box after all settings have been made. After the tile process is complete, browse to the folder location to verify that the tiles were created.
Row 1, column 1 tile image
Row 1, column 2 tile image
Row 2, column 1 tile image
Row 2, column 2 tile image
Corresponding reference files for each tile image
(.tfw files represent World Files)
Sequential numbering of tiled images
Corresponding reference files for each tile image
(.tfw files represent World Files)

63Geographic Imager User GuideGeoCrop
The GeoCrop tool crops georeferenced images based on known geographic coordinates.
In this chapter you will learn how to use GeoCrop and understand its functions.
The topic covered in this section:GeoCrop ToolGeoCrop Import
GeoCrop

64 Geographic Imager User GuideGeoCrop
FUNCTIONALITY
The GeoCrop function crops georeferenced images based on defined crop areas. There are several ways to specify a crop area: manually using the mouse cursor, by pixel, geodetic or projected coordinates, by using another document, by using a coordinate system envelope, or by proximity. When crop parameters are specified, the preview image will update to show the preview crop area.
GeoCrop Tool
Partial Pixel OptionsChange the way that partial pixels are handled when cropping an image
Output Dimensions Displays the final image
dimensions and raw file size based on the
specified crop area
Cursor CoordinatesDisplays coordinates
based on the position of the mouse cursor
Show/Hide Preview Image
Make visible or hide the preview image
Select AllSelect the entire image
for croppingClear All
Clear all crop areas and specified crop values
Show/Hide Control Points
Make visible or hide the geographic control
points (enabled in GCP mode)
Coordinate Entry BoxesEnter the top-left and
bottom-right coordinates of the crop area
Unit TypeChoose from Pixel, Ground Unit, Projected or Geodetic unit type
ZoomDisplays the amount of zoom. Resize dialog to adjust zoom.
Crop to Another Document Use the extent of another open document to define the crop area (enabled when at least two images are open)
Crop to CoordinateSystem EnvelopeCrop to a chosen coordinate system envelope
Crop by ProximitySpecify a beginning base point and a proximity from that point to define a crop area
Crop AreaOutlined in a dashed red line. Area outside crop area is grayed out.
Coordinate FormatGeodetic values can be entered in Decimal De-gree or Delimited Degree Minutes Seconds.
Crop RangeThe crop range or coordinate extents of the image of each corner
GeoCropCrop by specifying the top-left and bottom-right location of the output image in either pixel, geodetic or projected values.

65Geographic Imager User GuideGeoCrop
PREREQUISITES
Any image can be cropped using GeoCrop. However, only georeferenced imagery will enable certain options in the GeoCrop dialog box. Cropped imagery retains georeferencing. Images without georeferencing can only be cropped manually or by specifying pixel values.
To use the Crop to Coordinate System Envelope option, the current image must contain georeferencing.
To use the Crop to Another Document option, at least one other georeferenced document must be open.
To use the Show/Hide Control Points feature, the image must be in GCP mode.
USING GEOCROP
With an opened image, click the GeoCrop button in the Geographic Imager palette to open the GeoCrop dialog box. To GeoCrop the image, use one of the following options:
Manual CropManual GeoCrop is the quickest and simplest method to crop an image. In the preview image, use the mouse to click and drag to draw a crop area. When a crop area is successfully created, a dashed red border frames it. The area outside of the crop area is shaded in gray. Use the cursor coordinates below the preview image to more accurately crop an image. The crop area can be only as large as the extent of the image and only one crop area can be defined at a time.
Crop By Pixel or CoordinateSpecify Pixel, Ground Unit, Geodetic or Projected in the Unit Type drop-down list to define a precise area. If an image is unreferenced, only Pixel can be specified for cropping unit (the Unit type drop-down list is disabled). When Pixel unit type is chosen, the crop area is measured in actual pixel values from the image. In the case that a reference file exists but no coordinate system is specified, Ground Unit can be chosen from the Unit Type drop-down list. GeoCrop coordinates are dimensionless but correspond to the same unit as the reference file (e.g. meters, feet, decimal degrees, etc). Specify both the top-left and bottom-right corner X and Y values in the coordinate entry boxes to define the crop area.
The Geodetic Unit type can be chosen from the Unit type drop-down list when an image is specified to a geodetic or projected coordinate system. Pixel and Geodetic are the only unit type options when the coordinate system is geodetic. In the Coordinate Format drop-down list, choose from two options: Decimal Degrees or Delimited Degrees Minutes Seconds (DMS). In the Lat/Long boxes below the drop-down list, specify both the top-left and bottom-right corner Lat/Long values (in either decimal degrees or DMS) in the coordinate entry boxes to define the crop area. The preview image reflects the values entered to draw the crop area.
The Projected unit type can be chosen from the Unit Type drop-down list when an image is in a projected coordinate system. The units specified will be the same as the current coordinate system of the selected image (meters, feet, etc). Also note that the Pixel and Geodetic unit types can be chosen from the Unit Type drop-down list when an image is in a projected coordinate system. Switching unit types when a crop area has already been defined will automatically convert the values to the new selected unit in the coordinate entry boxes.

66 Geographic Imager User GuideGeoCrop
Crop to Another DocumentThis feature uses the spatial extent of another open document to define the crop area in the current document. In the Crop to Another Document dialog box, choose an open document from the Same As drop-down list. The preview image updates and draws the crop area using the extents of the document specified. It is important to use a document that falls within the extents of the current document. If only a portion of it falls within the image extents, it will still be cropped. If an open document is outside of the current document’s extents, it will fail to crop and a warning will appear.
Crop to Coordinate System EnvelopeThis feature uses the envelope of a coordinate system to define the crop area in the current document. Click the Crop to Coordinate System Envelope button to choose a coordinate system. The preview image updates and draws the crop area using the extents of the coordinate system envelope specified. It is important to use a coordinate system envelope that falls within the extents of the current document. If only a portion of the envelope falls within the extents, it will still be cropped. If a coordinate system envelope is outside of the current document’s extents, it will fail to crop and a warning will appear.
Note: To maintain a high-precision transformation, choose an appropriate coordinate system envelope. There may be instances where by choosing a coordinate system envelope that no datum shift exists. This may cause imprecise results. A warning appears if this should ever happen.
Crop by ProximityUse this feature to crop an image based on proximity from a specific base point. Begin by setting the unit type (pixel, ground unit, geodetic or projected) and if necessary, the coordinate format (only for geodetic coordinate systems). Choosing a unit type changes both base point and proximity units.
In the Base Point frame, specify the X and Y values (or Lat/Long if geodetic) of the point of which the proximity will be based on. In the Use As drop-down list, choose a position for the base point. This position defines where the crop area is created relative to the base point. The diagram below explains base point positioning.
Point represents base point position. Square represents crop area.
top-left
center
bottom-left bottom-right
top-rightx
x
y
y

67Geographic Imager User GuideGeoCrop
In the Proximity frame, specify x and y values (in the same units as the base point) of which the crop area dimensions will be drawn to. If needed, check the Use same value for both dimensions check box to create a square proximity. If the unit type is Projected, it is possible to change the proximity units. Click the Change Units button and choose a new measurement unit. Accept the settings and the preview image updates and draws the crop area using the base point and proximity specified.
CROP IMAGE OUTPUT
Below the preview image, the output dimensions and raw file size of the crop area are listed. These values change as the crop area dimensions change.
Pixel Round OptionsWhen using a unit type other than Pixel, the coordinate values will not correspond exactly to a round pixel value, hence creating partial pixels. Partial pixels are created when a geodetic or projected coordinate falls between a range of pixels. Users may choose to keep these partial pixels, however they may make the image unreadable other software packages.
Decide how the output image pixels are handled with one of these options:• Round to closest: partial pixel values rounded to the closest pixel• Always use: keeps partial pixels and uses it in the output image• Discard: drops partial pixels from the final output image
An image cropped with layers (e.g. mosaic image) will maintain its layers structure and alpha channels.

68 Geographic Imager User GuideGeoCrop
GeoCrop Import
FUNCTIONALITY
The GeoCrop Import feature opens the GeoCrop dialog box during an Adobe Photoshop import process. It is useful for quickly cropping large sized images to a specific geographic area which may have initially required a long load time. Other than how it is accessed, it functions exactly the same as GeoCrop.
USING GEOCROP IMPORT
In Adobe Photoshop, choose File > Import > GeoCrop Import. The GeoCrop Import dialog box appears. Select an image file to import. Only one image at a time can be selected for GeoCrop Import. Only these supported formats are compatible with GeoCrop Import:
• ArcInfo ASCII Grid• ArcInfo Binary Grid• GeoTIFF* / BigTIFF• BIL• DEM USGS SDTS• USGS CDED ASCII• ECW / ERM
• JPEG2000• Military Elevations Data/DTED• MrSID• NITF• PCI EASI/PACE• SGI• SRTM
* Adobe Photoshop layers are not supported when imported through GeoCrop Import. Multi-layer GeoTIFF files will be flattened.
Note: Using GeoCrop Import on an image containing layers will flatten the image after it is cropped.
Note: Some formats supported using GeoCrop Import cannot be saved back to its original format by Adobe Photoshop. It is required to save it in a format supported by Adobe Photoshop (e.g. TIFF, JPEG, etc). The document will maintain georeferencing and a new reference file will be created (the type specified in Geographic Imager Preferences).
Note: When a DEM is imported with GeoCrop Import, the data range that will be applied on the final imported image will be the "auto-stretched" option. However, if a new schema is added during import, the data range of whole file will be used, not the data range of the cropped image.

69Geographic Imager User GuideGeoreference
The flexibility of the Georeferencing tool empowers Geographic Imager to provide an intuitive method for selecting reference points within a source image along with providing support for multi-layered images. Add ground control points (GCP) and georeference image files using affine or polynomial methods.
This section provides an overview of how to establish ground control points and to georeference spatial images that do not have a reference file.
Topics covered in this section:Georeferencing ToolCoordinate System and Input FormatQuick GeoreferenceImport and Export Control PointsGeoreference Preferences
Georeference

70 Geographic Imager User GuideGeoreference
Georeference Tool
Add Control PointAdd points to the
reference list
Import PointsImport a set of previously defined reference points
Export PointsExport the reference list to a .log or .csv file
Remove GeoreferenceRemove all georeferencing, including reference points and image coordinate system
Georeference PreferencesSet table precision, error detection tolerance, and coordinate format
Quick GeoreferenceQuickly georeference an image using one tie-point, two tie-points or by an existing document
Add PointClick within the image
view to add a new ground control point.
Also adds a record to the Reference Point List
Cursor CoordinatesDisplays pixel and image
coordinates based on the position of the
mouse cursor. When a DEM is open, also displays elevation.
Number of GCPsDisplays used and total
number of points for georeferencing
ModeGeoreferencing mode:
Standard or GCPFormat
Displays image and input coordinates and
input format
Select PointsDraw a marquee within
the image view to select available ground
control points
Hand ToolPan to an area of interest within the image view
Zoom In / Zoom OutZoom in or out one level. Draw marquee to zoom in to a specific area.
Zoom To ExtentsZooms out and fits the entire image’s extents within the image view
Overview The overview of the image view. Toggle with Show/Hide Overview. Hold Ctrl and click to move it.
MethodType of calculation used to compute georeferencing
Image ViewDisplays the source image
and reference points
Ground Control PointLocation and name of ground control point
Image Size and ZoomImage size and zoom percentage
UsePoint selection for use
Reference Point ListTable lists the following for reference points:
WYReal world coordinate value for Y (North/South)
WXReal world coordinate value for X (East/West)
GeoreferencingAllows for the addition of ground control points and georeferencing of image files and location of individual pixel coordinates.
PXY Error, PX Error, PY Error, WXY Error, WX Error, WY ErrorCalculated error values between page (pixel) coordinates and real world coordinates
Forward and Inverse Residual ErrorTotal error of PXY and WXY of the used GCPs
Delete Selected Control Points
Delete selected points from the reference list
NameName for each point
PXImage (pixel) coordinate for X valuePYImage (pixel) coordinate for Y value

71Geographic Imager User GuideGeoreference
FUNCTIONALITY
The Georeference function provides tools to georeference an unreferenced image by establishing reference or ground control points (GCP) and setting the source coordinate system. It can also be used to edit the existing referencing information of an image and be used to display and examine precise pixel coordinates, projected or geodetic, and point elevations (for DEM images).
Ground control points are a set of points in the image for which the real-world coordinates are known. The Georeference function links pixel coordinates to their corresponding real-world coordinates. World coordinates can be entered using several input coordinate format (e.g. in latitude/longitude for a projected image).
A referencing solution is calculated when GCPs are added, modified, or deleted, provided there are a sufficient number of included points for the solution model being used and that the image coordinate system is specified. Associated errors (the difference between computed values and the values specified) are displayed for each point in the reference point list. If required, modify reference points in order to minimize the referencing error and to prepare the image for subsequent transformation.
PREREQUISITES
Any image can be georeferenced using the Georeference function. To edit the existing referencing of an image, the georeferencing mode must be changed to GCP mode. Similarly, reference points can be added, modified or deleted only in GCP mode.Note: It is recommended that users do not edit reference points in Standard mode. If reference points need to be
edited, the mode should be switched to GCP to ensure the image is not distorted or rotated unexpectedly.
Note: By not adding enough reference points to an unreferenced image, a warning will appear asking to switch to Standard mode. Standard mode maintains mathematical transformation rather than the explicit list of points.
USING GEOREFERENCE
With an opened image, click the Georeference button in the Geographic Imager palette to open the Georeferencing dialog box. The image view shows the current image and any ground control or reference points specified. These points and their pertaining coordinate and error values are shown in the reference point list.
If the coordinate system of an image is not recognized automatically (e.g. incorrect image format or no reference information), the image coordinate system and the control points input coordinate system must first be specified by clicking one of the links in the Format frame. The Input Format dialog box is described in next section.
In the Method drop-down list, select the georeferencing method that applies. The selected method determines the minimum number of control points required for georeferencing. See Appendix A for more information regarding the affine and polynomial solution models.
There are two main methods to add reference points to an image: 1) add reference points in the image view manually; and 2) specify reference point pixel coordinate values in the reference point list. In addition, Quick Georeference methods are available. The latter methods are described in further detail in this chapter.

72 Geographic Imager User GuideGeoreference
Add a Reference Point Using Image ViewIn GCP mode, click the Add Point button above the image view. When the Add Point tool is enabled, the cursor in the image view becomes a cross hair. Pixel and coordinate locations can be viewed using the cursor location status along the bottom of the image view. Click within the extents of the current image to add a reference point. Points are added to the reference point list below the image view and are automatically assigned a name and pixel coordinates (PX and PY).
For each reference point, enter the corresponding real-world coordinates (WX and WY) in the reference point list. Real-world coordinates can be found from several sources: information displayed on the image itself, such as grids or graticules, or from external sources (e.g. survey, corresponding maps, etc). If enough control points are already present for the image (the number of points required depends on the selected method), real-world coordinates boxes are populated with estimated values calculated from the other points. These values should be edited for accurate referencing.
Add a Reference Point Using the Reference Point ListAlternatively, click the Add Control Point button above the reference point list to add a new reference point to the list. This method locates a new point in the northwest corner (0,0) of the image by default. Once a point has been added, assign pixel coordinates and real world coordinates to the reference point by entering values in the respective PX, PY and WX, WY boxes. Points pixel values that are modified in the reference list changes are reflected in the image view. Right-click a row in the reference point list to access a context menu to delete, disable, center or zoom to a reference point.
Edit a Reference PointSignificant features on the image that are the base for control points are usually not represented on a single pixel. When manually adding points (on the image or typing pixel or world coordinates), some user error can occur and may result in large error values for the points. Moving control points by several pixels can greatly improve the error statistics to fine tune the georeferencing.
Points can be selected to be modified from the reference point list or directly in the image. Moving reference points on the image or changing the PX and PY values in the reference point list updates the pixel positions but not the entered real-world coordinates.
To select points on the image, click the Select Points button and click a point or draw a marquee around multiple reference points. Another way to select tools in the image view is to access the context menu. Right-click anywhere within the image view to see available options.
Remove a Reference PointIn the reference point list, click a reference point row to highlight it (alternatively, choose multiple rows). Click the
Delete Selected Control Points button to delete the point(s).
Find Elevation Value of a DEMTo find the elevation value of a DEM, it must be imported using a DEM schema. In the Georeference dialog box, the actual elevation value is displayed below the image preview. Move the mouse cursor to any position within the image view to see the values (updated in real time).

73Geographic Imager User GuideGeoreference
Image Coordinate SystemClick the Specify button to select an image coordinate system.
Input Coordinate SystemCheck the Use alternate input coordinate system option and specify the coordinate system of the ground control points. When this option is unchecked, real-world coordinates of GCPs are based on the coordinate system of the current image.
Coordinate FormatThe input coordinate system and the input format represents how the input point coordinates are entered into the reference point list. When the input coordinate system of GCPs is projected, the WX and WY coordinates are entered in the units of the coordinate system (e.g. meter, kilometer, feet). When the input coordinate system of GCPs is Geodetic, the Lat/Long coordinates (WX/WY) are entered in degrees. In this case, the values entered into the WX and WY text boxes can be in different formats. Select one from the Coordinate Format drop-down list :
• Decimal degrees (D+[.d*])• Delimited Degrees Minutes Seconds (D+ MM SS[.s*])• Degrees.Minutes (D+.MM[m*])• Degrees.MinutesSeconds (D+.MMSS[s*])• Packed DMS with decimal point((D)DDMMSS[.s*])• Packed DMS ((D)DDMMSS[s*])
Note: Items in [ ] are optional, * means zero or more digits, + means one or more digits.
The Format frame contains information about the image coordinate system, GCP input coordinate system and the input coordinates format. The image coordinate system represents the coordinate system of the current image, the input coordinate system represents the coordinate system of the control point’s real-world coordinates. To change any of these settings, click any of the format links underlined in blue to open the Input Format dialog box.
Coordinate System and Input Format
Image Coordinate SystemThe current coordinate system
Use Alternate Input Coordinate System
Check to use an alternate input coordinate system
Input Coordinate SystemSpecify the reference coordinate system in which the point coordinates are entered. Choose Same as to match an input coordinate system of another document. If needed, choose a different datum shift.
Datum ShiftIf necessary, specify a different datum shift to accommodate the use of an alternate input coordinate system
Input Coordinate FormatSelect the coordinate format
that the WX and WY should be entered as
Display Decimal PrecisionSet the geodetic and
projected decimal precision. The precision is saved on
confirmation.

74 Geographic Imager User GuideGeoreference
Degrees coordinate format examples:
Formats Decimals Degrees
Delimited Degrees Minutes Seconds
Degrees.Minutes Degrees.MinutesSeconds
Packed DMS with decimal point
Packed DMS
Avenza Office:43°41’48.98”N79°23’32.38”W(= 48°41.8163’N | 79°23.5396”W)(= 48.6969°N | 79.3922°W)
Lat 43.6969N 43d41’48.98”N 43.418163N 43.414898N 434148.98N 43414898N
Long 79.3922W 79d23’32.38”W 79.235396W 79.233238W 0792332.38W 079233238W
Lat 43.6969 43 41 48.98 N43.418163 N 43.414898 434148.98 N 43414898
Long -79.3922 W 079 23 32.38 W79.235396 W 79.233238 -0792332.38 W 079233238
Lat N 43.6969 N 43-41-48.98 43.418163 43.414898 N 434148.98 43414898N
Long -079.3922 W 79:23:32.38 -079.235396 -079.233238 W 0792332.38 -079233238
Lines of latitude run East-West (e.g. the Equator), whereas lines of longitude run North-South (e.g. Greenwich Meridian). Positive degree values represent north latitudes and east longitudes. Negative degree values represent south latitudes and west longitudes. Directions can be entered either with positing/negative values or using the letters N, S, E or W preceding or following the numerical values, separated or not with a space.
Valid delimiters for Delimited Degrees Minutes Seconds format are: • space, hyphen (-), colons (:) or underscore (_) : e.g. 43 41 48.98N, 43-41-48.98N, 43:41:48.98N or 43_41_48.98N• d (degree), single quote (minute), double quote (second): e.g. 43d41’48.98"N
Packed formats require the use of two digits for degrees of latitude (e.g. 1°N must be written 01) and 3 digits for degrees of longitude (e.g. 1°E must be written 001).
Decimal PrecisionTo modify the geodetic and projected decimal precision, change the settings at the bottom of the Input Format dialog box. The maximum decimal precision is 10 and the lowest is zero. The reference point list will be updated to reflect this precision when it is confirmed. These precision values are saved when the dialog box is closed.

75Geographic Imager User GuideGeoreference
An image can be georeferenced using one reference point and the pixel or image size, two reference points, copy from an existing document or copy from a file. Certain conditions and information are needed using this approach.
To start, click the Quick Georeference button in the Georeferencing dialog box. Choose one of the four Quick Georeference options:
• By Two Reference Points (North/South aligned)• By Tie Point (North/South aligned)• Copy From Document (same size/reference)• Copy From File (same size/reference)
BY TWO REFERENCE POINTS (NORTH/SOUTH ALIGNED)
Requirements to use two points:1. Two reference point coordinates are known, however these points must not contain the same coordinates in
either the pixel (X/Y) or world (WX/WY) values.
2. The image is not rotated (image is North/South aligned).
Using this method changes the mode back to Standard. In this process, the four corner coordinates of the image are generated to define the referencing. Points that were not chosen to be used in the georeferencing are discarded. No dialog box opens for this method, the changes are implemented immediately.
BY TIE POINT (NORTH/SOUTH ALIGNED)
Requirements to use one tie point:1. One reference point coordinate is known (pixel and world location).
2. The image is not rotated (image is North/South aligned).
3. The pixel size or image size in world units is known.
Pixel size or image size must be in world units (geodetic or projected). Change the method to enter either pixel size or image size.
Quick georeference by one tie point and existing document uses a georeferenced image as the source to georeference an unreferenced image (as long as the second condition above is met). An existing document must have the same coordinate system and pixel size but does not have to contain the geographic extents of the image being georeferenced. Select By tie point and existing document from the drop-down list to use this method.
Quick Georeference

76 Geographic Imager User GuideGeoreference
COPY FROM DOCUMENT (SAME SIZE/REFERENCE)
This method copies all the geographic details from a georeferenced image into an unreferenced image. An open georeferenced document must contain the same geographic details as the image being georeferenced:
• Geographic extents (NW and SE coordinates)• Image size• Pixel size• Rotation
Note: When Quick Georeference is used, the precision needs to be set to the longest pixel value. If the precision is less than the pixel value, the pixel value may be modified. If it is modified, the image will not be able to be mosaicked with other images of the same pixel value.
COPY FROM FILE (SAME SIZE/REFERENCE)
This method copies all details from a georeferenced image to the current image. This is similar to the Copy From Document method, except that the source document does not have to be opened in Adobe Photoshop. Choose a supported file format and appropriate reference file to use for georeferencing and click Open to load its control points and coordinate system information.

77Geographic Imager User GuideGeoreference
IMPORT PREVIOUSLY DEFINED REFERENCE POINTS
To import a set of previously defined reference points, click the Import Additional Control Points button in the Georeference dialog box. Supported reference point file formats include Blue Marble Reference files (.rsf ), MapInfo Tab files (.tab), Comma Delimited files (.csv) and more. If the reference point list already includes several points, any imported points will be added to the existing list.
Provided that the required values are present, a .csv reference file can be created by adhering to the following syntax or by exporting from a spreadsheet application such as Microsoft Excel:
• .csv format: pixel X value, pixel Y value, ground X value, ground Y value• .txt format: pixel X value [TAB] pixel Y value [TAB] ground X value [TAB] ground Y value
Note: Importing a file with mixed delimiter formats is not supported.
Note: Log file format cannot be imported.
EXPORT POINTS
When in GCP mode, the current reference points can be exported to an external file for future use. Click the Export
Control Points button and save the points using the available export reference formats: log files (.log) and comma delimited (.csv).
The exported log file will contain all of the reference point pixel and world coordinates (including used and unused points), referencing method, residual error values, and points used. The exported comma delimited file will only include reference point pixel and world coordinates, but no residual error values or point names (including used and unused points).
Import and Export Control Points

78 Geographic Imager User GuideGeoreference
Click the Preferences button to access the Georeference Preferences options.
Error Detection Tolerance Sets the range of error tolerance.
A higher value means more tolerance, a lower value means
less tolerance.
Control Point ColorSets the reference point
colors in the image view of the Georeferencing dialog box
ERROR DETECTION TOLERANCE
The standard deviation is calculated from the residual errors of the reference points. It is a statistic that indicates how much the input control points match with the computed values (depending on the chosen calculation method). In the Georeference Preferences dialog box, the Error Detection Tolerance is the product of the multiplier coefficient and the standard deviation.
Depending on the accuracy of the GCP points, the multiplier coefficient and the calculation method used, points that fall outside of the standard deviation range are considered as error. To set the threshold to tolerate more error, change the multiplier coefficient to a larger value. To set a threshold that will tolerate less error, change the multiplier coefficient to a smaller value. Points that do not comply with the tolerance range (standard deviation multiplied by coefficient) will be shown in red.
This method of error detection can be turned off by selecting None in the multiplier drop-down list. This will ensure all the reference points are listed in black.
Note: The values displayed in the Error Detection Tolerance correspond to the XY pixel error and the XY world error respectively. As the tolerance level is changed these values will update indicating the maximum tolerance value allowed. Values that exceed the maximum tolerance will be displayed in red in the list of GCP points.
Georeference Preferences

79Geographic Imager User GuideGeoreference
Assessing Residual ErrorsWhen enough points to compute a georeferencing solution are added, residual errors for each reference point are calculated. A residual error is the computed difference between an observed source coordinate and a calculated source coordinate. It is the measure of the fit between the true locations and the transformed locations of the output control points. A high residual error indicates possible error in either the observed source coordinates or the reference coordinates of the reference point in question. When the error is particularly large, you may want to remove and add control points to adjust the error. As a general rule, apply several different transformation methods, select/deselect questionable points and select the method and reference points that yield the minimum residual error, assuming that the defined reference points are correct.
Residual values are calculated via the associated error values between computed values and entered values through either the affine or various polynomial methods.
See Appendix A for more information regarding the affine and polynomial solution models.
CONTROL POINT COLOR
Select colours for the point label and reference points that are in the image view of the Georeferencing dialog box.


81Geographic Imager User GuideSave and Export
Geographic Imager saves georeferenced images with full georeferencing properties thus offering limitless possibilities for continuously modifying files without the worry of losing the georeferencing.
This chapter will provide information on how to save georeferenced images in a proper image format, as well as exporting defined coordinate systems.
Topics covered in this section:Save and Export
Save and Export

82 Geographic Imager User GuideSave and Export
Geographic Imager supports all Adobe Photoshop image file formats. When saving any georeferenced image Geographic Imager creates a reference file. It is important to ensure that files are saved properly.
SAVE IMAGE FILES WITH GEOREFERENCING
Using the Adobe Photoshop Save function will save the image and update the reference file. When using the Save As function, Geographic Imager creates a new reference file with the same name of the image and the same reference file format as the current georeferenced image. Geographic Imager creates a reference for any image file Adobe Photoshop can save.
It should be noted that some image formats, such as GeoTIFF, contain georeferencing information within the image file itself and no external reference file is created or needed. When saving a GeoTIFF to another image format using the Save As function, Geographic Imager will prompt a notice that an external reference file must be saved. All supported reference file types will be listed and one must be selected to save the image with georeferencing.
Geographic Imager will automatically update associated reference files based on the latest transformation settings when saved. Users must be careful as the original reference file may be overwritten in the process.
Caution: Upon saving an image after a Geographic Imager function has been performed, Geographic Imager will update the reference file automatically and the original reference file will be overwritten. In order to avoid damaging your original image file and reference file, take care to Save As with a new file name and/or file location rather than using the basic Save command.
EXPORT COORDINATE SYSTEM DATA
The defined coordinate system can be exported as a WKT Definition File (.wkt) or ESRI Projection file (.prj) through the Geographic Imager palette options menu. Select Export Coordinate System from the panel options menu to access the Export dialog box.
Some reference files that do not store the coordinate system information will benefit from a WKT Definition File or ESRI Projection file. These files stores all the parameters of the coordinate system that was exported.
Some projections are not supported when saving a reference file and will not store the coordinate system. See Chapter 2 - Georeference Formats.
Save and Export

83Geographic Imager User GuideSave and Export
EXPORT A REFERENCE FILE
The defined coordinate system for a georeferenced image can be exported as a reference file via the Geographic Imager palette options menu. Select Export Reference File from the options menu and choose from the list of available reference file format options: Blue Marble Reference File (.rsf ), MapInfo TAB File (.tab), GeoTIFF (.tif )*, World Files (.tfw, .tifw, .wld, .jgw, .pgw, .sdw, .eww, .blw, .dmw) and ER Mapper (.ers).
Export functionality may also be used to change the referencing file format of an image. The georeferencing information should be first exported into the desired reference file format. The new file may then be specified as the reference file for the image by clicking on the Reference File link in the Geographic Imager palette and selecting the new file.
The GeoTIFF option is only available if the current image format is TIFF. Exporting a reference file to GeoTIFF is another way to convert a regular TIFF to GeoTIFF.
Note: If referencing of an image was changed after export, only the current referencing file will be updated; previously exported reference files will not be deleted or updated. The current reference file will be used and the old reference file will not. Keep this in mind when reopening images.
CONVERT TO GEOTIFF
The ability to convert a georeferenced file with an external reference to a GeoTIFF is available through the Geographic Imager palette options menu. This function is only available if the image is not a GeoTIFF (e.g. a JPEG or a TIFF with a tfw reference file). There is no external reference file because all of that information is stored in the GeoTIFF. If the file is already a GeoTIFF, the option to Convert to GeoTIFF will be disabled. Just use Save or Save As to save an existing GeoTIFF.
Note: Convert to GeoTIFF cannot be used with Adobe Photoshop Multichannel images. Instead, convert to RGB mode first (it will keep the additional channels), then convert to GeoTIFF.


85Geographic Imager User GuideAutomating Geographic Imager
Geographic Imager supports the use of actions and scripts to help automate repetitive tasks.
This chapter provides information on how to use actions and scripts to automate Geographic Imager.
Topics covered in this section:Automating Geographic Imager
Automating Geographic Imager

86 Geographic Imager User GuideAutomating Geographic Imager
Adobe Photoshop actions and scripts are supported in Geographic Imager and can be automated using Javascript and actions (but currently not with Visual Basic or Applescript).
Actions and scripts automate repetitive tasks and will greatly assist in time consuming manual tasks. Scripts have a benefit over actions because conditional logic can be written into them so that it can make decisions based on the current task. Scripts can also involve multiple applications. Another benefit is that it can use variable paths while actions only use an absolute path of the file location. Since scripts are written in Javascript, they are cross platform compatible and will work with different computers, whereas actions may not always work with different systems.
Scripts can be viewed and edited in any text editor such as TextEdit and Notepad as long as the extension remains as jsx. Ideally, scripts should be created and run using Adobe ExtendScript Toolkit 2 supplied with Adobe Photoshop. This application provides many debugging tools and assistance with creating scripts. Scripts can also be created using the Adobe plug-in, ScriptListener, that is installed with Adobe Photoshop. Actions are recorded into a log and is used to create a script. The ScriptListener plug-in is located in \Adobe\Adobe Photoshop CS4\Scripting\Utilities. Please refer to the Adobe Scripting Guide for more information on scripting located in \Adobe\Adobe Photoshop CS4\Scripting\Documents\Photoshop CS4 Scripting Guide.pdf.
UNSUPPORTED / SUPPORTED FUNCTIONS
Photoshop operations used in actions or scripts will maintain georeferencing information. Please note that there are some functions that are not yet supported due to Adobe Photoshop API limitations.
Supported Functions• Run script using ExtendScript Toolkit 2• Run script using File > Scripts > Browse• Run script by double-clicking script• Run script by drag-and-drop into Adobe Photoshop• Run action using Action Panel• File > Automate > Batch, where the Source drop-down list is set as Folder or Open Files.• File > Automate > Batch, where the Destination drop-down list is set as None or Save and Close.• Actions that run a script or another action• Scripts that run another script or action• Actions that run a script that run another script or action• Actions that run an action that runs another script or action• Scripts that run a script that run another script or action• Scripts that run an action that runs another script or action
Note: Geographic Imager dialog boxes, sub-dialog boxes or warnings that may appear during the execution of supported functions should respect whatever option is passed to them. Only the option that is explicitly scriptable through script parameters (and also displayed as action parameters if run from an action) will be recorded. All others will assume their default selections. This can be changed by checking the "Don’t show again" option (wherever it applies).
Automating Geographic Imager

87Geographic Imager User GuideAutomating Geographic Imager
Unsupported Functions• Adobe Photoshop closed when using automate tools• Insert menu item from Action panel• Script Event Manager• Create Droplet• Image Processor• File > Automate > Batch, where the Destination drop-down list is set as Folder. Specifying new folder names and
new file names are unsupported.
CREATING ACTIONS AND SCRIPTS
It is important to note that the Geographic Imager palette buttons, links and option menu can not be detected using actions or scripts with the ScriptListener plug-in. Therefore, to record actions or scripts with Geographic Imager, use the following menu items from the File > Automate menu:
Geographic Imager: Convert To GeoTIFFUsed when recording an action to create a GeoTIFF for all other reference formats.
Geographic Imager: GeoCrop Used when recording an action to perform a GeoCrop on an image.
Geographic Imager: Georeference Used when recording an action to perform georeferencing.
Geographic Imager: Mosaic Used when recording an action to mosaic an image.
Geographic Imager: Show PaletteShow/hide the Geographic Imager palette.
Geographic Imager: Specify Coordinate SystemUsed when recording an action to specify the coordinate system of an image.
Geographic Imager: Specify Reference FileUsed when recording an action to specify the reference file of an image.
Geographic Imager: Tiling Used when recording an action to tile an image.
Geographic Imager: Transform Used when recording an action to perform a coordinate system transformation.
Note: Scripted Adobe Photoshop actions that trigger Geographic Imager dialog boxes (e.g. saving a non-compliant document) will always assume a "show-errors-only" mode.

88 Geographic Imager User GuideAutomating Geographic Imager
USING SCRIPTS TO AUTOMATE GEOGRAPHIC IMAGER FUNCTIONS
There are two primary methods to create scripts for Adobe Photoshop. The first method requires basic familiarity with the Adobe Photoshop object model and basic JavaScript programming skills. For structured scripts, use functions conveniently provided in the GeographicImager.jsxinc file that wrap low-level Adobe Photoshop calls to Geographic Imager functionality. The second approach to create scripts involves using the Adobe ScriptListener plug-in that records actions performed by the user (including those of Geographic Imager) and stores the results as a ready-to-execute text script-file. While it may allow to quickly create a script that performs the required sequence of action, the automatically created script is somewhat harder to modify and maintain, since it contains all the parameters hard-coded (such as paths to files). It is also harder to read and less structured, as it directly invokes Adobe Photoshop low-level functions by directly populating so-called Adobe Photoshop descriptors with the parameters required for each Adobe Photoshop or Geographic Imager command. If you choose to record your scripts using the Script Listener, you may want to carefully read GeographicImager.jsxinc to learn about the specific parameters that can be passed to Geographic Imager commands.
Refer to Adobe scripting documentation, Adobe forums (http://forums.adobe.com) and third-party sites that provide helpful information regarding scripting Adobe Photoshop functionality.
Geographic Imager installs a directory named SampleScripts located at:
Windows XP: C:\Program Files\Avenza\Geographic Imager\User Guide, Tutorial & Data\Tutorial Data\Sample ScriptsWindows Vista/7: C:\Users\Public\Documents\Avenza\Geographic Imager\User Guide, Tutorial & Data\Tutorial Data\Sample ScriptsMac OS X: /Application/Avenza/Geographic Imager/User Guide, Tutorial & Data/Tutorial Data/SampleScripts
• ScriptExamples.jsx, provides information on all Geographic Imager scripting functions and samples.
• ScriptBatchProcessingExample.jsx, contains an example script for batch processing.
• Rocky Mountains.jsx, used with the Geographic Imager Tutorial Guide.
• Shaded Relief.jsx, used with the Geographic Imager Tutorial Guide.
Note: Two separate folders, StartupRegistrationScripts and IncludeScripts contain scripts used to enable actions and scripting for Geographic Imager. These folders and its contents should not be renamed or deleted.

89Geographic Imager User GuideAutomating Geographic Imager
The following examples are taken from the file ScriptExamples.jsx:
Creating Scripts for Geographic Imager Functions
At the beginning of a new script, the following code is required when scripting Geographic Imager functions:
// IMPORTANT: If you have installed Geographic Imager to a custom directory please update the path below to your directory/path.
// For Windows Vista or 7 platform.#includepath "/C/Program Files (x86)/Avenza/Geographic Imager/IncludeScripts"// For Windows XP platform.#includepath "/C/Program Files/Avenza/Geographic Imager/IncludeScripts"// For Machintosh platform.#includepath "/Applications/Avenza/Geographic Imager/Geographic Imager Plug-in/Inclu-deScripts/"
// include required Geographic Imager subroutines#include "GeographicImager.jsxinc"
This section refers to the location of files needed to run a script using Geographic Imager functions. To use scripts on any platform, include all of the #includepath. However if the script is platform specific, only the #includepath for the platform intended to run the script is needed. Refer to the following section to create a script using Geographic Imager functions.
Note: The above code is not needed if using ScriptListener to script Geographic Imager functions.
Specify Reference File Script Example
Specifies a reference file to the current document when not automatically detected. The location and the name of the reference file must be specified. The type of reference file must also be specified, in this case it is a World file.
SpecifyReferenceFile("C:/temp/reference.wld", giFormatWorld);

90 Geographic Imager User GuideAutomating Geographic Imager
Specify Coordinate System Script Examples
This example specifies the coordinate system, if the reference file does not contain coordinate system information:
SpecifyCoordinateSystem("", "WGS84_coordinate_system");
The above uses the WGS84 Coordinate System. This example leaves the issuer empty. If one is not specified, the default issuer is GC. WGS84_coordinate_system is the code taken from the issuer GC. This information is obtained from the Coordinate System Viewer dialog box (the Identification tab in this dialog box has a list called Identifiers, which contains the Issuer/Code pairs).
The following example specifies the WGS84 Coordinate System using the issuer EPSG:
SpecifyCoordinateSystem("EPSG", "4326");
Transform Script Examples
The following examples are taken from the file ScriptExamples.jsx:
The following performs a transformation to British Nation Grid:
Transform("", "NATIONAL-GRID");
This does not change pixel size, or resampling for a transformation. The strip size and other options will be used from the last transformation. Resampling method and pixel size are optional parameters. When an issuer is not specified, GC is used.
This example performs a transformation to the British National Grid (EPSG 27700):
Transform("EPSG", "27700", 1228, giResamplingCubic);
This changes the destination pixel size to 1228 ground units (meters, in this case) and uses the resampling method of Bicubic.
The following example performs a transformation based on another open image’s coordinate system. Running this script requires two open images. This performs the same function as using ‘Same As’ in the Transform dialog box.
var documentRef = FindDocumentRefByDocumentTitle("mydocument.tif"); if( 0 == documentRef ) { alert("The required document is not open."); }TransformAs(documentRef, giResamplingCubic)
See ScriptExamples.jsx for more Transform script examples.

91Geographic Imager User GuideAutomating Geographic Imager
Convert to GeoTIFF Script Example
This creates a new GeoTIFF with the file name appended to the directory of the active document:
ConvertToGeoTIFF(myfilename);
Using this will replace the active document to this GeoTIFF. To create a new document in a different folder, replace "myfilename" with the path of the directory the new file (e.g. ConvertToGeoTIFF(C:/temp/image_name.tiff);)
Georeference Script Examples
This uses a list of points to reference, sets a transform method using the function setTransformMethod, and chooses a WGS84 coordinate system:
var command = GeoreferenceByPoint();command.addPoint("point1", 0, 0, -2.888888888, 59.999999999);command.addPoint("point2", 419, 0, 1.766666666, 59.999999999);command.addPoint("point3", 0, 452, -2.888888888, 54.977777777);command.setTransformMethod(giGeoreferenceTransformAffine);command.setMaintenanceMode(giGeoreferenceStandardMode);command.setCoordinateSystem("", "WGS84_coordinate_system");command.execute();
This sets the format of the reference points (in this case Delimited DMS):
var command = GeoreferenceByPoint();command.addPoint("point1", 0, 0, "-2 53 20.00000026", "60 00 00.00000000");command.addPoint("point2", 419, 0, "1 45 59.99999957", "60 00 00.00000000");command.addPoint("point3", 0, 452, "-2 53 20.00000026", "54 58 40.00000018");command.setFormat(giFormatDelimitedDMS);command.execute();
See ScriptExamples.jsx for more Georeferencing script examples.

92 Geographic Imager User GuideAutomating Geographic Imager
GeoCrop Script Examples
This crops an image by pixel value:
GeoCrop(100, 100, 300, 300);
This crops an image by specifying the unit type (as long as the document supports it):
GeoCrop(-6.68512083, 58.88437998, -3.87342375, 56.16271514, giGeoCropGeodeticType);
See ScriptExamples.jsx for more GeoCrop script examples.
Tile Script Examples
This tiles an image by number of tiles. Four in total (two columns, two rows):
TilingByNumberOfTiles(2, 2);
This tiles an image based on size of tiles:
TilingBySizeOfTiles(3, 3, giTilingUnitsGroundUnits);
See ScriptExamples.jsx for more Tile script examples.
Mosaic Script Example
This opens four images, calls the Mosaic function, sets the destination document, defines the three other images to be mosaicked, and finally mosaics the image:
command = Mosaic();command.setDestinationDocument(folderPath + "/EuropeTR.tif");command.addSourceDocument(folderPath + "/EuropeTL.tif");command.addSourceDocument(folderPath + "/EuropeLL.tif");command.addSourceDocument(folderPath + "/EuropeLR.tif");command.setResamplingMethod(giResamplingNearestNeighbor);command.setProcessLayerOption(giProcessLayersMerge);command.execute();

93Geographic Imager User GuidePreferences
Geographic Imager offers the flexibility of user-defined preferences for a variety of functions to help you save time and customize Geographic Imager to your own personal liking.
In this chapter you will learn how to set the Geographic Imager Preferences and select the appropriate option for your needs.
The topic covered in this section is as follows:Geographic Imager Preferences
Preferences

94 Geographic Imager User GuidePreferences
Geographic Imager Preferences
Geographic Imager has preference settings that users may select and edit as desired. The Preferences panel can be accessed from the Geographic Imager palette options menu.
The following options may be adjusted according to individual preferences:
• Default reference formats
• Use internal referencing format
• Scripting/Actions support
• Reset all warning dialogs
Use internal referencing format if availableThis option uses GeoTIFF as the referencing
default. It overrides the selection from the drop-down list when any internal reference is
detected. This box is checked by default.
Reset all Warning DialogsAll Geographic Imager warning dialogs that
were disabled by checking "Don’t show again" will be now enabled and will be
shown the next time they are applicable
Default Reference FormatsLists all the supported reference file formats
(excluding GeoTIFF). When multiple reference files are found in the same direc-
tory the Reference File Ambiguity dialog box will be prompted listing the multiple
reference files.
Scripting/Actions SupportCheck this option to disable/enable
scripting/action functionality

95Geographic Imager User GuidePreferences
DEFAULT REFERENCE FORMATS
The options for Default Reference Formats are:
• World files
• MapInfo TAB files
• Blue Marble Reference files
• ER Mapper ERS files
When multiple reference files are found in the same directory the Reference File Ambiguity dialog box will be prompted listing the multiple reference files. The default reference format will be selected in the list, checking the option to always use the default reference format if available will not show the Reference File Ambiguity dialog box again and always use the default reference format.
Note: Only reference files with the same name as the image are listed in the Reference File Ambiguity dialog box. Reference files with a different name than the associated image will have to be specified manually.
When the Use internal referencing format if available check box is checked, it instructs Geographic Imager to use any internal reference files (such as GeoTIFF) as the referencing default and overrides the selection from the Default Reference Format drop-down list. This check box is checked by default. This format will also be used when manually referencing a new or previously unreferenced image.
SCRIPTING/ACTIONS SUPPORT
When the Scripting/Actions Support check box is checked, Geographic Imager will be able to interact with scripted or automated functions and users can properly automate Geographic Imager functionality (recommended). If no scripts or actions will be used with Adobe Photoshop, disable scripting/actions support in the Geographic Imager Preferences dialog box. This may increase the start-up performance of Adobe Photoshop. It will also reduce the chance of any conflicts on startup with other third-party plug-ins or scripts.


97Geographic Imager User GuideDEM Schema
Geographic Imager supports the import of DEM files and has several options on how render them. This chapter provides information on how to create and use DEM schema.
Topics covered in this section:Import DEM File
DEM Schema

98 Geographic Imager User GuideDEM Schema
Import DEM File
FUNCTIONALITY
The Import DEM file dialog box provides options to apply a schema based on the statistics of the raster data set. Use a custom DEM schema, an auto-stretched schema or a raw data schema. A DEM schema increases the visual contrast of the raster display. Depending on the required appearance of the DEM, apply a schema suitable for the range of data within it. For example, DEMs may not contain the entire range of values that can be displayed; therefore, applying an appropriate schema may result in a sharper image and certain physical features may become easier to see. Each schema has its own advantages and disadvantages and is further discussed in this chapter.
PREREQUISITES
The image must be a DEM to invoke the Import DEM file dialog box. Supported formats include:
• ArcInfo ASCII Grid Format• ArcInfo Binary Grid Format• DEM USGS/CDED ASCII• SDTS
• DTED• SRTM• BIL
Note: See Chapter 2 for more information about supported DEM formats.
Note: BIL files may be opened as a raster. See Important Notes at the end of this chapter.
Select SchemaChoose from a list of
available DEM schema
Schema explanationBrief description about
the chosen schema Advanced...Access Advanced DEM Schema Settings
Create SchemaCreate a new DEM schema
Remove SchemaDelete a DEM schema
Edit SchemaAccess the Edit DEM Schema dialog box
DEMs provide an effective method of storing information for a continuous surface. Measured elevation values of the earth’s surface is the most common application of DEMs, however, other applications include measurable phenomena such as rainfall, temperature and density. DEM data needs to be rendered so it can be displayed visually. Depending on what type of DEM data it is and how it should look, the type of rendering schema needs to be customized or automatically assigned.

99Geographic Imager User GuideDEM Schema
ASSIGN A DEM SCHEMA
When a supported DEM is opened, the Import DEM file dialog box appears. To prevent it from appearing every time, click the Don’t show again check box. To see the dialog box again after it has been checked, access the Geographic Imager Preferences and click the Reset All Warning Dialogs button.
In the Select Schema drop-down list, several schema are available and are discussed below. To assign a DEM schema, click the OK button to accept the settings of the Import DEM file dialog box.
Auto-stretchedThe Auto-stretched schema displays continuous raster cell values across a gradual ramp of Adobe Photoshop grayscale colour space. This schema displays a single band of continuous data and works well when a large range of values need to be displayed. Auto-stretched allows for the best precision preservation and automatically generates high-contrast images.
Note: Using the auto-stretch schema may result in images that may not be compatible with other DEM files or may not be easily mosaicked.
Raw DataThe Raw Data schema assigns elevation data directly to the Adobe Photoshop grayscale colour space. The Raw Data schema facilitates mosaicking with other raw imported images. Since it does not produce a high-contrast image, use Adobe Photoshop adjustment tools such as Levels and Curves. Use the image preview in the Georeference Tool to see the original elevation data values. More information on this in the Important Notes section at the end of this chapter. Negative elevation values are stored on a separate layer.
Predefined Continental SchemaWorld, Antarctica, Asia, Africa, Australia, Europe, North America and South America are predefined continental DEM schema. These schema use common data ranges that allow for importing multiple files using the same schema, increasing compatibility and mosaic capability. These may be helpful in situations where a general schema is needed instead of several different ones. Since these schema are predefined, they cannot be edited or deleted.
Custom SchemaCustom schema are designated by blue text (or in its own list group on a Mac) in the Select Schema drop-down list. When a custom schema is chosen, the Remove Schema and Edit Schema buttons are enabled.

100 Geographic Imager User GuideDEM Schema
The Edit DEM Schema is populated with information available from the DEM. Any of the boxes can be edited to customize the schema.
The Lowest Elevation and Highest Elevation values represent the lowest and highest data values to be mapped in the Adobe Photoshop grayscale colour space. Editing these values will change how the image is displayed. The File Data Range shows the lowest and highest data values in the current DEM. Use it as a guide when entering custom elevation values.
The Restore Default Data Range button is only enabled when either the Lowest Elevation or Highest Elevation box have a custom value entered. Click the button to restore the data range as specified in the File Data Range display.
Vertical units is only used for mosaicking. The meter unit is displayed by default, which is not dependent on the reference file of the current document. To change the Vertical Unit, click the Change Schema Units button and choose a new unit in the Select a unit for the DEM file dialog box.
DELETE A DEM SCHEMA
To remove a DEM schema from the Select Schema drop-down list, click the Remove Schema button .
EDIT A DEM SCHEMA
To edit a DEM schema, click the Edit Schema button . Geographic Imager analyzes the DEM to be edited and opens the Edit DEM Schema dialog box.
CREATE A DEM SCHEMA
To create a DEM schema, click the Create Schema button . Geographic Imager analyzes the DEM to be imported and opens the Edit DEM Schema dialog box.
Schema NameThe name of the schema
as seen in the Select Schema drop-down list
Lowest ElevationSpecify the lowest data value to be used in the
DEM schema
Highest ElevationSpecify the highest data
value to be used in the DEM schema
File Data RangeDisplays the lowest and highest data values found in the DEM
Restore Default Data Range ValuesRestore input data range values to the Lowest Elevation and Highest Elevation boxes.
Vertical UnitUsed for mosaicking only. Default unit is Meter. Click the Change Schema Units button to change units.

101Geographic Imager User GuideDEM Schema
ADVANCED DEM SCHEMA SETTINGS
Advanced DEM schema settings must be used in conjunction with a custom schema. To access the advanced DEM schema settings, click the Advanced button in the Import DEM file dialog box.
Pixel Display OptionChoose from
Display as transparent pixels or Display as background pixels
Add New ValueAdd new values to the
unique values list
Remove Selected Value(s)Remove selected value(s)
from the unique values list
Unique Values ListDisplays the values based on the Pixel Display option and the unit measurement of the current DEM.
These advances schema settings affect how specific values in the DEM are displayed. In the Pixel Display drop-down list, choose from one of the following:
Display as transparent pixelsFor DEM files where a No Data value can not be detected, specify any value to be displayed as transparent. The unique values list displays any data values specified to be a transparent pixel. The pixels are not removed or deleted from the DEM when specified as transparent. A No Data value (-32767.00) is always displayed as transparency and can not be removed from this list.
Click the Add New Value button to add a new value to the list. Double-click the <new value> item and type in a new value. To remove a value from the list, select value(s) and click the Remove Selected Value(s) button.
Display as background pixelsThis option displays any data values in the list as background pixels. Background pixels are generally used for the unique elevation values such as ground or water levels. Data values that are specified as background pixels are represented as a separate coloured layer called "Background" in the Adobe Photoshop layers list. Values on this layer are displayed as gradient pixels starting from 0 and increase in 1000 for each value specified.
Click the Add New Value button to add a new value to the list. Double-click the <new value> item and type in a new value. To remove a value from the list, select value(s) and click the Remove Selected Value(s) button.
Note: Range values are not supported.

102 Geographic Imager User GuideDEM Schema
IMPORTANT NOTES
Mosaic DEM filesWhen mosaicking DEM files together, each file must have the same DEM schema and an appropriate Vertical Unit specified. It is important to know the data range of all the DEM files that will be mosaicked so that a DEM schema can be created that encompasses the highest and lowest elevation of all the DEM files.
ESRI BIL filesWhen opening BIL files without a colour table, the Import DEM file dialog box will show the options to Open as raster image or Open as elevation data. When a colour table (.clr file) is present in the same folder as the BIL file, it is automatically opened as a raster image.
Find Elevation Value of a DEMTo find the elevation value of a DEM, it must be imported using a DEM schema. In the Georeference dialog box, the actual elevation value is displayed below the image preview. Move the mouse cursor to any position within the image view to see the values (updated in real time).
DEM Schema and Scripting The creation of DEM schema can not be recorded by Adobe ScriptListener or by using example scripts. Any DEM schema will have to be created prior to using automation.

103Geographic Imager User Guide
Appendices
Appendix A - Technical Reference Guide A/1Affine & Polynomial Solution Model . . . . . . . . . . . . . . . . . . . . . . . . . . . . . . . . . . . . . . . . . . . . . . . A/1
Memory Considerations . . . . . . . . . . . . . . . . . . . . . . . . . . . . . . . . . . . . . . . . . . . . . . . . . . . . . . . . . . A/2
Directory listing . . . . . . . . . . . . . . . . . . . . . . . . . . . . . . . . . . . . . . . . . . . . . . . . . . . . . . . . . . . . . . . . . . A/3
Technical Support Options. . . . . . . . . . . . . . . . . . . . . . . . . . . . . . . . . . . . . . . . . . . . . . . . . . . . . . . . A/4
Appendix B - Acknowledgements B/1


A/1Geographic Imager User Guide
Appendix A - Technical Reference Guide
AFFINE AND POLYNOMIAL SOLUTION MODELS
Referencing method determines the mathematical model that is used to translate a coordinate of a pixel to the point on the plane of projection, or vice versa.
The most commonly used method is affine referencing. Mathematically, an affine transformation is any transformation that preserves collinearity (i.e., all points lying on a line initially still lie on a line after transformation) and ratios of distances (e.g., the midpoint of a line segment remains the midpoint after transformation). In this sense, the regular maps we are working with are affinely referenced to their respective plane of projection. Any images that are open in the Standard mode, where only the transformation is being maintained, are affinely referenced. The affine method requires a minimum of three reference points defined and included in the reference point list. This transformation type should generally be applied when referencing large scale maps (1:100,000 or less) published in a nearly rectilinear map projection such as the Mercator or Transverse Mercator.
For the purpose of GCP transformations, more than three points are commonly provided and more precise polynomial approximations should be used. This can provide better referencing than the basic affine method (e.g. a distorted image or approximate coordinate system information). The basic rule is that the more points that are provided, the higher degree polynomial can be used as there is a minimal requirement on the number of points for each method:
• Linear (first order) Polynomial Transform: minimum of 3 points
• Quadratic (second order) Polynomial Transform: minimum of 6 points
• Cubic (third order) Polynomial Transform: minimum of 10 points
• Quartic (fourth order) Polynomial Transform: minimum of 15 points
• Quintic (fifth order) Polynomial Transform: minimum of 21 points
Please note that transformation of an image with a large set of GCP points should provide the best results, but using an affine or a low-polynomial referencing is unlikely to take advantage of this additional data. The shape of the resultant image may be similar to the original one. Having the sufficient number of points does not guarantee that the highest degree polynomial available will result in a plausible solution; a trial-and-error approach may be appropriate to obtain the best results.

A/2 Geographic Imager User Guide
RAM RECOMMENDATIONS
Occasional UsersA minimum of 2 GB RAM is required. These are graphics or GIS users who use Geographic Imager with medium sized data sets including some low-resolution or small coverage raster images.
Power UsersThe recommended memory for a power user is 4 GB RAM or more. These are professional cartographers and GIS users who use Geographic Imager daily and works with large image files.
RAM USAGE HINTS
Users often ask us why is so much RAM needed to operate Geographic Imager. First of all, Adobe Photoshop requires a significant amount of RAM itself in order to run smoothly. Secondly, imagery data sets are often large which increases the need for RAM even further. Image data sets contain raster data which must be stored in memory. Since we are adding georeferencing properties to Adobe Photoshop, this increases the file size, which increases the RAM requirements. In addition, Adobe Photoshop loads the entire file into memory rather than just reading it from disk, thus more RAM memory is required.
When importing a large number of files into Adobe Photoshop using Geographic Imager, notice that the amount of available memory will decrease rapidly and the computer may lose performance. This is due to the memory management. Geographic Imager reserves a fairly large amount of memory for each action, which may not properly returned when the procedure is done. The solution is simple: save your file, close it and open it again. It’s not even necessary to close Adobe Photoshop itself. By closing the file, the reserved memory is properly returned.
RAM SAVING TIPS
Many raster data files are large and when a series of such files is opened, you may find that the program starts to run more slowly. This is because scratch and memory allocations are being used up. The best solution is to periodically save your work, quit out of Adobe Photoshop and then restart. This will free up the available scratch memory.
The minimum number of undos can be reduced (since they all reside in memory).
You can set a primary and secondary scratch disk under the Photoshop preferences option in order to draw additional storage from a partitioned or multi-drive environment.
Memory Considerations

A/3Geographic Imager User Guide
Directory Listing
Adobe Photoshop Plug-Ins Directory
Windows XP, Vista and 7:• Dutch: C:\Program Files\Adobe\Adobe Photoshop [version]\Insteekmodules
• English: C:\Program Files\Adobe\Adobe Photoshop [version]\Plug-Ins
• French: C:\Program Files\Adobe\Adobe Photoshop [version]\Modules externes
• German: C:\Programme\Adobe\Adobe Photoshop [version]\Zusatzmodule
• Italian: C:\Programmi\Adobe\Adobe Photoshop [version]\Plug-In
Mac OS X: • /Applications/Adobe Photoshop [version]/Plug-Ins
Geographic Imager License File Location
The Geographic Imager license file must be located as follows:
Windows XP: C:\Documents and Settings\All Users\Application Data\Avenza\Geographic ImagerWindows Vista and Windows 7: C:\ProgramData\Avenza\Geographic ImagerMac OS X: /Applications/Avenza/Geographic Imager/Geographic Imager Plug-In
* English versions only. Location may differ in other Adobe Photoshop language versions.

A/4 Geographic Imager User Guide
Technical Support Options
Please consult this user guide as well as the following online options before contacting Avenza technical support as your situation may be easily addressed by one of the answers contained therein.
GEOGRAPHIC IMAGER USER FORUM
The Geographic Imager User Forum is located at http://www.avenza.com/forum. Answers to common technical questions may be found in the Common Support Issues and FAQs category. All users with a Geographic Imager license (evaluation or permanent) can post and read topics under the General Questions for Evaluation & Licensed Users category. Additionally, users with maintenance have access to the Maintenance Users category. There, users can find additional information relative to software updates and other important details pertaining to maintenance.
CONTACTING AVENZA TECHNICAL SUPPORT
Avenza offers a number of methods for direct communication with our qualified and experienced technical experts. Please have your Geographic Imager registration details handy to get prompt attention and include it in any e-mail correspondence. Support issues are handled on a first come, first-served basis. There is a charge of $49USD per incident for non-maintenance program users.
• E-mail: [email protected]
• Web: www.avenza.com/support
• Online form: www.avenza.com/support/form
• User forum: www.avenza.com/forum
• Phone: 1 (416) 487-6442
GEOGRAPHIC IMAGER MAINTENANCE PROGRAM (GMP)
Your Geographic Imager purchase includes a one-year membership in the Geographic Imager Maintenance Program. Enjoy worry-free use of Geographic Imager and all the benefits of the GMP. All GMP subscriptions begin on the date of purchase. Maintenance users can post questions under the Maintenance Users category of the Avenza user forum where Avenza support staff will be happy to post solutions and answers. The Geographic Imager Maintenance Program is guarantees its members:
• Unlimited priority technical support—guaranteed same business day (9-4 EST) or next business day response
• GMP only telephone support
• Free Geographic Imager updates
• Free Geographic Imager version upgrades
• Additional discounts and offers only available to GMP members

A/5Geographic Imager User Guide
For GMP subscribers, your e-mail address has been automatically entered in the gi-maintenance-l online e-mail list so that you are assured of receiving the latest GMP news and access to all the update and upgrade files. If you purchased your Geographic Imager license from a reseller or are the end user but not the person who purchased the software, please contact us at [email protected] to ensure that we receive your e-mail address and add you to the GMP notification group.
RENEWAL
Approximately 6-8 weeks prior to the expiration of your annual GMP subscription you will be notified regarding renewal options. You will be contacted a minimum of five times prior to expiration in order to ensure that you have ample opportunity to renew or not at your discretion. You will have the option of renewing your GMP for an additional year at the then prevailing price or canceling without penalty. Of course, if you cancel or let your GMP lapse you will no longer be entitled to the benefits of the program as outlined above and will thus have to purchase future upgrades at the upgrade price.
There is a grace period of approximately 30 days from the time of the GMP expiry during which you may still renew without penalty. All post-expiration renewals will be backdated to the actual expiry date.
LAPSED SUBSCRIPTIONS
Failure to renew your GMP within 30 days from the expiry date will result in a lapsed GMP subscription. Lapsed subscriptions may not be renewed and the licensee will be required to purchase support and upgrades accordingly. Please direct all GMP questions and purchase inquiries to [email protected].
WISHLIST
As either a new or experienced Geographic Imager user we value your opinions on how we can improve our product. Please let us know what functions you would like to see incorporated into future upgrades of Geographic Imager.
Post to our user forum with the subject "Feature Request" at www.avenza.com/forum


B/1Geographic Imager User Guide
Appendix B - Acknowledgements
Avenza Systems Inc. would like to acknowledge and thank the following companies and individuals for their contributions to Geographic Imager for Adobe Photoshop and for data and other files that may be included on the Geographic Imager for Adobe Photoshop DVD. In addition to those mentioned below we wish to thank the many beta-testers who helped us design and test this product. Please note the maps used for the chapter introduction pages are credited on the first page of this guide.
Adobe Systems Inc.345 Park Ave.San Jose, CA 95110-2704, USAPhone: (+1) 408-536-6000Fax: (+1) [email protected]
Blue Marble Geographics397 Water Street, Suite 100Gardiner, Maine 04345 U.S.A.Phone: (+1) 207-582-6747Fax: (+1) [email protected]