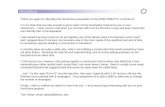GeoGebra WS 3 Algebraic Input, Functions and Export of Pictures to the Clipboard
-
Upload
harunabdulrohman -
Category
Documents
-
view
4 -
download
0
description
Transcript of GeoGebra WS 3 Algebraic Input, Functions and Export of Pictures to the Clipboard

Algebraic Input, Functions & Export of Pictures to the Clipboard
GeoGebra Workshop Handout 3
Judith and Markus Hohenwarterwww.geogebra.org
Table of Contents
1. Parameters of a Linear Equation 2
2. Library of Functions – Visualizing Absolute Values 3
3. Library of Functions – Superposition of Sine Waves 4
4. Introducing Derivatives – The Slope Function 6
5. Exploring Polynomials 7
6. Exporting a Picture to the Clipboard 7
7. Inserting Pictures into a Text Processing Document 9
8. Challenge of the Day: Creating Instructional Materials 10

GeoGebra Workshop Handout
1. Parameters of a Linear Equation
Preparations
Open new GeoGebra file. Show the algebra window, input field and coordinate axes (View menu).
Instructions 1
Enter: line: y = 0.8 x + 3.2
Tasks: Move the line in the algebra window using the arrow keys. Which
parameter are you able to change in this way? Move the line in the graphics window with the mouse. Which
transformation can you apply to the line in this way?
Introduction of new tool
Slope New!
Hints: Don’t forget to read the toolbar help if you don’t know how to use the tool. Try out the new tool before you start the construction.
Instructions 2
1 Delete the line created in activity 1.
2 Create sliders m and b using the default settings of sliders.
3 Enter line: y = m * x + b
Hint: Don’t forget to use an asterisk or space to indicate multiplication!
4 Intersection point A between the line and the y-axis
Hint: You can use the command Intersect[line, yAxis].
5 Point B at the origin
6 Segment between points A and B
Hint: You might want to increase the line thickness make the
2

GeoGebra Workshop Handout
segment visible on top of the y-axis.
7 Slope (triangle) of the line
8 Hide unnecessary objects
9 Enhance the appearance of the file using the Properties dialog
Task: Write down instructions for your students that guide them through examining the influence of the equation’s parameters on the line by using the sliders. These instructions could be provided on paper along with the GeoGebra file.
2. Library of Functions – Visualizing Absolute Values
Apart from polynomials there are different types of functions available in GeoGebra (e.g. trigonometric functions, absolute value function, exponential function). Functions are treated as objects and can be used in combination with geometric constructions.
Note: Some of the functions available can be selected from the menu next to the input field. Please find a complete list of functions supported by GeoGebra in the GeoGebra online help document (http://www.geogebra.org/help/docuen ).
Preparations
Open a new GeoGebra file. Show the algebra window, input
field, and coordinate axes.
3

GeoGebra Workshop Handout
Instructions
1 Enter the absolute value function f(x) = abs(x)
2 Enter the constant function g(x) = 3
3 Intersect both functions
Hint: You might want to close the algebra window and show the names and values as labels of the objects.
Back to school…
(a) Move the constant function with the mouse or using the arrow keys. What is the relation between the y-coordinate and the x-coordinate of each intersection point?
(b) Move the absolute value function up and down either using the mouse or the arrow keys. In which way does the function’s equation change?
(c) How could this construction be used in order to familiarize students with the concept of absolute value? Hint: The symmetry of the function graph indicates that there are usually two solutions for an absolute value problem.
3. Library of Functions – Superposition of Sine Waves
Excursion into physics
Sound waves can be mathematically represented as a combination of sine waves. Every musical tone is composed of several sine waves of form
.
The amplitude a influences the volume of the tone while the angular frequency ω determines the pitch of the tone. The parameter φ is called phase and indicates if the sound wave is shifted in time.
If two sine waves interfere, superposition occurs. This means that the sine waves amplify or diminish each other. We can simulate this phenomenon with GeoGebra in order to examine special cases that also occur in nature.
4

GeoGebra Workshop Handout
Preparations
Open a new GeoGebra file. Show the algebra window, input field, and coordinate axes.
Instructions
1 Create three sliders a_1, ω_1, and φ_1
Hints: a_1 produces an index. You can select the Greek letters from the menu next to the text field name in the Slider dialog window.
2 Enter the sine function g(x)= a_1 sin(ω_1 x + φ_1)
Hint: Again, you can select the Greek letters from a menu next to the input field.
3 Create three sliders a_2, ω_2, and φ_2
4 Enter another sine function h(x)= a_2 sin(ω_2 x + φ_2)
5 Create the sum of both functions sum(x) = g(x) + h(x)
6 Change the color of the three functions so they are easier to identify.
Back to school…
(a) Examine the impact of the parameters on the graph of the sine functions by changing the values of the sliders.
(b) Set a1 = 1, ω1 = 1, and φ1 = 0. For which values of a2, ω2, and φ2 does the sum have maximal amplitude?Note: In this case the resulting tone has the maximal volume.
(c) For which values of a2, ω2, and φ2 do the two functions cancel each other?Note: In this case no tone can be heard any more.
5

GeoGebra Workshop Handout
4. Introducing Derivatives – The Slope Function
Preparations
Open a new GeoGebra file. Show the algebra window, input field, and coordinate axes.
Introduction of new tool
Tangents New!Hint: Click on a point on a function and then on the function itself.
Hints: Don’t forget to read the toolbar help if you don’t know how to use the tool. Try out the new tool before you start the construction.
Instructions
1 Enter the polynomial f(x) = x^2/2 + 1
2 Create new point A on function f.
Hint: Move point A to check if it is really restricted to the function graph.
3 Create tangent t to function f through point A.
4 Create the slope of tangent t using: slope = Slope[t]
5 Define point S: S = (x(A), slope)
Hint: x(A) gives you the x-coordinate of point A.
6 Connect points A and S using a segment.
Back to school…
(a) Move point A along the function graph and make a conjecture about the shape of its path, which corresponds to the slope function.
(b) Find the equation of the slope function. Turn on the trace of point S. Move point A to check
6

GeoGebra Workshop Handout
your conjecture. Hint: Right click point S (MacOS: Ctrl-click) and select Trace on.
(c) Find the equation of the resulting slope function. Enter the function and move point A. If it is correct the trace of point S will match the graph.
(d) Change the equation of the initial polynomial f to produce a new problem.
5. Exploring Polynomials
Preparations
Open a new GeoGebra document. Show the algebra window, input field,
and coordinate axes.
Instructions
1 Enter the cubic polynomial f(x) = 0.5x3 + 2x2 + 0.2x - 1
2 Create the roots of polynomial f: R = Root[ f ]
Hint: If there are more than one root GeoGebra will produce indices for their names if you type in R = (e.g. R1, R2, R3).
3 Create the extrema of polynomial f: E = Extremum[ f ]
4 Create tangents to f in E1 and E2
5Create the inflection point of polynomial f: I = InflectionPoint[ f ]
Hint: You might want to change properties of objects (e.g. color of points, style of the tangents, show name and value of the function).
6. Exporting a Picture to the Clipboard
GeoGebra’s drawing pad can be exported as a picture to your computer’s clipboard. Thus, they can be easily inserted into text processing or presentation documents allowing you to create appealing sketches for tests, quizzes, notes, or mathematical games.
7

GeoGebra Workshop Handout
GeoGebra will export the whole graphics window into the clipboard. Thus, you need to make the GeoGebra window smaller in order to reduce unnecessary space on the drawing pad:
Move your figure (or the relevant section) to the upper left corner of the drawing pad using the Move drawing pad tool (see left figure below).
Hint: You might want to use tools Zoom in and Zoom out in order to prepare your figure for the export process.
Reduce the size of the GeoGebra window by dragging its lower right corner with the mouse (see right figure below).Hint: The pointer will change its shape when hovering above an edges or corner of the GeoGebra window.
GeoGebra window beforethe size reduction
GeoGebra window afterthe size reduction
Use the File menu to export the drawing pad to the clipboard: Export – Drawing Pad to Clipboard
Hint: You could also use the key combination Ctrl – Shift – C. Your figure is now stored in your computer’s clipboard and can be inserted
into any word processing or presentation document.
8

GeoGebra Workshop Handout
7. Inserting Pictures into a Text Processing Document
Inserting pictures from the clipboard
After exporting a figure from GeoGebra into your computer’s clipboard you can now paste it into a word processing document (e.g. MS Word).
Open a new text processing document From the Edit menu select Paste. The picture is inserted at the position of
the cursor.Hint: You can use the key combination Ctrl – V instead.
Reducing the size of pictures
If necessary you can reduce the size of the picture in MS Word: Double click the inserted picture. Select the Size tab in the appearing Format Picture window. Change height / width of the picture either in cm (inches) or percent. Click OK.
Note: If you change the size of a picture, the scale is modified. If you want to maintain the scale (e.g. for your students to measure lengths) make sure the size of the picture is 100%.
Note: If a picture is too big to fit on one page MS Word will reduce its size automatically and thus, change its scale.
9

GeoGebra Workshop Handout
8. Challenge of the Day: Creating Instructional Materials
Pick a mathematical topic of your interest and create a worksheet / notes / quiz for your students.
Create a figure in GeoGebra and export it to the clipboard. Insert the picture into a word processing document. Add explanations / tasks / problems for your students.
10