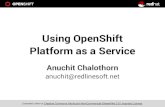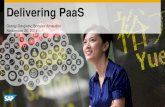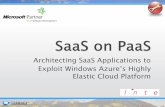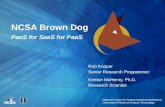SydMobNet September 2014: ReactiveUI, Genymotion, Xamarin.UITest and Xamarin Test Cloud
Genymotion Cloud PaaS 5.0 User Guide
Transcript of Genymotion Cloud PaaS 5.0 User Guide

PaaS User GuideVersion 5.0

CopyrightNo part of this document may be reproduced or transmittedin any form or by any means, without prior writtenpermission of Genymobile.
Android and Google Cloud Platform are trademarks ofGoogle Inc. Amazon Web Services is a trademark of AmazonTechnologies Inc.
Genymotion Cloud PaaS 5.0 User Guide
Copyright - 2

Genymotion Cloud PaaS 5.0 User Guide
Table of Contents - 3
Table of contentsOverview 4
Requirements 5Web browser 5Communication 5
Getting started 7Starting Genymotion Cloud on AWS 7Starting Genymotion Cloud onGCP 8Installing a certificate 10Accessing a virtual device from the command line 12Accessing virtual devices behind a web proxy 12Setting up ADB 14Installing OpenGApps 15Deploying an application 16Emulating sensors and features 16Setting up the Kiosk mode 22
Disabling the toolbar 23
Changing credentials 24
Disabling authentication 25
Getting the list of open-source licenses 26
Genymotion Java API 27Installing Genymotion Java API 27Using Genymotion Java API 28

Overview - 4
Genymotion Cloud PaaS 5.0 User Guide
OverviewGenymotion Cloud "Platform as a Service" (PaaS) offers an Android environment featuring thepower of Genymotion on the cloud providers AmazonWeb Services and Google CloudPlatform. Genymotion Cloud PaaS is a "pay-as-you-use" solution that allows you to play withAndroid virtual devices within a web browser and size your environment according to your exactneeds. You can for example integrate test automation into your continuous integrationworkflow but you can also use those on-demand virtual devices to address any kinds of mobileneeds youmay have, be they marketing, sales, support, monitoring-related and so on.
This user guide will help you get access to Genymotion Cloud virtual devices in order to makefull use of its resources.
In this guide, the following instructional icons are used:
Notes, tips or additional information.
Situations that could cause performance issues or data losses.

Requirements - 5
Genymotion Cloud PaaS 5.0 User Guide
RequirementsThis chapter lists the prerequisites for an optimal use of Genymotion Cloud on AmazonWebServices or Google Cloud Platform.
Web browser
To use Genymotion Cloud and view your instances in a web browser, we recommend usingGoogle Chrome. Genymotion Cloud is also known to work fine onOpera andMozilla Firefoxbut may not provide an optimal level of performance.
Communication
To enable communication with your cloud provider, youmust allow ports listed in this table.
Provider's firewall rules Client side
Inbound SSH TCP port 22 Outbound SSH TCP port 22
Inbound HTTP TCP port 80 Outbound HTTP TCP port 80
Inbound HTTPS/WSS TCP port 443 Outbound HTTPS/WSS TCP port 443
Inbound WebRTC(WebRTC is used tocreate a peer-to-peerconnection. This peerconnection uses adynamic port).
TCP and UDP ports51000-51100 Outbound WebRTC TCP and UDP ports
51000-51100
We do not recommend opening the ADB port. The ADB connection isneither secured nor authenticated. Instead we recommend creating anSSH tunnel, as explained in section Enabling ADB. If you do decide to openthe ADB connection, allow this port: Inbound ADB on TCP port 5555.

Requirements - 6
Genymotion Cloud PaaS 5.0 User Guide
If you are behind a very restrictive web proxy, then you can install a TURN server to use it as arelay. Please refer to Accessing virtual devices behind a web proxy for more information on howto install and configure a TURN server.
Amazon Web Services
Ports are configured in a security group that contains all the firewall rules. In case you need toedit those rules:
1. Go to Network & Security > Security groups.
2. Select the security group associatedwith your virtual device.
3. From tabs Inbound orOutbound, click Edit.
4. Edit rules according to your needs.
Google Cloud Platform
Ports are configured in network tags that are specific to a firewall rule. Your instance is boundto various network tags. To edit a firewall rule:
1. Go to VPC network > Firewall rules.
2. Edit an existing rule by clicking its name and Edit.

Getting started - 7
Genymotion Cloud PaaS 5.0 User Guide
Getting startedIn this section, youwill be guided through the very first actions to quickly have a virtual devicerunning in your web browser. Virtual devices are based onmachine images.
Starting Genymotion Cloud on AWS
To use Genymotion Cloud on AWS:
1. Go to AmazonWeb Services.
2. From AWS Marketplace, search for Genymotion.
3. Select the version of Genymotion Cloud corresponding to the Android version of virtualdevices youwish to run. You can run Genymotion virtual devices based on a Lollipop AMI(Android 5.1), a MarshmallowAMI (Android 6.0) or a Nougat AMI (Android 7.0).
4. Click Continue.
5. In 1-Click Launch section, select a region.
6. From EC2 Instance Type section, select an instance corresponding to your needs. You canrefer to the table below to knowwhich instance to select depending on your use case.
7. Select your security group to define the access rules of your Genymotion instance.
8. Accept software terms and launch in 1 click.By default, the created instance has 4GB. This is enough to run Google apps and a 1GBapplication. If you needmore space, go through theManualLaunch section instead of the 1-Click Launch section. During stepAdd Storage, adjust the size of the storagedisk by changing default values in the Size field.
Only the /data partition will be resized accordingly.
Once the initial setup is done, the instance automatically starts. It can take up to twominutes before the instance can be accessed through the web browser.
9. From the EC2 management console, in Instances, select the instance youwant to access.
10. From theDescription tab, copy the hostname or public IP and paste it to your web browser.A connectionwarning pops up. This happens because the certificate is autosigned. Proceedand authenticate.By default, the username is "genymotion" and the password is the ID of the instance you can

Getting started - 8
Genymotion Cloud PaaS 5.0 User Guide
retrieve from tabDescription.To avoid this security warning, youmust install a trusted certificate, as explained in sectionInstalling a certificate.
Below is a table with the recommended instances for the most frequent use cases.
Description Recommended instance
Basic Android environmentLimited graphical interface
(automation, monitoring, testing)t2.small
Standard Android environmentStandard graphical interface
(excluding video streaming and gaming)t2.medium
Professional Android environmentGood visual performance
(Video streaming, 2D gaming)m4.large
Professional Android environmentHigh-end graphic rendering
(Better performance for video streaming and 2D gaming)m4.xlarge
Turbocharged Android environment(Video streaming, 3D gaming) m4.2xlarge
Turbocharged Android environment, hardware-accelerated GPU display(Better performance for video streaming, 3D gaming) g2.2xlarge
A wider range of compatible EC2 instances is available. You can view all of them onGenymotionCloud on AWS marketplace. For more details on instance types, please refer to Amazon EC2instance typesweb page.
Starting Genymotion Cloud on GCP
To use Genymotion Cloud onGCP:
1. Go to Google Cloud Platform.
2. Select the version of Genymotion Cloud corresponding to the Android version of virtualdevices youwish to run. You can run Genymotion virtual devices based on a Lollipop image(Android 5.1), a Marshmallow image (Android 6.0) or a Nougat image (Android 7.0).
3. Click Launch on Compute Engine.

Getting started - 9
Genymotion Cloud PaaS 5.0 User Guide
4. Configure your virtual device:
1. InDeployment name, enter a name for the virtual device.
2. In Zone, select your geographical area. The zone determines what computing resourcesare available andwhere your data is stored and used.
3. InMachine type, select the specifications of your machine from the dropdown list or byclicking Customize. Machine types determine the specifications of your machines, suchas the amount of memory, virtual cores, and persistent disk limits of your instance. Formore information about instances, please refer to GCPmachine typesweb page.
4. From the Boot Disk section, select the boot disk type and size. Storage space is muchless expensive for a standard persistent disk. An SSD persistent disk is better for randomIOPS or streaming throughput with low latency. Persistent disk performance is tied tothe size of the persistent disk volume. You are charged for the actual amount ofprovisioned disk space.
5. From theNetworking section, select the network to be used by the instance and asubnetwork. This assigns the instance an IPv4 address from the subnetwork’s range.Instances in different subnetworks can communicate with each other using their internalIPs as long as they belong to the same network.
6. In Firewall, select the type of network traffic youwant to allow. By default all incomingtraffic from outside a network is blocked.
7. In External IP, select a type of IP address associatedwith this instance. Selecting "None"will result in the instance having no external internet access.
8. In Source IP ranges for HTTPS/HTTP/Webrtc/Adb traffic, define the IP address rangesonwhich traffic is allowed. Use CIDR notationwhen entering ranges.
Wedo not recommend opening the ADB port. The ADB connectionis neither secured nor authenticated. Instead we recommendcreating an SSH tunnel, as explained in section Enabling ADB . Ifyou do decide to open the ADB connection, allow this port:Inbound ADB on TCP port 5555.
9. Enable or disable IP forwarding. Forwarding allows the instance to help route packets.
5. Click Deploy.
6. Copy the temporaryWeb UI password.
7. Click Log into Genymotion.
8. Enter username "genymotion" and paste the password.
To stop your virtual device, close the tabwhere it is running and click Delete on the GCPinterface.

Getting started - 10
Genymotion Cloud PaaS 5.0 User Guide
Installing a certificate
To avoid the security warning which displays when accessing an instance, youmust install atrusted certificate. Follow one of the methods belowwhether you already own a certificate ornot.
You have no certificate
If you do not have any certificates, we developed a service that generates a certificate fromLet's encrypt servers and installs it directly in the instance.
On AWS
1. FromNetwork & Security/Elastic IPs , create an Elastic IP address by clicking Allocate newaddress.This ensures that the IP address will not change.
2. Set up your domain name according to the Elastic IP address.
3. Make sure that the security groups configured on your instance allow 80 and 443 portconnection from all IP addresses.
4. From the Elastic IPs tab, associate your instance with the Elastic IP address:
1. Click Actions > Associate address.
2. In the Instance field, select your instance and click Associate.
5. From the Instances tab, modify the user data of the instance:
1. Click Actions > Instance Settings > View/Change User Data.
2. Add:{ "user_dns" : "your.domain.name" }, or{ "user_dns" : "your.domain.name1,your.domain.name2" } for multipledomain names.
6. Start the instance.
You can now access your server using its domain name from your web browser.
To clear previous settings or generate a new certificate, youmust run the following commandsusing ADB:
adb shell am startservice -a genymotionacme.clear -n
com.genymobile.genymotionacme/.AcmeService
adb shell am startservice -a genymotionacme.generate -n
com.genymobile.genymotionacme/.AcmeService

Getting started - 11
Genymotion Cloud PaaS 5.0 User Guide
On GCP
1. From Compute Engine > VM instances , select an instance.
2. Click Edit.
3. Click Network interface > External IP > Create IP address.
4. Enter a name for the new static IP address.The name must start with a lowercase letter followed by up to 63 lowercase letters,numbers, or hyphens, and cannot endwith a hyphen.
5. (Optional) Enter a description.
6. Click Reserve andDone.
7. Modify the user data of the instance: inCustommetadata, click Add item.
8. InKey, enter "user_dns".
9. InValue, enter "your.domain.name" or"your.domain.name1,your.domain.name2" for multiple domain names.
10. Click Save.
You can now access your server using its domain name from your web browser.
To clear previous settings or generate a new certificate, youmust run the following commandsusing ADB:
adb shell am startservice -a genymotionacme.clear -n
com.genymobile.genymotionacme/.AcmeService
adb shell am startservice -a genymotionacme.generate -n
com.genymobile.genymotionacme/.AcmeService
You already have a certificate
To install your own SSL certificate, please refer to this repository:github.com/Genymobile/genymotion-cloud-ssl-tool

Getting started - 12
Genymotion Cloud PaaS 5.0 User Guide
Accessing a virtual device from the command line
You can access your virtual device via SSH. Your public key is retrieved from your provider'smetadata at boot time. Use your corresponding private key to get SSH access using:ssh -i key.pem shell@instance_ip
If youwant to avoid adding -i key.pem for every SSH command, make sure you have an SSHagent configured and add the key using:ssh-add key.pem
Accessing virtual devices behind a web proxy
With Genymotion Cloud, users give or get access to virtual devices through the Internet. Thus,they must be able to connect to them from their corporate network and configure them tomake them reachable.
For every asset andwebpage, the Genymotion virtual devices are accessible through theHTTPS port 443. However, WebRTC connections, needed to display the virtual devices in theweb browser, use an alternative protocol relying on the non-standard port range 51003 to51100 (UDP or TCP). This might cause problems to users who are behind a web proxy to accessthe Internet. Their proxy must allowCONNECT requests on that port range (eg. Squid). If userscannot modify their corporate network configurations to allow those outgoing connections,then an external TURN server must be configured.
TURN is a server used as a relay for the media part of WebRTC communications. It is used torelay UDP or TCP when one of the peers cannot be reached or cannot contact the other peerbecause of port restriction.
This section explains how to install and configure the TURN server. The server can be installedon a remote machine that needs to be accessible publicly.
Installing a TURN server on Linux
We recommend installing a CoTURN server which is available in the latest stable Ubuntu Linuxdistribution (16.04+).
To install a CoTURN server:
1. Add the Universe repository using sudo apt-add-repository universe
2. Install the server using sudo apt-get install coturn
3. Make sure the server restarts on boot by uncommenting TURNSERVER_ENABLED=1 in
/etc/default/coturn file

Getting started - 13
Genymotion Cloud PaaS 5.0 User Guide
4. Modify the configuration file /etc/turnserver.conf to have the CoTURN server listenon port 443:
1. Make sure the server listens to port 443 by uncommenting listening-port=3478and changing to listening-port=443.
2. Add a user and password for your Genymotion virtual device by uncommentinguser=your-username:your-password.
5. Restart your computer.
6. Make sure the CoTURN server started correctly and that it is listening on port 443 bychecking the most recent log file (/var/log/turn_xxxx_2017-02-01.logwhere"xxxx" changes at each server boot).
7. Make sure no other servers are running and listening on port 443, or CoTURNwon’t be ableto use it.
Configuring the Genymotion virtual device to use the TURN server
First, you need to authorize the TURN server public IP in AWS or GCP firewall rules so that itcan access your virtual device.
Next, to make sure the web browser uses the TURN server, youmust add its configuration tothe web page that is served by the Genymotion device internal web server. To do so:
1. Connect to the device using SSH. For more information, you can refer to section Accessing aGenymotion virtual device from the command line.
2. From the /data/www/ directory of the index.htm page, add a TURN element in theoptions element:
var options = {
template: "god_default",
god: true,
token: (typeof token !== 'undefined') ? token :
'genymotion',
turn: {
urls: [
'turn:TURNServerPublicIP:443?transport=tcp',
'turn:TURNServerPublicIP:443?transport=udp'
],
username:'username1',
credential:'password1'
}
};

Getting started - 14
Genymotion Cloud PaaS 5.0 User Guide
where:
TURNServerPublicIP is your TURN server public IP;
username1 is the username set in turnserver.conf file;
password1 is the password set in turnserver.conf file.
Don’t forget to add a comma at the end of the previous line in theoptions structure.
Your web browser now uses the TURN server on port 443 when you cannot reach GenymotionCloud directly for WebRTC connections (on port 51003 -> 51100).
Setting up ADB
ADB is the communication protocol specific to Android that must be enabled to allowcommunication between a computer and Android devices.
Enabling ADB
To establish the communication between your computer and Android virtual devices, follow thesteps below:
1. Log in with SSH using ssh -i key.pem shell@instance_ip
2. Enable ADB using setprop persist.sys.usb.config adb
ADB is now accessible using the standard 5555 TCP port. Since theADB connection is neither secured nor authenticated, we do notrecommend opening the ADB port 5555 in AWS Security Group, norallowing ADB traffic in your GCP configuration. Instead, werecommend creating an SSH tunnel.
3. Create an SSH tunnel for this connection using:ssh -i key.pem -NL 5555:localhost:5555 shell@instance_ip
Do not close this shell.
4. Open another shell to run other commands.
5. (Optional) Connect your virtual device using:adb connect locahost:5555
This command is optional as the first virtual device might have been automaticallyconnected to ADB.
6. To connect other virtual devices to ADB, run commands below. Make sure you incrementthe port number for every new virtual device (5556, 5557, 5558, etc.):
ssh -i key.pem -NL 5556:localhost:5555 shell@instance_ip2
adb connect localhost:5556

Getting started - 15
Genymotion Cloud PaaS 5.0 User Guide
Disabling ADB
To stop the communication between your computer and Android virtual devices, follow thesteps below:
1. Log in with SSH using ssh -i key.pem shell@instance_ip
2. Run the shell command setprop persist.sys.usb.config none
Installing Open GApps
Genymobile Inc. assumes no liability whatsoever resulting from thedownload, install and use of Google Play Services within your virtualdevices. You are solely responsible for the use and assume all liabilityrelated thereto. Moreover, Genymobile Inc. disclaims any warranties ofany kind, either express or implied, including, without limitation, impliedwarranties of merchantability, or fitness for a particular purposeregarding the compatibility of the Open GApps packages with any versionof Genymotion. In no event shall Genymobile Inc. or its affiliates, or theirrespective officers, directors, employees, or agents be liable with respect toyour download or use of the Google Play Services and you releaseGenymobile Inc. from any liability related thereto. You agree to defend,indemnify and hold harmless Genymobile Inc. for any claims or costsrelated to your use or download of the Google Play Services.
The application you are developing or testing may require an interaction with Google PlayServices (e.g.: in-app purchasing, advertising, etc.).
If you really need them, you can use the packages provided by OpenGApps. This section detailshow to install Open GApps from their website or using the command line.
From the Open GApps website
You can install Open GApps directly from their website.
1. Visit opengapps.org.
2. Select platform x86_64.
3. Select the Android version corresponding to your virtual device.
4. Select variant nano or pico.
5. Download the selectedOpenGApps package.
6. Drag and drop the installer in the newGenymotion virtual device.
7. Follow the installation instructions.

Getting started - 16
Genymotion Cloud PaaS 5.0 User Guide
From the command line
You can install Open GApps using SSH or ADB. Bothmethods are detailed below.
SSH method
To install Open GApps using SSH:
1. Copy the archive using scp -i key.pem archive.zip shell@instance_
ip:/sdcard/Download/archive.zip
2. Log in with SSH ssh -i key.pem shell@instance_ip.
3. Run su to switch to root user.
4. Flash the archive using /system/bin/flash-archive.sh/sdcard/Download/archive.zip
5. Reboot your instance.
ADB method
To install Open GApps using ADB:
1. Copy the archive using adb push archive.zip /sdcard/Download/archive.zip
2. Flash the archive using adb shell /system/bin/flash-archive.sh
/sdcard/Download/archive.zip
3. Reboot your instance using adb reboot
Deploying an application
To deploy an application to a virtual device, use either of the following methods:
Drag and drop the application APK file into the virtual device window, or
Run the following command: adb install <application name>.apk.
Emulating sensors and features
To simulate various behaviors of your application according to specific use cases,Genymotion provides easy-to-use widgets which emulate the following sensors and features:Sound volume, Rotate screen, Fullscreen, File upload, Camera, Battery, GPS, Identifers,Network and Baseband, Phone, Resolution, Disk I/O.
Sound volume
You can control the volume of the sound emitted by your virtual device by clicking or .

Getting started - 17
Genymotion Cloud PaaS 5.0 User Guide
Rotate screen
You can rotate the screen of your virtual device by clicking .
Full-screen
You can turn the full-screenmode on or off by clicking .
File upload
You can upload files from your computer to the virtual device. To do so, click and browse forthe file youwish to upload.
Camera
The Camera widget allows you to send a video stream from a virtual device to the Androidsystem.With this widget, you can test an Android application that uses an Android built-incamera.
The video stream comes from a real physical webcam connected or integrated into yourcomputer.
To use the Camera widget, click .
Make sure your camera is allowed to access the virtual device.
From , select a resolution with a ratio that matches your webcamorientation (for example 1024x800 for a portrait image or 800x1024 fora landscape orientation source).
Battery
The Battery widget allows you to test how your application reacts with different battery chargelevels and states of charge.
To use the Battery widget:
1. Click .
2. Modify the charge level using the slider or enter a value in the Charge level field.
3. Modify the state of charge by checking the State of charge box:
Check to activate the Charging state.This simulates that the power supply is plugged in and the battery is charging.
Uncheck to activate theDischarging state.This simulates that the power supply is unplugged and the battery is discharging.

Getting started - 18
Genymotion Cloud PaaS 5.0 User Guide
GPS
The GPS widget allows real-time activation andmodifications of a position, accuracy andbearing.
To use the GPS widget:
1. Click .
2. Set the latitude value youwish to simulate using the Latitude field.The latitude value must range from -90° to 90°.
3. Set the longitude value youwish to simulate using the Longitude field.The longitude value must range from -180° to 180°.
4. Set the altitude value youwish to simulate using the Altitude field.The altitude value must range from -10000m to 10000m.
5. Set an accuracy value using the slider or by entering a value in the Accuracy field.The accuracy value must range from 0m to 200m.
6. Set a bearing value using the compass or by entering a value in the Bearing field.The bearing value must range from 0° to 359.99°.
Many applications do not rely on the GPS orientation, but use thedevice accelerometer or gyroscope to determine the bearing of thedevice, which are not yet supported.
You can also define a location using theMap button. Once a location selected, click Capture toretrieve its coordinates.
Capture
The Capture widget allows you to take a screenshot or screencast of virtual devices. This way,you can broadcast images or videos of your applications.
To take a screenshot of your virtual device, click and .
To take a screencast of your virtual device:
1. Click .
2. Click to start recording.
3. Record your sequence.
4. Click to stop recording.
Screenshots and screencasts are stored in your Downloads folder.

Getting started - 19
Genymotion Cloud PaaS 5.0 User Guide
Identifiers
The Identifiers widget shows Device ID andAndroid ID numbers. You can view and edit thesevalues at any time, without having to reboot your virtual device.
To use the Identifiers widget, click .
Android IDAnAndroid ID is a 64-bit number randomly generatedwhen the user first sets up the device.It remains the same for the whole lifetime of the user's device. Android 4.2.2 and greaterversions support multiple user accounts, each one having a unique Android ID.When clicking GENERATE, a random Android identifier is generated. Valid Android IDnumbers are 16-hexadecimal digits long.
You are not allowed to set an empty Android ID.
Device ID / IMEI /MEIDBy default, a new virtual device is deployedwith the default device ID number00000000000000 0.When clicking GENERATE, a random identifier is generated. As IMEIor MEID numbers are used as device ID, Genymotion generates numbers compliant with theGSM02.16 standard and the 3GPP2 specification (14 digits or hexadecimal digits + achecksum digit).Valid characters for setting device ID/IMEI/MEID are: lower-case and upper-case letters [a-z, A-Z], digits [0-9], dots [.], dashes [-] and underscores [_].
Network and Baseband
The Network and Basebandwidget allows you to test how your application reacts withdifferent network quality and performance types. You can also test different mobile networkoperators with different SIM operators.
To test network quality and performance types:
1. Click .
2. Select a network profile from theNetwork Speed drop-down list.
Network profiles and their corresponding values are listed in the table below.

Getting started - 20
Genymotion Cloud PaaS 5.0 User Guide
Uploadspeed
Downloadspeed
Uploaddelay
Downloaddelay
Uploadpacketloss
Downloadpacketloss
DNSdelay
No data 0Kb/s 0Kb/s 0ms 0ms 100% 100% 0ms
GPRS 40Kb/s 40Kb/s 500ms 500ms 0.01% 0.01% 1000ms
Edge 200Kb/s 240Kb/s 400ms 400ms 0.01% 0.01% 800ms
3G 1.5Mb/s 7.2Mb/s 100ms 100ms 0.01% 0.01% 200ms
4G 5.5Mb/s 17.9Mb/s 50ms 50ms 0.01% 0.01% 100ms
4G(high DNS delay)
5.5Mb/s 17.9Mb/s 50ms 50ms 0.01% 0.01% 3000ms
4G(high packet losses)
5.5Mb/s 17.9Mb/s 50ms 50ms 10% 10% 100ms
Wifi 33.0Mb/s 40.0Mb/s 0ms 0ms 0% 0% 0ms
To use the Baseband feature, you can define SIM operator information:
1. Click .
2. InMCC/MNC, enter a Mobile Country Code for the SIM operator.
3. InMSIN, enter a mobile subscription identification number used by the SIM operator.
4. InName, enter a name for the SIM operator.
5. In Phone Number, enter the phone number corresponding to the SIM.
You can then specify the mobile network information:
1. InMCC/MNC, enter the Mobile Country Code or Mobile Network Code youwish to test.
2. Enter the name of the operator.
Phone
The Phone widget allows you to test applications relying on telephony features and observetheir behavior when receiving a call or a text message.
To use the Phone widget, click .

Getting started - 21
Genymotion Cloud PaaS 5.0 User Guide
To simulate an incoming call:
1. Enter an incoming phone number.
2. Click Call.
To simulate an incoming message:
1. Enter an incoming phone number.
2. Enter a text message.
3. Click Send message.The text message is displayed in the virtual device via a notification and can also be read intheMessaging application.
Resolution
To change the resolution of your virtual device, follow one of the methods detailed below.
From a web browser
1. From the right-hand side toolbar, click .
2. Select a resolution from the dropdown list.The virtual device reboots.
3. Refresh the web page.This can take several seconds.
From the command line
Android geometry (size and density) can be changedwith the following properties. Youmust bein the virtual device shell to run the following commands.
setprop persist.graph_mode WidthxHeight-Depth (e.g. 720x1280-32)
setprop persist.dpi dpi (e.g. 240)
Disk I/O
The Disk I/O widget allows you to emulate devices with slow internal storage. It can be veryhandy if your app requires reading large amount of data from the disk such as gallery apps thatload locally stored images or game apps that load large files.
As the speed limit provided by this feature comes on top of the one alreadydefined in the AWS or GCP instance, make sure the profile you wish toapply does not exceed the disk performance already provided in theinstance. If so, the widget will not be able to emulate the expected diskperformance. For more information, refer to the AWS documentation orGCP documentation.

Getting started - 22
Genymotion Cloud PaaS 5.0 User Guide
To simulate high or poor disk performance:
1. Click .
2. From Profile, select a type of device:
High-end device: Read speed limit: 200MiB per second;
Mid-range device: Read speed limit: 100MiB per second;
Low-end device: Read speed limit: 50MiB per second;
Custom device: enter the read speed limit youwish to emulate inMiB.
3. Click Update.
When switching from a device profile to another, the disk cache isautomatically cleared. You can force clearing the cache by clicking ClearCache.
Setting up the Kiosk mode
If youwant a user to interact with your application and nothing else, you can configure thevirtual device so that it turns into a kiosk mode, making it a single-purpose tool.
Locking an application
1. Connect to your virtual device via SSH, as explained in section Accessing a Genymotion virtualdevice from the command line.
2. Start the application youwant to lock in kiosk mode.
3. Once the application is started, run cmd activity kiosk start.
The status bar is hidden and cannot be scrolled down. The user cannot use the Back or Homebuttons.
Unlocking an application
To unlock an application and disable the kiosk mode, run cmd activity kiosk stop. Youcan now exit the application. If you reboot your device, your application will still be locked.
If within your application you start another application, this might notwork depending on how this application is started. For more information,please refer to the LockTask mode from Android DeviceOwner APIs.

Disabling the toolbar - 23
Genymotion Cloud PaaS 5.0 User Guide
Disabling the toolbarOnce in the virtual device shell, you can enable or disable the toolbar:
1. To change the shell ownership from ordinary to root user, run su
2. To disable the toolbar, run /sbin/busybox sed -i -e 's/default/simple/g'
/data/www/index.html
3. To enable the toolbar, run /sbin/busybox sed -i -e 's/simple/default/g'
/data/www/index.html

Changing credentials - 24
Genymotion Cloud PaaS 5.0 User Guide
Changing credentials1. Connect to the virtual device using ADB.
2. Change the username using adb shell "setprop persist.webrtcd.username
\$(echo -n "new_username" | sha1sum | cut -d \" \" -f1)"
3. Change the password using adb shell "setprop persist.webrtcd.password
\$(echo -n "new_password" | sha1sum | cut -d \" \" -f1)"
4. Enter the new credentials.

Disabling authentication - 25
Genymotion Cloud PaaS 5.0 User Guide
Disabling authentication1. Log in with SSH using ssh -i key.pem shell@instance_ip
2. Change the property using setprop persist.webrtcd.authent off
For security reasons, make sure that the virtual device is onlyaccessible from authorized IP addresses.
3. Close your instance using exit
4. Refresh the web page running the virtual device.
If youwant to change or disable the credentials, please refer to this tutorial.

Getting the list of open-source licenses - 26
Genymotion Cloud PaaS 5.0 User Guide
Getting the list of open-sourcelicenses
Genymotion Cloud uses some open-source components. Licenses of those components arelisted in the virtual device. To access this list, go to Settings > About phone > LegalInformation > Open source licenses.
For components under GPL and LGPL, we provide an archive containing all their source code ina TAR file: /system/src/gpl-source.tgz

Genymotion Java API - 27
Genymotion Cloud PaaS 5.0 User Guide
Genymotion Java APISometimes, in your Android tests (formerly known as instrumented tests), you need to testwhat happens in your application when sensors return specific values. As Android real devicescannot fake sensor values, you need to modify your source code to mock sensors and createproxy objects. This adds unwanted noise into your project source code only useful for testing,making your code less readable and harder to maintain.
All sensors being already mocked inside Genymotion, the Genymotion Java API allows you todirectly manipulate sensor values from your Android tests.
This explains how to install and use Genymotion Java API.
Installing Genymotion Java API
To install Genymotion Java API, follow the steps corresponding to your build engine:
Maven
Gradle
Other build systems
Maven
1. Add the Genymotion Java API repository to the pom.xml file:
<repository>
<id>genymotion</id>
<name>Genymotion repo</name>
<url>http://api.genymotion.com/repositories/releases/</url>
</repository>
2. Add the dependency:
<dependency>
<groupId>com.genymotion.api</groupId>
<artifactId>genymotion-api</artifactId>
<version>1.0.4</version>
</dependency>

Genymotion Java API - 28
Genymotion Cloud PaaS 5.0 User Guide
Gradle
1. Add the Genymotion Java API repository to the build.gradle file:
repositories {
maven{
url "http://api.genymotion.com/repositories/releases/"
}
}
2. Add the dependency:
androidTestCompile 'com.genymotion.api:genymotion-api:1.0.4'
Other build systems
Add genymotion-api-1.0.4.jar file to the libs folder.
Using Genymotion Java API
To use the Genymotion Java API in your Android test project, follow the steps below:
1. Inside your Android test project, get a reference to the Genymotion object using:
GenymotionManager genymotion = Genymotion.getGenymotionManager
(getInstrumentation().getContext())
2. Access sensors from the GenymotionManager.For example, to set the battery charge level, use the command below:
genymotion.getBattery().setLevel(10);
This call freezes the application (10 seconds maximum) until the change is really effective.
You can find all available methods inGenymotion Java API Javadoc.
Tips
Most of the time, your application listens to sensor changes using a listener, then updates theapplication interface. Genymotion Java API only freezes until sensor values are retrieved.
To make sure your interface has had enough time to perform the update before testing it, youcan add the following code snippet:
getInstrumentation().waitForIdleSync();

Genymotion Java API - 29
Genymotion Cloud PaaS 5.0 User Guide
To make sure your Android test is only run inside Genymotion and not on a real device, you canexit the test by running the following command:
if (!GenymotionManager.isGenymotionDevice()) {
return; //don't execute this test
}
Examples
An application called Binocle showcases Genymotion Java API use. In this application, you canfind activities for which the behavior depends on sensor values.
Below are some Android test examples built with Genymotion Java API to manipulate sensorvalues and check activity behaviors.
Battery
An applicationmust display a warning message if the device is not plugged to a power sourceand has less than 10% of charge left.
Click this link to see the fragment showing it: BatterySampleFragment.java
Click this link to see an Android test of the behavior: TestBattery.java
GPS
An applicationmust display a message if the device is localized near a specific place.
Click this link to see the fragment showing it:GpsSampleFragment.java
Click this link to see an Android test of the behavior: TestGps.java
Radio
An applicationmust display a message if the device is a Nexus 4, as recognized by its IMEInumber.
Click this link to see the fragment showing it: RadioSampleFragment.java
Click this link to see an Android test of the behavior: TestRadio.java
ID
An applicationmust encrypt data using ANDROID_ID to avoid the backed up data to be movedto another Android device.
Click this link to see the fragment showing it: IdSampleFragment.java
Click this link to see an Android test of the behavior: TestId.java

Genymotion Java API - 30
Genymotion Cloud PaaS 5.0 User Guide
Phone
An applicationmust display a green check mark when the virtual device receives a text messagecontaining the text "666".
Click this link to see the fragment showing it: PhoneSampleFragment.java
Click this link to see an Android test of the behavior: TestPhone.java
For more information about the Binocle application, you can refer to Binocle source code.