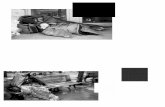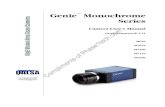Genie Monochrome Series - · PDF fileGenie™ Monochrome Series Camera User’s...
Transcript of Genie Monochrome Series - · PDF fileGenie™ Monochrome Series Camera User’s...

Genie™ Monochrome Series
Camera User’s Manual
Genie Framework 1.20
M640
M1024
M1400
M1600
GigE
Vis
ion
Area
Sca
n Ca
mer
a
CA-GENM-MUM00 www.imaging.com

© 2007 DALSA All information provided in this manual is believed to be accurate and reliable. No responsibility is assumed by DALSA for its use. DALSA reserves the right to make changes to this information without notice. Reproduction of this manual in whole or in part, by any means, is prohibited without prior permission having been obtained from DALSA. Microsoft is a registered trademark; Windows®, Windows 2000®, and Windows XP®, are trademarks of Microsoft Corporation. All other trademarks or intellectual property mentioned herein belong to their respective owners. June 20, 2007, Document Number: CA-GENM-MUM00
*CA-GENM-MUM00* About DALSA DALSA is an international high performance semiconductor and electronics company that designs, develops, manufactures, and markets digital imaging products and solutions, in addition to providing wafer foundry services. DALSA Digital Imaging offers the widest range of machine vision components in the world. From industry-leading image sensors through powerful and sophisticated cameras, frame grabbers, vision processors and software to easy-to-use vision appliances and custom vision modules. DALSA is a public company listed on the Toronto Stock Exchange under the symbol “DSA”. Based in Waterloo, ON, Canada, the company has operations in Montreal, QC; Bromont, QC; Colorado Springs, CO; Eindhoven, NL; Munich, Germany and Tokyo, Japan.

Genie Monochrome Series-GigE Vision Camera Contents • 1
Contents
GENIE MONOCHROME SERIES OVERVIEW.....................................................................................5 DESCRIPTION ............................................................................................................................................5
Genie Application Advantages..........................................................................................................6 PRODUCT PART NUMBERS ........................................................................................................................7 CAMERA PERFORMANCE SPECIFICATIONS ................................................................................................8
Certifications.....................................................................................................................................9 SUPPORTED INDUSTRY STANDARDS..........................................................................................................9 GENIE SENSOR OVERVIEW........................................................................................................................9
Genie M640-1/2 Specifications.......................................................................................................10 Genie M640-1/3 Specifications.......................................................................................................11 Genie M1024 Specifications ...........................................................................................................12 Genie M1400 Specifications ...........................................................................................................13 Genie M1600 Specifications ...........................................................................................................14
APPLICATION DEVELOPMENT OVERVIEW ...............................................................................................15 Sapera LT Library with optional Processing..................................................................................15 GenICam Environment ...................................................................................................................15
INSTALLING THE GENIE CAMERA....................................................................................................17 WARNING! (GROUNDING INSTRUCTIONS)...............................................................................................17 GIGE NETWORK ADAPTER GUIDELINE ...................................................................................................17
Supported Network Configurations ................................................................................................17 Using Genie with Ethernet Switches ...............................................................................................17 Using Genie with a VLAN Ethernet Switch.....................................................................................18
INSTALLATION OVERVIEW & PREPARATIONS .........................................................................................18 Network and Computer Overview...................................................................................................18 Installation Overview......................................................................................................................19
SAPERA LT LIBRARY INSTALLATION......................................................................................................19 GENIE CD PACKAGE INSTALLATION.......................................................................................................20
Procedure........................................................................................................................................20 GigE Server Verification.................................................................................................................20
CONNECT THE GENIE CAMERA ...............................................................................................................21 Connectors ......................................................................................................................................21 Status LED Codes ...........................................................................................................................22
Typical LED States on Power Up ........................................................................................................... 23 Genie IP Configuration Sequence ..................................................................................................23 GigE Server Status..........................................................................................................................23
OPTIMIZING THE NETWORK ADAPTER USED WITH GENIE .......................................................................24 Increasing Adapter Buffers and Jumbo Frames .............................................................................24
Select NIC Advanced Configuration Properties...................................................................................... 25 Receive Descriptors ................................................................................................................................ 25 Jumbo Frames ......................................................................................................................................... 26
Running the Network Configuration Tool.......................................................................................26 UPDATING GENIE FIRMWARE..................................................................................................................27 QUICK TEST WITH CAMEXPERT ..............................................................................................................29
About the User-Defined Camera Name ..........................................................................................30
OPERATIONAL REFERENCE................................................................................................................31 CAMERA AND SENSOR INFORMATION .....................................................................................................31

2 • Contents Genie Monochrome Series-GigE Vision Camera
Access Via CamExpert ....................................................................................................................31 Power-up Configuration .......................................................................................................................... 32
Camera Information via Sapera LT or GenICam Applications......................................................33 SENSOR CONTROLS.................................................................................................................................34
Sensor Parameters: Controls Via CamExpert ................................................................................34 Gain and Black Level Controls.......................................................................................................36 Gain and Offset Control via Sapera LT or GenICam Applications................................................36 Partial Scan—Window ROI ............................................................................................................37 Window ROI Control via Sapera LT or GenICam Applications.....................................................39 CamExpert Image Buffer and ROI Parameters ..............................................................................40 Binning............................................................................................................................................41 Binning Control via Sapera LT or GenICam Applications.............................................................42
TRIGGER MODES.....................................................................................................................................42 EXPOSURE CONTROLS.............................................................................................................................43
Free-running Programmable Exposure..........................................................................................43 External Trigger Programmable Exposure ....................................................................................44 External Trigger Level-controlled Exposure ..................................................................................45 Exposure Controls via Sapera LT or GenICam Applications.........................................................45
SYNCHRONIZATION TIMING ....................................................................................................................46 Synchronous Mode..........................................................................................................................46 Reset Mode......................................................................................................................................47 Synchronization Mode via Sapera LT or GenICam Applications...................................................47
CAMEXPERT I/O CONTROLS DIALOG .....................................................................................................48 GENERAL INPUTS ....................................................................................................................................49
External Input Signal Opto-coupler & Debounce Circuit ..............................................................49 General Inputs: Settings Via CamExpert........................................................................................49 Input Controls via Sapera LT or GenICam Applications ...............................................................50
STROBE AND GENERAL OUTPUTS............................................................................................................51 General Outputs: Settings via CamExpert......................................................................................51
Open and Close Output Settings ............................................................................................................. 52 Strobe On Start of Exposure Event Mode ............................................................................................... 52 Pulse On Valid Trigger Event Mode ....................................................................................................... 53 Pulse On Invalid Trigger Event Mode..................................................................................................... 53 Pulse On Start of Readout Event Mode................................................................................................... 54 Pulse On End of Readout Event Mode.................................................................................................... 54 Pulse On End of Acquisition Event Mode............................................................................................... 55 Pulse On Input 1 or Input 2 Event Modes ............................................................................................... 55
Output Control via Sapera LT or GenICam Applications ..............................................................56 GENIE PROCESSING FEATURES................................................................................................................56
Lookup Table (LUT) .......................................................................................................................56 LUT Control via Sapera LT or GenICam Applications ..................................................................57 Flat Field (Image Shading) Correction ..........................................................................................58
Flat Field Correction Calibration Procedure ........................................................................................... 58 Using Flat Field Correction..................................................................................................................... 60
Flat Field Correction Control via Sapera LT or GenICam Applications.......................................60 Image Flip.......................................................................................................................................61 Internal Image Test Patterns ..........................................................................................................62 Test Image Select via Sapera LT or GenICam Applications...........................................................63
EVENTS...................................................................................................................................................63 Sapera Callbacks ............................................................................................................................63 Event Selection via GenICam Applications ....................................................................................64
NETWORK CONTROLS & GIGE VISION PARAMETERS .............................................................................65 CamExpert GigE Vision Parameters ..............................................................................................65 Network Controls via Sapera LT or GenICam Applications ..........................................................66
GENIE POWER-UP CONFIGURATION ........................................................................................................67 Power-up Control via Sapera LT or GenICam Applications..........................................................68

Genie Monochrome Series-GigE Vision Camera Contents • 3
SAPERA SUPPORTED FEATURES LIST ......................................................................................................68 Accessing Features with Sapera++ LT ..........................................................................................68 Feature Type STRING.....................................................................................................................69 Feature Type ENUM.......................................................................................................................69 Feature Type INT32........................................................................................................................71 Feature Type BOOL........................................................................................................................72 Feature Interdependence Diagrams ...............................................................................................72
Trigger Enable - TRUE........................................................................................................................... 73 Trigger Enable - FALSE ......................................................................................................................... 73 Output Selector........................................................................................................................................ 74 Vertical Binning ...................................................................................................................................... 74 Horizontal Binning.................................................................................................................................. 74 Pixel Format ............................................................................................................................................ 75 Network Configuration Mode ................................................................................................................. 75
NETWORK TOOLS...................................................................................................................................77 IP CONFIGURATION MODE DETAILS .......................................................................................................77
Link-Local Address (LLA)...............................................................................................................77 DHCP (Dynamic Host Configuration Protocol).............................................................................78 Persistent IP....................................................................................................................................78
NETWORK CONFIGURATION TOOL ..........................................................................................................79 Quick Genie Network Configuration ..............................................................................................79 System Information and Configuration...........................................................................................80 Network Card Information and Configuration ...............................................................................81 Recovering a Camera with an Unknown Persistent IP...................................................................82
SAPERA GIGE SERVER DETAILS .............................................................................................................83 Creating a Status Report.................................................................................................................84
SAPERA CAMEXPERT GUIDE..............................................................................................................85 USING CAMEXPERT WITH GENIE MONOCHROME CAMERAS ...................................................................85
CamExpert Panes............................................................................................................................86 CamExpert LUT Controls ...............................................................................................................87
TECHNICAL SPECIFICATIONS............................................................................................................89 MECHANICAL SPECIFICATIONS ...............................................................................................................89 CONNECTORS..........................................................................................................................................90
12-Pin Hirose Connector Signal Details ........................................................................................90 Genie Signal Electrical Details.......................................................................................................91
External Inputs ........................................................................................................................................ 91 External Outputs...................................................................................................................................... 92
RJ45 LAN Ethernet Connector Details ...........................................................................................92 CAMERA STATUS LED............................................................................................................................93 OPTICAL CONSIDERATIONS.....................................................................................................................93
Illumination.....................................................................................................................................93 Light Sources ..................................................................................................................................93 Filters..............................................................................................................................................94 Lens Modeling.................................................................................................................................94 Magnification and Resolution.........................................................................................................94
SENSOR HANDLING INSTRUCTIONS.........................................................................................................95 Electrostatic Discharge and the CCD Sensor.................................................................................95 Protecting Against Dust, Oil and Scratches ...................................................................................95 Cleaning the Sensor Window..........................................................................................................96 Environment....................................................................................................................................96
RUGGEDIZED RJ45 ETHERNET CABLES ..................................................................................................97 COMPUTER REQUIREMENTS FOR GENIE CAMERAS..................................................................................98
Host PC System...............................................................................................................................98

4 • Contents Genie Monochrome Series-GigE Vision Camera
Ethernet Switch Requirements ........................................................................................................98 Ethernet to Fiber-Optic Interface Requirements ............................................................................99
EC & FCC DECLARATION OF CONFORMITY.........................................................................................100
TROUBLESHOOTING............................................................................................................................101 OVERVIEW ............................................................................................................................................101
Problem Type Summary................................................................................................................101 INSTALLATION ISSUES AND FUNCTIONAL PROBLEMS............................................................................103
GigE Server Warning Example 1a: IP error with multiple NICs .................................................103 GigE Server Warning Example 1b: IP error with multiple NICs .................................................104 GigE Server Warning Example 2: Subnet Mask or IP error ........................................................105 GigE Server Warning Example 3: Filter Driver (CorSnid) Disabled ..........................................105
DEVICE AVAILABLE WITH OPERATIONAL ISSUES..................................................................................106 Firmware Updates ........................................................................................................................106 Power Failure During a Firmware Update–Now What? .............................................................107 Streaming Error: No Acquisition with a Timeout Message ..........................................................107
Disabling Windows Firewall................................................................................................................. 107 Test a Genie Using Internal Test Patterns....................................................................................109 Cabling and IP Configuration Issues ...........................................................................................109 Streaming Video (grab) Issues......................................................................................................109
Grab Remains Black.............................................................................................................................. 110 Grab has Random Bad Data or Noise.................................................................................................... 110 Grab has Random Bad Data or Noise – Case 1 ..................................................................................... 110 Grab has Random Bad Data or Noise – Case 2 ..................................................................................... 111 Grab has Random Bad Data or Noise – Case 3 ..................................................................................... 111
Laptop Computer Networking Issues............................................................................................111 Configuration Recommendations with Laptops .................................................................................... 112 Problems when Changing the Laptop NIC............................................................................................ 112 Problems with Disconnecting NICs ...................................................................................................... 113
Ethernet Switch Issues ..................................................................................................................113 Multiple Camera Issues ................................................................................................................113 Camera Exposure Issues...............................................................................................................114 Verifying Network Parameters......................................................................................................115 VPN Driver Interference...............................................................................................................115
DALSA CONTACT INFORMATION....................................................................................................117 GENIE SALES INFORMATION .................................................................................................................117 GENIE TECHNICAL SUPPORT .................................................................................................................118
GLOSSARY OF TERMS .........................................................................................................................119
INDEX........................................................................................................................................................123

Genie Monochrome Series-GigE Vision Camera Genie Monochrome Series Overview • 5
Genie Monochrome Series Overview
Description The Genie monochrome camera family form a series of affordable, easy to use digital cameras specifically engineered for industrial imaging applications. Genie cameras combine standard gigabit Ethernet technology with the DALSA Trigger-to-Image-Reliability framework to dependably capture and transfer images from the camera to the host PC.
All Genie cameras are supported by DALSA Sapera™ LT software libraries featuring CamExpert for simplified camera set-up and configuration. Sapera LT is field proven in thousands of robust industrial applications. Hardware independent, Sapera LT delivers the same reliable performance regardless of the image acquisition device being used. This unique feature allows OEM’s to start using the Genie without re-writing applications developed for DALSA frame grabbers. In addition, Sapera LT includes powerful diagnostics and setup utilities for application development, custom camera configurations and system deployment.

6 • Genie Monochrome Series Overview Genie Monochrome Series-GigE Vision Camera
Genie Application Advantages • Compact, rugged design • GigE Vision 1.0 compliant • Gigabit Ethernet (GigE) interconnection to a computer via standard CAT5e or CAT6 cables • Connection to the host computer NIC through a GigE network switch • Available in variety of resolutions, each supporting 8-bit or 10-bit acquisitions • Lookup table pre-processing • Real-time shading correction (i.e. Flat Field processing) • Horizontal Flip function • Supports several trigger modes for image capture control • 2 opto-isolated inputs • 2 opto-isolated outputs • Native Trigger-to-Image Reliability design framework • Visual status LEDs on camera back plate • 1µs internal timer to timestamp images and events • Supported by Sapera™ LT software libraries

Genie Monochrome Series-GigE Vision Camera Genie Monochrome Series Overview • 7
Product Part Numbers This manual covers the five monochrome Genie models summarized below. See "Camera Performance Specifications" on page 8 for each Genie model.
Camera Sensor Size Resolution Pixel size (µm) fps (full frame)
Product Number
Genie M640-1/2 1/2 in 640 x 480 9.9 x 9.9 64 CR-GEN0-M6400
Genie M640-1/3 1/3 in 640 x 480 7.4 x 7.4 64 CR-GEN3-M6400
Genie M1024 1/3 in 1024 x 768 4.65 x 4.65 20 CR-GEN0-M1020
Genie M1400 1/2 in 1360 x 1024 4.65 x 4.65 15 CR-GEN0-M1400
Genie M1600 1/1.8 in 1600 x 1200 4.40 x 4.40 12 CR-GEN0-M1600
Software Product Number Genie Framework composed of the Sapera network Imaging Package, Genie Imaging Driver and latest Genie Firmware.
Included with Genie and required
Sapera Runtime including CamExpert Included and installed if desired
GenICam™ support (XML camera description file) Embedded within Genie
Sapera LT version 6.00 or later (sold separately): Provides everything you will need to develop imaging applications Sapera documentation in compiled HTML help, and Adobe Acrobat® (PDF) formats
OC-SL00-0000000
Sapera Processing Imaging Development Library (sold separately): Includes over 600 optimized image processing routines.
Contact Sales at DALSA
Genie Cables & Accessories (sold separately) Product number Genie I/O and Power breakout cable (Hirose to Euroconnector) CA-GENC-IOP00 Tripod mount bracket (mount to Genie top or bottom—provides ¼-20 socket) CA-GENA-BRA00 Industrial type CAT 6 cable assembly: Molded shroud with top/bottom thumbscrews on one end with standard Ethernet RJ45 clip on other. Available in various lengths. See "Ruggedized RJ45 Ethernet Cables" on page 97.

8 • Genie Monochrome Series Overview Genie Monochrome Series-GigE Vision Camera
Camera Performance Specifications Specifications for each available sensor are listed after the general Genie camera specifications.
Camera Controls Synchronization Modes Free running and Triggered
Synchronous and Reset mode Software trigger (through Ethernet)
Exposure Modes Programmable (1µs granularity) Pulse controlled
Trigger Input Opto-isolated, 2V to 12V typical, 2mA min. Debounce range from 1 µs up to 255 µs
Strobe Output
Output opto-isolated: Aligned to the start of exposure with a programmable delay, duration and polarity
Features LUT 8-bit / 10-bit Flip Real-time horizontal flip Binning Horizontal (2 pixel) and Vertical (2 line) Timestamp 1µs internal timer to timestamp images and events Test image Internal pattern generator User settings Select factory default or one user camera configuration
Optical Interface Back Focal Distance—C mount 17.52 mm
Mechanical Interface Camera Size 29(H) x 44(W) x 67(L) in mm, ( see Mechanical Specifications ) Mass < 125g (no lens) Power connector 12 pin male Hirose Ethernet connector RJ45
Electrical Interface Input Voltage +11 to +13 Volts DC, ( over voltage–reverse voltage protected ) Power Dissipation < 4W Operating Temperature 0 to 45°C Output Data Configuration Gigabit Ethernet (IEEE 802.3) Data and Control GigE Vision compliant at 1000 or 100 Mbps

Genie Monochrome Series-GigE Vision Camera Genie Monochrome Series Overview • 9
Certifications
CE EN55022, class A, Radio Disturbance Characteristics EN61000-4-2, Electrostatic discharge immunity test EN61000-4-3, Radiated, radio-frequency, electromagnetic field immunity test EN61000-4-4, Electrical fast transient/burst immunity test EN61000-4-6, Immunity to conducted disturbances, induced by radio-frequency fields
FCC Part 15, class A
see "EC & FCC Declaration of Conformity" on page 100
RoHS Compliancy as per European directive 2002/95/EC (applies to camera part numbers CR-GENx-xxxxx)
Supported Industry Standards
Genie cameras are 100% compliant with the GigE Vision 1.0 specification which defines the communication interface protocol used by any GigE Vision device. For more information see: http://www.machinevisiononline.org/public/articles/index.cfm?cat=167
Genie cameras implement a superset of the GenICam™ specification which defines device capabilities. This description takes the form of an XML device description file respecting the syntax defined by the GenApi module of the GenICam™ specification. For more information see www.genicam.org.
Genie Sensor Overview Each sensor description below provides a specification table and response graphic. The graph describes the sensor response to different wavelengths of light (excluding lens and light source characteristics). Visible light spans wavelengths between about 390 - 780 nanometers. Wavelengths below 390 nm are termed ultra-violet while those above 780 nm. are termed infra-red. The peak response is around 500 nanometers typical for each sensor model, corresponding to a shade of blue-green.

10 • Genie Monochrome Series Overview Genie Monochrome Series-GigE Vision Camera
Genie M640-1/2 Specifications
Item / Feature Specification Imager Format Full frame interline CCD area scan with square pixel Sensor Sony ICX414AL Resolution 640 x 480 pixels Minimum Frame Rate (free-running) 0.1 fps (one frame every 10 seconds) Maximum Frame Rate (free-running) 64 fps Maximum Exposure 1 / frame rate - 100μs Pixel Size 9.9µm x 9.9µm Pixel Format 8-bit, 10-bit Shutter Full frame electronic shutter Gain Range -6dB to +12dB
Genie M640-1/2 Responsivity

Genie Monochrome Series-GigE Vision Camera Genie Monochrome Series Overview • 11
Genie M640-1/3 Specifications
Item / Feature Specification Imager Format Full frame interline CCD area scan with square pixel Sensor Sony ICX424AL Resolution 640 x 480 pixels Minimum Frame Rate (free-running) 0.1 fps (one frame every 10 seconds) Maximum Frame Rate (free-running) 64 fps Maximum Exposure 1 / frame rate - 100μs Pixel Size 7.4µm x 7.4µm Pixel Format 8-bit, 10-bit Shutter Full frame electronic shutter Gain Range -6dB to +12dB
Genie M640-1/3 Responsivity

12 • Genie Monochrome Series Overview Genie Monochrome Series-GigE Vision Camera
Genie M1024 Specifications
Item / Feature Specification Imager Format Full frame interline CCD area scan with square pixel Sensor Sony ICX204AL Resolution 1024 x 768 pixels Minimum Frame Rate (free-running) 0.1 fps (one frame every 10 seconds) Maximum Frame Rate (free-running) 20 fps Maximum Exposure 1 / frame rate - 100μs Pixel Size 4.65μm (H) × 4.65μm (V) Pixel Format 8-bit, 10-bit Shutter Full frame electronic shutter Gain Range -6dB to +12dB
Genie M1024 Responsivity

Genie Monochrome Series-GigE Vision Camera Genie Monochrome Series Overview • 13
Genie M1400 Specifications
Item / Feature Specification Imager Format Full frame interline CCD area scan with square pixel Sensor ICX267AL Resolution 1360 x 1024 pixels Minimum Frame Rate (free-running) 0.1 fps (one frame every 10 seconds) Maximum Frame Rate (free-running) 15 fps Maximum Exposure 1 / frame rate - 100μs Pixel Size 4.65µm (H) x 4.65µm (V) Pixel Format 8-bit, 10-bit Shutter Full frame electronic shutter Gain Range -6dB to +12dB
Genie M1400 Responsivity

14 • Genie Monochrome Series Overview Genie Monochrome Series-GigE Vision Camera
Genie M1600 Specifications
Item / Feature Specification Imager Format Full frame interline CCD area scan with square pixel Sensor Sony ICX274AL Resolution 1600 x 1200 pixels Minimum Frame Rate (free-running) 0.1 fps (one frame every 10 seconds) Maximum Frame Rate (free-running) 12 fps Maximum Exposure 1 / frame rate - 100μs Pixel Size 4.40μm (H) × 4.40μm (V) Pixel Format 8-bit, 10-bit Shutter Full frame electronic shutter Gain Range -6dB to +12dB
Genie M1600 Responsivity

Genie Monochrome Series-GigE Vision Camera Genie Monochrome Series Overview • 15
Application Development Overview
Sapera LT Library with optional Processing
Sapera LT is a powerful development library for image acquisition and control. Sapera LT provides a single API across current and future DALSA hardware. Sapera LT delivers a comprehensive feature set including program portability, versatile camera controls, flexible display functionality and management, plus easy to use application development wizards.
Sapera Processing is a comprehensive set of C++ classes for image processing and analysis. Sapera Processing offers highly optimized tools for image processing, blob analysis, search (pattern recognition), OCR and barcode decoding.
The following is a Sapera application functional block diagram.
SaperaApplication
Sapera LT SDK
Genie Driver
GigE ServerGigE DLL
Sapera NetworkImaging Driver
CamExpert
NIC
NetworkConfiguration Tool
ImagesControl
GVSP – GigE Vision Stream ProtocolGVCP - GigE Vision Control Protocol
Genie
Sapera LT
GenieFramework
Ethernetcable
GenICam Environment
Genie cameras implement the GenICam™ specification which define the device capabilities. The GenICam XML device description file is embedded within Genie firmware allowing GenICam applications to know Genie capabilities immediately after connection. For more information about the GenApi module of the GenICam™ specification see www.genicam.org.

16 • Genie Monochrome Series Overview Genie Monochrome Series-GigE Vision Camera

Genie Monochrome Series-GigE Vision Camera Installing the Genie Camera • 17
Installing the Genie Camera
Warning! (Grounding Instructions) Static electricity can damage electronic components. Please discharge any static electrical charge by touching a grounded surface, such as the metal computer chassis, before performing any hardware installation.
If you do not feel comfortable performing the installation, please consult a qualified technician.
GigE Network Adapter Guideline If the computer to be used with the Genie camera does not have a Gigabit network adapter or second built in Gigabit NIC, a PCI bus Gigabit NIC needs to be installed. Typically under Windows XP the PCI Gigabit NIC is recognized automatically when Windows boots. An example of a high performance NIC is the Intel PRO/1000 MT adapter.
Review the NIC documentation concerning any special driver required for Windows. Install the PCI bus Gigabit NIC as described by the NIC manufacture's documentation.
The Genie camera has been tested with a variety of Gigabit network adapters, both built into the system motherboard and as third party PCI adapters.
Supported Network Configurations
The Genie obtains an IP address using the Link Local Address (LLA) or DHCP, by default. If required, a persistent IP address can be assigned (see "Running the Network Configuration Tool" on page 26).
The LLA method automatically assigns the Genie with a randomly chosen address on the 169.254.xxx.xxx subnet. After an address is chosen, the link-local process sends an ARP query with that IP onto the network to see if it is already in use. If there is no response, the IP is assigned to the device, otherwise another IP is selected, and the ARP is repeated. Note that LLA is unable to forward packets across routers.
Alternatively, if a DHCP server is present on the network, the Genie is going to issue a DHCP request asking for an IP address. The DHCP server will then provide the Genie an IP address.
Using Genie with Ethernet Switches
Examples where a Gigabit Ethernet switch would be used are: • Multiple Genie cameras are controlled by one computer and a single NIC (running multiple instances of
CamExpert as an example of the control program). • Multiple Genie cameras are individually controlled by multiple computers, all located on the same subnet.
In these cases the Ethernet switch is a transparent device. The device discovery process finds all Genie cameras, and presents them as ready to be controlled by an application such as CamExpert.

18 • Installing the Genie Camera Genie Monochrome Series-GigE Vision Camera
Using Genie with a VLAN Ethernet Switch
An Ethernet switch supporting VLAN (Virtual Local Area Network) allows multiple isolated subnets to exist on the same switch.
Within each VLAN group, the Genie camera and controlling computer will behave identically as if connected to a simple Ethernet switch. But each VLAN group is isolated from each other, Therefore a Genie in one VLAN group is never seen by a computer on a different VLAN group.
VLAN Ethernet Switches support configuration as Port-based or TAG VLAN groups. Port-based groups are typically easier to configure. Review your Ethernet switch manual for information on its factory default VLAN settings and configuration method.
Installation Overview & Preparations The Genie camera installation generally follows the sequence described below. Detailed installation instructions follow this overview.
Network and Computer Overview
• Genie needs to connect to a computer with a GigE network adapter, either built in on the computer motherboard or installed as a third party PCI adapter.
• Laptop computers with built in GigE network adapters may still not be able to stream full frame rates from Genie, especially when on battery power. Thorough testing is required with any laptop computer to determine the maximum frame rate possible (see "Laptop Computer Networking Issues" on page 111).
• Genie also can connect through a Gigabit Ethernet switch. When using VLAN groups, the Genie and controlling computer must be in the same group (see "Using Genie with a VLAN Ethernet Switch" on page 18).
• If Genie is to be used in a Sapera development environment, Sapera LT needs to be installed, either before or after the Genie software package. If Genie will be used in a GenICam™ environment, Sapera or Sapera runtime is not required and you need to follow the installation instructions of the third party GenICam compliant package.
• Install the Genie Framework software package if not using a third party GenICam compliant package. Also install Sapera Run-time with CamExpert to control the Genie.
• The Windows Firewall exceptions feature is automatically configured to allow the Sapera GigE Server to pass through the firewall.
• Computers with VPN software (virtual private network) may need to have the VPN driver disabled in the NIC properties. This would be required only on the NIC used with the Genie. Testing by the user is required.

Genie Monochrome Series-GigE Vision Camera Installing the Genie Camera • 19
Installation Overview
• Inspect all cables and connectors prior to their use. Do not use faulty cables or connectors to avoid camera damage.
• Before connecting power to the camera, test all power supplies. Power supplies must meet the requirements defined in section "Genie Signal Electrical Details" on page 91. Apply power to the camera.
• Connect Genie to the computer GigE network adapter or to the Ethernet switch via a CAT5e or CAT6 Ethernet cable. Note: cable should not be less than 1 meter (3 feet) long or more than 100 meters (328 feet) long.
• Check the diagnostic LED which will be initially red then switch to flashing blue while waiting for IP configuration. See "Status LED Codes" on page 22 for Genie LED display descriptions.
• Look at the small camera icon added to the Windows tray (next to the clock). Ensure the Genie camera has been found (right click the icon and select Status).
• A new Genie installation typically requires a firmware update. See the procedure "Updating Genie Firmware" on page 27.
• Use CamExpert (installed either with Sapera or Sapera runtime) to test the installation of the Genie camera. Set the Genie to internal test pattern. See "Sapera CamExpert Guide" on page 85.
• Set up the other components of the imaging system such as light sources, camera mounts, optics, encoders, trigger sources, etc. Test with CamExpert.
Sapera LT Library Installation
Note: to install Sapera LT and the Genie device driver, logon to the workstation as an administrator or with an account that has administrator privileges.
When Sapera application development is performed on the same computer that the Genie is connected to, the Sapera Development Library (version 6.0 or later) must be installed. Else, Sapera LT is not required to control the Genie camera. • Insert the DALSA Sapera CD-ROM. If AUTORUN is enabled on your computer, the DALSA installation
menu is presented. • If AUTORUN is not enabled, use Windows Explorer and browse to the root directory of the CD-ROM.
Execute launch.exe to start the DALSA installation menu and install the required Sapera components. • The installation program will prompt you to reboot the computer. • Continue with the Genie CD Package Installation described next.
Refer to Sapera LT User’s Manual concerning application development with Sapera.

20 • Installing the Genie Camera Genie Monochrome Series-GigE Vision Camera
Genie CD Package Installation The Genie Framework software package and Sapera runtime provides all components required to control the Genie with the supplied CamExpert tool. Genie Framework software components include the Network Imaging driver, the Sapera GigE server, and CamExpert (if Sapera LT library is not installed).
Note: If Sapera application development is required, install Sapera (6.0 or later) as described in the previous section.
Procedure
• Insert the DALSA Genie CD-ROM. If AUTORUN is enabled on your computer, the Genie installation menu is presented.
• If AUTORUN is not enabled, use Windows Explorer and browse to the root directory of the CD-ROM. Execute launch.exe to start the installation menu and install the Genie software components.
• Click to install the Genie Framework Software which includes the Network Imaging driver, and the Sapera GigE server.
• The procedure will prompt for acceptance of the installation folder for the Genie files. • If desired, click to install Sapera LT run-time which includes CamExpert. Follow the on screen prompts and
reboot when the installation is complete.
GigE Server Verification
After a successful Genie software package installation, the GigE Server icon is visible in the desktop taskbar tray area. The Genie camera must be on the same subnet as the NIC to be recognized by the GigE Server.
Device Available Device IP Error Device Not Available
GigE Server Tray Icon:
The GigE server tray icon
when the Genie device is found. It will take a few seconds for the GigE Server to refresh its state after the Genie has obtained an IP address.
The GigE server tray icon shows a warning when a device is connected but there is some type of IP error.
A red X will remain over the GigE server tray icon when the Genie device is not found. This indicates a major network issue.
If you place your mouse cursor on this icon, the GigE Server will display the number of GigE Vision devices found by your PC. Right click the icon and select status to view information about those devices. See "Running the Network Configuration Tool" on page 26 and "Troubleshooting" on page 101for more information.

Genie Monochrome Series-GigE Vision Camera Installing the Genie Camera • 21
Connect the Genie Camera Connect a power supply to the Genie camera and an Ethernet cable from the Genie to the host computer. Once communication with the host computer is started the automatic IP configuration sequence will assign an LLA IP address as described in section "Genie IP Configuration Sequence" on page 23, or a DHCP IP address if a DHCP server is present on your network. The factory defaults for Genie is Persistent IP disabled and DHCP enabled with LLA always enabled as per the GigE Vision specification. For additional information see "IP Configuration Mode Details" on page 77. See the next section "Connectors" on page 21 for an overview of the Genie interfaces.
Connectors
The Genie has only two connectors: • A single RJ45 Ethernet connector for control and video data transmitted to/from the host computer Gigabit
NIC. See "Ruggedized RJ45 Ethernet Cables" on page 97 for secure cables. • A single 12-pin Hirose male connector for camera power plus trigger, strobe and general I/O signals. The
suggested female cable mating connector is Hirose model HR10A-10P-12S.
The Genie has one multicolor LED to provide a simple visible indication of camera state (see figure below and section "Status LED Codes" on page 22). Additionally the RJ45 has two LEDs for network status conditions.
The following figure of the Genie back end shows connector and LED locations. See "Mechanical Specifications" on page 89 for details on the Genie connectors and camera mounting dimensions.
Genie – Rear View

22 • Installing the Genie Camera Genie Monochrome Series-GigE Vision Camera
Status LED Codes
The camera is equipped with a LED to display the operational status of the camera. When more than one condition is active, the LED color indicates the condition with the highest priority (such as an acquisition in progress has more priority than a valid IP address assignment). The following table summarizes the LED states and corresponding camera status.
LED State Definition LED is off No power to the camera Steady Red Camera not initialized Slow Flashing Red Camera initialization problem Fast Flashing Red Camera is too hot
Slow Flashing Blue Waiting for an IP address Fast Flashing Blue Ethernet cable disconnected (no link) Steady Blue IP address assigned;
no application connected to the camera
Steady Green Application connected Slow Flashing Green Triggered acquisition in progress Fast Flashing Green Free-running acquisition in progress
Once the Genie has its RJ45 connected to a network, the Status LED will turn to steady blue when the IP address is assigned. Only at this time will it be possible by the GigE Server or any application to communicate with the camera.
Note: Even if the Genie has obtained an IP address, it might be on a different subnet than the NIC it is attached to. Therefore, if the Genie LED is blue but an application such as CamExpert can not see it, this indicates a network configuration problem.

Genie Monochrome Series-GigE Vision Camera Installing the Genie Camera • 23
Typical LED States on Power Up
The following LED sequence occurs when the Genie is powered up connected to a network with installed Genie Framework software.
Redpower connected
Flashing Bluewaiting for IP
BlueIP assigned Green
applicationconnected
Genie IP Configuration Sequence
The Genie IP (Internet Protocol) Configuration sequence to assign an IP address is executed automatically on camera power-up or when connected to a network. As a GigE Vision compliant device, Genie attempts to assign an IP address as follows.
For any GigE Vision device, the IP configuration protocol sequence is: • Persistent IP (if enabled) • DHCP (if a DHCP server is present) • Link-Local Address (always enabled)
The factory defaults for Genie is Persistent IP disabled and DHCP enabled with LLA always enabled as per the GigE Vision specification. For additional information see "IP Configuration Mode Details" on page 77.
GigE Server Status
Once the Genie is assigned an IP address (its Status LED is steady blue) the GigE server tray icon will not have a red X through it, indicating that the Genie device was found. It might take a few seconds for the GigE Server to refresh its state after the Genie has obtained an IP address.
Right-click the GigE Server tray icon to open the following menu.
Click on Status to open a window listing all devices connected to the host system. Each GigE device is listed by name along with important information such as the assigned IP address and device MAC address. The screen shot below shows a connected Genie with no networking problems.

24 • Installing the Genie Camera Genie Monochrome Series-GigE Vision Camera
In the event that the device is physically connected, but the Sapera GigE Server icon is indicating that the connected device is not recognized, click Scan Network to restart the discovery process. Note that the GigE server periodically scans the network automatically to refresh its state. See "Troubleshooting" on page 101 for network problems.
Optimizing the Network Adapter used with Genie Most Gigabit network interface controllers (NIC) allow user modifications to parameters such as Adapter Buffers and Jumbo Frames. These should be optimized for use with the Genie during the installation.
Increasing Adapter Buffers and Jumbo Frames
Adapter Buffers (receive descriptors): Under certain conditions the host PC system CPU may be very busy with tasks other than the imaging application. Incoming image packets remain in the PC memory allocated to store packets instead of immediately being copied into the image buffer. By increasing the NIC host buffers, more incoming image packets can be stored by the NIC before it must start discarding them. This provides more time for the PC to switch tasks and move image packets to the image buffer.
Not all network boards allow increasing their buffer count and even among those that do, such as the Intel NIC, different versions will have different maximum receive descriptor values. Refer to the NIC user documentation for details on configuring this parameter. The procedure in this section shows how to increase the number of packet buffers for one version of Intel network adapter.
Jumbo Frames: With good gigabit Ethernet connections with minimal packet resend conditions, host computer performance can be further improved by increasing the data packet size. Each streaming video packet causes an interrupt in the host computer. Therefore increasing the packet size reduces the CPU usage percentage required to handle video data from Genie.
Before the Genie is configured to use larger data packets, the NIC used with the Genie must be configured to allow Jumbo Frames. The procedure in this section describes increasing the size of Jumbo Frames for one version of Intel network adapter.
The screenshot below shows that the Genie device was found and there is no IP conflict. The Maximum Packet Size field is highlighted in yellow, indicating that Jumbo Frames are not enabled on the NIC used with the Genie or that the control application is forcing a safe packet size. Using a larger packet size improves host CPU performance, which can be critical when using multiple Genie devices. Note that the Maximum Packet Size field is updated only when an application such as CamExpert communicates with the Genie.

Genie Monochrome Series-GigE Vision Camera Installing the Genie Camera • 25
Select NIC Advanced Configuration Properties
• From the Start menu go to Settings • Control Panel • Network Connections and select the NIC used to connect the Genie to.
• Open the Properties for the Ethernet GigE NIC used with the Genie. • Click the Configure button.
GigE NIC Configuration
• Click on the Advanced tab. Modify the values for Receive Descriptors and Jumbo Frames as follows.
Receive Descriptors
• Select the 'Receive Descriptors' property. • Change the value to the largest value supported by the installed NIC. In this example the value is 2048.
GigE NIC Receive Buffers

26 • Installing the Genie Camera Genie Monochrome Series-GigE Vision Camera
Jumbo Frames
• Select the 'Jumbo Frames' property. • Change the value to the largest supported by the installed NIC. The Genie can then be configured to use its
maximum Jumbo Frames size (currently 9000). In this example the NIC value is set to 9014.
GigE NIC Jumbo Frames
Running the Network Configuration Tool
Once the GigE Server discovers a device, start the Network Configuration tool to verify and modify the network configuration of the imaging system. See "Network Configuration Tool" on page 79.
First verify the Genie camera appears as a child of the NIC card it is connected to. By default the Genie camera is identified by its serial number if no user-defined name has been assigned.
Because image transfers require considerable bandwidth through the NIC, it is recommended that a separate Gigabit Ethernet NIC for the Genie camera be used. Connections to the Internet or to a corporate network should be through a different NIC.

Genie Monochrome Series-GigE Vision Camera Installing the Genie Camera • 27
The Network Configuration Tools allows you to: • Configure the Windows firewall exception list • Activate the Network Imaging driver use for image acquisition on any NIC • Configure the NIC and camera IP settings
Updating Genie Firmware The Genie firmware may need to be updated to correspond with the currently used Genie software framework. After installing the new Genie software package and Genie camera, update the firmware by following this procedure. • Start the DALSA Device Manager program from the windows start menu:
Start•Programs•DALSA•Genie•Firmware Update.
• The right hand column shows whether a firmware update is Required or Not Required. • If an update is required, click on the Automatic button. The Update Firmware manager dialog opens and the
new firmware version is written to the Genie camera. • The manual button allows the user to select from multiple Genie firmware configuration files – if such files
become available for future operational modes.

28 • Installing the Genie Camera Genie Monochrome Series-GigE Vision Camera
• The firmware update is complete when the lower message output area says "Device reset complete". Close the Device Manager program.
• Genie cameras manufactured in 2007 or later will display the following status LED sequence while initializing with the new firmware. • Status LED will flash red then go off. • Both LAN LEDs will flash repeatedly for a short time. • Status LED will flash red then go off again. • Both LAN LEDs will flash repeatedly for a short time again. • Status LED will turn blue as normally happens during power up.
• Wait for the GigE Server to find the Genie again, then run CamExpert to test the Genie operation (as described below).
Important: If the Genie power is accidentally cut off during the firmware update (such as a electrical source power failure or human error), the Genie is easily recovered. See "Power Failure During a Firmware Update–Now What?" on page 107.

Genie Monochrome Series-GigE Vision Camera Installing the Genie Camera • 29
Quick Test with CamExpert When the Genie camera is directly connected to a Gigabit network adapter on a host computer or via a network switch, testing the installation with CamExpert is a straightforward procedure. • Start Sapera CamExpert by double clicking the desktop icon created during the Genie software installation. • CamExpert will search for installed Sapera devices. In the Device list area on the left side, the connected Genie
camera is shown or will be listed in a few seconds after CamExpert completes the automatic device search (device discovery).
• Select the Genie camera device by clicking on the camera user-defined name. By default the Genie camera is identified by its serial number. The LED of the Genie will turn green, indicating the CamExpert application is now connected.
• Click on the Grab button for live acquisition (the Genie default is Free Running mode). Focus and adjust the lens iris. See "Operational Reference" on page 31 for information on CamExpert parameters with the Genie camera.
• The following figure shows CamExpert with the Genie generating a diagonal test pattern.

30 • Installing the Genie Camera Genie Monochrome Series-GigE Vision Camera
About the User-Defined Camera Name
The Genie can be programmed with a user-defined name to aid identifying multiple cameras connected to the network. For instance, on an inspection system with 4 cameras, the first camera might be labeled “top view”, the second “left view”, the third “right view” and the last one “bottom view”. The factory default user name is set to match the camera serial number for quick initial identification. Note that the factory programmed Genie serial number and MAC address are not user changeable.
When using CamExpert, multiple Genie cameras on the network are seen as different "Genie_M640_x" devices. Click on a Genie device user name to select it for control by CamExpert.
An imaging application uses any one of these attributes to identify a camera: its IP address, MAC address, serial number or User Name. Some important considerations are listed below. • Do not use the camera's IP address as identification (unless it is a persistent IP) since it can change with each
power cycle. • A MAC address is unique to a single camera, therefore the control application is limited to the vision system
with that unique camera. • The User Name can be freely programmed to clearly represent the camera usage. This scheme is recommended
for an application to identify cameras. In this case, the vision system can be duplicated any number of times with cameras identified by their function, not their serial numbers or MAC address.

Genie Monochrome Series-GigE Vision Camera Operational Reference • 31
Operational Reference
Camera and Sensor Information Camera and sensor information can be retrieved via a controlling application. Parameters such as camera model, firmware version, sensor characteristics, etc. are read to uniquely identify the connected Genie device.
All these features, with the exception of the DeviceUserId, are read-only. Sapera LT or GenICam calls are used to retrieve this information and correctly identify the camera along with its characteristics.
Following is an overview of CamExpert displaying this information followed by tables with the feature name associated to Sapera LT and to GenICam development environments.
Access Via CamExpert
The Camera Information Parameters tab groups parameters that contain information specific to the individual Genie camera.

32 • Operational Reference Genie Monochrome Series-GigE Vision Camera
Read Only Parameters
Parameter Description Device Vendor For the Genie Monochrome series, this is always DALSA. Device Model Name Displays the device model name (for example, Genie M640). Device Version Displays the device version. Firmware Version Displays the currently loaded firmware version. Device ID Displays the camera serial number. MAC Address Displays the unique MAC (Media Access Control) address of the Genie camera.
User Set Parameters
Parameter Description Device User ID Specifies a user written ID, of up to 15 characters, for the Genie camera.
By default, this field is set to the serial number of the camera. Power-up Configuration Click Setting to open the Power-up configuration dialog box which allows you to specify
camera power-up configuration. For more information, see "Power-up Configuration" on page 32.
Power-up Configuration
The Power-up configuration dialog allows you to specify the camera configuration to load when powering-up the camera. The Genie camera flash memory contains two possible configuration settings; the Factory Default, and a user-defined Camera Configuration 1. The Camera Power-up configuration drop-down list box allows you to select either the Factory Default or a user specified camera configuration file. To save the current CamExpert settings to the camera user-defined (Camera Configuration) setting, click Save. To view in CamExpert a camera configuration file currently saved in the camera, select the configuration file in the Load configuration from Camera drop-down list, and click Load. See "Genie Power-up Configuration" on page 67 for a list of the saved parameters.

Genie Monochrome Series-GigE Vision Camera Operational Reference • 33
Camera Information via Sapera LT or GenICam Applications
Sapera
Genie Sapera parameters for Camera and Sensor Information: Interface = GigE Vision DeviceVendorName = “DALSA” DeviceModelName = “Genie M640” for Genie M640 DeviceVersion = String representing the version of the camera FirmwareVersion = String representing the version of the camera firmware DeviceID = String representing the camera serial number MACAddress = String representing the camera MAC address DeviceUserID = String representing the user-define name for the camera DeviceMaxThroughput = Maximum throughput of image streaming in bytes/sec. DeviceScanType = Areascan ColorType = Monochrome Sensor SensorWidth = Width of the sensor in pixels SensorHeight = Height of the sensor in lines PixelSize = Number of bits per pixel In CamExpert, these parameters are visible under “Camera Information” and “Sensor” tabs. See "Accessing Features with Sapera++ LT" on page 68.
GenICam features for Camera and Sensor Information: DeviceVendorName = Name of camera vendor DeviceModelName = Name of the camera model DeviceVersion = Version of the device DeviceFirmwareVersion = Version of camera firmware DeviceID = Serial number of the camera DeviceUserID = User-defined name the camera DeviceScanType = Areascan DeviceMaxThroughput = Maximum number of bytes per second device supports DeviceRegistersStreamingStart = Announces the start of registers streaming without immediate checking for consistency DeviceRegistersStreamingEnd = Announces the end of registers streaming and perform validation for registers consistency before activating them DeviceRegistersCheck = Performs an explicit register set validation for consistency DeviceRegistersValid = Informs whether the current register set is valid and consistent SensorWidth = Width of sensor (effective pixels) SensorHeight = Height of sensor (effective pixels) WidthMax = Maximum image width. Depends on binning and decimation HeightMax = Maximum image height. Depends on binning and decimation

34 • Operational Reference Genie Monochrome Series-GigE Vision Camera
Sensor Controls Genie provides a number of sensor controls to optimize image acquisitions for most imaging solutions. Following is an overview of the CamExpert controls displaying this information, followed by individual control function descriptions and tables indicating the feature name associated to Sapera LT and to GenICam development environments.
Sensor Parameters: Controls Via CamExpert
The Sensor Parameters tab groups the parameters related to the camera sensor configuration for acquisition.
Read Only Parameters
Parameter Description Device Scan Type Displays the device scan type. Possible values are area scan or linescan. This is always area
scan for Genie. Color Type Displays the color type of the sensor. Possible values are Color Sensor or Monochrome Sensor. Sensor Width (in pixels) Displays the sensor width (in pixels). Sensor Height (in pixels) Displays the sensor height (in pixels).

Genie Monochrome Series-GigE Vision Camera Operational Reference • 35
User Set Parameters
Parameter Description Frame Rate (in Hz) Specifies the internal trigger frame rate for free run mode, in Hz.
Possible values range from 0.1 to 64.0 Hz for Genie M640 in full scan mode. (Note: the Sapera SDK specifies the frame rate in milliHertz). The maximum frame rate increases by using binning (see below) or partial scan (see "Partial Scan—Window ROI" on page 37).
Gain (in dB) Specifies the sensor analog Gain factor, in dB. Possible values range from –6.0 to 12.0 dB, in 0.1 dB increments. For more information, see "Gain and Black Level Controls" on page 36.
Black level (in 1/16 DN) Specifies the sensor black level, in 1/16 DN (digital number, which is the value assigned to a pixel in a digital image). Possible values range from -128 to 127.
Binning Horizontal Enables or disables horizontal binning. Possible values are Disabled or 2 pixels. When set to 2 pixels, the image buffer width parameter is automatically adjusted. For more information, see "Binning" on page 41.
Binning Vertical Enables or disables the vertical binning. Possible values are Disabled or 2 lines. When set to 2 lines, the image buffer height parameter is automatically adjusted. The maximum frame rate also increases.
Test Image Selector Specifies the test image. Possible values are: Off Grey Horizontal Ramp Grey Vertical Ramp Grey Diagonal Ramp Moving Purity
For more information, see "Internal Image Test Patterns" on page 62. Exposure Control Click Setting to open the Exposure Control dialog. For more information, see "Exposure
Controls" on page 43.

36 • Operational Reference Genie Monochrome Series-GigE Vision Camera
Gain and Black Level Controls
The Genie series of monochrome cameras provide gain and black level adjustments for the analog signal from each CCD pixel, before the analog to digital conversion. The software gain and black level controls can make small compensations to the acquisition in situations where lighting varies and the lens iris can not be easily adjusted. The user can evaluate Gain and Black Level by using CamExpert.
Features and limitations are described below. • Gain is expressed in decibels (dB). Range from -6dB to +12dB in 0.1dB increments. Gain is a multiplication
factor to the analog signal (i.e. exposure) before digitization. Note that a gain of 6dB is a multiplier of 2 (doubles the level).
• Increasing gain increases the amplitude of the analog video signal but also increases the sensor analog noise proportionately, before analog to digital conversion.
• Note: Doubling gain does not necessarily double the digital data due to the Black Level Offset value as described below.
• Black level offset is applied to the sensor analog signal to shift the DC level of the video signal. Black level is an additive offset to the analog video signal before digitization.
• Black level offset increases the brightness of the video signal equally. Therefore any area of the video that is black will brighten to some gray level as offset is increased.
• Black level offset is expressed as a number ranging from -128 to 127. The offset is achieved as a change in the analog signal from the sensor where a control number change of 1 is 1/16th of a DN (digital number) pixel change. In other words, a control change of 16 is required for each change in pixel value, therefore a maximum control value of 127 will cause a black pixel (00) to have a gray value of about 8.
• The resultant output Gain/Offset formula is ( ) OffsetGainExposureOutputData += *
)log(20: multiplierGainwhere =
Gain and Offset Control via Sapera LT or GenICam Applications
Sapera
Genie Sapera parameters for Gain and Black level: Gain = Amplification in dB from -6.0 to 12.0 dB BlackLevel = DC offset in 1/16th of DN, range from -128 to 127 In CamExpert, these parameters are available under the “Sensor” tab. See "Accessing Features with Sapera++ LT" on page 68.
GenICam features for Gain and Black level: GainRaw = Analog gain in tenth of dB (0.1 dB) BlackLevelRaw = Black level (offset) in 1/16 of DN

Genie Monochrome Series-GigE Vision Camera Operational Reference • 37
Partial Scan—Window ROI
Partial Scan (vertical cropping)
The Partial Scan mode, also know as vertical cropping, reduces the number of video lines grabbed for a frame. By not scanning the full vertical area of the sensor, the maximum possible acquisition frame rate is proportionately increased (as an extreme example, the M640 scanning a one line frame, exposed around 589fps).
Scan Start Offset
Scan Line Count
Partial Image Scan
Partial Scan Illustration
Maximum Frame Rate Examples Vertical Lines
Acquired M640
Maximum Frame Rate
M1024 Maximum
Frame Rate
M1400 Maximum
Frame Rate 1024 -- -- 15 fps 768 -- 20 fps 20 fps 512 -- 28 fps 27 fps 480 64 fps 30 fps 28 fps 240 115 fps 50 fps 42 fps 120 194 fps 74 fps 55 fps 60 293 fps 99 fps 66 fps 30 394 fps 118 fps 73 fps 1 589 fps 146 fps 81 fps

38 • Operational Reference Genie Monochrome Series-GigE Vision Camera
Partial Scan (horizontal cropping)
Genie also can crop the acquisition horizontally by grabbing less pixels on each horizontal line. Additionally a horizontal offset value will start the grab from any pixel count, as shown in the following figure. Note that horizontal cropping does not increase the maximum frame rate due to the CCD readout architecture.
Horizontal Crop
Horizontal Scan offset Active Horizontal Scan
Window ROI
Vertical and Horizontal Cropping can be combined to grab only a region of interest (ROI). Besides eliminating post acquisition image cropping done by software in the host computer, a windowed ROI grab reduces the bandwidth required on the Gigabit Ethernet link since less pixels are transmitted. See "CamExpert Image Buffer and ROI Parameters" on page 40 to use CamExpert to configure image cropping.

Genie Monochrome Series-GigE Vision Camera Operational Reference • 39
Window ROI Control via Sapera LT or GenICam Applications
Sapera
Genie Sapera parameters for Partial Scan and Window ROI: Width = Buffer width in pixels Height = Buffer height in lines OffsetX = Horizontal Offset in pixels of the leftmost pixel relative to the sensor OffsetY = Vertical offset in lines of the uppermost pixel relative to the sensor PixelFormat = Monochrome 8-bit, Monochrome 10-bit See "Accessing Features with Sapera++ LT" on page 68.
GenICam features for Partial Scan and Window ROI: Width = Width of image/area of interest Height = Height of image/area of interest OffsetX = Left coordinate of area of interest OffsetY = Top coordinate of area of interest LinePitch = Distance between consecutive lines in bytes PixelColorFilter = Color filter convention of the image PixelFormat = Format of the image pixels as per GigE Vision specification PixelDynamicRangeMin = Minimum pixel value sent by camera PixelDynamicRangeMax = Maximum pixel value sent by camera

40 • Operational Reference Genie Monochrome Series-GigE Vision Camera
CamExpert Image Buffer and ROI Parameters
CamExpert provides controls to configure acquisitions via the Image Buffer and ROI Parameters tab. The image buffer can be easily cropped as desired. Below is the CamExpert dialog and parameter descriptions follow.
Parameter Description Pixel Format For the Genie Monochrome series, the image buffer format is Monochrome 8-bit or 10-bit. Width (in Pixels) Displays the image buffer width (X axis), in pixels. Height (in Pixels) Displays the image buffer height (Y axis), in pixels. OffsetX (in Pixels) Specifies the offset in X, from the left of the image, when using an ROI. The image buffer
width is automatically adjusted to compensate for this offset. OffsetY (in Lines) Specifies the offset in Y, from the top of the image, when using an ROI. The image buffer
height is automatically adjusted to compensate for this offset. Image Flip Enables hardware based horizontal image flip.
Note: When operating in binning mode, the resolution is halved and the coordinate system is scaled accordingly. For instance, an OffsetX of 20 pixels at nominal resolution is equivalent to an OffsetX of 10 pixels with horizontal binning enabled.

Genie Monochrome Series-GigE Vision Camera Operational Reference • 41
Binning
Binning is the process where the charge on two (or more) adjacent pixels is combined. This results in increased light sensitivity since there is twice the sensor area to capture photons. The sensor spatial resolution is reduced but the improved low-light sensitivity plus lower signal-noise ratio may solve a difficult imaging situation. The user can evaluate binning by using CamExpert.
Genie supports horizontal and vertical binning independently, by a factor of 2 in each axis. Specifically if horizontal binning only is activated, a nominal 640x480 image is reduced to 320x480. If vertical binning only is activated, the image is reduced to 640x240. With both binning modes activated, the resulting image is 320x240.
Vertical binning also provides an increase in maximum acquisition frame rate. The frame rate increase depends on the camera model and amount of vertical cropping used. The following graphic illustrates binning.
1 640639432
1 2 320Horizontal Binning
Line1
Line2
Line3
Line4
Line479
Line480
Line1
Line2
Line240
Repeated for eachline of pixels
Repeated for each column of pixels
Vertical Binning
Horizontal and Vertical Binning Illustration

42 • Operational Reference Genie Monochrome Series-GigE Vision Camera
Binning Control via Sapera LT or GenICam Applications
Sapera
Genie Sapera parameters for Binning: BinningHorizontal = Disabled = 1, 2 pixels = 2 BinningVertical = Disabled = 1, 2 lines = 2 In CamExpert, these parameters are available under the “Sensor” tab. See "Accessing Features with Sapera++ LT" on page 68.
GenICam features for Binning: BinningHorizontal = Number of horizontally binned cells (1 = no binning) BinningVertical = Number of vertically binned cells (1 = no binning)
Trigger Modes Genie image exposures are initiated by an event. The trigger event is either the camera's programmable internal clock used in free running mode, an external input used for synchronizing exposures to external triggers, or a programmed function call message by the controlling computer. These triggering modes are described below. • Free running (trigger disabled): The Genie free-running mode has a programmable internal timer for frame
rate and a programmable exposure period. Frame rate is 0.1 fps to the maximum supported by the sensor. Exposures range from 100 µs to a maximum also dependent on the current frame rate. This always uses Synchronous mode where exposure is aligned to the sensor horizontal line timing.
• External trigger: Exposures are controlled by an external trigger signal. External signals are isolated by an opto-coupler input with a time programmable debounce circuit. See "General Inputs" on page 49. The following section provides information on external trigger timing.
• Software trigger: An exposure trigger is sent as a control command via the Ethernet network connection. Software triggers can not be considered time accurate due to network latency and sequential command jitter. But a software trigger is more responsive than calling a single-frame acquisition (Snap command) since the latter must validate the acquisition parameters and modify on-board buffer allocation if the buffer size has changed since the last acquisition.

Genie Monochrome Series-GigE Vision Camera Operational Reference • 43
Exposure Controls Exposure Control modes define the method and timing of how to control the sensor integration period. The integration period is the amount of time the sensor is exposed to incoming light before the video frame data is transmitted to the controlling computer. • Exposure control is defined as the start of exposure and exposure duration. • The start of exposure can be an internal timer signal (free-running mode), an external trigger signal, or a
software function call trigger. • The exposure duration can be programmable (such as the case of an internal timer) or controlled by the external
trigger pulse width. • For the Genie camera, exposure control modes are "Free-running Programmable Exposure" on page 43 (timer),
"External Trigger Programmable Exposure" on page 44 (timer) and "External Trigger Level-controlled Exposure" on page 45 (trigger pulse width). Following are details for each mode.
Free-running Programmable Exposure
Genie is in a multifunctional free running mode with the following features: • Internal trigger programmable from maximum sensor frame rate down to 0.1Hz. • Exposure duration is user programmable (exposure maximum is dependent on the frame rate). Minimum
exposure is 100µs. • Supports vertical and horizontal binning. • Exposure synchronization timing is "Synchronous Mode" on page 46 where the exposure is aligned with the
sensor horizontal line timing and the next acquisition is triggered by an internal programmable timer. • Image readout is simultaneous where the grabbed image frame is readout during the next frame exposure time.
This allows for fastest possible frame rates. See the timing diagram below.
Free-running Programmable Exposure Timing

44 • Operational Reference Genie Monochrome Series-GigE Vision Camera
External Trigger Programmable Exposure
• Also known as “Edge Pre-select” exposure. See the timing diagram below. • The external trigger edge initiates the exposure process. The active external trigger edge can be selected as
either the low-high or high-low transition. • The delay from active trigger edge to start of exposure is programmable from 1μs to 4 seconds (1μs steps) . • Exposure duration is programmable from 100μs to 4 seconds (1μs steps). • Supports "Synchronous Mode" on page 46 timing for fastest possible frame rates. Start of exposure is aligned
on the next horizontal line while exposure duration granularity is 1µs. Exposure and sensor readout can be concurrent.
• Supports "Reset Mode" on page 47 timing. Exposure granularity is 1µs. Exposure and sensor readout must be sequential, limiting the maximal frame rate.
• Any external trigger received before the previous exposure is complete is ignored. An application can elect to receive messages about ignored triggers. See "Events" on page 63.
Programmable Synchronous Mode Exposure Timing
Programmable Reset Mode Exposure Timing

Genie Monochrome Series-GigE Vision Camera Operational Reference • 45
External Trigger Level-controlled Exposure
• Also known as “Pulse Width Control” exposure. See the timing diagram below. • The external trigger edge initiates the exposure process. The active external trigger edge can be selected as
either the low-high or high-low transition. • No delay from active trigger edge to start of exposure. • Exposure is stopped by the opposite edge on the trigger signal. Therefore the exposure time is defined by the
trigger pulse duration. • Supports "Reset Mode" on page 47 trigger timing only.
External Trigger Level-controlled Exposure Timing
Exposure Controls via Sapera LT or GenICam Applications
Sapera
Genie Sapera parameters for Exposure Control: FrameRate = 0.1 Hz up to max. frame rate supported by sensor in current mode of operation. Only available with Trigger disabled. ExposureMode = Programmable = 1, Pulse Controlled = 2 ExposureTime = Exposure duration in µs In CamExpert, these parameters are available under “Sensor” tab. See "Accessing Features with Sapera++ LT" on page 68.
GenICam features for Exposure Control: ExposureMode = Off = 0, Timed = 1, TriggerWidth = 2, TriggerControlled = 3, ResetContinuous = 4 ExposureTimeRaw = Exposure duration in µs AcquisitionFrameRate = Controls the desired frame rate of the camera in mHz (0.001 Hz). Only available when trigger is disabled. AcquisitionFrameCount = Number of frames to be acquired in MultiFrame acquisition mode AcquisitionMode = Continuous = 0, SingleFrame = 1, MultiFrame = 2 AcquisitionStart = Start image capture using currently selected acquistion mode AcquisitionStop = Stop image capture AcquisitionAbort = Abort image capture

46 • Operational Reference Genie Monochrome Series-GigE Vision Camera
Synchronization Timing Genie supports two types of sensor synchronization used to align the exposure to sensor timing: • Synchronous Mode: Exposure is synchronous to the line timing of the sensor. Exposure granularity is 1µs and
the readout can be concurrent to the exposure for the fastest possible frame rate. • Reset Mode: Timing is reset to initiate exposure of next frame. Exposure granularity is 1µs, but readout must
be sequential to exposure, reducing the maximum achievable frame rate.
Synchronous Mode
• Synchronous mode starts the exposure period aligned to the sensor horizontal line timing and the programmable duration granularity is 1µs.
• In the case of the Genie M640, a horizontal line occurs every 31.77µs. • Exposure duration is from a minimum of 100µs up to 4 sec. • In this mode, sensor exposure and sensor readout of the previous frame's exposure occur simultaneously. This
allows operating the sensor up to its maximum frame rate. • Any trigger received before the end of the exposure is ignored. The application can elect to receive messages
about ignored triggers. See "Events" on page 63. • Since the external trigger is asynchronous with the Genie horizontal line timing, the frame exposure start is
subject to 1 horizontal line jitter.
Synchronous Mode Timing example for Genie M640

Genie Monochrome Series-GigE Vision Camera Operational Reference • 47
Reset Mode
• Exposure starts immediately after a valid trigger. There is no jitter on the start of exposure. • Exposure time is programmable or controlled by the trigger pulse width. • Minimum exposure is 100 µs – maximum is 4 seconds, with control steps of 1µs. • Sensor readout must complete before the next exposure can start. That is, exposure and readout are sequential.
Therefore, the maximum frame rate is lower than for Synchronous mode. • Any external trigger received before the previous exposure/read out sequence is complete is ignored. An
application can elect to receive messages about ignored triggers. See "Events" on page 63.
Reset Mode Timing example for Genie M640
Synchronization Mode via Sapera LT or GenICam Applications
Sapera
Genie Sapera parameters for Synchronization Mode: ExposureAlignment = Synchronous = 0, Reset = 1 In CamExpert, these parameters are available under the “Sensor” tab in the “Exposure Control” dialog box. See "Accessing Features with Sapera++ LT" on page 68.
GenICam features for Synchronization Mode: SensorSynchronization = Synchronous = 0, Reset = 1

48 • Operational Reference Genie Monochrome Series-GigE Vision Camera
CamExpert I/O Controls Dialog CamExpert groups the Genie I/O Controls Parameters in one group. These parameters allow configuring the Genie inputs and outputs for type of signal and signal polarity. The screen capture below shows the CamExpert I/O parameters dialog and is followed by a descriptive overview. Detailed information on inputs and outputs follow this section.
I/O Controls Dialog
Parameter Description Trigger Enables or disables the Genie camera trigger. Trigger Source Specifies the trigger source. Possible values are Software, Input 1, or Input 2.
Note that this field is only available when the Trigger parameter is True. Frames per Trigger Set the number of frames acquired per trigger – max. 64k
(driver 1.10 limited to 1 frame). Input Settings Click on Setting to open the Input Settings dialog box, which allows you to specify the trigger
input settings. For more information, see "General Inputs: Settings Via CamExpert" on page 49. Output Settings Click on Setting to open the Output Settings dialog box, which allows you to specify the
trigger output settings. For more information, see "General Outputs: Settings via CamExpert" on page 51.
For more information on triggers, see "General Inputs" on page 49.

Genie Monochrome Series-GigE Vision Camera Operational Reference • 49
General Inputs
External Input Signal Opto-coupler & Debounce Circuit
• Genie provides two sets of opto-coupled inputs for either RS422 or TTL signals. These can be used as external trigger sources.
• See "12-Pin Hirose Connector Signal Details" on page 90 for connector pinout and electrical information. The cable shell and shield should electrically connect the Genie chassis to computer chassis for maximum EMI protection.
• For external triggers, a rising edge signal is suggested to minimize the time it takes for the opto-coupler to change state. (The opto-coupler response time is typically 10µs for rising edge compared to 50μs for falling edge).
• Each input incorporates a signal debounce circuit (following the opto-couple) to eliminate short noise transitions that could be wrongly interpreted as a valid pulse. The duration is user-programmable from 1µs to 255µs with CamExpert.
• Note, the external trigger input propagation delay is dependent on the signal used to activate the opto-coupled input. Typical delays are 3 µs for Active Open and 5 µs for Active Close.
General Inputs: Settings Via CamExpert
CamExpert provides control of inputs via the I/O Controls Parameters tab. The Input Settings dialog box allows you to view the signal and status for each pin on the Hirose connector. The Polarity drop-down list boxes, located in the INPUT Settings area, allow you to specify the polarity of the Input 1 and Input 2 as either Active High or Active Low. The Minimum duration field for each input, allows you to specify the minimum trigger length (1-255µs ) so that input transitions are debounced to prevent unwanted trigger events.
Input Settings Dialog

50 • Operational Reference Genie Monochrome Series-GigE Vision Camera
Input Controls via Sapera LT or GenICam Applications
Sapera
Genie Sapera parameters for Trigger Modes and General Inputs: TriggerDelayToIntegration = Delay in µs from trigger to exposure TriggerEnable = FALSE, TRUE TriggerSource = Input 1 = 0, Input 2 = 1, Software = 2 TriggerSoftware = FALSE, TRUE FramesPerTrigger = Frame count 1 to 64k PolarityInput_x = Active High = 0, Active Low = 1 DebounceInput_x = debouncing period in µs (from 1 to 255 µs) See "Accessing Features with Sapera++ LT" on page 68.
GenICam features for Trigger Modes and General Inputs: TriggerMode = Off = 0, On = 1 TriggerSelector = (not used) TriggerSoftware = Generates a software trigger to start the acquisition in software trigger mode TriggerSource = Line2 = 1, Software = 2 TriggerActivation = LevelLow = 0, LevelHigh = 1 TriggerDelayAbs = Absolute delay to apply in us after reception of the trigger signal before starting exposure InputLineSelector = Index to general input input1=0, input2=1 InputLinePolarity = Active High = 0, Active Low = 1 InputLineDebouncingPeriod = debounce period in µs (from 1 to 255 µs) InputLineValue = Read input line state low=0, high=1

Genie Monochrome Series-GigE Vision Camera Operational Reference • 51
Strobe and General Outputs Genie provides two sets of opto-coupled outputs (see "External Outputs" on page 92). These can be used as a strobe signal to control lighting or to generate programmable pulses when specific events are generated by the camera. They can also be set to a static state (close or open) by the application.
See "12-Pin Hirose Connector Signal Details" on page 90 for connector pinout and electrical information.
General Outputs: Settings via CamExpert
The Output Settings dialog box allows you to configure the event mode for both output 1 and output 2. Each output can be set independently to one of the available event modes. A typical usage of output is to control a strobe light in relation to the camera exposure. Select the output to configure by clicking on the Output 1 or Output 2 buttons located at the top of the dialog box. Use the Event mode drop-down list box to select the required event mode.
The following event modes are available: • Open (default) • Close • Strobe On: Start of Exposure (used for strobe pulse) • Pulse On: Valid Trigger • Pulse On: Invalid Trigger • Pulse On: Start of Readout • Pulse On: End of Readout • Pulse On: End of Acquisition • Pulse On: Input 1 • Pulse On: Input 2

52 • Operational Reference Genie Monochrome Series-GigE Vision Camera
When an event mode is selected, its trigger output schematic or signal timing diagram is displayed, as well as any other additional parameters for the mode.
For most event modes, the trigger output signal can be set to either Active Open (that is high with the load connected to a voltage source) or Active Closed (where current is drawn through the load). The output delay can be set from 0 to 4 seconds, in increments of 1 µs. The pulse duration can be set from 100µs to 4 seconds, in increments of 1 µs.
Open and Close Output Settings
You can open and close the output circuit using software rather than hardware events, to control external devices. To control the output setting with Sapera LT see "Output Control via Sapera LT or GenICam Applications" on page 56.
Strobe On Start of Exposure Event Mode
The Strobe On Start of Exposure event mode is used when controlling a strobe light using the Genie output pin. The exposure delay parameter is specified using the Sensor Parameters tab Exposure Control setting.
For Synchronous mode, the exposure start timing is aligned to the line period of the sensor. This can delay the start of exposure by an amount of up to 31.77µs for the Genie M640. For more information on exposure synchronous time see "Exposure Controls" on page 43.

Genie Monochrome Series-GigE Vision Camera Operational Reference • 53
Pulse On Valid Trigger Event Mode
The Pulse On Valid Trigger event mode generates an output signal when a valid input trigger is received.
Pulse On Invalid Trigger Event Mode
This event mode generates an output signal when an invalid input trigger is received. An invalid trigger is any trigger received while the camera is engaged in frame acquisition (exposure and readout) and cannot accept trigger inputs. This is shown by the trigger exclusion region in the following diagram.

54 • Operational Reference Genie Monochrome Series-GigE Vision Camera
Pulse On Start of Readout Event Mode
The Pulse On Start of Readout event mode generates an output signal when the camera begins a readout operation from the sensor.
Pulse On End of Readout Event Mode
The Pulse On End of Readout event mode generates an output signal when the camera finishes a readout operation from the sensor.

Genie Monochrome Series-GigE Vision Camera Operational Reference • 55
Pulse On End of Acquisition Event Mode
The Pulse On End of Acquisition event mode generates an output signal when the acquisition process is terminated using software.
Pulse On Input 1 or Input 2 Event Modes
The Pulse On Input 1 or Input 2 event modes generate an output signal when the specified input signal is asserted.

56 • Operational Reference Genie Monochrome Series-GigE Vision Camera
Output Control via Sapera LT or GenICam Applications
Sapera
Genie Sapera parameters for Strobe and General Outputs. See "Accessing Features with Sapera++ LT" on page 68. OutputSelectorOutput_x = Open = 0, Close = 1, Strobe On: Start of Exposure = 2, Pulse On: Valid Trigger = 4, Pulse On: Invalid Trigger = 5, Pulse On: Start of Readout = 6, Pulse On: End of Readout = 7, Pulse On: End of Acquisition = 8, Pulse On: Input 1 = 9, Pulse On: Input 2 = 10PulseDelayOutput_x = Delay in µs to assert pulse output PulseDurationOutput_x = Pulse duration in µs PolarityOutput_x = Active Close = 0, Active Open = 1
GenICam features for Strobe and General Outputs: OutputLineSelector = Index to select output line output 1 = 0, output 2 = 1 OutputLineMode = SoftwareDriven = 0, EventDriven = 1 OutputLineEventSource = Event generating output line pulse StartOfTrigger=0, StartOfExposure=1, EndOfExposure=2, StartOfReadout=3, EndOfReadout=4, EndOfAcquisition=5, EventOnInputLine1=6, EventOnInputLine2=7, OverTrigger=8, OutputLinePulsePolarity = State of output opto-coupler Active Close = 0, Active Open = 1 OutputLinePulseDelay = Delay in µs to assert pulse output (range 0 to 64k) OutputLinePulseDuration = Pulse duration in µs (range 0 to 64k) OutputLineValue = static output state Open = 0, Close = 1
Genie Processing Features The Genie monochrome series of cameras support a number of functions to enhance acquisitions or perform real time processing. Functions can be combined to solve specific imaging situations. The user can enable and evaluate each operation by using CamExpert.
Lookup Table (LUT)
The Genie camera includes a user programmable LUT as a component of its embedded processing features. The LUT is used for operations such as gamma adjustments, invert and threshold processes. CamExpert has a number of built in LUT operations for the user to explore (see "CamExpert LUT Controls" on page 87).
For monochrome sensors, the LUT table is a single 8-bit or 10-bit LUT (8/10-bit in, 8/10-bit out) as illustrated in the following figure. Pixel data when read out of the sensor is passed through the LUT memory array, where the new programmed pixel value is then passed to the Genie output circuit. The LUT data table is stored along with other parameters with the user configuration function (see "Power-up Configuration" on page 32).

Genie Monochrome Series-GigE Vision Camera Operational Reference • 57
. . .
. . .
0
1
2
3
252
255
254
253
255
254
253
252
2
1
0
3
OutputCircuit
Sensor &A/D
Circuit
PixelData
Simplified Genie LUT Block Diagram(8-bit example)
Programmed asInvert Function
Simplified 8-bit LUT Block Diagram
LUT Control via Sapera LT or GenICam Applications
Sapera
Genie Sapera parameters for LUT: LUTEnable = FALSE, TRUE LUTFormat = Mono 8, Mono 10 – Unsigned LUTNumberEntries = Number of entries in the LUT (256 for an 8-bit LUT, 1024 for a 10-bit LUT) LUTData = Array of data representing the LUT content
Sapera++ classes used: SapLut Class implements LUT management. SapAcquisition::GetLut to get a valid SapLut object. SapAcquisition::ApplyLut to program the SapLut object. In CamExpert, these features are available from the “Pre-Processing” menu.
GenICam features for LUT: Not supported

58 • Operational Reference Genie Monochrome Series-GigE Vision Camera
Flat Field (Image Shading) Correction
Image Shading correction, also know as Flat Field Correction is the process of eliminating small gain differences between pixels in a sensor array. That sensor when exposed to a uniformly lit field will have no gray level differences between pixels when calibrated flat field correction is applied to the image. The Genie camera stores flat field correction data until power off or in its user setting state for recall at any time (see "Power-up Configuration" on page 32). Flat field correction data is composed of 8 bit gain and 8 bit offset coefficients.
The CamExpert Flat Field Correction tool allows calibrating. saving, and loading the flat field calibration data for any Genie camera being controlled.
Before performing calibration, verify Genie acquisition with a live grab. Also at this time make preparations to grab a flat light gray level image, required for the calibration, such as a clean evenly lighted white wall or non-glossy paper. Note the lens iris position for a white but not saturated image. Additionally check that the lens iris closes well or have a lens cover to grab the dark calibration image.
Flat Field Correction Calibration Procedure
Calibration is the process of taking two reference images, one of a black field – one of a light gray field (not saturated), to generate correction data for images captured by Genie. Each sensor pixel data is modified by the correction factor generated by the calibration process, so that each pixel now has an identical response to the same illumination.
Start the Flat Field calibration tool via the CamExpert menu bar: Pre-processing • Flat Field Correction • Calibration.
Flat Field Calibration Window
The Flat Field calibration window provides a three step process to acquire two reference images and then save the flat field correction data for the Genie used. To aid in determining if the reference images are valid, a histogram tool is provided so that the user can review the images used for the correction data.

Genie Monochrome Series-GigE Vision Camera Operational Reference • 59
CamExpert Flat Field Calibration Menu
• Click on the Advanced Setting button to change the default number of frames averaged for each calibration
step. The default value is 10 frames. • Setup the camera to capture a uniform black image. Black paper with no illumination and the camera lens’ iris
closed to minimum can provide such a black image. • Click on Acquire Black Image. The flat field calibration tool will grab video frames, analyze the pixel gray
level spread, and present the statistics. The desired black reference image should have pixel values less then 20. If the results are acceptable, accept the image as the black reference.
• Setup the camera to acquire a uniform white image (but not saturated white). Even illumination on white paper can be used, with a gray level of 128 minimum. It is preferable to prepare for the white level calibration step before starting the calibration procedure.
• Click on Acquire White Image. The flat field demo will grab video frames, analyze the pixel gray level spread, and present the statistics. The captured gray level for all pixels should be greater than 128. If acceptable accept the image as the white reference.
• Click on Save. The flat field correction data is saved as a TIF image with a file name of your choice (suggestions are the camera name and its serial number).

60 • Operational Reference Genie Monochrome Series-GigE Vision Camera
Using Flat Field Correction
From the CamExpert menu bar enable Flat Field correction (Pre-Processing • Flat Field Correction • Hardware). Now when doing a live grab or snap, the incoming image is corrected by the current flat field calibration data for each pixel.
Use the menu function Tools • Flat Field Correction • Load to load in a flat field correction image from previously saved calibration data. CamExpert allows saving and loading calibration data for all cameras used with the imaging system.
Flat Field Correction Control via Sapera LT or GenICam Applications
Sapera
Genie Sapera parameters for Flat Field Correction: FlatFieldEnable = Enable Flat Field Correction False=0, True=1 FlatFieldFormat = RO: mono 8, mono 9, mono 10, RGB FlatFieldWidth = read buffer width FlatFieldHeight = read buffer height FlatFieldGainMin = read minimum gain value FlatFieldGainMax = read maximum gain value FlatFieldOffsetMin = read minimum offset value FlatFieldOffsetMax = read maximum offset value FlatFieldGainBuffer = Flat Field correction gain data buffer FlatFieldOffsetBuffer = Flat Field correction offset data buffer Sapera++ Class constructor: SapFlatField::SapFlatField In CamExpert, these features are available from the “Pre-Processing” menu.
GenICam features for Flat Field Correction: Not supported

Genie Monochrome Series-GigE Vision Camera Operational Reference • 61
Image Flip
Horizontal
The Genie supports a software controlled horizontal flip function as shown in the following figure. The process is done in hardware with no loss of acquisition frame rate.
Horizontal Flip
Vertical
As shown in the following figure, a vertical flip function is simply accomplished by mounting the Genie camera upside down and by programming the camera to do a horizontal flip. Genie provides identical mounting holes on both its top and bottom side to ease installations.
Mount GenieUpside Down Horizontal Flip
Image Flip Illustrations
Sapera
Genie Sapera parameter for Image Flip: ImageFlip = disabled=0, horizontal=1 In CamExpert, this feature is available in the Image Buffer menu. See "Accessing Features with Sapera++ LT" on page 68.
Not supported

62 • Operational Reference Genie Monochrome Series-GigE Vision Camera
Internal Image Test Patterns
The Genie camera includes a built in test pattern generator that can be used to confirm camera Ethernet connections or driver installations, without the need for a camera lens or proper lighting. The pattern generator inserts video just after the sensor A/D converter, therefore Genie processing such as the LUT act on the generator images or on sensor images.
CamExpert is used to easily enable and select the Genie test patterns. As shown in the following figure, select the Sensor tab, then select one of the four patterns from the drop menu. Select live grab to see the pattern output.
Genie Test Pattern Selection – on Sensor Tab
The Genie test patterns are: • Horizontal ramp: successive pixel's gray level is incremented by 1 to maximum pixel value then repeated until
the end of line. The gray level is reset to 0 on the following line.
• Vertical ramp: similar to the horizontal ramp, successive lines are incremented by 1 gray level then repeated
for the full frame. • Moving diagonal ramp: combination of the 2 previous schemes, but first pixel in image is incremented by 1
between successive frames. This is a good pattern to indicate motion when doing a continuous grab.
• Purity: a purity pattern where all pixels have the same value. The gray value is incremented by one on
successive frames to maximum then repeated. This also provides motion for live grabs.

Genie Monochrome Series-GigE Vision Camera Operational Reference • 63
Test Image Select via Sapera LT or GenICam Applications
Sapera
Genie Sapera parameters for Image Test Patterns: TestImageSelector = Off = 0, Grey Horizontal Ramp = 1, Grey Vertical Ramp = 2, Grey Diagonal Ramp Moving = 3, Purity = 4 In CamExpert, these parameters are available in the “Sensor” tab. See "Accessing Features with Sapera++ LT" on page 68.
GenICam features for Image Test Patterns: TestImageSelector = Off = 0, HorizontalWedge = 1, VerticalWedge = 2, DiagonalMovingWedge = 3
Events Genie supports a number of events that a control application can monitor. Events provide real time notification on various stages of the acquisition sequence and of error conditions. A Sapera application registers callbacks for those events that need monitoring.
Sapera Callbacks
Two types a callbacks can be registered for events when using the Genie: • Transfer events concerning host system buffers.
• Use the Sapera Transfer Module • In the Sapera C library: see CorXferRegisterCallback • In the Sapera++ library: see SapXferCallbackInfo class
• Acquisition events concerning the acquisition device, specifically the Genie camera. • Use the Sapera Acquisition Module • In the Sapera C library: see CorAcqRegisterCallback • In the Sapera++ library: see SapAcqDeviceCallbackInfo class

64 • Operational Reference Genie Monochrome Series-GigE Vision Camera
Acquisition Device Event Name (case sensitive strings)
Description
Start of Trigger Trigger is valid based on the programmed trigger parameters Start of Exposure Exposure has started End of Exposure Exposure is complete Feature Value Changed Parameter value is changed Feature Info Changed Configuration parameter is changed Invalid Trigger Trigger event (software or external) was invalid Input Event 0 External Input # 1 has received a valid signal Input Event 1 External Input # 2 has received a valid signal Output Event 0 External Output # 1 has changed state Output Event 1 External Output # 2 has changed state
Transfer Event Name Description End of frame transfer Video frame transferred to host buffer
Event Selection via GenICam Applications
GenICam features for Events: EventSelector = AcquisitionTrigger = 2, ExposureStart = 3, ExposureEnd = 4 EventNotification = Off = 0, GigEVisionEvent = 1

Genie Monochrome Series-GigE Vision Camera Operational Reference • 65
Network Controls & GigE Vision Parameters This section describes how to optimize the network configuration for maximum Genie bandwidth. Optimization of these parameters is highly dependent on the number of cameras connected to a NIC, the data rate of each camera and the trigger modes used.
Important: Laptop computers may have issues even with a GigE NIC port, either built in or as a PCMCIA device. This section describes optimizations for both desktop and laptop computers, but laptops may require additional customization as described in section "Laptop Computer Networking Issues" on page 111.
CamExpert GigE Vision Parameters
The Automatic Network Configuration mode sets parameters to a default state. The Optimize mode sets the packet size to the maximum value as reported by the NIC driver. If this does not provide satisfactory performance, it is possible to optimize transfers by manually setting the network configuration parameters. The following screen shot of the GigE Vision Parameters shows the CamExpert control set to Manual. Descriptions for each parameter follow.

66 • Operational Reference Genie Monochrome Series-GigE Vision Camera
Parameter Description Network Configuration Mode Specifies the Network Configuration Mode as either Automatic, Manual, or Optimize. In
general use Optimize mode. Some computers, especially laptops, may require manual optimization of network parameters. The following parameters can be modified when Manual mode is selected.
Inter-Packet Delay (in sec) Specifies the inter-packet delay, in sec. The range of permitted values is 0.000000 to 0.065535. The inter-packet delay is the minimum time interval between two successive packets. This can be increased if the NIC is unable to keep up with packet arrivals (thus dropping packets–seen as video noise).
Packet Size (in bytes) Specifies the maximum packet size, in bytes. The range of possible values is 576 to 1500, in increments of 4 bytes when the NIC does not support jumbo packet. The maximum is currently 9000 bytes when jumbo packets are supported (see "Increasing Adapter Buffers and Jumbo Frames" on page 24 to enable jumbo packets on the NIC). In most situations, use the largest possible packet size supported by your network elements. In order to support jumbo packets, all intermediate network elements must support them, otherwise they will simply be silently discarded and no image data will reach the PC.
Heartbeat Timeout (in Sec) Specifies the heartbeat timeout, in seconds. The range of permitted values is 0.5 to 65, in increments of 0.001 seconds. This is used by the camera to ensure the PC application is still linked. If the heartbeat timeout expires, the camera will shutdown the connection to the current application.
Maximum Packet Resend Sets the percentage of packets that can be resent for each frame. This is used to ensure the streaming data (including resends) does not exceed the Ethernet link capacity. As an example, a system capturing at 80 MB/s can allow 25% of packet resends without exceeding 100 MB/s (about the maximum capacity of a gigabit Ethernet link).
Network Controls via Sapera LT or GenICam Applications
Sapera
Genie Sapera parameters for Network Configuration: NetworkConfigurationMode = Automatic = 0, Manual = 1 InterPacketDelay = Minimum delay in µs between image packets PacketSize = Image packet size in bytes HeartbeatTimeout = Heartbeat period (watchdog) in ms before camera disconnect MaximumPacketResend = Sets percentage of packets that can be resent per frame In CamExpert, these parameters are available under the “GigE Vision” tab. See "Accessing Features with Sapera++ LT" on page 68.
GenICam features for Network Configuration: PayloadSize = Size of the payload in bytes. This is the total number of bytes sent in the payload. No packet headers. Other networks parameters may be available through the 3rd party package used.

Genie Monochrome Series-GigE Vision Camera Operational Reference • 67
Genie Power-up Configuration On power up the Genie camera initializes to a factory default state which sets the camera with neutral parameters and in free run mode. The default state ensures that the camera is ready for acquisition. Genie also provides storage for one user-defined state. This user state allows quick camera configuration for a known repeatable imaging system. The following table describes the camera parameters stored in the user state. See "Power-up Configuration" on page 32 for information on saving the user state with CamExpert.
Parameter Description ROI Region of interest used to crop the image Pixel Format Defines the pixel format (MONO8) Frame Rate Defines the frame rate for free run mode. Exposure mode Defines the exposure mode (Programmable or Pulse Controlled) Exposure duration Defines the exposure duration for Programmable mode Exposure synchronization Synchronous or Reset synchronization mode Gain Defines the sensor analog Gain factor. Black Level Defines the sensor analog Black level factor. Binning Horizontal and vertical binning factor Flip Horizontal flip: Off or On Image source Defines the image source as the sensor or one of the stored image patterns. Trigger enable Free-running or triggered Trigger source Selects the trigger input (input pin or software) Trigger delay Defines the delay from input trigger to exposure start. GPI settings Defines the operational mode of the general input pins. GPO settings Defines the operational mode of the general output pins LUT Lookup Table function On or Off plus the LUT data. Flat Field Correction FFC function On or Off plus the offset/gain data.

68 • Operational Reference Genie Monochrome Series-GigE Vision Camera
Power-up Control via Sapera LT or GenICam Applications
Sapera
Genie Sapera parameters for Power-up Configuration: Power-upConfig = Factory Default = 0, Camera Configuration 1 = 1 SaveCameraConfigurationSelector = Camera Configuration 1 = 1 SaveCameraConfiguration = Write to save selected camera configuration LoadCameraConfigurationSelector = Factory Default = 0, Camera Configuration 1 = 1 LoadCameraConfiguration = Write to load selected camera configuration In CamExpert, these parameters are available in the “Camera Information” tab, under the “Power-up Configuration” dialog box. See "Accessing Features with Sapera++ LT" on page 68.
GenICam features for Power-up Configuration: UserSetSelector = Factory = 0, UserSet1 = 1 UserSetLoad = Loads the User Set specified by UserSetSelector to the camera and makes it active UserSetSave = Saves the User Set specified by UserSetSelector to the camera UserSetDefaultSelector = Selects the feature User Set to load at camera reset
Sapera Supported Features List The Genie features and its currently set values can be read by a Sapera application. The Sapera tool CamExpert is an example of an application that reads and writes Genie parameters to control its operation.
The following tables group the Genie features by their feature type—STRING, ENUM, INT32, and BOOL. Features may be read only (RO), read/write (RW), or write only (WO).
Accessing Features with Sapera++ LT
When working with Genie features, the SapAcqDevice class provides functions for accessing features from devices such as a GigE-Vision camera. The class also contains functions for sending commands and registering events to devices.
• SapAcqDevice::GetFeatureInfo returns information on a feature associated with a specified name or index.
• SapAcqDevice::SetFeatureValue writes a new value for a feature. • All information about the feature is stored in a SapFeature class object.
Refer to the Sapera++ LT Programmer's manual (OC-SAPM-SPPP0).

Genie Monochrome Series-GigE Vision Camera Operational Reference • 69
Feature Type STRING
Feature Name Access Type Value Server Name RO STRING Genie_M640_1 (example) Number of Features RO STRING (number dependent on firmware version) DeviceVendorName RO STRING DALSA DeviceModelName RO STRING Genie M640 (example) DeviceVersion RO STRING 1452 (example) FirmwareVersion RO STRING version 7630 (example) DeviceID RO STRING S1234567 (example) MACAddress RO STRING 00:01:0D:11:01:2A (example) DeviceUserID RW STRING Inspection-1 (user set example)
Feature Type ENUM
Feature Name Access Type Values Interface RO ENUM GigE Vision DeviceScanType RO ENUM Area scan = 0
Linescan = 1 ColorType (dependent on camera model)
RO ENUM Monochrome Sensor = 0 CFA Bayer Sensor GR = 1 CFA Bayer Sensor RG = 2 CFA Bayer Sensor GB = 3 CFA Bayer Sensor BG = 4 RGB Sensor = 5
ExposureMode RW ENUM Programmable = 1 Pulse Controlled = 2
ExposureAlignment RW ENUM Synchronous = 0 Reset = 1
BinningVertical RW ENUM Disabled = 1 2 lines binned = 2
BinningHorizontal RW ENUM Disabled = 1 2 pixels binned = 2
FlatFieldFormat (dependent on camera model)
RO ENUM Mono 8 - Unsigned = 16844800 Mono 9 - Unsigned = 16779520 Mono 10 - Unsigned = 16779776 RGB = 1124075520
Flip RW ENUM Off = 0 Horizontal = 1
TestImageSelector RW ENUM Off = 0 Grey Horizontal Ramp = 1 Grey Vertical Ramp = 2 Grey Diagonal Ramp Moving = 3 Purity = 4

70 • Operational Reference Genie Monochrome Series-GigE Vision Camera
LUTFormat (dependent on camera model)
RO ENUM Mono 8 - Unsigned = 16844800 Mono 8 - Signed = 285280256 Mono 9 - Unsigned = 16779520 Mono 9 - Signed = 285214976 Mono 10 - Unsigned = 16779776 Mono 10 - Signed = 285215232 RGB = 1124075520
TriggerSource RW ENUM Input 1 = 0 Input 2 = 1 Software = 2
OutputSelectorOutput_1 RW ENUM Open = 0 Close = 1 Strobe On: Start of Exposure = 2 Pulse On: Valid Trigger = 4 Pulse On: Invalid Trigger = 5 Pulse On: Start of Readout = 6 Pulse On: End of Readout = 7 Pulse On: End of Acquisition = 8 Pulse On: Input 1 = 9 Pulse On: Input 2 = 10
OutputSelectorOutput_2 RW ENUM Open = 0 Close = 1 Pulse On: End of Exposure = 3 Pulse On: Valid Trigger = 4 Pulse On: Invalid Trigger = 5 Pulse On: Start of Readout = 6 Pulse On: End of Readout = 7 Pulse On: End of Acquisition = 8 Pulse On: Input 1 = 9 Pulse On: Input 2 = 10
PolarityInput_1 RW ENUM Active High = 0 Active Low = 1
PolarityInput_2 RW ENUM Active High = 0 Active Low = 1
PolarityOutput_1 RW ENUM Active Close = 0 Active Open = 1
PolarityOutput_2 RW ENUM Active Close = 0 Active Open = 1
PixelFormat RW ENUM Monochrome, 8-bit = 17301505 (0x1080001) 10-bit = 17825795 (0x1100003)
Power-upConfig RW ENUM Factory Default = 0 Camera Configuration 1 = 1
SaveCameraConfigurationSelector RW ENUM Camera Configuration 1 = 1 LoadCameraConfigurationSelector RW ENUM Factory Default = 0
Camera Configuration 1 = 1 NetworkConfigurationMode RW ENUM Automatic = 0
Manual = 1

Genie Monochrome Series-GigE Vision Camera Operational Reference • 71
Feature Type INT32
The feature list for type INT32 has an additional column 'Exponent' which defines the feature's native unit. This exponent value is used as a unit multiplier so that the feature value is expressed as an integer, not a decimal number. • As an example from the following table, the Genie frame rate is 60000 with an exponent of 3. Therefore the
frame rate native unit is mHz. The current value shown – 60000 mHz, is actually 60.000 Hz.
Feature Name Access Type Exponent Sample Value DeviceMaxThroughput RO INT32 EXP10: 0 18432000 SensorWidth RO INT32 EXP10: 0 640 SensorHeight RO INT32 EXP10: 0 480 FrameRate (mHz) RW INT32 EXP10: 3 60000 BlackLevel RW INT32 EXP10: 0 0 Gain RW INT32 EXP10: 1 0 ExposureTime (μS) RW INT32 EXP10: 6 16384 TriggerDelayToIntegration (μS) RW INT32 EXP10: 6 0 FramesPerTrigger RW INT32 EXP10: 0 1 LUTNumberEntries RO INT32 EXP10: 0 256 DebounceInput_1 (μS) RW INT32 EXP10: 6 10 DebounceInput_2 (μS) RW INT32 EXP10: 6 10 PulseDelayOutput_1 (μS) RW INT32 EXP10: 6 0 PulseDurationOutput_1 (μS) RW INT32 EXP10: 6 0 PulseDelayOutput_2 (μS) RW INT32 EXP10: 6 0 PulseDurationOutput_2 (μS) RW INT32 EXP10: 6 0 Width RW INT32 EXP10: 0 640 Height RW INT32 EXP10: 0 480 OffsetX RW INT32 EXP10: 0 0 OffsetY RW INT32 EXP10: 0 0 SaperaBufferFormat RO INT32 EXP10: 0 16844800 PixelSize RO INT32 EXP10: 0 8 InterPacketDelay (μS) RW INT32 EXP10: 6 0 PacketSize RW INT32 EXP10: 0 1500 HeartbeatTimeout (mS) RW INT32 EXP10: 3 500 MaximumPacketResend RW INT32 EXP10: 1 10 LUTData RW Buffer FlatFieldGainBuffer RW Buffer FlatFieldOffsetBuffer RW Buffer FlatFieldGainMin RO INT32 EXP10: 0 (see note 1) FlatFieldGainMax RO INT32 EXP10: 0 (see note 1) FlatFieldOffsetMin RO INT32 EXP10: 0 (see note 1) FlatFieldOffsetMax RO INT32 EXP10: 0 (see note 1) FlatFieldWidth RO INT32 EXP10: 0 (see note 1) FlatFieldHeight RO INT32 EXP10: 0 (see note 1)

72 • Operational Reference Genie Monochrome Series-GigE Vision Camera
Note 1: not displayed in CamExpert; not saved in a camera configuration file (CCF)
Feature Type BOOL
Feature Name Access Type Value LUTEnable RW BOOL True/False TriggerEnable RW BOOL True/False TriggerSoftware RW BOOL True/False FlatFieldEnable RW BOOL True/False SaveCameraConfiguration WO BOOL True/False LoadCameraConfiguration WO BOOL True/False
Feature Interdependence Diagrams
The following diagrams describe operational feature availability which are dependent on user selected modes. These diagrams show what features are set to a value, and they show which feature parameters remain as user variables.
Each diagram uses the following symbol set to indicate the dependent action type.
Function EnabledThe event “Feature Info Changed” is sent. Other feature properties might have changed too.
Function DisabledThe event “Feature Info Changed” is sent. Other feature properties might have changed too.
Forced ValueThe event “Feature Value Changed” is sent if the forced value is different from the previous value.
Set Max ValueThe event “Feature Info Changed” is sent if the new value is different than the previous value.
gray box User Action
Set Max ValueThe event “Feature Value Changed” is sent if the new range causes the value to be not within thevalid range. The feature is usually set to the new maximum. When the maximum range increases,the “Feature Value Changed” event is never set.

Genie Monochrome Series-GigE Vision Camera Operational Reference • 73
Trigger Enable - TRUE
Software
Input 1
Input 2
Frame Rate
Trigger Delay to Integration
Exposure Alignment
Synchronous
Reset
Exposure Mode
Programmable
Pulse Controlled
Exposure Mode
Programmable Exposure Time
Exposure Time
TRUE
Trigger Enable
Trigger Source
Exposure Time
Exposure Time
Software Trigger
Frame Per Trigger
Trigger Enable - FALSE
Trigger Source
Frame Rate
Trigger Delay to Integration
Exposure Alignment
Exposure Mode
Programmable Exposure Time
Exposure Time
Software Trigger
FALSE
Trigger Enable
Frame Per Trigger

74 • Operational Reference Genie Monochrome Series-GigE Vision Camera
Output Selector
Output X Selector
Output X Pulse Delay
Output X Pulse Duration
Output X Polarity
Output X Pulse Delay
Output X Pulse Duration
Output X Polarity
Open
Close
Strobe On: Start of Exposure
Pulse On: Valid Trigger
Pulse On: End of Exposure
Pulse On: Invalid Trigger
Pulse On: Start of Readout
Pulse On: End of Readout
Pulse On: End of Acquisition
Vertical Binning
Vertical Binning
Frame Rate
1 Line (Off)
2 Lines
Buffer Height
Buffer Top
Buffer Height
Buffer Top
Buffer Top
Buffer Height
Exposure Time
Horizontal Binning
Horizontal Binning
1 Row (Off)
2 Rows
Buffer Width
Buffer Left
Buffer Width
Buffer Left
Buffer Left
Buffer Width
Flat Field Enable

Genie Monochrome Series-GigE Vision Camera Operational Reference • 75
Pixel Format
Pixel Format
SaperaBufferFormat
PixelSize
LUTFormat
8-Bit
10-bit
LUTNumberEntries
FlatFieldEnable
Network Configuration Mode
Network Configuration Mode
Packet Size
Heartbeat Timeout
Inter-Packet Delay
Automatic
Optimize
Packet Size
Heartbeat Timeout
Inter-Packet Delay
Max Packet Resend
Max Packet Resend
Manual

76 • Operational Reference Genie Monochrome Series-GigE Vision Camera

Genie Monochrome Series-GigE Vision Camera Network Tools • 77
Network Tools
IP Configuration Mode Details The following descriptions provide more information on the IP configuration modes supported by Genie. In general automatic IP configuration assignment is sufficient for most Genie installations.
Link-Local Address (LLA)
• LLA is also known as Auto-IP. It is used for unmanaged networks including direct connections from a GigE Vision device to a dedicated NIC.
• A subnet configured with LLA cannot send packets across routers but only via Ethernet switches. • LLA is the recommended scheme when only one NIC is connected to GigE cameras. LLA is fully automatic
requiring no user input. Ensure only one NIC is using LLA on your PC, otherwise IP conflicts will result.
• The NIC will automatically assign a random IP address within the 169.254.x.x subnet. The LLA protocol ensures there are no conflicts with other devices through an arbitration scheme.
• The Windows NIC configuration must be set to DHCP (the typical default case) and no DHCP server must be present on the network. Otherwise, an IP address gets assigned by the DHCP server. Windows will turn to LLA when no DHCP server answers requests coming from the NIC.
• Windows takes up to 1 minute to obtain an LLA IP address. With Windows XP, with no DHCP server involved, the network adapter icon in the system tray (in Windows XP) typically shows "limited or no
connectivity". This is normal (see Microsoft KB article #892896) and indicates that the network does not have connectivity beyond routers.
• Windows and Genie are still running the DHCP process in the background. If a DHCP server becomes available on the network, the NIC will get a DHCP assigned IP address for the connected device but connections on the LLA IP address will be lost.
• Important: If the host system has multiple NIC devices configured with LLA, then the communication stack cannot accurately resolve which NIC to forward an IP packet on the 169.254 segment. Limit the number of NIC configured using LLA to one interface. See "GigE Server Warning Example 1a: IP error with multiple NICs" on page 103 for additional information.
• Use the DALSA Network tool to change the Genie from the default DHCP/LLA mode to Persistent IP mode when required, such as when there are multiple NIC devices with Genie connected to each. Note that DALSA recommends DHCP/LLA as the mode of operation where a switch is used to connect multiple Genie devices.

78 • Network Tools Genie Monochrome Series-GigE Vision Camera
DHCP (Dynamic Host Configuration Protocol)
• This Genie IP configuration mode requires a DHCP server to allocate an IP address dynamically. The Genie must be configured to have DHCP enabled. This is the factory default settings.
• The DHCP server is part of a managed network. Windows XP itself does not provide a DHCP server function. A dedicated DHCP server is required. Open-source DHCP server software can be found on the Internet, but they might not provide the same level of functionality as commercial-grade DHCP servers.
• A DHCP server is recommended where there are multiple NIC ports with multiple GigE Vision devices attached. Each NIC ports must use a different subnet to avoid IP address conflicts (see "GigE Server Warning Example 1a: IP error with multiple NICs" on page 103).
• Under Windows, a NIC is configured in DHCP mode by default. If no DHCP server is present on a given subnet, Windows will revert to LLA as explained in the section above.
• Ensure that a different subnet is assigned to each NIC on the network. Typical ranges are 192.200.x.x or 10.10.x.x for internal networks.
Persistent IP
• This protocol is only suggested if the user fully controls the assignment of IP addresses on the network and a GigE Vision camera is connected beyond routers.
• The GigE Vision camera is forced a static IP address. The NIC IP address must use the same subnet otherwise the camera is not accessible.
• If the Genie camera is connected to a network with a different subnet, it cannot be accessed. • The DALSA network configuration tool is used to set a persistent IP address. • An example of a Persistent IP address assignment:
• Persistent IP = 192.200.1.1 • Subnet Mask = 255.255.0.0 • Default Gateway = 0.0.0.0
• Warning: an incorrect IP address assignment might make it impossible to connect to the camera. In such a case the DALSA network configuration tool includes a function to recover a Genie camera with an unknown persistent IP and set the Genie to the factory default setting, i.e. DHCP/LLA mode. The Genie MAC address must be known to use this function. See "Recovering a Camera with an Unknown Persistent IP" on page 82 and "GigE Server Warning Example 2: Subnet Mask or IP error" on page 105.
• For GigE Vision applications the FORCEIP command is used to force a new persistent IP or to change the IP configuration protocol. The Genie MAC address must be known to use the FORCEIP command.

Genie Monochrome Series-GigE Vision Camera Network Tools • 79
Network Configuration Tool The Network Configuration tool provides information on all network adapters installed in the system and any connected GigE Vision devices. For the Genie, the tool allows a simple method to assign a User-Defined name and also to set a Persistent IP address instead of the default DHCP/LLA assigned IP address. Using this tool, Genie network configurations can be easily made without having to use any Windows Control Panel application.
Important: Any changes made with this tool will update the Genie flash memory. Do not remove power from the Genie camera for a minimum 10 seconds. Then cycle the Genie power to load the new flash settings.
Quick Genie Network Configuration
• Start the Network Configuration program from the windows start menu: Start•Programs•DALSA•Sapera Network Imaging Package•DALSA Network Configuration Tool.
• The left display window will show all installed network adapters and any connected Genie camera. • Click on a Genie camera to see information such as MAC address, current IP address, serial and firmware
numbers. • Click in the User Defined Name edit box and change the Genie name as required. Click on the Update button to
write into the Genie memory.
Genie Network Information
• Select the Device Configuration tab to switch from the default IP configuration mode DHCP/LLA to Persistent IP mode (only if required).
• With Persistent IP mode selected enter the desired IP address, subnet mask, and default gateway. Important: do not forget the persistent IP address you assign, else the camera can not be controlled.

80 • Network Tools Genie Monochrome Series-GigE Vision Camera
Genie IP Configuration
System Information and Configuration
Select the system icon (the computer symbol) in the left pane to display current system information which may be required when documenting Genie installations. There are no user changeable fields in the System Information tab.
In the right hand pane click on the System Configuration tab. By default the Sapera GigE Server is added to the Windows Firewall exception list. This function is performed automatically when the Genie software package is installed. This ensures the Windows Firewall remains active (if it was enabled) without having to individually put each Genie application program in the exception list.
System Firewall Configuration
If the computer is using a different firewall software package, refer to that firewall's software manual to allow the Sapera GigE Server to have access through it.
Alternatively, it is possible to exclude a specified NIC from using the firewall. The NIC dedicated to the Genie camera does not need Windows firewall. See "Disabling Windows Firewall" on page 107 for details on excluding a NIC from firewall settings.

Genie Monochrome Series-GigE Vision Camera Network Tools • 81
Network Card Information and Configuration
Select a network card icon in the left pane to see the NIC configuration parameters. The Network Configuration tool ensures that no two NIC devices installed in the computer are on the same subnet, since that would create a conflict. A warning message is displayed in such a case, indicating that a settings change is required for one of the NIC.
NIC Information
NIC IP and Network Imaging Driver Assignment
For each NIC, it is possible to configure the IP configuration mode (either DHCP/LLA or Persistent IP) if required via the NIC Configuration tab.
Warning: Changing the NIC IP address may put it on a different subnet than the Genie. Changing the NIC IP configuration first might cause the case where the camera becomes inaccessible from the NIC. The proper sequence is to first change the camera IP configuration then change the NIC IP.

82 • Network Tools Genie Monochrome Series-GigE Vision Camera
After installation, all system NIC devices have the Sapera Network Imaging driver enabled. Only the NIC connected to a Genie camera requires the Network Imaging driver enabled to capture images from Genie. The Network Imaging driver streams image data efficiently to image buffers.
Select other NIC devices in the system and disable the Network Imaging Driver if they are not used with a Genie camera.
Recovering a Camera with an Unknown Persistent IP
When a Genie camera has been configured with a persistent IP address, that camera can not be controlled if its IP address has been lost or forgotten. The DALSA Network Configuration tool provides a function to recover cameras and reset them back to the DHCP/LLA mode. The camera can also be set to a new persistent IP address immediately if required.
Important: To recover a Genie camera, the camera MAC address must be known. DALSA ships all Genie cameras with a label stating its serial number and MAC address. Additionally the NIC connected to the Genie must be configured for LLA mode.
To recover a Genie: • Start the Network Configuration program from the windows start menu: Start•Programs•DALSA•Network
Interface•DALSA Network Configuration Tool. • From the menu bar click on Advanced and then on Recover Camera. • On the dialog enter the camera MAC address and click the Recover Camera button.
Camera Recovery Dialog

Genie Monochrome Series-GigE Vision Camera Network Tools • 83
• If the camera requires a persistent IP address, select the bullet to assign a persistent IP immediately with recovery. Enter the new IP address and click on Recover Camera.
Important: Any changes made with this tool will update the Genie flash memory. Do not remove power from the Genie camera for a minimum 10 seconds.
Sapera GigE Server Details This section provides additional details on the GigE Server not covered in the Genie installation section of this manual. Generally the Genie automatic installation requires no user intervention. • The Sapera GigE Server implements the GigE Vision Control Protocol (GVCP). This provides the interface to
generate GVCP messages to control and configure a GigE Vision device. • GigE Server handles the heartbeat messages, allowing an application in development, to be single-stepped
while in debug mode, without loss of the camera connection. • GigE Server is a single application going through the firewall. This simplifies firewall settings as only this
application needs to be listed in the firewall exceptions. • The GigE Server periodically rescans the network to discover any new camera that might have been added to
the network. This will also identify devices removed. • When required, it is possible to disabled the GigE server. A Sapera application will then directly be linked to
the library responsible for GigE Vision control channel communications. This can be used to minimize inter-process communications.
• The GigE Server Status window provides valuable information about the GigE Vision devices present on your system (see "Troubleshooting" on page 101).

84 • Network Tools Genie Monochrome Series-GigE Vision Camera
Status Window Description User Name User assigned identification Manufacturer Manufacturer for this device Model GigE Vision device model Serial Number Device serial number Firm Ver Device firmware revision number MAC adddress Device MAC address Camera IP Device current IP address NIC IP NIC IP associated with the GigE server Filter driver Network driver status MaxPktSize Largest packet size that should be used for image streaming.
This is found using the Test Packet mechanism of GigE Vision. ABI Sapera Application Binary Interface to communicate with the device Status General device status Note that the user can resize columns or drag any column header to reorder the displayed
information. Column order is automatically saved in an .ini file when the Genie Framework is uninstalled and reinstalled.
Creating a Status Report
Before contacting DALSA technical support, the user should review the Troubleshooting section of this manual (see "Troubleshooting" on page 101). Most installation, configuration, and imaging issues are documented along with their solutions.
To aid technical support, the tool can save a network configuration report. From the File menu select “Save current status”. You will be prompted for a filename for the report text file. This file should always be sent with any request for technical support.

Genie Monochrome Series-GigE Vision Camera Sapera CamExpert Guide • 85
Sapera CamExpert Guide
Using CamExpert with Genie Monochrome Cameras CamExpert is the camera interfacing tool supported by the Sapera library. When used with a Genie camera, CamExpert allows a user to test all Genie operating modes. Additionally CamExpert saves the Genie user settings configuration to the camera or saves multiple configurations as individual camera parameter files on the host system (*.ccf).
An important component of CamExpert is its live acquisition display window which allows immediate verification of timing or control parameters without the need to run a separate acquisition program.
For context sensitive help, click on the button then click on a camera configuration parameter. A short
description of the configuration parameter will be shown in a popup. Click on the button to open the help file for more descriptive information on CamExpert.
The central section of CamExpert provides access to the Genie parameters. Five tabs group Genie parameters depending on their type as described in the summary below. Each Genie configuration parameter is described in detail following the summary.
Camera Information Displays Genie firmware details such as camera model, version, serial number
and MAC address. Users can set the User ID and set the power-up configuration mode.
Sensor Parameters Displays both static and variable sensor parameters that are Genie model specific. Variable parameters control Genie exposure, binning, gain and exposure controls. The internal test image is selected here.
I/O Controls Provides controls for trigger source and I/O pin configuration.
Image Buffer and ROI Provides controls for buffer pixel depth, image size and cropping.
GigE Vision Provides advance controls to optimize the network connection.

86 • Sapera CamExpert Guide Genie Monochrome Series-GigE Vision Camera
CamExpert Panes
The CamExpert application uses 5 windows to simplify choosing and configuring camera files or acquisition parameters for the installed device. • Device pane: View and select from any installed Sapera acquisition device. Once a device is selected
CamExpert will only present acquisition parameters applicable to that device. • Parameters pane: Allows viewing or changing all acquisition parameters supported by the acquisition device.
CamExpert displays parameters only if those parameters are supported by the installed device. This avoids confusion by eliminating parameter choices when they do not apply to the hardware in use.
• Display pane: Provides a live or single frame acquisition display. Frame buffer parameters are shown in an information bar above the image window.

Genie Monochrome Series-GigE Vision Camera Sapera CamExpert Guide • 87
• Control Buttons: The Display pane includes CamExpert control buttons. These are:
Acquisition control button: Click once to start live grab, click again to stop.
Single frame grab: Click to acquire one frame from device.
Software trigger button: With the I/O control parameters set to Trigger Enabled / Software Trigger type, click to send a single software trigger command.
CamExpert display controls: (these do not modify the frame buffer data) Stretch image to fit, set image display to original size, or zoom the image to any size and ratio.
Histogram / Profile tool: Select to view a histogram or line/column profile during live acquisition.
• Camera pane: Allows selecting any camera file that is included with the Sapera installation. Only camera files
supported by the selected acquisition device. When there is more then one acquisition server, such as monochrome and RGB, selecting an inappropriate camera file will produce a message prompting you to select the correct acquisition server.
• Output pane: Displays messages from CamExpert or the device driver. • Video Status bar: Located on the lower right of the CamExpert window, color coded camera signal status
information is displayed. Green for valid signals detected, red for missing or incorrect signals. Video status items may differ with different devices.
Most of these panes can be hidden via the menu bar view command. Typically after selecting an acquisition device and loading a camera file, the Device and Camera windows can be closed.
CamExpert LUT Controls
The Lookup Table dialog allows you to configure the LUT if it is available on the device. Genie monochrome cameras support an 8-bit or 10-bit LUT. To open this dialog, use the Pre-Processing > Lookup Table > Setting menu command. Note that you must first enable the Lookup Table, otherwise the Setting command will be grayed-out.
To select the type of LUT to use, click the LUT Mode Value field; a drop-down list box displays the available modes. The Lookup Table dialog displays a graph of the input and output values for the selected LUT. These are CamExpert common examples for LUT operations. A Sapera application can program the Genie LUT for any required LUT operation. See "Lookup Table (LUT)" on page 56 for Genie LUT support.

88 • Sapera CamExpert Guide Genie Monochrome Series-GigE Vision Camera
10-bit Invert LUT
CamExpert available LUT examples are briefly described below. The LUT function graphic simplifies understanding the operation especially when user settings modify the LUT function.
• Normal (default): modifies all LUT entries using a linear mapping such that a gray level input is equal to
the output • Arithmetic operation: modifies all LUT entries using an arithmetic operation • Binary pattern: modifies some LUT entries based on a binary pattern • Boolean operation: modifies all LUT entries using a Boolean operation • Gamma correction: modifies all LUT entries using Gamma correction function • Linear invert: modifies all LUT entries using a linear mapping with a negative slope • Position shift: modifies LUT entries with a zero position offset • Bit shift: modifies LUT entries with a binary bit shift • Slope within range: modifies part of a LUT with a linear mapping • Single Threshold: modifies all LUT entries using a threshold operation • Double Threshold: modifies all LUT entries using a dual level threshold operation

Genie Monochrome Series-GigE Vision Camera Technical Specifications • 89
Technical Specifications
Mechanical Specifications The figure below defines the Genie family mechanical specifications. Additional notes follow.

90 • Technical Specifications Genie Monochrome Series-GigE Vision Camera
Notes: Genie supports a screw lock Ethernet cable (see "Ruggedized RJ45 Ethernet Cables" on page 97). For information on Genie lens requirements see "Optical Considerations" on page 93. Lens flange focal distance = 17.52 mm. The camera top also has four mounting holes in identical locations.
Connectors • A single RJ45 Ethernet connector for control and video data to the host Gigabit NIC. Genie is available with
an industrial case supporting a screw lock Ethernet cable (see "Ruggedized RJ45 Ethernet Cables" on page 97). • A single 12-pin Hirose male connector for power, trigger and strobe signals. The suggested female cable
mating connector is Hirose model HR10A-10P-12S.
12-Pin Hirose Connector Signal Details
The following figure shows the pinout identification when looking at the Genie camera 12-pin male Hirose connector. The table below the figure lists the Genie I/O signal specifications.
Pin Direction Genie Signal (see details below) Notes 1 - Power GND 2 - +12V DC power supply 10% tolerance 3 Out Output 1 - 4 Out Output 1 + 5 In Input 1 - RS422- or TTL GND 6 In Input 1 + RS422+ or TTL 7 Out Output 2 + / Strobe + 8 Out Output 2 - / Strobe - 9 - Reserved
10 - Reserved 11 In Input 2 + RS422+ or TTL 12 In Input 2 - RS422- or TTL GND
shell / shield via cable shield Genie chassis connects to supply earth ground improves EMI shielding

Genie Monochrome Series-GigE Vision Camera Technical Specifications • 91
Genie Signal Electrical Details
• Power Supply (pin 2): +12V DC nominal. Operating tolerance +10% to –10%. Over voltage and reverse voltage protection circuit built in. The protection circuit is reset by shutting down or disconnecting the power supply.
• The 12-pin Hirose male connector shell and cable shield should connect to the supply earth ground to improve EMI shielding.
External Inputs • Opto-coupled (2V to 12V, 2mA minimum) with internal current limit. • RS422 or TTL signal type. • Used as trigger or integration control. • External signal polarity selected via configuration parameter. • User programmable debounce time from 1 to 255µs. • See "Input Controls via Sapera LT or GenICam Applications" on page 50.
TriggerDebounce IN
3.3VGenieexample
TTL externaldevice 4.7K
FairchildHMHA281R
.01µf
680IN+
IN-
Hirose 12connector
V+
EventSignal
Bufferdriver
example74HC244
External Input Detail with an Example Signal Driver
The opto-coupler is typically a Fairchild HMHA281 with the following characteristics. Input Electrical Parameter Description Value Voltage threshold to turn OFF 0.8 V Voltage threshold to turn ON 2 V Minimum input current to turn ON 2 mA Maximum input current 50 mA Minimum input pulse width to turn ON 30 us Maximum input voltage 13 V

92 • Technical Specifications Genie Monochrome Series-GigE Vision Camera
External Outputs • Programmable output mode such as strobe, event notification, etc. (see "Output Control via Sapera LT or
GenICam Applications" on page 56).
OUT+
OUT-
Genie side
User side
Hirose-12 Connector
pins
NEC PS2805-1
OUT 680 75
The opto-coupler is typically a NEC PS2805-1 with the following characteristics. Output Electrical Parameter Description Value Maximum voltage difference 13 V Maximum current through opto-coupler 12mA Minimum output pulse width 100 us Maximum switch closure transition time 12 µs Maximum switch open transition time 40 µs
RJ45 LAN Ethernet Connector Details
The RJ45 LAN connector has two LEDs for network status conditions.
The LED color codes are as follows. Network Connection Network Activity Green 100Mbps Off no network activity Orange 1000Mbps Yellow typically blinking – active
Network Connection Network Activity
The Genie LAN connector is a standard Ethernet socket. Use CAT5e or CAT6 certified Ethernet cables. CAT5e cable is rated for 100 MHz spectral bandwidth but CAT6 cable is rated for a 200 MHz spectral bandwidth with less signal attenuation, therefore strongly recommended for long connection lengths.
The interconnection Ethernet cable can be either Straight Through or Crossover cable type. The Gigabit Ethernet standard for devices defines that they will auto-negotiate send and receive channels, eliminating the need for users to use a specific Ethernet cable type.

Genie Monochrome Series-GigE Vision Camera Technical Specifications • 93
Camera Status LED The Genie has one multicolor LED to provide a simple visible indication of the operational status of the camera. When more than one condition is active, the LED color indicates the condition with the highest priority. The following table summarizes the LED states and corresponding camera status.
LED State Definition LED is off No power to the camera Steady Red Camera not initialized Slow Flashing Red Camera initialization problem Fast Flashing Red Camera is too hot
Slow Flashing Blue Waiting for an IP address Fast Flashing Blue Ethernet cable disconnected (no link) Steady Blue IP address assigned; no application connected to the camera
Steady Green Application connected Slow Flashing Green Triggered acquisition in progress Fast Flashing Green Free running acquisition in progress
Optical Considerations This section provides an overview to illumination, light sources, filters, lens modeling, and lens magnification. Each of these components contribute to the successful design of an imaging solution.
Illumination
The amount and wavelengths of light required to capture useful images depend on the particular application. Factors include the nature, speed, and spectral characteristics of objects being imaged, exposure times, light source characteristics, environmental and acquisition system specifics, and more. The DALSA Web site, http://vfm.dalsa.com/, provides an introduction to this potentially complicated issue. Click on the Application Support link and then select the CCD Technology Primer. Review “Radiometry and Photo Responsivity” along with other sections of interest.
It is often more important to consider exposure than illumination. The total amount of energy (which is related to the total number of photons reaching the sensor) is more important than the rate at which it arrives. For example, 5μJ/cm2 can be achieved by exposing 5mW/cm2 for 1ms just the same as exposing an intensity of 5W/cm2 for 1μs.
Light Sources
Keep these guidelines in mind when selecting and setting up light source: • LED light sources are relatively inexpensive, provide a uniform field, and longer life span compared to other
light sources. However, they also require a camera with excellent sensitivity. • Halogen light sources generally provide very little blue relative to infrared light (IR). • Fiber-optic light distribution systems generally transmit very little blue relative to IR.

94 • Technical Specifications Genie Monochrome Series-GigE Vision Camera
• Some light sources age such that over their life span they produce less light. This aging may not be uniform—a light source may produce progressively less light in some areas of the spectrum but not others.
Filters
CCD cameras are extremely responsive to infrared (IR) wavelengths of light. To prevent infrared from distorting the images you scan, use a “hot mirror” or IR cutoff filter that transmits visible wavelengths but does not transmit wavelengths over 750nm. Examples are the Schneider Optics™ B+W 489, which includes a mounting ring, the CORION™ LS-750, which does not include a mounting ring, and the CORION™ HR-750 series hot mirror.
Lens Modeling
Any lens surrounded by air can be modeled for camera purposes using three primary points: the first and second principal points and the second focal point. The primary points for a lens should be available from the lens data sheet or from the lens manufacturer. Primed quantities denote characteristics of the image side of the lens. That is, h is the object height and h′ is the image height.
The focal point is the point at which the image of an infinitely distant object is brought to focus. The effective focal length (f′) is the distance from the second principal point to the second focal point. The back focal length (BFL) is the distance from the image side of the lens surface to the second focal point. The object distance (OD) is the distance from the first principal point to the object.
Primary Points in a Lens System
Magnification and Resolution
The magnification of a lens is the ratio of the image size to the object size:
hhm '
= Where m is the magnification, h’ is the image height (pixel size) and h is the object height (desired object resolution size).
By similar triangles, the magnification is alternatively given by:
ODfm '
=
These equations can be combined to give their most useful form:
ODf
hh ''
= This is the governing equation for many object and image plane parameters.

Genie Monochrome Series-GigE Vision Camera Technical Specifications • 95
Example: An acquisition system has a 512 x 512 element, 10μm pixel pitch area scan camera, a lens with an effective focal length of 45mm, and requires that 100μm in the object space correspond to each pixel in the image sensor. Using the preceding equation, the object distance must be 450mm (0.450m).
ODmm
mm 45
10010
=μμ
)450.0(450 mmmOD =
Sensor Handling Instructions This section reviews proper procedures for handling, cleaning, or storing the Genie camera. Specifically the Genie CCD sensor needs to be kept clean and away from static discharge to maintain design performance.
Electrostatic Discharge and the CCD Sensor
Cameras contain charge-coupled device (CCD) image sensors, which are metal oxide semiconductor (MOS) devices and are susceptible to damage from electrostatic discharge (ESD).
Electrostatic charge introduced to the sensor window surface can induce charge buildup on the underside of the window that cannot be readily dissipated by the dry nitrogen gas in the sensor package cavity. When charge buildup occurs, surface-gated photodiodes (SGPDs) may exhibit higher image lag or a highly non-uniform response, with some pixels displaying a much higher response when the sensor is exposed to uniform illumination. The charge normally dissipates within 24 hours and the sensor returns to normal operation.
Important: Charge buildup will affect the camera’s flat-field correction calibration. To avoid an erroneous calibration, ensure that you perform flat-field correction only after a charge buildup has dissipated over 24 hours.
Protecting Against Dust, Oil and Scratches
The CCD window is part of the optical path and should be handled like other optical components, with extreme care.
Dust can obscure pixels, producing dark patches on the sensor response. Dust is most visible when the illumination is collimated. The dark patches shift position as the angle of illumination changes. Dust is normally not visible when the sensor is positioned at the exit port of an integrating sphere, where the illumination is diffuse.
Dust can normally be removed by blowing the window surface using a compressed air blower, unless the dust particles are being held by an electrostatic charge, in which case either an ionized air blower or wet cleaning is necessary.
Oil is usually introduced during handling. Touching the surface of the window barehanded will leave oily residues. Using rubber finger cots and rubber gloves can prevent oil contamination. However, the friction between the rubber and the window may produce electrostatic charge that may damage the sensor.
Scratches can be caused by improper handling, cleaning or storage of the camera. When handling or storing the Genie camera without a lens, always install the C-mount protective cap. Scratches diffract incident illumination. When exposed to uniform illumination, a sensor with a scratched window will normally have brighter pixels adjacent to darker pixels. The location of these pixels changes with the angle of illumination.

96 • Technical Specifications Genie Monochrome Series-GigE Vision Camera
Cleaning the Sensor Window
Even with careful handling, the sensor window may need cleaning. The following steps describe various cleaning techniques to clean minor dust particles to accidental finger touches. • Use compressed air to blow off loose particles. This step alone is usually sufficient to clean the sensor window.
Avoid moving or shaking the compressed air container and use short bursts of air while moving the camera in the air stream. Agitating the container will cause condensation to form in the air stream. Long air bursts will chill the sensor window causing more condensation. Condensation, even when left to dry naturally, will deposit more particles on the sensor.
• When compressed air cannot clean the sensor, Dalsa recommends using lint-free ESD-safe cloth wipers that do not contain particles that can scratch the window. The Anticon Gold 9”x 9” wiper made by Milliken is both ESD safe and suitable for class 100 environments. Another ESD acceptable wiper is the TX4025 from Texwipe.
• An alternative to ESD-safe cloth wipers is Transplex swabs that have desirable ESD properties. There are several varieties available from Texwipe. Do not use regular cotton swabs, since these can introduce static charge to the window surface.
• Wipe the window carefully and slowly when using these products.
Environment
Ambient Temperature: 0° to 45° C (operation) 0° to 70° C (storage)
Relative Humidity: 5% to 90% non-condensing (operating) 0% to 95% (storage)

Genie Monochrome Series-GigE Vision Camera Technical Specifications • 97
Ruggedized RJ45 Ethernet Cables Components Express Inc. has available an industrial RJ45 CAT6 cable that on one end has a molded shroud assembly with top/bottom thumbscrews, while the other end has a standard RJ45. This cable is recommended when Genie is installed in a high vibration environment.
Contact sales at DALSA for availability of Genie with female mounts for this secure Ethernet cable.
Components Express, Inc. (CEI) 10330 Argonne Woods Drive, Suite 100 Woodridge, IL 60517-4995 Phone: 630-257-0605 / 800.578.6695 (outside Illinois) Fax: 630-257-0603 http://www.componentsexpress.com/
All cables made in U.S.A. – all cables RoHS compliant. CAT6 certified (tested for near end / far end crosstalk and return loss).
IGE-3M (3meters) IGE-10M (10meters) IGE-25M (25meters) IGE-50M (50meters) IGE-100M (100meters)

98 • Technical Specifications Genie Monochrome Series-GigE Vision Camera
Computer Requirements for Genie Cameras The following information is a guide to computer and networking equipment required to support the Genie camera at maximum performance. The Genie camera series complies with the current IPv4 Internet Protocol, therefore current Gigabit Ethernet (GigE) equipment should provide trouble free performance.
Host PC System • Pentium 4 system (or AMD equivalent) with 512 MB system memory. • System motherboard without an embedded graphic card. Avoid using onboard video cards as they may
compete with other components for shared memory. • High performance video card as either an AGP bus or PCI Express bus. • Operating System: Windows 2000 SP1 and Windows XP are supported.
Network Adapters • GigE network adapter (either add on card or on motherboard). The Intel PRO/1000 MT adapter is an
example of a high performance NIC. Typically a system will need an Ethernet GigE adapter to supplement the single NIC on the motherboard.
• PCI Express adapters will outperform PCI adapters. • Network adapters that support Jumbo Frames will outperform adapters with fixed packet size frames.
Laptop Information • Laptop computers with built in GigE network adapters may still not be able to stream full frame rates
from Genie. Thorough testing is required with any laptop computer to determine the maximum frame rate possible (see "Laptop Computer Networking Issues" on page 111).
Ethernet Switch Requirements
When there is more than one device on the same network or a camera-to-PC separation greater than 100 meters, an Ethernet switch is required. Since the Genie GigE camera complies with the Internet Protocol, it should work with all standard Ethernet switches. However, switches offer a range of functions and performance grades, so care must be taken to choose the right switch for a particular application. The following switches are expected to work with the camera but manufacturers may change specifications and features at anytime:
• SMC (http://www.smc.com/) TigerSwitch 86xxT family Features Layer 2 with IGMP v2.0 that supports jumbo frames and multicast. SMC EZ Switch (SMCGS8): low cost switch supporting jumbo frames.
• 3COM (http://www.3com.com/) 3C1740x (3800 Family): Features Layer 2 with IGMP v2.0 that supports multicast. 3COM 3C1770x (4900 Family): Features Layer 2 non-blocking switch that converts multicast into a broadcast.
• Dlink (http://www.dlink.com/) DGS-10xxTx 10/100/1000 family: Features Layer 2 unmanaged switch that converts multicast into a broadcast. DGS-3308FG & DGS-3308-TG Features Layer 3 non-blocking switch that supports multicast.
• Cisco (http://www.cisco.com/) WS-C3750G-12S-S: Features: Layer 3 switch that supports multicast.

Genie Monochrome Series-GigE Vision Camera Technical Specifications • 99
Ethernet to Fiber-Optic Interface Requirements
In cases of camera-to-PC separations of more than 100 meters but an Ethernet switch is not desired, a fiber-optic media converter can be used. The FlexPoint GX from Omnitron Systems (http://www.omnitron-systems.com/) converts GigE to fiber transmission and vice versa. It supports multimode (MM) fiber over distances of up to 220 m (720 ft.) and single-mode (SM) fiber up to 65 km (40 mi.) with SC, MT-RJ, or LC connector types.
Important: The inclusion in this manual of GigE to fiber-optic converters does not guarantee they will meet specific application requirements or performance. The user must evaluate any supplemental Ethernet equipment.

100 • Technical Specifications Genie Monochrome Series-GigE Vision Camera
EC & FCC Declaration of Conformity

Genie Monochrome Series-GigE Vision Camera Troubleshooting • 101
Troubleshooting
Overview In rare cases an installation may fail or there are problems in controlling and using the Genie camera. This section highlights issues or conditions which may cause installation problems and additionally provides information on computers and network adapters which have caused problems with Genie. Emphasis is on the user to perform diagnostics with the tools provided and methods are described to correct the problem.
The GigE Server status provides visual information on possible Genie problems. The three states are shown in the following table. Descriptions of possible conditions causing an installation or operational problem follow. Note that even a Genie installation with no networking issue may still require optimization to perform to specification.
Device Not Available Device IP Error Device Available
GigE Server Tray Icon:
Note: It will take a few seconds for the GigE Server to refresh its state after any change.
A red X will remain over the GigE server tray icon when the Genie device is not found. This indicates a network issue where there is no communication with Genie.
The GigE server tray icon shows a warning when a device is connected but there is some type of IP error.
The GigE server tray icon when the Genie device is found. The Genie has obtained an IP address and there are no network issues. Optimization may still be required to maximize performance.
Problem Type Summary
Genie problems are either installation types where the Genie is not found on the network or setup errors where the Genie device is found but not controllable. Additionally a Genie may be properly installed but network optimization is required for maximum performance. The following links jump to various topics in this troubleshooting section.

102 • Troubleshooting Genie Monochrome Series-GigE Vision Camera
Device Not Available
A red X over the GigE server tray icon indicates that the Genie device is not found. This indicates either a major camera fault or condition such as disconnected power, or a network issue where there is no communication.
• Review the section "Installation Overview & Preparations" on page 18 to verify required installation steps. • See "Verifying Network Parameters" on page 115 to review networking details. • See "VPN Driver Interference" on page 115 if using Genie Framework previous to release 1.20.
Device IP Error
The GigE server tray icon shows a warning with IP errors. Review the following topics on network IP problems to identify and correct the condition.
• "GigE Server Warning Example 1a: IP error with multiple NICs" on page 103 • "GigE Server Warning Example 1b: IP error with multiple NICs" on page 104 • "GigE Server Warning Example 2: Subnet Mask or IP error" on page 105 • "GigE Server Warning Example 3: Filter Driver (CorSnid) Disabled" on page 105
Device Available but with Operational Issues
A properly installed Genie with no network issues may still not perform optimally. Operational issues concerning cabling, Ethernet switches, multiple cameras, and camera exposure are discussed in the following sections:
• "Firmware Updates" on page 106 • "Power Failure During a Firmware Update–Now What?" on page 107 • "Streaming Error" on page 107 • "Test a Genie Using Internal Test Patterns" on page 109 • "Cabling and IP Configuration Issues" on page 109 • "Grab has Random Bad Data or Noise" on page 110 • "Laptop Computer Networking Issues" on page 111 • "Ethernet Switch Issues" on page 113 • "Multiple Camera Issues" on page 113 • "Camera Exposure Issues" on page 114

Genie Monochrome Series-GigE Vision Camera Troubleshooting • 103
Installation Issues and Functional Problems This section covers issues indicated by the GigE server tray icon shows a warning symbol.
GigE Server Warning Example 1a: IP error with multiple NICs
The screenshot below shows an IP conflict error due to two (or more) NICs that are all set to LLA mode. In this case both NICs are assigned the same IP address preventing communication with any connected Genie.
• When multiple NICs are used, only one can be set to LLA mode. A second NIC connected to Genie must use
the persistent IP mode or must have a DHCP server on that subnet. The following illustration shows such a setup.
Host C
omputer
NIC 1
NIC 2
NIC n
LLA Mode (only 1 NIC)
LLA Mode (error)
Persistence Mode - OK
DHCP ServerSoftware
DHCP ServerHardware
DHCP Options
• For more information see "Multiple Camera Issues" on page 113, "Using Genie with Ethernet Switches" on
page 17, and "IP Configuration Mode Details" on page 77.

104 • Troubleshooting Genie Monochrome Series-GigE Vision Camera
GigE Server Warning Example 1b: IP error with multiple NICs
As a second example, the screenshot below shows an IP conflict error similar to the example above but the second NIC has no camera connected (or only an Ethernet switch).
• The following illustration shows an example of this fault condition. The second NIC has not Genie connected
ether directly or via a switch.
Host C
omputer
NIC 1
NIC 2
LLA Mode (only 1 NIC)
LLA Mode (error)
Persistence Mode - OK
EthernetSwitch
• The solution again is that the second NIC must use the persistent IP mode or must have a DHCP server on that
subnet. • For more information see "Multiple Camera Issues" on page 113, "Using Genie with Ethernet Switches" on
page 17, and "IP Configuration Mode Details" on page 77.

Genie Monochrome Series-GigE Vision Camera Troubleshooting • 105
GigE Server Warning Example 2: Subnet Mask or IP error
The screenshot below shows that the Genie device is not accessible. This IP error is an example of the Genie being assigned a persistent IP address with an incorrect subnet mask.
• This example error was made using the DALSA Network Configuration tool, where the Genie was set to
Persistent IP mode with an incorrect subnet mask. • Once the incorrect setting was applied, the Genie was not accessible to the Network Configuration tool or any
application. • The DALSA Network Configuration tool provides a device recovery function to force the Genie back to LLA
mode. See "Recovering a Camera with an Unknown Persistent IP" on page 82. • An alternative solution is to change IP address of the NIC to match the camera subnet. This might be preferable
if a DHCP server is running on this segment (as the Recovery process requires the NIC to be in LLA mode).
GigE Server Warning Example 3: Filter Driver (CorSnid) Disabled
The screenshot below shows that the Genie device was found but there is an issue with the filter driver (CorSnid). Such problems occur because the filter driver has become disabled or never installed correctly.
• Verify that the Filter driver is enabled in the properties for the NIC used with Genie. The screenshot below
shows a typical installation.

106 • Troubleshooting Genie Monochrome Series-GigE Vision Camera
• Information about the CorSnid driver is also available from Network Configuration tool.
Device Available with Operational Issues This section considers issues with cabling, Ethernet switches, multiple cameras, and camera exposure.
Firmware Updates
As a general rule any Genie installation must include the firmware update procedure (see "Updating Genie Firmware" on page 27). Genie camera firmware that does not match a newer version of installed Genie Framework software is likely to have unpredictable behavior. Problems might be: • Genie is not found by the device discovery process. • Genie is found by the Sapera GigE Server but an application such as CamExpert does not see the camera.
Important: New Genie cameras installed in previously deployed systems are fully backward compatible with the older vision application. New Genie cameras must not be programmed with older firmware.

Genie Monochrome Series-GigE Vision Camera Troubleshooting • 107
Power Failure During a Firmware Update–Now What?
Don't panic! There is far greater chance that the host computer OS is damaged during a power failure than any permanent problems with the Genie. When electrical power returns and the host computer system has started, the Genie firmware reprogramming sequence is as follows. • Connect power to the Genie. The Genie processor knows that the operating firmware is corrupt. • The Genie status LED is slow flashing red. This will continue for about 2 minutes (pre-2007 Genie cameras
may take up to 5 minutes and has no led status). • During this period, the Genie is loading embedded write-protected firmware. When the status LED goes blue
the Genie is initialized with a minimal safe boot firmware. • The Genie is now operating normally as a network device but will not function as a camera. • Perform the firmware update procedure (see "Updating Genie Firmware" on page 27) again. The Genie is now
be ready for use.
Streaming Error: No Acquisition with a Timeout Message
A streaming error is typical with a firewall not allowing the filter driver through. As an example, CamExpert will run (but start slowly due to initialization timeouts), the Genie is visible in the device pane, but no parameters are shown to control the camera. • If the host computer is using a firewall, either add the GigE Server in the firewall exception list or disable the
firewall completely on the NIC used only with the Genie. Review the following information on disabling Windows Firewall on the NIC used with Genie.
• Run the Sapera log viewer program. A firewall block is identified as a timeout event as shown in the following screen capture (the Genie identifier will match the Genie in use).
Disabling Windows Firewall
Connecting the Genie camera to a system running a firewall would require careful planning of the camera IP and the ports used by the streaming video and messaging. In general, the Genie camera is installed in a private network or within a corporate network with an external firewall. In both these cases, the host system that the Genie connects to does not need to run a firewall, therefore eliminating installation issues.
The Network Configuration tool automatically adds the Sapera GigE Server in the list of Exceptions of the Windows firewall. Therefore, in most situations, you don’t have to take any special precaution to have the Genie run through the firewall.
The following figure shows how to turn off the Windows XP firewall when the computer is behind a corporate network firewall. Run the Windows firewall application from the start menu Start Settings Control Panel Windows Firewall. If the host computer is running a firewall from a third party, review the program's documentation to disable its execution.

108 • Troubleshooting Genie Monochrome Series-GigE Vision Camera
Turning Windows Firewall Off
With a computer that is not behind a corporate firewall an alternative is to disable Windows firewall only for the network adapter dedicated for the Genie camera. Such a computer would have two or more network adapters where one NIC only connects to the Genie—never the Internet.
The following figures show an example of the Windows firewall On but disabled for the network adapter used by Genie.
Windows Firewall Off for Genie Only

Genie Monochrome Series-GigE Vision Camera Troubleshooting • 109
Test a Genie Using Internal Test Patterns
The Genie test pattern mode allows quick verification of an installation without the need for correct lighting or lens. Troubleshooting physical connection issues or communication problems is made easier knowing that the camera can output a known video signal at selectable frame rates. See "Internal Image Test Patterns" on page 62 for information on using CamExpert to select internal patterns from Genie.
Cabling and IP Configuration Issues
With only two cables connected to Genie, possible cabling issues are limited.
Power supply problems: • If the Genie status LED is off, the DC supply power is not connected or faulty. Verify the power supply voltage
at the Hirose connector. See "12-Pin Hirose Connector Signal Details" on page 90 for pinout information.
Communication problems: • Use a shielded cable where the Hirose connector shell electrically connects the Genie chassis to the power
supply earth ground. This can eliminate trigger issues in a high EMI environment. • Check that the Ethernet cable is clipped both to the Genie and the NIC or switch on the other end. • Verify the Ethernet cabling. Poor cables will cause connections to auto-configure at lower speeds. • Use the Genie Ethernet status LED to confirm a gigabit connection. Note that a gigabit connection may still
have many packet resends, rendering the connection useless. This condition has been seen with different NIC products.
• Use a secured Ethernet cable when the Genie is in a high vibration environment. See "Ruggedized RJ45 Ethernet Cables" on page 97.
• Check the Ethernet status LEDs on the Genie RJ45 connector. The network speed indicator should show the expect connection speed and the activity LED should flash with network messages.
• Verify that the Ethernet cable is CAT5e or CAT6. This is very important with long cable lengths. • When using very long cables, up to the maximum specified length of 100m for gigabit Ethernet, different NIC
hardware and EMI conditions can affect the quality of transmission. • Minimum recommended Ethernet cable length is 3 feet (1 meter). • Use the Log Viewer tool (see point below) to check on packet resend conditions. • See "RJ45 LAN Ethernet Connector Details" on page 92 RJ45 LAN Ethernet Connector Details for more
information on the Ethernet connection status LEDs. • The Genie camera status LED, when connected and assigned an IP address will light steady blue. See "Camera
Status LED" on page 93 for details on all camera states indicated by the LED. • When using a VLAN Ethernet switch, the Genie and controlling computer must be on the same subnet setup on
that VLAN switch. See "Using Genie with a VLAN Ethernet Switch" on page 18. • Run the Sapera Log Viewer: Start•Programs•DALSA•Sapera LT•Tools•Log Viewer. Start the Genie
acquisition program, such as CamExpert. There should not be any "packet resend" messages, else this indicates a control or video transmission problem due to poor connections or extremely high EMI environments.
Streaming Video (grab) Issues
Streaming video problems range from total loss of image data to occasional loss of random video data packets. The following section describes conditions identified by DALSA engineering while working with Genie in various computers and setups.

110 • Troubleshooting Genie Monochrome Series-GigE Vision Camera
Grab Remains Black
While using CamExpert to test a Genie installation, there are no obvious installation problems. But when Grab is clicked in CamExpert, a grab failure occurs. The grab remains black and an Abort message is displayed. • Typically this problem occurs when the video stream is blocked by a third-party firewall program. Configure
the firewall to pass GigE Vision applications. • Confirm that the problem is the firewall settings and not the Genie sensor by configuring Genie to output its
internal test pattern (see "Internal Image Test Patterns" on page 62). • Computers with VPN software installed most likely need to have the VPN driver disabled in the NIC
properties. This would be required only on the NIC used with the Genie.
Grab has Random Bad Data or Noise
The problem is seen as random noise and missing sections of video data from the acquisition. All configuration parameters seem correct and the Ethernet cable is secure. The following image shows an example of this type of bad acquisition while testing a Genie installation with CamExpert (with the Genie set to generate its internal test pattern).
Following are various examples of this data transmission problem. The solutions vary but commonly involve reducing the maximum packet size claimed by the NIC used.
Grab has Random Bad Data or Noise – Case 1
• This problem has been seen on some computers where the NIC used does not fully support passing the maximum jumbo frame possible from the Genie.
• In the NIC configuration, keep the jumbo frame size set to the maximum allowed. See "Increasing Adapter Buffers and Jumbo Frames" on page 24.
• Using CamExpert, test for a good acquisition by reducing the Genie packet size used. See "CamExpert GigE Vision Parameters" on page 65. Also check for packet resend messages with the Sapera tool "Log Viewer".

Genie Monochrome Series-GigE Vision Camera Troubleshooting • 111
Grab has Random Bad Data or Noise – Case 2
• This problem has been seen with network adapters using the Realtek RTL8169 chip and associated low-level driver. In this case the NIC reports a false maximum jumbo frame size.
• In the NIC configuration, set the jumbo frame size set to less than the maximum allowed. In this example the NIC reports supporting a maximum jumbo frame size of 8384 but good acquisitions are possible only when the size is reduced to 7k. See "Increasing Adapter Buffers and Jumbo Frames" on page 24. and the image below.
• Using CamExpert, test for a good acquisition by reducing the Genie packet size used. Set the value to the new reduced size set in the NIC configuration. See "CamExpert GigE Vision Parameters" on page 65.
• Verify there are no packet resend messages with the Sapera tool "Log Viewer".
Grab has Random Bad Data or Noise – Case 3
• This problem has also been seen with network adapters that do not support jumbo frames but still report a false maximum packet frame size.
• When using CamExpert, if the Network Configuration Mode is left as Automatic (default), CamExpert uses the value the NIC reports as its maximum. This maximum value is actually not supported.
• Test for a good acquisition by reducing the Genie packet size used. Set the value to a starting value of 1500 to verify acquisition before trying a higher value. See "CamExpert GigE Vision Parameters" on page 65.
Laptop Computer Networking Issues
Laptop computers with built in GigE network adapters may still not be able to stream full frame rates from Genie. Laptops with gigabit Ethernet PCMCIA boards may not be able to stream video at all unless network parameters are modified. Thorough testing is required with any laptop computer.
Streaming video problems may change depending on the computer chipset and NIC combinations. Laptops running on battery power may exhibit more bandwidth issues due to the inherent power saving characteristics of laptops.
This section describes a few configuration items to modify for best performance. Verify the Genie at the frame rates required or to determine the maximum frame rate possible with the laptop used.

112 • Troubleshooting Genie Monochrome Series-GigE Vision Camera
Configuration Recommendations with Laptops
• In the NIC configuration, keep the jumbo frame size set to the maximum allowed. See "Increasing Adapter Buffers and Jumbo Frames" on page 24.
• If VPN software is installed, most likely the VPN driver must be disabled in the NIC properties (open via Control Panel). This would be required only on the NIC used with the Genie.
• Run the Sapera Log Viewer: Start•Programs•DALSA•Sapera LT•Tools•Log Viewer. Start the Genie acquisition program, such as CamExpert. There should not be any "packet resend" messages, else this indicates problem due to poor connections or extremely high EMI conditions.
• Packet resends might also be eliminated by adjusting the GigE parameter Inter-Packet Delay. Using CamExpert (see "CamExpert GigE Vision Parameters" on page 65), increase the inter-packet delay value from 0 to 0.000050 (50µs) and test again.
Problems when Changing the Laptop NIC
If a laptop has had a Genie installed on it and a new NIC is later installed on the laptop, a Genie connected to the new NIC will not be found. A quick solution is to deselect/reselect the CorSnid driver on that NIC as follows. • Open the NIC properties (the one connected to Genie) via Control Panel.
CorSnid Driver Selection
• Deselect the CorSnid driver and click the OK button. • Open the NIC properties again and reselect the CorSnid driver. • The Genie will now be found via the automatic device discovery process. This will take a few seconds.

Genie Monochrome Series-GigE Vision Camera Troubleshooting • 113
Problems with Disconnecting NICs
Genie cameras installed in environments with physical motion, vibrations, or high EMI may be disconnected by the NIC. The following items need to be reviewed to solve the problem. • Motion or vibrations may cause data loss because the Ethernet cable connection is not secure. Use a locking
Ethernet cable (see "Ruggedized RJ45 Ethernet Cables" on page 97). • High EMI may cause the NIC to drop data or to disconnect and reconnect at a lower data rate. Such situations
do not have simple solutions and may require an expert consultant. • Some NIC products may not tolerate any data disruptions. Any condition causing the NIC to drop the
connection may make it unrecoverable. Communication with the Genie can not be reestablished without power cycling. In this case, trying a variety of NIC products is suggested.
Ethernet Switch Issues
An Ethernet switch usually works transparently and presents no problems. Review the following list when troubleshooting switch issues.
• Is the Ethernet switch powered on. • Are all ports used configured as active; not disabled. • Are all ports running at gigabit speeds–not low speed (i.e. not 10 or 100 Mbps). • Is the switch configured to use Jumbo Frames. • Verify the Ethernet cabling. Poor cables will cause connections to auto-configure at lower speeds. • When using a VLAN Ethernet switch, confirm that the Genie and controlling computer are on the same
VLAN group setup on that switch. • When using a chain of switches, ensure that inter-switch connection speeds are the same (1000 Mbps).
Multiple Camera Issues
• When using multiple cameras with a computer with multiple NIC ports, confirm each Genie has been assigned an IP address by checking the GigE server (see "Sapera GigE Server Details" on page 83).
• Do not use multiple NIC port configured in LLA. In this case use a DHCP server or persistent IP. • When using multiple cameras connected to an VLAN Ethernet switch, confirm that all cameras are on the same
subnet setup on that switch. See "Using Genie with a VLAN Ethernet Switch" on page 18.

114 • Troubleshooting Genie Monochrome Series-GigE Vision Camera
Camera Exposure Issues
No camera exposure when expected. • Verify by using the camera in free-running mode. Do not use external trigger mode when testing a camera
setup. • If using free-running mode, verify that the exposure period is set to the maximum possible for the set frame
rate. • Load factory default from the Power-up Configuration in CamExpert. This will reset the camera to its
nominal acquisition rate.
Camera is functional but frame rate is lower than expected. • Verify Ethernet link speed. If the LAN connection is limited to 100 Mbps, the monochrome Genie frame
rate maximum will be around 30 fps for a 640x480 exposure. Higher resolution Genie models would have even lower frame rates without a Gigabit Ethernet connection.
• If using an external trigger, verify the trigger source rate and Genie parameters such as trigger to exposure delay.
• Verify the exposure mode type is Synchronous, not Reset mode. (See "Synchronization Timing" on page 46).
Camera is functional, frame rate is as expected, but image is black. • Verify that the lens iris is open. • Aim the Genie at a bright light source. • Check that the programmed exposure duration is not too short or set it to maximum. See "Exposure
Controls" on page 43. • Using CamExpert set the Genie to output its internal pattern generator. This step is typically done for any
camera installation to quickly verify the Genie and its software package.

Genie Monochrome Series-GigE Vision Camera Troubleshooting • 115
Verifying Network Parameters
DALSA provides the Network Configuration tool to verify and configure network devices and the Genie network parameters. See section "Network Configuration Tool" on page 79 if there were any problems with the automatic Genie software installation.
VPN Driver Interference
VPN (virtual private network) software using a driver component called "Deterministic Network Enhancement" has been identified as interfering with the Genie operation when using Framework versions previous to 1.20. At the time to solution was to disable this VPN driver by deselecting the component from the NIC properties (see following figure).
With Genie Framework version 1.20 or later, there is no need to disable this VPN component.

116 • Troubleshooting Genie Monochrome Series-GigE Vision Camera

Genie Monochrome Series-GigE Vision Camera DALSA Contact Information • 117
DALSA Contact Information
Genie Sales Information
Visit our web site: http://www.imaging.com/ Email: mailto:[email protected]
International/Canada
DALSA — Montreal office 7075 Place Robert-Joncas Suite #142 St. Laurent, Quebec, Canada H4M 2Z2
Tel: (514) 333-1301 Fax: (514) 333-1388
USA
DALSA 700 Technology Park Drive Billerica, Ma. 01821
Tel: (978) 670-2000 Fax: (978) 670-2010

118 • DALSA Contact Information Genie Monochrome Series-GigE Vision Camera
Genie Technical Support
Any support question or request can be submitted via our web site:
Technical support form via our web page: Support requests for imaging product installations, Support requests for imaging applications
http://www.imaging.com/support
Product literature and driver updates http://www.imaging.com/download

Genie Monochrome Series-GigE Vision Camera Glossary of Terms • 119
Glossary of Terms ARP
Address Resolution Protocol provides a way to retrieve the MAC address associated to an IP address.
Bandwidth
Describes the measure of data transfer capacity.
CAT5e Ethernet cable
Category 5e was designed for transmission speeds of up to 1 gigabit per second (Gigabit Ethernet).
CAT6 Ethernet cable
Same as Category 5e, except that it is made to a higher standard. Supports transmission speeds greater than Gigabit Ethernet with less signal attenuation over a given length of cable.
CCD – Charge-Coupled Device
A type of image sensor converting light into electrical charges.
Contiguous Memory
A block of physical memory occupying consecutive addresses.
DHCP (Dynamic Host Configuration Protocol)
Protocol which provides a mechanism for allocating IP addresses dynamically by a DHCP server on a network. Typically dedicated DHCP servers are a component of corporate networks. Used for managed networks.
Driver
Also called a device driver, a program routine that links a peripheral device to the operating system. a device driver is required for its frame grabber capabilities.
DSNU
Dark Signal Non-Uniformity (equivalent to FPN).
Ethernet Switch
A network device performing bridging at full wire-speed based on MAC addresses. Packet collisions are eliminated when using a full duplex switch. An Ethernet Switch operates at Layer 2 of the seven-layer OSI model.
FPN
Fixed Pattern Noise (equivalent to DSNU). FPN is the peak to peak difference between the minimum and maximum measured values for all active valid pixels sensor in darkness. Fixed Pattern Noise does not include a Random Noise component.
Frame
One complete image data set or its equivalent storage space.
Frame buffer
An area of memory used to hold a frame of image data. A frame buffer may exist on the acquisition hardware or be allocated by the acquisition hardware device driver in host system memory.
GigE Vision specification
Specification of the Automated Imaging Association (AIA, www.machinevisiononline.org). Defines the communication interface protocol used by any GigE Vision device.

120 • Glossary of Terms Genie Monochrome Series-GigE Vision Camera
GenICam specification
Specification of the European Machine Vision Association (EMVA, www.emva.org). Defines the capabilities of any GigE Vision device.
Grab
Acquiring an image frame.
Grayscale
In image processing, the range of available brightness levels, displayed in shades of gray. In an 8-bit system, the gray scale contains values from 0 to 255. A 10-bit system has a range of 0-1023.
GVCP – GigE Vision Control Protocol
One of the core protocols of the GigE Vision specification used to control camera. GVCP uses UDP port 3956 on the camera.
GVSP – GigE Vision Stream Protocol
One of the core protocols of the GigE Vision specification used to stream images.
Host
Refers to the computer system that supports the installed frame grabber.
IP – Internet Protocol
The Internet Protocol is the method by which data is sent from one computer to another on a network or across the Internet. Each device must have an IP address to identify that device on the network or on the Internet.
LLA
Link-Local Address is a protocol providing a scheme for devices to automatically assign themselves an IP address and check for IP conflict. Used in unmanaged networks.
NIC
Network Interface Card/Controller. For the Genie products the NIC must be a Gigabit Ethernet interface to provide sufficient bandwidth.
Pixel
A contraction of "picture element". The number of pixels describes the number of digital samples taken of the analog video signal. The number of pixels per video line by the number of active video lines describes the acquisition image resolution. The binary size of each pixel (e.g., 8-bits, 16-bits, 24-bits) defines the number of gray levels or colors possible for each pixel.
PRNU
Photo-Response Non-Uniformity. For a given even illumination the difference between the minimum and maximum measured pixel values is the PRNU.
Progressive Scan Camera
The progressive scan format outputs data from the camera (the signal) in sequential order as it is scanned. The scan format produces a full frame of video in a continuous stream, rather than half the image per output sequence in standard interlaced cameras.
Random Noise
Random noise is defined as the difference in peak to peak value for any single pixel repetitively sampled, with the sensor in darkness. For digital cameras the measurement is based on at least 512 samples from any pixel.
Router
A Router device forwards packets across networks. It operates at Layer 3 of the seven-layer OSI model. Note that broadcast packets (such as GigE Vision Device Discovery message) do not cross routers.

Genie Monochrome Series-GigE Vision Camera Glossary of Terms • 121
SAT
Saturation Output Amplitude. SAT is the average maximum output level for a specified light input.
Scatter Gather
Host system memory allocated for frame buffers is virtually contiguous but physically scattered throughout all available memory.
SNR
Signal to Noise Ratio. SNR measures the ratio between random noise and an arbitrary reference signal on the transmission path or within a device.
Subnet
The subnet is identified by performing the logical AND of the IP address with its subnet mask.
TCP
Connection-oriented transport protocol providing robustness and reliability. Used by many Internet application, such as HTML.
Trigger
A mechanism that initiates an action when an event occurs such as synchronizing an image acquisition to an external event. A trigger generally causes a program routine to be executed such as the resetting of camera exposure and/or the firing of a strobe light.
UDP
User Datagram Protocol is a connectionless transport protocol providing no guaranty of delivery or reliability. GigE Vision Control Protocol and GigE Vision Stream Protocol are based on UDP.
VLAN
A Virtual Local Area Network is a flexible arrangement where computers connected via a VLAN Ethernet switch are not necessarily on the same LAN broadcast domain. Refer to the VLAN Ethernet switch documentation for implementation and configuration details.
VPN
A virtual private network is a private data network that makes use of the public telecommunication infrastructure, maintaining privacy through the use of a tunneling protocol and security procedures. The idea of the VPN is to give the company the same capabilities at much lower cost by using the shared public infrastructure rather than a private one. (source: www.netunlimited.com/glossary.html )

122 • Glossary of Terms Genie Monochrome Series-GigE Vision Camera

Genie Monochrome Series-GigE Vision Camera Index • 123
Index
1 12-pin male Hirose connector, 90
8 8/10-bit LUT, 56
A Acquisition events, 63 administrator, 19 AUTORUN, 19, 20
B back focal length, 94 Binning, 41 binning modes, 41
C cable mating connector, 90 camera configuration, 32 camera interfacing tool, 85 camera parameters, 67 camera state LED, 21 camera status, 93 CamExpert parameters, 29 CCD Technology Primer, 93 command jitter, 42 Communication problems, 109 Components Express Inc., 97 controlling event, 42 current system information, 80
D DALSA Network tool, 77 debounce circuit, 49 device discovery, 29 Device reset complete, 28 DHCP, 23 DHCP server, 77, 78 DHCP/LLA, 79 diagnostic LED, 19 dropping packets, 66 Dust problems, 95
E Edge Pre-select, 44
effective focal length, 94 embedded processing, 56 Ethernet cable type, 92 Ethernet link speed, 114 Ethernet switch, 17 Ethernet switch issues, 113 event modes, 51 event notification, 92 events, 63 exposure duration, 43 exposure period, 114 Exposure time granularity, 46 external trigger, 114
F factory default state, 67 fastest frame rates, 43 feature availability, 72 feature interdependence, 72 feature type, 68 fiber-optic light sources, 93 Firewall exception list, 80 firewall exceptions, 18 firewall issues, 107 firmware update, 19, 27 flat field correction, 58 focal point, 94 frame rate, 41 Frame Trigger modes, 42 free running mode, 43
G gain and black level, 36 gamma adjustments, 56 GenICam compliant, 18 GenICam Specification, 7, 9, 15, 18 Genie connectors, 21 Genie flash memory, 79 Genie identifier, 29 Genie parameters, 68 Genie rear view, 21 Genie software package, 19 Gigabit NIC, 17 GigE server, 20 GigE Server, 20, 26, 83 GigE Server Status, 83 GigE server tray icon, 20, 23, 101, 102, 103 GigE Vision compliant, 23 GigE Vision Control Protocol, 83 GigE Vision Parameters, 65 GigE Vision Specification, 6, 9 grab Abort message, 110 grab failure, 110
H halogen light sources, 93 heartbeat timeout, 66

124 • Index Genie Monochrome Series-GigE Vision Camera
high EMI, 109, 112 Hirose HR10A-10P-12S, 21 histogram tool, 58 horizontal and vertical binning, 41 horizontal crop, 38 hot mirror, 94 HTML help, 7
I I/O signal specification, 90 image buffer, 40 image cropping, 40 image exposures, 42 image processing, 7 incoming image packets, 24 industrial RJ-45, 97 infrared filters, 94 internal pattern, 114 inter-packet delay, 66 invalid trigger, 53 ionized air blower, 95 IP configuration, 21 IP configuration modes, 77 IP configuration protocol, 21, 23
J jumbo frames, 110, 111 jumbo packets, 66
L laptop optimizations, 65 laptops, 66 launch.exe, 19, 20 LED color, 93 LED light sources, 93 LED states, 22 light source aging, 94 limited or no connectivity, 77 line rate, 10, 11, 12, 13, 14 Link-Local Address, 23 Log Viewer tool, 109 long cable lengths, 109 low frame rates, 114 low-light sensitivity, 41 LUT examples, 88 LUT table, 56
M MAC address, 30 managed network, 78 maximum frame rate, 46 Multiple Genie cameras, 17 multiple subnets, 18
N network configuration, 26 Network Configuration Mode, 66 network configuration tool, 79 Network Configurations, 17 Network Imaging driver, 20 Network Imaging Driver, 82 network optimizations, 65 network status, 21, 92 NIC host buffers, 24 NIC receive descriptor, 24
O object distance, 94 operational status, 22, 93 optimize network, 65 opto-coupled inputs, 49 opto-coupled outputs, 51 opto-coupler, 92 output static state, 51 Over voltage, 91
P packet resend, 110, 111 packet resend conditions, 109 packet resends, 66 packet size, 66 PDF, 7 persistent IP, 79 Persistent IP, 23 persistent IP address, 82 power failure during update, 107 procedures for handling, 95 protection circuit, 91 pulse duration, 52 Pulse Width Control, 45
R random noise, 110 real time processing, 56 resolution, 10, 11, 12, 13, 14 Responsivity, 93 reverse voltage, 91 RJ45 Ethernet, 90 routers, 77
S Sapera block diagram, 15 Sapera CD-ROM, 19, 20 Sapera LT Development Library, 19 Sapera LT User’s manual, 19 Sapera Run-time, 18 secured Ethernet cable, 109 sensor controls, 34 sensor integration period, 43

Genie Monochrome Series-GigE Vision Camera Index • 125
sensor specification, 9 sensor specifications, 8 sensor synchronization, 46 signal debounce circuit, 49 software triggers, 42 spatial resolution, 41 Static electricity, 17 static IP address, 78 status LED sequence, 23 strobe light, 51 subnet, 20, 81, 109 synchronization timing, 43
T test pattern, 110 test pattern generator, 62 test patterns, 29 threshold processes, 56 Transfer events, 63
U unmanaged networks, 77 User Name, 30 user state, 67 user-defined name, 30
V vertical and horizontal cropping, 38 vertical cropping, 37 video stream problems, 110 visible light, 9 VLAN Ethernet switch, 18 VLAN group, 18
W workstation, 19
X XML device file, 15