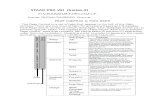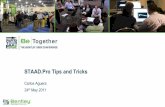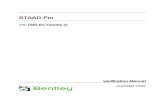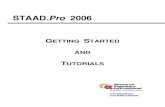General Reference 3D-Staad Pro
-
Upload
john-r-kjamanca -
Category
Documents
-
view
101 -
download
2
description
Transcript of General Reference 3D-Staad Pro
-
RISA-3DRapid Interactive Structural Analysis 3-DimensionalVersion 13- General Reference
RISA Technologies, LLC.
26632 Towne Centre Drive, Suite 210
Foothill Ranch, California 92610
(949) 951-5815
(949) 951-5848 (FAX)
risa.com
-
Copyright 2015 RISA Technologies, LLC. All rights reserved. No portion of the contents ofthis publication may be reproduced or transmitted in any means without the express writtenpermission of RISA Technologies, LLC. RISA and the RISAlogo are registered trademarks of
RISATechnologies, LLC.
We have done our best to ensure that the material found in this publication is both useful andaccurate. However, please be aware that errors may exist in this publication, and that RISA
Technologies, LLC makes no guarantees concerning accuracy of the information found here orin the use to which it may be put.
-
Table of Contents
Table of Contents
General Reference Manual I
Before You Begin 1
Overview 1
Minimum System Requirements 1
Program Limits 2
License Agreement 2
Maintenance 4
Application Interface 5
Main Menu 5
Shortcut Menu 8
Toolbars 8
Dynamic View Controls 12
Shortcut Keys and Hot Keys 13
Status Bar 15
Windows 15
Modes 16
Aluminum - Databases 18
Aluminum Shape Types 19
Aluminum - Design 21
Design Parameters 21
Aluminum Design Results 22
Aluminum Detail Report 23
Assumptions and Limitations 24
Special Messages 24
Boundary Conditions 25
Creating and Modifying Boundary Condi-tions 25
Boundary Conditions Spreadsheet 27
Boundary Condition Options 27
Footings at Boundary Conditions 29
Boundary Conditions at Wall Panels 29
Cold Formed Steel - Databases 30
Custom vs. Manufacturer Shapes 30
Cold Formed Shape Types 31
Cold Formed Steel - Design 33
Design Parameters 33
AISI Steel Code Check Results 35
Assumptions and Limitations 36
Special Messages 37
Concrete Member - Database 39
Rebar Layout Database 39
Concrete Member - Design 44
Concrete Spans 44
Concrete Design Parameters - Columns 45
Concrete Design Parameters - Beams 48
T-beam & L-beam Sections 49
Parabolic vs. Rectangular Stress Blocks 50
Biaxial Bending of Columns 50
British Eurocode Design Parameters (BS EN1992-1-1: 2004) 51
Limitations - General 52
Limitations - ACI 52
Limitations - Canadian Code 52
Limitations - Australian and New ZealandCodes 53
Limitations - British 53
Limitations - Euro 53
Limitations - Indian 53
Limitations - Saudi Code 54
Special Messages 54
Concrete Member - Design Results 56
Beam Results 56
Column Results 58
Concrete Detail Reports 60
Beam Detail Reports 60
Column Detail Reports 64
RISAConnection Integration 70
1. Completing the Model 70
2. Defining Connection Rules 70
-
Table of Contents
II RISA-3D V13
3. Assigning Connection Rules 71
RISAConnection Spreadsheet 72
4. Assigning Load Combinations 73
5. Designing Connections 74
6. Connection Results Browser 75
Viewing Results Graphically 76
Other Considerations 77
Customizing RISA-3D 84
Save as Defaults 84
Preferences 84
Member Design Optimization 91
Member Design Lists 91
Member Design Rules Size / U.C. 91
Member Design Rules Concrete Rebar 92
Member Design Rules Editor 93
Member Optimization Procedure 94
Optimization Results 94
Diaphragms 96
Rigid Diaphragms 96
Semi-Rigid Diaphragms 98
Flexible Diaphragms 100
Diaphragms Spreadsheet - General Tab 100
Diaphragm Modeling Tips 102
Semi-Rigid Diaphragm Analysis Con-siderations 106
Mesh Considerations 106
Slab Stiffness Considerations 108
Flexible Diaphragms - Analysis and Results 110
Analysis / Loading For Flexible Dia-phragms 110
Diaphragms Spreadsheet -Wood Dia-phragms Tab 113
Flexible Diaphragm Results - DetailReports 113
Deflection Calculations 119
Diaphragm Key Plan 120
Diaphragm Design Limitations 120
Drift 122
Drift Results 122
DXF Files 123
Importing DXF Files 123
Exporting DXF Files 124
Merge After Importing a DXF File 127
DXF Element Numbers 127
DXF File Format 127
Dynamic Analysis - Eigensolution 130
Required Number of Modes 131
Dynamic Mass 131
RISAFloor Diaphragm Mass Options 132
Modeling Accidental Torsion 133
Eigensolution Convergence 133
Saving Dynamic Solutions 134
Work Vectors 134
Dynamics Modeling Tips 134
Calculate Residual Mass 135
Modal Frequency Results 135
Mode Shape Results 136
Dynamics Troubleshooting Local Modes 137
Dynamic Analysis - Response Spectra 139
Response Spectra 140
Response Spectra Analysis Procedure 140
Frequencies Outside the Spectra 140
Mass Participation 141
Modal Combination Option 141
Other Options 142
RISAFloor Spectra Results 142
RSA Scaling Factor (Manual Scaling) 143
RSA Scaling Factor (Automatic Scaling) 143
Automatic Response Spectra Generation 145
Adding and Editing Spectra 146
Tripartite Response Spectra Plot 147
Single Spectra Plot 148
File Operations 149
Starting Off 149
-
Table of Contents
General Reference Manual III
Appending Models 149
Importing and Exporting Files 150
Automatic Backup 151
Generation 152
Circular Arc Generation 152
Circular Radius Generation 153
Cone Generation 154
Continuous Beam Generation 155
Cylinder Generation 157
Grid Member Generation 157
Grid Plate Generation 158
Parabolic Arc Generation 160
Circular Disk Generation 160
Rectangular Tank Generation 161
General Truss Generation 163
Geodesic Dome Generator 164
Global Parameters 166
Description 166
Solution 167
Codes 170
Seismic 171
Concrete 173
Footings 174
Graphic Display 176
Multiple Windows 176
Controlling the Model View 176
Depth Effect 179
Viewing Part of the Model 180
Saving and Retrieving Model Views 180
Graphic Display - Plot Options 181
Joints 181
Members 183
Plates 184
Panels 186
Solids 187
Loads 188
Deflection Diagrams 189
Miscellaneous 190
Diaphragms 191
Graphic Editing 192
Drawing and Modification Features 192
Undo Operations 193
Redo Operations 193
Project Grid 193
Drawing Grid 195
Snap Points 198
Import DXF 199
Copying Model Elements 201
Moving and Rotating Model Elements 207
Scaling Elements 208
Merging Model Elements 209
Trim/Extend Members 210
Deleting Elements 212
Re-Labeling Selected Elements 214
Graphic Selection 215
Selection Modes 215
Inverting Selections 216
Criteria Selections 216
Locking Selections 222
Graphic Selection from Spreadsheets 223
Saving Selections 223
Help Options 224
Electronic Help File 224
Context Sensitive Help 224
RISA Technologies Online 224
Tool-tips 224
Tutorials 224
Hot Rolled Steel - Databases 226
Hot Rolled Steel - Design 230
Unbraced Lengths 232
K Factors (Effective Length Factors) 232
Sway Flags 232
-
Table of Contents
IV RISA-3D V13
AISC Design Codes - Limitations 234
AISC Design Codes - Special Messages 235
Canadian Design Codes - Limitations 236
Canadian Design Codes - Special Messages238
British Design Code - Limitations 239
EuroCode Design Codes - Limitations 240
EuroCode Design Codes - Special Mes-sages 240
Indian Design Codes - Limitations 240
Australian & New Zealand Design Codes -Limitations 241
AISC 13th and 14th Editions - DesignGuide 25 242
ASD 9th, LRFD 2nd, LRFD 3rd 243
Foreign Codes 244
Hot Rolled Steel - Design Results 245
AISC Code Check Results 245
Canadian Code Check Results 246
British Code Check Results 248
EuroCode Code Check Results 250
Indian Code Check Results 251
Australian Code Check Results 253
New Zealand Code Check Results 255
Tapered Member Results 257
Joints 258
Joint Coordinates Spreadsheet 258
Joint Information Dialog 259
Joints - Results 261
Joint Deflections Results 261
Joint Reaction Results 261
Joints - Slaving Joints 264
Loads 265
Self Weight (Gravity Load) 265
Drawing Loads 266
Modifying Loads 266
Deleting Loads 266
Loads - Basic Load Cases 267
Basic Load Case Spreadsheet 267
Copying Basic Load Cases 268
Deleting Basic Load Cases 268
Load Categories 268
Loads - Load Combinations 270
Load Combinations Spreadsheet 271
Load Combinations with RSA Results 273
Load Combinations with Moving Loads 274
Nesting Load Combinations 275
Transient Load Combinations 275
P-Delta Load Combinations 276
Timber Design Load Duration Factor 276
Footing Design Combinations 276
Generating Building Code Combinations 277
Loads - Joint Load / Displacement 283
Drawing Joint Loads 283
Joint Load Spreadsheet 284
Joint Mass 284
Loads - Area Loads 287
Drawing Area Loads 287
Area Loads Spreadsheet 288
Area Load Direction 288
Area Load Distribution 289
Area Loads and Wall Panels 293
Area Load Attribution 295
Loads - Point Loads 299
Drawing Point Loads 299
Point Load Spreadsheet 300
Point Load Directions 301
Loads - Distributed Loads 302
Drawing Distributed Loads 302
Distributed Loads Spreadsheet 303
Distributed Load Directions 304
Loads - Moving Loads 306
Moving Loads Spreadsheet 307
Moving Load Patterns 308
-
Table of Contents
General Reference Manual V
Moving Loads Solution Procedure 310
Moving Loads Results 310
Loads - Thermal Loads 314
Recording Thermal Loads for Members 314
Recording Thermal Loads for Plates 315
Thermal Force Calculation 315
Prestressing with Thermal Loads 315
Loads - Surface Loads 316
Drawing Plate Surface Loads 316
Drawing Wall Panel Surface Loads 317
Surface Loads Spreadsheet 317
Surface Load Directions 318
Surface Loads at Openings (Wall Panels) 320
Load Generation - Notional Loads 323
Vertical Load used for Notional Force Cal-culations 323
Notional Load Generation Dialog 323
Notional Load Results 324
Load Generation - Seismic Loads 325
Seismic Weight 325
Seismic Design Parameters 325
Seismic Load Results 327
Semi-Rigid Seismic Loads for ConcreteFloor Slabs 328
Load Generation - Wind Loads 330
Wind Load Parameters 330
Wind Load Results 331
Sloped Roof Wind Loads 333
Semi-Rigid Wind Loads for Concrete FloorSlabs 333
Other Considerations and Limitations 335
Material Properties 336
Material Properties Spreadsheet 336
Material Take-Off 340
Members 341
Drawing Members 341
Modifying Member Properties 342
Material and Cross Section Properties 344
Modifying Member Design Parameters 344
Splitting Members 345
Member Detailing 347
Members Spreadsheet - Primary Data 347
Members Spreadsheet - Advanced Data 349
Members Spreadsheet - Detailing Data 350
Tension/Compression-Only Members 350
Member Information Dialog 353
Physical Members 354
Member Local Axes 355
Defining Member Orientation 356
Member End Releases 357
Top of Member Offset 357
Member End Offsets 358
Inactive and Excluded Items 358
Member Shear Deformations 359
Member Shear Stresses 359
Torsion 360
Cardinal Points 363
Overview 363
Detailing Input and Modification: 364
Visualization of the Detailing Layer 367
File I/O 368
Members - Results 369
Number of Reported Sections 369
Number of Internal Sections 369
Member Force Results 370
Member Stress Results 372
Single Angle Results 373
Member Torsion Results 374
Member Deflection Results 375
Model Merge 377
Model Merge Options 377
Model Merge Examples 378
Model Merge Limitations 378
-
Table of Contents
VI RISA-3D V13
Model Merge Process 378
Modeling Tips 381
Applying In-Plane Moment to Plates 381
Modeling a Beam Fixed to a Shear Wall 381
Modeling a Cable 382
Modeling Composite Behavior 383
Modeling Inclined Supports 384
Modeling One Member Over Another 384
Reactions at Joints with Enforced Dis-placements 385
Rigid Links 385
Solving Large Models 386
Modeling a "Gap" (Expansion Joint)Between Structures 387
P-Delta - Analysis 389
P-Delta Procedure 389
P-Delta Limitations 390
Compression Only P-Delta 390
P-Delta Convergence 390
P-Delta Troubleshooting 390
Wall Panels 391
Leaning Column Effect 391
P-Little Delta Analysis 393
P-Little Delta Procedure 393
AISC Direct Analysis Method 394
ACI Concrete Design 394
Plates/Shells 395
Drawing Plates 395
Modifying Plates 396
Submeshing Plates 398
Plates Spreadsheet - Primary Data 400
Plates Spreadsheet - Advanced Data 401
Plate Information Dialog 402
Plate Corner Releases 403
Inactive and Excluded Plates 403
Plate Local Axes 403
Plate/Shell Element Formulation 404
Plate Modeling Tips 404
Finite Element Basics 405
Plates/Shells - Results 408
Plate Stress Results 408
Plate Force Results 409
Plate Corner Force Results 410
Plates/Shells - Design Tools 412
Internal Force Summation Tool 412
Contour Display Details 414
Plates/Shells - Modeling Examples 416
Shear Wall Modeling 416
Shear Wall Design Forces 417
Shear Wall Penetrations 419
Diaphragm Modeling 419
Spread Footing Modeling 421
Plate Connectivity Problems 423
Mesh Transition Examples 424
Printing 425
Printing Reports 426
Printing to a File 429
Graphics Printing 429
Results 431
Saving Results 431
Results Spreadsheets 432
Excluding Results 432
Graphic Results 433
Clearing Results 433
Internal Force Summation Tool 433
Member Detail Report 433
Concrete Member Detail Reports 436
RISAFloor and RISA-3D Integration 437
Lateral System Model Generation 437
Diaphragms 438
Concrete Floor Slabs 438
Gravity Loads 438
Wind Loads 439
-
Table of Contents
General Reference Manual VII
Seismic Loads 439
RISAFoot Integration - Design 440
Design Procedure for Integrating RISAFootand RISA-3D 440
Footing Geometry 440
Footing Pedestal 441
Soil Properties 442
Local Axes 443
Limitations 443
RISAFoot Integration - Footing Results 444
Solution Methodology 444
Sketch and Details 444
Soil Bearing Results 445
Footing Flexure Design 446
Footing Shear Check 447
Pedestal Design 448
Stability Results 449
Concrete Bearing Check 450
Footing Stability and Overturning Cal-culations 452
Calculation of OTM Stability Ratio 452
Calculation of Moment and Shear Demandfor Unstable Footings 453
RISAFoundation Interaction 454
RISAFoundation Interaction with RISA-3D454
RISAFoundation Interaction withRISAFloor 456
Limitations 457
Section Sets 458
Section Sets Spreadsheet 458
Seismic Detailing - Input / Design Rules 460
Seismic Design Rules - Hot RolledColumns / General Frame 460
Seismic Design Rules - Hot Rolled Beams 461
Seismic Design Rules - Hot Rolled Braces 463
Seismic Detailing - Results 465
Seismic Results Spreadsheet - Columns 465
Seismic Results Spreadsheet - Beams 467
Seismic Results Spreadsheet - Braces 469
Seismic Detailing - Detail Reports 471
Design Forces for Moment Connections 471
Column Panel Zone Capacity Calculationsfor Moment Frames 472
Continuity Plate Checks for Columns inMoment Frames 472
Strong Column / Weak Beam (SC/WB)Moment Ratios 474
Bracing Requirements for Beams in aMoment Frame 475
Requirements for Braced Frames 475
Miscellaneous Seismic Checks 476
Shape Databases 478
Database Shape Types 478
Hot Rolled Shapes 478
Cold Formed Shapes 478
Concrete Shapes 478
Wood Shapes 478
Aluminum Shapes 479
General Shapes 479
Database Files 482
Solid Elements 483
Creating Solids 483
Modifying Solids 484
Sub-Meshing Solids 484
Solids Spreadsheet 485
Solid Information Dialog 485
Inactive and Excluded Solids 486
Solids Formulation 487
Solid Modeling Tips 488
Loading 488
Verification Examples 488
Solid Elements - Results 490
Solid (Global) Stress Results 490
Solid Principal Stress Results 491
Solution 493
-
Table of Contents
VIII RISA-3D V13
Differences Between RISA-3D andRISAFloor 493
Static Solutions 493
Dynamic Solutions 495
Response Spectra Solutions 496
Spreadsheet Operations 497
Moving and Scrolling 497
Spreadsheet Keyboard Commands 497
Selecting Spreadsheet Cells 498
Undoing Operations 498
Redoing Operations 498
Editing Spreadsheets 498
Moving and Copying Cell Contents 500
Sorting and Finding in Spreadsheets 501
Default Spreadsheet Data 501
Special Spreadsheet Functions 502
Stability 504
Instability Procedure 504
Instability Causes 504
Instability Examples 505
Testing Instabilities 509
Unbraced Lengths 510
Lb Values (Lb, Lu, Le) 511
Lcomp Values (Lcomp, Le-bend) 512
L-torque 513
Automated Unbraced Length Commands 513
Material Specific Behavior 516
K Factors (Effective Length Factors) 518
Sway Flags 520
Units 521
Standard Imperial Units 521
Standard Metric Units 521
Units Specifications 522
Wall Panels 523
Drawing Wall Panels 523
Modifying Wall Panels 524
Wall Panel Spreadsheets 526
Wall Panel Editor 528
Wall Panel Local Axes 532
Loading 532
Load Attribution 533
Meshing the Wall Panels 534
Wall Panels - Results 540
Concrete Wall Panel - Design 542
Concrete Wall Input 542
Concrete Design Considerations 543
Concrete Lintel Considerations 547
Concrete Wall Modeling Considerations 548
Concrete Wall - Design Rules 551
Unity Check 551
Concrete Wall (Rebar) Rules 551
Concrete Wall (Cover) Rules 552
Concrete Wall Results 555
Concrete Wall Spreadsheet Results 555
Concrete Reinforcing Spreadsheet Results 556
Concrete Wall Detail Reports 557
Masonry Wall Panel - Modeling 566
Masonry Wall Input 566
Masonry Wall Optimization 570
Masonry Wall Panel - Design 573
Shear Design - In Plane ASD 573
Shear Design - Out of Plane ASD 574
Bond Stress Checks - ASD 575
Axial Design - ASD 575
Bending Design - ASD 577
In Plane Design - Strength 580
Out of Plane Design - Strength 582
Unreinforced Masonry Design - ASD 584
Unreinforced Masonry Design - Strength 586
Masonry Lintel Design - ASD 586
Masonry Lintel Design - Strength 587
Masonry Wall - Design Rules 589
Unity Check 589
-
Table of Contents
General Reference Manual IX
Masonry Wall General 589
Masonry Wall In Plane Design 590
Masonry Wall Out of Plane Design 591
Masonry Wall Lintel Design 592
Masonry Wall Results 593
Masonry Wall Spreadsheet Results 593
Concrete Reinforcing Spreadsheet Results 594
Masonry Wall Detail Reports 595
In Plane Masonry Detail Reports 595
Masonry Detail Reports - Lintels 602
Wood Wall - Design 605
Wood Wall Input 605
General Requirements for Shear Walls 607
General Program Functionality and Lim-itations 612
Wood Wall - Design Rules 623
Unity Check 623
Wood Wall (Studs) 623
Design Rules - Wood Wall (Fasteners) 624
Wood Wall Results 626
Wood Wall Results Spreadsheets 626
Wood Wall Self Weight 628
Wood Wall Detail Reports 628
Warning Log 639
Wood - Database 641
Wood Database Limitations: 643
Custom Wood Sizes: 643
Wood - Design 644
Glu-Lams 644
Custom Wood Materials & Structural Com-posite Lumber 645
Wood Member Design Parameters 646
NDS Adjustment Factors 647
CSA 086 Adjustment Factors 649
Limitations - Wood Design 651
NDS Emin Calculation 651
Wood Member Code Check Results 652
Special Messages - Wood Design 653
Appendix A Redesign Lists 655
Locating the Design Lists 655
File Naming Convention for the DesignLists 655
File Format for Redesign Lists 655
Creating or Modifying Design List 657
Appendix B Error Messages 658
Appendix C STAAD Files 659
Supported STAAD Features 659
Unsupported STAAD Features 662
STAAD Users Overview 662
STAAD Differences from RISA-3D 663
STAAD Mapping File 664
Appendix D File Format 665
Appendix E - Interfacing with Other Pro-grams 666
Integration with other RISA programs 666
Linking your Autodesk Revit Structuremodel with RISA-3D 666
Importing or Exporting CIS/2 Files 666
Importing or Exporting DXF Files 666
Importing STAAD Files 666
Exporting to an SDNF File Format 666
Structural Desktop 667
Appendix F Wood Shear Wall Files 668
Hold Downs 668
Panel Nailing Schedules 669
Diaphragm Nailing Schedules 671
Technical Support 675
-
Before You Begin
Before You BeginWelcome to the RISA-3D General Reference manual. Please read this topic prior to installing the program andpay particular attention to the License Agreement. If you are a first time user of RISA-3D you should turn yourattention to the Tutorials (a separate document) which are designed to get you up and running as fast as pos-sible while still exposing you to the important features of the software.
The Tutorials are designed to be read in two ways. If you are already familiar with structural modeling in gen-eral you can skip the supporting text and read only the underlined action items to quickly move through thetutorial. If you want more thorough explanations of the modeling process you may read all or some of the sup-porting text as you see fit.
After you have gone through the Tutorials, use this General Reference for detailed information on any topic. Thetopics are arranged in alphabetical order and are thoroughly indexed.
OverviewRISA-3D is a general-purpose 3-dimensional analysis and design program. This program has been developed tomake the definition, solution and modification of 3D structural models as fast and easy as possible. Analysis, upto and including calculation of maximum deflections and stresses, may be done on structures constructed of anymaterial or combination of materials. Complete steel and wood design are also included in the program.
RISA-3D has full graphical modeling capability. You can draw your model on the screen and also perform extens-ive graphical editing simultaneously in multiple views. To modify your model data directly, RISA-3D employs apowerful, proprietary spreadsheet. All this combined with flexible data generation algorithms makes modelingvery easy. Graphic display of the model along with applied loads, boundary conditions and much more, is alwaysavailable. The model can be rapidly edited, solved, viewed, modified, re-solved, etc. The truly interactive natureof RISA-3D is its primary strength. RISA-3D is also able to perform elaborate error checking as you define themodel, and offers context sensitive help every step of the way.
RISA-3D is an interactive program as opposed to a batch mode program. With a batch mode program, you wouldedit a text file in one program (typically called a pre-processor), and then solve it with another program, andthen view the solution results in yet another program (typically called a post-processor). With RISA-3D, allmodel editing, model solution, and results browsing is accomplished through the same interface and with thesame program. The interactive approach offers several unique advantages over batch mode which include; theability to do real time error checking of your model data, the ability to do rapid model editing, solution, editing,and re-solution without jumping from one program to another, and the need for the user to learn only one pro-gram interface.
You may access the features in RISA-3D by using the menu system, or the toolbars. The best way to learn RISA-3Dis to go through the Tutorials. The advantage to this is that you are exposed to the tools RISA-3D providesand the ways that you can take advantage of them.
Minimum System Requirements
Operating SystemOne of the following operating systems is required:
l Microsoft Windows 8.1 (32 bit or 64 bit)l Microsoft Windows 7 SP1 (32 bit or 64 bit)l Microsoft Windows Vista SP2 (32 bit or 64 bit)l Microsoft Windows XP SP3 (32 bit only)
General Reference Manual 1
-
HardwareThe following hardware is required:
l 1 GHz or faster processor (x86 or x86-64)l 1024x768 or higher monitor resolutionl 2 (or more) button mouse, mouse wheel recommendedl 1 GB of RAM for 32 bit computers; 8 GB for 64 bit computersl 4 GBof hard disk space
Program Limits
Software LimitationsProgram Version 32-bit 64-bit
Joints 100,000 500,000Members 32,000 100,000Plates 100,000 250,000Shapes 50,000 100,000
Wall Panels 5,000 10,000Openings/Regions (per Wall
Panel) 25/100 25/100
Solids 100,000 250,000Section Sets 5,000 10,000
Loads (All Types Combined) 300,000 300,000Materials 500 500
Custom Wood Species 500 500Diaphragms 500 500
Basic Load Cases 1,000 1,000Moving Loads 5,000 5,000
Load Combinations 5,000 5,000Mode Shapes 2,000 2,000
Demonstration Version: While you can open and solve a larger model, the largest model that can be saved todisk with the demonstration version is limited to 40 Joints, 40 Members, 40 Plates and 4 wall panels.
Also, the Demonstration Version will automatically shut down if left open for 24 continuous hours.
Hardware Limitations
l The 32 bit version of RISA-3D cannot address more than 2 GB of memory on a 32-bit operating system, or4 GBof memory on a 64-bit operating system. This limitation affects how large of a model can be solved.
l RISA-3D is not a multithreaded application, which means that it runs entirely within a single processorcore. Therefore the program does not take full advantage of multi-core or multi-processor machines. Thislimitation affects how long it takes to solve a model.
License AgreementEND-USER LICENSE AGREEMENT FOR RISA Technologies, LLC SOFTWARE
The RISA-3D software product (SOFTWARE PRODUCT) includes computer software, the associated media, anyprinted materials, and any electronic documentation.By installing, copying or otherwise using the SOFTWARE
2 RISA-3D V13
Before You Begin
-
Before You Begin
PRODUCT, you agree to be bound by the terms of this agreement.If you do not agree with the terms of thisagreement RISA Technologies, LLC is unwilling to license the SOFTWARE PRODUCT to you.In such event youmust delete any installations and destroy any copies of the SOFTWARE PRODUCT and return the SOFTWAREPRODUCT to RISA Technologies, LLC within 60 days of purchase for a full refund.
Copyright 2015 by RISA Technologies, LLC. All rights reserved.The SOFTWARE PRODUCT is protected byUnited States copyright laws and various international treaties.All rights not specifically granted under thisagreement are reserved by RISA TECHNOLOGIES.
1. SOFTWARE LICENSE. The SOFTWARE PRODUCT is licensed, not sold.All right, title and interest is andremains vested in RISA Technologies, LLC. You may not rent, lease, or lend the SOFTWARE PRODUCT.You arespecifically granted a license to the use of this program on no more than one CPU at any given time.The Net-work Version of the SOFTWARE PRODUCT is licensed for simultaneous use on a certain maximum number of net-work stations that varies on a per license basis. As part of the license to use the SOFTWARE PRODUCT, theprogram user acknowledges the reading, understanding and acceptance of all terms of this agreement. TheSOFTWARE PRODUCT may not be reviewed, compared or evaluated in any manner in any publication withoutexpressed written consent of RISA Technologies, LLC.You may not disassemble, decompile, reverse engineer ormodify in any way the SOFTWARE PRODUCT. If the SOFTWARE PRODUCT was purchased at a discounted pricefor educational purposes it may in no event be used for professional design purposes.The terms of this licenseagreement are binding in perpetuity.
2. DISCLAIMER. We intend that the information contained in the SOFTWARE PRODUCT be accurate and reliable,but it is entirely the responsibility of the program user to verify the accuracy and applicability of any resultsobtained from the SOFTWARE PRODUCT.The SOFTWARE PRODUCT is intended for use by professional engineersand architects who possess an understanding of structural mechanics.In no event will RISA Technologies, LLC orits officers be liable to anyone for any damages, including any lost profits, lost savings or lost data. In no eventwill RISA Technologies, LLC or its officers be liable for incidental, special, punitive or consequential damages orprofessional malpractice arising out of or in connection with the usage of the SOFTWARE PRODUCT, even if RISATechnologies, LLC or its officers have been advised of or should be aware of the possibility of suchdamages.RISA TECHNOLOGIES' entire liability shall be limited to the purchase price of the SOFTWAREPRODUCT.
3. LIMITED WARRANTY. RISA Technologies, LLC warrants that the SOFTWARE PRODUCT will operate but doesnot warrant that the SOFTWARE PRODUCT will operate error free or without interruption.RISA Technologiessole obligation and your exclusive remedy under this warranty will be to receive software support from RISATechnologies via telephone, email or fax. RISA Technologies shall only be obligated to provide support for themost recent version of the SOFTWARE PRODUCT. If your version of the SOFTWARE PRODUCT is not the mostrecent version RISA Technologies shall have no obligation to provide support in any form. Except as stated abovethe SOFTWARE PRODUCT is provided without warranty, express or implied, including without limitation theimplied warranties of merchantability and fitness for a particular purpose.
4. PROTECTION DEVICE. In the event the SOFTWARE PRODUCT requires the use of a PROTECTION DEVICE tooperate, you are specifically prohibited from attempting to bypass the functionality of the PROTECTION DEVICEby any means. A lost or stolen PROTECTION DEVICE will not be replaced by RISA TECHNOLOGIES.
5. TERMINATION. RISA TECHNOLOGIES may terminate your right to use the SOFTWARE PRODUCT if you fail tocomply with the terms and conditions of this agreement.In such event you must delete any installations and des-troy any copies of the SOFTWARE PRODUCT and promptly return the SOFTWARE PRODUCT to RISA Tech-nologies.
6. CHOICE OF LAW. By entering into this Agreement in accordance with Paragraph 1, above, you have agreedto the exclusive jurisdiction of the State and Federal courts of the State of California, USA for resolution of anydispute you have relating to the SOFTWARE PRODUCT or related goods and services provided by RISA Tech-nologies. All disputes therefore shall be resolved in accordance with the laws of the State of California, USA andall parties to this Agreement expressly agree to exclusive jurisdiction within the State of California, USA. Nochoice of law rules of any jurisdiction apply.
"RISA" as applied to structural engineering software is a trademark of RISA Technologies.
General Reference Manual 3
-
BCI is a registered trademark of BOISE CASCADE WOOD PRODUCTS, L.L.C.
Georgia-Pacific is a registered trademark of Georgia-Pacific Corporation
"GPI" is a registered trademark of Georgia-Pacific Wood Products South LLC.
iLevel is a registered trademark of Weyerhaeuser NR Company.
iLevel Trus Joist Microllam LVL is a registered trademark of Weyerhaeuser NR Company.
iLevel Trus Joist Parallam PSL is a registered trademark of Weyerhaeuser NR Company.
International Beams is a registered trademark of International Beams, Inc.
"LPI" is a registered trademark of Louisiana-Pacific Corporation.
Nordic is a registered trademark of Les Chantiers de Chibougamau lte.
Pacific Woodtech is a registered trademark of Pacific Woodtech Corporation.
Red is a registered trademark of REDBUILT, LLC
Rebuilt is a registered trademark of REDBUILT, LLC
"RFPI" is a registered trademark of Roseburg Forest Products.
TimberStrand Trus Joist is a registered trademark of Weyerhaeuser NR Company.
TJI is a registered trademark of Weyerhaeuser NR Company..
MaintenanceProgram maintenanceprovides all upgrades to RISA-3D, and discounts on new products.
When your maintenance expires, you will be given the opportunity to continue program maintenance on anannual basis. You are under no obligation to continue program maintenance, of course, but if you decide to dis-continue maintenance you will no longer receive RISA-3D program upgrades and technical support.
Complete program support is available to registered owners of RISA-3Dand is included in the purchase price.This support is provided for the life of the program. See Technical Supportfor a list of your support options.
The life of the program is defined as the time period for which that version of the program is the current ver-sion. In other words, whenever a new version of RISA-3Dis released, the life of the previous version is con-sidered to be ended.
RISA Technologies will support only the current version of RISA-3D.
4 RISA-3D V13
Before You Begin
-
Application Interface
Application InterfaceThe Tutorials (a separate document) contain a tutorial that leads you through the RISA-3D interface with anactual model. Consider going through the tutorial if you have not done so already, as it is the fastest way tolearn the program. Although it requires some time up front, the tutorial will save you time and brainpower inthe long run.
The features that are available to you in RISA-3D may be accessed through the main menu, shortcut menus, tool-bars and shortcut keystrokes. You may use any or all of these vehicles to interact with the software. The mainmenu has the advantage of containing all of the program options and features and may initially be the simplestto use, letting you learn just one system. The toolbars contain more common options and invoke with one click.The shortcut menus present options relevant to the task at hand. The shortcut keys provide a fast way to accessfeatures should you use the program often enough to make them familiar to you. All of these features are dis-cussed in the sections below. There are many ways to access features and the method that you will use willsimply be a matter of personal preference. The good news is that you have the options.
The bar along the top of the screen is called the title bar and contains the name of the file that is currently open.The three buttons on the far right side of the title bar are used to control the main window. The leftbutton will shrink the main application window to a button on the taskbar. The middle button will shrink or max-imize the window on your screen. The right button will close the window, prompting you to save changes if neces-sary. You will also see these buttons in other windows and they have basically the same functions there as well.
The actual work that you do will be in the main area on the screen, which is called the workspace. When youopen a model view, a spreadsheet or a dialog it will be opened in the workspace and listed in the Window menu.You may have as many windows open as you like.
Main MenuAll of the program features may be accessed through the main menu system at the top of the screen beginningwith File on the far left and ending with Help or possibly Director on the far right.Clicking on each of thesemenus (listed below) will display sub-menus that contain options that you may choose from. You may also selectthe main menus by using the ALT key along with the underlined letter in the menu you wish to choose. You maythen continue to use the keyboard to choose from the menu options. In addition, some of the menu options willhave hot key combinations listed to the right of the option. These hot keys allow you to use the keyboard toaccess features without using the menu system.
File MenuNew will close the current file, prompting for saving if necessary, and will open a new file.
Open will close the current file, prompting for saving if necessary, and will open an existing file.
Save will save the current file, prompting for a name if necessary.
Save As will save the current file, prompting for a name.
Append will insert another RISA-3D model into the current model.
Import will close the current file, prompting for saving if necessary, and will open an existing RISA-2D (R2D),DXF, or STD file.
Export will export the current file to a DXF or SDNF file.
For more information on the interaction between RISA and other programs refer to Appendix E.
Print will access RISA-3D printing options.
Page Setup will present page setup options for printing.
General Reference Manual 5
-
Recent Files The five most recent files will be listed at the bottom of the menu. Selecting one of these files willclose the current file, prompting for saving if necessary, and will open the selected file.
Exit will close RISA-3D, prompting for saving if necessary.
Edit MenuUndo will undo the last edit that was applied to the model whether it was made graphically or in the spread-sheets. You may continue to apply Undo to remove up to 100 model edits.
Redo will reverse the last undo that was applied to the model. You may continue to apply Redo to remove up to100 undo operations.
Select Allwill highlight an entire spreadsheet all at once.
Copy will copy the selected spreadsheet cells or model view from the active window to the clipboard.
Paste will paste data from the clipboard to the spreadsheet cells.
Insert Line will insert a new line in the spreadsheet beneath the current line.
Delete Line will delete the current spreadsheet line.
Repeat Line will insert a new line in the spreadsheet beneath the current line and copy the data from the cur-rent line.
Mark All Lines will select all of the lines in the spreadsheet.
Unmark Lines will unmark any currently marked lines.
Delete Marked Lines will delete the marked lines in the spreadsheet.
Find will locate an item on the spreadsheet by its label.
Sort will sort the column containing the active cell.
Fill Block will fill the marked block of cells with a valid entry.
Math on Block allows you to add, subtract, multiply or divide the values in the marked block of cells.
GlobalGlobal opens the Global Parameters for the model.
UnitsUnits opens the Units settings.
View MenuNew View will open a new model view window.
Save or Recall Views allows you to save a view or recall a view that has previously been saved.
Clone View makes a copy of the current view so you can modify one and maintain the other.
Refresh All will refresh all of the windows that are open in the workspace.
Select provides graphic select options that are also provided on the Selection Toolbar.
Unselect provides graphic unselect options that are also provided on the Selection Toolbar.
Save or Recall Selection States allows you to save a selection or recall a selection that has previously beensaved.
Zoom provides options for zooming in and out of the current model view.
Rotate provides options to snap the model view to global planes or an isometricview.
6 RISA-3D V13
Application Interface
-
Application Interface
Plot Options opens the Plot Options.
Render will turn rendering of the current model view on or off, depending on the current setting.
Drawing Grid will turn the display of the Drawing Grid on or off, depending on the current setting.
Project Grid will turn the display of the Project Grid on or off, depending on the current setting.
Axes will turn the display of the global axes in the model view on or off, depending on the current setting.
Boundaries will turn the display of the boundary conditions on or off, depending on the current setting.
Loads will turn the display of the model loads on or off, depending on the current setting.
Joint Labels will turn the display of the joint labels on or off, depending on the current setting. A third setting isalso available where the joints themselves are not shown at all.
Member Labels will turn the display of the member labels on or off, depending on the current setting. However,if rendering is turned on, member labels will not be visible in the model view.
Insert MenuThe Insert Menu will help you insert new items into the model. Most of the options will provide a graphicalmethod of insertion but some will open spreadsheets where appropriate. See Graphic Editing for specific inform-ation.
Modify MenuThe Modify Menu will help you modify existing items in the model. Most of the options will provide a graphicalmethod of modification but some will open spreadsheets where appropriate. The Delete Items Dialog may alsobe accessed via this menu. See Graphic Editing for specific information.
Spreadsheets MenuThe Spreadsheets Menu provides access to any of the input spreadsheets. See Spreadsheet Operations to learnhow to work within the spreadsheets.
Solve MenuClicking on the Solve Menu will immediately begin a solution to the model. See Solution for more information.
Results MenuThe Results Menu provides access to any of the results spreadsheets. See Results Spreadsheets for more inform-ation.
Tools MenuRelabel Joints assigns new labels to the joints in their current order in the Joint Coordinates spreadsheet.
Relabel Members assigns new labels to the members in their current order in the Members spreadsheet.
Relabel Plates assigns new labels to the plates in their current order in the Plates spreadsheet.
Relabel Wall Panels assigns new labels to the wall panels in their current order in the Wall Panels spreadsheet.
Full Model Merge will mergethe entire model. See Model Merge for more information.
Align Wall Panel will perform a merge of the wall panels to make sure they are lined up in the vertical dir-ection. Use this utility if you are receiving wall panel errors at solution.
Round off joint coordinates will round off the coordinates.
Switch Vertical Axes allows you to switch your vertical axis while maintaining consistent member orientation.
General Reference Manual 7
-
Detach RISA3D from RISAFloor allows you to take a RISA-3D model that is linked to RISAFloor and detach itso that you can open / edit it without first going through RISAFloor.
Preferences contain settings that let you customize the program. See Customizing RISA for more information.
Customize Toolbar... allows you to modify the model view toolbar by adding, subtracting and re-ordering but-tons. See the customizable toolbar section.
Reset All Program Defaults will reset all customized settings to the original factory settings.
WindowMenuIn order to help you work with the model and the results, you are provided with many window arrangements tochoose from. You may access them from the Window Menu. The best way to understand just what these 'tilings'do is to try them. Remember that once you choose a tiling you may adjust any of the windows as you wish. Youmay also use the Tile button on the RISA Toolbar to access a list of tilings.
Help MenuHelp Topics opens the RISA-3D Help File so that you may search the contents and the index. See Help Options tolearn about getting help.
Check for Update runs an internal check for possible program updates. If your program is up to date, you willreceive a message saying you are up to date. If you are out of date, the check will offer you the option to emailRISA Technologies for upgrade information if you are out of date for a major update. If you are out of date just aminor update, then we will send you to our website to upgrade.. This check is also offered during the installationprocess.
About provides RISA-3D version and hardware key information.
Director Menu
If you are working from within the RISA Building System (RBS), use this menu to switch between RISAFloor,RISA-3D and RISAFoundation. If you are not working within the RISA Building System, the Director Menu will notbe shown.
The directory button is located at the far, far right hand side of the Main Menu Toolbar as shown in the imageabove.
Shortcut MenuThe Shortcut Menu is also referred to as the Right-Click Menu. This is because to access the shortcut menu yousimply click the RIGHT mouse button where you are working to see options that are relevant to what you aredoing. For example if you are working in a model view the right click menu will provide options to help youmodify the view and edit the model graphically. If you are working in a spreadsheet the menu will provide edit-ing tools for that spreadsheet.
This menu will appear wherever you RIGHT click the mouse. This way you do not need to move away fromwhere you are working to select the features you want to use.
ToolbarsThe Toolbars provide buttons to help you access common commands and popular options in the menu system dis-cussed above. There are different toolbars that will appear as you work to build your model and browse yourresults. If at any time you are not sure what a particular button does, simply let your mouse hover over the but-ton and a helpful tip will pop up and explain the button.
8 RISA-3D V13
Application Interface
-
Application Interface
RISA Toolbar
The first horizontal toolbar located just below the Main Menu is called the RISA Toolbar.The buttons on thisbar facilitate file and window access. You may use these buttons to open files and windows and also to analyzethe model.
Window Toolbar
The Window Toolbar is the second horizontal toolbar located below the Main Menu. It gets its name becausethe buttons change as you move from window to window in order to help you with what you are currently doing.When you are working in a model view the buttons provide viewing tools, such as Rotate and Zoom, to assistyou with that view. There are also many other results and information display toggles, including some icons withthe drop down arrow next to them. Clicking the arrow will show you the different view options for that icon.Clicking the icon itself will bring you back to the default view. Note that this model view toolbar is now fully cus-tomizable. See below for more information.
Other model view windows that are open will not be affected so that each may show different information. Whenyou are working in a spreadsheet, editing tools are provided that are appropriate to that particular spreadsheet.Note that not all tools are available with all spreadsheets. In fact there are many tools that are provided forone spreadsheet only. See Spreadsheet Operations for more information.
Note:
l - This button will allow you to take a snapshot of the current detail report you are viewing so that itcan be added to a report. View the Printing topic for more information.
Customizable Model View Toolbar
The model view toolbar is fully customizable. By creating your personalized toolbar, you can quickly access yourmost frequently used buttons. This can be done quickly and easily in just a few steps.
1. Go to Tools menu and select Customize Toolbar.
General Reference Manual 9
-
2. Select one of the toolbars by clicking in the box Available toolbar buttons, and click on Add to place themon the current toolbar.
3. Once youve moved the buttons to the Current Toolbar, you can rearrange them by clicking on Move Up orMove Down.
4. Click Close and you will see your selections on the model view toolbar.
Note:
10 RISA-3D V13
Application Interface
-
Application Interface
l You must have a model view as the current view to see this toolbar.l If you add more buttons than will fit on the toolbar the buttons that are at the end of the "Current toolbar
buttons" will be cut off.l The changes you have made will automatically be saved on a per-user (Windows User) basis, such that
next time you open the program the toolbar will be arranged per your preferences. These saved changesare saved in the registry in the HKEY_CURRENT_USER\Software\RISA Technologies\RISAProgram loc-ation with a String Value called "ToolbarState".
For additional advice on this topic, please see the RISA News website: www.risanews.com. Type in Searchkeywords: Customized Toolbar.
Selection ToolbarThe vertical toolbar on the left side of the screen is the Selection Toolbar.This toolbar will only be availablewhen the active window is a model view. The buttons on this toolbar help you select and unselect items in themodel in order to help you build and modify the model or view results. See Graphic Selection for more inform-ation.
Drawing Toolbar
Another toolbar that is available is the Drawing Toolbar.Unlike those mentioned above, this toolbar is locatedin the model view windows rather than in the main application window. This way the drawing tools stay close towhere you are working. This toolbar controls modeling features that help you draw, load, and modify your modelgraphically. You may have more than one view open and a Drawing Toolbar for each view. This way you can sim-ultaneously draw plates in one window and members in another.
The Drawing Toolbar may be displayed in any model view window by clicking on the Window Toolbarwhile in the model view window. Some of the buttons on the toolbar are for one-time applications such as modi-fying the drawing grid. Other buttons place you in an editing mode, such as Draw Members, that remains activeuntil you cancel it. The current mode is indicated by the mouse pointer and by the state of the button. While inan editing mode the button will stay down until you click it again or choose another button. See Graphic Editingfor more information.
General Reference Manual 11
-
This brings us to an important point. Some of the toolbar buttons remain down when you press them to indicatethat you are in a certain mode or that something is either on or off. For example the Box Zoom button willstay down to indicate that you are currently in the zooming mode. The Show Drawing Toolbar button willremain down when you turn on this toolbar for the active window. You may be in more than one mode at thesame time as long as they are not mutually exclusive.
OR
The Data Entry Toolbar is the vertical toolbar on the right side of the application window. It contains buttonsthat facilitate data entry through the spreadsheets. The buttons on this toolbar provide quick access to thespreadsheets that are also listed in the Spreadsheets Menu. You may open and close the toolbar by clicking the
button on the RISA Toolbar.
Note
l Some of the Loads buttons have been removed. However, there is now an option in the Tools-Preferencesdialog that will allow you to add these buttons back. These spreadsheets can also be easily accessed fromthe Basic Load Cases spreadsheet.
For additional advice on this topic, please see the RISA News webpage at risa.com/news. Type in Searchkeywords: Data Entry.
The Results Toolbar is the vertical toolbar on the right side of the application window that is placed over theData Entry Toolbar after the model has been solved. The buttons on this toolbar provide quick access to the res-ults spreadsheets that are also listed in the Results Menu. You may open and close the toolbar by clicking the
button on the RISA Toolbar.
Note
l If the solution run is a Batch with Envelope solution then two sets of results spreadsheets are availablein many cases. Pressing the Results Toolbar buttons twice will open up both of these spreadsheets. Press-ing the Member Forces button once, for example, would open the Envelope Member Forces spreadsheet.Pressing Member Forces again would open the Batch Member Forces.
Dynamic View ControlsWhen your current window is a graphical model view, you can use the mouse wheel to dynamically zoom, pan, orrotate the graphical image.These functions are only available to users who have a mouse with a wheel button
12 RISA-3D V13
Application Interface
-
Application Interface
and whose computers are running the Windows XP operating system.
Mouse Action Model View FunctionRolling the Wheel Forward Zoom InRolling the Wheel Backward Zoom OutClicking and holding the Wheel
ButtonGrab the image and pan in the dir-
ection of mouse movementClick and hold the Wheel buttonwhile pressing the Shift key
Dynamically rotate the structure inthe direction of mouse movement
Dynamic Pan: Clicking and holding the mouse wheel button triggers the tool and allows the user to pan or dragthe view to the limit of scroll bars.
Dynamic Zoom: This tool uses the wheel button on the mouse. Rotating forward zooms in and rotating backwardzooms out.
Dynamic Rotate: This tool is triggered by clicking and holding the mouse wheel button while holding the Shiftkey. The rotational movement will be based on the how the user drags the mouse cursor over the screen and theprojection of global axis on the screen. For rotation about X axis, drag the cursor perpendicular to the projectionof the global X axis. The same logic applies for Y or Z axis rotations. When rotation is initiated, the system locksfor rotation about that axis until the user releases the middle mouse button.
Zoom Previous/Next: Function keys F3 and F4 are associated with Zoom Previous and Zoom Next respectively.The system holds a doubly linked list of zoom info. This list has 10 zoom-states in the list. The F3 or F4 key-stroke moves the active pointer forward or backward on the list. Each window has its own zoom list.
Dynamic Distance Tool: This tool triggers by pressing the F5 key. The user has to pick up two points on thescreen and the system gives back the total and partial distance between points on the status bar.
Shortcut Keys and Hot KeysShortcut Keys and Hot Keys allow you to use the keyboard to quickly access features. The difference betweenthe two is simply that the shortcut keys are related to a specific window and will only work in that windowwhile the hot keys will perform at most any time.
General Hot Keys
Key Combination FunctionF1 Help on the active windowF5 Activates the Dynamic Distance Tool
Ctrl-F1 Main Help topicsCtrl-F2 Create New view
F7, Ctrl-F7 Opens solution choices
Ctrl-Alt-F7 Replace shapes with suggested shapes andre-solve the modelCtrl-C Copy to the clipboardCtrl-V Paste from clipboardCtrl-N Start a new fileCtrl-O Open an existing fileCtrl-S Save the current fileCtrl-P PrintCtrl-Z Undo
Alt- Access the menus by combining the Alt keywith the underlined letter in the menu
General Reference Manual 13
-
Shortcut Keys available for Specific Windows
Key Com-bination Model View Window Spreadsheet
Ctrl-D Open last graphic editing dia-logDelete Marked
LinesCtrl-G Toggle Drawing ToolbarCtrl-A Select All Select AllCtrl-U Unselect allCtrl-F Block FillCtrl-M Block MathCtrl-I Invert SelectionCtrl-L Toggle Lock unselected Unmark lines
Ctrl-Enter Press cell button
F2 Open Plot Options Start/Stop CellEditF3 Insert lineF4 Delete LineF5 Initiates the "Distance" tool Find
F8 Repeat CurrentLine+ Zoom In- Zoom Out
!"#$ PgUp PgDwn Scrolling Scrolling
Spreadsheet Hot Keys that open spreadsheets
Key Combination Unsolved Model Solved ModelCtrl-Alt-B Basic Load casesCtrl-Alt-C Joint Coordinates Corner ForcesCtrl-Alt-D Distributed Loads Joint DeflectionsCtrl-Alt-E Members Primary Data Member DeflectionsCtrl-Alt-F Member ForcesCtrl-Alt-G Global ParametersCtrl-Alt-H Model Generation Suggested ShapesCtrl-Alt-I Diaphragms Member TorsionCtrl-Alt-J Wall Panel Rules Solid Principal StressCtrl-Alt-K Solid StressesCtrl-Alt-L Load Combinations Plate ForcesCtrl-Alt-M Materials Material Take OffCtrl-Alt-N Joint Loads Concrete ReinforcingCtrl-Alt-O Boundary Conditions Mode ShapesCtrl-Alt-P Member Point Loads Plate StressesCtrl-Alt-Q FrequenciesCtrl-Alt-R Design Rules ReactionsCtrl-Alt-S Section Sets Member Stresses
14 RISA-3D V13
Application Interface
-
Application Interface
Key Combination Unsolved Model Solved ModelCtrl-Alt-T Story DriftCtrl-Alt-U Seismic Design Rules Design ResultsCtrl-Alt-V Moving LoadsCtrl-Alt-X Surface LoadsCtrl-Alt-Y Dynamics SettingsCtrl-Alt-Z Area LoadsCtrl-Alt-4 Plates
Status Bar
The Status Bar passes useful information to you as you work. It is divided into four parts located along the verybottom of the main application window, just beneath the workspace.
The left side of the status bar shows a solution flag to indicate the solved state of the model as follows:
Solution Type Unsolved SolvedStatic
DynamicResponse Spectra
To the right of the solution flags there are three message boxes.
The first and largest box lets you know what you are currently doing. If you are in a spreadsheet, this box willcontain the explanation of the current cell. If you are working in a model view and select a graphic editingoption, look to this box for information on how to use the feature.
The second box is used to pass you units of the current spreadsheet cell.
The third box indicates the coordinatesof the mouse when a model view is active. The mouse coordinates thatare displayed are the coordinates of the grid point or joint that is nearest to the mouse.
WindowsModeling the structure will take place within model views and spreadsheets, each in their own window that maybe moved around the workspaceand sized as you wish. The ability to have multiple model views and multiplespreadsheets open at one time is a powerful feature. The options in the Window Menu are provided to help youmanage these windows.
These windows contain three buttons in the upper right corner to help you minimize, maximize andclose the window, respectively. There are also scroll boxes to help you view information that is outside of thewindow viewing area. Click the scroll bar buttons or drag the scroll box to advance the display in one directionor another.
Model ViewsModel View windows show a graphic view of the model. Open a new view with the button.
You may open as many model view windows as you like. This is especially helpful when working in close onlarge models. You might have one overall view and a few views zoomed in and rotated to where you are cur-rently working. You may also have different information plotted in multiple views.
General Reference Manual 15
-
One thing to remember is that the toolbars that are displayed depends upon what window is active. The activewindow is the one with the blue title bar. For example, if you are looking for the zoom toolbar button and the act-ive window is a spreadsheet you need to select a model view first before you can access the zooming tools.
SpreadsheetsSpreadsheetwindows are made up of rows and columns of data cells. If you wish to add or edit data in a spread-sheet cell you click on the cell, making it the active cell, and then edit the cell. This active cell is simply thegreen cell that moves around the spreadsheet as you hit the cursor keys ( , ), Page Up, Page Down, Home,End, etc. There is always one and only one active cell, which is the cell that has the attention of the keyboard.
You may also select blocks of data to work on. You can select a block of data by clicking and holding the mousebutton on the first cell in the block and then dragging the mouse to the opposite corner of the block and releas-ing the mouse.
DialogsA Dialog is a third type of window and is used to access a specific function within the program. Another powerfulfeature is that most of the dialogs may be left open while you edit the model, making it easy to make adjust-ments as you work. You will find that dialogs are very easy to work with. There are Help buttons that will bringyou directly to the relevant topic in the help file.
Window TilingStandard window tilings help you set up your workspace. Select the Tile button and then select a tilingor choose them from the Window Special Tiling menu.
The standard tilings include arrangements of spreadsheets and model view windows for creation of models andviewing results. Each of these groups have arrangements for working with joints, members, and plates and alsoloads. The best way to learn what these tilings do is to try them.
ModesThere are three basic program modes(View, Select, and Edit) and a mode hierarchy to allow you to movebetween them easily. While you are editing the model you may select items to edit. When you are finishedselecting you will be returned to editing. Likewise, while you are selecting items you can adjust the view andthen be returned to selecting.
Different mouse cursors are used with each mode to make it clear what the current mode is.
View Mode is the upper level mode that allows you to adjust the view by zooming in and out, rotating and set-ting plot options. This mode supersedes all other modes so that you may do these things at any time, and thenbe returned to the previous mode. This mode does not cancel other modes so that when you are finished adjust-ing the view you are returned to what you were doing. See Graphic Display for more information.
Select Mode is the middle level mode that allows you to make a graphic selection of joints, members and plates.This mode supersedes the Edit Mode but not the View Mode. This means that you can make a selection while inthe middle of editing the view and when you are finished you are returned to the editing feature that you wereusing. It also means that you may adjust the view while remaining in the same Select Mode. See Graphic Selec-tion for more information.
Edit Mode is the lower level mode that allows you to graphically edit the model. You may make selections andadjust the view while in the edit mode such that when you are finished selecting you will be returned to the EditMode. Some Edit Mode features have options on how you apply the edit. See Graphic Editing for more inform-ation.
Note
16 RISA-3D V13
Application Interface
-
Application Interface
l The default modeis the mode you are in if you are not in any other mode and is indicated by thestandard mouse cursor. The default mode is a selection mode where you can select/unselect indi-vidual items by clicking on them. You may also double-click on an item to view information about theitem.
l You may use the ESC key or the right mouse button to cancel a mode.
General Reference Manual 17
-
Aluminum - DatabasesShapes are organized in the database by country.The shapes available are from the ADM 2005 Section Prop-erties section. You may type in the names directly, select shapes from these databases or add your own shapes.
RISA currently supports the following common Cold Formed steel databases: Aluminum US, and Aluminum CAN.
To Select a Cold Formed Database Shape
1. From the AluminumSection Sets tab on the Spreadsheet, or the Primary tab of the Members Spread-sheet move the cursor to the Shape field and click .
2. Specify the database and shape type you wish to use and then select from the list of available shapes byclicking on .
Database FilesThe aluminum shape databases are stored in the files ADMdbUS32.fil and ADMdbCAN32.fil.
18 RISA-3D V13
Aluminum - Databases
-
Aluminum - Databases
To Add a Database Shape
1. On the RISA Toolbar click the Edit Shape Database button.2. Select the Aluminum tab, then select the shape type you wish to add and click the Add button.3. Specify a name for the shape and fill in the Basic Properties.4. Click Calc Props to determine the shape properties.
Note
l Alterations to the shape database are not permanent unless you agree to save them. Changes thatare not saved only remain valid for the current session and will not be present the next time youstart RISA.
l New shapes are added to the bottom of the database.l To delete a shape, specify the database and shape type you wish to delete and then click the Delete
button.l To edit a shape, click the Edit button and edit the shape properties. Values can only be manually
edited here, nothing will be recalculated. If you wish to have all the values for a shape recalculated,you will need to delete the shape and then add it again with the new properties.
Aluminum Shape TypesThere are ten types of shapes.Names for each shape type follow the convention of the manufacturer for eachshape. If you know the shape name, you can type the name directly into the Shape field on thespreadsheets.Alternately you may click the button to look up a shape and select it.
WF sectionsThe wide flange shapesare called out by the designation given them in the aluminum manual. For example, ifyou wanted to use a WF10x11.4 you would enter WF10X11.4 as the shape name in the database shape field. Alu-minum Association Standard I-Beams(AA), American Standard(S), Army-Navy(A-N), Canadian(CAN) I-Beams andWide Flange shapes are available.
General Reference Manual 19
-
Zee sections (Z)The Z shapesare called out by the designation given them in the ADM manual.
Tee sections (T)The T shapesare called out by the designation given them in the ADM manual.Army-Navy (A-N) shapes are alsoavailable.
Solid RectangularThe Solid Rectangular sections or bar sections are defined by the user, there are no default shapes.
Angles sections (L)Angles are entered with an "L" prefix. The syntax is "LlongXshortXthick", where "long" is the long leg length,"short" is the short leg length, and "thick" is the thickness, in number of decimals. For example, L5X3X0.375 is a5" by 3" angle 0.375" thick. Square End Angles (LS) shapes are also available.
Channel sections (CS)The CS shapesare called out by the designation given them in the ADM manual. TheAluminum Association (AA),American Standard Channels (C) and Car and Ship Building Channels (CS), Canadian Channels (CAN) are available.
Double SectionsThe CS shapesare also available Back-to-Back or Front-to-Front orientation.
Note
l The program currently only performs an analysis of double sections and does not perform a codecheck of any kind. This may be added into a future revision of the program.
Round Tube or Pipe (OD) or (NPS)The Round Tube shapesare called out by the designation given them in the ADM manual. TheOuter diametercall out is used as well as the Nominal Pipe Size.
Rect Tube sections (RT)The RT shapesare called out by the designation given them in the ADM manual.
20 RISA-3D V13
Aluminum - Databases
-
Aluminum - Design
Aluminum - DesignFull code checking can be performed on standard aluminum shapes, based on the following codes:
l Aluminum Design Manual 2010: Building and Bridgel Aluminum Design Manual 2005: Building and Bridge
Aluminum properties are available in the database and the values are based on the ADM values (See AluminumDatabase). You may also input your own basic shapes and the properties will be calculated automatically.
Design ParametersThe Aluminum tab on the MemberSpreadsheet records the design parameters for the aluminum code checks.These parameters may also be assigned graphically. See Modifying Member Design Parameters to learn how todo this.
These parameters are defined for each aluminum member. The entries are explained below.
LabelYou may assign a unique Label to all of the members. Each label must be unique, so if you try to enter the samelabel more than once you will get an error message. You may relabelat any time with the Relabel options onthe Tools menu.
ShapeThe member Shape or Section Set is reported in the second column. This value is listed for reference only andmay not be edited as it is dictated by the entry in the Section/Shape column on the Primary tab.
LengthThe member Length is reported in the third column. This value may not be edited as it is dependent on themember end coordinatelisted on the Primary Data tab. It is listed here as a reference for unbraced lengthswhich are discussed in the next section.
Unbraced LengthSee the Unbraced Lengths topic.
K Factors (Effective Length Factors)See the Unbraced Lengths topic.
Sway FlagsSee the Unbraced Lengths topic.
General Reference Manual 21
-
Cm - Interactive Bending CoefficientCm Coefficients are described in Section 4.1.1 of the ADM code.If these entries are left blank, they will be auto-matically calculated.
The Cm value is influenced by the swaycondition of the member and is dependent on the member's endmoments, which will change from one load combination to the next, so it may be a good idea to leave theseentries blank.
Note:
l Cm only shows up in the spreadsheet for the 2005 codes.
Cb - Bending CoefficientsFor the aluminum codes, Cb Coefficients depends on the moment variation over the unbraced length asdescribed in section ADM 4.9.4. If this entry is left blank, it will be calculated automatically.
Welded?This defines whether the member is welded or not and controls the Awz factor.
Function for Stiffness ReductionThe Function entry may be set to either 'Lateral' or 'Gravity' using the drop down list in the spreadsheet. If theAdjust Stiffness option is set to Yes on the Codes tab of the Global Parameters Dialog, then all members with a'Lateral' Function will be considered for the stiffness reduction required per the Chapter C.2 Calculations ofRequired Strength.
The Flexural Stiffness Reduction of the Direct Analysis Method will be applied to all 'Lateral' members whosemember type is set to either 'Beam' or 'Column' on the Primary Tab of the Members Spreadsheet.
The program can perform an iterative analysis during the solution depending on the value of b. In this case, thestiffness matrix is recomputed for each iteration until the value of b converges within 1 percent for all 'Lateral'members in compression. In the unlikely event that b is less than zero, the value of b is considered to be 1.e-5.
When the users sets the Adjust Stiffness flag on the Global Parameters to Yes(Tau =1.0), then the program willuse a Tau of 1.0 in the stiffness analysis and no iteration of the stiffness matrix is necessary. This option is agood feature for models which take a long time to solve or which have not yet been proportioned to controldrift.
The Axial Stiffness Reduction of the Direct Analysis Method will be applied to all 'Lateral' members whose mem-ber type is set to either 'Column' or 'VBrace' on the Primary Tab of the Members Spreadsheet.
Note
l The stiffness reduction required by the Chapter C will be ignored if the Adjust Stiffness option is notselected on the codes tab of the Global Parameters, or if the design code chosen does not have anoption for stiffness reduction.
Aluminum Design ResultsAccess the Code Check spreadsheet by selecting the Results menu and then selecting Members Design Res-ults or by clicking on the Design Results button on the Results toolbar.
22 RISA-3D V13
Aluminum - Design
-
Aluminum - Design
The final results of the code checking are the code check values UC Max and Shear UC. These values representsa factored ratio of actual to allowable load for ASD based on the provisions of ADMSection 4. So, if this value isless than 1.0, the member passes. If it is greater than 1.0, the member fails. If the value is greater than 9.999 itwill be listed as "9.999". The Shear Check is based on fs/Fs. Note that torsional shear, if any, is also included inthis check. The location for the shear checkis followed by "y" or "z" to indicate the direction of the shear. TheLoc field tells at what location the maximum code check occurs measured from the I-joint location of themember. See Plot Options Members to learn how to view the code check results graphically.
The remaining columns provide some of the values used in the code check with the equation number itself givenin the last column. The Member Detail Report gives more values used to perform the code check.
The final field lists the controlling equation for the code check. This will be one of the equations from Section 4.
For enveloped results the combination that produced the listed code and shear checks is given in the column "lc".The other values are the corresponding values and are not necessarily the maximums across all the com-binations.
The moving load results are enveloped and the governing load combination and step location is shown for eachresult value under the "LC" column. The first number is the load combination, the second is the step number:(load combination - step number). See Moving Loads to learn more.
Note
l The program currently only performs an analysis of double sections and does not perform a codecheck of any kind.
l The Member Detail Report gives more values used to perform the code check.l See Spreadsheet Operations to learn how to use Find, Sort and other options.l See Plot Options Members to learn how to plot member results.
Aluminum Detail ReportThe aluminum detail report has design information for the specific code checks:
The MaxBending Check is based on ADM Section 4, with the governing Equation and Location listed.
General Reference Manual 23
-
The Max ShearCheck is not provided in the ADMspecification, this represents fs/Fs with the governing Loca-tion listed.
The MaxDeflRatio is based on the entire length of the member.
The Slender Limit S1 and S2 are calculated based on the Gov Eqn. The Slenderness Ratio are given based onthe Design Aids in Tables 2-2 thru 2-26 ADM Section VII. The Slender. Ratio is also based on the Gov Eq and islisted below for all code checks:
Section Slenderness Ratio, SE.3 kL/rF.2.1 Lb/ryeCb
1/2
F.3.1 (2LbSc)/((IyJ)1/2
F.4.2 (d/t)(Lb/Cbd)1/2
F.6.2 (Rb/t)B.5.4.1 b/tB.5.4.2 b/tB.5.4.4 lsB.5.4.5 (Rb/t)B.5.4.6 leqB.5.5.1 b/tB.5.5.2 b/tB.5.5.3 b/tB.5.5.4 leqG.2 b/t
Assumptions and LimitationsFor all shape types, it is assumed that the transverse load on the member is occurring through the member'sshear center.This means secondary torsional moments that may occur if the load is not applied through theshear center are not considered.
l rye, effective radius of gyration from Eq 4.9.1-1 is used for doubly symmetric sections beams.l Welded regions are not checked in RISA-3D. You can use the welded material properties for the entire
member, or create segments that are welded material in order to check the weld properties. For addi-tional advice on this topic, please see the RISA News webpage at risa.com/news. Type in Searchkeywords: Welded Aluminum.
l Connections are not checked, including web crippling, fatigue or stiffeners.l Kt in is assumed to be the smaller of Kyy or Kzz.l Single Angles - Single angles are only checked for axial loading. Flexural effects are not considered in the
code check calculation.
l Double Sections - The program currently only performs an analysis of double sections and does not per-form a code check of any kind.
Special Messages
Aluminum Code Check Not CalculatedThis message is displayed when the member is not defined with a database shape, is defined as a double section,or an Aluminum code is not specified on the Global Parameters, or no units were specified.
24 RISA-3D V13
Aluminum - Design
-
Boundary Conditions
Boundary ConditionsBoundary Conditions define how the model is externally constrained. All models must be attached to someexternal point or points of support. You may define these points of support as completely restrained or as par-tially restrained with a Spring. You can also define a spring support that has stiffness in only one direction withtension-only or compression-only springs.
For additional advice on this topic, please see the RISA News webpage at risa.com/news. Type in Searchkeywords: Boundary Conditions.
Creating and Modifying Boundary ConditionsThere are a number of ways to create or modify boundary conditions.You may view and edit the data in theBoundary Conditions Spreadsheet, you may double-click a joint to view and edit its properties, or you can usethe Modify Boundaries tool to graphically assign or modify a possibly large selection of boundary conditions.
Modify Boundary Conditions for JointsThe graphical Modify Boundary tool discussed here lets you specify and modify boundary conditions graphically.To use this, you will typically specify the new boundary condition, then select the joints that you want to assignor modify.
You can modify or assign joints one at a time by selecting the Apply by Clicking/Boxing option and then clickon the joints you wish to modify. You may also modify or assign entire selections of joints by selecting the jointsfirst and then use the Apply to All Selected option.
The parameters shown are the same as those on the Boundary Conditions Spreadsheet and are described inBoundary Condition Options. Use the arrow buttons to select the boundary condition.
The Use? check boxes next to the data fields indicate whether the particular parameter will be used or not whenthe modification is applied. If the box next to a field is checked, that parameter will be applied to any selectedjoints If the box is NOT checked, the parameter will NOT be applied, even if a value is entered in the field. Thislets you easily change one or two parameters on joints without affecting all the rest of the parameters.
To Apply Boundary Conditions
General Reference Manual 25
-
1. If there is not a model view already open then click on the RISA Toolbar to open a new view and
click to turn on the Drawing Toolbar if it is not already displayed.
2. Click the button and define the boundary condition. Check the Use? Box for the items to apply.
3. You may apply the boundary condition by choosing joints on the fly or apply it to a selection of joints.
To choose joints on the fly, choose Apply Entries by Clicking/Boxing Joints and click Apply. Click/Boxthe joints with the left mouse button.
To apply the boundary condition to a selection of joints, choose Apply Entries to All Selected Joints andclick Apply.
Note
l To apply more boundaries with different conditions, press CTRL-D to recall the Boundary ConditionsDialog.
l You may also view and edit boundary conditions by double-clicking on a joint.l You may also specify or edit boundary conditions in the Boundary Conditions Spreadsheet.l To assign a Footing, you must have RISAFoot installed on the computer and you must first create a
footing group in the Footing spreadsheet.
l You may undo any mistakes by clicking the Undo button.
Generate Soil SpringsA subgrade modulus may be automatically applied to horizontal plates in a model using the Subgrade Springstool. The tool will generate compression-only springs in the vertical direction at all plate joints in the selectedgroup of plates. Joints must be connected to plates which are perpendicular to the vertical direction or the jointswill be ignored. If a boundary code other than a compression-only spring already exists in the vertical directionat that joint, the boundary code will NOT be modified.
RISA-3D calculates the tributary area for each plate joint individually and multiplies that area by the subgrademodulus to determine the spring stiffness for the compression-only spring at that joint. The boundary codes forall plate joints affected are automatically modified in the Boundary Conditions Spreadsheet.
26 RISA-3D V13
Boundary Conditions
-
Boundary Conditions
Boundary Conditions SpreadsheetThe Boundary Conditions Spreadsheet records the boundaries for the joints and may be accessed by selectingBoundary Conditions on the Spreadsheets Menu.
The Joint Label column contains the label of the joint that is restrained. The last column may contain the labelfor the spread footing that is assigned to the joint. The Footing column is only available if a current version ofRISAFoot is also loaded on the computer.
The remaining columns record the boundary conditions that apply to the joint. There are six degrees offreedomfor each joint (3 translation, 3 rotation), so there are six columns for degrees of freedom. The lastcolumn records the footing group, if any, applied to the joint. Footings may only be used if RISAFoot is alsoloaded on the computer. The boundary conditions are entered in these remaining columns by selecting the cell,clicking and choosing from the boundary options. You may also type them in directly.
Boundary Condition OptionsFree joints have no restraint in any of the degrees of freedom and need not be listed on the Boundary Condi-tions Spreadsheet. The following are the valid boundary condition options that may be used for the six degreesof freedom.
Note
l Models that contain compression-only or tension-only springs must be iterateduntil the solution con-verges. Convergence is achieved when no more load reversals are detected in the springs. During theiteration process, each springis checked, and if any springs are turned off (or back on), the stiffnessmatrixis rebuilt and model is resolved. This can take quite a bit longer than a regular static solution.
l With this iteration procedure it is possible to run into a phenomenon known as "clapping". This occurswhen a compression-only keeps going between a tension force present (where the spring is removed)to a compression force present (where the spring is re-added). This can be somewhat common in non-linear solutions. If you run into this phenomenon you may see the program give Error 1162. The fix isto very slightly adjust either the loading or the spring/element stiffness to get the offending springout of the range where it can bounce back and forth. Another option would be to move the location ofthe soil spring slightly so its not right at an inflection boundary.
l You can enter the first letter of the option ("R" for Reaction, "S" for Spring, etc.) rather than typingout the entire code. RISA-3D fills in the rest automatically. The exceptions are the SLAVE and STORYentries, where the full word does have to be entered (since "S" denotes a spring).
Boundary Condition at ALL JointsThe entry "ALL"may be entered in the Joint Label field. The boundary conditions entered on this line will beapplied to ALL the joints not otherwise listed. This is useful if you should want to lock certain directions of move-ment for all or most of the joints. For example, if you are solving a 2D frame defined in the XY plane and you'reonly interested in the planar action, you could enter "ALL" and put an "F" (for Fixed) for Z translation, X Rotationand Y Rotation. See the following figure:
General Reference Manual 27
-
Note
l If a joint is explicitly listed with boundary conditions, those boundary conditions override the "ALL"conditions for all 6 directions.The "ALL" specified boundary codes apply only to those joints NOT oth-erwise listed on the Boundary Conditions Spreadsheet. This is why joints 1 and 2 in the figure abovealso have the Fixed code in the Z translation, 2x Rotation and 2y Rotation fields.
Reaction Boundary ConditionThe "R" code, for Reaction, specifies full restraint for the indicated direction. No movement will be allowed inthe indicated direction for this joint. Furthermore, the reaction will be calculated at this joint, for this direction.
Fixed Boundary ConditionThe "F" code, for Fixed, specifies full restraint for the joint in the indicated direction. The difference between"Fixed" and "Reaction" is that for the "Fixed" code, no reaction is calculated. The "Fixed" condition actuallyremoves the degree of freedom from the solution, which is why the reaction value is not available. If you aren'tinterested in the reaction value, using the "Fixed" code will result in a slightly smaller model and less output.
Spring Boundary ConditionThe "Snnn" code, for Spring, models a spring attached to the joint in the indicated direction. The "nnn" portion ofthe code is the numerical magnitude of the springs' stiffness. The units for the spring stiffness depend uponwhether the spring is translational or rotational. The appropriate units are shown at the top of the column.
For example, if a spring of stiffness 1000 Kips per Inch were desired in the X direction at a particular joint, forthat joint you would enter 'S1000' for the X direction boundary condition.
Compression-Only SpringsThe "CSnnn" code, for Compression-Only Springs, models a one way "compression-only" springattached to thejoint in the indicated direction. This spring has stiffness for negative displacements and NO stiffness for positivedisplacements. The "nnn" portion of the code is the numerical magnitude of the springs' stiffness. The spring stiff-ness units are the same as those for a normal spring. Compression-only springs are useful as soilsprings whenanalyzing foundations that may have uplift.
For example, if a compression-only (CS) spring with a stiffness of 500k/in were desired in the Y direction at acertain joint, you would enter 'CS500' for the Y direction boundary condition.
This means that all displacements at this joint in the negative Y direction will be resisted with a stiffness of500k/in. However the joint is free to move in the positive Y direction.
l When a model contains T/C only springs, the program must iterate the solution until it converges. Con-vergence is achieved when no more load reversals are detected in the T/C only springs. During theiterationprocess, each T/C only boundary condition is checked. If any springs are turned off (orturned back on), the stiffness matrixis rebuilt and model is resolved. For models with lots of T/C onlyelements, this can take a bit longer than a regular static solution.
Tension-Only SpringsThe "TSnnn" code, for Tension-Only Springs, models a one way "tension-only" springattached to the joint in theindicated direction. This spring has stiffness for positive displacements and NO stiffness for negative
28 RISA-3D V13
Boundary Conditions
-
Boundary Conditions
displacements. The "nnn" portion of the code is the numerical magnitude of the springs' stiffness. The spring stiff-ness units are the same as for a normal spring.
For example, if a tension-only (TS) spring with a stiffness of 500k/in. were desired in the Y direction at a certainjoint, you would enter 'TS500' for the Y direction boundary condition.
This means that all displacements at this joint in the positive Y direction will be resisted with a