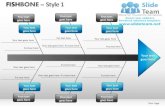General planning process 2 powerpoint presentation slides ppt templates
-
Upload
slideteamnet -
Category
Technology
-
view
459 -
download
0
Transcript of General planning process 2 powerpoint presentation slides ppt templates
Your Logo
General Planning Process - Style 2
Your Text Goes here
Put Text here
Your Text Goes here
Your Text here
Your Text Goes here
Put Text here
Text here
Your Logo
• Your Text Goes here • Download this awesome
diagram • Bring your presentation to
life • Capture your audience’s
attention • Slides with overflowing
images show up fine in full screen.
• All images are 100% editable in PowerPoint
• Pitch your ideas convincingly
YOUR GOES TEXT HERE
General Planning Process - Style 2
Your Logo
• Your Text Goes here • Download this awesome
diagram • Bring your presentation to
life • Capture your audience’s
attention • Slides with overflowing
images show up fine in full screen.
• All images are 100% editable in PowerPoint
• Pitch your ideas convincingly
YOUR GOES TEXT HERE
General Planning Process - Style 2
Your Logo
• Your Text Goes here • Download this awesome
diagram • Bring your presentation to
life • Capture your audience’s
attention • Slides with overflowing
images show up fine in full screen.
• All images are 100% editable in PowerPoint
• Pitch your ideas convincingly
YOUR GOES TEXT HERE
General Planning Process - Style 2
Your Logo
• Your Text Goes here • Download this awesome
diagram • Bring your presentation to life • Capture your audience’s
attention
PUT YOUR TEXT HERE
• Your Text Goes here • Download this awesome
diagram • Bring your presentation to life • Capture your audience’s
attention
YOUR TEXT GOES HERE
General Planning Process - Style 2
Your Logo
• Your Text Goes here • Download this awesome
diagram • Bring your presentation to life • Capture your audience’s
attention
PUT YOUR TEXT HERE
• Your Text Goes here • Download this awesome
diagram • Bring your presentation to life • Capture your audience’s
attention
YOUR TEXT GOES HERE
General Planning Process - Style 2
Your Logo
• Your Text Goes here • Download this awesome
diagram • Bring your presentation to life • Capture your audience’s
attention
PUT YOUR TEXT HERE
• Your Text Goes here • Download this awesome
diagram • Bring your presentation to life • Capture your audience’s
attention
YOUR TEXT GOES HERE
General Planning Process - Style 2
Your Logo
• Your Text Goes here • Download this awesome
diagram • Bring your presentation to life • Capture your audience’s
attention
PUT YOUR TEXT HERE
• Your Text Goes here • Download this awesome
diagram • Bring your presentation to life • Capture your audience’s
attention
YOUR TEXT GOES HERE
General Planning Process - Style 2
Your Logo
• Your Text Goes here • Download this awesome
diagram • Bring your presentation to life • Capture your audience’s
attention
PUT YOUR TEXT HERE
• Your Text Goes here • Download this awesome
diagram • Bring your presentation to life • Capture your audience’s
attention
YOUR TEXT GOES HERE
General Planning Process - Style 2
Your Logo
• Your Text Goes here • Download this awesome
diagram • Bring your presentation to life • Capture your audience’s
attention
PUT YOUR TEXT HERE
• Your Text Goes here • Download this awesome
diagram • Bring your presentation to life • Capture your audience’s
attention
YOUR TEXT GOES HERE
General Planning Process - Style 2
Your Logo
• Your Text Goes here • Download this awesome
diagram • Bring your presentation to life • Capture your audience’s
attention
PUT YOUR TEXT HERE
• Your Text Goes here • Download this awesome
diagram • Bring your presentation to life • Capture your audience’s
attention
YOUR TEXT GOES HERE
General Planning Process - Style 2
All images are 100% editable in PowerPoint “Change color, size and orientation of any icon to your liking”
1
1. Right click the object. 2. Choose Group and then Ungroup. 3. Click beside the object and drag the arrow over it.
2
Ungrouping the object
3
1. Select the shape to change the color and Right click the object( click any object which you want to change color)
2. Choose Format Shape in the dialog box. 3. Choose “Fill” in the Format Shape box then “Solid” or “Gradient” depending on the
appearance of the object. Change colour as shown in the picture.
Edit Color
1 2 3