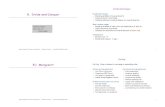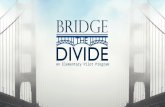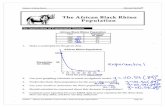General - Partners Bridging the Digital Divide · Web viewPhotoshop Elements software helps you...
Transcript of General - Partners Bridging the Digital Divide · Web viewPhotoshop Elements software helps you...

Photoshop Elements 14: Part 1Kathleen WeissInstruction and Technology [email protected]
Introduction
Photoshop Elements is a computer program for editing photos. Photoshop Elements software helps you enhance your photos with easy-to-use picture editing options. Photoshop Elements is the consumer version of Adobe Photoshop, a professional photo editing program. Most of the same features you will find in Adobe Photoshop can be found in Photoshop Elements. Photoshop Elements offers a guided and expert mode making it perfect for beginners and skilled users.
Workspaces
Photoshop Elements contains three workspaces: Organizer, Photo Editor, and Video Editor. Organizer is a place to manage and store your image files while Editor is where you’ll modify a photo. Video Editor is useful for creating photo slideshows with transitions and music.
Organizer
Import: downloads a copy of your photos from various locations into the OrganizereLive: online resourcesMedia: where all of your photos are storedPeople, Places, Events: organizes photos by people pictured, geographically, or chronologicallyCreate: lets you make things with your photos (such as a Facebook cover photo or slideshow)Share: lets you share your photos in various venues
To View Photos in the Organizer:1. Double-click the photo thumbnail to view an individual photo. 2. Adjust the Zoom Slider at the bottom right to increase or
decrease the amount of photo thumbnails you can view at once. Tip: Zoom all the way to the right to view an individual photo.
Vernon Area Public Library District300 Olde Half Day RoadLincolnshire, IL 60069www.vapld.info
1

To use Instant Fix in the Organizer: 1. Double click the thumbnail of the photo you would like to fix. 2. Click the Instant Fix button. 3. Make desired corrections from the Instant Fix Options: Crop, Contrast,
Red Eye, Color, Sharpen, Levels, Smart Fix.Tip: Edits made in Instant Fix are cumulative. Smart Fix edits are automatic and determined based on what Photoshop Elements software identifies as the best correction.
Edits and Version Sets in OrganizerYou can tell that an original photo has been edited by looking at the thumbnail in the organizer. Photos that have been edited in the Organizer or in the Editor display the Edited symbol in the upper right corner and Show Version Set button to the right. A Version Set means that you can view each version of the photo as it has been edited.
To view a Version Set for a Photo in Organizer:
1. Select your photo. 2. Press Command + D (Mac) or Control + D (Windows) to show the
Version Set button. 3. From the Media tab in the Organizer, press the Show Version Set
button to the right of the thumbnail to expand the Version Set. 4. Press the Show Version Set button to close the Version Set.
To delete a photo: 1. Right click the photo.2. Select “Delete from catalog…”
Tip: This deletes the photos from the catalog but does not remove it from the hard drive.
To move photos from the Organizer to the Photo Editor: 1. Click the Media tab at the top of the Organizer. 2. Click on a photo once to select it. 3. From the taskbar at the bottom of the Organizer, click the Editor button. 4. The photo opens in Photo Editor.
Tip: You may select multiple photos to open in the Photo Editor by holding down the Command key (Mac) or Control key (Windows).
Vernon Area Public Library District300 Olde Half Day RoadLincolnshire, IL 60069www.vapld.info
2

Photo Editor
Open: accesses the photos on your computer and in Organizer so you can open them in Photoshop.eLive: contains tutorials and online content. Quick: contains simple controls for common photo adjustments.Guided: contains step by step directions for common photo problems and enhancements.Expert: is a full featured photo editor with more tools and options.
Guided Edit
Guided Edit includes step-by-step recipes for correcting your photos along with fun effects.
Guided Edit Orientation
Photo Bin: is located at the bottom left and contains all of the photos that you’ve opened in the Editor. Close Photo Bin by clicking the Photo Bin icon.
Zoom Slider: uses a slider tool to increase or decrease your Zoom.
Magnifying Glass: is used to click and increase the size of your photo.
Hand Tool: moves the image around the screen. Click and drag the image to move it in any direction. You can also hold down the space bar to use the hand tool.
Guided Instructions: appear in six categories in the top of the screen.. There are six types of guided instructions: Basics, Color, Black & White, Fun Edits, Special Edits, and Photomerge. Click on a category to view the various types of edits. Click on your desired edit for instructions on how to perform the edit.
To compare before and after edit:1. Select View from the top left corner. 2. From the drop down menu, select Before and After – Horizontal.
To save your work: 1. Select File from the top menu. 2. Select Save As. 3. Choose your Format. (JPEG to compress your photo or Photoshop if you plan on doing more
editing in Photoshop Elements.)4. Check the “Include in the Elements Organizer” box.5. Be sure the “Save in Version Set with Original” box is checked. This saves edited photos
alongside the original in a Version Set. 6. Click the Save button.
Quick EditVernon Area Public Library District300 Olde Half Day RoadLincolnshire, IL 60069www.vapld.info
3

The Quick Edit Workspace contains an Adjustment Panel you can use to make adjustments at a glance. Selecting the type of adjustment you would like to make from the Adjustments Panel presents a series of thumbnails of your photo with various changes. Simply select the adjustment you would like to make. The Abbreviated Tool Bar contains the most commonly used tools from Photoshop. A panel at the bottom shows tool options for the selected tool.
Quick Edit Orientation
Photo Bin: is located at the bottom left and contains all of the photos that you’ve opened in the Editor. Close Photo Bin by clicking the Photo Bin icon.
Abbreviated Tool Bar: is located along the left sidebar and contains the most common tools used in basic photo editing: Zoom, Hand, Quick Selection, Red Eye Removal, Whiten Teeth, Text, Spot Healing Brush/Healing Brush, Crop, and Move.
Tool Options: is located in the bottom left and displays settings and options for your selected tool.
Adjustments Panel: displays pre-set thumbnails for Adjustments, Effects, Textures, and Frames. Any adjustments made are cumulative.
Reset Button: Click here to undo the any changes.
View: Use the drop down to view your photo Before and After editing.
To crop an image in Quick Edit:
1. Click the Crop tool from the Toolbar.
Vernon Area Public Library District300 Olde Half Day RoadLincolnshire, IL 60069www.vapld.info
View
Abbreviated Tool Bar
Photo Bin
Adjustment Panel
Reset Button
4

2. From the Tool Options, select your size restriction.3. The Tool Options area contains Crop Suggestions. 4. Select a Crop Suggestion.
Or5. Adjust the bounding box on top of your photo to cover the area you would like to include. 6. Click the green check mark to save your crop.
To make Lighting Adjustments in Quick Edit:1. In the Adjustments Panel, select Lighting. 2. Adjust the Shadows, Midtones, Highlights by selecting a thumbnail. 3. Select Exposure from the Adjustments Panel and select a thumbnail. 4. View the Before and After. 5. Save changes.
To make Color Adjustments in Quick Edit: 1. In the Adjustments Panel, select Color to adjust the Saturation, Hue, or Vibrance of your
photo. 2. Select Balance to adjust Color Temperature or to add a Tint to your photo. 3. View the Before and After. 4. Save changes.
Adjusting Effects Textures and Fames in Quick Edit
To view Effects in Quick Edit: 1. Click the Effects (fx) button in the task bar on the bottom right. 2. This populates the column on the right with a series of categories for Effects.3. Click on the thumbnail of your desired effect to apply it to your photo.
To view Textures in Quick Edit:1. Click the Textures button in the task bar on the bottom right. 2. This populates the column on the right with a series of textures. 3. Select the desired texture to apply it to your photo.
To view Frames: 1. Click the Frames button in the task bar on the bottom right. 2. This populates the column on the right with a series of frames. 3. Select the desired frame. 4. Click inside the bounding box to reposition your photo in the frame. 5. Click outside the bounding box. 6. Use the scale slider to determine the size of the photo. 7. Click the green check mark to save your frame. 8. Use the slider to scale the entire image.
To fix Red-eye Quick Edit:1. Select the Red Eye Removal Tool.2. Click and drag inside your photo select the correction area. 3. Click Auto-correct.
Vernon Area Public Library District300 Olde Half Day RoadLincolnshire, IL 60069www.vapld.info
5

Retouching in Quick EditThe Spot Healing Brush may be used to blend content while the Healing Brush Tool samples pixels from nearby in order to cover blemishes and wrinkles in a subject’s face.
To retouch using the Spot Healing Brush:1. Select the Spot Healing Brush from the toolbar. 2. Use the “[“ and “]” keys to increase or decrease the size of your brush. 3. Click and drag your brush in a swiping motion to blend the pixels across the area you wish to
correct.
To retouch using the Healing Brush Tool: 1. Select the Spot Healing Brush from the toolbar. 2. Click the Healing Brush from the Tools Option area at the bottom of the page. 3. Use the “[“ and “]” keys to increase or decrease the size of your brush. 4. Press the Option key (Mac) Alt key (Windows) and click in the area of the photograph from
where you’d like to sample pixels.5. Click and drag your brush in a swiping motion over your correction area.
To make a selection using the Quick Select in Quick Edit:1. Select Quick Select from the toolbar. 2. Use the “[“ and “]” keys to increase or decrease the size of your brush. 3. Click inside of the area of the photo where you want to make your select. Your selection area
displays a dotted line around the outside of your selection area. (The dotted line around your selection area is called “marching ants.”)
4. Expand your selection area by clicking nearby. The dotted line indicating your selection area will expand.
Tip: In the Tool Options area, use the Selection Brush to select areas by clicking and dragging your brush across the screen. Tip: In the Tool Options area, use the Refine Selection Brush to subtract or add to your selection area.
To add text to a photo in Quick Edit: 1. Select the Text Tool.2. Click inside of your photo. 3. Select a Font and Size from the Tool Options area. 4. Begin typing on top of your photo. 5. When finished entering text, click the green check mark. 6. Move or adjust the bounding box to correctly place your text.
Vernon Area Public Library District300 Olde Half Day RoadLincolnshire, IL 60069www.vapld.info
6