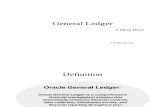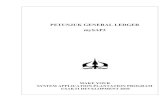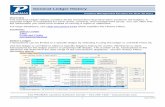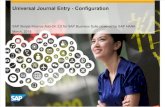General Ledger - Welcome – RDS...
Transcript of General Ledger - Welcome – RDS...
2
General Ledger Flow Chart/Types of GL Entries 4
General Ledger Options-GL199 5
Adding New General Ledger Account Numbers 6
Adding a New Fund 8
Budget and Comparatives 9
Entries Made Directly to General Ledger
10
Entering General Ledger Transactions 12
Exercise-Adding a GL Transactions 13
How to Check Entries for Accuracy 14
How to Post Transactions 15
Recurring General Ledger Entry 16
Renumber Recurring Entries—GL409 17
General Ledger Auto Interface 18
How to Inquire on Posted Entries 20
Printing General Ledger Reports 21
Printing Financial Statements 23
Printing a Financial Activity Statement
26
Year End Procedures
27
Steps to Prepare to Purge General Ledger 27
Table of Contents
3
Login to General Ledger
After you log into the RDS system with your username and password, the system screen is displayed.
Each of the main applications of RDS are displayed in a color-coordinated form by People Applications,
Accounting, Special Systems, and System Functions and Controls.
Click on the General Ledger icon and you are taken to the applications of the General Ledger
system.
If you are familiar with the specific application you want, enter it in the program field, and you
will move directly to that applications. This is the GoTo feature. Click on the Lookup button to
see a list.
Go-
4
General Ledger
General Ledger is the system to which all transactions are posted. This system allows
preparation and printing of financial statements, auditing reports and direct transaction
data entry. General Ledger might be considered the backbone of the accounting system.
There are some types of entries that are more efficiently added directly to the General
Ledger than going through one of the other systems. They are:
Miscellaneous deposits (interest or other deposits that do not go through FR.)
Miscellaneous checks (manually written checks for which no vendor history is neces-
sary.)
Correcting Entries (corrections for posting errors.)
Adjusting Entries (such as monthly escrow amounts expensed and set aside in a desig-
General Ledger Year-to-date G/L Direct
Automatic Interface
F/R
A/P P/R
C/D
A/R
5
The control screen establishes the fiscal year end, accounting periods within the year, con-
figuration of the chart of accounts number, whether or not to include profit and loss ac-
counts on a balance sheet, and whether money is entered in whole dollars or not.
This is set up to your specifications when you are shipped the software.
An entity can have up to three different fiscal years. Most entities only have one fiscal
year, but sometimes a school or daycare program is associated with a church and they
may need a different fiscal year. If they are on different fiscal years, their data cannot be
consolidated for financial statement purposes.
The general ledger number is usually set up in 4-3-3 configuration, but 4-3 and 4-3-3-4
configurations are also available. In the 4-3-3 configuration, the normal set up is for the
fund to be the first segment. This may be divided into sub-fund categories if need be.
The second segment of the general ledger number is usually a major type of grouping,
such as: ―Cash,‖ ―Salaries,‖ ―Contributions.‖ The third segment, when needed, allows for
sub-groups of the major type, such as: ―Contributions-Pledged,‖ ―Contributions-Identified,
―Contributions-Loose Plate.‖
Generally, ―P‖rofit and loss accounts are not included on the Balance Sheet. However, to
be able to properly reflect the ending fund balance for more than one multi-account funds,
this is sometimes necessary. This is set up for you based on the formatting of your finan-
cial statements.
General Ledger Options
6
Adding New General Ledger Accounts
There are several preparatory steps that need to be taken before the account is added: 1. Decide what account you want and where it needs to print on the financial statements. 2. Print a Chart of Accounts by Statement for range of account numbers where the new
account will be inserted (i.e., where similar accounts have a ―VP‖ format code). This step is done through the Print option on the menu bar, Chart of accounts report. This could be up to eight different Charts of Accounts (FS1, FS2, FS3, FS4, SS1, SS2, SS3, SS4).
3. Determine the number that is to be used for the new account, making sure that the fund number is correct and that the major and sub account segments are consistent with your other chart of account numbers.
4. Determine what formats will include the new account (i.e., a detail and/or a summary and/or a special report).
5. Determine if the new account or accounts need a line item added that will total several accounts.
Exercise: Prepare to add the following accounts: Children Around the World – record contributions which will be forwarded to this minis-
try Other Mission Projects – record funding for ministries to be budgeted
Name Fund Account Number Statements B/P D/C
Children Around
the World
FS2
FS3
Other Mission
Projects
FS1
SS1
____________________________________________________________________________________
--- FINANCIAL STATEMENT CONTROLS -- --- SUPPORTING SCHEDULE CONTROLS ---
FS1 FS2 FS3 FS4 SS1 SS2 SS3 SS4
Find the column(s) where similar accounts in the same fund are formatted. In the table
above under ―Main Statement‖ write down the statement in which the similar accounts
have a ―VP‖ and then print a chart of accounts by STATEMENT for that column.
Decide if this is a ―B‖alance Sheet or ―P‖rofit & Loss account. Balance Sheet accounts are:
Assets (i.e., cash, investments, buildings) Liabilities (i.e., payroll tax liabilities, loans) Fund Balance (i.e., equity, retained earnings, in & out – agency money)
Profit & Loss accounts are: Income (i.e., contributions, interest income, building use fees) Expense (i.e., maintenance, salaries, supplies, utilities)
Look at a chart of accounts printed by fund. This will help you decide which fund the new
account belongs in (see Fund/Department Maintenance for the convention we usually use
for numbering funds). Locate the fund and write down the fund name under the fund
heading. Write down the fund number as the beginning of the account number. Decide on
the major and/or sub account number and write that down as the end of the account num-
ber. See the top of page 6 for the convention we usually use for numbering major ac-
counts.
Across the top of the chart of accounts report, you see a header that looks similar to the
following:
7
Note: Generally the type of account also determines its major account number. The convention
we usually use is as follows:
Assets 000 to 199 in order of liquidity (i.e., cash comes first, fixed assets last)
Liabilities 200 to 289 in order of liquidity (i.e., a/p first and long-term debt last)
Fund Bal 290 to 299 (generally 291 for fund balance, 292 for designated balances)
Income 300 to 399 either in order of importance or alphabetically
Expenses 500 to 999 either in order of importance or alphabetically
The type of account also usually determines whether it normally has a debit or credit balance.
The general rules are: Normal Bal: To Increase: To Decrease:
Assets Debit Debit Credit
Liabilities Credit Credit Debit
Fund Bal Credit Credit Debit
Income Credit Credit Debit
Expense Debit Debit Credit
Formatting is not magic. The format is made up of two parts, the sequence number and the for-
mat code.
Sequence Number: Looking at the chart of account by format code, you can see that the
vertical order is determined by the format sequence number. We generally give you plenty
of room to add accounts between existing accounts. In our example, for the Children
Around the World account, if we want it printed between the Bus Trips (FS2 = 4000VP) and
Choir Robe Fund (FS2 = 5000VP) accounts, we can select any sequence number between
4001 and 4999.
Format Code: Generally you will be using either VP or VS as the format codes.
VS means that you may enter and post dollars (i.e., Value) to the account, but the ac-
count’s description will not print on the financial statement. The dollars will Sum into a
previous VP or IP formatted account.
VP means that you may enter and post dollars (i.e., Value) to the account and that the
account’s description and dollars will Print on the financial statement (it will also print
any dollars in accounts that are formatted VS that have a higher sequence number).
On the Chart of Accounts Report there are columns for Financial Statements and Supporting
Schedule Controls. Each of these columns represents the formatting of four Statements
(designated as FS1, FS2, FS3, FS4, SS1, SS2, SS3, and SS4). Under Financial Statement Con-
trols FS3 you will notice that all of the accounts are either assets, liabilities, or fund balances.
These accounts are considered to be Balance Sheet accounts. Therefore, it is safe to assume
that the Balance Sheet is formatted in Financial Statement three (FS3).
To add the accounts in the system:
1. Select General Ledger from the APPLICATIONS Menu.
2. Select the Maintenance option from the menu bar.
3. Select the ADD Mode.
4. Enter the new Account number.
5. Enter the Account Description (Name of the account).
6. Enter through the default abbreviation or enter your own abbreviation.
7. Enter the type of account. You may use the option button at the end of the field to dis-
play the account types and select from this screen.
8. Enter the type of balance one would expect this account to have-debit or credit.
9. Place the previously determined format numbers in the appropriate section.
10. Click on OK to complete the input and save your account.
11.
To check your formatting, print another chart of accounts by the account’s main statement.
Look at your report. Are all accounts printing in the right place? If they are not, you will need to review your formatting and correct any mistakes. Reprint your report until all appear as you
would like it.
8
1. Enter the number of the fund to be added. This is usually the first seg-ment of the GL account number, i.e., 0100-291-000 with ―100‖ being the fund number.
2. Enter the fund name in the Descrip-tion field.
3. Enter the General Ledger account number for the Fund's Capital ac-count (Fund Balance) in the Retained balance G/L account field.
4. Enter the Fiscal Year Set number. Generally, for the main organization that will be Set 1. If you are adding a fund that needs to use a different fiscal year from the other funds, enter that Set number (the set must be established in General Ledger Controls and Fiscal Year Maintenance, GL199 before they can be used in GL130).
5. When entry is completed, press ENTER or click on the OK
The general convention for fund numbers (the first segment of the chart of account num-
ber) is as follows:
100 to 199 General Fund (including sub-funds)
200 Fixed Asset Fund
201 to 299 Building Construction Funds
300 to 399 Endowment Funds (can’t spend the principal)
400 to 999 Designated Funds
NOTE: If you add an account
number in GL100 (Chart of
Accounts Maintenance) before
you add the fund, you will get
the message at right:
When you click OK, the system
Change the Fund Description to be the real
name of the new fund and then enter the gen-
eral ledger number to be used by the purge
program as the fund balance account (retained
balance account).
When you click OK, you will be returned to
GL100 to do any further Chart of Account
Maintenance.
NOTE: You will not be allowed to post to any account in this fund until you enter
the retained balance G/L account number.
Note: You may combine two existing GL account numbers if they are in the same
fiscal year and are both postable or non-postable by using the Go to Key and typ-
ing GL102A.
9
Budgets and Comparatives
To add budgets: 1. Select Maintenance from the GL menu
bar. 2. Select Budgets and Comparatives,
GL105. 3. Select the Add mode.
NOTE: After your first fiscal year, use CHANGE mode to add the next year’s budget as that record will auto-matically have been created when amounts were posted to it in the prior fiscal year.
4. The system defaults to the current fiscal year which is setup in GL199. If needing to add for a different year,
6. Enter the budget either as a total amount to be divided equally between each month (equal distribution), or as monthly amounts with different amounts for each month (unequal distri-bution) by clicking on ―Toggle Period‖. Icons may be accessed to ―Toggle This Year‖ and ―Toggle Last Year‖ in order to control which columns are accessible. This year and last year columns may be used to enter actual amounts when going on the system for the first time. This would then allow printing of financial statements with comparatives for a new client.
7. NOTE: Amounts for income/revenue accounts must be entered with a negative sign (remember, income has a normal credit balance). A. Equal Distribution - If the amount is to be allocated equally to all twelve months, click on the ―Toggle Period‖ icon or press F2. The system will display an entry field for the annu-al budget amount. Enter the entire budget amount in the Annual Budget field. Press EN-TER. The amount will be distributed equally throughout the twelve months. B. Unequal Distribution - Enter each amount in the appropriate month field. If you had previously used the Toggle Period icon to display the annual budget field, click on the icon again to display the individual monthly fields.
8. Click on the OK button to save the record. 9. To continue adding budgets, enter the general ledger number desired, or press the F5 key
or click on the Find Next icon to get the next numeric general ledger account number. 10. Continue entering new account numbers and amounts until the budget is completed. This is also a useful summary inquiry screen for various years. Balance sheet accounts show the ending balance for each month. Profit & Loss accounts show the transaction amounts for each period with a year-to-date total at the bottom of the screen. Toggle on the Budget: Toggle on the Last Year:
change the fiscal year end to the year you want to add either by typing in the year or using the lookup.
5. Enter the General Ledger account number for which a budget amount is to be added (a lookup window is available).
10
Entries Made Directly to General Ledger
Select General Ledger from the Applications Menu.
Select the Entry/Recurring menu, GL401. From the Entry/Recurring menu, under New Entries, select Transaction entry/maintenance. This option is in the top half of the menu.
1. Common Entries for the Batch: Select ADD mode. The top part of the GL401 window deter-
mines the common information for an entry. Each record in the entry must be within the same
accounting period and originating system. For example, deposits and miscellaneous checks
should not be entered in the same entry because the bank reconciliation would be inaccurate.
2. Press ENTER through the default entry number. The system automatically begins with 1, and continues consecutively for each group of entries.
3. Enter a valid accounting period date. It may be any date within the month in which you would like to record the transaction.
4. Enter the batch number as any meaningful 3-digit number. An easy system is to use the month and the current week number, e.g., if the month is August and the entry is made for the first week of the month, enter 81 as the batch number. If you want all batches to print out together and not to break by batch you may use the same batch number for all entries. If you use sepa-rate batch numbers for each entry, the reports will break on the batch numbers and total for each batch.
5. Enter the Originating System. You may select from the defined systems or add your own in Control Code Maintenance (CS101) as a G/L Control Type. For a list of originating systems, press F7 or use the Lookup button at the end of the system field (see the screen print above). Reports may be printed by originating sys-tem, so consistency in their use will yield better reports. If you want other system names, you can enter them in CS101, Control Codes Maintenance. The control type is GL. MAGIC Originating Systems: DEP (Deposit) – When used in a CASH Transaction and transaction type of 2 is entered, the system will ask if you want to change to transaction type 1 (receipts). MCK (Miscellaneous Check) – When used in a CASH Transaction and transaction type of 1 is entered, the system will ask if you want to change to transaction type 2 (expense). DTF (Due To/From) – When NOT used in a CASH Transaction will automatically default to transaction type of 6. B/F (Balance Forward) – When NOT used in a CASH Transaction will automatically default to transaction type of 6. We suggest that you delete any originating systems that you are not using from Control Codes Maintenance (CS101). This will make it easier to be consistent in your choice of systems.
Entry Type: Click on the Down Arrow to choose the entry type: Non-Cash Cash Transaction Bank-to-Bank Transfer
11
A cash transaction indicates that the transaction should be posted to bank reconciliation. After completing the entries for a cash transaction entry, the program automatically creates the balancing entry to the cash General Ledger account.
A bank-to-bank transfer moves funds from the sending bank to the receiving bank. Note: If making bank-to-bank entry, the system will prompt for the Sending Bank Bank Account, the Receiving Bank account, the Transaction Type (cash receipt or cash disbursement), Reference Number and Reference Date. Click on the Lookup button to see a list of valid bank accounts. Reference Number and Reference Date are user-determined.
If a transaction type of Cash Disbursements is selected, the system will insert 'Disbursement Cash Transaction' in the Description field.
If a transaction type of Cash Receipts is selected, the system will insert 'Deposit Cash Transaction' in the Description field.
Either of these Descriptions may be overtyped with other text. Note: Cash Disbursement entries should show Check Number in the Reference Number field and Check date in the Reference Date fields.
The system prompts, click on the OK button displayed at the bottom of the window to save the entries.
The common information for all the detail entries for the entry number are now complete, and do not have to be made again during data entry. All common information is the same for all transactions in an entry number.
The system displays a running total of the net debits and credits as entries are made. The operator CANNOT
exit the application until the net debit/credit balance is zero.
Entering Transactions - Bottom of GL401
1. General ledger account number (G/L Number). Enter the general ledger account number for the first item of your entry. A lookup of general ledger numbers is available by pressing the lookup button, or pressing F7. A. NOTE: When using cash transactions, NEVER enter the general ledger number for the bank specified in the setup portion (top) of GL401. B. Keystroke tips:
1. When entering a general ledger account number, you may use either the ―-― or ―.‖ to separate the segments of the general ledger number.
2. When entering a general ledger account number, you never have to enter leading zeros, thus account number 0100-010-000 can be entered as ―100.10‖
2. Enter an explanation of the transaction in the Description field. A. If it is a check, put the payee's name first followed by a brief explanation of why pay-
ment was issued. B. For a deposit, enter the payer’s name and a description. C. For a correction or adjustment, explain the reason for the entry.
A. If the entry is not a cash transaction, enter the Transaction Type. A selection window
will be displayed with all the transaction types listed. Highlight the code wanted and
press ENTER. Reports can be based on transaction type. The Financial Activity State-
ment will print transactions in the receipt column (transaction codes 1, 3, 8) or dis-bursement column (any other transaction code) based on transaction type. Usually you
will use the same transaction type for all general ledger accounts in the entry. The one
exception is if one fund authorizes another fund to use its resources. In that case, the
fund giving up the resources would use transaction type 7 (the debit entry) and the fund
receiving the resources would use transaction code 8 (the credit entry).
12
Transaction types are: Expense 7
Receipts 8
4. Enter the reference number. Please do not leave this field blank. For Cash Transac-tions, the reference number must be numeric. For Non-Cash Transactions, the refer-ence number may be alpha/numeric. A. If entering a check, use the check number. B. If entering a deposit, enter the date of the deposit. C. If entering an adjustment, enter a UNIQUE number as the reference number, such
as ―month day entry‖ or 110301 for the first entry on November 3rd. If this is a non-cash transaction, the reference number may be alpha-numeric, such as J/E 1, DTF-NOV, ADJ 1, etc.
5. Enter the reference date. A. If entering a check or deposit, use the item’s date for Reference date B. If entering an adjustment, use the date of the adjustment or the accounting period date of the ad-justment.
6. Enter the amount. A. For cash transactions, the system will create the entry to the bank account based on the infor-mation entered in the setup part of the entry for the bank and the total of the entries entered in the trans-action entry below. 1. Type 1 Transactions (receipts):
(1) Positive transaction amounts will credit the transaction general ledger accounts and debit the bank account.
(2) Negative transaction amounts in the transaction will debit the transaction ac-count and credit the bank account (use this to reduce a previously entered de-posit or to record a returned check).
2. Type 2 Transactions (checks): (1) Positive transaction amount will debit the transaction general ledger accounts
and credit the bank account. (2) Negative transaction amounts will credit the transaction general ledger accounts
and debit the bank account (use this to void a check, record a credit to an ac-count, or reduce a previously entered check amount).
3. Do not enter amounts for the bank account – the system will automatically make this entry. Because the system balances this entry to the bank account, you may exit the entry at any point and add or delete items without having to balance the entry.
B. For non-cash transactions, you will need to enter amounts in the debit or credit field. The net amount displayed at the top of the window must be zero before the system will allow you to exit the entry. No entries made as a non-cash transaction will post to the bank reconciliation system. A reminder: 1. Debits increase assets and expenses and de-
crease income and liabilities. 2. Credits increase income and liabilities and de-
crease assets and expenses. 7. When you are satisfied with the entry screen, press
ENTER or click on the OK button. 8. The system will default all the information except the
amount fields. Press Enter to accept the default or type new information. 9. When all entries have been added, press ESC to end the entry. NOTE: If this is a non-cash transaction, the net amount displayed at the top of GL401 must be zero before you can exit.
13
10. To make corrections, additions or deletions without exiting GL401, click the Mode icon
or F9. Select the mode desired. For add or change mode, the entry will be displayed
beginning with the first record in the entry. Use the PAGEUP and PAGEDOWN keys to
move between screens of entries. Select the record to be changed or deleted. When
deleting, the system will ask if you are sure. Double-check the record selected and if it
is the correct one to delete, enter ―Y.‖
11. Until the entries are posted, you may return to the entry screen and make changes if
necessary or make additional entries to the batch.
EXERCISE 1:
Add the following miscellaneous checks in GL401 as a cash entry to bank 1:
G/L Number Desc Ref Num Ref Date Debit 1) 120-610-000 Linda Brooks-Reimb books 16797 xx01xx 67.40 ****************************************************************************** 2) 120-710-000 Larry Adams-Reimb training 16798 xx15xx 25.23 ****************************************************************************** 3) 110-720-000 Chris Adams-keys made 16799 xx21xx 5.37 ****************************************************************************** 4) 110-610-000 Wal-Mart-Pens, Phone Log 16800 xx23xx 20.71 ------------------------------------------------------------------------------------------------------------ 110-620-000 Wal-Mart-Paper Goods & Utensils 16800 xx23xx 76.58 ------------------------------------------------------------------------------------------------------------- 110-720-000 Wal-Mart-Cleaning Supplies 16800 xx23xx 46.28- -------------------------------------------------------------------------------------------------------------- 120-820-000 Wal-Mart-Craft Supplies-VBS 16800 xx23xx 66.84 ------------------------------------------------------------------------------------------------------------- 140-820-000 Wal-Mart-Food for Men’s Prayer 16800 xx23xx 28.65 --------------------------------------------------------------------------------------------------------------
400-291-710 Wal-Mart-Pop for Pop Machine 16800 xx23xx 49.90 ************************************************************************ Total Amount of Checks: 294.40 ======= EXERCISE 2:
Add the following correcting entry in GL401 as a non-cash entry:
Check 112459 for the Family Life Retreat deposit paid for bunk house was originally ex-pensed to 140-830-000 and should have been debited to the designated fund, 400-291-310. The correcting entry is: G/L Number & Description Ref Num Ref Date Debit Credit 1) 140-830-000 112459 xx/05/xx 250.00 2) 400-291-310 112459 xx/05/xx 250.00
14
How to Check Entries for Accuracy
A Transaction edit report is an aid to review your transactions for accuracy. It is not an optional report. 1. Select from Entry/Recurring New Entries op-
tion, Transaction edit report, GL402. 2. Enter the beginning batch number or press
ENTER to accept the default. Enter the ending batch number or press ENTER to accept the default for all batches.
3. Enter the beginning and ending accounting period range in which the entries were added.
4. Print the report in Detail to see each entry made or in Summary if you want to see the totals in each account number. We recom-mend Detail.
5. For the print order, we recommend Entry. This will print the transactions grouped by entry number and in the order in which they were entered into the entry. This is also the shortest report.
6. Press ENTER when the selection is completed or click on PRINT. 7. Select the printer to that you want to print. 8. Review. If you find things that need to be corrected, deleted or added, go back to
Transaction Entry/Maintenance (GL401). 9. To add, change or delete items to one of the entries, select the mode you need and
press F7 or Lookup on the entry number field. Use the headers on your edit to deter-mine the entry number and the accounting period dates used when selecting the entry. If you need to do several modes on the same entry, complete one mode, press the F9 or click the Mode icon and select another mode and do what is needed. Continue until all corrections for that entry are done. Press the ESC key to exit the entry and work on or add another entry.
When all entries are complete, print another Transaction Edit Report.
15
How to Post Your Transaction Entries—GL403
1. Select Option, Entry/Recurring, New Entries, Post Transactions to Y-T-D File.
2. Enter the beginning and ending batch number(s) or press ENTER to post all batches.
3. Enter the correct accounting period. This should be the beginning of the month in which
you want to post the entries and the end of the month to be used. The accounting peri-
od date should be the same as the one used in the entry screen. The system will allow
any accounting period date in this field.
4. You may print the posting reports in Detail or in Summary if you choose. Detail will
show each entry made. Summary will show each account used with a total posted to
each account. We recommend Summary. You have the detail on the Edit Report.
The Detail option prints a long report.
5. Press ENTER to accept the selections or click on the field to make corrections.
6. Select the printer for the posting report.
7. Check the report before answering the question, "Is this what you want to post (Y/N)?"
If the report does not show what you expected or there are mistakes that need to be
corrected, answer, "N." This will abort the posting and allow you to return to GL401 and
make the necessary changes. If you answer, "Y " to the question, posting will proceed.
The GL Year-To-Date file will be posted, Bank Reconciliation will be posted for Cash
Transactions, and the data entry file will be cleared.
File the Reports in a Permanent Binder
GL402 – General Ledger Transaction File Report
GL403 – General Ledger Year-to-date Distribution Report
Clear Transactions — GL404
This program is only used when an entire entry or range of entries or an entire batch or
range of batches should be cleared. This will only clear entered batches or ranges of batch-
es selected and only those entries within those batches selected. It will not clear entries
that have already been posted. Be sure that this is what you want to do because re-entry
is required if you clear batches that you wanted to keep.
16
Recurring General Ledger Entry
Recurring entry is designed to eliminate repeated data entry for those types of transac-tions that are the same (or basically the same) each time they are entered. These would be in the form of perhaps transfers from one account to another, adjusting entries for principal reductions on loans, reclassification of prepaid pledges to income on a monthly basis, and other such entries. These entries usually occur each month or at some other regular period during the accounting year. To set up the entries that fall into the above categories: 1. From the Entry/Recurring menu, select Recurring entry/maintenance.
2. Choose the ADD mode.
3. Press ENTER through the default entry number. (Note that the entry number in Recur-
ring Entry begins with 1000, not 1).
4. Enter the transactions that you want in the same manner as those that are entered through regular entry. Both Cash and Non-Cash entries may be used.
5. When you are ready to transfer the entries, select Transfer recurring to Transac-tion file from the Recurring Menu. Enter the New batch number. Enter the new transaction date.
Press ENTER to default to today. Enter the accounting period date for
the entries to be posted. Enter a new Reference Number or
press ENTER for No change. Cash Transactions must have numeric ref-erence numbers.
Enter a new Reference Date or press ENTER for No change.
Enter the beginning and ending batch numbers to be transferred.
Enter the beginning and ending entry numbers to be transferred. There is a lookup on the entries.
Press ENTER to complete the input.
6. The system will display a message, ―Finished transferring entries.‖ At this point the amounts are in GL401, Transaction entry/maintenance. If you click OK more than once for the same entries, the last set-ting will be the values in New Transactions (the last transfer overwrites previous trans-fers of the same entry number).
7. Exit.
8. Select from the Entry/Recurring menu, from the New Entry section, select Transaction file report to print an edit report to review the transfer and edit the entries.
9. Select Post Transaction file to YTD.
10. Follow the same posting procedure as you would for regular entry.
17
Renumber Recurring General Ledger Entries
To renumber General Ledger recurring entries, select ‘Renumber Recurring Transactions’ from the Gen-
eral Ledger Entry/Recurring menu - GL409.
Enter the old recurring entry number. Click on the Lookup window to select the one you want.
Enter the new recurring entry number.
Click on the ‘OK’ button to process the change.
18
General Ledger Automatic Interface
General Ledger Year-to-G/L Di-
Automatic Interface
F/R
A/P P/R
C/D
A/R
No Records to Post
If you get a message that there are no records to post when trying to post from the interface file:
You selected the wrong system to post. OR The accounting period dates on the post screen do not include the entries you want to
post. OR The batch number range you selected does not include the batches you want to post.
NOTE: Regular Payroll and Accounts Payable checks are always in batch 999. Payroll checks voided using the Void Payroll Check program are in batch 998.
To see what is in the interface file,
1. Press the F6 key or click on the GoTo icon and enter GL140 (Interface Entry/Maintenance), or, from the General Ledger Maintenance Menu, select Interface Entry/Maintenance.
2. Select Change mode. 3. In the general ledger number field, press F7 or click on the Lookup icon. This will dis-
play a lookup window of all entries in the interface file. Use the PAGEUP and PAGEDOWN keys to move up and down within the lookup window.
The Automatic Interface System is used to enter information into General Ledger that was posted from other systems, such as Accounts Payable, Cash Disbursements, Payroll, and Financial Records. Usually you will post the interface to general ledger year-to-date at the end of posting from those other systems.
19
To look at a specific record to determine why it didn’t post,
1. Highlight a record and press ENTER.
2. Check the system name, accounting period date and batch number.
3. If these are correct, exit and select the Post Interface File to Y-T-D File.
4. Make sure you are entering the correct system, accounting periods and batches.
If the record shows an incorrect accounting period, you may change this for the entire
batch by doing the following:
1. Press F8 to clear the screen and press F7 to see the lookup window again.
2. Check that all entries for the System and Batch that have the wrong accounting period
date have the same accounting period date. If that is true, select one of the entries.
3. When the full entry is displayed click on the accounting period date.
4. Enter the correct date and click on the OK button.
5. The system will ask, ―Change accounting period for ALL Batch: xxx Origination system:
X/X?‖
Click on ―Yes‖ and all entries will be changed to the new accounting period date.
6. To post, exit the maintenance program, select Post Interface File to Y-T-D File and
post.
If you find entries in the Interface file that you did not expect, print an Interface File Re-
port. This will show all the entries selected. If the entries should be posted to General
Ledger Year-to-Date, then post them. If the entries should not be posted to General Ledg-
er Year-to-Date, then clear them (GL144 – Clear Interface File). When posting or clearing
these entries, be very careful to select the correct system, range of accounting period
dates and batch numbers. Especially in CLEAR, use the smallest range that will include
what you want to clear so that you do not accidentally clear something you do not want to
clear.
Some examples of where you might need to clear the interface file include:
Balance Forward entries made in a system, such as Financial Records or Payroll, that
have already been included in the Balance Forward entries in GL.
Non-cash contributions that were posted to Financial Records and you do not want to
record in General Ledger, or you want to make a different entry than the Financial Rec-
ords system created.
Some cases when the system went down in the middle of posting will warrant clearing
the interface file. Call RDS if this happened and we can help determine where to start
the posting process.
On rare occasions we will actually make changes (other than accounting period), additions
or deletions in the Interface Entry/Maintenance program. RDS will lead you through these
special cases.
20
How to Inquire on Posted Entries
1. The inquiry screen will display one account at a time.
2. Select from the menu bar, Inquire, and the option Account Inquiry.
3. Exclude Encumbrances.
4. Enter the accounting period beginning and ending dates you would like to inquire upon.
This can be one month or all of time (i.e., 0/00/0000 to 12/31/9999).
5. Enter the GL account number.
6. Your transactions and balances will be displayed. Use the PAGEUP and PAGEDOWN
keys to scroll through the entries if there are more than one screen of entries.
7. The balance as of the ending date entered is displayed at the bottom of the window.
8. If you want to print this information, click on the print icon (or press F3) and a detail
trial balance of the account displayed will print.
9. When finished, press F2 to select another general ledger account to view, or press ESC
to get out of the inquiry.
The Budgets & Comparatives Maintenance (GL105) is also a useful summary inquiry screen
for various years. Balance sheet accounts show the ending balance for each month. Profit
& Loss accounts show the transaction amounts for each period with a year-to-date total at
the bottom of the screen.
21
General Ledger Trial Balance –
GL307
Information given is the beginning
balance, current activity, and end-
ing balance.
The report is an excellent record
of all entries that have been made
for a particular month or for a
range of accounting periods.
The report may be printed for one
originating system or all systems.
It will print only postable ac-
counts.
It will print in detail or in summary for one account, a range of accounts, or all ac-
counts.
It can be sub-totaled by segment. This allows you to easily see if any fund is out of
balance and know the amount of any needed due to/from entry.
When printing a range of accounts, each segment of the general ledger account num-
ber is considered as a separate range.
To print the following accounts: The range must include:
210-050-100
210-291-000
210-310-000
210-310-200 210-050-000 to
210-500-000 210-500-200
We generally recommend that if you want every account for a fund to use the range:
Printing General Ledger Reports - GL305-GL308
After posting to the General Ledger, there are four reports that are designed for viewing
entries in detail or summary. These reports may be accessed for specific purposes. They
are listed below with a brief explanation of how they may be used.
From within General Ledger move across the menu bar to Print. The following can be print-
ed:
General Ledger Debit/Credit Report – GL305
Will show transactions in detail or in summary
for any account to which an amount has been
posted during any range of periods selected
(i.e., includes any activity which somehow got
posted to a non-postable account).
Prints debits in one column and credits in anoth-
er column. This format is particularly helpful
when trying to reconcile the entries in the bank
account with the bank.
Does not print the account balance.
Can be selected for one originating system or all systems.
When printing ranges of general ledger account numbers, the whole account number is
considered the number (i.e., not individual segments like for the trial balance). In the
above example, using the range of 210-0-0 to 210-500-0 would print all the accounts
(the trial balance would omit accounts with anything in the third segment by using this
range).
22
G/L Transaction Type Report – GL306
Can select based on the
transaction type used. This
is helpful when wanting to
see all receipts, regardless
of the originating system.
Checks can be in transaction
types 2 and 5 (payroll).
Will show transactions in de-
tail (only) for any account to
which an amount has been
posted during any range of
periods selected (i.e., includes any activity which somehow got posted to a non-
postable account).
Prints debits in one column and credits in another column.
Does not print the account balance.
Can be selected for one originating system or all systems.
When printing ranges of general ledger account numbers, the whole account number is
considered the number (i.e., not individual segments like for the trial balance). In the
above example, using the range of 210-0-0 to 210-500-0 would print all the accounts
(the trial balance would omit accounts with anything in the third segment by using this
General Ledger Reference Number Report – GL308
This report is particularly
useful in helping to find
the other side of an ac-
counting entry, or to
look at a specific trans-
action (i.e., the regular
payroll entry for
10/15/01, or J/E 1,
etc.). The report is
great for trying to un-
tangle knots of entries.
Will order entries by what is posted in either Reference 1 field (reference number) or
Reference 2 field (reference date).
When entering the beginning and ending reference numbers, these fields are alpha/
numeric. Some entries are left formatted. If it is left formatted, enter blank spaces
before the reference desired so that it is left formatted in the reference field.
Will show transactions in detail or summary for any account to which an amount has
been posted during any range of periods selected (i.e., includes any activity which
somehow got posted to a non-postable account).
Prints debits in one column and credits in another column.
Does not print the account balance.
Can be selected for one originating system or all systems.
When printing ranges of general ledger account numbers, the whole account number is
considered the number (i.e., not individual segments like for the trial balance). In the
above example, using the range of 210-0-0 to 210-500-0 would print all the accounts
(the trial balance would omit accounts with anything in the third segment by using this
range).
23
Printing Financial Statements
Prints the monthly reports that are usually distributed to the various committees such as
finance committee and department heads. Reports may be used to report in summary or
detail for one fund or for all funds and in a variety of formats. Customized instructions are
given on how to run reports when your chart of accounts is completed and sent to you.
This should be kept and followed when printing your financial statements. These instruc-
tions are found in a pamphlet given to you by RDS that is entitled, ―How to Print Your
Monthly Financial Statements.‖ They are also usually set up as ―saved reports‖ so
that you can press the F2 or ―Select Report‖ button and have the system com-
plete the selections for you. Change the accounting period dates and you are ready to
print. You should follow these instructions in order to get the reports that have been for-
matted for your church or organization.
The Financial Statements may be printed for a consolidated range of funds or separate
reports may be printed for each fund within a given range of funds.
The statement may cover any accounting period, or if desired, a range of accounting peri-
ods. The amounts for the range of accounting periods specified will print in the "Current
Period" column. The balance in the account as of the ending accounting period chosen will
print in the "Year to Date" column.
Choose statement 1, 2, 3, or 4 depending on how the desired report was coded in the
chart of accounts maintenance. Each set of reports is customized to the user's needs.
Statements for both financial statements and Supporting Statement can be printed at the
same time or separately. Supporting Statement can be printed singularly or as a range.
24
Within the Financial Statement Option are five types of reports that can be printed. Exam-
ples of these reports are found in the Sample Report packet.
Revenue and Expense Report will only print accounts marked as "Profit & Loss‖ in Chart
of Accounts Maintenance – GL100.
Statement of Changes will print accounts marked as either ―Profit & Loss‖ or ―Balance
Sheet‖ in Chart of Accounts Maintenance. It uses a Revenue and Expense format (current
activity and year-to-date activity). For balance sheet accounts, the current activity column
shows the net activity in the account during the periods selected and the year-to-date col-
umn shows the balance in the account at the ending accounting period date selected. This
can be helpful in ascertaining cash flow information.
Variance Report prints only general ledger numbers that are coded "P" in the chart of ac-
counts maintenance screen. It reports over and <under> variances of either budget or pri-
or year and the percent of variance for both the current period and year to date amounts.
Balance Sheet prints only general ledger account numbers that are coded "B" in the Chart
of Accounts Maintenance (unless in General Ledger Control & Fiscal Year Maintenance,
GL199, you have selected to include ―P‖ accounts on the balance sheet). It is available with
comparatives, such as Prior Year.
Revenue and Expense with Period Detail prints each accounting period included in the
accounting period selected in a separate column. All twelve months and the total may be
printed. This report MUST be printed in landscape orientation and have a set up for a 217
character width.
25
Exporting the Financial Statements
When exporting, select Comma Separated Value as the output file type. The system will
prompt for where to save the file. It is usually easiest to save the file to your DESKTOP.
You can accept the name the system gives or enter your own name. Including the month
and year as a part of the name is helpful (for instance, 11-06 Bal Sheet.csv).
Open the exported file in a spread sheet application (like Excel).
The output file will include all the information selected plus the general ledger account
numbers.
You can move columns around to print in any order desired. You can select the font to be
used. The headers are at the top of the file and can be merged across cells after format-
ting the rest of the file.
Columns will have to be formatted as numbers. Spread sheets will allow you to choose
whether or not to include commas, decimals, and whether to print negative amounts with
a leading negative sign or in parentheses.
Export RDS Report to Microsoft Word
Use the FILE option instead of the EXPORT option.
Follow the instructions in the RDS Help under ―Export RDS Report to Microsoft Word.‖
26
This financial statement is designed for designated funds. It allows us to set up ―one-line‖
funds and still be able to report beginning balance, receipts and disbursements for the
month and year-to-date and the ending balance.
It determines whether an entry is a receipt or a disbursement based on the transaction
code used for the entry. Transaction codes 1, 3 and 8 will be printed in the receipts col-
umn. All other transaction codes will print in the disbursement column.
Any formatted report may be printed by this program. This report prints balance sheet
and profit and loss accounts on the same report. For Revenue and Expenditure statement
formats, this report will show how much revenue was credited to expense accounts and
how much expenses were debited to revenue accounts, making this a good diagnostic re-
port.
Financial Activity Statement
27
Year End Procedures
After the end of the calendar or fiscal year when all regular and adjusting entries have
been made, all payments and receipts for have been made, and all reports printed, Gen-
eral Ledger should be purged for the year. This generally happens about 30 to 45 days
after the end of the fiscal year. You do not have to purge before making entries for
the next year.
The purge does several things:
1. Closes all revenue and expense accounts to the fund balance account as set up in
Fund/Department maintenance (GL130).
2. Deletes all detail from balance sheet.
3. Updates the comparative file (GL105) by verifying and correcting the information for
the year being purged in the "Prior Year" fields on the next year’s budget and compar-
ative record and the ―This Year‖ fields on that year’s record.
4. Updates the fund/department records in Fund/Department Maintenance (GL130) for
the fund’s last purge date.
5. Updates the current fiscal year end in General Ledger Control and Fiscal Year Mainte-
nance (GL199).
Steps to Prepare to Purge General Ledger
1. Make sure that all adjustments and corrections have been made, including due to/due
from adjustments. All funds should be in balance, all bank account and loan balances
should be correct. NOTE: If an auditor discovers an adjustment for the year after the
purge has been done, these entries can be made as of the fiscal year’s ending account-
ing period date. For any entries to revenue and expense accounts (coded ―P‖ in
GL100), make that entry to that fund’s fund balance account.
2. Print all year end financial statements (Balance Sheet, Revenue and Expenditure, Des-
ignated Funds Statement, etc.).
3. Print a Trial Balance from the beginning of the Fiscal Year to the end of the Fiscal Year
in DETAIL for ALL account numbers. This will be a lengthy report, but will be the only
way to view the year’s detail after the general ledger is purged. NOTE: You may ALSO
print the report to a file so that you can view the information on-line. This can be very
helpful later because you can do partial prints, searches, etc. in either Word or Excel.
Here is an example for a calendar year organization:
28
4. Make sure that General Ledger Control and Fiscal Year Maintenance (GL199), is correct
for the fiscal year to be purged. For purging FYE 12/31/01 for Set 1, the ―Fiscal Year
and Accounting Period Maintenance” and ―Fiscal Year Controls‖ parts of the screen should
be:
5. If you are using more than one Set of fiscal years (i.e., you have a school with a differ-
ent fiscal year from the church), be to check the Set that is going to be purged.
6. Make a data backup before beginning. You should make a data backup every day, but
in case you aren’t doing that, be SURE to make a backup before purging. If you don’t
have a tape backup, you may backup to a CD (if you have a CD writer) or you may use
the backup found in system control to backup to floppies. SAVE the backup.
7. Archive your data. Create a new file folder named YEAR_ADVDATA, where YEAR is the
fiscal year you are ready to purge. Copy all of the folders in the ADVDATA folder into
the YEAR_ADVDATA folder. This will enable you to make inquiries or print from the da-
ta as it was before the purge.
Detailed instructions for the purge are found in Help under Purge G/L Year-to-Date, GL110.
Briefly, the steps are:
1. Select Maintenance on the General Ledger menu bar. Select the option, Purge year-to-
date File.
2. As you begin the process you will need to read and answer each question. The point of
no return is when the system asks, ―Nothing has been modified yet, do you want to
continue?‖ If you answer, ―Yes,‖ the purging process begins and it is too late to stop
the process.