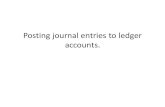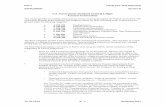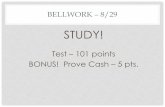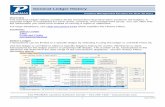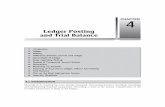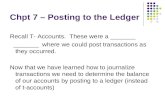GENERAL LEDGER ACCOUNT POSTING TRANSACTIONS Version...
Transcript of GENERAL LEDGER ACCOUNT POSTING TRANSACTIONS Version...

1 2/28/2014
PENTAGON2000 Software, Inc.
QUICK REFERENCE GUIDE
GENERAL LEDGER ACCOUNT POSTING TRANSACTIONS
Version 8.0
Pentagon 2000 Software, Inc. 15 West 34th Street
5th Floor New York, NY 10001
Important: Use your TAB key to move from field to field or use your mouse left click to click on the appropriate field in each module.

2 2/28/2014
ACCOUNT POSTING TRANSACTIONS The following illustrations reflect how the various documents and transactions are recorded in the General Ledger via posting through the General Ledger Account Tables. Please refer to this document as a guideline for analyzing the transaction in determining whether the accounts are being increased or decreased by the debit or credit sides of the transactions. JOURNAL ENTRIES Journal Entries are posted to the General Ledger Codes entered in the Journal Entry Detail. These transactions post directly to the General Ledger Codes, they do not require a General Ledger Account Table.
Fig. 1: Journal Entry Screen
Fig.2a: Fig.2b:

3 2/28/2014
JOURNAL ENTRIES THROUGH WAREHOUSE TRANSFER Warehouse Files must be assigned a G/L Account Table associated with its category of Assets & Sales. You can enter the G/L Account Table in the ‘Financials’ tab of the Warehouse File. Performing a transfer from Warehouse to Warehouse will affect the net result value of each Warehouse. Each table should be set up to Debit and Credit its Inventory W/H Asset Account. The system will recognize which W/H is being increased/decreased by the transaction itself. Posting Warehouse Transfers to the G/L is done directly from the Warehouse transfer record.
Fig. 3: Warehouse File
Fig. 4: Warehouse Transfer G/L Account
JOURNAL ENTRIES THROUGH PHYSICAL COUNTS When there are Stock Updates through the Physical Count Procedure, upon updating the adjusted inventory data – you will be prompted to enter General Ledger Codes. This Journal Entry is not assigned a G/L Account Table rather the specific G/L Code for the Debit & Credit sides of the adjusting transaction.
Fig. 5: Physical Count Journal Entry

4 2/28/2014
JOURNAL ENTRIES THROUGH INVENTORY UPDATES Performing a Stock Update in a W/H will affect the new result value of the Warehouse. The system pulls the default Debit & Credit G/L Codes from the W/H File - ‘Financials’ Tab G/L Account Table. If there is no default G/L Account Table set up in the W/H, then the system will prompt you to enter the G/L Codes on the Stock Update document. Note that any adjustments, Positive or Negative will always ‘Debit’ the inventory, hence increasing or decreasing the value respectfully.
Fig. 6: Warehouse File
Fig. 7: Inventory Update (Qty or Cost)
Note: Debit always represents the ‘Inventory’ General Ledger Code Credit represents the offset default code for adjustments.

5 2/28/2014
SALES There must be a main G/L Account Table set up for Sales Invoices defaulted in your Accounting Set up. This default Account Table will be pulled onto your Sales Invoices. Upon posting to the General Ledger, the document will pull the table’s G/L codes by document or by line-depending on the setup of the Invoice (see Fig. 8).
Fig. 8: Option to pull the G/L Codes by Sales Invoice Line or by Doc
Fig. 9: G/L By Line Option
Fig. 10: G/L By Doc Option

6 2/28/2014
SALES GENERAL LEDGER ACCOUNT TABLE SET UP
Fig. 11: Sales Table
Fig. 12: Sales Table with Miscellaneous Charges
NOTE: Other Sales Revenues- If there are multiple categories of Sales Revenues, create G/L Account Tables per each Sales Revenue Account i.e. Sales, Repair Sales, or Labor Sales- identical to the main Sales G/L Table with the exception of Crediting the other Sales Revenue Acct. i.e. Debit Accounts Receivable and Credit “Labor Sales”. SALES R.M.A.’S The posting of a Sales RMA will offset the Invoice it was converted from. If the RMA was not created for an Invoice, the RMA will pull its G/L Account Table from the Sales G/L Account Table Defaults in the Financials – Administration – Accounting Setup unless the G/L Account Table is specified otherwise. The RMA will post to the General Ledger by opposing the Sales Invoice transaction i.e. Crediting Accounts Receivable and Debiting the Sales Revenue Account.

7 2/28/2014
PURCHASING There must be a main G/L Account Table set up for Purchase Invoices defaulted in your Accounting Set up. This default Account Table will be pulled onto your Purchase Invoices. Upon posting to the General Ledger, the document will pull the table’s G/L codes by document or by line-depending on the setup of the Invoice (see Fig. 13).
Fig. 13: Option to pull the G/L Codes by Sales Invoice Line or by Doc
Fig. 14: G/L By Line Option
Fig. 15: G/L By Doc Option

8 2/28/2014
PURCHASING GENERAL LEDGER ACCOUNT TABLE SET UP
Fig. 16: Purchasing Table
Fig. 17: Purchasing Table with Miscellaneous Charges
NOTE: Other Expense Accounts- If there are multiple categories for Purchasing, create G/L Account Tables per each Purchasing Account i.e. Inventory Purchasing, Utility/Rent Payments & Credit Card Payments-identical to the main Purchasing G/L Table with the exception of Crediting Accounts Payable and Debiting the Expense Account. PURCHASE CLAIMS The posting of a Purchase Claim will offset the Invoice it is converted from. If the Claim was not created for an Invoice, the Claim will pull its G/L Account Table from the Purchasing G/L Account Table Defaults in the Financials – Administration – Accounting Setup unless the G/L Account Table is specified otherwise. The Claim will post to the General Ledger by opposing the Purchase Invoice transaction i.e. Debiting Accounts Payable.

9 2/28/2014
ACCOUNTS RECEIVABLE Upon creating an Accounts Receivable Receipt, you must select the Bank Account which is active in this transaction. The Bank Account will have a G/L Code assigned to it (see Fig.18) which represents Cash and will be Debited when the Receipt is posted. This rule applies to Wire Transfers, E.F.T’s, Credit Card Receipts and Cash Receipts. Note: Please note that A/R Check Receipts need to be added into a Deposit in the system. The Check will be assigned the G/L Code from the Bank the Deposit was made.
Fig. 18: G/L Assigned to Bank
Fig. 19: Sales Table

10 2/28/2014
A/R RECEIPTS FROM CUSTOMERS When applying the Sales Invoice to the A/R Receipt, you have the option to enter a Discount amount. The transaction will then Debit the Sales Discounts G/L Code and Credit the Accounts Receivable G/L Code as per the Sales G/L Table. Note: This feature can also be used to enter the Bank Fees amounts for a Wire Transfer.
Fig. 20: Invoice Applied to Cash
A/R Receipts from Customers if applied to a Sales Invoice will offset the Accounts Receivable Account Code as per the Sales G/L Table and increase the Cash Account – Cash G/L Account pulls from the Bank.
Fig. 21: Cash G/L Batch Detail

11 2/28/2014
ADVANCE PAYMENTS FROM CUSTOMERS If the A/R Customer Receipt is an Advance Payment, it increases your Cash Account and Credits the Advance Payment Asset Account. This Advance G/L balance need to be offset by creating an Adjusting Journal Entry to reduce the Advances GL Code once the Advance is applied to the Sales Invoice in Financials – A/R - Pay/Apply Customer Credits.
Fig. 22: Advance A/R
A/R Advance Receipts post to the General Ledger by increasing the Cash Account -which pulls from the Bank’s G/L Code- and hitting the Advance Payments G/L Code set up in the Sales G/L Account Table.
Fig. 23: Cash Advance Receipt

12 2/28/2014
ACCOUNTS PAYABLE Upon creating an Accounts Payable Disbursement, you must select the Bank Account which is active in this transaction. The Bank Account will have a G/L Code assigned to it (see Fig. 18) which represents Cash. This information will be visible in the “Info” tab of the disbursement. This rule applies to all disbursement documents.
Fig. 24: A/P Check w/ Bank info
Fig. 25: Purchasing Table

13 2/28/2014
ACCOUNTS PAYABLE DISBURSEMENTS When applying the Purchase Invoice on an A/P Check, you have the option to enter a Discount amount. In figure 26 you will see the area to enter the Debit & Credit G/L Codes if applicable. This feature can also be used to enter the Bank Fees for a Wire Transfer.
Fig. 26: A/P Check to Vendor
A/P Disbursements to Vendors if applied to a Purchase Invoice will offset the Accounts Payable G/L Account Code- as per the Purchasing G/L Account Table and decrease the Cash Account which pulls from the Bank Account.
Fig. 27: Cash paid for Invoice

14 2/28/2014
ACCOUNTS PAYABLE ADVANCE PAYMENTS If the A/P Vendor Disbursement is an Advance Payment, it decreases your Cash Account and Debits your Advance Payment Asset Account. This Advance G/L balance will need to be offset by creating an Adjusting Journal Entry to reduce the Advances GL Code once the Advance is applied to the Purchase Invoice in Financials – A/P Debits - Pay/Apply Vendor Credits by applying the A/P Debit and posting the Vendor Invoice the advance payment is allocated for.
Fig. 28: Advanced A/P Check
The Cash Account is pulled from the Bank and is decreased. The Accounts Payable G/L Code is pulled from the Default Purchasing G/L Account Table.
Fig. 29: Cash Advance Disbursement

15 2/28/2014
INVENTORY WORK IN PROCESS If your system is setup to track Work In Process (WIP) Inventory in the Work order module, the accounting method of ‘Perpetual Inventory’ would have to be used. This ”WIP Inventory” table should be assigned to all the part numbers installed on the Work Order. Posting WIP Parts from the Work Order will use the G/L Codes from the “WIP Parts” Tab. When the Customer Invoice is created, the G/L Codes from the “Sub Totals” Tab will be used. Set up the “WIP Parts” General Ledger Account Table as follows:
Fig. 30: WIP Table setup
Fig. 31: WIP G/L Codes setup: Note: In the WIP Parts Tab of the WIP Inventory G/L Account Table, the Credit G/L codes for Setup, Labor and Lot Charge can be occupied by the Line Item User Defined Field Cost Expense Account.
Fig. 32: WIP Journal Entry

16 2/28/2014
LABOR WORK IN PROCESS The setting up of the “WIP Labor” Table is similar to the posting WIP Inventory except for using the “WIP Cost” Tab opposed to “WIP Parts” Tab. Posting WIP Costs from the Work Order will use the G/L Codes from the “WIP Costs” Tab. When the Customer Invoice is created, the G/L Codes from the “Sub Totals” Tab will be used. Make sure this table is assigned to the Cost Category it represents. Set up the “WIP Costs” General Ledger Account Table as follows:
Fig. 33: WIP Table Setup
Fig. 34: WIP G/L Code Set up Note: You have the option to track Regular Labor hours, Overtime Labor hours and the Overhead/Burden % separately using the corresponding G/L Codes. Assign them to be debited in the WIP Costs Tab of the WIP Labor General Ledger Account Table.
Fig. 35: WIP Journal Entry