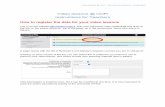General instructions for teachers
-
Upload
javier-luis-hernandez-lapera -
Category
Education
-
view
95 -
download
6
Transcript of General instructions for teachers

Dear teacher, in Language Solutions we have designed a new virtual environment (SRM) in order to help you with the management of your classes. Our main objective is to make your paperwork easier and quicker.
Please access our SRM on campus.langsols.es Then please write your username and your password, and you will be logged in!

This is the main teacher’s area, where you can find all the information needed for your classes.

You can personalize your info by clicking on ‘Mis datos’, and then ‘Editar’.

Click on ‘Informes’ under ‘Mi Portal’ and you will find yourattendance sheets!

Downloading your Attendance Sheets is very simple:1. First choose the company you want your
attendance sheets for. 2. Choose the Course (level) of the Group. 3. Choose the Group. 4. Finally, choose the start date and the end
date of the attendance sheets. 5. Then, an Excel spreadsheet will be generated,
and you can print it or save it onto your computer.
Click on ‘Informes’ under ‘Mi Portal’ and you will find yourattendance sheets!

Click on ‘Cursos’ in the main area (or on ‘Mi Plan Docente’ under ‘Plan Docente’) and you will find all the classes you have with us.
Name of the group
End date
Start date
You can download your ‘tutor file’ as a PDF file, with useful information about the class!

Also, you can record the attendance of your classes!
By recording your own attendance, the SRM will generate a receipt for your classes, which accelerates your payment.
To record your attendance, just click on one of your classes. Remember that you will find all your classes on ‘Mi Plan docente’, in the Plan Docente area.

Once you click on one of your classes, you will find all the sessions this group has, organized per week.
Below you will see a list of the students allocated to this class.

The attendance has to be recorded daily per student, so please select the date you want to record the attendance for, by clicking on that day.
Then, you will see a list of all your students marked in light green.
You can also record the attendance by using a smartphone or tablet!

When you select one of the students, a box will pop up with different options:
• A: (Attended) The student attended the class. The system will mark it in dark green.• LC: (Late Cancelation) The student didn’t show up. The system will mark it in red.• C: (Cancelled) The student didn’t showed up BUT s/he let you know. The system will
mark it in orange.

This teacher marked for his class that Student 1 and Student 2 showed up (A, recorded in dark green); Student 3 didn’t attend but he already let HR know , so the teacher marked the class as C (Cancelled, in orange)
On the 8th of September no student showed up! It’s a Late Cancellation, so the teacher marks LC in all the students’ attendance (LC, showed in red)
In the next session all the students attended, so the teacher marks A in all of them (recorded in dark green)
The students contacted Language Solutions and they let us know that they couldn’t attend class on the 15th of September. They contacted us with more than 24 hours notice, so the teacher records their attendance as C (in orange)

All students attended on the 20th of September, so the teacher marks their attendance as A (showed in dark green)
The students cancelled the class of the 22nd with less than 24 hours notice, it is a Late Cancellation so the teacher marks their attendance as LC (showed in red)
All students attended on the 27th of September, so the teacher marks their attendance as A (showed in dark green)
The students contact Language Solutions and they let us know that they couldn’t attend class on the 29th of September. They contacted us with more than 24 hours notice, so the teacher records their attendance as C (in orange)

After this process the attendance will be recorded in the system, and now you can generate a receipt with your classes (it is not strictly an invoice, but we will use it to pay you anyway)
To generate your receipt please go to ‘Mi Portal’, ‘Facturación’.
In this area you will find a list with all your receipts you have created for the classes with us, sorted by date.

Creating a new receipt is very easy. Just click on the dropdown and select ‘Nueva Factura’.Select the companies where you are teaching at.
Then, write down the name of the receipt, and the dates you want to invoice (for example from September 1st till September 30th)
You can preview your invoice in ‘Vista Previa’, or create it on ‘Crear factura´.

This is the example of the receipt that the SRM will create. It will show you:1. The total hours taught per
group.2. Your hourly rate for this
class.3. The gross amount.
Please keep in mind that this is not a final invoice! If you have a contract, the total amount showed is net and you will be paid accordingly.
If you are ‘autónomo’, the total amount is gross and the IRPF must still be discounted. Our Langsols team will send you the final invoice with your net amount, and will pay you accordingly.

The receipt has been prepared, but if you want to share it with Language Solutions you have to click on the ‘eye’.
Once you have clicked on it, it will be visible to us, so we can proceed with your payment.