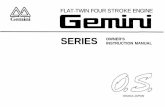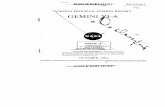Gemini Nest Expert - Manual
-
Upload
deliabuzila -
Category
Documents
-
view
668 -
download
37
Transcript of Gemini Nest Expert - Manual

Manual de utilizare - Gemini Nest Expert Plan
269
Gemini Cad Systems www.geminicad.com
Gemini Nest Expert
Manual de utilizare rev 3.0
Gemini Nest Expert face parte din pachetul de aplicaţii Gemini CAD, care cuprinde următoarele aplicaţii: Gemini Pattern Editor Gemini Cut Plan Gemini Nest Expert Gemini PLT Spooler © 2007 Venus Technologies Provider ITN 0014 rev 06.2007

Manual de utilizare - Gemini Nest Expert Plan
270
3.1 Ce este şi ce face Gemini Nest Expert
Gemini Nest Expert este o aplicaţie software destinată optimizării încadrărilor pentru confecţii textile. Aplicatia Gemini Nest Expert preia seturile de şabloane ale mărimior ce apar pe încadrare de la aplicaţia Gemini Cut Plan. La rândul ei, aplicaţia Gemini Cut Plan extrage aceste şabloane din modelele proiectate şi gradate cu ajutorul programuliu Gemini Pattern Editor.
Gemini Nest Expert poate realiza încadrari pe material simplu, pe material cu liniaturi sau caroiaje, pe material
tubular sau pliat. Gemini Nest Expert realizează încadrările complet automat, şi le optimizează în intervalul de timp acordat de
utilizator. De asemenea există posibilitatea de a se realiza şi încadrări manuale, sau de a se combina încadrarea manuală cu cea automată. De exemplu, o încadrare de cca. 8 metri, cu 80 piese se optimizează automat în cca. 5 min.
Când se realizează încadrarea automată, Gemini Nest Expert respectă regulile şi restricţiile de încadrare ale
fiecărei piese. Aceste reguli se definesc pentru fiecare piesă încă din faza de proiectare a produsului, şi se referă la libertatea de rotire şi amplasare pe firul drept, la distanţa minimă între piese, la potrivirea modelului de liniatura sau caroiaj pe piesa, la alinierea şi potrivirea cu alte piese.
Gemini Nest Expert poate de asemenea să preia pentru optimizare şi seturi de şabloane editate în alte
programe de proiectare, prin importul de fisiere în format DXF si HPGL. Spre deosebire de încadrările făcute cu şabloane provenite din Gemini Cut Plan, la care toate informaţiile despre piese si regulile de plasare ale acestora se preiau automat, în cazul şabloanelor importate restricţiile de amplasare şi axa de fir drept pe şabloanele importate trebuie redefinite manual in Gemin Nest Expert.
Rezultatul aplicaţiei Gemini Nest Expert este o încadrare optimizată, care poate fi tipărita pe plotter la scară
1 :1, pot fi trimise in format special pentru un cap de croiere automat sau pot fi tiparite pe imprimantă sub formă de minimarker pentru verificare. De asemenea, încadrările optimizate aferente unei comenzi se salvează în planul de tăiere pe baza căruia se taie comanda respectivă.
Eficienţa încadrărilor optimizate automat de Gemini Nest Expert depăşeste de cele mai multe ori eficienţa
obţinută prin încadrare manuală, în condiţiile unei calităţi impecabile a amplasării pieselor şi a reducerii drastice a timpului alocat pentru realizarea lor.

Manual de utilizare - Gemini Nest Expert Plan
271
3.2 Paşii pentru optimizarea unei încadrări
Realizarea unei încadrări optimizate necesită 3 pasi. Timpul pentru optimizarea automată a unei încadrări este de cca. 3-5 min. Paşii de mai jos sunt cel mai des parcurşi de utilizator in activitatea cotidiană pentru încadrările simple uzuale.
1) Pregătirea încadrării în aplicaţia Gemini Cut Plan şi lansarea aplicaţiei Gemini Nest Expert. În aplicaţia Gemini Cut Plan se pregăteşte planul de tăiere, se extrag şabloanele necesare pentru încadrări, se
face repartizarea mărimilor pe încadrări. Tot în Gemini Cut Plan se declară lăţimea materialului textil şi adaosul dintre piese.
Se selectează apoi încadrarea care urmează a fi optimizată şi se apasă butonul “Optimizează încadrarea cu Gemini Nest Expert” (pentru mai multe informaţii vezi “Manual de utilizare Gemini Cut Plan”)
2) Optimizarea încadrării in Gemini Nest Expert După ce s-a apăsat butonul “Optimizează încadrarea cu Gemini Nest Expert”, pe ecran se va deschide
aplicaţia Gemini Nest Expert având afişat pe ecran în partea de sus lista de şabloane pregătite în forma finală pentru încadrare precum şi lista mărimilor prezente pe încadrare.

Manual de utilizare - Gemini Nest Expert Plan
272
Tot ce are de facut utilizatorul este să apese pe butonul “Încadarare automată rapidă” sau “Încadarare optimizată cu limită de timp”.
Utilizatorul va apăsa pe butonul
“Încadarare automată rapidă” sau “Încadarare optimizată cu limită de timp”.
Calculatorul va efectua complet automat încadrarea, incercând să o optimizeze în limita de timp cerută de
utilizator şi respectând toate regulile de poziţionare a pieselor prevăzute în etapa de proiectare. După realizarea încadrării rapide sau după expirarea timpului alocat încadrării optimizate, Gemini Nest Expert
va afişa pe ecran, în partea de jos, rezultatul obţinut şi va declara că acela este cel mai bun rezultat obţinut prin încadrare automată rapidă sau optimizată.
3. Salvarea încadrării în planul de tăiere
După ce încadrarea a fost optimizată, se apasă butonul de salvare în planul de tăiere şi se închide programul Gemini Nest Expert. Pe ecran va apare din nou programul Gemini Cut Plan, unde se poate vedea şi tipări încadrarea optimizată.
Dacă se doreşte ca încadrarea optimizată să se salveze într-un plan de tăiere cu alt nume se va apăsa butonul “Salvează planul de tăiere sub alt nume”. Se va deschide o fereastră în care se va alege locul în care se va salva noul plan şi se va tasta numele acestuia.
Important: Înainte de optimizare, sau chiar în timpul optimizării, este recomandat ca utilizatorul să facă inventarul pieselor
extrase şi pregătite pentru încadrare, pentru a se asigura că au fost corect selectate în funcţie de materialul din care sunt croite.

Manual de utilizare - Gemini Nest Expert Plan
273
3.3 Cum se lansează aplicaţia Gemini Nest Expert Gemini Nest Expert poate fi lansat in două moduri:
Prin intermediul aplicaţiei Gemini Cut Plan
Este modalitatea cel mai des folosită, pentru a optimiza pe loc o
încadrare creată cu Gemini Cut Plan. În aplicaţia Gemini Cut Plan se selectează încadrarea care urmează a fi optimizată şi se apasă butonul “Optimizează încadrarea cu Gemini Nest Expert” (pentru mai multe informatii vezi “Manual de utilizare Gemini Cut Plan”.
În acest mod, Gemini Nest Expert va fi lansat având deja încărcată încadrarea ce urmează a fi optimizată. După optimizarea încadrării, când utilizatorul închide Gemini Nest Expert, se va reveni automat în Gemini Cut Plan pentru a tipări pe plotter sau pentru a selecta altă încadrare pentru optimizare. Avantajul lansării Gemini
Nest Expert din Gemini Cut Plan este faptul că se poate obţine rapid rezultatul optimizării unei singure încadrări.
Prin lansare directă
Este o modalitate mai rar utilizată, folositoare pentru a putea optimiza automat mai multe încadrări succesiv sau pentru a realiza importuri de fişiere din alte programe. Se lansează aplicaţia Gemini Nest Expert prin clik pe iconul aplicaţiei de pe ecran sau pe bara de lansare din partea de jos a
ecranului. În acest mod, Gemini Nest Expert se va deschide neavând încărcată nici o încadrare. După deschidere
trebuie încărcat un plan de tăiere realizat anterior şi salvat cu Gemini Cut Plan. Avantajul în acest mod de deschidere a aplicaţiei Gemini Nest Expert este că funcţionează independent,
putând fi astfel să fie folosit la optimizarea automată a mai multor încadrări sau planuri de tăiere, fără ca utilizatorul să intervină de loc. De asemenea, se pot importa seturi de şabloane din format DXF pentru a fi optimizate.

Manual de utilizare - Gemini Nest Expert Plan
274
3.4 Cum se încarcă o încadrare sau un plan de tăiere
Dacă Gemini Nest Expert a fost lansat direct, nu prin intermediul Gemini Cut Plan, este necesar să se deschidă şi să se încarce un plan de tăiere.
Se apasă butonul “Deschide un plan de taiere”. Se va deschide o fereastră de selectare a planului de tăiere. Se selectează planul de tăiere ce urmează a fi deschis şi se apasă butonul “open”.
Se apasă butonul “Deschide un plan de taiere”.
Se va deschide o fereastră de selectare a planului de tăiere. Se selectează planul de tăiere ce urmează a fi deschis şi se apasă
butonul “open”.
După selectarea şi deschiderea planului de tăiere, va apare pe ecran o listă cu încadrările din planul de tăiere respectiv. Pentru fiecare dintre incadrări se afişează lista cu mărimile incluse, starea în care se află (optimizat, neoptimizat) şi dacă este cazul lungimea încadrării, eficienţa obţinută şi numărul de piese.
În această listă se face click pe încadrarea ce urmează a fi optimizată şi se apasă pe butonul “Acceptă”.
Încadrarea respectivă va fi încarcată şi afişată pe ecran. Dacă încadrarea respectivă a mai fost deja optimizată, se afişează optimizarea existentă, dacă nu, se afişează doar lista de piese în partea de sus a ecranului.

Manual de utilizare - Gemini Nest Expert Plan
275
3.5 Descrierea ferestrei de lucru a aplicaţiei Gemini Nest Expert Fereastra de lucru principală a aplicaţiei Gemini Nest Expert are patru zone distincte:
- zona superioară, care conţine butoanele aferente diferitelor funcţii ale programului - zona de afişare a listei cu şabloanele pregătite pentru încadrare - zona de optimizare a încadrării - zona inferioară cu informaţii

Manual de utilizare - Gemini Nest Expert Plan
276
3.6 Lista butoanelor de pe interfaţă şi a funcţiilor îndeplinite.
Deschide un plan de tăiere
Deschide un director cu planuri de tăiere pentru încadrare
Importă din format DXF-Tetracad
Salvează planul de tăiere
Salvează planul de tăiere cu alt nume
Alege o încadrare din planul de tăiere
Anulează ultima operaţiune
Reface ultima operaţiune anulată
Selectează toate piesele încadrării
Adaugă piesele selectate pe încadrare
Scoate piesele selectate de pe încadrare
Realizează încadrare automată rapidă
Realizează incadrare automată cu limită de timp
Realizează optimizarea automată a pieselor plasate
Scoate toate piesele de pe încadrare
Zoom la zona selectată
Zoom in
Zoom out
Zoom la lungimea încadrării
Zoom la lăţimea încadrării
Afişează / Ascunde punctul de referinţă
Afişează / Ascunde numele piesei
Arată / Ascunde axa de fir drept
Arată / Ascunde picluri
Afişează setările încadrării
Flip orizontal /vertical
Roteşte piesa cu 180°
Roteşte piesa cu 90°

Manual de utilizare - Gemini Nest Expert Plan
277
Roteşte piesa cu 45°
Roteşte piesa cu un anumit unghi
Pliază piesele selectate
Depliază piesele selectate
Aliniază piesele selectate
Aliniază piesa la axa de fir drept
Blochează / Deblochează piesele selectate
Modifică proprietăţile pieselor selectate
Setări şi restricţii piesă pentru piesa selectată
Editează grupele de dependenţă
Grupează piesele selectate pentru termocolare
Scoate piesele selectate din grupul pentru termocolare
Unealta măsurare
Activează modul de lucru Ordine Tăiere
Export pentru plotter
Export pentru capul de croire automată
Arată/ascunde rigla verticală
Arată/ascunde rigla orizontală
Afişează informaţii despre piesa selectată
3.7 Zona de afişare a listei cu şabloane
În zona de afişare a listei de şabloane, acestea se
pot vedea fie tabelat, organizate pe mărimi şi tipuri de piese, fie desfăşurat, la scară, colorate diferit în funcţie de mărimea căreia aparţin.
Zona de afişare a listei de şabloane se poate redimensiona prin simpla tragere cu mouse-ul de bara despărţitoare. Aceasta permite mărirea zonei de încadrare sau a zonei de afişare a şabloanelor în funcţie de necesităţile utilizatorului de vizualizare.

Manual de utilizare - Gemini Nest Expert Plan
278
a) Afişarea şabloanelor sub formă de tabel Pentrua vizualiza piesele în tabel
se selectează din meniul “Vizual” situat în partea superioară a ferestrei generale a programului Gemini Nest Expert opţiunea “Afişează piesele organizate în tabel pe mărimi”
În tabel sunt afişate mărimile pentru fiecare piesă. În
dreptul fiecărei mărimi a piesei apare o bulină colorată. Culoarea bulinei ilustrează culoarea asociată pe încadrare mărimii respective. Dacă piesa este amplasată pe încadrare este afişat simbolul “ * “ în dreapta sa. Pentru a selecta o piesă de o anumită mărime se face click în tabel pe mărimea respectivă. Când o piesă de o anumită mărime este selectată, numele mărimii în dreptul piesei respective este afişat pe fundal negru. Pentru a selecta mai multe piese în tabel se pot folosit tastele CTRL şi SHIFT. Atenţie: în modul de afişare tabelat, dimensiunile piesei nu respectă proporţiile dintre ele.
b) Afişarea şabloanelor desfăşurat
Şabloanele se pot afişa desfăşurat în două moduri: desfăşurat pe mărimi şi desfăşurat pe piese .
Pentru a vedea piesele desfăşurat, se selectează din meniul « Vizual » situat în partea superioară a ferestrei generale a programului Gemini Nest Expert opţiunea ”Afişează piesele desfăşurat “
Dacă se selectează opţiunea “Afişează piesele desfăşurat după mărime” din meniul “Vizual”, piesele vor fi afişate grupate pe mărimi .
Piese afişate desfăşurat Piese afişate desfăşurat după mărime

Manual de utilizare - Gemini Nest Expert Plan
279
În modul de afisare cu şabloanele desfăşurate, se pastrează proporţiile dimensionale între piese. Pe meniul scris alături de butonului “Vizual” apare
butonului “Modele”. Aceast buton este util pentru situaţiile în care se face import de mai multe fişiere gem pe aceeaşi încadrare. În acest caz se poate opta pentru afişarea pieselor unui singur model din cele importate, iar în funcţie de modelul pentru care se doreşte vizualizarea pieselor se va selecta din meniul care se deschide la apăsarea butonului numărul modelului dorit.
Pentru utilizarea acestei funcţii se face click pe butonul « Modele », moment în care se deschide meniul acestuia care conţine lista modelelor folosite în încadrare în ordinea adăugării acestora în încadrea pentru care se poate face afişarea pieselor şi opţiunea « Afişează piesele din toate modelele ».
Un şablon pregătit pentru încadrare poate fi selectat în zona de afişare de sus prin click pe interiorul acestuia. Pentru a selecta mai multe şabloane simultan se ţine apasată tasta SHIFT şi se face click pe aceste şabloane.
Dacă în zona de afişare de sus se selectează un şablon care este deja amplasat pe încadrare, el se va selecta concomitent şi în zona de jos a ecranului, unde este afişată încadrarea.
În mod similar, dacă se selectează un şablon plasat pe zona de optimizare a încadrarii, el se va selecta concomitent şi în zona de afişare de sus.
În zona superioară, şabloanele pregătite pentru încadrare sunt afişate desfăşurat astfel:
culoare plină apare dacă şablonul nu este amplasat încă pe încadrare şi nu este slectat; fiecare culoare este asociată unei mărimi, astfel încât se pot urmări uşor
toate şabloanele unei mărimi
contur cu interiorul haşurat apare dacă şablonul este selectat dar nu este amplasat pe încadrare
contur roşu cu interiorul necolorat apare dacă şablonul este amplasat pe încadrare şi nu este selectat

Manual de utilizare - Gemini Nest Expert Plan
280
contur albastru cu interiorul necolorat apare dacă şablonul este amplasat pe încadrare dar este selectat
3.8 Zona de optimizare a încadrării În zona de optimizare a încadrării se văd şabloanele amplasate pe încadrare, colorate astfel:
culoare plină dacă şablonul este într-o poziţie validă şi nu se suprapune cu
alte şabloane; fiecare culoare este asociată unei mărimi, astfel încât se pot urmări uşor toate şabloanele unei mărimi
contur neumplut cu culoare dacă şablonul este într-o poziţie invalidă (se suprapune cu alte
şabloane care sunt în poziţii valide)
contur cu interiorul haşurat atunci când şablonul respectiv este selectat.

Manual de utilizare - Gemini Nest Expert Plan
281
cu un contur suplimentar de culoare albastră dacă între piese este prevăzută o distanţă minimă de alipire.
cu un lăcăţel desenat pe piesă atunci când piesele sunt blocate
Dacă o piesă plasată în încadrea este selectată, în partea dre
3.9 Zona cu informaţii
În partea inferioară a ferestrei programului Gemini Nest Expert se găseşte o bară ce conţine informaţii despre încadrarea realizată.
LG – în dreptul acestui mesaj va fi afişată lungimea încadrării în centimetri (această lungime nu include adaosul de capăt la şpănuire) EF – în dreptul acestui mesaj va fi afişată eficienţa încadrării în procente LAT – reprezintă lăţimea pe care s-a realizat încadrarea P/T – reprezintă numărul total de şabloane necesar încadrării şi numărul de şabloane de pe încadrare MN - lungimea în cm a marginii necesare pentru plasarea pieselor pliate în cazul materialelor tubulare sau pliate MO - lungimea în cm a marginii ocupate prin plasarea pieselor pliate în cazul materialelor tubulare sau pliate D – distanţa măsurată de unealta de măsurare. Dacă se selectează două piese suprapuse, în dreptul acestui mesaj va fi afişată distanţa de suprapunere a acestora. RH – reprezinta dimensiunea măsurată orizontal pe încadrare cu ajutorul riglei verticale RV- reprezintă dimensiunea măsurată vertical pe încadrare cu ajutorul riglei orizontale
Indexul piesei următoare - atunci când este activat modul de lucru Ordine Tăiere este afişat indexul piesei ce urmează a fi selectată în vederea stabilirii ordinei de tăiere.

Manual de utilizare - Gemini Nest Expert Plan
282
3.10 Setări încadrare Înainte de începerea unei încadrări operatorul va trebui să stabilească şi să verifice setările
necesare încadrării. Pentru aceasta va apăsa butonul „Setări încadrare” situat în zona ce conţine butoanele aferente diferitelor funcţii ale programului sau se selectează din meniul „Încadrare” opţiunea „Setări încadrare....”
Se va deschide o fereastră care conţine două pagini ce oferă operatorului posibilitatea de a stabili raportul de
repetare al modelului pe material dacă modelul se va lucra pe un material cu caroiaj, modul de şpănuire precum şi defectele care se întalnesc pe material.
În cazul modelelor ce se lucrează pe materiale cu caroiaj în fereastra de « Setări încadrare » pe pagina
« Încadrare » se va stabili distanţa de repetare a modelului pe lăţime respectiv lungime precum şi deplasamentul pe lăţimea respectiv lungimea materialului. Deplasamentul reprezintă distanţa la care începe prima dungă de raport pe lăţimea respectiv lungimea materialului.
Setările privitoare la modul de şpănuire sunt cele stabilite de operator în aplicaţia Gemini Cut Plan dar dacă acesta consideră că trebuie să realizeze anumite modificări acestea se pot face direct în această fereastră de « Setări încadrare » pe pagina « Incadrare » din programul Gemini Nest Expert.
Pentru modul de şpănuire „Foaie dublă (jumătate din piese pentru un singur produs obţinut prin simetrizare)” utilizatorul poate opta pentru neîncărcarea pieselor duble. Pentru aceasta va bifa mesajul „Nu încărca dublelor pieselor pe foaiae dublă” . Dacă acest mesaj rămâne nebifat se pe încadrare se vor încărca toate piesele fără dublele simetrice corespunzătoare.
În fereastra « Setări încadrare » pe pagina « Defecte material » utilizatorul va putea stabili tipul de defecte care apar precum şi poziţia exactă a acestora.
Pe pagina «Imagine model» se poate încărca imaginea modelului folosit în incadrare. Această imagine poate fi tipărită în miniîncadrare daca se bifează setarea «Tipăreşte imagine model» din fereastra de « Tipăreşte pe plotter/ Tipăreşte miniîncadrare ».

Manual de utilizare - Gemini Nest Expert Plan
283
3.11 Încadrarea automată rapidă
Pentru a face o încadrare automată rapidă se apasă butonul “Încadrare automată rapidă” Se pot incadra rapid toate piesele
încadrării, numai piesele selectate din încadrare sau se poate realiza o incadrare mărime cu mărime a pieselor selectate.
Ca să opteze pentru unul din aceste tipuri de încadrare rapidă utilizatorul va face click pe săgeata din dreapta butonului « Încadrare automată rapidă » şi va alege din meniul care se deschide tipul dorit.
Pentru ca Gemini Nest Expert să execute automat o încadrare rapidă folosind toate şabloanele disponibile utilizatorul poate face click direct pe butonul « Încadrare automată rapidă ». În cazul în care este permis de restricţiile de încadrare, Gemini Nest Expert va roti o parte din piese pentru a obţine o eficienţă cât mai bună.
Dacă pe încadrare există şabloane deja plasate într-o poziţie validă, acestea vor fi lăsate nemişcate, adăugându-se doar şabloanele care nu erau plasate anterior.
Încadrarea automată rapidă este folosită pentru a afla rapid consumul orientativ de material pe produs sau pentru a estima câte mărimi pot încape pe lungimea maximă de şpănuire. 3.12 Încadrarea automată cu limită de timp
Optimizarea automată cu limită a de timp este cea mai importantă şi cea mai folosită funcţie a programului Gemini Nest Expert, îndeplinind principala sa destinaţie, aceea de a obţine automat o încadrare de înaltă eficienţă
într-un timp cât mai scurt. Pentru a optimiza automat o
încadrare se apasă butonul “ Optimizare automată cu limită de timp”
Pe o încadrare se pot optimiza toate piesele, numai piesele selectate sau se pot optimiza piesele selectate mărime cu mărime.
Ca să opteze pentru unul din aceste tipuri de optimizare automată cu limită de
timp utilizatorul va face click pe săgeata din dreapta butonului « Încadrare automată cu limită de timp » şi va alege din meniul care se deschide tipul de încadrare dorit.
Dacă se face click direct pe butonul « Încadrare automată cu limită de timp » se va realiza încadrarea tuturor pieselor de pe încadrare.
După apăsarea butonului “ Optimizare automată cu
limită de timp”, înainte de începerea încadrării , pe ecran va fi afişată o fereastră în care se va stabili prin tastare limita de timp. După stabilirea limitei de timp operatorul va trebui să apese butonul “Acceptă”. În cazul în care nu se mai doreşte realizarea încadrării cu limită de timp se va apăsa butonul “Renunţă”
Programul Gemini Nest Expert va plasa pe încadrare
şabloanele făcând mai întâi o încadrare rapidă, apoi va optimiza încadrarea în timpul alocat. Optimizarea se realizează prin utilizarea unor algoritmi de calcul rapid care permit realizarea şi testarea unui număr foarte mare de moduri de amplasare a şabloanelor pe încadrare.
În timpul optimizării automate se testează
poziţionarea şabloanelor atât aliniate la axa de fir drept cât şi rotite la 180°, dacă acest tip de rotaţie este permisă.
În timpul optimizării încadrării cu limită de timp pe ecran va fi afişată o fereastră care în partea superioară prezintă grafic evoluţia încadrării funcţie de timp şi eficienţă iar în partea de jos atât valorile curente ale eficienţei, lungimii de încadrare şi a timpului cât şi valorile ce ilustrează modificările acestora.
Atât şabloanele plasate în timpul optimizării automate cât şi cele care erau deja plasate vor fi repoziţionate de mai multe ori pentru a găsi cea mai bună încadrare. Doar şabloanele plasate pe încadrare şi blocate nu vor fi

Manual de utilizare - Gemini Nest Expert Plan
284
mutate în timpul optimizării automate. Astfel, blocând o parte din şabloanele plasate pe încadrare se poate face optimizare automată doar pe partea de încadrare neblocată. Pentru a bloca anumite piese care considerăm că nu ar trebui să-şi schimbe poziţia, se vor selecta aceste piese ţinând apăsată tasta SHIFT şi făcând click pe piese sau prin încercuire cu mouse-ul.
După selecţia pieselor care trebuie blocate se va apăsa butonul
“Blochează”. Piesele blocate vor fi marcate prin desenarea unui lăcăţel în interiorul lor. Piesele blocate nu-şi vor schimba poziţia în momentul rearanjării pieselor pe încadrare.
Dacă pe încadrarea deschisă o parte din piese sunt plasate şi
se doreşte optimizarea încadrării cu toate piesele modelului, în momentul în care se va apăsa butonul “Optimizare automată cu limită de timp” se va deschide o fereastră cu mesajul “O parte din piese sunt plasate. Ce doriţi să faceţi?” Dacă se va apăsa butonul “Păstrează toate piesele plasate” se va deschide o nouă fereastră în care se va stabili limita de timp pentru această încadrare după care programul Gemini Nest Expert va începe optimizarea încadrării în timpul alocat fără a modifica poziţia pieselor amplasate iniţial . Dacă se doreşte păstrarea pieselor blocate şi refacerea încadrării pentru celelalte şabloane se va apăsa butonul “Păstrează doar piesele blocate”. Dacă se doreşte refacerea completă a încadrării se va apăsa butonul “Refă complet încadrarea”
Dacă se doreşte realizarea optimizării automate cu limită de
timp pentru o încadrare care deja a fost optimizată sau a fost încadrată automat rapid, după apăsarea butonului “ Optimizare automată cu limită de timp” se va deschide pe ecran o fereastă care anunţă că toate piesele sunt plasate şi oferă posibilitatea mai multor opţiuni. Astfel, dacă se doreşte păstrarea pieselor blocate şi refacerea încadrării pentru celelalte şabloane se va apăsa butonul “Păstrează doar piesele blocate”. Dacă se doreşte refacerea completă a încadrării se va apăsa butonul “Refă complet încadrarea”. În cazul în care nu se mai doreşte realizarea încadrării cu limită de timp se va apăsa butonul “Renunţă”
3.13 Încadrarea pieselor selectate
O parte din piesele unei încadrari pot fi plasate rapid sau se pot optimiza cu limită de timp. Pentru a ceasta se vor selecta piesele ce trebuie plasate rapid sau optimizate şi se selectează « Încadrare rapidă cu piesele selectate » sau « Încadrare automată cu piesele selectate »
Dacă se doreşte plasarea rapidă a unor piese dintr-o
încadrare se vor selecta piesele după care se apasă săgeata din dreapta butonului « Incadrare automată rapidă » iar din meniul deschis se va selecta « Încadrare rapidă cu piesele selectate »
Pentru optimizarea unor piese selectate dintr-o
încadrare, utilizatorul va trebui ca în primă fază să selecteze numai acele piese care vor trebui plasate după care va apăsa săgeata din dreptul butonul « Încadrare automată cu limită de timp » şi va selecta « Încadrare automată cu piesele selectate ».
După selectarea « Încadrare automată cu piesele selectate », înainte de începerea încadrării , pe ecran va fi afişată o fereastră în care se va stabili prin tastare limita de timp. După stabilirea limitei de timp operatorul va trebui să apese butonul “Acceptă”. În cazul în care nu se mai doreşte realizarea încadrării cu limită de timp se va apăsa butonul “Renunţă”
Programul Gemini Nest Expert va plasa pe încadrare doar şabloanele selectate făcând mai întâi o încadrare rapidă, apoi va optimiza încadrarea în timpul alocat.
La optimizarea pieselor selectate (rapid sau cu limită de timp), acestea vor fi plasate ca şi cum încadrarea ar conţine doar aceste piese.

Manual de utilizare - Gemini Nest Expert Plan
285
Dacă nu s-a selectat nici o piesă dar s-a optat pentru încadrarea pieselor selectate, vor fi optimizate toate piesele încadrării respective.
Optimizarea pieselor selectate este foarte utilă pentru cazuri în care se urmăreşte plasarea anumitor piese doar într-o zonă a încadrării şi se va folosi împreună cu setările pentru defecte de material.
3.14 Încadrarea pieselor selectate mărime cu mărime
Optimizarea pieselor selectate se face astfel încat piesele dintr-o mărime să fie grupate în aceeaşi zonă a încadrării. Pentru aceasta trebuie mai întâi selectate piesele pentru care se doreşte optimizarea rapidă sau cu limită de timp şi apoi se selectează din meniul celor două butoane pentru încadrare automată: „Încadrare rapidă cu piesele selectate, mărime cu mărime” sau „Încadrare automată mărime cu mărime, a pieselor selectate”.
Dacă se doreşte plasarea rapidă a pieselor selectate dintr-o încadrare, se selectează mai întâi piesele care se doresc a fi optimizate, după care se face click pe săgeata din dreapta butonului pentru „Încadrare automată rapidă” din meniul căruia se alege „Încadrare rapidă cu piesele selectate, mărime cu mărime”.
Pentru încadrarea automată cu limită
de timp a pieselor selectate, trebuie selectate mai întâi piesele cu care urmează să se facă încadrarea, după care se face click pe extensia butonului de „Încadrare automată cu limită de timp” după care din meniul care se deschide trebuie aleasă opţiunea „Încadrare automată cu piesele selectate, mărime cu mărime”.
După selectarea « Încadrare automată cu piesele selectate, mărime cu mărime », înainte de începerea încadrării , pe ecran va fi afişată o fereastră în care se va stabili prin tastare limita de timp. După stabilirea limitei de timp operatorul va trebui să apese butonul “Acceptă”. În cazul în care nu se mai doreşte realizarea încadrării cu limită de timp se va apăsa butonul “Renunţă”.
Programul Gemini Nest Expert va plasa pe încadrare doar şabloanele selectate făcând mai întâi o încadrare rapidă, apoi va optimiza încadrarea în timpul alocat.
La optimizarea pieselor selectate (rapid sau cu limită de timp), acestea vor fi plasate ca şi cum încadrarea ar conţine doar aceste piese.
3.15 Incadrarea piselor plasate
După ce piesele au fost aduse in zona de încadrare, se poate opta pentru încadrarea pieselor plasate. Pentru aceasta, din meniul butoanelor de încadrare automată trebuie aleasă opţiunea « Încadrare automată cu piesele plasate».
Dacă se doreşte încadrarea rapidă a pieselor
plasate, trebuie mai întâi aduse în zona de lucru piesele după care se alege funcţia de « Încadrare rapidă cu piesele plasate» din meniul butonului « Încadrare automată rapidă ».
Dacă se doreşte încadrarea automată cu limită
de timp a pieselor plasate, trebuie mai întâi aduse în zona de lucru piesele după care se alege funcţia de « Încadrare automată cu piesele plasate» din meniul butonului « Încadrare automată cu limită de timp ».

Manual de utilizare - Gemini Nest Expert Plan
286
După selectarea « Încadrare automată cu piesele plasate », înainte de începerea încadrării, pe ecran va fi
afişată o fereastră în care se va stabili prin tastare limita de timp. După stabilirea limitei de timp operatorul va trebui să apese butonul “Acceptă”. În cazul în care nu se mai doreşte realizarea încadrării cu limită de timp se va apăsa butonul “Renunţă”
Programul Gemini Nest Expert va plasa pe încadrare doar şabloanele selectate făcând mai întâi o încadrare rapidă, apoi va optimiza încadrarea în timpul alocat.
La optimizarea pieselor selectate (rapid sau cu limită de timp), acestea vor fi plasate ca şi cum încadrarea ar conţine doar aceste piese. 3.16 Optimizarea automată cu limită de timp a pieselor plasate
Optimizarea automată cu limită de timp a pieselor plasate se foloseşte pentru optimizarea şabloanelor deja amplasate manual pe încadrare, fără a le roti şi fără a adăuga şi restul de şabloane.
Se poate utiliza de exemplu când utilizatorul roteşte manual anumite şabloane şi doreşte să facă o încadrare automată cu şabloanele rotite în acest mod, fără ca programul Gemini Nest Expert să le rotească automat în alte poziţii. Sau se mai poate utiliza şi în cazul în care pe o încadrare se doreşte optimizarea plasării numai a anumitor piese. Pentru aceasta utilizatorul va selecta piesele ce trebuie să rămână fixe şi le va bloca prin apăsarea butonului „Blochează /deblochează piesele selectate” situat în zona cu butoane a programului Gemini Nest Expert.
Se amplasează manual pe încadrare şabloanele apoi se apasă butonul “Optimizare automată a pieselor plasate”. Programul va încerca să repoziţioneze şabloanele pentru a obţine cea mai bună încadrare, fără însă a le roti şi fără a adăuga alte şabloane.
De exemplu se mai poate utiliza şi în cazul în care pe o încadrare se doreşte optimizarea plasării numai a anumitor
piese. Pentru aceasta utilizatorul va selecta piesele ce trebuie să rămână fixe şi le va bloca prin apăsarea butonului „Blochează /deblochează piesele selectate” situat în zona cu butoane a programului Gemini Nest Expert.
Toate şabloanele plasate vor fi repoziţionate, cu excepţia celor blocate, care vor rămâne nemişcate. Dacă pe încadrarea iniţială nu au fost plasate toate piesele din zona cu şabloane, şabloanele neplasate nu vor apare pe noua încadrare obţinută prin optimizarea cu limită de timp a pieselor plasate.
Diferenţa între « Încadrarea automată a pieselor plasate» şi « Optimizarea automată a pieselor plasate »
constă în libertatea de rotaţie a pieselor pe încadrare. În primul caz dacă piesele au liberate de rotaţie şi flip, această libertate se aplică asupra pieselor plasate în încadrare, pe când în al doilea caz, chiar dacă piesele au liberatate de rotaţie şi flip, această libertate nu se va aplica asupra pieselor plasate în încadrare.
3.17 Încadararea manuală
În anumite situaţii, utilizatorul poate să încadreze şi manual şabloanele. Adăugarea unui şablon pe încadrare Pentru a adăuga un şablon pe încadrare se face dublu clik pe şablon în zona de sus(vezi fig 1) sau se face
click dreapta pe şablon şi se selectează “Plasează” din meniul afişat(vezi fig 2). Această operaţie se mai poate face şi prin selectarea piesei ce trebuie plasată pe încadrare şi apăsarea butonului “Adaugă piesele selectate pe încadrare” (vezi fig 3)
fig. 1
fig. 2
fig. 3
Scoaterea unui şablon de pe o încadrare Pentru a scoate un şablon de pe încadrare se face dubluclick pe acest şablon pe încadrare (vezi fig a)sau se
face click dreapta pe şablon şi se selectează “Scoate” din meniul afişat(vezi fig b). Scoaterea unui şablon se mai poate face şi prin selectarea piesei ce trebuie scoasă de pe încadrare şi apăsarea butonului “Scoate piesele selectate pe încadrare” (vezi fig c)

Manual de utilizare - Gemini Nest Expert Plan
287
fig, a
fig. b
fig. c
În zona de încadrare şabloanele pot fi mutate cu ajutorul mouse-lui. Progarmul Gemini Nest Expert ajută utilizatorul în timpul încadrării manuale în următorul mod:
- Dacă prin repoziţionarea manuală un şablon este plasat puţin suprapus peste alt şablon, programul corectează automat suprapunerea, mutând şablonul pe o poziţie validă.
- Dacă prin repoziţionare manuală un şablon este pus la mică distanţă de alt şablon, fără a fi lipit, programul îl repoziţionează automat alipindu-l de şabloanele învecinate (sau îl amplasează la distanţa minimă specificată de utilizator)
- Dacă prin repoziţionare manuală un şablon este suprapus mult peste alt şablon, el va fi marcat ca fiind intr-o poziţie invalidă, deci nu va mai avea interiorul colorat.
Pentru plasarea manuală a pieselor pe încadrare se recomandă folosirea comenzilor rapide din tastatură, cu ajutorul cărora piesele se pot roti, muta, alinia, etc rapid şi precis. 3.18 Comenzi din tastatură şi mouse pentru încadrarea manuală
I. Rotirea şabloanelor
Roteşte şablonul selectat în sens orar la gradul de libertate curent (dacă şablonul nu are restricţie de rotaţie, roteşte cu 180°).
+
Roteşte forţat şablonul selectat împreunã cu toate şabloanele din acelaşi produs la gradul de libertate curent în sens orar.
+ +
Roteşte forţat şablonul selectat împreunã cu toate şabloanele din acelaşi produs la gradul de libertate curent în sens trigonometric.
+
Roteşte şablonul selectat în sens orar cu pas fin (implict pas de 1°, setabil).
+
Roteşte şablonul selectat în sens antiorar cu pas fin (implict pas de 1°, setabil).
. + rotiţă mouse
Roteşte şablonul selectat în sens orar sau antiorar cu pas fin (implict pas de 1°, setabil).
II. Răsturnarea şabloanelor
Răstoarnă în oglindă şablonul selectat perpendicular pe axa de fir drept (dacã este acceptat acest tip de flip)
+
Răstoarnã în oglindã şablonul selectat longitudinal pe axa sa de fir drept (dacã este acceptat acest tip de flip)
+
Răstoarnã în oglindã şablonul selectat perpendicular pe axa de fir drept (dacã este acceptat acest tip de flip) forţat împreunã cu toate şabloanele din acelaşi produs
+ +
Răstoarnã în oglindã şablonul selectat longitudinal pe axa de fir drept (dacã este acceptat acest tip de flip) forţat împreunã cu toate şabloanele din acelaşi produs

Manual de utilizare - Gemini Nest Expert Plan
288
III. Mişcarea şabloanelor cu mouse-ul
+ mutare cu mouse-ul
Inhibã repoziţionarea automatã (SNAP) şi lasã şablonul acolo unde este plasat manual, chiar dacã este suprapus cu alte şabloane
+ click cu mose-ul
pe şablon
Valideazã şablonul în poziţia actualã, chiar dacă este suprapus peste alt şablon
+
mutare cu mouse-ul
Indicã vectorul de mişcare a şablonului pânã la primul obstacol (alt şablon) întâlnit de la poziţia curentã a cursorului mouse-ului pânã la locul de unde a început tragerea şablonului; dacã nu se întâlneşte nici un obstacol, şablonul va fi lãsat acolo unde i s-a dat drumul, şi se va face repoziţionare
IV. Mişcarea şabloanelor din săgeţile de pe tastaură
Mişcã şablonul selectat sus-jos stânga-dreapta câte 1 cm pe toate direcţiile la încadrarea simplã, sau cu câte un pas de repetiţie a caroiajului (salt din grid în grid) la încadrarile pe caroiaje sau liniaturi.
+
Mişcã şablonul selectat cu pas de 1 mm sus-jos, stânga - dreapta
+
Mişcã şablonul selectat pe direcţia sus - jos stânga - dreapta pânã la primul obstacol întâlnit
3.19 Optimizarea automată a mai multor încadrări
Gemini Nest Expert oferă o posibilitate foarte comodă şi eficientă de optimizare a încadrărilor atunci când există un volum mare de lucru. Astfel, programul poate optimiza complet automat şi fără a fi supravegheat mai
multe încadrări la rând, din unul sau mai multe planuri de tăiere. În mod practic, programul poate fi lăsat să lucreze singur în timp ce operatorul realizează alte operaţiuni (proiectare, planificare, etc.) sau chiar peste noapte, folosindu-se astfel un interval de timp în care calculatorul este liber. Pentru a porni o multiîncadrare, trebuie mai întâi să se apase butonul “Multiîncadrare”
După apăsarea butonului, pe ecran va apare o fereastră denumită « Multiîncadrare »

Manual de utilizare - Gemini Nest Expert Plan
289
La multiîncadrare se pot folosi pentru optimizare fişiere de tip PT, MRK, DXF-Tetracad, LayS Assyst Bullmer şi Zip Order Gerber. După stabilirea tipului de fişiere care se vor folosi pentru realizarea încadrărilor în această fereastră, operatorul va trebui să selecteze calea pentru deschiderea directorului cu planurile ce trebuie prelucrate. Pentru aceasta se va apăsa butonul cu dosarul din dreptul câmpului de sub mesajul « Directorul cu planuri de tăiere ».Se va deschide o nouă fereastră cu numele « Alege director » în care se va alege prin click directorul cu planurile de tăiere necesare. După selectarea directorului căutat pentru afişarea şi citirea acestuia va trebui apăsat butonul « Acceptă ». Dacă nu se mai doreşte alegerea unui director pentru multiîncadrare operatorul va trebui să apese butonul « Renunţă ».
Automat în « Lista planurilor de tăiere » vor fi afişate planurile din directorul selectat. Dacă este bifat mesajul « Include subdirectoare », în fereastra respectivă vor fi afişate şi planurile de tăiere din subdirectoarele aferente directorului selectat. Dintr-un director cu planuri de tăiere pot fi selectate pentru prelucrare şi numai o parte din acestea. Selectarea sau deselectarea unui plan de tăiere se face prin click cu mose-ul în dreptul planului de tăiere.Dacă se doreşte deselectarea tuturor planurilor de tăiere se va apăsa butonul «-» iar dacă se doreşte selectarea tuturor planurilor de tăiere se va apăsa butonul «+» . Aceste butoane sunt situate în stânga listei planurilor de tăiere.
Î

Manual de utilizare - Gemini Nest Expert Plan
290
nainte de pornirea unei multiîncadrări operatorul mai are posibilitatea realizării anumitor setări. Pentru aceasta va trebui să completeze foarte atent zona de jos a ferestrei « Multiîncadrări »
Astfel, operatorul poate alege dacă programul va trebui să refacă încadrările parţial optimizate sau va trebui să le continue. De asemeni operatorul poate selecta ca programul să nu modifice încadrările complet optimizate sau să le refacă. În ceea ce priveşte timpul de executare al multiîncadrărilor acesta poate fi stabilit prin completarea câmpului din dreptul mesajului « Durată » în funcţie de numărul de încadrări ce trebuie realizate. Dacă se apasă butonul « Setări » din zona stabilirii limitei de timp, în fereastra ce se deschide, operatorul poate stabili unitatea de măsură a timpului :ore sau minute. Pentru păstrarea unităţii de măsură alese trebuie apăsat butonul « Acceptă », în caz contrar se va apăsa butonul « Renunţă ».
După alegerea directorului cu planuri de tăiere, selectarea planurilor ce se vor lucra şi realizarea setărilor necesare se va apăsa butonul „Acceptă” din fereastra „Multiîncadrări” pentru începerea realizării încadrărilor pentru planurile selectate.
3.20 Încadrările pentru foi duble şi materiale pliate sau tubulare
Dacă se lucrează produse simetrice pe care se urmăreşte şi
obţinerea anumitor simetrii se vor şpănui foi duble. Gemini Nest Expert va plasa pe incadrare doar jumatate din
piesele duble simetrice ale produslui (cele obţinute prin flipare Fx, Fy sau Fxy), cealaltă jumatate din aceste piese se vor obţine de pe a doua foaie din pereche dacă se optează pentru modul de şpănuire „Foaie dublă (jumătate din piese pentru un singur produs obţinut prin simetrizare)”.
Dacă piesele modelului permit eliminarea dublelor
simple utilizatorul va bifa mesajul „Nu încărca dublele pieselor pe foaie dublă”. În acest caz se vor elimina de pe încadrare nu numai dublele simetrice obţinute prin flipare ci şi dublele simple dacă nu au duble în oglindă.
Gemini Nest Expert oferă deasemeni posibilitatea realizării de încadrări pentru foi duble în care pot fi
amplasate toate piesele unui produs în vederea obţinerii simultane a două produse. Astfel operatorul va bifa în dreptul mesajului „Foaie dublă (toate piesele pentru două produse obţinute prin simetrizare)” din fereastra „Setări încadrare” pentru plasarea tuturor pieselor din model pe încadrare.
Pentru încadrările pe materiale pliate sau materiale tubulare (tricot), se pot face încadrări în care piesele simetrice se pot amplasa înjumătăţite pe marginea de pliere a materialului, astfel încât piesa simetrică se obţine prin deplierea materialului tăiat pe margine. Astfel se pot obţine încadrări mai eficiente pe materialele de acest tip, care de obicei au lăţimi de sub 1 m, şi pentru care se obţineau eficienţe nesatisfăcătoare atunci când se puteau încadra doar piese mari, simetrizate. Această metodă de decupare în margine a pieselor simetrice este des (sau chiar întotdeauna) folosită în încadrările manuale pe materialele tubulare sau pliate.
Pentru a beneficia de această facilitate se bifează în fereastra de „Setări încadrare” din Gemini Nest Expert „Foaie dublă (jumătate din piese pentru un singur produs obţinut” sau „Foaie dublă (toate piesele pentru două produse obţinute prin simetrizare)” în funcţie de modul ales de amplasare: produs întreg sau jumătate iar apoi se selectează care din marginile şpanului pot fi folosite pentru a tăia piese simetrice în margine. Dacă se doreşte folosirea marginii superioare a şpanului se va bifa „Foloseşte marginea de sus” iar dacă se doreşte folosirea

Manual de utilizare - Gemini Nest Expert Plan
291
marginii inferioare se va bifa „Foloseşte marginea de jos”. Dacă încadrarea se va tăia dintr-un material tubular operatorul va trebui să bifeze atât în dreptul mesajului „Foloseşte marginea de sus” cât şi în dreptul mesajului „Foloseşte marginea de jos” De obicei, chiar la materialele tubulare nu se foloseşte decât o singură margine, deoarece materialul are lăţimea uşor varibilă şi nu se poate alinia decât la o singură margine.
În Gemini Nest Expert se poate apoi plia sau deplia oricare din piesele simetrice. În momentul în care o piesă simetrică se pliază, în locul piesei simetrice vor apare una sau două piese pe jumătate. Programul Gemini Nest Expert va obliga ca aceste piese să fie încadrate lipit de marginea (sau marginile) acceptate pentru acest scop. Plierea pieselor simetrice se poate face automat sau manual. Pentru realizarea plierii automate a pieselor simetrice utilizatorul va trebui să se asigure că în fereastra de « Setări utlizare » la « Plierea pieselor pentru material tubular este decisa de : » este bifat mesajul « program ».
După plierea manuală a uneia sau a mai multor piese, se poate trece la încadrarea automată, rapidă sau cu limită de timp.
Pentru ca o piesă simetrică să fie plasată în încadrare înjumătăţită şi poziţionată pe marginea pliată se selectează piesa, se face click dreapta şi din meniul care se deschide se selectează « Pliază » sau se selectează piesa apoi se apasă butonul « Pliază piesele selectate » care se găseşte în zona cu butoane a programului.
Dacă o piesă este simetrică dar firul său drept nu este paralel cu axa de simetrie, în momentul în care se urmăreşte plierea acestuia programul ne va avertiza printr-un mesaj acest aspect şi ne va întreba dacă dorim să aliniem axa de fir drept la axa de simetrie. În cazul în care dorim acest lucru va trebui să apăsăm butonul « Yes ». Important: În cazul în care s-a optat ca pe încadrare să fie plasate toate piesele pentru a obţine două produse prin simetrizare , pentru orice piesă care se pliază, se va ocupa în mod automat o lungime de
margine necesară pentru amplasarea acestor jumătăţi, egală cu dublul lungimii liniei de simetrie a piesei. Lungimea de margine cumulată necesară pentru amplasarea tuturor pieselor pliate este afişată în Gemini Nest Expert în partea de jos a ecranului.
În dreptul mesajului « MN: » va fi afişată lungimea în cm a marginii necesare iar în dreptul mesajului « MO: » lungimea în centimetri a marginii ocupate. După amplasarea tuturor pieselor pliate dimensiunile pentru marginea necesară şi marginea ocupată trebuie să fie egale
Daca utilizatorul doreşte sa refacă o piesă simetrizată atunci când ea este pliată în două, atunci se selectează piesa, se face click dreapta şi din meniul care se deschide se selectează « Depliază » sau se selectează piesa apoi se apasă butonul « Depliază piesele selectate » care se găseşte în zona cu butoane a programului.

Manual de utilizare - Gemini Nest Expert Plan
292
Setări pentru piesele pliate În fereastra « Setări încadrare /Încadrare » se pot realiza două setări pentru piesele simetrice.
Astfel pentru situaţii cum ar fi încadrarea pe material pliat sau tubular a jumătate din piese pentru un singur produs obţinut prin simetrizare se va putea opta pentru dublarea sau nedublarea pieselor simetrice la pliere. Prin bifarea opţiunii „Când o piesă simetrică se plasează pliată la marginea materialului, dublează automat ace3astă piesă” ,la optimizarea încadrării, piesele pliate se vor dubla.
Cea dea doua opţiune se adreseză în special încadrării automate pentru material pliat sau tubular cu plierea pieselor decisă de program şi permite utilizatorului să decidă dacă toate piesele simetrice vor fi pliate sau nu.
Opţiunea „Plasează întotdeauna piesele simetrice pliate la marginea materialului” este implicit debifată iar prin bifarea ei, la optimizarea încadrării, toate piesele simetrice din model vor fi pliate.
3.21 Încadrarea pentru materiale cu caroiaj
Dacă modelul proiectat se va lucra din materiale cu caroiaj , pentru a obţine o încadrare cât mai eficientă , pe lângă punctele de referinţă încadrare programul Gemini Pattern Editor vine cu posibilitatea stabilirii dependenţelor între piese. Mai exact acum se va putea realiza incadrarea automată a pieselor cu restricţie de aliniere cu alte piese pentru materialele cu caroiaj.
Astfel dacă în Gemini Pattern Editor s-au
stabilit grupele de dependenţă corect în Gemini Nest Expert nu rămâne decât ca utilizatorul să introducă valorile pentru distanţa de repetare a modelului pe lungime şi lăţime şi valorile deplasamentului modelului pe lungime şi lăţime . Stabilirea acestor valori se face în fereastra de „Setări încadrare” după ce se bifează în dreptul mesajului „Caroiaj”.
Deplasamentul reprezintă distanţa la care începe prima dungă de raport pe lăţimea respectiv lungimea materialului.
Dacă utilizatorul doreşte verificarea sau vizualizarea grupelor de dependenţă din care fac parte piesele modelului ce trebuie încadrat atunci acesta are două posibilităţi pentru a realiza acest lucru direct în Gemini Nest Expert.
Una din posibilităţi este ca utilizatorul să deschidă tabelul „Proprietăţi piese” din meniul Piese (vezi capitolul 3.24) şi să urmărească coloanele „Grup alin H” respectiv „Grup alin V”.
Cea dea doua posibilitate , presupune selectarea piesei pentru care se doreşte aflarea grupei de dependenţă din care face parte (fie că piesa se află în zona de afişare a listei cu şabloane fie că este deja plasată pe încadrare), după care se face click dreapta iar în meniul care se deschide se poate alege „Selectează toate piesele din grupa de dependenţă verticală” sau „Selectează toate piesele din grupa de dependenţă orizontală”. Astfel utilizatorul va putea vizualiza şi verifica foarte uşor dacă piesele sunt plasate corect pe caroiaj.

Manual de utilizare - Gemini Nest Expert Plan
293
Dacă piesa pentru care se doreşte aflarea grupei de dependenţă se află în zona de afişare a şabloanelor se va selecta mărimea piesei după care se face click dreapta iar în meniul care se deschide se va alege „Selectează toate piesele din grupa de dependenţă verticală” sau „Selectează toate piesele din grupa de dependenţă orizontală”
Exact în acelaşi mod se va proceda şi în cazul în care piesa este deja plasată pe încadrare. Se va selecta piesa , se face click dreapta după care se va alege „Selectează toate piesele din grupa de dependenţă verticală” sau „Selectează toate piesele din grupa de dependenţă orizontală” din meniul deschis.
3.22 Editarea grupelor de dependenţă pentru piesele de pe o încadrare
Dacă modelul proiectat se va lucra din materiale cu caroiaj , pentru a obţine o încadrare cât mai eficientă , pe lângă plasarea punctelor de referinţă trebuie să se stabilească şi grupele de dependenţă între piese. Declarea grupelor de dependenţă între piese se poate realiza fie din faza de proiectare în Gemini Pattern Editor fie direct în Gemini Nest Expert prin apăsarea butonului „Editează grupele de dependenţă”.
Aceasta presupune stabilirea modului de amplasare a pieselor pe încadrare prin definirea grupelor de dependenţă dintre piese structurate în primă fază în grupe de dependenţă pe orizontal şi vertical. Atât în grupa dependenţelor pe Orizontal cât şi în cea a dependenţelor pe Vertical piesele pot fi grupate în piese libere, piese aliniate la caroiaj sau în grupe de piese dependente între ele.
Piesele care vor fi editate ca piese libere vor putea fi plasate oriunde pe încadrare. Dacă anumite piese sunt setate ca piese aliniate la caroiaj, în încadrare acestea vor fi plasate cu punctul de
referinţă pe linia de caroiaj aferentă grupei orizontal sau vertical Dacă două piese sunt setate ca aparţinând unui anumit grup înafara
grupului pieselor libere sau aliniate la caroiaj, atunci acestea vor fi dependente doar între ele funcţie de modul în care a fost plasat punctul de referinţă, prima piesă plasată pe încadrare putând fi aşezată în orice poziţie iar a doua piesă funcţie de prima plasată. Pentru a putea stabili grupele de dependenţă a pieselor unei încadrări se face click pe butonul „Editează grupele de dependenţă” existent pe bara de butoane din partea de sus a ecranului. După apăsarea acestui buton se va deschide fereastra „Editare grupe dependenţă” în care se vor stabili grupele de dependenţă dintre piese.

Manual de utilizare - Gemini Nest Expert Plan
294
În stânga ferestrei de editare a grupelor de dependenţă sunt afişate grupele de dependenţă respectiv piesele
ce aparţin acestora atât pe vertical cât şi pe orizontal.Pentru a vedea grupele de dependenţă şi piesele ce aparţin grupării pe verticală se va apăsa butonul « Verticala ». În cazul în care se doreşte vizualizarea grupele de dependenţă şi piesele ce aparţin grupării pe orizontală se va apăsa butonul «Orizontala »
Dacă în modelul pentru care se fac încadrările nu au fost stabilite grupele de dependenţă vor fi afişate doar grupele de dependenţă « piese libere » şi « piese aliniate la caroiaj » şi toate piesele modelului aparţin grupei de piese libere.
Pentru a vedea piesele ce aparţin unei grupe de dependenţă se face click pe pătrăţelul cu « + »din dreptul numelui grupei de dependenţă sau se va apăsa butonul « Afişează piesele grupelor de dependenţă » situat în partea superioară a ferestrei „Editare grupe dependenţă”.
Pentru a ascunde piesele şi a vizualiza numai grupele de dependenţă a pieselor pe orizontală sau
verticală se face click pe pătrăţelul cu « - » din dreptul numelui grupei de dependenţă sau se va apăsa butonul «Ascunde piesele grupelor de dependenţă » situat în partea superioară a ferestrei „Editare grupe dependenţă”.
Spre deosebire de fereastra de „Editare grupe de dependenţă” din Gemini Pattern Editor în cea din Gemini Nest Expert grupele de dependenţă se stabilesc pentru piesele modelului pe fiecare mărime în parte. Pentru aceasta prima dată se va selecta mărimea pentru care se doreşte stabilirea grupelor de dependenţă din care vor face parte piesele modelului.
Pentru modelele care au în structura lor mai multe straturi de
materiale(de ex : fond, căptuseala, insertie, etc) se pot edita grupe de dependenţă doar pentru un material sau pentru toate materiale. Pentru aceasta se foloseşte filtrul din dreptul mesajului „Material:” Se face click pe săgeata din dreapta şi se selectează din lista care se afişează, materialul pentru care se vor edita grupele de dependenţă. La selectarea materialului în grupa „Piese libere” vor rămâne doar piesele care se lucrează din materialul selectat.

Manual de utilizare - Gemini Nest Expert Plan
295
Grupele de dependenţă între piese Pentru ca utilizatorul să poată încadra piesele nu aliniate neaparat la caroiaj, ci
doar între ele, acum se pot adăuga una sau mai multe grupe de dependenţă diferite de grupele de dependenţă la caroiaj. Astfel dacă se doreşte ca desenul de pe buzunarul aplicat pe faţa produsului proiectat să aibă continuitate cu desenul feţei dar nu se doreşte ca pe aceste repere să existe un anumit desen al caroiajului atunci se va crea o grupa de dependenţă în care vor fi introduse faţa şi buzunarul. Această grupă va fi adăugată la grupele de dependenţă pe orizontală dacă se doreşte continuitatea desenului pe orizontal sau se va adăuga la grupele de dependenţă pe vertical dacă se doreşte continuitatea desenului pe vertical.
Pentru a adăuga o grupă de dependenţă la cele două afişate iniţial se face click dreapta în coloana din partea stângă a ferestrei de editare a dependenţelor şi se selectează „Adaugă grupă”.
Se va deschide o fereastră în care se va edita numele noii
grupe de dependenţă. După editarea numelui noii grupe pentru ca aceasta să apară alături de celelalte grupe deja existente se va apăsa butonul „OK”.Dacă nu se mai doreşte creearea unei noi grupe se va apăsa butonul „Cancel”.
Introducerea anumitor piese sau eliminarea lor dintr-o grupă de dependenţă se face prin selectarea piesei şi tragerea ei cu mose-ul în grupa dorită.
Piesele sau grupele neselectate au simbolurile aferente colorate în galben. În momentul în care acestea vor fi selectate simbolurile din dreptul numelui se vor colora în roşu.
În momentul în care se selectează o grupă de dependenţă în dreapta ferestrei „Editare grupe dependenţă” vor fi afişate piesele din grupa respectivă cu punctele referinţă corespunzătoare precum şi modul de plasare faţă de caroiaj pe orizontală sau verticală.
O piesă se poate muta dintr-o grupă în alta dacă se face click dreapta pe aceasta şi se seleacteză „Taie” apoi se selectează grupa în care se va muta piesa se face click ddreapta şi se apasă „Copie”.
Operaţii ce se pot efectua pe o grupă de dependenţă
Dacă se face click dreapta pe numele unei grupe de dependenţă adăugate va apre un meniu cu următoarele opţiuni: - şterge grupa
- redenumeşte grupa - adaugă subgrupă Dacă operatorul vrea să şteargă grupa de dependenţă respectivă va
apăsa opţiunea ”Sterge grupă”. Dacă se doreşte schimbarea numelui grupei selectate se va selecta
„Redenumeşte grupa” În cazul în care operatorul urmăreşte adăugarea unei subgrupe la
grupa selectată se va apăsa „Adaugă subgrupa”.Se va deschide o fereastră în care se va edita numele subgrupei nou formate.
După stabilirea grupelor de dependenţă şi ce piese aparţin acestora
trebuie apăsat butonul „Acceptă” din dreapta ferestrei „Editare grupe dependenţă”. Dacă operatorul nu doreşte păstrarea grupelor de dependenţă va apăsa butonul „Renunţă”.

Manual de utilizare - Gemini Nest Expert Plan
296
3.23 Vizualizarea unei texturi de fundal pentru caroiaj în timpul încadrării Pentru a se uşura verificarea potrivirii la încadrările pe liniaturi şi caroiaje în Gemini Nest Expert există posibilitatea ca pe fundalul încadrării să se poată afişa textura materialului cu norma de repetare pe lungime şi lăţime stabilită. Astfel pentru a putea vizualiza o anumită textură , în fereastra „Setări încadrare” după ce se stabileşte norma de repetare a caroiajului pe lungime şi lăţime se va apăsa butonul „Alege textura de fundal pentru caroiaj” după care se va încărca de pe disck imaginea care va alcătui textura.
În fereastra „Setări încadrare” după ce se stabileşte norma de repetare a caroiajului pe lungime şi lăţime se va apăsa butonul
„Alege textura de fundal pentru caroiaj”
După ce se apasă butonul „Alege textura de fundal pentru caroiaj” se deschide o nouă fereastră în care se va apăsa butonul
„Încarcă textura”
În fereastra nou deschisă se va selecta imaginea care alcătuieşte textura după care se
apasă butonul „Open”.

Manual de utilizare - Gemini Nest Expert Plan
297
După selectarea imaginii în fereastra „Alegerea texturii de fundal” se poate previzualiza textura.Tot în această fereastră operatorul
poate regla contrastul respectiv luminozitatea texturii prin mişcarea cursoarelor interactive Astfel se poate urmări în timp
real în zona de previzualizare modificările efectuate asupra opţiunilor de imagine.
Dacă textura este în forma dorită pentru afişarea acesteia pe încadrare se va apăsa butonul „Acceptă”.
În urma alegerii unei texturi aceasta va fi afişată în zona de optimizare a încadrării .
În cazul în care utilizatorul deschide o încadrare pe care este afişată o anumită textură şi doreşte înlăturarea acesteia atunci în fereastra „Alegerea texturii de fundal” va apăsa butonul „Anulează textura”

Manual de utilizare - Gemini Nest Expert Plan
298
3.24 Încadrarea automată a pieselor pe materiale cu defecte Materiale utilizate pentru obţinerea diferitelor articole pot prezenta o serie de defecte care de obicei îngreunează procesul de realizare a încadrărilor. Defectele care se intalnesc frecvent pe materiale pot fi puncte, linii sau diferite alte forme. Cu ajutorul programului Gemini Nest Expert utilizatorul poate depăşi cu uşurinţă problemele care se ridică în cazul în care se doreşte realizarea unei încadrări pentru un material ce prezintă defecte. Astfel cu ajutorul acestui program proiectantul va putea realiza atat încadrări manuale cat şi încadrări automate ocolind cu uşurinţă defectele şi reuşind o plasare optimă a reperelor. Pentru a putea realiza o încadrare pentru un material cu astfel de probleme, utilizatorul va trebui în primul rand sa stabilească ce fel de defecte sunt şi cum sunt acestea poziţionate pe foaia de material. Stabilirea tipului de defecte precum şi locul în care acestea apar se va face fie prin apăsarea butonului „Setări încadrare” şi selectarea paginii „Defecte material” din
fereastra „Setări încadrare”, fie se selectează din meniul „Încadrare” opţiunea „Setări încadrare....” după care se alege prin click pagina „Defecte material”. Pentru a evita un defect în primul rând utilizatorul va trebui să stabilească în fereastra deschisă prin bifare tipul acestuia şi anume dacă este defect sub formă de punct, de linie poligon sau orice altă formă care se încadrează într-un dreptunghi. După stabilirea tipului de defect se va preciza poziţia acestuia, i se va da un nume după care se va adăuga în lista de defecte. În partea inferioară a acestei ferestre se găseşte o zonă de previzualizare Defect de tip punct
În cazul în care materialul prezintă unul sau mai multe defecte de tip punct se va bifa la „Tip defect” în dreptul
mesajului „Punct”
Apoi se va stabili poziţia defectului punct prin introducerea valorilor pentru distanţa faţă de marginea de sus a
materialului respectiv faţă de marginea din stanga acestuia.
Dacă acest defect se repetă pe toată lungimea foii de material utilizatorul va introduce în căsuţa aferentă mesajului „Distanţa de repetare a defectului pe lungime” valoarea acestei distanţe. Acestui defect, utilizatorul îi va putea atribui un nume pe

Manual de utilizare - Gemini Nest Expert Plan
299
care îl va completa în campul din dreptul mesajului „Nume defect material”.
Pentru ca un defect să apară pe încadrare acesta va trebui adăugat în lista de defecte situată în dreapta ferestrei „Defecte material”. Pentru aceasta, după stabilirea poziţiei şi a numelui se va apăsa butonul „Adaugă” situat sub lista de defecte. Dacă pentru un defect deja introdus în listă utilizatorul doreşte realizarea unor modificări se va selecta defectul respectiv , se vor reliza modificările dorite după care se va apăsa butonul „Modifică” situat sub lista de defecte. De asemeni pentru stergerea unui defect din această listă se va selecta defectul după care se va apăsa butonul „Şterge” siuat sub lista de defecte.
Defect de tip linie
În cazul în care materialul prezintă unul sau mai multe defecte de tip linie se va bifa la „Tip defect” în dreptul
mesajului „Linie”
Apoi se va stabili poziţia defectului linie prin precizarea distanţelor faţă de marginea superioară a materialului şi faţă de marginea din stanga acestuia pentru cele două
puncte ce delimitează defectul linie.
Dacă acest defect se repetă pe toată lungimea foii de material utilizatorul va introduce în căsuţa aferentă mesajului „Distanţa de repetare a defectului pe lungime” valoarea acestei distanţe. Acestui defect, utilizatorul îi va putea atribui un nume pe care îl va completa în campul din dreptul mesajului „Nume defect material”.
Pentru ca un defect să apară pe încadrare acesta va trebui adăugat în lista de defecte situată în dreapta ferestrei „Defecte material”. Pentru aceasta, după stabilirea poziţiei şi a numelui se va apăsa butonul „Adaugă” situat sub lista de defecte.
Dacă pentru un defect deja introdus în listă utilizatorul doreşte realizarea unor modificări se va selecta defectul
respectiv , se vor reliza modificările dorite după care se va apăsa butonul „Modifică” situat sub lista de defecte. De
asemeni pentru stergerea unui defect din această listă se va selecta defectul după care se va apăsa butonul „Şterge”
siuat sub lista de defecte.
Defect de tip dreptunghi
Dacă materialul prezintă unul sau mai multe defecte care nu sunt de tip punct sau linie se va bifa la „Tip defect” în
dreptul mesajului „Dreptunghi”

Manual de utilizare - Gemini Nest Expert Plan
300
Pentru a stabili poziţia unui defect care se incadrează într-un dreptunghi utilizatorul va preciza poziţia punctului din
stanga-sus a dreptunghiului faţă de marginea de sus respectiv marginea din stanga materialului dupa care va
completa lăţimea respectiv lungimea dreptunghiului.
Dacă acest defect se repetă pe toată lungimea foii de material utilizatorul va introduce în căsuţa aferentă mesajului „Distanţa de repetare a defectului pe lungime” valoarea acestei distanţe. Acestui defect, utilizatorul îi va putea atribui un nume pe care îl va completa în campul din dreptul mesajului „Nume defect material”.
Pentru ca un defect să apară pe încadrare acesta va trebui adăugat în lista de defecte situată în dreapta ferestrei „Defecte material”. Pentru aceasta, după stabilirea poziţiei şi a numelui se va apăsa butonul „Adaugă” situat sub lista de defecte.
Dacă pentru un defect deja introdus în listă utilizatorul doreşte realizarea unor modificări se va selecta defectul
respectiv , se vor reliza modificările dorite după care se va apăsa butonul „Modifică” situat sub lista de defecte. De
asemeni pentru stergerea unui defect din această listă se va selecta defectul după care se va apăsa butonul
„Şterge” siuat sub lista de defecte.
Defect de tip poligon
Dacă materialul prezintă unul sau mai multe defecte care nu sunt de tip poligon se va bifa la „Tip defect” în dreptul
mesajului „Poligon”
Pentru a stabili poziţia unui defect de tip poligon utilizatorul va preciza poziţia fiecărui punct faţă de marginea de sus
respectiv marginea din stânga materialului . După introducerea poziţiei unui punct pentru vizualizarea şi adăugarea acestuia se va apăsa butonul „Adaugă”. Pentru
a modifica poziţia unui punct a poligonului se va selecta punctul după care se vor introduce noile valori pe verticală
şi pe orizontală şi se apasă butonul „Modifică”. Pentru a selecta un punct al poligonului se va face click pe
acesta în zona de previzualizare. Pentru a şterge un punct al poligonului se va selecta
punctul şi se va apăsa butonul „Şterge” Dacă acest defect se repetă pe toată lungimea foii de material utilizatorul va introduce în căsuţa aferentă mesajului „Distanţa de repetare a defectului pe lungime” valoarea acestei distanţe. Acestui defect, utilizatorul îi va putea atribui un nume pe care îl va completa în campul din dreptul mesajului „Nume defect material”.

Manual de utilizare - Gemini Nest Expert Plan
301
Pentru ca un defect să apară pe încadrare acesta va trebui adăugat în lista de defecte situată în dreapta ferestrei „Defecte material”. Pentru aceasta, după stabilirea poziţiei şi a numelui se va apăsa butonul „Adaugă” situat sub lista de defecte.
Dacă pentru un defect deja introdus în listă utilizatorul doreşte realizarea unor modificări se va selecta defectul
respectiv , se vor reliza modificările dorite după care se va apăsa butonul „Modifică” situat sub lista de defecte. De
asemeni pentru stergerea unui defect din această listă se va selecta defectul după care se va apăsa butonul „Şterge”
siuat sub lista de defecte.
3.25 Utilizarea riglei orizontale si riglei verticale: Pentru a putea determina poziţia unei piese pe incadrare, sau pentru a efectua măsuratori mai precise pe lungimea şi lăţimea încadrării există două funcţii denumite “Arată/ascunde rigla verticală” şi “Arată/ascunde rigla orizontală” . Acestea pot fi folosite şi pentru a restrânge zona de plasare a pieselor pe încadrare.
Pentru a putea efectua măsurători pe
lungimea încadrării folosind aceste funcţii trebuie activat butonul “Arată/ascunde rigla verticală”. Această funcţie este plasată pe bara a doua cu butoane aferente diferitelor funcţii ale programului. După activarea acestui buton la inceputul încadrării va apărea o linie albastră verticală.
Pentru a putea efecua o măsurătoare
folosind această riglă, se apropie cursorul de partea stângă a încadrării. În momentul în care cursorul ajunge în dreptul acestei rigle, el se transforma intr-o săgeată dublă stânga-dreapta. Când cursorul apare sub forma acestei săgeţi duble ţineţi click stânga mouse apăsat şi apoi trageţi de mouse pentru a putea deplasa această rigla până în zona în care doriţi să incheiaţi măsurătoarea.
In dreptul textului „RH”
Pentru a putea efectua măsurători pe
lăţimea încadrării folosind aceste funcţii trebuie activat butonul “Arată/ascunde rigla orizontală”. Această funcţie este plasată pe bara a doua cu butoane aferente diferitelor funcţii ale programului alături de funcţia “Arată/ascunde rigla verticală”.
După activarea acestui buton în partea de jos a încadrării va apărea o linie albastră orizontală.
Pentru a putea efecua o măsurătoare folosind această riglă, se apropie cursorul de partea de jos a încadrării. În momentul în care cursorul ajunge în dreptul acestei rigle, acesta se transforma intr-o săgeată dublă sus-jos. Când cursorul apare sub forma acestei săgeţi duble ţineţi click stânga mouse apăsat şi apoi trageţi de mouse pentru a putea deplasa această rigla până în zona în care doriţi să incheiaţi măsurătoarea.

Manual de utilizare - Gemini Nest Expert Plan
302
Valoarea distanţei măsurate este afişată în timp real în bara de informaţii a programului în dreptul literei „RH”. Prescurtarea ”RH” provine de „horiyontal ruler” ceea ce înseamnă riglă orizontală. În dreptul acestei prescurtări apare distanţa pe orizontală măsurată între capătul din stânga al încadrării şi poziţia actuală a riglei albastre vericale.
Dacă butoanele „Arată /ascunde riglă verticală” şi „Arată /ascunde riglă orizontală” sunt apăsate, adică riglele sunt vizibile pe zona de încadrare, la încadrarea automată piesele vor fi întotdeauna plasate în dreapta riglei verticale şi deasupra riglei orizontale.
Atunci când se optează pentru „Încadrare mărime cu mărime”, dacă rigla verticală albastră nu este afişată, atunci plasarea mărime cu mărime a pieselor selectate se va face în funcţie de poziţia liniei roşii care marchează sfârşitul încadrării. La plasarea piselor, în faţa acestei linii nu va mai fi plasată nici o altă piesă, chiar dacă în spaţiile libere dintre piesele plasate anterior ar mai încăpea piese.
Dacă se activează rigla albastră verticală pe încadrare sunt două situaţii:
1. Dacă rigla albastră verticală este poziţionată înaintea liniei roşii verticale, atunci la plasarea pieselor se ţine cont de poziţia liniei roţii.
2. Dacă rigla albastră verticală este poziţionată după linia roşie verticală, atunci se va ţine cont de poziţia riglei albastre, deci piesele vor fi plasate după rigla albastră.
3.26 Plasarea sau scoaterea anumitor piese de pe o încadrare
În Gemini Nest Expert posibilitatea plasării pe încadrare a anumitor piese sau scoaterea lor se poate face prin accesarea meniului « Piese » şi selectarea opţiunii dorite.
Pe o încadrare, în Gemini Nest Expert, pot fi plasate toate
piesele selectate, numai piesele mari sau numai piesele mici ale modelului.
De asemeni , în cazul în care se doreşte scoaterea anumitor piese de pe încadrare operatorul poate opta pentru scoaterea tuturor pieselor de pe o încadrare, scoaterea numai a pieselor selectate, scoaterea pieselor mari sau scoaterea pieselor mici.

Manual de utilizare - Gemini Nest Expert Plan
303
Plasarea mai multor piese pe o încadrare se poate face şi prin selectarea acestora în zona de afişare a listei cu şabloane a programului Gemini Nest Expert şi apăsarea butonului “Adaugă piesele selectate pe încadrare”
Scoaterea mai multor piese de pe o încadrare se poate face de
asemeni prin selectarea acestora în zona de optimizare a încadrării a programului Gemini Nest Expert şi apăsarea butonului “scoate piesele selectate pe încadrare. 3.27 Setările şi restricţiile unei piese
Pentru o mai mare uşurinţă în utilizare operatorul poate vizualiza şi modifica proprietăţile unei piese direct în programul Gemini Nest Expert. Există trei posibilităţi de vizualizare a setărilor şi restricţiilor unei piese:
1)Se face click dreapta direct pe piesa a căror setări interesează.
Din meniul ce se va deschide se alege „Setări şi restricţii piesa” 2) În meniul „Piese” din partea superioară a ferestrei
generale a programului Gemini Nest Expert se alege „Setări şi restricţii piesa...”
3)Se selectează piesa şi se apasă butonul „Setări şi restricţii”pentru piesa selectată” din zona cu
butoane a programului Gemini Nest Expert. Fereastra de „Informaţii şi restricţii piesa” este structurată în două pagini. Pe prima pagină denumită
„Info&restrictii” operatorul va găsi informaţii despre piesă cum ar fi : numele, lungimea, aria, marimea, lăţimea precum şi poziţia piesei. Sub informaţiile despre piesă în această fereastră sunt afişate şi restricţiile privitoare la rotaţie şi flip precum şi apartenenţa piesei. Dacă piesa respectă restricţii generale atunci modificarea restricţiilor nu se poate face din această fereastră.
Dacă piesa respectă restricţiile proprii , atunci aceste restricţii pot fi modificate din această fereastră dacă este necesar. Dacă s-au făcut anumite modificări privind restricţiile de rotaţie sau flip şi se doreşte revenirea la setările iniţiale se va apăsa butonul „Setări iniţiale”
Tot în această fereastră utilizatorul poate stabili o valoare pentru abaterea maximă de la firul drept.Abaterea maximă de la firul drept reprezintă valoarea în grade cu care este permisă rotirea unei
piese pe lângă libertatea sa de rotaţie. Astfel dacă o piesa are libertate de rotaţie de 180° si o abatere maxima de 1° de la firul drept atunci aceasta va putea fi plasată pe încadrare cu o rotaţie de 1° ,0°, 359° sau 179°,180° respectiv 181°.

Manual de utilizare - Gemini Nest Expert Plan
304
Pentru accesarea rapidă a acestei pagini se poate folosi combinaţia de taste CTRL+I. În cea dea doua pagină sunt informaţii
referitoare la poziţia punctului referinţă încadrare. Poziţia punctului referinţă încadrare poate fi modificată prin editarea noilor valori pentru poziţie pe x şi y dar şi a noilor valori pentru deplasament pentru Dx şi Dy. Pentru ca noua poziţie a punctului referinţă să fie afişată în desenul din stânga ferestrei se va apăsa butonul „Actualizare desen”.
În cazul în care piesa selectată este deja plasată pe încadrare nu mai este posibilă modificarea poziţiei punctului de referinţă, câmpurile de editare a valorilor acestuia devenind inactive. Modificarea poziţiei punctului referinţă încadrare din această fereastră este folosită mai mult în cazul pieselor importate deoarece acestea sunt lipsite de anumite elemente tehnice.
Atenţie Punctul de referinţă la încadrare va fi afişat si tipărit, doar dacă încadrarea este făcută pe caroiaj!
Dacă s-au realizat modificări la restricţiile pieselor , pentru a se ţine cont de aceste noi restricţii în încadrare va trebui apăsat butonul „Acceptă” apoi butonul „Aplică” Pentru a închide fereastra de „Informaţii şi restricţii piesa” se va apăsa butonul „Închide”. 3.28 Restricţii generale ale pieselor
Dacă se doreşte modificarea restricţiilor pieselor ce respectă restricţii generale, după cum s-a văzut din paragraful anterior acestea nu pot fi modificate în fereastra cu „Informaţii şi restricţii piesă”. Pentru aceasta în meniul „Piese” din partea superioară a ferestrei generale a programului Gemini Nest Expert se alege „Restricţii generale...”
Se va deschide o fereastră în care se pot alege noile
restricţii pentru piesele ce respectă restricţiile generale. Astfel se pot stabilii restricţii privitoare la rotaţia pieselor şi la flip prin bifarea opţiunii necesare. Dacă se doreşte ca toate piesele dintr-o mărime să se rotească simultan se va bifa pătrăţelul corespunzător mesajului „Rotaţie cu toată mărimea”, iar dacă se doreşte ca atât flipul cât şi rotaţia să se facă simultan pentru toate piesele dintr-o mărime, atunci se va bifa mesajul „Rotaţie şi flip cu toată
mărimea”. După realizarea modificărilor necesare modelului ce se lucrează, pentru ca noile restricţii stabilite să apară în
încadrare se va apăsa butonul „Acceptă”. Dacă nu se doreşte păstrarea noilor restricţii se va apăsa butonul „Renunţă” 3.29 Setările şi restricţiile pieselor pliate pentru încadrările pe materiale pliate sau tubulare
La stabilirea respectiv calcularea unghiului de rotaţie şi a flipului care i se permit unei piese trebuie luate în calcul :
1) Dacă o piesă este pliată –pe marcaj pentru material tubular sau pliat- ce margine este folosită. 2) În situaţia în care o piesă respectă restricţii generale (se roteşte împreună cu toată mărimea) şi în mărimea
respectivă există o piesă pliată trebuie verificat modul în care poate fi plasată piesa pe marcaj. ATENŢIE Pentru ca o încadrare să se realizeze corect se va urmări ca la stabilirea setărilor şi restricţiilor
pieselor să nu existe nici o inconsistenţă a acestora dat fiind faptul că la încărcarea şabloanelor pentru un marcaj pe material pliat sau tubular nici o piesă nu este pliată.
Având în vedere acest lucru se vor face verificări privind corectitudinea setărilor şi modul de calcul al acestora
în special în următoarele cazuri :

Manual de utilizare - Gemini Nest Expert Plan
305
1) la schimbarea în setările încadrării a modului de şpănuire tubular (la schimbarea marginilor de pliere a materialului sau la trecerea de la şpănuirea pe tubular la spănuire normală)
2) la plierea unei piese se va verifica dacă restricţiile piesei sunt compatibile cu marginile şi cu alte piese pliate sau de pliat
3) la deplierea unei piese se va verifica dacă restricţiile piesei sunt compatibile cu marginile şi cu alte piese pliate sau de pliat
4) la schimbarea restricţiilor unei piese se va verifica dacă piesa se va plia şi dacă aceasta e compatibilă cu marginile pliate
5) la schimbarea restricţiilor generale se verifică daca există vreo piesă care aparţine la restricţiile generale, care este jumatate şi care nu poate fi plasată la margine. 3.30 Tabelul de vizualizare şi modificare a proprietăţilor mai multor piese
În Gemini Nest Expert se pot vizualiza şi modifica proprietăţile mai multor piese în acelaşi timp prin intermediul unui tabel numit „Proprietăţi piese” . Pentru aceasta în meniul „Piese”din partea superioară a ferestrei generale a programului se alege „Tabel proprietăţi piese...” sau se apasă butonul „Modifică proprietăţile pieselor selectate” situat pe a doua bară cu butoane a apliacţiei.
Dacă nu este selectată nici o piesă atunci în tabelul „Proprietăţi piese” vor apare editate proprietăţile tuturor pieselor din încadrarea respectivă. Dacă este selectată o piesă atunci în tabel se vor regăsi numai proprietăţile respectivei piese. În cazul în care se doreşte ca in tabelul „Proprietăţi piese” sa existe numai proprietăţile anumitor piese atunci se vor selecta ţinând apăsată tasta SHIFT piesele dorite. În tabelul „Proprietăţi piese” se pot modifica şi proprietăţile acestora atât pentru fiecare piesă în parte cât şi pentru un grup de piese în acelaşi timp.
Tot în acest tabel proprietăţile pieselor se pot salva şi se pot încărca dintr-un fişier de pe disck. sau setările unei piese se pot aplica automat tuturor pieselor similare din plan sau tuturor pieselor similare din încadrare
Pentru a vizualiza tabelul „Proprietăţi piese” se selectează „Tabel proprietăţi
piese...” în meniul „Piese”din partea superioară a ferestrei generale a programului Gemini Nest Expert sau se apasă butonul „Modifică proprietăţile pieselor selectate” situat pe a doua bară cu butoane a apliacţiei.
În acest tabel se pot vedea şi modifica simultan pentru piesele dorite informaţii despre apartenenţa pieselor la anumite restricţii, restricţiile de rotaţie şi flip , distanţa tehnologică pentru tăiere, ordinea de tăiere şi apartenenţa piesei respective la un grup de aliniere pe orizontală sau verticală.
Tot în acest tabel proprietăţile pieselor se pot salva şi se pot încărca dintr-un fişier de pe disck. sau setările unei piese se pot aplica automat tuturor pieselor similare din plan sau tuturor pieselor similare din încadrare

Manual de utilizare - Gemini Nest Expert Plan
306
-Nr -reprezintă numărul curent al pieselor din tabelul « Proprietăţi piese » -Nume –în această coloană sunt afişate numele pieselor şi mărimea acestora. Aceste informaţii nu se pot modifica -Mărime – În această coloană sunt afişatele numele mărimilor şi un indice alfanumeric pentru mărimile care apar de mai multe ori în încadrare. -Restricţii generale – Dacă această căsuţă este bifată, piesa respectivă respectă restricţiile generale, dacă căsuţa nu este bifată piesa respectă restricţiile proprii. Această proprietate se poate modifica prin bifarea sau debifarea căsuţei corespunzătoare. -Rotaţie - În coloana aceasta vom găsi informaţii cu privire la libertatea de rotaţie a piesei faţă de firul drept la amplasarea şablonului pe ţesătura pentru tăiere. Aceste informaţii nu se pot modifica decât în cazul în care piesa respectă restricţiile proprii. - Flip – Casuţa corespunzătoare acestei coloane oferă informaţii privitoare la amplasarea şablonului pe ţesătura pentru tăiere. Aceste informaţii nu se pot modifica decât în cazul în care piesa respectă restricţiile proprii. - Abaterea AFD (*) –in căsuţa corespunzătoare acestei coloane este afişată valoarea abaterii maxime de la axa de fir drept. Valoarea abaterii de la axa de fir drept poate fi modificată în acest tabel. -Ad seg – Pentru piesele importate din Gerber care au rezervă pe segment căsuţa aferentă acestei coloane va fi bifată. Prin debifarea acestei căsuţe pe piesa respectivă se va putea pune rezervă în mod similar cu piesele din Gemini. -Ad Ss (cm) – în căsuţa corespunzătoare acestei coloane va fi afişată rezerva de tăiere plasată pe latura de sus a piesei. Se consideră sus faţă de axa de fir drept Valoare acestei rezerve poate fi modificată în acest tabel. -Ad Js (cm) – în căsuţa corespunzătoare acestei coloane va fi afişată rezerva de tăiere plasată pe latura de jos a piesei. Se consideră jos faţă de axa de fir drept Valoare acestei rezerve poate fi modificată în acest tabel. -Ad. St (cm) – în căsuţa corespunzătoare acestei coloane va fi afişată valoarea rezervei de tăiere poziţionată pe latura stângă a piesei respective. Se consideră stânga faţă de axa de fir drept. Valoare rezervei poate fi modificată în acest tabel. -Ad. Dr (cm) – în căsuţa corespunzătoare acestei coloane va fi afişată valoarea rezervei de tăiere poziţionată pe latura dreaptă a piesei respective. Se consideră dreapta faţă de axa de fir drept. Valoare rezervei poate fi modificată în acest tabel. -Plot. ad – în această căsuţă se va bifa dacă se doreşte ca să se printeze şi conturul rezervei corespunzătoare piesei respective. - Contr H (%)- în această căsuţa se va introduce valoarea contracţiei piesei respective pe directia orizontala. Această informaţie poate fi modificată numai în tabelul « Proprietăţi piese ». - Contr V (%)– în această căsuţa se va introduce valoarea pentru contracţia piesei respective pe directia verticală. Această informaţie poate fi modificată numai în tabelul « Proprietăţi piese ». - Grup H – căsuţa aferentă acestei coloane furnizează informaţii privitoare la apartenenţa piesei respective la un grup de aliniere pe orizontală. Această informaţie nu poate fi modificată în tabelul « Proprietăţi piese ». - Grup V - căsuţa aferentă acestei coloane furnizează informaţii privitoare la apartenenţa piesei respective la un grup de aliniere pe verticală. Această informaţie nu poate fi modificată în tabelul « Proprietăţi piese ». - Plasată – În această coloană apare bifat pentru piesele plasate pe încadrare şi debifat pentru piesele neplasate. Această informaţie nu poate fi modificată în tabelul « Proprietăţi piese ». - Unghi – căsuţa aceasta va afişa valoarea unghiului de plasare al piesei. Această informaţie nu poate fi modificată în tabelul « Proprietăţi piese ». - Flip – pe această coloană se poate urmări dacă o piesă a fost plasată flipat şi ce fel de flip are aceasta. Această informaţie nu poate fi modificată în tabelul « Proprietăţi piese ». - Suprapunere – dacă piesa este suprapusă cu alte piese, valoarea de suprapunere este afişată în această coloană. Această informaţie nu poate fi modificată în tabelul « Proprietăţi piese ». - Termocolare – căsuţa aferentă acestei coloane va fi colorată dacă piesa aparţine unui grup de termocolare. Culoarea va corespunde culorii grupului de termocolare din care face parte piesa. Această informaţie nu poate fi modificată în tabelul « Proprietăţi piese ».

Manual de utilizare - Gemini Nest Expert Plan
307
- Cont Term. – în această căsuţă utilizatorul va seta tipul de contur care va fi folosit pentru grupul selectat. Se poate seta numai pentru rândul corespunzător unui grup. Conturul unui grup poate fi complex sau simplu. - Ord Cut- această căsuţă nu se poate edita şi afişează ordinea în care vor fi tăiate piesele .
În Tabelul « Proprietăţi piese » se pot afişa doar o parte din aceste informaţii/ coloane în funcţie de modul de lucru adoptat.
Pentru a avea acces rapid la informaţiile necesare, coloanele din tabel sunt organizate în 6 grupe de informaţii. Coloanele care aparţin unui grup sunt colorate diferit de celelalte coloane şi pot fi afişate sau ascunse cu ajutorul unui buton de afişare situat în partea superioară a tabelului de proprietăţi piese.
Astfel utilizatorul poate decide ca în tabel să se afişeze doar o parte din informaţii, în funcţie de nevoile sale, prin selectarea grupurilor care conţin informaţiile necesare. Pentru afişarea în tabel a unui grup de informaţii se va apăsa butonul specific grupului .
Modificarea proprietăţilor pentru mai multe piese în acelaşi timp
Pentru a modifica anumite proprietăţi pentru mai multe piese în acelaşi timp trebuie mai întâi să se selecteze
ţinând apăsată tasta SHIFT pentru selectarea consecutivă a rândurilor de la primul rând dorit până la ultimul rând dorit sau ţinând apăsată tasta CTRL pentru a selecta rândurile aleator şi făcând click pe căsuţele aferente coloanei « Nr ». Pentru a selecta toate piesele din tabel se vor apăsa simultan tastele CTRL şi A. Dacă se va efectua schimbarea pentru o singură piesă din cele selectate, automat se vor realiza aceleaşi modificări şi pentru celelalte piese.
Pentru a selecta un grup de piese consecutive în tabel se face clik pe căsuţa din coloana « Nr » aferentă primei piese apoi se ţine apăsată tasta SHIFT şi se face click pe ultima căsuţa care se doreşte a fi selectată. Dacă prima căsuţă a fost cea cu nr 1 iar a doua cea cu nr 4 atunci se vor selecta automat şi căsuţele 2 şi 3.
Pentru a selecta aleator un grup de piese din tabel se ţine apăsată tasta CTRL şi se face click în căsuţele cu numărul curent al pieselor care se doresc a fi selectate.
Pentru a modifica o restricţie pentru mai multe piese în acelaşi timp, după ce s-au selectat piesele, se va efectua modificarea numai pentru o singură piesă din cele selectate . Automat celelalte piese selectate î-şi vor modifica respectiva proprietate. Pentru ca piesele selectate să-şi modifice respectiva proprietate trebuie apăsat butonul « Accepta ».De exemplu dacă piesele 2,3,4şi5 au o libertate de rotaţie de 180° şi doresc ca ele să aibă libertate de rotaţie totală atunci voi modifica căsuţa piesei 2 din coloana « Rotaţie » şi automat se vor modifica şi căsuţele din coloana « Rotaţie » pentru piesele 3,4 şi 5.

Manual de utilizare - Gemini Nest Expert Plan
308
Salvarea şi încărcarea proprietăţilor unei piese Toate propietăţile unei piese, care apar în acest tabel, pot fi salvate într-un fişier pe disk. Pentru aceasta se face click pe randul piesei pentru care se doreşte salvarea proprietăţilor şi se apasă click dreapta. Din meniul care se deschide se alege “Salvează setul de reguli al piesei selectate”. Se va deschide o fereasctră în care se va alege o locaţie pe disk pentru salvare, se va da un nume fişierului după care se va apăsa “Save”. Fgişierul rezultat pe disck va avea extensia “pp”. Pentru a încărca un fişier *.pp care conţine toate setările unei piese se va face click dreapta pe piesă şi din meniul care se deschide se va selecta “Încarcă un set de reguli pentru piesa selectată”. În fereastra care se deschide se alege calea pe disck de unde se încarcă fişierul cu setul de reguli, se selectează fişierul şi se apasă butonul “Open”.
Modificarea automată a unei setări sau a tuturor setărilor pentru piesele similare dintr-un plan de tăiere sau pentru piesele similare din încadrarea curentă
Pentru piesele similare dintr-o încadrare sau dintr-un plan de tăiere se poate modifica automat o setare dacă s-a modificat deja setarea respectivă pe una din piesele similare. Se numesc piese similare piesele cu acelaşi nume care aparţin altor mărimi.
Atenţie! Nu sunt piese similare dublele în oglindă corespunzătoare pieselor selectate. Pentru a modifica automat o setare pentru piesele similare se selectează mai întâi setarea facând click în căsuţa corespunzătoare acesteia pe una din piesele similare. Se modifică respectiva setare după care se face click dreapta mouse şi din meniul care se deschide se selectează “Aplică această setare la toate piesele similare din această încadrare” dacă utilizatorul doreşte ca modificarea să se realizeze doar pe piesele încadrării curente sau se selectează ”Aplică această setare la toate piesele similare din tot planul de tăiere” dacă se urmăreşte ca modificarea să se producă pe toate piesele similare din
toate încadrările planului de tăiere curent. Se pot modifica automat toate setările pentru piesele similare dintr-o încadrare sau dintr-un plan de tăiere. Pentru aceasta se procedează în mod similar ca pentru modificarea unei setări. Se va selecta o piesă pe care se vor efectua modificările necesare în setări după care se face click dreapta pe aceasta şi
din meniul care se deschide se alege “Aplică toate setările acestei piese la toate piesele similare din tot planul de tăiere” sau “Aplică toate setările acestei piese la toate piesele similare din această încadrare”.

Manual de utilizare - Gemini Nest Expert Plan
309
In tabelul “Proprietăţi piese” se poate face ordonare dupa fiecare coloana în parte, prin click stânga pe capul de tabel al respectivei coloane.
Informaţiile din acest tabel pot fi tipărite sub forma unei fişe cu numele « Proprietăţi piese ». Pentru aceasta se va apăsa butonul « Tipărire ». Pentru previzualizarea acestei fişe se va apăsa butonul « Previzualizare » situat de asemenea în partea stangă jos a tabelului « Proprietăţi piese ». Documentul obţinut va cuprinde data la care a fost tipărit .
3.31 Adaosul pentru tăiere între piese
În anumite situaţii (ca de exemplu cand se folosesc materiale cu proprietăţi speciale, materiale cu diferite caroiaje, etc) este necesar ca între piesele plasate pe încadrare să se lase anumite spaţii denumite distanţă tehnologică pentru tăiere în Gemini Cut Plan sau Adaos între piese în Gemini Nest Expert. Distanţa tehnologică pentru tăiere reprezintă valoarea totală a distanţei dintre două piese şi este aceeaşi pentru toate piesele încadrării pe când adaosul reprezintă distanţa pentru o piesă şi poate avea valori diferite faţă de rezervele celorlalte piese şi faţă de laturile piesei. Adaosul unei piese poate avea valori diferite în partea de sus sau jos precum şi în partea stângă respectiv în partea dreaptă a piesei. Valorile pentru adaosul unei piese se vor completa în tabelul „Proprietăţi piese” din meniul „Piese” în coloanele „Ad. St”, „Ad. Dr” , „Ad. Ss” respectiv „Ad. Js”. Dacă utilizatorul doreşte, poate printa şi conturul ce delimitează rezerva unei piese prin bifarea casutei aferente coloanei „Plot ad”din tabelul „Proprietăţi piese”.

Manual de utilizare - Gemini Nest Expert Plan
310
3.32 Selectarea pieselor Înafara metodei de selecţie ţinând apăsată tasta SHIFT, atât în zona de afişare a listei de şabloane cât şi în
zona de optimizare a încadrării programul Gemini Nest Expert oferă posibilitatea realizării selectării tuturor pieselor, a selectării tuturor pieselor unei mărimi sau a selectării tuturor mărimilor unei piese. Pentru a verifica dacă există suprapuneri între piese sau pentru a verifica dacă suprapunerile sunt în limita admisă se pot selecta piesele suprapuse.
Există două posibilităţi de realizare a acestor selecţii: 1) În meniul „Piese” din partea superioară a ferestrei generale
a programului se alege modul de selectare dorit.
Denumirea funcţiei Modul de aplicare al funcţiei
„Selectează toate piesele Ctrl+A”
Această funcţie este activă în permanenţă şi ea permite selectarea tuturor pieselor din încadrare sau a tuturor pieselor din zona de afişare a pieselor. Aceasta funcţie poate fi aplicată şi cu ajutorul combinaţiei de taste „Ctrl+A”
„Selectează toate mărimile unei piese”
Această funcţie devine activă atunci când este selectată cel puţin o piesă, şi ea selectează toate mărimile piesei/pieselor selectate.
„Selectează toate piesele unei mărimi”
Această funcţie devine activă atunci când este selectată cel puţin o piesă, şi ea selectează toate piesele care aparţin marimilor selectate.
„Selectează piesele plasate”
Această funcţie este activă tot timpul, şi ea permite selectarea tuturor pieselor.
„Selectează piesele care au făcut flip”
Această funcţie este activă tot timpul şi ea permite selectarea pieselor care au făcut flip pe încadrare.
2) În zona ce conţine butoanele aferente diferitelor funcţii se va apăsa pe săgeata din dreptul butonului „Selectează toate piesele încadrării” Se va deschide un meniu din care se va putea alege modul de selectare dorit.
Denumirea funcţiei Modul de aplicare al funcţiei
„Selectează toate piesele”
Această funcţie este activă în permanenţă şi ea permite selectarea tuturor pieselor din încadrare sau a tuturor pieselor din zona de afişare a pieselor. Aceasta funcţie poate fi aplicată şi cu ajutorul combinaţiei de taste „Ctrl+A”
„Selectează toate piesele unei mărimi”
Această funcţie devine activă atunci când este selectată cel puţin o piesă, şi ea selectează toate mărimile piesei/pieselor selectate.
„Selectează toate mărimile unei piese”
Această funcţie devine activă atunci când este selectată cel puţin o piesă, şi ea selectează toate mărimile piesei/pieselor selectate.
„Selectează grupul pentru termocolare”
Această funcţie devine activă atunci cand este selectată cel puţin o piesă din grupul de piese pregătit pentru termocolare. Ea permite selectarea tuturor pieselor din grupul de termocolare din care face parte piesea selectată (sau piesele selectate). În cazul in care sunt selectate piese care aparţin diferitor grupuri de termocolare, vor fi selectate toate piesele care formează grupurile de termocolare din care fac parte piesele selectate.

Manual de utilizare - Gemini Nest Expert Plan
311
„Selectează piesele suprapuse”
Această funcţie este activă permanent, iar la aplicarea ei, dacă există piese suprapuse pe încadrare acestea vor apărea selectate pe încadrare. Distanţa de suprapunere între piese se poate vizualiza şi pe bara de informaţii din programul Gemini Nest Expert, în dreptul literei „D:”.
„Selectează piesele plasate”
Această funcţie este activă tot timpul, şi ea permite selectarea tuturor pieselor.
„Selectează piesele care au făcut flip”
Această funcţie este activă tot timpul şi ea permite selectarea pieselor care au făcut flip pe încadrare.
3.33 Gruparea pieselor pentru termocolare
O parte din piesele unei încadrări pot fi grupate astfel încât termocolarea acestora să fie mai uşor de realizat.
Pentru aceasta se vor selecta piesele ce urmează a fi termocolate după care se apasă butonul „Grupează obiectele selectate pentru termocolare”. Piesele care trebuie grupate pentru termocolare trebuie să îndeplinească următoarele condiţii: sa fie plasate valid pe încadrare, să aibă aceleaşi contracţii şi să fie tangente.
Conturul care delimitează piesele grupului de celelalte piese de pe încadrare poate fi de două tipuri : complex sau simplu. Conturul de tip „simplu” are forma unui dretunghi care cuprinde toate piesele din grup. Conturul de tip „complex” urmăreşte cât mai fidel conturul pieselor plasate la marginea grupului. Tipul conturului unui grup se setează în tabelul « Proprietăţi piese » pe coloana « Cont. Term. » pe rândul corespunzător grupului.
În cazul tipăririi pe plotter piesele astfel grupate vor putea fi desenate delimitate de un contur faţă de celelalte piese ale încadrării sau nedelimitate . În cazul exportului către un cap de croire automată piesele grupate vor putea fi tăiate fie ca o singură piesă fie pe conturul fiecărei piese în funcţie de setările stabilite de utilizator în fereastra de export către capul de croire automată.
Pentru a grupa o parte din piesele unei încadrări se vor selecta piesele , fie prin dreptunghi de selecţie fie
prin click +Shift pe fiecare piesă dupa care se va apăsa butonul „Grupează obiectele selectate pentru
termocolare”
Piesele grupate vor fi delimitate de celelalte piese ale
încadrării printr-o linie roşie.
Pentru a degrupa sau elimina piese dintr-un grup se vor selecta reperele dorite după care se va apăsa
butonul „Scoate obiectele selectate din grupul pentru termocolare”
După apăsarea butonului piesele selectate vor fi
înafara conturului trasat cu linie roşie. Pe o încadrare se pot seta mai multe grupuri pentru termocolare. Piesele unui grup de termocolare se vor
comporta la optimizare ca o singură piesă. Astfel un grup de termocolare va respecta restricţiile, contracţia şi rezervele pieselor din care a fost construit.
Atenţie! La incadrarea automată, grupurile nu se vor roti sau flipui decât dacă sunt compuse din piese cu restricţii proprii, pentru că altfel se poate ajunge la situaţia de a nu mai putea plasa piese.

Manual de utilizare - Gemini Nest Expert Plan
312
Proprietăţile unui grup de termocolare Proprietăţile unui grup de termocolare se pot vizualiza în tabelul „Proprietăţi piese”.
La crearea unui grup pentru termocolare , se adaugă un rând cu numele „Grup „ în tabelul „Proprietăţi piese”.
Pe coloana „Termocolare” se vor colora căsuţele corespunzătoare pieselor dintr-un grup cu aceeaşi culoare. În coloana „Cont. Term.” Se va seta tipul de contur alocat grupului. Grupul de termocolare poate avea două
tipuri de contur „Contur simplu” şi „Contur complex”. Conturul simplu va încadra piesel sub formă de dreptunghi, iar conturul complex urmăreşte forma pieselor care fac parte din grup. Pentru a afişa aceaste coloane în tabel trebuie să fie apăsat butonul „arată/ ascunde coloanele pentru termocolare” situat in partea superioară a tabelului.Dacă există mai multe grupuri pe încadrare acestea vor fi marcate cu culori diferite în tabelul „Proprietăţi piese”.
Pe un grup de termocolare se poate seta un adaos independent de adaosul deja existent pe piese. Pentru
aceasta se vor completa căsuţele de pe coloanele „Ad.Ss”, „Ad. Js”, „Ad. St” si „Ad. Dr” pe rândul „Grup”. Dacă piesele din grup au deja adaos , adaosul grupului
se va desena în continuarea adaosului pieselor.
Stabilirea setărilor la printarea/tăierea grupurilor pentru termocolare
Pentru a deschide fereastra „Setări pentru termocolare”
utilizatorul va trebui să selecteze măcar o piesă ce apartine grupului de termocolare după care să apese pe butonul „Exportă în format PLT” sau „Export pentru cap de tăiere automat”.
În fereastra de setări utilizatorul va trebui să stabilească dacă doreşte tipărirea / tăierea tuturor pieselor plasate sau numai a grupului de termocolare selectat. În cazul în care s-a optat pentru tipărirea sau tăierea numai a grupului de termocolare selectat utilizatorului i se permite adăugarea unei contracţii atat pe lungimea cat şi pe lăţimea grupului respectiv.
Pentru aceasta se vor completa campurile aferente mesajelor „Contracţie pe lungime” şi „Contracţie pe lăţime” cu valorile dorite.
Atenţie! Chiar dacă piesele din grupul pentru termocolare aveau deja declarată o contracţie (în tabelul Proprietăţi piese) , contracţia pentru termocolare se va adăuga pe piesele iniţiale.
De exemplu: dacă piesele aveau declarată o contracţie dar în momentul în care se printează numai grupul pentru
termocolare se setează 0 la contracţia pe lungime şi lăţime, piesele din grupul vor fi tipărite la dimensiunile iniţiale (adică fără nici o contracţie).

Manual de utilizare - Gemini Nest Expert Plan
313
Dacă piesele care se vor grupa pentru termocolare au declarate contracţiii diferite , va fi afişat un mesaj de avertizare. În această situaţie utilizatorul va trebui să verifice şi să modifice în tabelul „Proprietăţi piese” contracţiile pieselor care se vor termocola.
Dacă se va încerca în tabelul „Proprietăţi piese” schimbarea contracţiei unei piese care se găseşte într-un grup
pentru termocolare, utilizatorul va fi avertizat că la schimbarea contracţiei piesele din grupul respectiv vor fi degrupate. De asemeni la realizarea oricărei modificări care duce la destrămarea unui grup, utilizatorul este avertizat prin afişarea unui mesaj.
3.34 Utilizarea uneltei de măsurare
Pentru a putea verifica sau pentru a afla anumite dimensiuni de pe o încadrare utilizatorul de Gemini Nest Expert poate apela la unealta de măsurare. Pentru aceasta se va apăsa butonul „Unealtă măsurare” din zona cu butoane aferente diferitelor funcţii ale programului .
Pentru a putea măsura anumite dimensiuni din zona de încadrare se va apăsa butonul „Unealta măsurare” situat în zona cu butoane aferente diferitelor funcţii ale programului.
În urma apăsării butonului „Unealta măsurare” cursorul se transformă .
Pentru a măsura un şablon se face click în primul punct din care se doreşte pornirea măsurării şi se ţine apăsat butonul stânga de la mouse după care se trage de cursor până unde se doreşte să se realizeze măsurarea şi se eliberează butonul mouse-ului.
Valoarea distanţei măsurate este afişată în timp real în bara de
informaţii a programului în dreptul literei „D:”
Pentru a ieşi din acest mod de lucru se va apăsa iar butonul „Unealta măsurare”
3.35 Alinierea pieselor Două sau mai multe piese pot fi aliniate între ele la forma şabloanelor sau la punctul de referinţă. Pentru a alinia două sau mai multe piese, ele trebuie mai intâi să fie selectate. Trebuie ştiut că ordinea în care sunt selectate piesele este importantă pentru modul cum se va face alinierea. Astfel, întotdeauna ultima piesă selectată va rămâne fixă, iar celelalte piese se vor alinia în funcţie de această piesă fixă. După ce piesele au fost selectate se apasă butonul « Aliniază piese ». Se va deschide o mică fereastră în care utilizatorul va selecta cum să fie aliniate piesele. Dacă utilizatorul doreşte alinierea pieselor la forma şabloanelor atunci acesta va trebui să bifeze mesajul « Aliniere la forma şabloanelor » după care va bifa şi modul de aliniere al acestora.
Aliniază vertical la partea de sus
Aliniază vertical la centrul pieselor
Aliniază vertical la partea de jos
Alipeşte vertical
Alipeşte orizontal
Aliniază orizontal în stânga
Apăsaţi butonul
pentru a alinia două sau mai multe piese

Manual de utilizare - Gemini Nest Expert Plan
314
Aliniază vertical la partea de sus
Aliniază vertical la centrul pieselor
Aliniază vertical la partea de jos
Alipeşte vertical
Alipeşte orizontal
Aliniază orizontal în stânga
Aliniază orizontal în centrul pieselor
Aliniază orizontal în dreapta
Dacă utilizatorul doreşte alinierea pieselor selectate la punctul de referinţă atunci va trebui să bifeze mesajul „Aliniere la punctul de referinţă”. După bifarea acestui mesaj utilizatorul va putea selecta dacă alinierea se va face pe orizontal sau vertical. În cazul alinierii la punctul de referinţă pe orizontal piesele selectate vor fi poziţionate astfel încât antenele punctele lor de referinţă să se situeze pe aceeaşi linie orizontală. În cazul alinierii la punctul de referinţă pe vertical piesele selectate vor fi poziţionate astfel încât antenele punctele lor de referinţă să se situeze pe aceeaşi linie verticală.

Manual de utilizare - Gemini Nest Expert Plan
315
3.36 Tipărirea imaginii produsului În fereastra de „Setări încadrare” există o altă fereastră denumită „Imagine model”. Aici se poate încărca o imagine care ulterior va apărea la previzualizarea miniîncadrării şi va putea fi tipărită o dată cu aceasta. Acest lucru se întâmplă dacă în fereastra de tipărire este bifată setarea „Tipăreşte imagine model”. Pentru a încărca imaginea se face click pe butonul „Încarcă imagine...” moment în care se deschide o fereastră în care se poate alege calea de deschidere a folderului în care a fost salvată imaginea care urmează să fie încărcată. Dacă se doreşte ştergerea acestei imagini este suficient să se facă click pe butonul „Şterge”. După încărcarea imaginii, pentru ca aceasta să rămână salvată in fereastra în care a fost încărcată se apasă pe butonul „Acceptă” dacă nu, se apasă pe butonul „Renuntă”.

Manual de utilizare - Gemini Nest Expert Plan
316
3.37Tipărirea încadrărilor pe plotter sau imprimantă Tipărire plotter Dacă markerele au fost optimizate şi se doreşte imprimarea lor pe plotter utilizatorul va trebui sa selecteze din
meniul „Fişier” situat în partea superioară a ferestrei generale a programului Gemini Nest Expert opţiunea „Tipăreşte miniincadrare” sau să apese butonul „Exportă în format PLT” situat în zona cu butoane a ferestrei programului . Se va deschide o fereastră « Tiparire pe ploter/ Tiparire miniincadrare ».
În fereastra deschisă se pot stabili setări atât pentru tipărirea pe ploter cât şi pentru tipărirea pe imprimantă. Pentru a tipări direct la plotter o încadrare în fereastra « Tiparire pe ploter/ Tiparire miniincadrare » se face click pe butonul « Tipareste direct la plotter ». Markerul va fi adăugat la coada de tipărire. Tipărirea pe plotter este asigurată de programul Gemini Plotter Spooler, al cărui mod de utilizare este descris separat. Dacă markerul pe care doriţi să îl tipăriţi este invalid din cauză că este mai lung decât lungimea maximă de şpănuire, programul vă va avertiza asupra acestui lucru. În stânga ferestrei « Tiparire pe ploter/ Tiparire miniincadrare » se pot stabili elementele ce vor fi printate pe încadrare. Acestea pot fi : text, doar mărimea pieselor, picluri, linii interioare , puncte tehnice, caroiajul, rezerva de taiere dintre piese, conturul ce delimitează grupul pentru termocolare precum şi modul de tipărire : pe o fâşie, două sau trei.
Text – dacă se bifează « Text » pe piese se va tipări numele, comentariile şi mărimea . Doar mărimea pieselor - La bifarea acestui mesaj pe piese nu se va mai tipări numele şi comentariile ci doar
mărimea. Nume model – se va bifa această opţiune dacă se doreşte adăugarea numelui modelului la numele piesei
pentru toate piesele de pe încadrare. Comentarii text adăugat la numele pieselor - Textul introdus în acest câmp va fi afişat şi tipărit alături de
numele piesei numai dacă nu este bifată opţiunea „Doar mărimea pieselor”. Picluri – La bifare se vor tipări şi piclurile

Manual de utilizare - Gemini Nest Expert Plan
317
Dacă se doreşte tipărirea piclurilor utilizatorul poate opta pentru tipărirea acestora în forma din proiect sau în formă de V,I sau U. În cazul în care s-a optat pentru tipărirea piclurilor în formă de V, I sau U se va putea stabili şi adâncimea respectiv lăţimea piclurilor completând în căsuţele aferente valoarea dorită pentru acestea.
Linii interioare- bifarea acestei opţiuni permite tipărirea tuturor axelor pe piese (axă de fir drept, axe de text) Doar textul pentru axele de text - Dacă este bifată căsuţa din dreptul acestui mesaj, la previzualizare şi la
tipărire nu vor apare axele de text ci doar textul corespunzător acestora. Dacă nu este bifat se vor tipări şi axele şi textul corespunzător acestora cu condiţia să fie bifat şi în dreptul mesajului Linii interioare.
Puncte tehnice - la bifarea acestei opţiuni pe piesă vor fi tipărite şi punctele tehnice interioare. Caroiaj – Această opţiune este activă doar pentru încadrările realizate pe caroiaj. La bifare se va tipări
caroiajul conform setărilor din fereastra « Setări plotter/cutter » Linia tăiere (Assyst Bullmer) –Pentru încadrările cu piese importate din Assyst Bullmer se poate tipări pe
piese şi linia de tăiere. Dacă incadrarea de tipărit nu conţine piese importate din Assyst această opţiune nu este activă.
Piese auxiliare – Dacă se doreşte tipărirea pieselor auxiliare va trebui să se bifeze în dreptul acestui mesaj. Contur termocolaj – se va bifa în dreptul acestui mesaj dacă se doreşte tipărirea adaosului pentru
termocolaj (conturul grupului pentru termocolare). Adaos piese – Dacă se bifează opţiunea “Adaos piesă” confirmată prin apăsarea butonului “Aplică setări”,
plotarea se va face atat pe conturul exterior cat şi pe cel interior al piesei cu rezervă pentru acele piese pentru care s-a selectat plotarea pe rezerva în tabelul “Proprietăţi Piese”. Această opţiune este activată dacă există măcar o piesă care are bifată opţiunea de plotare pe rezervă în tabelul “Proprietăţi piese”. Astfel exista posibilitatea ca unele piese să fie plotate pe conturul rezervei, alte piese să fie plotate pe conturul piesei sau chiar pe ambele.
Puncte referinţă – Pentru tipărirea punctelor de referinţă la încadrare va trebui să se bifeze în dreptul acestui mesaj.
Defecte – Pentru a tipări defectele declarate în gemini Nest Expert pentru un marcaj trebuie bifat acest mesaj. O altă condiţie esenţială pentru a putea tipări defectele din Gemini Cut Plan : planul de tăiere trebuie să fie salvat.
Lungime încadrare O încadrare poate fi tipărită pe toată lungimea sa
sau numai pe o porţiune. Pentru a tipări încadrarea pe toată lungimea utilizatorul va trebui să se asigure că sunt bifate ambele mesaje : « capăt stânga » şi « capăt dreapta ».
Dacă se doreşte tipărirea unei porţiuni de încadrare se vor debifa mesajele « capăt stânga » şi « capăt dreapta » şi se vor introduce distanţele în mm de unde pana unde se va printa.
Dimensionare încadrare la tipărire plotter: În această secţiune apare lungimea şi lăţimea
încadrării la tipărire. Lăţimea încadrării este cea indicată de utilizator ca fiind lăţimea utilă de material la încadrare, iar lungimea încadrării este lungimea încadrării obţinute în urma optimizării pieselor pe încadrare.
Această informaţie este tipărită şi pe încadrare, la capetele acesteia, de o parte şi de cealaltă a încadraării (aceasta dacă la tipărire s-a optat pentru tipărirea textului la ambele capete ale încadrării).
Tipărire text
La începutul sau sfârşitul unei încadrări se tipăreşte un text care conţine informaţii cu privire la lungimea încadrării, lăţimea acesteia, eficienţa obţinută, adaosul cu care s-a lucrat, contracţia aplicată pe piese, tipul de material folosit, data , etc. Alături de toate aceste informaţii se poate tipări numai numele modelului , numai mărimile de pe încadrare sau atât numele cât şi mărimile. Ce anume se va tipări va trebui să fie ales din meniul care se deschide la apăsarea săgeţii negre din dreapta câmpului corespunzător mesajului « Text de tipărit : ».
După stabilirea textului de tipărit se va stabili dacă acesta va apare la începutul la sfarşitul sau în ambele capete ale încadrării. Pentru aceasta se vor bifa corespunzător mesajele « capăt stânga » respectiv « capăt dreapta ».
Alege plotter Pentru utilizatorii care au mai multe tipuri de plottere, se poate
salva în setările pntru plotter o listă a acestora. Înainte de a trece la tipărirea propriuzisă va trebui să se aleagă din listă plotterul pe care urmează să se realizeze tipărirea.

Manual de utilizare - Gemini Nest Expert Plan
318
Setări tipărire Înainte de a tipări încadrarea se va introduce la « Număr de
copii » numărul de exemplare în care se va tipări. Apoi se va seta ce anume va cuprinde numele fişierului PLT .
Numele fişierului PLT poate fi identic cu numele modelului , poate conţine numele mărimilor de pe încadrarea curentă sau poate fi compus atât din numele modelului cât şi din mărimile de pe încadrare. Pentru a stabili numele fişierului se va alege o opţiune din meniul care se deschide la apăsarea săgeţii din dreapta câmpului de la « Nume fişier : ».
Tipărirea pe fâşii Utilizatorii care au plottere cu lăţime de tipărire mică au
posibilitatea de a opta pentru tipărirea încadrării pe fâşii . În funcţie şi de lăţimea încadrării aceasta se poate împărţi pe două sau trei făşii. Pentru a recompune exact încadrarea trebuie să se tipărească semne de suprapunere.
Pentru previzualizarea încadrării se va apăsa « Aplică setări » după efectuarea modificărilor. În zona de previzualizare utilizatorul poate mări sau micşora imaginea încadrării folosindu-se de butoanele de
ZOOM de pe bara din stânga. Tipărire miniîncadrare pe imprimantă
Se selectează din tabelul de rezultate încadrarea dorită şi se apasă butonul « Tipăreşte încadrarea pe plotter ». Se va deschide o fereastră « Tiparire pe ploter/ Tiparire miniincadrare ». Pentru a tipări o miniîncadrare la imprimantă se va apăsa butonul « Tipăreşte pe imprimantă »
Înainte de a printa o miniîncadrare operatorul va trebui să realizeze setările de tipărire miniîncadrare pe
imprimantă. În dreptul mesajului « Nume » se va alege imprimanta pe care se va tipări miniîncadrarea. Dacă se apasă pe butonul « Proprietăţi » operatorul va
putea stabili proprietăţile imprimantei folosite. De asemeni se poate stabili ca scalarea miniîncadrării să se
facă pe lungime sau pe lăţime prin bifarea mesajelor referitoare la scalare.
Pe o miniîncadrare se pot tipări şi anumite observaţii care se vor completa în câmpul din dreptul mesajului « Observaţii » Acestea vor fi printate numai dacă este bifată opţiunea observaţii
Alături de miniîncadrare se poate opta pentru tipărirea imaginii modelului. Aceasta este posibil dacă setarea
« Tipăreşte imagine model » este bifată. Aceasă setare devine activă doar dacă la « Setări încadrare » tabul « Imagine model » a fost încărcat o imagine anterior.
Nu în ultimul rând va trebui bifat dacă se doreşte tipărirea numelui fişierului corespunzător încadrării şi respectiv numele încadrării ce va fi printată.
Miniîncadrarea poate fi tipărită color sau alb negru. Dacă se doreşte tipărirea color se va bifa în dreptul mesajului « tipăreşte color miniincadrarea »
Pentru a afla unde se pot realiza anumite sectiuni pe foile de material dintr-un şpan , utilizatorul poate opta pentru tipărirea divizărilor pe miniîncadrare. Pentru aceasta va bifa în dreptul mesajului „tipăreşte divizare marcaj” din fereastra „Tipărire pe plotter/ Tipărire miniîncadrare”.
Semnele de divizare a încadrării se vor stabili automat în funcţie de valorile lăţimii minime a benzii de divizare şi a marjei de suprapunere a benzilor introduse de către utilizator în fereastra „Setări plotter / cutter” în câmpurile de la „Setări divizare”.
Cunoaşterea zonelor în care poate fi secţionată o încadrare este utilă în special în cazul încadrărilor lungi realizate pentru materiale cu defecte aleatorii.
După realizarea tuturor setărilor necesare, înainte de a printa încadrarea operatorul poate vizualiza miniîncadrarea prin apăsarea butonului « Vizualizează miniîncadrare ».
Alături de miniîncadrare, din Nest Expert, se poate tipări şi imaginea produsului folosit pentru încadrarea respectivă. Pentru aceasta trebuie bifată setarea „Tipăreşte imagine model”.

Manual de utilizare - Gemini Nest Expert Plan
319
După ce utilizatorul s-a asigurat că încadrarea va fi tipărită pe imprimantă în modul dorit acesta va apăsa butonul « Tipăreşte pe imprimantă ». 3.38 Exportul încadrărilor în fişier DXF R12/2000 sau HPGL - PLT
Pentru a exporta o încadrare din Gemini Nest Expert în format DXF sau PLT se va selecta din meniul „Fişier” situat în partea superioară a ferestrei generale a programului opţiunea „Export”.Va apare un submeniu din care se poate alege dacă se doreşte exportul în format DXF sau PLT.
Dacă operatorul doreşte exportul încadrării în format DXF după ce acesta a selectat formatul dorit de export se va deschide o fereastră în care va trebui să aleagă locul în care va fi salvat noul fişier şi numele acestuia. Dacă operatorul a ales să exporte în format HPGL-PLT atunci se va deschide fereastra « Tiparire pe ploter/ Tiparire miniincadrare ». Tot din această fereastră utilizatorul va putea exporta în fişiere DXF-R12 sau RS274D .
Nu se poate schimba forma unei piese dintr-un astfel de fişier.Dacă fişierul conţine o încadrare, nu se va putea modifica sau optimiza această încadrare.
La printarea unui fişier HPGL / PLT se vor verifica dimensiunile pieselor, lungimea şi lăţimea. Dacă se apasă butonul « Tipăreşte direct », se va obţine un fişier cu extensia PLT care se salvează în
directorul ACTIVE, de unde este citit automat de aplicaţia pentru printat Gemini PLT Spooler. Dacă se apasă « Exporta în fişier HPGL- PLT » utilizatorul va putea obţine tot un fişier PLT care poate fi
salvat oriunde pe disc şi care poate fi tipărit mai târziu sau pe alt plotter. Înainte de a realiza exportul operatorul poate să facă anumite setări. Astfel se poate seta lungimea
încadrării sub formă de valori ce se exprimă în cm sau bifând de la “capăt stânga” şi până la “capăt dreapta” După realizarea setărilor se va apăsa butonul “Aplică setări”.
Pentru exportul unei încadrări în format HPGL- PLT se va apăsa butonul “Exportă în fişier HPGL-PLT”. Se va deschide o fereastră identică cu cea pentru exportul DXF în care se va putea alege calea de salvare a fişierului şi numele acestuia, după care se apasă butonul “Save” pentru a-l salva.

Manual de utilizare - Gemini Nest Expert Plan
320
3.39 Stabilirea ordinii de tăiere a pieselor Utilizatorii care folosesc Cap de Croire Automată pot stabili ordinea de tăiere a pieselor de pe încadrare în
mod automat sau în mod manual. Pentru a declara manual sau automat ordinea de tăiere se va apăsa butonul « Activează modul de lucru Ordine Taiere » situat pe a doua bară cu butoane a aplicaţiei Gemini Nest Expert.
În modul de lucru Ordine tăiere piesele sunt afişate numerotate şi unite printr-o linie roşie care ilustrează traseul cuţitului la croit. De asemeni pe piese mai apare desenată o săgeată neagră care indică punctul de pornire şi sensul de tăiere al piesei.
La activarea acestui mod de lucru apar încă patru butoane pe bară dacă se taie pe fâşii sau apar încă două butoane dacă se taie normal. Stabilirea tăierii pe fâşii şi setarea lăţimii acestora se face în fereastra « Setări plotter/ cutter».
Atât pentru stabilirea ordinii automat cât şi la stabilirea acesteia manual se va ţine cont de capătul din care se începe croirea automată. Această setare se va realiza în fereastra « Setări Gemini Nest Expert / Setări plotter / cutter » prin bifarea mesajului « Capăt stânga jos » sau « Capăt stânga sus » de sub mesajul « Tăierea automată începe din »
Dacă se doreşte declararea manuală a ordinii de tăiere, după ce s-a activat modul de lucru Ordine Tăiere se vor selecta piesele de pe încadrare în ordinea în care trebie tăiate. Pe bara de informaţii a aplicaţiei Gemini Nest expert este afişat în acest mod de lucru « Indexul piesei următoare : » pentru ca utilizatorul să ştie ordinea ce se va aloca următoarei piese selectate.
Dacă se ţine apăsată tasta SHIFT şi se face click pe o piesă se selectează piesa pe care s-a făcut click fără să i se schimbe ordinea de tăiere, indexul ei devenind noua ordine de taiere curentă
Dacă se apasă tasta SPACE se va trece cu selecţia de la piesa curentă la următoarea piesă în ordinea de tăiere.
Dacă se apasă tastele SHIFT şi SPACE simultan la un grup de piese selectat se va adăuga piesa cu ordinea de tăiere curentă fără a se pierde selecţia de pe grupul selectat.
Pentru a vizualiza în mod activ ordinea de tăiere a pieselor se va apăsa butonul « Afişează ordinea în care se face tăierea pieselor » sau tastele CTRL+P simultan. După apăsarea acestui buton, piesele se vor selecta succesiv, în mod automat, în ordinea lor de tăiere.
La apăsarea butonului « Resetează şi recalculează automat în funcţie de setări ordinea de tăiere a pieselor încadrate » se resetează complet ordinea de tăiere a pieselor şi se recalculează automat o nouă ordine.

Manual de utilizare - Gemini Nest Expert Plan
321
Pentru resetarea şi recalcularea automată a ordinii de tăiere se pot folosi tastele CTRL+R prin apăsarea simultană a acestora.
Utilizatorii care folosesc tăierea pe fâşii pot vizualiza ordinea de tăiere a pieselor pentru fiecare fâşie de pe
încadrarea curentă. Stabilirea dimensiunii unei fâşii se realizează în fereastra « Setări Gemini Nest Expert / Setări plotter / cutter » în zona « Exportă pe fâşii » unde se introduce lăţimea. Valoarea minimă pentru o fâşie este de 50 de centimetri. Dacă se va introduce o valoare mai mică de 50cm utilizatorul este avertizat printr-un mesaj. La apăsarea butonului « Activează modul de lucru Ordine Taiere » se va afişa ordinea de tăiere doar pentru piesele de pe fâşia curentă. Pentru a vizualiza o altă făşie se va apăsa fie butonul « Fâşia precedentă » fie butonul « Fâşia următoare ». Pentru a naviga între fâşii se pot utiliza şi săgeţile stânga sau dreapta de pe tastatură.
Dacă se schimbă poziţia unei piese , se scot sau se adaugă piese utilizatorul este atenţionat printr-un mesaj că ordinea de tăiere va trebui resetată. Dacă utilizatorul doreşte resetarea automată a ordinii de tăiere va apăsa butonul « Yes » din fereastra de atenţionare.
Dacă apasă butonul « No » atunci va trebui să restabilească manual ordinea de tăiere pentru piesele de pe încadrare.
La apăsarea butonului « No » dacă a fost scoasă o piesă de pe încadrare ordinea de tăiere nu se resetează iar dacă a fost adăugată o piesă, aceasta va avea indexul de tăiere cel mai mare.
Ordinea de tăiere a pieselor, stabilită manual sau automat, este afişată şi în tabelul « Proprietăţi piese », în
coloana « Ord. Cut ». În acest tabel nu se poate schimba ordinea de tăiere. Modificarea ordinii de tăiere a pieselor se poate realiza doar dacă se activează modul de lucru « Ordine Tăiere ».

Manual de utilizare - Gemini Nest Expert Plan
322
3.40 Exportul încadrărilor în fişier CUT pentru capul de croire Fişiere RS274D
Fişierele de tip CUT pot fi întâlnite cu extensia *.cut sau *.gbr. Aceste fişiere pot fi folosite doar pentru maşini automate de croit (cap de croire automată) sau pentru printare.
Fişierele de tip CUT pentru croit conţin numai linia de tăiere şi piclurile.
Nu se poate schimba forma unei piese dintr-un astfel de fişier.Dacă fişierul conţine o încadrare, nu se va putea modifica sau optimiza această încadrare.
La tăierea sau printarea unui fişier CUT se vor verifica dimensiunile pieselor, lungimea şi lăţimea.
Pentru a exporta o încadrare către un cap de croire automată se apasă butonul de export către capul de croire din zona cu butoane a
ferestrei de lucru a programului Gemini Nest Expert.
Se va deschide o fereastră de dialog în care se poate vizualiza încadrarea şi se poate stabili dacă se doreşte exportul cu tot cu picluri sau fără. Dacă se doreşte exportul cu tot cu picluri în zona « Setări export » se va bifa în dreptul mesajului « Picluri » iar dacă nu se doreşte acest lucru se va lăsa nebifată această opţiune.
În ce priveşte piclurile utilizatorul va trebui să aleagă modul în care vor fi tăiate acestea şi anume dacă vor respecta proiectul sau dacă se vor înlocui cu picluri în forma de V, I sau U. Pentru aceasta se va apăsa pe săgeata din dreapta şi din meniul care se deschide se va alege tipul de piclu dorit.
În cazul în care se respectă proiectul va trebui să se aleagă dacă piclurile vor fi tăiate pe măsură ce se taie conturul piesei sau după ce acesta a fost tăiat.
Mai mult, se pot ajusta piclurile mai lungi de o anumită valoare stabilită pe care utilizatorul va trebui să o completeze în campul din dreptul mesajului « Ajusteaza piclurile mai lungi de »
Dacă s-a ales înlocuirea piclurilor cu picluri în formă de V, I sau U va trebui stabilită adancimea respectiv lăţimea acestora prin completarea valorilor dorite în campurile corespunzătoare.
Înafara setărilor privitoare la picluri utilizatorul va trebui să decidă dacă piesele cu rezervă se vor tăia pe conturul exterior şi dacă piesele grupate pentru termocolare se vor tăia pe conturul grupului.
Dacă se bifeaza opţiunea “Piesele cu adaos care se plotează/taie vor fi tăiate pe conturul exterior” atunci piesele pentru care s-a selectat tăierea pe rezervă vor fi tăiate pe conturul exterior al rezervei. În funcţie de setările efectuate în această fereastră contururile se vor afişa pe ecran astfel:
-negru pentru conturul care se taie -verde pentru restul

Manual de utilizare - Gemini Nest Expert Plan
323
Astfel exista posibilitatea ca unele piese să fie tăiate pe conturul rezervei, alte piese sa fie tăiate pe conturul piesei, dar spre deosebire de plotare cele doua optiuni sunt exclusive.
Pentru tăierea pieselor auxiliare pentru care a fost setată posibilitatea de a fi tăiate în Gemini Pattern Editor , şi pentru tăierea contururilor interne importate din Assyst trebuie bifată setarea : « Taie piese auxiliare/ Contururi interne Assyst ».
Dacă pe piesele încadrării există axe de text care trebuie tăiate se va bifa mesajul „Taie liniile interioare proiectate pentru tăiere”.
După stabilirea oricărei setări , pentru validare se va apăsa întotdeauna butonul “Aplică setări”. După stabilirea setărilor se va putea apăsa butonul «Exportă în fişier RS274D » .Se va deschide o fereastră în
care se editează numele fişierului şi se alege calea de salvare a acestuia. Apoi se apasă butonul « Save ». Se poate exporta pentru capul de croire automată şi din fereastra « Tiparire pe ploter/ Tiparire miniincadrare »
prin apăsarea butonului « Export în fişier RS274D ». După apăsarea acestui buton se va deschide o fereastră de dialog în care se va stabili numele fişierului CUT şi locul unde se va salva acesta.
În fereastra de export pentru capul de croire automată se afişează în partea de jos “Lungimea perimetrală de tăiere”, lungime care este dependentă de setările aplicaţiei.
3.41 Importul de fişiere GEM În Gemini Nest Expert se pot importa şi fişiere GEM. Această facilitate vine în ajutorul celor care doresc
realizarea unor încadrări combinate intre două sau mai multe modele în vederea obţinerii de eficienţe şi consumuri scăzute. În urma importului de fişiere GEM se va obţine un fişier în format MRK care va fi de fapt o încadrare pe care vor fi plasate piese dintr-un model, din două modele sau chiar din mai multe modele salvate în format *.gem.
Importul unui fişier GEM se poate realiza atât în cadrul unei încadrări dintr-un plan de tăiere cât şi în cadrul unei incadrări obţinute în urma altui import de fişier *.gem. Atenţie ! În urma unui import de fişier GEM utilizatorul va trebui să verifice restricţiile pieselor şi să le redefinească. Acest lucru este necesar în special în cazul în care piesele importate au apartenenţă la restricţiile generale sau proprii diferită de cea a pieselor deja existente pe marcaj. a) Importul unui fişier GEM în cadrul unei încadrări dintr-un plan de tăiere
Alături de piesele unui model, pe o încadrare se mai pot adăuga şi piese din alt model (sau alte modele). Aceasta se întâmplă în special în cazul încadrărilor cu eficienţă foarte scăzută. Astfel pentru a câştiga materialul care s-ar pierde prin tăierea unei încadrărări cu eficienţă redusă se vor plasa şi piese din alte modele.Datorită plasării pe încadrare a noilor piese eficienţa acesteia nu va mai fi atât de redusă şi implicit se va obţine un consum
de material mult mai bun. După ce s-a ales o încadrare dintr-un plan de tăiere , în
meniul situat în partea superioară a ferestrei programului Gemini Nest Expert se apasă „Fişier” apoi se selectează „Import” şi din submeniul deschis se alege „GEM”.
Se poate deschide fereastra pentru import GEM şi prin folosirea butonului „Importă piese în încadrare dintr-un fişier extern” situat pe bara cu butoane de pe interfaţa aplicaţiei. Se va face click pe săgeata din dreptul butonului „Importă piese în încadrare
dintr-un fişier extern” şi se va selecta „GEM” din meniul deschis.
Se va deschide o fereastră denumită „Import
GEM” în care se alege modelul , ce piese din acesta vor fi importate şi mărimile acestor piese.
Pentru a alege un model salvat intr-un fişier GEM se va apăsa pe butonul „Fişier GEM”.În urma apăsării acestui buton se va deschide o fereastră ce permite alegerea unui fişier Gem. După selectarea fişierului numele şi adresa acestuia vor fi afişate în câmpul din dreptul mesajului „Nume fişier Gem:” Pentru ca piesele dorite din fişierul Gem ales de noi să fie adăugate pe încadrarea deschisă din planul de tăiere selectat se va bifa în dreptul mesajului „Adăugare piese la marcajul curent”.În urma bifării acestui mesaj câmpul din dreptul mesajului „Lăţime încadrare” devine inactiv şi va afişa lăţimea încadrării din planul de tăiere ales.

Manual de utilizare - Gemini Nest Expert Plan
324
După selectarea fişierului GEM vor fi afişate numele pieselor modelului ales şi setul de marimi al acestuia în „Lista tuturor pieselor din model”.
Pentru a afişa în listă doar piesele care se lucrează dintr-un anumit model se va utiliza filtrul de la „Tip material”. La apăsarea săgeţii din dreapta câmpului de la Tip material se vor afişa materialele din care se va lucra modelul selectat. Se va alege tipul de material dorit şi ca urmare , în lista pieselor din model, vor fi afişate doar piesele care se lucrează din respectivul material.
Setarea „Adaugă materialele la numele fişierului” este folosită pentru ca programul să adauge automat la denumirea fişierului .mrk care se salvează şi denumirea materialului folosit în încadrare. Această funcţie devine activă doar dacă modelul din care se face importul de piese conţine cel puţin un tip de material.
Dacă mai există un fişier .mrk cu acelaşi nume apare un
mesaj de avertizare prin care se cere utilizatorului acordul de suprascriere a fişierului deja existent. Pentru confirmare se apasă butonul „OK”, iar dacă nu se doreşte suprascrierea fişierului se apasă butonul „Cancel” şi apoi se redenumeşte fişierul după care se salvează fişierul cu noul nume.
Tot la importul de fişier gem există mesaj de avertizare cu
privire la numărul maxim de mărimi care poate fi importat într-o încadrare, pentru situaţiile în care se încearcă să importe mai mult de 500 de mărimi. Pentru aceasta mesajul de avertizare va fi: „Nu pot fi imporate mai mult de 500 de mărimi”.
De asemeni va apărea mesaj de avertizare dacă utilizatorul
încearcă să importe o piesă pe o mărime pe care a ceasta nu este gradata. Pentru aceasta mesajul de avertizare va fi „Nu există piese gradate pe mărimile selectate”.
Pentru a alege ca o piesă să apară pe noua încadrare, se va selecta numele acesteia din fereastra cu numele „Lista tuturor pieselor din model” şi se va apăsa butonul cu săgeata orientată spre fereastra „Lista pieselor selectate din model”
Dacă se doreşte ca toate piesele din modelul ales să apară pe incadrare se va apăsa butonul cu două săgeti orintate spre fereastra „Lista pieselor selectate din model”.
Ştergerea unui reper din lista pieselor selectate din model se face prin selectarea numelui acesteia şi apăsarea butonului cu o săgeată orientată spre lista tuturor pieselor din model. Pentru a şterge toate piesele din lista pieselor selectate din model se va apăsa butonul cu două săgeţi orientate sşpre lista tuturor pieselor din model.
După ce se aleg piesele modelului ce vor trebui plasate pe încadrare se vor selecta şi mărimile pieselor prin bifarea/debifarea patrăţelelor corespunzătoare de pe rândul cu numele „Folosite” situat deasupra celui cu mărimi. Sub mărimile bifate se vor completa de cate ori vor apare acestea pe încadrare.
Nu în ultimul rând se va alege numele noii încadrări şi locul în care se va salva. În urma importării unui fişier Gem se va salva intotdeauna un fişier în format MRK. Pentru alegerea căii de salvare a fişierului MRK se va apăsa butonul „Fişier MRK”.
După selectarea modelului, stabilirea pieselor şi a mărimilor acestora ce vor fi importate precum şi a numelui şi adresei de salvare a noii încadrări ce se va obţine se va apăsa butonul „Acceptă”.
Dacă se doreşte adăugarea mai multor modele în încadrarea curentă , se va apăsa butonul „Adaugă” după fiecare model iar la final se va apăsa „Acceptă”.
Dacă modelul care trebuie încărcat conţine piese cu erori, utilizatorul va fi avertizat . Astfel, la încărcarea modelului în Gemini Nest Expert se face o verificare a tuturor pieselor şi în momentul în care sunt detectate erori se deschide o fereastră de „Asistenţă” care cuprinde lista erorilor şi o descriere a paşilor ce trebuie urmaţi pentru identificarea şi corectarea acestora. Un model care conţine piese cu erori nu poate fi încărcat prin import în Gemini Nest Expert. În zona de afişare a şabloanelor pe lângă piesele modelului din planul de tăiere deschis iniţial vor fi afişate şi piesele importate din modelul Gem ales în fereastra de „Import GEM” cu mărimile corespunzătoare. În dreptul mărimilor pieselor importate va fi şi un G 2 Dacă la încadrarea creată se doreşte şi adăugarea unor piese din alt fişier GEM se va proceda exact în modul descris anterior . În dreptul mărimii pieselor importate din al doilea fişier gem va apare un G3.

Manual de utilizare - Gemini Nest Expert Plan
325
b) Realizarea unei încadrări în urma unor importuri repetate de fişiere GEM
Dacă nu se doreşte realizarea unui import de piese dintr-un fişier GEM la o încadrare dintr-un plan de tăiere, utilizatorul poate obţine o încadrare numai prin importuri succesive de piese din unul , două sau mai multe fişiere GEM.
Pentru aceasta în meniul situat în partea superioară a ferestrei programului Gemini Nest Expert se apasă „Fişier” apoi se selectează „Import” şi din submeniul deschis se alege „GEM”. În fereastra deschisă se va alege modelul importat, piesele şi mărimile corespunzătore precum şi numele noii încadrări exact în modul descris pentru importul unui fişier GEM în cadrul unei încadrări dintr-un plan de tăiere.
Însă de data aceasta nu se va mai bifa căsuţa din dreptul mesajului „Adăugare piese la marcajul curent”. Daca piesele din încadrarea curentă sunt deja plasate, optimizarea acestora nu se va pierde. Piesele vor
rămâne în poziţia avută înainte de importul de fişier gem. În acest caz câmpul din dreptul mesajului „Lăţime încadrare” se va putea edita şi utilizatorul va trebui să
stabilească lăţimea pe care se va lucra noua încadrare. Dacă se doreşte adăugarea mai multor modele în încadrarea curentă , se va apăsa butonul „Adaugă” după
fiecare model iar la final se va apăsa „Acceptă”. La încărcarea modelului se va face o verificare automată a pieselor iar dacă sunt detectate erori, utilizatorul
va fi avertizat şi nu se va permite importul. In zona de afişare a şabloanelor vor apare piesele selectate la import având în faţa mărimii afişat G1. Pentru a importa in această încadrare piese din alt model Gem sau din alte modele se va proceda exact în
modul descris pentru importul unui fişier GEM în cadrul unei încadrări dintr-un plan de tăiere. Pentru a deschide o încadrare MRK , în Gemini Nest Expert se va apăsa butonul „Deschide plan tăiere”.În
fereastra deschisă se va selecta la tipul de fişier „Încadrări MRK”. După alegerea fişierului MRK se va deschide fereastra de selecţie încadrare în care va fi afişată numai o încadrare. Se va selecta această încadrare şi se va apăsa butonul „Acceptă”.
Pentru a salva un fişier MRK cu alt nume , se va apăsa butonul „Salvează cu alt nume”, iar în fereastra deschisă se va alege numele noului fişier MRK.

Manual de utilizare - Gemini Nest Expert Plan
326
3.42 Importul de fişiere DXF
Programul Gemini Nest Expert este capabil să importe modele salvate în formatul DXF-exportate din
aplicaţiaTetraCad. Pentru aceasta se
va apăsa butonul „Importă piese în încadrare dintr-un fişier extern” situat pe bara cu butoane a aplicaţiei şi se va selecta DXF-Tetracad sau din meniul « Fişier » se va alege opţiunea « Import » apoi « DXF-Tetracad ».
Se va deschide o fereastră care va permite utilizatorului selectarea fişierului DXF şi stabilirea setărilor de import precum şi a unor setări pentru noua încadrare.
La apăsarea butonului din dreptul mesajului „Nume fişier DXF” se va deschide o fereastră care permite
navigarea pe disc pentru selectarea fişierului ce trebuie importat. După selectarea fişierului ce trebuie importat se vor stabili factorii de scalare şi unitatea de măsură în care a fost lucrat acesta.
Dacă se doreşte ca numele modelului să fie adăugat la numele pieselor se va bifa în dreptul mesajului „Adaugă numele modelului la numele pieselor”
Ca şi în cazul importului de fişier gem în urma importului de fişier DXF-Tetracad la salvare va rezulta un fişier MRK. Pentru noua încadrare , rezultată în urma importului , utilizatorul va trebui să aloce un nume care va fi completat în câmpul din dreptul mesajului „Nume fişier MRK”.
Noua încadrare se va putea realiza pe lăţimea DXF-ului dacă se bifează „Autowidth” sau pe o nouă lăţime introdusă de utilizator în câmpul „Lăţime încadrare”. Pentru a introduce lăţimea în câmpul din dreptul mesajului „Lăţime încadrare” utilizatorul trebuie să se asigure că este debifat mesajul „Autowidth”.
Pe piesele importate se poate seta şi adaos care va fi completat în câmpul din dreptul mesajului „Adaosul piesei”.

Manual de utilizare - Gemini Nest Expert Plan
327
3.43 Importul încadrărilor din Assyst Bullmer (LayS)
În Gemini Nest Expert se pot importa fişiere native Assyst Bullmer care conţin încadrări. În Assyst Bullmer există trei tipuri de fişiere Lay: LayS, LayL şi LayY din care , în Gemini Nest Expert, se pot
importa doar fişiere LayS. LayS- sunt fişiere generate de aplicaţia CadAssyst
- aceste fişiere conţin piese pregătite pentru tăiere : pe linia de tăiere,cu pliuri depliate, simetrizate. -piesele de pe încadrare nu sunt plasate, optimizarea încadrării urmând a fi realizată de aplicaţia Gemini Nest Expert.
Există câteva diferenţe importante între Assyst Bullmer şi Gemini, dar chiar şi în aceste condiţii conversia informaţiilor din Assyst în Gemini se face astfel încât rezultatul constă în obţinerea unei încadrări similare.
Datorită acestor diferenţe, în anumite cazuri, când utilizatorul va dori realizarea anumitor modificări , se recomandă realizarea acestora în Assyst şi reimportarea încadrării (de ex la modificarea rezervei pe un segment sau la modificarea unor proprietăţi pentru anumite piese).
Diferenţe între cele două aplicaţii: - la declararea proprietăţilor pieselor - la declararea cantităţilor pieselor - în Assyst se poate declara rezervă pe fiecare segment al piesei. - tipul pieselor (duble, duble în oglindă,...)
Conversia fişierelor din Assyst în fişiere Gemini 1.Parametrii încadrării Lăţimea utilă de încadrare - se declară în mod similar în ambele aplicaţii Contracţia/dilatarea– fişierele LayS conţin piese pe care contracţia/ dilatarea a fost deja aplicată. Din acest motiv, când se va roti o piesă cu un ungi mai mic de 180° , piesa nu va mai respecta contracţia materialului. Setările de şpănuire - sunt similare pentru cele două aplicaţii şi se importă conform tabelului următor:
Assyst Bullmer Gemini Nest Expert Undefined Foaie simplă Fold top Foaie dublă (toate piesele pentru două produse obţinute prin simetrizare)
- foloseşte marginea de sus * nu este bifată nici una din opţiunile de dublare şi pliere a pieselor simetrice
Fold bottom Foaie dublă (toate piesele pentru două produse obţinute prin simetrizare)
- foloseşte marginea de jos * nu este bifată nici una din opţiunile de dublare şi pliere a pieselor simetrice
Tubular Foaie dublă (toate piesele pentru două produse obţinute prin simetrizare)
- foloseşte marginea de sus - foloseşte marginea de jos
* nu este bifată nici una din opţiunile de dublare şi pliere a pieselor simetrice 2.Numărul şi tipul pieselor În Gemini piesele pot fi simple, duble sau duble în oglindă (în Gemini Nest Expert dubla în oglindă a unei piese se construieşte prin fliparea pe verticală a acesteia). Spre deosebire de Gemini, în Assyst o piesă poate fi setată să apară în poziţia iniţială de mai multe ori. De asemeni, în Assyst piesele pot fi simetrizate şi faţă de axa Y(adică se pot obţine piese prin fliparea lor pe orizontală). Datorită acestor diferenţe, piesele sunt importate ca piese separate dar poziţia şi numărul acestora pe încadrare este identic pentru ambele aplicaţii.

Manual de utilizare - Gemini Nest Expert Plan
328
3.Restricţiile pieselor
Din punctul de vedere al stabilirii restricţiilor pentru piese, între Gemini şi Assyst există o serie de diferenţe. Datorită acestor diferenţe utilizatorul va trebui ca la import să aleagă între redefinirea restricţiilor tuturor
pieselor sau importarea acestora asa cum sunt stabilite în Assyst. Acest lucru se va seta în fereastra care se deschide după selectarea fişierului de importat.
Pentru a afişa zona în care se poate stabili cum vor fi importate restricţiile pieselor se va apăsa butonul „Setări>>”.
A) Redefinirea restricţiilor
Pentru a redefini restricţiile pieselor de pe încadrarea importată se bifează în dreptul mesajului „Toate piesele
vor avea restricţiile” după care se vor putea stabili libertăţile de rotaţie şi flip. În această situaţie piesele din încadrarea importată vor respecta restricţii generale (rotaţia şi flipul fiind cele
stabilite de utilizator în această fereastră).

Manual de utilizare - Gemini Nest Expert Plan
329
Dacă se doreşte ca piesele să se rotească împreună cu toată mărimea se va bifa şi opţiunea „Rotaţie cu mărimea”.
B) Preluarea restricţiilor setate în Assyst Pentru a prelua restricţiile stabilite în Assyst pentru piesele încadrării importate se va bifa în dreptul mesajului
„Conform setărilor din Assyst”.
Rotaţia Conversia restricţiilor de rotaţie din Assyst în Gemini se va face conform următorului tabel Setări din Assyst Gemini Nest Expert Nap rotation angle din fereastra Define Marker
Nap din fereastra Define Marker
Nap din fereastra Define Style
X no nap Yes sau No -toate piesele vor fi importate cu restricţii individuale -toate piesele vor avea libertatea de rotaţie mai mică sau egală cu valoarea setată în Assyst la nap rotation angle
nap up
Yes sau No -toate piesele vor fi rotite cu 180° la import -toate piesele vor fi importate cu restricţii generale -la restricţii generale Rotaţia va fi setată pe “fără”
nap down
Yes sau No -nici o piesă importată nu va fi rotită -toate piesele vor fi importate cu restricţii generale -la restricţii generale Rotaţia va fi setată pe “fără”
nap two ways Yes -toate piesele vor fi importate cu restricţii generale -la restricţii generale Rotaţia va fi setată pe “180” şi va fi bifată opţiunea “Toate piesele dintr-o mărime se rotesc simultan”
X nap two ways
No -toate piesele vor fi importate cu restricţii individuale -Libertatea de rotaţie va fi stabilită în funcţie de valoarea setată în Assyst la nap rotation angle
Flip În Assyst nu se poate seta ca piesele să se flipeze cu toată mărimea. Conversia în Gemini a restricţiilor de flip se va face după ce se stabilesc libertatea de rotaţie şi apartenenţele la restricţii generale sau individuale funcţie de setările de nap din Assyst. Piese cu restricţii individuale Pentru piese cu restricţii individuale conversia restricţiilor de flip se va face conform tabelului de mai jos:
Assyst Bullmer Flip din Define Style
Flip din Define Marker
Gemini Nest Expert
Yes Yes Restricţii individuale Flip: fără
No Yes Restricţii individuale Flip: ambele

Manual de utilizare - Gemini Nest Expert Plan
330
Yes No Restricţii individuale Flip: ambele
No No Restricţii individuale Flip: ambele
Piese cu restricţii generale:
Dacă toate piesele au restricţii generale şi au libertate de flip (conform tabelului de la restricţii individuale) în urma importului la Flip în restricţii generale va fi bifat la „ambele”. Dacă există măcar o piesă care în Assyst este setată ca fiind fără flip, toate piesele încadrării vor fi importate în Gemini ca piese „fără” libertate de flip.
La importul din fişiere Assyst piesele nu vor avea niciodată libertate de flip pe orizontala sau verticala. 4.Adaosul pe piese (Block şi Gap)
În Gemini se poate seta pentru o piesă un adaos în partea de sus, de jos sau în stânga respectiv dreapta acesteia.
În Assyst, pe lângă acest tip de adaos, se poate atribui unei piese şi o rezervă pe un anumit segment (gap). Chiar şi în această situaţie Gemini poate importa corect toate informaţiile cu privire la block şi gap. Astfel
pentru încadrările din Assyst se vor putea importa şi tipări (tăia) toate contururile pieselor. În funcţie de caracteristicile încadrării se pot întâlni trei situaţii: I. pe încadrare există toate cele 3 contururi: linia de tăiere, adaosul (block) şi adaosul pe segment (gap). Aceasta presupune că există măcar o piesă cu adaos(block) şi măcar o piesă cu adaos pe segment (gap) dar nu neapărat cu ambele adaosuri declarate pe aceeaşi piesă. În această situaţie conversia celor trei contururi se va face conform următorului tabel:
Assyst Bulmer Gemini Nest Expert Linia de tăiere Ca piesă auxiliară în interiorul piesei. Block Linie de tăiere Gap Adaos
II. Piesele din Assyst au setat numai adaos sus, jos, stânga, dreapta (block) În această situaţie conversia contururilor se va face conform următorului tabel:
Assyst Bulmer Gemini Nest Expert Linie de tăiere Linie de tăiere Block Adaos (sus , jos, stânga, dreapta)
III. Piesele din Assyst au setat numai adaos pe segment (gap) În această situaţie conversia contururilor se va face conform următorului tabel:
Assyst Bulmer Gemini Nest Expert Linie de tăiere Linie de tăiere Gap Adaos
Cum se importă un fişier LayS în Gemini Nest Expert
Pentru a importa încadrări din Assyst Bullmer (fişiere LayS) se va apăsa butonul „Importă piese în încadrare dintr-un fişier extern” situat pe bara cu butoane a aplicaţiei şi se va alege Assyst-LayS sau din meniul « Fişier » se selecteză opţiunea « Import » apoi « Assyst-LayS».
Se va deschide o fereastră de dialog în care utilizatorul va selecta calea de acces pe disc către fişierul de importat. După selectarea fişierului se va apăsa butonul „Open”. În fereastra « Import Assyst LayS » care se deschide va fi afişată o singură încadrare în tabel. Se selectează încadrarea şi se apasă « Acceptă ». După încărcarea tuturor pieselor se va verifica numărul acestora , restricţiile, adaosurile şi dacă toţi parametrii încadrării sunt corect importaţi după care se va trece la optimizarea încadrării cu limită de timp.

Manual de utilizare - Gemini Nest Expert Plan
331
Salvarea
În fereastra « Import Assyst LayS », utilizatorul se va asigura că este bifat “Salvare în folderul de deschidere »
pentru a salva în folderul din care se importă fişierul LayS. În acest caz dacă se apăsă butonul „Salvează planul de tăiere” se va obţine automat în directorul în care se găseşte şi fişierul importat un fişier MRK. Noul fişier MRK are numele fişierului LayS importat.
Utilizatorul va putea salva oriunde pe disc şi cu ce nume doreşte fişierul MRK obţinut în urma importului dacă în fereastra « Import Assyst LayS » alege altă cale de salvare sau dacă apasă butonul „Salvează planul de tăiere sub alt nume”. Pentru a stabili direct din fereastra de import o altă cale de salvare, se va apăsa buton din dreptul câmpului corespunzător mesajului „Cale folder salvare”. Se va deschide o fereastră care conţine arborele de foldere de pe disk şi în care se va selecta folderul în care se vor salva fişierele MRK obţinute în urma importului după care se apasă „Acceptă”.
Afişarea, plotarea şi tăierea pieselor cu adaos Datorită diferenţelor între Gemini şi Asyst în ce priveşte adaosul pe piese se pot întâlni trei situaţii: I. Pe încadrare există toate cele 3 contururi: linia de tăiere, adaosul (block) şi adaosul pe segment (gap)
Afişarea în tabelul „Proprietăţi piese” - dacă o piesă are adaos pe segment (GAP în Assyst), pe încadrare acesta va fi afişat cu linie punctată iar
în tabelul „Proprietăţi piese” va apre bifată căsuţa corespunzătoare coloanei „Ad. seg” - dacă piesa are adaos pe segment (GAP în Assyst)dar cu aceeaşi valoare pe toate segmentele, pe
încadrare acesta va fi afişat cu linie punctată iar în tabelul „Proprietăţi piese” nu va apre bifată căsuţa corespunzătoare coloanei „Ad. seg” ci va fi importat ca adaos sus, jos, stânga, dreapta.
- Dacă piesa are numai adaos sus, jos, stânga, dreapta (Bolck în Assyst), pe încadrare adaosul va apare ca linie de tăiere iar în tabelul „Proprietăţi piese” nu va fi afişată nici o valoare în coloanele pentru adaos.
Plotarea Ca şi în Assyst, în Gemini se pot plota toate cele trei contururi care se găsesc pe o încadrare. Pentru aceasta se vor folosi următoarele opţiuni din fereastra de printare: -Pentru piesele pe care în Assyst a fost declarat un adaos pe laturi (Block) se poate printa şi linia de tăiere a
piesei iniţiale dacă în fereastra „Tipărire pe plotter/ Tipărire miniîncadrare” se bifează Linia tăiere (Assyst Bullmer). - Pentru piesele cu adaos pe segment (Gap în Assyst), se va putea tipări şi adaosul dacă se bifează opţiunea Adaos piese. Această opţiune este activă doar dacă este bifată coloana „Plot ad” din tabelul „Proprietăţi piese”.
Exportul către capul de tăiere automat Exportul contururilor în fişier CUT se realizează conform următorului tabel:
Assyst Bulmer Gemini Nest Expert Linia de tăiere Linie de tăiere Block Adaosul Gap -nu se exporta în fişierul CUT
II. Piesele din Assyst au setat numai adaos sus, jos, stânga, dreapta (block)
Afişarea în tabelul „Proprietăţi piese”
- dacă piesa are adaos sus, jos, stânga, dreapta (Bolck în Assyst), pe încadrare acesta va apare marcat cu linie intreruptă iar în tabelul „Proprietăţi piese” vor fi afişate valorile stabilite în Assyst în coloanele pentru adaos.
Plotarea
- se va putea tipări şi adaosul dacă se bifează opţiunea Adaos piese. Această opţiune este activă doar dacă este bifată coloana „Plot ad” din tabelul „Proprietăţi piese”.

Manual de utilizare - Gemini Nest Expert Plan
332
Exportul către capul de tăiere automat
- Dacă se bifeaza opţiunea “Piesele cu adaos care se plotează/taie vor fi tăiate pe conturul exterior” atunci piesele cu adaos vor fi tăiate pe conturul exterior. III. Piesele din Assyst au setat numai adaos pe segment (gap)
Afişarea în tabelul „Proprietăţi piese” - dacă o piesă are doar adaos pe segment (GAP în Assyst), pe încadrare acesta va fi afişat cu linie
punctată iar în tabelul „Proprietăţi piese” va apre bifată căsuţa corespunzătoare coloanei „Ad. seg” - dacă piesa are adaos pe segment (GAP în Assyst)dar cu aceeaşi valoare pe toate segmentele, pe
încadrare acesta va fi afişat cu linie punctată iar în tabelul „Proprietăţi piese” nu va apre bifată căsuţa corespunzătoare coloanei „Ad. seg” ci va fi importat ca adaos sus, jos, stânga, dreapta.
Plotarea
- se va putea tipări şi adaosul dacă se bifează opţiunea Adaos piese. Această opţiune este activă doar dacă este bifată coloana „Plot ad” din tabelul „Proprietăţi piese”.
Exportul către capul de tăiere automat
- Dacă se bifeaza opţiunea “Piesele cu adaos care se plotează/taie vor fi tăiate pe conturul exterior” atunci piesele cu adaos vor fi tăiate pe conturul exterior. Probleme care pot să apară la importul din fişiere LayS (Assyst Bullmer) 1. Cantităţile pieselor Cantităţile pieselor vor fi corect importate dar piesele vor fi considerate ca piese separate. Din această cauză, dacă se doreşte realizarea anumitor modificări de restricţii sau adaosuri acestea se vor face pentru fiecare piesă în parte. 2. Restricţiile pieselor Restricţiile de rotaţie sunt similare în cele două aplicaţii dar restricţiile de flip sunt diferite. Din această cauză, în urma importului , este posibil ca proprietăţile pieselor privind flipul să fie mai restrictive. Dra trebuie reţinut că se va urmări în principlal ca restricţiile din Gemini să nu permită plasarea greşită a pieselor. 3.Adaosul pe segment (gap/block) Datorită faptului că în Gemini nu se permite atribuirea unui ados pe segment pentru o piesă, dacă se doreşte modificarea adaosului pe segment utilizatorul va trebui să o realizeze în Assyst şi să reimporte încadrarea. 3.44 Importul încadrărilor din Gerber (Order)
În Gemini Nest Expert se pot importa fişiere native Gerber care conţin încadrări. Aceste fişiere se numesc Order şi conţin informaţii şi conexiuni cu alte fişiere (piese, modele, etc) pentru realizarea unei încadrări.
După definirea unui Order, utilizatorul de Gerber poate exporta toate informaţiile într-o arhivă de tip .*zip care conţine atât orderul cât şi fişierele dependente.
De asemeni , o arhivă de tip .*zip poate conţine mai multe arhive. La importul unui Order în Gemini Nest Expert toate piesele sunt neplasate. Parametrii încadrării sunt încărcaţi
în Gemini exact aşa cum au fost setaţi în Gerber. În unele cazuri particulare , când este necesară realizarea anumitor modificări la parametrii încadrării, nu este
recomandată efectuarea acestora în Gemini. Se vor realiza modificările în Gerber şi se vor reimporta noile fişiere. Deşi există diferenţe importante între cele două aplicaţii la setarea opţiunilor pentru piese, în urma importului
în Gemini conversia se va face corect şi se vor respecta întocmai restricţiile. Conversia fişierelor din Gerber în fişiere Gemini 1.Parametrii încadrării Lăţimea utilă de încadrare - se declară în mod similar în ambele aplicaţii Contracţia/dilatarea– valorile de contracţie/dilatare setate în Gerber vor fi convertite în Gemini pentru fiecare piesă . După import, valorile contracţiei/dilatării se vor regăsi în tabelul „Proprietăţi piese” pentru fiecare piesă în parte. Setările de şpănuire - sunt similare pentru cele două aplicaţii şi se importă conform tabelului următor:
Gerber Gemini Nest Expert Single ply Foaie simplă Face to face Foaie dublă (toate piesele pentru două produse obţinute prin simetrizare)

Manual de utilizare - Gemini Nest Expert Plan
333
Bookfold Foaie dublă (toate piesele pentru două produse obţinute prin simetrizare) - utilizatorul va decide care margine va fi pliată
Tubular Foaie dublă (toate piesele pentru două produse obţinute prin simetrizare)
- foloseşte marginea de sus - foloseşte marginea de jos
2.Numărul şi tipul pieselor Spre deosebire de Gemini, în Gerber o piesă poate fi setată să apară aliniatăla axa de fir drept de mai multe ori. De asemeni, în Gerber piesele pot fi simetrizate faţă de axa X, faţă de axa Y şi faţă de ambele axe. Datorită acestor diferenţe, piesele sunt importate ca piese separate dar poziţia şi numărul acestora pe încadrare este identic pentru ambele aplicaţii. 3.Restricţiile pieselor
Din punctul de vedere al stabilirii restricţiilor pentru piese, între Gemini şi Gerber există o mare diferenţă. În Gerber , setările privind rotirea şi flipul axei de fir drept sunt utilizate pentru a defini poziţia iniţială a piesei pe
încadrare. Se pot totuşi stabili o serie de restricţii în Gerber , dar acestea se suprascriu unele peste altele, sau se suprascriu pe poziţia iniţială a piesei şi din aceste motive nu sunt foarte utile la încadrarea automată.
Spre deosebire de modul de setare din Gerber, în Gemini rotirea şi flipul stabilesc libertatea de plasare a pieselor.
Datorită acestor diferenţe utilizatorul va trebui ca la import să aleagă între redefinirea restricţiilor tuturor pieselor sau importarea acestora asa cum sunt stabilite în Gerber. Acest lucru se va seta în fereastra care se deschide după selectarea fişierului de importat.
Pentru a afişa zona în care se poate stabili cum vor fi importate restricţiile pieselor se va apăsa butonul „Restricţii>>”.

Manual de utilizare - Gemini Nest Expert Plan
334
A) Preluarea restricţiilor setate în Gerber Pentru a prelua restricţiile stabilite în Gerber pentru piesele încadrării importate se va bifa în dreptul mesajului
„După regulile din documentaţie”.
Dacă se bifează în dreptul mesajului ignoră „piece option”, piesele vor fi importate cu axa de fir drept rotită sau flipată astfel încât să respecte poziţia iniţială setată în Gerber.
De asemeni toate piesele vor respecta restricţii generale care vor fi setate atât pentru rotaţie cât şi opentru flip pe „fără”.
Dacă se va bifa în dreptul mesajului setează „piece option” piesele vor fi importate cu axa de fir drept rotită
sau flipată astfel încât să respecte poziţia iniţială setată în Gerber. Toate piesele care nu apar în tabelul Piece option vor respecta restricţii generale, care vor fi setate funcţie de
restricţiile categoriei „Default” din Gerber. Piesele care apar în tabelul Piece option vor respecta restricţii individuale, iar acestea vor fi conforme
setărilor din câmpul cu restricţii din Gerber. B) Redefinirea restricţiilor
Pentru a redefini restricţiile pieselor de pe
încadrarea importată se bifează în dreptul mesajului „Toate piesele vor avea restricţiile” după care se vor putea stabili libertăţile de rotaţie şi flip.
În această situaţie piesele din încadrarea importată vor respecta restricţii generale (rotaţia şi flipul fiind cele stabilite de utilizator în această fereastră).
Dacă se doreşte ca piesele să se rotească împreună cu toată mărimea se va bifa şi opţiunea „Rotaţie cu mărimea”.
Dacă fişierul Order importat conţine piese din mai multe modele , există posibilitatea de grupare a mărimilor . Pentru aceasta se va bifa „Grupează mărimile din modele diferite”
Mărimile grupate vor avea comportamentul unei singure mărimi la optimizare. Conversia restricţiilor din Gerber de la Piece option în Gemini se va face conform următorului tabel:
GERBER GEMINI NEST EXPERT Piece options Rotaţie Flip X Flip Y
- 180 permis permis W fara permis nu este permis S 180 nu este permis nu este permis 9 90 permis permis 4 45 permis permis
WS sau W9 sau
W4 fara nu este permis nu este permis
S9 90 nu este permis nu este permis S4 45 nu este permis nu este permis

Manual de utilizare - Gemini Nest Expert Plan
335
De obicei, în Gerber, câmpul Piece option nu este completat iar în această situaţie piesa poate avea libertate totală de rotire sau flipare. Utilizatorul are şi posibilitatea de a restricţiona total această categorie de piese şi pentru aceasta va trebui să bifeze „setează restricţii maxime atunci când câmpul „piece option” este gol”. 4.Adaosul pe piese (Block Buffer) În Gerber o piesă poate avea adaos pe segment sau adaos pe laturi (sus, jos, stânga, dreapta). În Gemini , adaosul pe segment al unei piese se va importa respectând întocmai forma din Gerber. Dacă o piesă importată are adaos pe segment, în tabelul „Proprietăţi piese” va fi bifată căsuţa corespunzătoare din coloana „Plot ad”. Dacă o piesă importată are adaos pe laturi, această informaţie se va importa în mod similar în Gemini. Cum se importă un fişier Order în Gemini Nest Expert
Pentru a importa încadrări din Gerber (fişiere Order) se va apăsa butonul „Importă piese în încadrare dintr-un fişier extern” situat pe bara cu butoane a aplicaţiei şi se va alege Gerber-Order sau din meniul « Fişier » se selecteză opţiunea « Import » apoi « Gerber-Order ».
Se va deschide o fereastră de dialog în care utilizatorul va selecta calea de acces pe disc către fişierul de importat. După selectarea fişierului se va apăsa butonul „Open”. În fereastra « Selecţie încadrare » care se deschide va fi afişată o singură încadrare în tabel. Se selectează încadrarea şi se apasă butonul „Restricţii” pentru a stabili modul în care vor fi importate restricţiile pieselor. După stabilirea restricţiilor se apasă „Acceptă”.
După încărcarea tuturor pieselor se va verifica numărul acestora , restricţiile, adaosurile şi dacă toţi parametrii încadrării sunt corect importaţi după care se va trece la optimizarea încadrării cu limită de timp. Salvarea
Salvarea
În fereastra « Selectare încadrări », utilizatorul se va asigura că este bifat “Salvare în folderul de deschidere » pentru a salva în folderul din care se importă fişierul Order. În acest caz dacă se apăsă butonul „Salvează planul de tăiere” se va obţine automat în directorul în care se găseşte şi fişierul importat un fişier MRK. Noul fişier MRK are numele fişierului Order importat.
Utilizatorul va putea salva oriunde pe disc şi cu ce nume doreşte fişierul MRK obţinut în urma importului dacă în fereastra « Selectare încadrări » alege altă cale de salvare sau dacă apasă butonul „Salvează planul de tăiere sub alt nume”. Pentru a stabili direct din fereastra de import o altă cale de salvare, se va apăsa butonul din dreptul câmpului corespunzător mesajului „Cale folder salvare”. În urma apăsării acestui buton se va deschide o fereastră care conţine arborele de foldere de pe disk şi în care se va selecta folderul în care se vor salva fişierele MRK obţinute în urma importului după care se apasă „Acceptă”. Probleme care pot să apară la importul din fişiere Order (Gerber) 1. Cantităţile pieselor Cantităţile pieselor vor fi corect importate dar piesele vor fi considerate ca piese separate. Din această cauză, dacă se doreşte realizarea anumitor modificări de restricţii sau adaosuri acestea se vor face pentru fiecare piesă în parte. 2. Restricţiile pieselor În Gerber restricţiile pieselor se pot seta pentru a fi utilizate pentru încadrarea manuală. Din această cauză se poate seta în mai multe feluri poziţia iniţială a unei piese dar setările nu sunt foarte utile pentru încadrarea automată din Gemini. 3.Adaosul pe piesă (block/buffer) În Gemini nu se poate seta ados pentru un segment al unei piese. Această informţie este corect importată dar dacă se doreşte modificarea adaosului pe segment aceasta se va face în Gerber şi se va reimporta încadrarea.

Manual de utilizare - Gemini Nest Expert Plan
336
4.Mărimi definite prin alterare Deocamdată informaţiile cu privire la mărimile definite prin alterare nu sunt importate. 3.45 Importul încadrărilor din Lectra (PLX)
. În Lectra există două tipuri de fişiere care conţin încadrări PLX şi PLA din care , în Gemini Nest Expert, se pot
importa doar fişiere PLX. Atât fişiere PLX cât şi cele cu extensia PLA conţin informaţiile necesare pt construcţia încadrării şi sunt
generate de aplicaţia Diamino sau Marker Creation din Lectra. Fisierele conţin informaţii despre setările generale, precum şi plasamentul pieselor însă nu conţin piesele în sine, acestea fiind conţinute fie în fişiere de tip mdl (*.mdl) fie în Iba/Vet(*.iba/*.vet). Fişierele PLA şi PLX nu conţin informaţii despre restricţiile pieselor.
Datorită faptului că în Gemini pot fi importate din Lectra doar piese sau modele conţinute în fişiere de tipul IBA şi VET , în Gemini Nest Expert se pot importaîncadrări din fişiere PLX dacă sunt însoţite de fişiere iba şi vet.
Restricţiile pieselor sunt salvate separat în fişiere de tip <variant acd>.con şi conţin restricţii şi proprietăţi ale pieselor cum ar fi libertatea de flip/rotaţie, rezerva între piese.
Restricţiile de tip general (pe intrega încadrare) se găsesc într-un fişier de forma <fabric name>.tis. şi conţin restricţii de flip şi rotaţie. Conversia fişierelor din Lectra în fişiere Gemini 1.Parametrii încadrării
Lăţimea utilă de încadrare – În Lectra se pot introduce valori pentru „Selvage” sau „Fabric edges” iar acestea vor fi scăzute din lăţimea de ţesătură introdusă la „Width”. „Selvage” reprezintă o margine care se lasă pentru prevenirea destrămării. Aceasta se dublează şi se scade din lăţimea încadrării. La „Fabric edges” se introduc lăţimile de material lăsate liber la capetele şpanului. În Gemini se importă doar lăţimile pentru partea de sus şi partea de jos a şpanului.
Contracţia/dilatarea– fişierele importate conţin piese pe care contracţia/ dilatarea a fost deja aplicată. Din acest motiv, când se va roti o piesă cu un ungi mai mic de 180° , piesa nu va mai respecta contracţia materialului. Setările de şpănuire - sunt similare . În lectra se pot utiliza patru moduri de şpănuire : foaie simplă, foie dublă, material pliat sau material tubular 2.Numărul şi tipul pieselor
În Gemini piesele pot fi simple, duble sau duble în oglindă (în Gemini Nest Expert dubla în oglindă a unei piese se construieşte prin fliparea pe verticală a acesteia).
Spre deosebire de Gemini, în Lectra o piesă poate fi setată să apară în poziţia iniţială de mai multe ori. De asemeni. Deşi în „Varianta” unui model din Lectra piesele pot fi declarate ca simetrice şi faţă de axa Y(adică se pot obţine piese prin fliparea lor pe orizontală) la crearea fişierului VET piesele definite ca fiind duble simetrizate faţă de axa Y devin piese duble în oglindă faţă de axa X.
Datorită acestor diferenţe, piesele sunt importate ca piese separate dar poziţia şi numărul acestora pe încadrare este identic pentru ambele aplicaţii. 3.Restricţiile pieselor
Din punctul de vedere al stabilirii restricţiilor pentru piese, între Gemini şi Lectra există o serie de diferenţe. Datorită acestor diferenţe utilizatorul va trebui ca la import să aleagă între redefinirea restricţiilor tuturor
pieselor sau importarea acestora asa cum sunt stabilite în Lectra. Acest lucru se va seta în fereastra care se deschide după selectarea fişierului de importat.
Pentru a afişa zona în care se poate stabili cum vor fi importate restricţiile pieselor se va apăsa butonul „Setări>>”.

Manual de utilizare - Gemini Nest Expert Plan
337
A) Redefinirea restricţiilor
Pentru a redefini restricţiile pieselor de pe încadrarea importată se bifează în dreptul mesajului „Toate piesele
vor avea restricţiile” după care se vor putea stabili libertăţile de rotaţie şi flip. În această situaţie piesele din încadrarea importată vor respecta restricţii generale (rotaţia şi flipul fiind cele
stabilite de utilizator în această fereastră). Dacă se doreşte ca piesele să se rotească împreună cu toată mărimea se va bifa şi opţiunea „Rotaţie cu
mărimea”. B) Preluarea restricţiilor setate în Lectra În Lectra restricţiile se salvează în fişiere cu extensia TIS sau CON. Fişierele cu extensia CON conţin restricţii şi proprietăţi ale pieselor cum ar fi libertatea de flip/rotaţie, rezerva
între piese. Fişierele cu extensia TIS conţin restricţii de flip şi rotaţie pentru tot marcajul. Dacă există ambele tipuri de fişiere (tis şi con) informaţiile din fişierul CON vor suprascrie informaţiile din
fişieru TIS Pentru a prelua restricţiile stabilite în Lectra pentru piesele încadrării importate se va bifa în dreptul mesajului
„Conform setărilor din Lectra”. Acestea vor fi preluate doar dacă alături de fişierele PLX, IBA şi VET există şi fişiere de tip TIS sau CON.

Manual de utilizare - Gemini Nest Expert Plan
338
Rotaţia Conversia restricţiilor de rotaţie din Assyst în Gemini se va face conform următorului tabel
Setări din Lectra Gemini Nest Expert
Rotire nepermisă În Gemini piesele vor fi importate fără rotire
Free În Gemini piesele vor aavea libertate de rotire de 90 şi 180 grade
Inversare În Gemini piesele vor avea libertate de rotire de 180 de grade
Flip În Lectra dacă este activată restricţia de flip, piesele vor avea libertate de flip atât pe x cât şi pe Y. Dacă la importul unui fişier PLX , utilizatorul a optat pentru încărcarea restricţiilor conform setărilor din Lectra dar fişierele CON şi TIS lipsesc, la apăsarea butonului „Acceptă” din fereastra de import se va afişa un mesaj de avertizare. 4.Adaosul pe piese (Block şi Spacing)
În Gemini se poate seta pentru o piesă un adaos în partea de sus, de jos sau în stânga respectiv dreapta acesteia.
În Lectra, pe lângă acest tip de adaos, se poate atribui unei piese şi o rezervă între piese (spacing). Chiar şi în această situaţie Gemini poate importa corect toate informaţiile cu privire la block şi spacing. Astfel
pentru încadrările din Lectra se vor putea importa şi tipări (tăia) toate contururile pieselor. În funcţie de caracteristicile încadrării se pot întâlni trei situaţii: I. pe încadrare există toate cele 3 contururi: linia de tăiere, adaosul (block) şi distanţa între piese (spacing). Aceasta presupune că există măcar o piesă cu adaos(block) şi distanţa între piese (spacing). În această situaţie conversia celor trei contururi se va face conform următorului tabel:
Lectra Gemini Nest Expert Linia de tăiere Ca piesă auxiliară în interiorul piesei. Block Linie de tăiere Spacing Adaos pe piese
II. Piesele din Lectra au setat numai adaos sus, jos, stânga, dreapta (block) În această situaţie conversia contururilor se va face conform următorului tabel:
Lectra Gemini Nest Expert Linie de tăiere Linie de tăiere Block Adaos (sus , jos, stânga, dreapta)
III. Piesele din Lectra au setat numai distanţa între piese(spacing) În această situaţie conversia contururilor se va face conform următorului tabel:
Lectra Gemini Nest Expert Linie de tăiere Linie de tăiere Spacing Adaos

Manual de utilizare - Gemini Nest Expert Plan
339
Cum se importă un fişier PLX în Gemini Nest Expert
Pentru a importa încadrări din Lectra (fişiere PLX) se va apăsa butonul „Importă piese în încadrare dintr-un fişier extern” situat pe bara cu butoane a aplicaţiei şi se va alege Lectra PLX sau din meniul « Fişier » se selecteză opţiunea « Import » apoi « Lectra PLX».
Se va deschide o fereastră de dialog în care utilizatorul va selecta calea de acces pe disc către fişierul de importat. După selectarea fişierului se va apăsa butonul „Open”. În fereastra « Import Lectra PLX » care se deschide va fi afişată o singură încadrare în tabel. Se selectează încadrarea şi se apasă « Acceptă ». După încărcarea tuturor pieselor se va verifica numărul acestora , restricţiile, adaosurile şi dacă toţi parametrii încadrării sunt corect importaţi după care se va trece la optimizarea încadrării cu limită de timp.
Salvarea
În fereastra « Import Lectra PLX », utilizatorul se va asigura că este bifat “Salvare în folderul de deschidere »
pentru a salva în folderul din care se importă fişierul PLX. În acest caz dacă se apăsă butonul „Salvează planul de tăiere” se va obţine automat în directorul în care se găseşte şi fişierul importat un fişier MRK. Noul fişier MRK are numele fişierului PLX importat.
Utilizatorul va putea salva oriunde pe disc şi cu ce nume doreşte fişierul MRK obţinut în urma importului dacă în fereastra « Import Lectra PLX » alege altă cale de salvare sau dacă apasă butonul „Salvează planul de tăiere sub alt nume”. Pentru a stabili direct din fereastra de import o altă cale de salvare, se va apăsa buton din dreptul câmpului corespunzător mesajului „Cale folder salvare”. Se va deschide o fereastră care conţine arborele de foldere de pe disk şi în care se va selecta folderul în care se vor salva fişierele MRK obţinute în urma importului după care se apasă „Acceptă”. Probleme care pot să apară la importul din fişiere PLX (Lectra) 1. Cantităţile pieselor
Cantităţile pieselor vor fi corect importate dar piesele vor fi considerate ca piese separate. Din această cauză, dacă se doreşte realizarea anumitor modificări de restricţii sau adaosuri acestea se vor face pentru fiecare piesă în parte. 2. Restricţiile
Restricţiile pieselor şi restricţiile materialului (încadrării) sunt salvate în fiţiere separate de fişierul care conţine încadrarea. Pentru cazul în care se doreşte importul încadrării astfel încât să se respecte restricţiile setate în Lectra utilizatorul va trebui să se asigure ca aceste fişiere (*.tis sau *.con) există 3.Caroiaj
Datorită faptului că în Gemini nu se permite atribuirea unui ados pe segment pentru o piesă, dacă se doreşte modificarea adaosului pe segment utilizatorul va trebui să o realizeze în Assyst şi să reimporte încadrarea. 4.Contracţie
Fişierele importate conţin piese pe care contracţia/ dilatarea a fost deja aplicată. Din acest motiv, când se va roti o piesă cu un ungi mai mic de 180° , piesa nu va mai respecta contracţia materialului. Se recomandă importul pieselor fără contracţie şi declararea acesteia direct în Gemini Nest Expert. 5.Tubular / Pliat
În Lectra este permisă translarea unei piese peste marginea pliată fără a se ţine cont de o axă de simetrie, dar în Gemini o piesă simetrică este plasată la marginea materialului prin plierea acesteia dea lungul axei de simetrie. Datorită acestor diferenţe deocamdată nu se pot importa încadrări pentru material pliat sau tubular.

Manual de utilizare - Gemini Nest Expert Plan
340
3.46 Setările pentru plotter
Pentru a modifica setările pentru plotter ale programului Gemini Nest Expert se apasă « Setări » din partea de sus a ferestrei generale a programului , se va deschide fereastra de dialog pentru setări şi se selectează « Setări plotter/cuter » . Tipărire caroiaj *din Gemini Nest Expert se vor putea tipări fie toate liniile fie nu mai mult de o linie la o distanţă stabilită de utilizator. Dacă se va bifa “nu mai mult de o linie..” liniile tipărite vor fi reprezentate prin segmente de o anumită lungime şi la o distanţă setabilă. Factorii de scalare plotter- Factorii de scalare cutter *setarea factorilor de scalare este folosită în special pentru calibrarea fină a ploterului/cuterului. Aceasta se poate realiza atât dea lungul hârtiei cât şi dea latul ei. Această calibrare se poate realiza şi direct pe plotter sau cutter. Margine tipărire * operatorul poate stabili în cm marginile la tipărire atât în partea de jos cât şi în partea laterală Dimensiunea maximă a textului * operatorul poate stabili dimensiunea maximă a textului de pe fiecare piesă la tipărire.

Manual de utilizare - Gemini Nest Expert Plan
341
Rezoluţie plotter- Rezoluţie cutter * rezoluţie – în câmpul din dreptul acestui mesaj se poate completa rezoluţia la care
se va printa pe ploter sau se va tăia pe cutter *scalare – dacă se face click pe săgeata din dreapta câmpului de la scalare se va
deschide un meniu din care se poate alege scara la care se va printa pe ploter. Aceasta poate fi 1/1, 1/10, 1/100, 1/1000
Export HPGL cu specificarea PEN în funcţie de desen * Dacă sistemul este prevăzut cu un cutter/plotter care poate tăia si scrie in acelasi timp în această zonă există posibilitatea să i se specifice ce PEN se va folosi pentru fiecare tip de linie. Un astfel de cutter/plotter va putea tăia pe contur şi în acelaşi timp va putea desena axa de fir drept, picluri, linie de coasere, puncte tehnice interioare. * În partea dreaptă a zonei cu setări PEN există un buton pentru editare « Opţiuni PEN » la activarea căruia se deschide o fereastră. In acestă fereastră sunt setări cu privire la comanda de schimbare a PEN-ului şi asupra modalităţii de export a informaţiilor din fişier. *Pentru schimbarea PEN-ului între sesiuni se aplică comanda SP1 sau SP2 în funcţie de situaţie. Setarea « Exportă desenul corespunzător PEN 1 la început pentru toate piesele » se bifează dacă se doreşte mai întâi desenarea elementelor de pe toate piesele o data şi apoi tăierea elementelor de pe toate piesele o dată, setarea « Exportă desenul corespunzător PEN 1 la început pentru fiecare piesă în parte » se bifează dacă se doreşte ca şi modalitate de lucru tipărirea şi tăierea elementelor de pe fiecare piesă în parte. Numele fişierelor exportate Numele fişierelor exportate pot fi scurte, alcătuite din maxim 8 caractere, sau lungi. Numele lungi pot conţine pană la 250 caractere. În mod automat, programul denumeşte, în cazul numelor scurte, fişierul dumneavoastră: numărul şpanului_codul comenzii, iar in cazul numelor lungi: numărul şpanului_codul comenzii_mărimile_tipul de material. Lista plottere * Se poate crea o listă de plottere pentru cei care au la dispoziţie mai multe plotere. În această listă vor apare numele ploterelor şi calea de salvare a fişierelor atunci când se tipăreşte direct. Pentru a adăuga un plotter în listă se va apăsa semnul „+” . Pentru a modifica calea de salvare a unui plotter se va selecta plotterul în listă , se va face click dreapta şi din meniul care se deschide se va alege „Modifică”. După ce se apasă „Modifică” utilizatorul va trebui să selecteze în fereastra care se deschide o nouă cale. Pentru a şterge un plotter din listă se va selecta plotterul şi se va apăsa butonul „- „ Tăierea automată începe din * Pentru cei care au Cap de Croire Automată tăierea poate fi setată să înceapă din « Capătul Stânga Jos » sau din « Capătul stânga sus ». Setări divizare * Pe miniîncadrare se pot tipări marcaje pentru zonele în care se pot frace secţiuni pe încadrare. Pentru a afla unde se pot realiza anumite sectiuni pe foile de material dintr-un şpan este necesară completarea celor două câmpuri de la secţiunea „Setări divizare”. În câmpul „Lăţimea minimă a benzii de divizare” trebuie introdusă valoarea minimă pe care o doreşte utilizatorul pentru lătimea benzilor în urma divizării, iar în câmpul al doilea denumit „Marja de suprapunere a divizării”, utilizatorul trebuie să completeze valoarea maximă a distanţei de suprapunere între două fâşii. * Pentru ca aceste marcaje să apară la tipărirea miniîncadrării este necesar ca setarea „Tipăreşte divizare marcaj” din fereastra „Tipărire pe plotter/ Tipărire miniîncadrare” să fie bifată.

Manual de utilizare - Gemini Nest Expert Plan
342
3.47 Setările cutter Tăierea automată începe din: *Pentru a stabili locul din care se va începe tăierea markajului, în fereastra „Setări Gemini Nest Expert”, secţiunea „Setări cutter”, în colţul stânga sus există două setări. Prima setare „Capătul stânga jos” se bifează dacă se doreşte ca inceperea tăierii pieselor să se facă începând cu partea stânga jos a încadrării, a doua opţiune se bifează dacă se doreşte ca începerea tăierii să se facă începând cu partea stânga sus a încadrării. Factori scalare cutter: *Factorul de scalare este folosit pentru calibrarea fină a cutterului, acest factor de scalare poate fi modificat şi direct de pe maşina de croit automat. Cutter-ul poate fi calibrat de-a lungul, de-a latul sau pe ambele direcţii. Export pe fâşii: *Pentru maşinile de croit care nu au posibiliatea de a transporta automat şpanul de material, există posibilitatea de a exporta fişierul .cut către maşina de croit pe mai multe fâşii. Acest lucru este posibil doar dacă se bifează setarea „Exportă Pe Fâşii”. Dimensiunea minimă a unei fâşii este de 50 de cm. Dacă valoarea introdusă în câmpul „de dimensiune” este mai mică decât această valoare, atunci pe ecran va fi afişat un mesaj de averizare şi va trebui reintrodusă o valoare mai mare de 50 cm.

Manual de utilizare - Gemini Nest Expert Plan
343
Unitate de măsura: *Există trei tipuri de unităţi de măsură în care se poate face exportul către maşina de croit automat. Cele trei unităţi de măsură sunt:
• 0.01 inch • 0.001 inch • 0.1 milimetri
Mesajul „Exportă comanda pentru unitate măsura în fişier” trebuie bifat dacă se doreşte ca în fişier să apară informaţii despre unitatea de măsură folosită la export. G70 şi G71 este comanda care se aplică în fişier pentru unitatea de măsură aferentă. Puncte interioare: *Doar trei tipuri de puncte tehnice interioare pot fi tăiate la maşina de croit automat. Aceste puncte sunt: „Capăt de pensă”, „Gaură de cârlig” şi „Gaură capsă”. În fişier aceste puncte se citesc sub comanda M43. Pentru ca unul din aceste tipuri de puncte sa fie văzut şi tăiat la maşina de croit este necesar să se bifeze căsuţa din faţa tipului de punct corespuzător. Dacă acest câmp nu este bifat, chiar dacă pe încadrare există puncte tehnice de tipul celor menţionate mai sus, acestea nu vor fi tăiate la maşina de croit. Exportă punctele interioare în format ISO CUT: *Acest mesaj trebuie bifat atunci când se doreşte ca exportul punctelor tehnice interioare să se facă în format ISO CUT. Flip: *Când se face exportul de fişier .cut către maşina de croit incadrararea poate fi exportată aşa cum este ea afişată pe ecran sau aceasta poate fi transmisă flipată pe x , flipatăpe y sau pe ambele direcţii. Dacă se doreşte ca fliparea să se facă pe x trebuie bifată setarea „Flip x” , dacă se doreşte ca flipare să se facă pe y atunci se bifează setarea „Flip y”, iar dacă se doreşte ca fliparea încadrării să se facă pe ambele direcţii atunci trebuie bifate ambele câmpuri. 3.48 Setările de utilizare a programului Gemini Nest Expert Pentru a modifica setările de utilizare ale programului Gemini Nest Expert, operatorul va alege « Setări utilizare » în fereastra de setări.

Manual de utilizare - Gemini Nest Expert Plan
344
Unitate de măsură * În câmpul din dreptul acestui mesaj se poate alege unitatea de măsură cu care se va lucra în programul Gemini Nest Expert.Utilizatorul poate alege CM, MM sau INCH. Distanţa de snap * Dacă se apropie o piesă de altă piesă acestea se vor alipi una de cealaltă . Se poate seta aici distanţa la care să se facă simţită această magnetizare astfel încât piesa pe care o aşezăm în încadrare să fie atrasă de piesa deja poziţionată. Pas rotaţie manuală * În momentul în care se roteşte manual o piesă pe încadrare, acesta se realizează cu un anumit pas.Acest pas se poate seta din fereastra „Setări utilizare” prin simpla editare a acestuia. Application language * aici se va stabili limba în care va rula aplicaţia Algoritm incadrare * Aici utilizatorul va decide dacă foloseşte varianta normală sau pe cea extinsă dar care necesită un sistem performant. Plierea pieselor pentru material tubular este decisă de * Pentru încadrările pe material pliat sau tubular se poate alege dacă plierea pieselor se va face de către utilizator sau în mod automat de către program. Atenţionează la tipărirea şi tăierea încadrărilor incomplete * Dacă acest mesaj este bifat, în momentul în care se doreşte tipărirea sau tăierea unei încadrări incomplete utilizatorul este avertizat prin apariţia unei frestre „Avertisment” care va furniza informaţii cu privire la numărul de piese plasate din totalul de pieselor încadrării. Dacă se doreşte în continuare tipărirea unei încadrări incomplete se va apăsa butonul ”Da”. In caz contrar se va apăsa butonul „Nu” după care se va urmări adăugarea pieselor lipsă pe încadrarea respectivă. În cazul în care se va bifa mesajul „Nu mă întreba din nou” această fereastră de avertisment nu va mai apare. Reactivează mesajele de atenţionare * Dacă utilizatorul a dezactivat mesajele de atenţionare reactivarea acestora se va face prin bifarea acestui mesaj. Salvare în format minimal * Dacă utilizatorul doreşte salvarea în format minimal va trebui să bifeze pătrăţelul din dreptul acestui mesaj. Salvarea în format minimal implică o durată mai mare de realizare a încadrării. Dacă nu se doreşte salvarea în format minimal atunci utilizatorul va trebui să se asigure ca pătrăţelul nu este bifat. Afişează informaţii despre piesa selectată *Dacă se doreşte ca în partea dreaptă sus să apară fereastra cu informaţii despre piesa selectată din încadrare atunci trebuie bifată setarea „Afişează informaţii despre piesa selectată”. Mod de lucru încadrare foaie *Dacă se doreşte ca optimizarea încadrărilor să se facă pe foi, adică pe zone delimitate prin simularea unui defect de material pe încadrare, atunci se poate bifa opţiunea „Mod de lucru încadrare foaie”. Sub această opţiune se găseşte un câmp în care se poate completa lăţimea unei foi, adică distanţa la care se doreşte divizarea marcajului prin dungi transversale pe încadrare.

Manual de utilizare - Gemini Nest Expert Plan
345
3.49 Setările de utilizare a tastaturii
O mare parte din comenzile des folosite pot fi accesate mai uşor prin crearea unor aşa numite “scurtături”.
Astfel utilizatorul de Gemini are posibilitatea de a folosi o serie de combinaţii de taste cu ajutorul cărora să realizeze mult mai rapid anumite comenzi. Pe langă combinaţii prestabilite pe care le poate schimba , acesta poate să stabilească propriile taste sau combinaţii de taste care să-i uşureze munca.
În fereastra de setări privind tastatura utilizatorul are o listă de comenzi pentru care poate stabili combinaţiile dorite. La selectarea unei comenzi din listă, la “Descriere” , va fi afişată funcţia îndeplinită de comanda respectivă. În cazul în care comanda selectată are deja atribuită o combinaţie de taste , aceasta va fi afişata în campul de sub mesajul “Combinaţia de taste curentă”. Dacă se doreşte schimbarea acestei combinaţii de taste se va apăsa butonul “Sterge” dupa care se va face click în campul de sub mesajul “Combinaţie de taste nouă” şi se apasă tastele care fac parte din noua combinaţie. După ce noua combinaţie de taste este afişată se va apăsa butonul “Atribuie”.
În cazul unei comenzi care nu are deja o combinaţie de taste atribuite se vor parcurge următorii pasi: -se selectează comanda din lista “Comenzi”. -se face click în campul de sub mesajul “Combinaţie de taste nouă” -se apasă tasta sau combinaţia de taste (dacă tasta selectată sau combinaţia de taste a fost deja atribuită
altei comenzi acest lucru va fi precizat la “Atribuţia comenzii”) După apăsarea tastei sau a combinaţiei de taste acestea vor fi afişate în campul de sub mesajul “Combinaţie de taste nouă”
-se apasă butonul “Atribuie”. După apăsarea acestui buton combinaţia de taste aleasă apare în campul de sub mesajul “Combinaţia de taste curentă”
- Înainte de a părăsi fereastra de setări, pentru păstrarea acestora se va apăsa butonul “Accepta”. În cazul în care nu se doreşte păstrarea acestora se va apăsa butonul “Renunţă”
Dacă utilizatorul doreşte să revină la setările iniţiale va trebui să apese butonul “Încarcă setările originale”.

Manual de utilizare - Gemini Nest Expert Plan
346
3.50 Setările pentru serverul de încadrări din Gerber
În această fereastră se vor realiza setările pentru cei care folosesc staţia Gemini Nest Expert ca server de
încadrări compatibil cu serverul din sistemul Gerber. Importul de fişiere din Gerber se realizează cu ajutorul aplicaţiei Gemini Import Server. Această aplicaţie crează fişiere de tip MRK pe care le va salva intr-un folder care se va regăsi în fereastra de „Setări server de încadrare” din aplicaţia Gemini Nest Expert ca „Folder de intrare”.
Astfel, în fereastra de „Setări server de încadrare” din aplicaţia Gemini Nest Expert vor trebui stabilite căile pentru „Folder intrare” şi „Folder ieşire”. Calea „Folder intrare” reprezintă locul din care se încarcă fişierele ce se vor optimiza cu Gemini Nest Expert iar calea „Folder ieşire” indică locul pe disck în care se vor salva fişierele optimizate. Aplicaţia Gemini Nest Expert va urmări în permanenţă intrările în folderul de intrare iar în momentul în care aplicaţia Gemini Import Server a salvat un fişier în acest folder se va trece automat la optimizarea acestuia.
La „Setări export” se vor bifa tipurile de fişiere ce vor rezulta după optimizarea încadrării. Astfel după optimizarea încadrării se pot crea automat fişiere de tipul PLT, RS274D pentru plotter sau cutter sau fişiere ISO CUT. Pentru încadrările care conţin piese cu adaos tehnologic se poate opta pentru forţarea tipăririi sau tăierii pieselor pe conturul adaosului.
Pentru încadrările optimizate în acest mod va trebui alocat un timp de procesare. Acest timp va fi introdus în câmpul „Timp încadrare” de la „Setări timp”. De asemeni utilizatorul va putea să opteze pentru oprirea încadrării într-un moment decis de program dacă bifează căsuţa din dreptul mesajului „programul decide oprirea încadrării”.

Manual de utilizare - Gemini Nest Expert Plan
347
3.51 Combinaţii de taste utile
+ Deschide un plan de tăiere de pe disc
+ Alege o încadrare din planul de tăiere deschis
+ Alege un director cu planuri de tăiere pentru multiîncadrare
+ Încadrare rapidă
+ Încadrare optimizată complet cu limită de timp
+ Optimizează automat şabloanele plasate
+ Scoate toate şabloanele de pe încadrare
+ Salvează modificările efectuate în planul de tăiere curent
+ UNDO –anulează ultima modificare efectuată
+ + REDO- reface ultima modificare efectuată
+ Selectează toate şabloanele
+ Informaţii şi restricţii ale şablonului selectat
+ click cu mouse-ul pe un şablon
Permite selectarea pe rând a mai multor şabloane pentru a face diverse operaţiuni
Taste rapide pentru Zoom
Măreşte imaginea
Micşorează imaginea
Afişează pe ecran încadrarea pe toată lungimea sa
Afişează pe ecran încadrarea pe toată lăţimea sa

Manual de utilizare - Gemini Nest Expert Plan
348
Ajutor- Informaţii privind modul de utilizare a aplicaţiilor Gemini
Pentru a obţine informaţii legate de utilizarea aplicaţiilor Gemini , se face click în meniul superior pe « Ajutor ». Se va deschide un alt meniu ce cuprinde :
1) Ajutor 2) Index help 3) Ce-i asta ? 4) Despre...
1)Ajutor
Fereastra de ajutor este compusă din două părţi. În partea din stânga se poate vizualiza Cuprinsul, Indexul, Cautarea şi paginile favorite, iar în partea dreaptă paginile propriuzise de ajutor. Cuprinsul este o pagină în care sunt afişate într-o formă arborescentă , structurată pe capitole şi subcapitole, toate informaţiile despre modul de utilizare a programului Gemini Pattern Editor Un capitol sau subcapitol are în faţa denumirii sale desenată o carte şi un pătrăţel cu semnul «+ » în interior. Pentru a vedea ce cuprinde un anumit capitol se face click pe numele său sau click pe pătrăţelul cu «+ » În momentul desfăşurării arborelui în pătrăţel va apare semnul «–» înloc de «+ ». Paginile capitolului respectiv vor apare desfăşurate în dreptul numelui său. Dacă nu se mai doreşte vizualizarea tuturor paginilor dintr-un capitol sau subcapitol se face click pe pătrăţelul cu semnul « -». Dacă se face click pe o pagină din cuprins aceasta va fi afişată automat în partea dreaptă a ferestrei de Ajutor.

Manual de utilizare - Gemini Nest Expert Plan
349
2) Index help « Index Help » este afişată în partea stângă a ferestrei de Ajutor şi cuprinde toate paginile manualului de utilizare a programului în ordinea alfabetică a numelui capitolului sau subcapitolului descris. Se deschide prin click în meniul superior pe « Ajutor » şi selectarea opţiunii « Index help » Pentru găsirea rapidă a unei anumite pagini de ajutor se tastează în câmpul liber un cuvânt cheie şi automat vor fi afişate paginile ce au nume care încep cu cuvântul respectiv. Pentru a vizualiza o pagină afişată în index se face dublu click pe numele ei şi pagina respectivă va putea fi citită în partea dreaptă a ferestrei de Ajutor. Search « Search » este afişată în partea stângă a ferestrei de Ajutor şi permite căutarea rapidă a anumitor informaţii în funcţie de un cuvânt cheie. Spre deosebire de căutarea de la « Index help » aceasta va căuta cuvântul nu numai în numele paginilor ci şi în conţinutul acestora. Favorites « Favorites » este afişată tot în partea stângă a ferestrei de Ajutor şi permite crearea unei liste cu paginile favorite sau cel mai des folosite de operator pentru a putea fi accesate mult mai repede şi uşor de către acesta. 3) Ce-i asta ? Apãsarea acestui buton din bara de butoane generală a programului
oferã deschiderea fişierelor de ajutor raportate la starea de lucru curentã, activã a programului Gemini Pattern Edittor. Acelaşi lucru se obţine şi prin click în meniul superior pe « Ajutor » şi apoi selectarea opţiunii « Ce-i asta?”
După apăsarea butonului lângă mouse va fi tot timpul afişat semnul întrebării.Daca se apasã pe butonul « Ce-i asta ? » şi apoi se face click pe un element din program, se va deschide fereastra de ajutor cu explicaţii detaliate privitoare la acel element. 4) Despre... Dacă se alege « Despre... » în meniul « Ajutor » se va afişa o fereastră cu informaţii despre versiunea programului şi ultimul update al acestuia.

Manual de utilizare - Gemini Nest Expert Plan
350
Asistenţă la distanţă
Sistemul de Asistentă la distantă prin intermediul internetului, este o facilitate care permite oricărui utilizator de sistem Gemini să fie asistat de către un tehnician din birourile de asistentă Gemini. Prin urmare tehnicianul se va putea conecta la computerul utilizatorului şi va putea lucra pe ecranul acestuia, soluţionând direct si rapid problema apărută. Pentru a putea beneficia de această facilitate este necesară conexiunea la internet a calculatorului pe care este instalată aplicaţia Gemini.
Atenţie! Înainte de conectare rugăm utilizatorii să anunţe Biroul Gemini telefonic la numerele pe care
Gemini le pune la dispoziţia clienţilor sau pe Messenger cu privire la problema pe care o au. Tehnicianul contactat va preciza numărul Serverului pe care se va realiza conexiunea. Anunţul trebuie făcut pentru a evita conectarea simultană pe acelaşi Server a mai multor utilizatori de Gemini.
Pentru a putea beneficia de sistemul de Asistenţă la distanţă este necesar ca pe lângă update-ul aplicaţiei Gemini Pattern Editor să se realizeze şi un update separat pentru aplicaţia „Asistenţă la distanţă” . Acest update poate fi descărcat de pe pagina de internet www.geminicad.ro de la secţiunea Download : „Update aplicaţie asistenţă la distanţă”. Pentru realizarea update-ului trebuie să vă asiguraţi că aplicaţia Gemini Pattern Editor este închisă.
Pentru logarea la calculatorul utilizatorului, este necesar ca acesta să acceseze funcţia de „Asistenţă la distanţa” din programul Gemini. Această funcţie se găseşte în meniul „Ajutor” al aplicaţiei „Gemini Pattern Editor”. Din meniul acestei funcţii se alege opţiunea „Asistenţă la distanţă” , după care in fereastra care apare pe ecran se alege Severul la care urmează să se facă conexiunea, apoi se apasă pe butonul „Aceptă”. În cazul în care conexiunea s-a realizat cu succes in dreapta jos apare un icon portocaliu cu un „G” negru în interior , în cazul în care conexiunea eşuează pe ecran apare un mesaj de avertizare iar iconul din dreapta jos este reprezentat printr-un „G” negru pe fond galben. Paşi ce trebuie parcurşi pentru conectare:
Faceţi click pe „Ajutor ″ din meniul superior pentru a deschide meniul acestuia, apoi alegeţi opţiunea „Asistenţă la distanţă” pentru a deschide fereastra de selecţie server pentru conectare.
Din această fereastră se selectaţi serverul la care urmează să se facă conectarea. Pentru accesarea unuia din cele 5 servere, se face click mai întâi pe extensia câmpului în care apare denumirea serverului, apoi se face click pe denumirea serverului la care urmează să se facă conectarea.
După selectarea serverului, pentru conectare faceţi click pe butonul „Aceeptă” .
Dacă această conectare s-a realizat cu succes pe ecran in dreapta jos va apare un icon portocaliu cu un „G” negru în interior. Iconul rămâne în această poziţie atâta timp cât conexiunea este activă.

Manual de utilizare - Gemini Nest Expert Plan
351
Pentru deconectare parcurgeţi următorii paşi:
Pentru a închide conexiunea pentru « Asistenţa la distanţă » trebuie să executaţi click dreapta pe iconul portocaliu din dreapta jos iar apoi alegeţi „Close” din meniul care se deschide.
Tot în meniul care se deschide la click dreapta mouse există funcţia « About ». La accesarea acestei funcţii pe ecran se deschide o fereastră care conţine informaţii despre aplicaţia Remote Assistance.
Această fereastră apare pe ecran la accesarea meniului «About ». Ea conţine informaţii despre :
- starea conexiunii - IP-ul serverului la care s-a
realizat conexiunea - numele utilizatorului - durata conectării
Pentru a închide această fereastră faceţi click pe butonul „OK” din partea de jos a ferestrei.
Dacă în momentul accesării aplicaţiei de « Asistenţă la distanţă » apare o problemă de conexiune, pe ecran va apărea mesajul : « A connection to the server could not be established », deci conexiunea cu serverul nu a putut fi stabilită. Închideţi mesajul afişat pe ecran apăsând pe butonul „OK”.
Mesajul că nu poate fi stabilită conexiunea cu Serverul poate apărea în mai multe situaţii:
- dacă nu există conexiune la internet pe calculatorul utilizatorului, (sau dacă momentan această conexiune este întreruptă)
- conexiunea la internet pe calculatorul de la biroul Gemini este întreruptă
aplicaţia „Remote Viewer” (aplicaţia care face posibil ca tehnicianul să vizualizeze ecranul utilizatorului şi să lucreze pe calculatorul utilizatorului) nu este deschisă
Chiar dacă nu a fost stabilită conexiunea cu serverul, apliacţia „Asistenţă la distanţă” este deschisă. Dacă se incearcă redeschiderea aplicaţiei „Asistenţă la distanţă” , fără a închide aplicaţia deschisă anterior, pe ecran va apărea un mesaj de avertizare: „Another instance of Gemini Remote Assistance is alreadz runing. Please close that aplication. Pentru a încerca din nou să vă conectaţi la

Manual de utilizare - Gemini Nest Expert Plan
352
server închideţi mai întâi aplicaţia deschisă.
În momentul în care conexiunea nu poate fi stabilită aplicaţia “Asistenţă la distanţă” se deschide la utilizator dar iconul din dreapta jos apare cu « G-ul » colorat în galben.
Dacă faceţi click dreapta mouse pe acest icon, se va deschide acelasi menu ca în primul caz. Adică cele două opţiuni „About” – pentru informaţii referitoare la aplicaţia „Asistenţă la distanţă”, şi „Close” pentru închiderea aplicaţiei.
Această fereastră apare pe ecran la accesarea meniului «About ». Ea conţine informaţii despre :
- starea conexiunii - IP-ul serverului la care s-a
realizat conexiunea - numele utilizatorului - durata conectării (apare
necompletată doar în situaţia în care conexiunea nu a fost stabilită)
Pentru a închide această fereastră faceţi click pe butonul „OK” din partea de jos a ferestrei.
Pentru a închide aplicaţia „Asistenţă la distanţă” atunci când conexiunea nu poate fi stabilită, faceţi click dreapta mouse pe iconul din dreapta jos, şi apoi alegeţi din meniu „Close”.

Manual de utilizare - Gemini Nest Expert Plan
353
Activarea cheii hard Cheia hard este un dispozitiv electronic ce serveşte la stocarea informaţiilor generate de programul Gemini CAD.
Instalarea cheii hard
Cheia hard Gemini trebuie conectată la unul din porturile PC-ului (Com1,Com2). Pentru funcţionarea cheii nu este necesară instalarea unui software suplimentar. Versiunea demo
Programul Gemini CAD lucrează în versiune Demo atunci când cheia hard nu este înregistrată, sau atunci când nu există cheie hard montată pe calculatorul respeciv.
Programul Demo funcţionează similar cu versiunea licenţiată , exceptie facând cateva funcţii: - fişierele salvate in versiunea Demo nu pot fi folosite în versiunea licentiată; - exportul în DXF / AAMA ,HPGL şi ISO nu se poate realiza; - este dezactivată funcţia de „Salvare” a unui fişier obţinut în urma unui import în toate cele 3
aplicaţii
Versiunea licenţiată
Programul Gemini CAD lucrează în versiunea licenţiată atunci când cheia hard este înregistrată. De obicei în momentul livrării cheia hard este activată. Dacă cheia hard nu este activată, ea va fi activată de
către instructor sau de către tehnicianul Gemini care se ocupă de instalarea sistemului. Pentru situaţiile în care cheia hard nu a fost activată, modul de activare al cheii hard este descris mai jos.
Procedura de activare a cheii hard
Activarea cheii hard poate fi realizată şi de către utilizatorul aplicaţiei gemini. Pentru activarea cheii aveţi nevoie de un cod de activare, cod ce poate fi generat numai de către persoanele autorizate în birourile Gemini. Pentru obţinerea acestui cod puteţi lua legătura cu biroul Gemini telefonic, la numerele puse la dispoziţia clienţilor sau printr-un e-mail la următoarele adrese: [email protected] sau [email protected]
După ce aţi obţinut codul de activare al cheii trebuie sa parcurgeţi o serie de paşi. Întâi deschideţi una din
aplicaţiile Gemini Pattern Editor sau Gemini Nest Expert. În meniul din partea de sus a ecranului faceţi click pe butonul „Ajutor” . Din meniul butonului „Ajutor” alegeţi opţiunea „Înregistrează produs” pentru a deschide fereastra „Înregistrare Gemini”. În această fereastră trebuie introdus codul de înregistrare primit de la tehnicianul Gemini.
Dacă înregistrarea s-a realizat cu succes după închiderea ferestrei de „Activare Gemini” versiunea devine versiune licenţiată şi se poate începe lucrul efectiv în program.
Dacă înregistrarea nu s-a realizat în fucţie de cauza care a determinat nerealizarea înregistrării pot apărea două mesaje: „Procesul de înregistrare a eşuat!” sau „Codul de înregistrare este greşit”. În ambele situaţii luaţi legătura cu tehnicianul din biroul Gemini.

Manual de utilizare - Gemini Nest Expert Plan
354
Dacă pe calculator nu este montată o cheie hard, la deschiderea aplicaţiilor Gemini pe ecran va fi afişată o fereastră care conţine un mesaj de avertizare şi anume: „Nu a fost găsită cheia hard. Versiune demontrativă!” Pentru a închide fereastra apăsaţi butonul „OK”. După închiderea acestei ferestre programul va rula în versiune demontrativă iar modelele lucrate în versiune demonstrativă nu vor putea fi deschise şi folosite în versiune completă a plicaţiei. Aceast mesaj apare în toate cele 3 aplicaţii! La salvarea modelului, dacă programul este deschis în versiune demonstrativă, apare un mesaj de avertizare asupra faptului că se lucrează în versiune demo şi că modelul nu va mai putea fi folosit în versiunea full a aplicaţiei. „Atenţie, modelul va fi salvat în versiune demo, şi nu va putea fi deschis pe veriunea full a aplicaţiei!”
La salvarea fişierului, dacă s-a lucrat în versiune demonstrativă apare fereastra pentru salvare a modelului. In câmpul numelui apare automat prefixul „demo_” după care se poate introduce numele modelului. Dacă nu se doreşte ca acest prefix să apară în faţa numelui modelului, atunci acesta poate fi şters.
Dacă s-a lucrat anterior în program în versiune demonstrativă, la redeschiderea programului apare un mesaj cu două opţiuni, una pentru „Verificare cheie” pentru situaţiile în care există o cheie hard pe calculatorul respectiv şi se doreşte lucrul în versiune completă a aplicaţiei, iar cealaltă „Demo” pentru lucrul în continuare în versiune demonstrativă.
Dacă în calculator a fost introdusă o cheie hard neinregistrată sau neactivată petru aplicaţia deschisă, la deschiderea aplicaţiei va apărea o fereastră care conţine două mesaje. Unul „Demo” pentru utilizarea în continuare a plicaţiei în versiune demonstarivă, iar celălalt „Înregistrează” dacă se doreşte realizarea înregistrării cheii la momentul deschiderii aplicaţiei.

Manual de utilizare - Gemini Nest Expert Plan
355
Pentru înregistrarea produsului, în meniul butonului „Ajutor”, există funcţie specială pentru această operaţie denumită „Înregistrează produs”. La apăsarea acestui buton se deschide o fereastră denumită „Înregistrare GEMINI”.
În fereastra „Înregistrare GEMINI” trebuie introdus codul de înregistrare al aplicaţiei. Acest cod este este generat şi trimis ulterior clientului de către un tehnician Gemini. Acest cod se introduce în câmpul de sub mesajul „Cod înregistrare”.
După introducerea codului se apasă pe butonul „Înregistrează” pentru înregistrarea aplicaţiei sau pe butonul „Renunţă” dacă doriţi să renunţaţi la înregistrarea produsului. După înregistrare aplicaţia va funcţiona în versiune full.
Pentru situaţiile în care există o defecţiune tehnică şi înregistrarea nu se poate realiza apare un mesaj de avertizare: „Procesul de înregistrare a eşuat!” Defecţiuni care pot duce la apariţia acestui mesaj:
- comul în care este introdusă cheia nu funcţionează corespunzător
- cheia hard nu funcţionează corect
- codul de înregistrare nu a fost generat corect
De asemenea codul de înregistrare poate fi introdus greşit de către utilizatrul Gemini, iar în acest caz există un al doilea mesaj care apare şi anume: „Codul de înregistrare este greşit !” Acest mesaj poate să apară dacă lipsesc cifre sau litere din cod sau dacă acestea au fost copiate greşit. Pentru a evita acest lucru la copiere cod apleaţi la funcţiile Copy şi Paste din Windows.

Manual de utilizare - Gemini Nest Expert Plan
356
Tipuri de fişiere
Formatul unui fişier defineşte modul în care este stocată informaţia în fişier. Dacă se urmăreşte folosirea unui fişier creat în altă aplicaţie, acest fişier trebuie importat. În aplicaţiile
Gemini se pot importa o serie de fişiere native altor aplicaţii CAD (Gerber, Assyst, Lectra), dar şi fişiere de tipul DXF sau DXF AAMA care se pot converti (exporta) din orice altă aplicaţie CAD.
Pentru a folosi un fişier din Gemini în alte aplicaţii, acesta trebuie convertit. Conversia unui fişier se realizează prin export.
1. Fişiere native Gemini
Tipul fişierului
Aplicaţia care generează
tipul de fişier
Ce conţine În ce aplicaţie
se poate încărca
Cum se deschide / încarcă
GEM Gemini Pattern Editor - un model (conţine toate informaţiiledespre un produs)
Gemini Pattern Editor Gemini Cut Plan Gemini Nest Expert
GPE- Model \ Deschidere model GCP – Incărcarcă model GNE – Import GEM
PT Gemini Cut Plan Gemini Nest Expert
- mai multe încadrări Gemini Cut Plan Gemini Nest Expert
GCP – Deschide un plan de tăiere salvat anterior GNE – Deschide plan de tăiere
MRK Gemini Nest Expert - o încadrare Gemini Cut Plan Gemini Nest Expert
GCP – Deschide un plan de tăiere salvat anterior GNE – Deschide plan de tăiere
sm Gemini Pattern Editor - un set de mărimi Gemini Pattern Editor
În modul de lucru GRADARE se deschide Tabelul de editare set mărimi şi se apasa « Încarcă setul de mărimi curent»
rul Gemini Pattern Editor - una sau mai multe reguli de gradare
Gemini Pattern Editor
În modul de lucru GRADARE se apasa « Încarcă şi aplică regula de gradare din fişier»
QRP Gemini Pattern Editor Gemini Cut Plan Gemini Nest Expert
- fişe cu informaţii Gemini Pattern Editor Gemini Cut Plan Gemini Nest Expert
GPE - fişa produsului - fişe toate piesele - fişe anumite piese - tabel proprietăţi piese
GCP - fişa planului de tăiere - miniîncadrare
GNE - miniîncadrare
- tabel proprietăţi piese Toate aceste fişe se pot încărca în fereastra de previzualizare corespunzătoare prin apăsarea butonului « Load Report ».

Manual de utilizare - Gemini Nest Expert Plan
357
2. Fişiere care se pot importa în Gemini
Tipul fişierului Aplicaţia care generează tipul de fişier
Ce conţine si utilizare
În ce aplicaţie se poate încărca
Observaţii
DXF orice aplicatie CAD
-conţin piese pentru fiecare mărime - se utilizează la crearea de modele şi încadrări
Gemini Pattern Editor Gemini Cut Plan
-nu conţin informaţii cu privire la numărul pieselor şi la tipul de material din care se lucrează -trebuie verificat numărul pieselor -piesele pot fi importate pe linia de coasere sau pe linia de tăiere dar niciodată pe amândouă. În unele cazuri linia de coasere poate să apară în interiorul piesei dar ca figură auxiliară. -în Gemini există o funcţie care poate reconstrui gradările pieselor importate
DXF AAMA (dxf+rul)
orice aplicatie CAD
- conţin piese numai pentru mărimea de bază iar regulile de gradare se găsesc în fişierul RUL sau TXT - se utilizează la crearea de modele şi încadrări
Gemini Pattern Editor Gemini Cut Plan
-nu conţin informaţii cu privire la numărul pieselor şi la tipul de material din care se lucrează -trebuie verificat numărul pieselor -piesele pot fi importate pe linia de coasere sau pe linia de tăiere dar niciodată pe amândouă. În unele cazuri linia de coasere poate să apară în interiorul piesei dar ca figură auxiliară.
DXF-TetraCad
TetraCad -conţine o încadrare -se utilizeaza doar pentru optimizare
Gemini Nest Expert
- încadrarea se importă cu piesele neoptimizate
TMP (zip)-Piece
Gerber
-o piesă cu set de mărimi, gradări, linii interioare, piese auxiliare - se utilizează la crearea de modele şi încadrări
Gemini Pattern Editor Gemini Cut Plan
-pentru a importa cât mai fidel toate informaţiile este recomandat ca în momentul în care se face fişierul *.zip , în fereastra de export din Gerber să fie bifată opţiunea “include all components” - de obicei nu conţin informaţii privitoare la dimensiunea şi modul de desenare a piclurilor -piesele sunt construite numai pe linia de tăiere
TMP (zip)-Model şi Piece
Gerber
-conţine toate informaţiile despre modelul construit (numărul pieselor, tipul lor, tipul de material) - se utilizează la crearea de modele şi încadrări
Gemini Pattern Editor Gemini Cut Plan
-poate fi importat numai dacă este însoţit de fişiere Piece -pentru a importa cât mai fidel toate informaţiile este recomandat ca în momentul în care se face fişierul *.zip , în fereastra de export din Gerber să fie bifată opţiunea “include all components” - de obicei nu conţin informaţii privitoare la dimensiunea şi modul de desenare a piclurilor -piesele sunt construite numai pe linia de tăiere
Arhiva ZIP care conţine fişiere Piece
Assyst
-o piesă cu set de mărimi, gradări, linii interioare, piese auxiliare - se utilizează la crearea de modele şi încadrări
Gemini Pattern Editor
-se vor putea importa în Gemini Pattern Editor doar arhive ZIP exportate din Assyst Bullmer pentru Windows -pentru ca piesele importate să fie cu gradare, alături de fişierele piece trebuie să se găsească şi un fişier graderule în arhivă. - dacă există piese cu rezervă « Free » acestea se vor importa pe linia de tăiere pentru fiecare mărime. Aceste piese vor avea şi grupe de gradare diferite.
Arhiva ZIP care conţine fişiere Design
Assyst
-o piesă cu set de mărimi, gradări, linii interioare, piese auxiliare - se utilizează la crearea de modele şi încadrări
Gemini Pattern Editor
-se vor putea importa în Gemini Pattern Editor doar arhive ZIP exportate din Assyst Bullmer pentru Windows -pentru ca piesele importate să fie cu gradare, alături de fişierele piece trebuie să se găsească şi un fişier graderule în arhivă. - dacă există piese cu rezervă « Free » acestea se vor importa pe linia de tăiere pentru fiecare mărime. Aceste piese vor avea şi grupe de gradare diferite.

Manual de utilizare - Gemini Nest Expert Plan
358
Arhiva ZIP care conţine fişiere Style şi Piece sau Design
Assyst
-conţine toate informaţiile despre modelul construit (numărul pieselor, tipul lor, tipul de material) - se utilizează la crearea de modele şi încadrări
Gemini Pattern Editor
-se vor putea importa în Gemini Pattern Editor doar arhive ZIP exportate din Assyst Bullmer pentru Windows -poate fi importat numai dacă este însoţit de fişiere Piece sau Design -pentru ca piesele importate să fie cu gradare, alături de fişierele piece trebuie să se găsească şi un fişier graderule în arhivă. - dacă există piese cu rezervă « Free » acestea se vor importa pe linia de tăiere pentru fiecare mărime. Aceste piese vor avea şi grupe de gradare diferite.
IBA Lectra
-o piesă cu set de mărimi, gradări, linii interioare, piese auxiliare - se utilizează la crearea de modele şi încadrări
Gemini Pattern Editor Gemini Cut Plan
-utilizatorii de Lectra care lucrează cu fişiere de tip MDL pot obţine fişiere de tip IBA si VET cu ajutorul comenzii « Export BI Garment » din File, aplicaţia Modaris - se vor verifica seturile de mărimi
VET şi IBA Lectra
-conţine toate informaţiile despre modelul construit (numărul pieselor, tipul lor, tipul de material) - se utilizează la crearea de modele şi încadrări
Gemini Pattern Editor Gemini Cut Plan
-utilizatorii de Lectra care lucrează cu fişiere de tip MDL pot obţine fişiere de tip IBA si VET cu ajutorul comenzii « Export BI Garment » din File, aplicaţia Modaris -se vor putea importa în Gemini Pattern Editor fişiere de tip VET doar dacă sunt însoţite de fişiere de tip IBA. - se vor verifica seturile de mărimi
EXP Investronica
-poate conţine doar piesele sau toate informaţiile despre un model construit (piese, numărul pieselor, tipul lor, tipul de material) - se utilizează la crearea de modele şi încadrări
Gemini Pattern Editor
-dacă fişierul EXP conţine un model , acesta este însoţit şi de piesele corespunzătoare - în Investronica, un model contine piesele unui singur tip de material, pentru a importa un model complet în Gemini vor trebui importate toate stylurile pentru toate materialele din componenţa modelului în acelaşi fişier GEM.
LayS Assyst
-conţine o încadrare -se utilizeaza doar pentru optimizare
Gemini Nest Expert
-piesele de pe încadrare nu sunt plasate -deşi există diferenţe importante între Gemini şi Assyst, conversia se va face corect şi se vor respecta întocmai restricţiile -în anumite cazuri, dacă se doreşte realizarea anumitor modificări , se recomandă realizarea acestora în Assyst şi reimportarea încadrării (de ex la modificarea rezervei pe un segment sau la modificarea unor proprietăţi pentru anumite piese)
Order (piece si model) Gerber
-conţine una sau mai multe încadrări -se utilizeaza doar pentru optimizare
Gemini Nest Expert
-pentru a putea fi importat, fişierul Order trebuie să fie arhivat împreuna cu fişierele PIECE şi Model -piesele de pe încadrare nu sunt plasate - deşi există diferenţe importante între Gemini şi Gerber, conversia se va face corect şi se vor respecta întocmai restricţiile -în anumite cazuri, dacă se doreşte realizarea anumitor modificări , se recomandă realizarea acestora în Gerber
PLX (IBA si VET) Lectra
-conţine o încadrare -se utilizeaza doar pentru optimizare
Gemini Nest Expert
-piesele de pe încadrare nu sunt plasate -pentru a putea fi importat, fişierul PLX trebuie să fie creat cu fişiere IBA şi VET şi să fie însoţit de acestea.
HPGL PLT Alte aplicaţii CAD
-conţine un desen -se poate utiliza doar pentru tipărire
Gemini PLT Spooler
-în Gemini PLT Spooler poate fi convertit în fişier CUT

Manual de utilizare - Gemini Nest Expert Plan
359
CUT Alte aplicaţii CAD
-conţine un set de comenzi pentru tăiere -se poate utiliza doar pentru tăiere sau tipărire
Gemini PLT Spooler
-în Gemini PLT Spooler poate fi convertit în fişier HPGL PLT
GBR Alte aplicaţii CAD
-conţine un set de comenzi pentru tăiere -se poate utiliza doar pentru tăiere sau tipărire
Gemini PLT Spooler
-în Gemini PLT Spooler poate fi convertit în fişier HPGL PLT
DAT Alte aplicaţii CAD
-conţine un set de comenzi pentru tăiere -se poate utiliza doar pentru tăiere sau tipărire
Gemini PLT Spooler
-în Gemini PLT Spooler poate fi convertit în fişier CUT sau HPGL PLT
3. Fişiere care se exportă din Gemini
Tipul fişierului Aplicaţia care
generează tipul de fişier
Ce conţine si utilizare
În ce aplicaţie se poate încărca
Observaţii
DXF
Gemini Pattern Editor
-conţin piese pentru fiecare mărime - se utilizează la crearea de modele şi încadrări
Orice aplicaţie CAD -în Gemini există posibilitatea de a crea anumite profile pentru fişierele DXF. Pentru ca DXFul obţinut să se poată importa corect în aplicaţia pentru care a fost creat se va alege profilul sau se va seta profilul potrivit.
DXF AAMA (dxf+rul)
Gemini Pattern Editor
- conţin piese numai pentru mărimea de bază iar regulile de gradare se găsesc în fişierul RUL sau TXT - se utilizează la crearea de modele şi încadrări
Orice aplicaţie CAD -în Gemini există posibilitatea de a crea anumite profile pentru fişierele DXF-AAMA. Pentru ca DXFul obţinut să se poată importa corect în aplicaţia pentru care a fost creat se va alege profilul sau se va seta profilul potrivit.
HPGL PLT Gemini Pattern Editor Gemini Cut Plan Gemini Nest Expert
-conţine un desen -se poate utiliza doar pentru tipărire
Alicaţii pentru printare - utilizatorul poate seta ce elemente se vor tipări (texte, axe, picluri, puncte tehnice interioare, etc )
CUT-RS274D Gemini Pattern Editor Gemini Cut Plan Gemini Nest Expert
-conţine un set de comenzi pentru tăiere -se poate utiliza doar pentru tăiere sau tipărire
Aplicaţii pentru cap de croire automată
- utilizatorul poate seta ce elemente se vor tăia (axe, picluri, puncte tehnice interioare, etc )