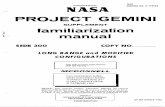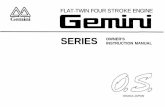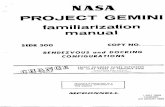Gemini Manual
-
Upload
nikos-rittas -
Category
Documents
-
view
228 -
download
3
Transcript of Gemini Manual

Gemini
Radio NetworkPerformance Measurement Tool
User Guide and Reference Manual
RSINorthumberland House
Drake AvenueStaines
Middx TW18 2AP
Tel: 01784 458223Fax: 01784 442416
Email: [email protected]
Issue 2.3.7January 2006
© Copyright 2003-2006 Radio Systems Information Ltd. All Rights Reserved
Neither the whole, nor any part of the information contained in this manual may be adapted or reproducedin any material form except with the prior written approval of RSI.
Windows 2000, Windows XP and Microsoft Access are trademarks of the Microsoft Corporation.Maps are reproduced by permission of Ordnance Survey and are Crown Copyright.
Gemini is a trademark of Radio Systems Information Ltd.

Gemini Reference Manual Section 1 - Overview
Radio Systems Information Ltd. Page 2
Table of Contents
TABLE OF CONTENTS ............................................................................................... 2
DISCLAIMER............................................................................................................... 4
WARNING ................................................................................................................... 4
1 OVERVIEW ........................................................................................................... 51.1 What is Gemini? ................................................................................................................51.2 Why is Gemini different? ...................................................................................................51.3 System Overview...............................................................................................................51.4 Using speech analysis.......................................................................................................6
2 USING GEMINI...................................................................................................... 72.1 Overview............................................................................................................................82.2 Maps..................................................................................................................................8
2.2.1 Zooming ..................................................................................................................... 82.2.2 Panning of map........................................................................................................... 82.2.3 Map image colour........................................................................................................ 82.2.4 Map tile setup ............................................................................................................. 92.2.5 Map projection ............................................................................................................ 9
2.3 Graphs and Tables .......................................................................................................... 102.4 Licensing......................................................................................................................... 10
3 SURVEY.............................................................................................................. 113.1 Survey Profiles Configuration ......................................................................................... 113.2 Survey Schedule Configuration....................................................................................... 123.3 Survey Call Configuration ............................................................................................... 13
3.3.1 Call Type: Audio Test Continuous .............................................................................. 143.3.2 Call Type: Alternate Audio Call................................................................................... 15
3.4 Surveying ........................................................................................................................ 163.4.1 Survey Initialisation ................................................................................................... 163.4.2 Audio Setup.............................................................................................................. 173.4.3 Survey in progress .................................................................................................... 173.4.4 Displaying data during the survey............................................................................... 18
3.5 Parameters Logged ......................................................................................................... 19
4 ANALYSIS........................................................................................................... 204.1 Overview.......................................................................................................................... 204.2 Selecting Survey Data for Display & Analysis ................................................................. 204.3 New Analysis Profile........................................................................................................ 214.4 Filtering ........................................................................................................................... 214.5 Maps................................................................................................................................ 23
4.5.1 Event Icons............................................................................................................... 234.5.2 Map Configuration..................................................................................................... 24
4.6 Graphs and Tables .......................................................................................................... 264.6.1 Category type graphs ................................................................................................ 274.6.2 XY type graphs ......................................................................................................... 284.6.3 Synchronisation of Graphs, Table and Maps............................................................... 28
4.7 Management Summary.................................................................................................... 294.8 Printing............................................................................................................................ 354.9 WAV File Folder............................................................................................................... 35
5 DATA MANAGEMENT ........................................................................................ 365.1 Overview.......................................................................................................................... 36

Gemini Reference Manual Section 1 - Overview
Radio Systems Information Ltd. Page 3
5.1 ODBC & Database files.................................................................................................... 365.1.1 To DELETE a Gemini database ................................................................................. 375.1.2 To RE-NAME a Gemini database…............................................................................ 37
5.2 New Database.................................................................................................................. 385.3 Open Database ................................................................................................................ 385.4 Data Manager .................................................................................................................. 395.5 Data Export to other applications .................................................................................... 405.6 Post Survey Audio Analysis ............................................................................................ 405.7 Data Merge ...................................................................................................................... 41
6 SPEECH QUALITY ANALYSIS............................................................................ 426.1 How PESQ works............................................................................................................. 426.2 Performance .................................................................................................................... 43
7 HARDWARE CONFIGURATION.......................................................................... 457.1 Options for Multiple Radio Terminals .............................................................................. 45
7.1.1 19” rack mount version .............................................................................................. 457.1.2 Carry Case version.................................................................................................... 46
7.2 Use with Single Terminal................................................................................................. 477.3 Setting Up and Configuring Gemini................................................................................. 48
7.3.1 Specification ............................................................................................................. 487.3.2 Installation & Setting Up............................................................................................. 48
8 INSTALLATION................................................................................................... 51

Gemini Reference Manual Section 1 - Overview
Radio Systems Information Ltd. Page 4
DisclaimerWhilst every care has been taken in the preparation and publication of this document, errors in content,typographical or otherwise, may occur. If you have queries regarding its accuracy please contact RSI atthe address shown on the title page.
With a policy of continual improvement RSI reserves the right to alter specification without notice.
WarningFor safety reasons Gemini is not suitable for use by a single person in a survey vehicle – separate vehicledrivers and Gemini operators must be used to ensure that the use of Gemini does not distract the driver.

Gemini Reference Manual Section 1 - Overview
Radio Systems Information Ltd. Page 5
1 Overview
1.1 What is Gemini?
Gemini is a survey tool that measures the perceived quality of a radio network, i.e. the overall performancethat a user will experience whether that is affected by coverage problems, system overloading orequipment failure. Gemini is intended to be used regularly to provide high-level, objective measures ofradio system performance that can be directly compared against a Service Level Agreement or otheragreed performance criteria.
1.2 Why is Gemini different?
Gemini differs to most other drive-test tools by providing survey and analysis functionality geared towardsthe user needing to validate the on-going network performance whilst still logging key engineeringparameters for technical analysis of any problems found.
Gemini has particularly powerful analysis functionality allowing correlation and presentation of almost anycombination of parameters. The use of a database for storing survey data means that historicalcomparisons can be made and that it is possible to correlate measurements with other databases, such ascall logging, to help analyse data and specifically to track down the source of any weaknesses in thenetwork.
Gemini key features:
� full performance measurement including speech quality
� radio terminal technology and manufacturer independent
� tests voice quality using the industry standard algorithm meeting ITU Rec. P.862
� fully automatic surveying
� powerful analysis with the emphasis on management statistics
� scalability of design from single machine to multi-machine use
� readily portable for walk-testing
1.3 System Overview
Gemini survey system consists of two parts, the 'master' in the survey vehicle and the 'slave' at a fixedlocation as shown in Fig 1.1 below:
Figure 1.1: System Overview
Master inSurveyVehicle
Slave inOffice
TETRA
Gemini Schematic
GPS

Gemini Reference Manual Section 1 - Overview
Radio Systems Information Ltd. Page 6
These two ends make repeated calls to each other and log the location and the progress of each test call.Both making and receiving the test calls is entirely automated with failure reasons as well as call set-uptimes recorded.
Once a voice call has been successfully set up, Gemini assesses the perceived speech quality in bothdirections to determine the Mean Opinion Score (known as MOS and measured on a scale of 1 to 5) foreach individual speech sample (typically lasting about 8 seconds) and for the call as a whole.
Survey data may be presented as maps, graphs or tables showing a summary of information. Analysis ishighly flexible with a large number of pre-set types but with the ability to configure all parameters toproduce a custom analysis if needed.
Gemini is intended to be used in a wide range of configurations from operation as standalone machineused for both surveying and analysis to a full team of 20 or 30 vehicles surveying a national network withcentralised data analysis.
1.4 Using speech analysis
Digital radio networks use speech vocoders and require sophisticated measurement techniques usinghuman speech samples to provide a true and repeatable MOS. Gemini achieves this by using a digitalsignal processing algorithm with an auditory model that takes into account the psychophysical properties ofhuman hearing and the subjectivity of the distortion in the received signal. This means that the measuredMOS will truly reflect the speech quality perceived by the user and will typically be within a half point of aMOS score determined by a controlled subjective test in a laboratory. The algorithm used in Gemini is theindustry standard known as 'PESQ' (Perceptual Evaluation of Speech Quality) meeting ITUrecommendation P.862 and co-developed by Psytechnics Ltd while part of British Telecommunications plc.It is explained in more detail in section 5.
Conventionally Bit Error Rate (BER) and signal strength have been used as the prime indicators of systemquality however, now that objective methods for measuring speech quality are available, it makes moresense to use speech quality as the prime indicator. BER and signal strength have the following limitations:
• Speech quality is the only parameter to compare networks of different technologies.
• Speech quality is measured in both the uplink and downlink whereas BER and signal strength arenormally only measured on the downlink.
• Signal strength used on its own is not always a good indicator of performance for digital networks.Multi-path effects that cause inter-symbol interference may mean that a strong signal could have apoor BER.
• BER does not remain at a constant level during a call hence laboratory measurements of vocoderspeech quality at a constant BER are not always representative of the speech quality produced by asignal with a fast changing BER.
• BER does not detect failures within voice processing circuits.
• BER does not detect echo or other audio effects caused by the PSTN.

Gemini Reference Manual Section 2 – Using Gemini
Radio Systems Information Ltd. Page 7
2 Using GeminiGemini software operates on a standard PC operating Windows 2000 (SP3 or later) or Windows XP (SP1or later).
Gemini uses the same software for the both the master and slave ends. A typical screen is shown in Fig2.1 below:
Fig 2.1: Typical Gemini main screen
Gemini conforms to standard Windows user interface conventions making it simple to learn and use.Application settings are persistent e.g. map positions, report settings from the previous use are set whenstarting up.
Gemini has two main modes of operation: Survey and Analysis.
Survey ModeThis is a real-time operating mode where the software controls the radio and sets up the tests calls whilelogging call results and displaying events as they happen on the map.
Analysis ModeThis mode is used post surveying to analyse the raw data to present the results in many different formats.

Gemini Reference Manual Section 2 – Using Gemini
Radio Systems Information Ltd. Page 8
2.1 Overview
Survey information is presented to the user in three ways: maps, graphs and tables. All three may beprinted or copied via the clipboard to another application for inclusion into a management report forexample. Data may also be exported in standard formats for further analysis.
Initially only a map is displayed however once analysis has been carried out a map will have an associatedtable and graph which may be displayed by clicking the ‘Show Graph’ or ‘Show Table’ buttons.
Multiple maps with their associated tables and graphs may be created to allow comparison of different dataand different analysis profiles. To create an additional map, click the ‘New’ or ‘Duplicate’ buttons. ‘New’creates a map showing the default map view and with no current data displayed while ‘Duplicate’ creates amap with the same view as the current map and with the same data and analysis profile selected.‘Duplicate’ is useful for looking at slightly different views of the same data.
2.2 MapsDisplaying maps of survey data is fully built into Gemini. A typical map window is shown in Fig 2.2. Surveyresults are displayed on the map as icons representing call events. This is covered in more detail in section4.
Fig 2.2: Typical map window
2.2.1 ZoomingA map may be zoomed in and out using the ‘In’ and ‘Out’ buttons on the toolbar and on the right-clickmenu. In addition the function keys F6 and F7 are shortcuts for zoom in and out.
To zoom to a rectangle, click and hold the left mouse button. As the mouse is panned an ‘elastic’ rectangleis drawn on the map. Release the mouse button and the map will zoom to the rectangle, fitting it to thecurrent map window.
To zoom to view the entire set of map tiles currently specified, select the ‘Zoom’ option on the ‘Map’ menuand then select ‘Zoom Full’.
2.2.2 Panning of mapA map may be panned in any direction by clicking the ‘Pan’ button on the toolbar or right-click menu or byholding down the keyboard shift button. The map cursor changes to a hand. Click and hold the left mousebutton and move the mouse. As the mouse is moved the map will pan. Release the mouse button and themap will update to the new view.
To use scrollbars to pan the map they must be enabled from the ‘Scrollbars’ option on the ‘Map’ menu.
2.2.3 Map image colourMap tiles that are originally in colour may be changed to grey scale or have the colour reduced from the‘Colours’ option on the ‘Map’ menu. Select the appropriate option to set the map tile to the optimum colour.

Gemini Reference Manual Section 2 – Using Gemini
Radio Systems Information Ltd. Page 9
2.2.4 Map tile setupGemini displays results on a map image taken from a standard .BMP file. When dealing with very largemap areas it is more efficient to split the area into tiles of approximately 2000 x 2000 pixels (typicallyequivalent to 50km x 50km for a 1:250,000 based map, so that Gemini only has to redraw the tiles that arecurrently within the map window. Gemini loads tiles into memory once they are actually needed therebyspeeding up the map redraw process. Very large map areas can be accommodated by Gemini dependenton PC resources. The tiles are set up from the dialog box shown in Fig 2.3 below.
Fig 2.3: Map tile setup window
To add tiles to the list of available tiles, click the ‘Add’ button and select the tile file. While the tile ishighlighted in the ‘Tiles’ listbox, enter the West and South co-ordinates of the tile in the ‘Tile Area’ fieldsand enter the ‘Resolution (metres/pixel)’ in the ‘Tile Parameters’. When the tile parameters are correctlyentered, click the ‘Update Button’. Tile parameters may be confirmed by selecting any tile in the listbox.Incorrect tiles may be removed from the list by selecting the tile and clicking the ‘Delete’ button.
Multiple tiles may be added simultaneously without having to enter the parameters for each tile by carryingout the following steps:- ensure each tile file is named using the convention:
[bottom left X coord in km]_[bottom left Y coord in km].bmpe.g. 350_150.bmp for a bottom left co-ordinate of 300000,150000
- click the ‘Add’ button and select multiple tile files using shift and ctrl buttons
- once all tile files have been added to the tile list, use shift and ctrl buttons to select all new tiles
- enter the resolution value – this must be the same for all tiles selected
- click the update button. The bottom left co-ordinates for each tile will be derived automatically from thefile name and the list correctly updated.
Gemini can work with tiles of different resolution and will overlay tiles that are lower in the tile list on top ofother tiles if they overlap. This allows, for example, lower resolution maps to be used for a wide area mapwhile having more detailed map tiles in the town centres.
2.2.5 Map projectionThe map images may be of any scale and from anywhere in the world with most standard map projectionsincluded as standard and set from the form shown in Fig 2.4 below.
In addition this form allows the format of the map cursor co-ordinates to be configured.

Gemini Reference Manual Section 2 – Using Gemini
Radio Systems Information Ltd. Page 10
Fig 2.4: Map Projection setup window
2.3 Graphs and Tables
Graphs and tables may be created to give summaries of the survey results. Graphs and tables may beresized and graph colours and formats changed by double-clicking on the graph to bring up the graphproperties form.
2.4 Licensing
Gemini software must be licensed before it may be used. If the software is currently unlicensed then allmenu options and toolbar buttons will be disabled except the 'Licensing' option on the 'Help' menu.Selecting this will display the dialog box in fig 1.4 below:
Fig 1.4: Software licensing
This form shows the current license which may be one of the following:
Full EditionAnalysis Only – survey mode disabledViewer – survey mode, data management, creation / editing of analysis profiles disabled
Each of the above may be a ‘Permanent License’ or a ‘Temporary License’ with an expiry date.
To request a new License from RSI, quote the ‘Code A’ and ‘Code B’ numbers by email or phone. Enterthe numbers returned to you in the ‘Key 1’ and ‘Key 2’ boxes. If using email then it is possible to closedown Gemini between sending the Codes and receiving the Keys as long as no numbers are entered intothe Key boxes – any number entered will be taken as an attempt to validate the codes and if wrong willreset the codes.

Gemini Reference Manual Section 3 - Survey
Radio Systems Information Ltd. Page 11
3 SurveyBefore starting a survey using Gemini it is necessary to configure all of the parameters that specify howGemini will carry out the survey. This is described in the following sections:
3.1 Survey Profiles Configuration
Gemini survey parameters are configured from the ‘Configure Survey’ form on the main ‘Survey’ menu.This allows complete sets of parameters to be set, saved and recalled for use later so that surveys onlyever need to be configured once. The complete set of parameters for a survey is saved in a file with a .gspextension in the ‘C:\Program Files\Common Files\RSI Shared\Profiles’ directory. Each file represents adifferent set of parameters or ‘Profile’ and the file may be renamed from Windows Explorer to give a moremeaningful name, e.g. the default ‘Profile001.gsp’ could be renamed to ‘South West.gsp’.
The ‘Configure Survey’ form displays all of the available survey profile files in the Profiles directory as atree structure on the left side of the form. The current Profile that would be used by Gemini is indicated bythe coloured symbol next to it. Other Profiles may be selected by clicking on the symbol next to them.
New Profiles may be created or an existing Profile copied or deleted by firstly selecting the top tree item‘Survey Profiles’, highlighting the appropriate profile on the right side and then using the appropriate buttonon the right.
Fig 3.1: Survey Configuration
If Profiles and Schedules have previously been configured for com ports and audio devices that are notcurrently connected to the PC then a warning will be displayed as shown in Fig 3.2 below. This is quitenormal during Survey Configuration and previous settings are not affected however it will only be possibleto make new selections of com ports and audio devices from those actually connected to the PC.
Fig 3.2: Device Warning
Profile 002currently selected
.gsp file renamedto give more
meaningful Profilename
Only 1 schedulecurrently activated
for Profile 002

Gemini Reference Manual Section 3 - Survey
Radio Systems Information Ltd. Page 12
For each Profile the parameters shown in table 3.3 below should be configured on the right side of theform:
Prompt for parameters onsurvey start
Default value True
Operator Enter the name of the survey operator as free format text
Map Update Rate (icons) Determines how often map is updated during survey, default value 5
Delay Between Calls (secs) Determines delay between calls – may need to be longer for someterminal types to allow for call to drop at slave, default value 3
GPS Type Default value NMEA 0183May also be set to ‘demo’ during testing – provides GPS simulationand ignores other GPS parameters below
GPS Port Set to appropriate com port from list of available ports
GPS baud rate Default value 4800 or as appropriate
Allow start only if in Navmode?
Default value True for Master mode, False for Slave mode, thisensures that the survey may only be started once good GPScoordinates are obtained.
Reset PC Clock Default value True – corrects the PC clock once a valid GPS time isobtained
Test Devices Default value True - engineering use only, do not change
Table 3.3: Profile level parameters
3.2 Survey Schedule Configuration
Each Profile has 4 schedules associated with it with each schedule corresponding to a single radioterminal connected to Gemini. Schedules may be enabled or disabled by clicking on the icon next to eachschedule – at least one schedule should be enabled. For each schedule the parameters shown in table 3.4below should be configured on the right side of the form.
Control Mode Set to ‘Master’ or ‘Slave’ as appropriate‘Master’ for the mobile end, ‘Slave’ for the fixed end
Device Type Set to the appropriate radio terminal type from the list of supportedradio terminal types
Antenna Type Set to the appropriate antenna type. This list is formed from theentries in the table
Device Port Set to appropriate com port from list of available ports. The radioterminal PEI should be connected to this port.
Audio In Set to appropriate Sound in Device from the list of available devices.The radio terminal audio should be connected to this device.
Audio Out Set to appropriate Sound in Device from the list of available devices.Normally the same as the Audio In device.
Table 3.4: Schedule level parameters
Note that when the ‘Control Mode’ is changed to Master or Slave then the entire form must be updated byclicking the ‘OK’ button and then selecting ‘Configure Survey’ from the menu again. This allows the tree tobe updated showing the correct survey call type for the schedule. This is either ‘Schedule Call 00’ forMaster mode or ‘Slave Schedule Call 00’ for Slave mode.

Gemini Reference Manual Section 3 - Survey
Radio Systems Information Ltd. Page 13
3.3 Survey Call Configuration
Table 3.5 below lists the parameters for the Call configuration:
Target Number Required in Master mode – set to Slave GTSI
Connection Type Set to Simplex – other options not currently implemented
Recipient Type Set to Group – other options not currently implemented
Note that Gemini must have sole use of this group for testing – anyother users on this group who transmit will interfere with Geminioperation and affect the results
Call Length (s) Default value 60 for Call Type set to ‘Audio Test Continuous’.
This parameter is not used for ‘Alternate Audio Call’ type
Analysis Type Set to ‘PESQ’ if the PESQ module is installed on the PC and youwant to have real-time speech quality analysis, otherwise set to‘None’
Call Type Set to ‘Audio Test Continuous’ or ‘Alternate Audio Call’ asappropriate. See below for details.
Audio Mode Set to ‘Record’ or ‘Play’ as appropriate for Call Type set to ‘AudioTest Continuous’.
This parameter is not used for ‘Alternate Audio Call’ type
Note that Master and Slave must be set to different audio modesdepending on whether the uplink or downlink is being tested.
Wav File Default Brit_Eng_Male1. Set to the desired speech test file. Must bethe same for both Master and Slave. Displays as options all of thewav files in the Gemini Directory ‘C:\Program Files\RSI\Gemini’
Table 3.5: Call level parameters

Gemini Reference Manual Section 3 - Survey
Radio Systems Information Ltd. Page 14
3.3.1 Call Type: Audio Test ContinuousThis call type tests speech quality in one direction only, i.e. either the uplink or the downlink but not bothsimultaneously. The advantage of this call type is that it maximises the number of speech samples madein a given time. Operation of this call type is as follows:
- Master always initiates a group call to the Slave but does not transmit
- Slave responds by transmitting several DTMF tones on the speech channel
- If the Master Audio mode is ‘Record’ (i.e. downlink testing) then the Slave starts transmitting thespeech sample immediately after the tones
- If the Master Audio mode is ‘Play’ (i.e. uplink testing) then it transmits some DTMF tones in reply andthen starts transmitting speech samples
- A single DTMF tone is transmitted before each speech sample to allow the recording end tosynchronise to the start of the speech sample
- Speech samples are transmitted continuously by the playing end until the end of the call as set by the‘Call Length’ parameter. In theory this type of call may continue indefinitely however in practice thenetwork may impose some limit on call time
- During the call, the playing end releases and re-asserts the PTT momentarily every 30secs to ensurethat the call is not prematurely ended by radio terminal or network PTT limit timers
- Any call setup failures or dropped calls are logged before Gemini attempts to initiate a new call
This call type will typically achieve 10 speech samples per 60secs.

Gemini Reference Manual Section 3 - Survey
Radio Systems Information Ltd. Page 15
3.3.2 Call Type: Alternate Audio CallThis call type tests speech quality in both directions alternately in the one call and meets PITO’srecommendation for a standard TETRA test call. The advantage of this call type is that both uplink anddownlink are tested. Operation of this call type is as follows:
Master (mobile) Icon Event Time Slave (fixed)Call Setup Initiated 0 sec Incoming Call
1 sec Press PTT followed byacknowledgement tones
Call StartedPlay initialisation tonesfollowed by sync tone
3 sec
Play 1st Audio 5 sec Record incoming audio
Play sync tone 9.5 sec Analyse audioPlay 2nd Audio 10 sec Record incoming audio
Release PTT 14 sec Analyse audio15 sec Press PTT followed by sync tone
Record incoming audio 16 sec Play 1st Audio
Analyse audio 20.5 sec Play sync toneRecord incoming audio 21 sec Play 2nd Audio
Analyse audio 25 sec Release PTTPress PTT followed by sync tone 26 sec
Play 1st Audio 27 sec Record incoming audio
Play sync tone 31.5 sec Analyse audioPlay 2nd Audio 32 sec Record incoming audio
Release PTT 36 sec Analyse audio37 sec Press PTT followed by sync tone
Record incoming audio 38 sec Play 1st Audio
Analyse audio 42.5 sec Play sync toneRecord incoming audio 43 sec Play 2nd Audio
Analyse audio 48 sec Release PTTWait for normal call end after PTT release 52 sec
Setup next call 55 sec
Note the following:
- Master always initiates a group call to the Slave and transmits first audio.
- If a call fails due to Call setup Fail, No Service or Dropped Call then Gemini will attempt to re-establisha new call after 3 secs.
- - Call timing is not fixed and relies on events occurring that both ends can synchronise to. This together
with the automatic call re-establishment means that there are minimal dead periods waiting for failedcalls to time out.
- This call type will typically achieve 4 uplink speech samples and 4 downlink speech samples per55secs.

Gemini Reference Manual Section 3 - Survey
Radio Systems Information Ltd. Page 16
3.4 Surveying
For both Slave and Master the survey mode is initiated by the user clicking the 'Survey' button on the maintoolbar. The ‘Survey’ form is displayed as shown in fig 3.6 below:
Fig 3.6: Survey
If Gemini was unable to find any of the com ports and audio devices that were specified in the Surveyprofile then the warning box shown in fig 3.2 is shown and the survey may not be able to continue.
The Survey form displays the status of the radio terminals and allows the run name to be specified. Duringthe survey it provides feedback to the operator that all is functioning correctly. If Gemini is operating inMaster mode then it displays the GPS details as well.
3.4.1 Survey InitialisationBefore starting the survey the run name must be specified for each schedule that is operating. Normally adifferent run would be used for each schedule to keep the data separate and to simplify analysis. Selectthe run to be used for each schedule by clicking the relevant schedule tab and the clicking the ‘Select Run”button. This displays the form shown in fig 3.7 below:
Fig 3.7: Select Run
A run also needs to be selected for the Slave although the results logged at the Slave to this run willnormally be merged into the Master run post-survey.
If you intend to append survey data to an existing run then simply select the Survey on the left followed bythe run on the right.
If a new survey needs to be created then click the ‘New Survey’ button and enter the name of the survey inthe dialog box (using only a-z and 0-9 characters).
To create a new run then firstly make sure the correct survey is selected, then click the ‘New Run’ buttonand enter the run name (any character may be used). It is possible to create a number of new runs in onego – this is helpful when preparing in advance for a large survey to ensure that all runs are namedappropriately.

Gemini Reference Manual Section 3 - Survey
Radio Systems Information Ltd. Page 17
3.4.2 Audio SetupGemini provides the facility to set and save audio level settings for each audio device independently foreach Profile. Once the ‘Survey’ form is displayed and all audio devices used for the survey have beenconfirmed as connected then the ‘Audio Mixers’ form may be selected from the Survey menu as shown infig 3.8 below.
Fig 3.8: Audio Setup
Each audio device specified in the Survey Profile connecting to a radio terminal should be selected in turnand the various audio settings applied until the optimum settings are achieved. The easiest way of doingthis is to start a survey while stationary with both Master and Slave in good coverage conditions and,ideally, positioned next to each other. Audio levels should be set in the following order:
- Master play level: set for received audio heard through the Slave loudspeaker to be undistorted androughly equivalent to the normal speech level
- Slave record level: set for maximum PESQ MOS as displayed on the Slave ‘Survey’ form
- Slave play level: set for received audio heard through the Master loudspeaker to be undistorted androughly equivalent to the normal speech level
- Master record level: set for maximum PESQ MOS as displayed on the Master ‘Survey’ form
In general Gemini is quite tolerant of non-optimised audio settings and the levels do not usually have to beset very precisely. Once good settings have been achieved at both the Master and Slave then click the‘Save’ button and they will be saved as part of the current Profile. These audio settings will automaticallybe applied to the audio devices every time a survey is started.
3.4.3 Survey in progressThe Slave should be started before the Master so that it is waiting in idle mode to receive calls from theMaster. The survey may be started one schedule at a time by selecting the appropriate schedule tab andclicking the ‘Start’ button or if there is more than one schedule they may all be started together by clickingthe ‘Start All’ button.
Once a survey is started the process is completely automatic. Events and results are displayed on both theMaster and Slave together with a time stamp and location (Master only). Incoming audio level is shown asa real-time bar display.
When surveying with more than one schedule, click on the appropriate schedule tab to show the progressfor that schedule. PESQ MOS values for incoming audio are shown next to the appropriate icon on the CallProgress tab – these are useful to monitor when setting up the audio levels and generally monitoring thesystem performance. Incoming audio level should be averaging in the 25% - 50% portion of the indicatorwith occasional peaks up to 100%.
GPS information may be displayed by clicking the ‘GPS’ tab. The colour indicator on the ‘GPS’ tab iscoloured green if GPS is in lock and red if not.

Gemini Reference Manual Section 3 - Survey
Radio Systems Information Ltd. Page 18
More detailed information on the survey may be viewed by clicking the ‘Call Log’ option. This is normallyonly required for diagnostic purposes.
Once the survey has been started and each schedule has been checked for correct operation it is notusually necessary to monitor the PC screen for progress.
The survey is stopped by pressing the 'Stop' button on the main toolbar however the survey will completethe current call before actually finishing - the survey may be stopped immediately by pressing 'Stop' asecond time.
3.4.4 Displaying data during the surveyThe procedure described in the previous sections to carry out a survey does not automatically displayevents on the map – survey data is only displayed on the Survey form. To display events on maps andgraphs in real-time it is necessary to use the normal Gemini analysis functionality described in section 4 toselect a run or runs to be displayed on a map, graph or table. During surveying the map will be updatedregularly to show new events as they come in and it is possible to change the display and analysis of theresults completely normally without affecting the survey. Effectively the survey process and the display andanalysis process are completely separate from each other
Note that it is possible to display more than one map of the survey run. This is useful to display maps atdifferent zoom levels, one showing a wide-area overview and the other showing detail local roads.
During the survey in Master mode all maps will display a cross-hair indicating the current location. Themap will pan automatically when the current location reaches the edge of the displayed map area. Todisable this behaviour when it might be distracting, e.g. to pan the map manually to look ahead at adifferent area, right-click on the map and select ‘Pause Tracking’.

Gemini Reference Manual Section 3 - Survey
Radio Systems Information Ltd. Page 19
3.5 Parameters Logged
The following basic parameters are logged by Gemini during a survey:
Unique Event IDEvent TypeLatitudeLongitudeEvent TimeCumulative DistanceVehicle SpeedSite IDRSSICall Setup TimeAudio QualityAudio LevelAudio EffortAudio Dropout %Adjacent Site IDs (when available)

Gemini Reference Manual Section 4 - Analysis
Radio Systems Information Ltd. Page 20
4 Analysis
4.1 Overview
All Gemini call data is stored in a database during survey time. The analysis part of Gemini then uses SQL(Structured Query Language) to interrogate the database and extract and process the relevant data. Thisgives enormous flexibility in analysis as nothing is 'hard-wired' into the Gemini software while the details ofthe SQL code are hidden from the user behind a straightforward interface. The SQL is standard MicrosoftJET SQL as used in Access2000 etc., and the SQL can be obtained and used externally to the applicationwith no loss of information.
Analysis is based on the flow diagram in fig 4.1:
Fig 4.1: Analysis conceptual flow
4.2 Selecting Survey Data for Display & Analysis
The first part of the analysis is implemented in the ‘Select Data’ form shown in fig 4.2 and for many usersthis will be sufficient for day-to-day use as it allows data to be selected together with a pre-set analysisprofile.
Fig 4.2: Analysis data selection
Surveys in the current database are listed and the runs for each checked survey appear in the ‘AvailableRuns’ listbox. These runs may then be moved to the ‘Selected Runs’ list box either by dragging anddropping from ‘Available Runs’ to ‘Selected Runs’, by double clicking a single run, or by selecting a groupof runs using shift and ctrl buttons and then clicking on the up and down buttons appropriately.
After selecting one of the pre-set analysis profiles, clicking ‘Ok’ will apply the analysis profile to theselected runs displaying the results on the current map, graph and table.
SelectDatabase / files/ runs
e.g. all August data
Filter on data
e.g. only calls madebetween 8-10am in
London areaCreate & display totals
for each category
e.g. totals for call resultsGraph & Table
Select event types &colour
e.g. show only failedcalls coloured according
to site
Map

Gemini Reference Manual Section 4 - Analysis
Radio Systems Information Ltd. Page 21
4.3 New Analysis Profile
An analysis profile may be created for each type of analysis, e.g. a weekly management report, and addedto the list of available pre-set analysis profiles. Once set up, these analysis profiles are accessible from thetop-level analysis screen and require no further configuration and are therefore ideal for regular use by anon-technical user. New analysis profiles may be created and added to the list using the ‘New’ and ‘Copy’buttons. Clicking the ‘Analysis’ button opens up the configure analysis form shown in fig 4.3 below wherethe name of the analysis profile is specified on the first tab.
Fig 4.3: Analysis profile name
Configuring the analysis profile is covered in the following sections.
4.4 Filtering
Data may be filtered prior to the main analysis using the "Filter" tab of the "Configure Analysis" form shownin fig 4.4.
Fig 4.4: data filtering
This allows, for example, only calls from a specific site or route to be used for the analysis.
The ‘Filter Events’ list allows events to be selected or deselected as required. For example it is often usefulto deselect PTT events as they often clutter the map and add little useful information.
The ‘Filter Variable Parameters’ list allows filter expressions to be created that operate on call parametersthat are continuous in nature e.g. date, time, call set-up time, signal strength or BER. Filters may bedefined to include complex expressions such as: "between Jan 12th and 15th", "not between 8am and 9am","Signal strength less than 20", "only on weekdays".
Double-click to getvalue set-up box
Click to add newfilter type

Gemini Reference Manual Section 4 - Analysis
Radio Systems Information Ltd. Page 22
The ‘Filter Fixed Parameters’ box lists call parameters that are generally discrete in nature, e.g. mastertype, call type, call result, site, route, area etc. If a parameter is to be included as part of a filter then theitem should be selected so that a tick appears next to it. Note that items appearing in this tree-list must beset-up initially by the system administrator - this is particularly relevant to routes and sites where surveysmay use routes or sites not already in the list. If required then the system administrator may add theseitems to the tree-list so that they become available to all users by using the "Update" button on the"Analysis" form.
The ‘Audio Events’ item within the ‘Filter Fixed Parameters’ is a derived parameter that may be filtered on.It specifies events that are contained within an audio event. As audio events are usually at least 4 secondslong it is quite possible for other events such as handover or no service to occur within the audio event.

Gemini Reference Manual Section 4 - Analysis
Radio Systems Information Ltd. Page 23
4.5 Maps
4.5.1 Event IconsMaps display the results of a survey using icons to represent calls or events within a call. Fig 4.5 shows theicons available and the events they represent.
Call initiated System busy Audio incoming(downlink)
(colour indicates quality)
Audio outgoing(uplink)
Colour indicates quality)
Call start Call dropped
No service Call set-up fail Call Cleardown Call configure faili.e. unable to establishlink between master &
slaveFig 4.5: Map icon legend (default colours)
The examples shown in fig 4.6 illustrate how various call types are displayed on the map:
Typical successful Call Call Dropped Call set-up fail (2 attempts)
System Busy (2 attempts) Call fail due to Bad Audio No service (3 attempts)Fig 4.6: Example of different call types
Clicking on an icon either displays further information on the event or, if it is an audio icon, plays the actualaudio recorded to allow the user to assess the audio quality. Note that audio recorded at the slave mustbe copied over to the analysis machine for it to be available – see section 5.4. Selecting ‘Legend Visible’from the ‘Options’ menu will display the legend box shown in fig 4.7 below listing all event icon types.
Fig 4.7: Legend showing all event types

Gemini Reference Manual Section 4 - Analysis
Radio Systems Information Ltd. Page 24
4.5.2 Map ConfigurationThe map is configured from the ‘Map’ tab on form shown in fig 4.8 below.
Fig 4.8 Map configuration
Icon size may be selected from 4 to 96 pixels.
Display one Icon per event is the default however it is possible to select ‘Icon per Call’ in which case onlythe call failure reason or successful call cleardown icon is displayed.
The ‘Display Icons’ option allows the final display of icons on the map to be disabled but does not affectany other analysis – this is particularly useful for the Airwave analysis where the icons may be hiding thecoloured squares underneath.
The ‘Mapped Colours’ option allows all icons to be coloured according to the value of a logged parametersuch as RSSI or Site ID. Click the ‘Colours’ button to show the ‘Colour Chooser’ form shown in fig 4.8. Ifruns are currently selected and displayed on the map then the ‘Auto’ button will operate and allow Geminilist all of the possible values of the selected parameter. This is particularly useful for Site ID where the SiteIDs are often not known prior to surveying.
The ‘Default’ Colours’ option sets icons to be displayed in the colours indicated in the legend with audioicons coloured as shown in fig 4.9 below.
Fig 4.9 Default audio icon colours
Examples of some of the possible configurations are given in the following figures:
Click to definecolour thresholds

Gemini Reference Manual Section 4 - Analysis
Radio Systems Information Ltd. Page 25
Using an icon per call is useful for viewing a high-level summary. In this case the icon simply shows theoutcome of the call as shown in fig 4.10:
Fig 4.10: Example of one icon per call
Icons may be coloured to indicate a parameter such as signal strength or serving site as shown in fig 4.11.This is extremely helpful when trying to spot reasons for call failures.
Fig 4.11: Example of icons coloured according to site ID
Filtering icons to only show those of interest is another powerful method of interpreting survey data asshown in fig 4.12 and fig 4.13.
Fig 4.12: Filtering to only show failed calls Fig 4.13: Filtering to show calls from specified sites

Gemini Reference Manual Section 4 - Analysis
Radio Systems Information Ltd. Page 26
4.6 Graphs and Tables
Graphs and tables and generally used for presenting high level summaries of network performance. Theyare extremely powerful and flexible although setting up new analysis profiles for the more complex types ofanalysis does require a good understanding of the nature of the survey data. Analysis to producemanagement summaries in graph or table may be based on the basic parameters logged during a survey,or on derived parameters to produce more complex reports. Tables and graphs are setup in exactly thesame way as explained below.
There are two stages to displaying data on a table and graph. Firstly the parameters to be displayed mustbe selected on the ‘Summary’ tab on the ‘Configure Analysis’ form shown in fig 4.14 below.
Fig 4.14: Advanced analysis configuration
This form allows complex grouping or derived parameters to be selected.
The second stage is then to select how these parameters should be displayed on the graph and table fromthe appropriate tab as shown in fig 4.15 below. Graphs may be category types, generally used to showhigh level performance summaries, or XY types to show continuous parameters such as signal strength orBER over distance.
Fig 4.15: Graph Configure

Gemini Reference Manual Section 4 - Analysis
Radio Systems Information Ltd. Page 27
4.6.1 Category type graphsThe following example graphs illustrate the ways that survey data may be analysed and displayed ongraph:
Fig 4.16: Analysis of failed calls for different parts of the network
Fig 4.17: Analysis of failed calls for different base sites
Fig 4.18: Analysis of audio quality for different base sites
Fig 4.19: Analysis of spread of audio quality scores

Gemini Reference Manual Section 4 - Analysis
Radio Systems Information Ltd. Page 28
Fig 4.20: Analysis of number of handover events for each base site
All of the above analysis examples may be re-analysed for different sets of data, e.g. for comparingperformance of base sites, areas, days, weeks, months, types of radio, networks and many others.
4.6.2 XY type graphsSome of the logged parameters are continuous in nature and are not appropriate for displaying as a totalor average, e.g. signal strength, Bit Error Rate, distance travelled. Gemini allows any continuousparameter to be plotted against another to show relationships between parameters. Fig 21 below shows anexample of an XY graph.
Fig 4.21: XY Graph of RSSI, Audio Level, PESQ score & PESQ Dropout against distance travelled
4.6.3 Synchronisation of Graphs, Table and MapsWhen viewing a set of results on a an XY type graph or table, it is possible to synchronise the map byrunning the cursor over the graph or table and seeing the corresponding sample on the map indicated by alarge black arrow that follows the highlighted graph or table sample in real time.
Fig 4.22: Map showing black arrow synchronised to the current graph or table sample

Gemini Reference Manual Section 4 - Analysis
Radio Systems Information Ltd. Page 29
4.7 Management Summary
Gemini includes options to produce a Management Summary analysis based on network acceptancecriteria. The options for this are shown in the final tab of the ‘Configure Analysis’ form shown in fig. 4.23below:
Fig 4.23: Management Summary
The Management Summary analysis relies on the basic concept of defining every 1km grid square as acoverage category depending on the area, e.g. major road, minor road, and depending on the coverageclass e.g. vehicle or hand-portable subscribers. This information must be compiled for the entire surveyarea and a .TAG file produced which contains this information in the following format (text file with linesterminated by <CR><LF>):
[Areas] ← Section Header – must be includedE1,Brentford ← category, name for handportable/E1/E2 areasHand Portable, Richmond
← Blank lines ignored[Squares] ← Section Header – must be includedTQ0167,501000,167000,1000,Vehicle Major,, ← Square Name, Top Left X, Top Left Y, Size (metres), Category, Area, Min SampTQ0168,501000,168000,1000,Vehicle Major,,TQ0371,503000,171000,1000,Vehicle Minor,,TQ0471,504000,171000,1000,Vehicle Minor,,5 ← Only 5 samples required for this squareTQ1577,515000,177000,1000,Handportable,,TQ1677,516000,177000,1000,Handportable,,TQ1777,517000,177000,1000,E1,Brentford, ← This square is a member of the Brentford AreaTQ1778,517000,178000,1000,E1,Brentford,TQ1775,517000,175000,1000,Handportable,Richmond, ← This square is a member of the Richmond AreaTQ1774,517000,174000,1000,Handportable,Richmond,TQ1674,516000,174000,1000,Handportable,,TQ1574,515000,174000,1000,Handportable,,
The ‘Area’ field is only relevant for Handportable / E1 / E2 squares. The ‘Min Samp’ field is an optionalnumber and if specified it overrides the minimum number of samples required per square as specified onthe form. This might be used if a square has a particular road configuration that makes it impossible tocollect the normal minimum number of samples for that square.
This file should be selected in the ‘Tagged Squares File’ box. The information defined in this file will thenbe used together with the parameters on this form and applied to the survey data. The results of theanalysis are displayed on the map as coloured squares and in an additional form tabulating all of thefigures.
To show the squares defined in the TAG file on the normal Gemini map, select the ‘Colour Map Squares’option on the form. You can then select whether the squares are coloured according to the squarecategory with the colour taken from the table on the form – see fig 4.24 below, or whether the squares arecoloured according Pass / Fail from the analysis results with the colour taken from the ‘Local ExceptionCriteria (LEC)’ box – see fig 4.25 below:

Gemini Reference Manual Section 4 - Analysis
Radio Systems Information Ltd. Page 30
Fig 4.24: Map showing Airwave squares coloured by Category
Fig 4.25: Map showing Airwave squares coloured by Pass / Fail / Not enough Samples
When showing squares coloured by Pass / Fail, it is possible to select or deselect the colours so that, forexample, only failed squares may be shown. Clicking on any of the colours on the ‘Airwave’ tab of the‘Configure Analysis’ form will bring up a colour selection box.
Note that the E1 / E2 categories are analysed by area rather than individual squares for Local ExceptionCriteria, therefore E1 & E2 squares are only coloured to indicate if a sample has been collected in thatsquare.

Gemini Reference Manual Section 4 - Analysis
Radio Systems Information Ltd. Page 31
The basis for deciding if a square (not E1 or E2) passes or fails is as follows:
Does the squarecontain anysamples?
Classify square as‘Not Visited’
Classify square as‘InsufficientSamples’
No
Does the squarecontain at leastthe minimum
number ofsamples?
No
Is % of samplesin square
exceeding AudioThreshold Value> than Pass %
Is % of samplesin square
exceeding AudioThreshold Value> than C Pass %
Classify square as‘Pass’Yes
Classify square as‘Conditional Pass’Yes
Classify square as‘Fail’No

Gemini Reference Manual Section 4 - Analysis
Radio Systems Information Ltd. Page 32
To show the full set of Management Summary analysis results, select the ‘Create Summary Report’ optionon the form. This creates a report form as shown in figs 4.26, 4.27, 4.28, 4.29 below:
The Management Summary results table includes the following totals for each coverage class:
RSSI: threshold (% samples that must exceed the defined level in dBm)The % samples that actually exceeded the levelPass / Fail
VQ Threshold: threshold (% samples that must exceed the defined MOS)the Uplink % samples that actually exceeded the thresholdthe Downlink % samples that actually exceeded the thresholdUplink Pass / FailDownlink Pass / Fail
Fig 4.26: Airwave Report – Management Summary
The Level 2 results table includes the following totals for each coverage class:
Total Uplink sample countTotal Uplink sample pass countTotal Downlink sample countTotal Downlink sample pass countTotal number of call attempts% success call initiated% success call terminated
Fig 4.27: Airwave Report – Level 2 Summary
The LEC (Local Exception Criteria) summary table includes the following for each coverage class:
Total squares countSquares passed countSquares failed countSquares with insufficient samples countSquares not visited count
Fig 4.28: Airwave Report – LEC Summary

Gemini Reference Manual Section 4 - Analysis
Radio Systems Information Ltd. Page 33
The LEC Squares Failed / Passed / Insufficient Samples / Not Visited tables include a list of all of thesquares in that category with the following information:
Square bottom left coordinateSquare ClassSquare required thresholdSquare actual measured resultSquare total sample countSquare sample pass count
Fig 4.29: Airwave Report – LEC Squares Failed Summary
The results in the Management Summary Report may be exported to another application for furtheranalysis by selecting the lines of interest ( right-click and choose ‘Select All’ to highlight all of a table) andthen selecting ‘Copy’ from the right-click menu. This may then be pasted directly into a spreadsheet orother application.
Alternatively the ‘Send to Word Document’ option may be selected from the right-click menu. This sends allof the tables on this form to a pre-configured Word document called ‘Report Template.doc’ in the Geminiapplication directory to produce a Word document as shown in fig 4.30 below:
Fig 4.30: Management Summary Report – exported to Word document
This option relies on the ‘Report Template.doc’ file being configured with various Bookmarks and Styles todetermine the location and look of the results. This document must contain the following:
Bookmarks:ManagementSummaryLevel2LECSummary
Page 1 of 1
Airwave Post RFS Coverage Survey Report
1 Management SummaryCoverage Class
RSSIThresho
ld
RSSI RSSIPass/Fai
l
VQThresho
ld
ULActual
DLActual
ULPass/Fai
l
DLPass/Fai
lVehicleMajor
99.0%>= -
103dBm
99.5% Pass 96.0%>= 2.4
95.3% 94.2% ConPass
Fail
VehicleMinor
96.0%>= -
103dBm
99.7% Pass 96.0%>= 2.4
89.5% 99.2% Fai l Pass
HandPortable
96.0%>= -
87dBm
99.2% Pass 96.0%>= 2.4
92.3% 93.3% Fai l Fail
E1Brentford
96.0%>= -
82dBm
98.6% Pass 96.0%>= 2.4
95.0% 97.0% ConPass
Pass
HandPortable
Richmond
87.0%>= -
87dBm
100.0% Pass 87.0%>= 2.4
93.4% 98.3% Pass Pass
2 Level 2 ResultsCoverage
ClassTotal UL
CountUL PassCount
Total DLCount
DL PassCount
CallAttempts
%SuccessInitiated
%Success
Terminated
VehicleMajor
363 346 346 326 91 204.4% 90.1%
VehicleMinor
124 111 121 120 35 182.9% 91.4%
HandPortable
401 370 387 361 75 194.7% 89.3%
E1Brent ford
100 95 99 96 24 200.0% 100.0%
HandPortable
Richmond
121 113 120 118 30 203.3% 96.7%
3 LEC SummaryCoverage
ClassTotal Squares
CountPassed Failed Insufficient
SamplesNot Visi ted
Entire Region 60 47 4 7 2Vehicle Major 29 22 2 3 2Vehicle Minor 8 7 0 1 0Hand Portable 20 15 2 3 0

Gemini Reference Manual Section 4 - Analysis
Radio Systems Information Ltd. Page 34
LECPassedLECNotVisitedLECInSamplesLECFailed
Styles:Table TextTable Text Green used for “Pass”Table Text Red used for “Fail”Table Text Yellow used for “Con Pass”
The Bookmarks indicate where in the document each results table should go and the styles specify howthe text should be displayed and may be edited if a different style or document layout is required.

Gemini Reference Manual Section 4 - Analysis
Radio Systems Information Ltd. Page 35
4.8 PrintingGemini will print maps and graphs in colour to a Windows printer. Select the map or graph window to beprinted and click the ‘Print’ button or menu option. This will display the Print form as shown in fig 4.30below. This form allows the printer to be selected and configured and a title to be added to the printout.
Fig 4.30: Printing
4.9 WAV File FolderDuring surveying all recorded speech samples are saved as individual wav files in a separate directory foreach run. The directories are saved under the parent directory specified on the ‘Wav File Folders’ form asshown if fig. 4.31 below with the directory name being the Run ID.
Fig 4.31: WAV File Folder

Gemini Reference Manual Section 5 – Data Management
Radio Systems Information Ltd. Page 36
5 Data Management
5.1 Overview
The use of a database for the storage of data is key to the design of Gemini. This means that thetraditional surveying concept of creating a separate data file for each survey route is no longer applicable.Gemini uses a single database file (a standard .MDB format as used by Microsoft Access 2000) to store alldata for all routes in the structure shown in fig 5.1.
Fig 5.1: Database structure
Usually a separate database file will be used for each network that is being surveyed although in fact it isquite possible to use a single database file for all survey data, irrespective of the network being surveyed.The database file contains ‘Surveys’ which in turn contain the actual survey runs. Surveys are used toprovide an arbitrary grouping of runs based on any useful criteria such as time or area. In practice probablythe most useful grouping is by time by creating a new survey for each week, month or quarter dependingon the frequency of surveying.
All map windows must be closed before it is possible to select the functions ‘New Database’, ‘OpenDatabase’ or ‘Data Manager’ described in the following sections. This is to ensure that there are no activelinks to the database that may be affected if data is moved or deleted.
5.1 ODBC & Database filesGemini is designed to use Open Database Connectivity (ODBC) to access data from its database files.This is for future compatibility with SQL server and other large database management systems. Thismeans that in most instances, Gemini does not open the database file directly, it uses ODBC instead. Theone case where this is not necessarily true is using Data Manager, [File, Manage data] where it is possibleto open a database file directly (Data Manager allows the user to manipulate databases directly so that it ispossible to move/copy runs from databases not created on the current machine without them needing anODBC Data Source.)
When Gemini creates a new Database file, it also creates an ODBC data source for it. Thereafter, Geminiaccesses the file using the ODBC data source; it does not open the file directly. An ODBC Data Source isa record of the name and location of a database, its type, and a Data Source Name that ODBC uses toidentify the Data Source. ODBC provides a common set of methods for opening different database types.
ODBC data sources are view and manipulated using the ODBC Data Source Administrator applet. This isaccessible from the windows control panel [Start, Settings, Control Panel, Administrative Tools, DataSources (ODBC)], This displays the form shown in fig 5.2 below:
Run 1
Run 2
Run 3
Run 4
Run 5
Run 6
Run 10
Run 34
Run 35
Run 36
June
July
Test
LondonPolice.MDB
Database File Surveys Individual Runs

Gemini Reference Manual Section 5 – Data Management
Radio Systems Information Ltd. Page 37
Fig 5.2: ODBC Data Source Administrator
Gemini creates all of its Data Sources as System Data Sources which are visible on the System DSN tabof the ODBC Data Source Administrator.
Each ODBC Data Source listed has a name by which it is known to Gemini. Clicking the ‘Configure’ buttonshows the actual database file that the source refers to.
The following sections summarise the procedure for deleting and renaming ODBC sources and databases.CAUTION: It is best practice to delete / rename databases when Gemini is NOT running. There may wellbe Systems Data Sources listed which are not Gemini Data Sources. You SHOULD NOT alter these in anyway. Doing so will affect the software that created and/or uses them.
5.1.1 To DELETE a Gemini databaseThe actual database file is normally in the directory ‘C:\Program Files\RSI\Gemini\Data’) and may simplybe deleted using Windows Explorer however this will still leave the ODBC source referring to the file.
The ODBC source should also be deleted using the ‘Remove’ button on the ODBC Data SourceAdministrator form otherwise Gemini may crash when trying to validate a database that does not exist.
5.1.2 To RE-NAME a Gemini database…The actual database file may simply be renamed using Windows Explorer however the ODBC data sourcewill still refer to the old file name.
The ODBC Data Source may be renamed or referred to a different database by using the ‘Configure’button on the ODBC Data Source Administrator form.
To change the Data Source Name, type a new name into the ‘Data Source’ name text box. The DataSource Name is the name that is used in Gemini. By default Gemini uses the name of the file as the nameof the data source. They do not have to be the same, but it can be very confusing if they are not.
To change the database file that the Data Source refers to, click the ‘Select’ button and select the newdatabase file.

Gemini Reference Manual Section 5 – Data Management
Radio Systems Information Ltd. Page 38
5.2 New DatabaseTo create a new, empty database file select ‘New Database..’ from the ‘File’ menu to display the formshown in fig 5.3 below.
Fig 5.3: Create New Database
Enter plain text names for the ‘Database Alias’ and ‘Database Name’ (usually the same) and select thedirectory for the database – the default is ‘C:\Program Files\RSI\Gemini\Data’.
If the database is intended to be used as a working Gemini database for surveying and analysis then itshould be registered as an ODBC source by ticking the ‘Register Database’ box. If however the databaseis intended to act as container for runs to be transferred from one PC to another then it is not necessary toregister the database as an ODBC source. On clicking ‘OK’ the database is created and becomes thecurrent Gemini database if registered as an ODBC source.
The new database functionality works by simply making a copy of the master template fileGeminiTemplate.mdb held in the main application directory.
5.3 Open DatabaseGemini must be told which Gemini database it should use for surveying and analysis. The database isselected from the list of ODBC registered Gemini databases from the ‘Open..’ option on the ‘File’ menu.Gemini validates the list of ODBC data sources, and only shows the data sources which point to genuineGemini databases. This displays the form shown in fig 5.4 below. Select the database from those listed.
Fig 5.4: Open database
On clicking the ‘Open’ button the selected ODBC source becomes the current Gemini database with thename being displayed in the Gemini application title bar.

Gemini Reference Manual Section 5 – Data Management
Radio Systems Information Ltd. Page 39
5.4 Data Manager
The Data Manager shown in fig 5.5 below is started from the ‘Manage Data’ option on the ‘File’ menu andhas three main purposes:
a) Copying data from the slave database to the master database prior to performing the Mergeoperation (see section 5.6). The slave database will have been either physically copied onto themaster PC or accessed via a network connection.
b) Copying data to and from a temporary database file used for transferring new survey data back toa central analysis PC.
c) General data maintenance including deleting and moving surveys and runs plus the associatedwav files
Fig 5.5: Data Manager
The Data Manager is used as follows:
- the top listbox always shows the current database
the lower listbox shows an alternative database which could be the slave database or a temporarydatabase. Select this database by either clicking the ‘ODBC’ button to select and existing registered ODBCdatabase, or clicking the ‘File’ button to select a Gemini MDB file that has not been registered as an ODBCsource. The latter choice is most likely if the database is being used simply as a temporary file to transferfrom one PC to another. It is also possible to create a new Gemini database by clicking the ‘New’ button.
- Surveys and Runs may then be copied or moved between databases by selecting them first anddragging them to the destination database. Note that the wav files associated with a Run are notcopied – these must be copied separately using normal Windows methods from the directory specifiedin section 4.6.1.
- Runs may be moved between surveys in the same database but not copied as only one copy of a runmay exist in a database.
- Surveys and Runs may be deleted by selecting them and then right-clicking on the selection. The DataManager gives the option of also deleting the wav files associated with a run.
- A new empty Survey may be created in the alternative database by clicking the ‘Create Survey’ button.

Gemini Reference Manual Section 5 – Data Management
Radio Systems Information Ltd. Page 40
5.5 Data Export to other applications
The following options are available for exporting data for further analysis in other applications.
Direct to database:The Gemini database is a non-encrypted Microsoft Access 2000 format. Other applications may use thisdata directly for further analysis. The format is available on request.
Via Clipboard:Data from the current map, graph or table may be copied via the clipboard for pasting in other applications.Select the map, graph or table and then select ‘Copy’ from the ‘Edit’ menu. The image or table data maythen be pasted into other applications.
Export to Excel:Gemini provides the facility to export in Microsoft Excel format directly from the table. Select the table to beexported and right-click. Select the ‘Export’ option and then set the Excel file name to be exported to.
5.6 Post Survey Audio Analysis
In normal use the PESQ module must be installed on the PC that will be analysing incoming audiosamples for speech quality. However it is also possible to use the ‘Audio Analysis’ to analyse the wav filesrecorded during a survey and update the survey run with the PESQ results. The main application for this isintended to be a Gemini tool that only has the PESQ module installed on one PC although both uplink anddownlink are being surveyed. In this situation the un-analysed run must be copied to the PC with the PESQmodule together with the entire wav file directory for post-survey audio analysis. Audio Analysis is startedform the ‘Audio Analysis’ option on the ‘Tools’ menu as is shown in fig 5.6 below.
Fig 5.6: Post Survey Audio Analysis
The Audio Analysis process would normally be carried out at the end of each day of surveying when theMaster PC is physically brought back to the Slave and carried out as part of the data merge processdescribed in section 5.7. To perform the post survey Audio Analysis the following steps should be carriedout:
- Select the run or runs requiring post survey Audio Analysis in the top listbox.
- As a check, the status box below the top list box displays the total number of audio incoming eventsplus the number of those

Gemini Reference Manual Section 5 – Data Management
Radio Systems Information Ltd. Page 41
5.7 Data Merge
Data Merging is the process of copying survey results from the slave database into the master databaseensuring that each slave event is associated with the correct master event. This is normally used whensurveying the uplink path where the speech is received and PESQ values logged at the slave while themaster has logged an outgoing audio event with location data but no PESQ result. The Merge processchecks and matches each event in the slave run with the master run and then copies the slave values overto the master. The Merge form is selected from the ‘Tools’ menu and shown in fig 5.7 below.
Fig 5.7: Data Merge step 1 Data Merge step 2
The Merge process would normally be carried out at the end of each day of surveying when the Master PCis physically brought back to the Slave and the following steps carried out:
- Connect the slave and master PC’s via a network cable or alternatively copy the slave database ontothe master PC
- Use the Data Manager (see section 5.3) to copy the slave runs into the master database to a separatesurvey called e.g. ‘slave runs’ to keep them separate from the master runs.
- If required, carry out the post survey Audio Analysis described in section 5.6.
- Start Data Merge and select the slave run in the upper listbox labelled ‘Source’.
- Select the corresponding master run in the lower listbox labelled ‘Destination’. Click the ‘Next’ button.
- In the ‘Fields available to update in merge’ list, select the fields in each matched event that should becopied from the slave run to the master run. This defaults to values associated with the PESQ resultsand does not need to be changed for simple merging of results following a survey of the uplink.
- By default, the Merge process matches the source event (default value of ‘Audio Incoming) in the slaverun to the destination event (default value of ‘Audio Outgoing’) in the master run. The matchingprocess looks for events that match the event timestamp within a margin of error specified by the‘Range’ and ‘Offset’ fields. For most purposes a range value of 3secs and an offset of 0secs shouldgive acceptable results however some experimentation may be required.
- Clicking ‘Next’ will perform the Merge process with the parameters specified. If the results aresatisfactory then click the ‘Commit’ button otherwise click the ‘Previous’ button to try differentparameters.
The Merge process must be carried out for each pair of master and slave runs. After successful mergingthe slave runs may be deleted from the master database using the Data Manager and the results for bothuplink and downlink displayed by analysing the master run.
After Merging the wav files for the Slave run should be copied into the Master Run wav file directory (seesection 4.8.1) to ensure that all wav files are available for playing when clicking on the icons on the map.

Gemini Reference Manual Section 6 – Speech Quality Analysis
Radio Systems Information Ltd. Page 42
6 Speech Quality AnalysisSpeech quality analysis is carried out in Gemini using the ITU recommendation P.862 algorithm for themeasurement of speech quality known as PESQ (Perceptual Evaluation of Speech Quality) originallydeveloped by Psytechnics while part of British Telecommunications plc and Malden Electronics. Thissection of the Gemini Reference manual is copyright Psytechnics.
6.1 How PESQ works
PESQ measures one-way, end-to-end speech quality and is designed for use with intrusive tests: a signalis passed through the system under test, and the degraded output is compared with the input (reference)signal.
The test signals must be speech-like, because many systems are optimised for speech, and respond in anunrepresentative way to non-speech signals (e.g. tones, noise, ITU-T P.50). The processing carried out byPESQ is illustrated in fig 5.1 below.
Figure 5.1: Structure of PESQ
The model includes the following stages:
Level alignment. In order to compare signals, the reference speech signal and the degraded signal arealigned to the same, constant power level. This corresponds to the normal listening level used in subjectivetests.
Input filtering. PESQ models and compensates for filtering that takes place in the telephone handset and inthe network.
Time alignment. The system may include a delay, which may be variable. In order to compare thereference and degraded signals, they need to be lined up with each other. Time alignment is then done ina number of stages. First it estimates the delay applied to each speech utterance, then searches for delaychanges that occurred within utterances. Finally, bad intervals (sections which may have been mis-aligned)are realigned. Delay variations during speech may be audible, so PESQ samples across each delaychange to determine its subjectivity.
Auditory transform. The reference and degraded signals are passed through an auditory transform thatmimics key properties of human hearing.
Disturbance processing. The disturbance parameters are calculated using non-linear averages overspecific areas of the error surface:
- the absolute (symmetric) disturbance: a measure of absolute audible error
- the additive (asymmetric) disturbance: a measure of audible errors that are significantly louder than thereference
These disturbance parameters are converted to a PESQ score, which ranges from –1 to 4.5. This may alsobe convert to PESQ LQ which is on a P.800 MOS-like scale from 1 to 5 as shown in table 5.2:
Time alignand equalise
Inputfilter
Inputfilter
Levelalign
Levelalign
Auditorytransform
Auditorytransform
Disturbanceprocessing
Cognitivemodelling
Identify badintervals
Prediction ofperceived
speech quality
Re-align bad intervals
System undertest
Reference signal
Degraded signal

Gemini Reference Manual Section 6 – Speech Quality Analysis
Radio Systems Information Ltd. Page 43
Speech Quality5 Excellent4 Good3 Fair2 Poor1 Bad
Table 5.2: Listening quality scale
6.2 PerformanceEarly models for quality assessment (for example, P.861 PSQM, P.861 MNB, PSQM+) were mainlydesigned for assessing speech codecs and are unsuitable for use with today’s networks because they are:
- inaccurate in predicting quality with some important codecs
- unable to take proper account of noise or errors such as packet loss
- unable to account for the filtering effect of analogue elements (for example, handsets and 2-wireaccess)
- unable to deal with variable delay
PESQ compared with PSQM, PSQM+ and MNB
The ITU-T use correlation coefficient as a measure of the accuracy of models like PESQ at predictingsubjective MOS, using P.800/P.830 subjective tests as a benchmark.
Table 5.3 presents correlation figures for 38 subjective tests that were available to the PESQ developers.Table 5.4 presents figures from an independent evaluation of PESQ by four of the world’s leading test labs.These tests cover a very broad range of fixed, mobile and VoIP networks as well as combinations ofdifferent types of network.
The average correlation is a measure of how well models perform on average in a wide range ofconditions. The worst-case correlation is very important – this shows what happens when the models areused in the most challenging conditions.
With every type of network, on both average and worst –case performance, PESQ is much better thanPSQM, PSQM+ and MNB. PESQ is also slightly better than PAMS, particularly in worst case performance.
In fact the performance of PESQ was so good that the old recommendation P.861, which specified PSQMand MNB, was withdrawn by the ITU as soon as they standardised PESQ as P.862.
No.tests
Type Corr. Coeff. PESQ PAMS PSQM PSQM+ MNB
19 Mobile Average 0.962 0.954 0.924 0.935 0.884Network Worst-case 0.905 0.895 0.843 0.859 0.731
9 Fixed Average 0.942 0.936 0.881 0.897 0.801Network Worst-case 0.902 0.805 0.657 0.652 0.596
10 VoIP Average 0.918 0.916 0.674 0.726 0.690Multi-type Worst-case 0.810 0.758 0.260 0.469 0.363
Table 5.2: Correlation coefficient for 38 subjective tests

Gemini Reference Manual Section 6 – Speech Quality Analysis
Radio Systems Information Ltd. Page 44
Test Type Corr.Coeff.
1 Mobile: real network measurements 0.9792 Mobile: simulations 0.9433 Mobile: real network, per file only 0.9274 Fixed: simulations 4-32kbit/s codecs 0.9925 Fixed: simulations, 4-32kbit/s codecs 0.9746 VoIP: simulations 0.9717 Multiple network types: simulations 0.8818 VoIP frame erasure concealment simulations 0.785
Average 0.932Worst-case 0.785
Table 5.3: Independent validation - Correlation coefficient for 8 subjective tests (PESQ only)

Gemini Reference Manual Section 7 – Hardware Configuration
Radio Systems Information Ltd. Page 45
7 Hardware ConfigurationIn its simplest state, Gemini requires minimal additional hardware as all radio terminal control and speechanalysis functionality is contained in the software. All that is required is a data and audio connection fromthe PC to the radio terminal plus a GPS source. In practice however, most radio terminals require somelevel shifting or audio isolation so an interface box is required that is specific to each terminal type. Inaddition, when using more than one radio terminal, some additional hardware is required to interface all ofthe data and audio connections to the single PC.
7.1 Options for Multiple Radio Terminals
When using Gemini to control more than one radio terminal, the following options are available:
7.1.1 19” rack mount version
Fig 7.1: 19” rack mount version including TETRA Antenna Combiner
- interface hardware in 2u 19” rack
- separate 2 x 2u 19” rack for up to 4 vehicle type radio terminals
- all units including TETRA Antenna Combiner supplied in a 12u shock-proof rack with wheels
- total weight for fully fitted rack approximately 60kg
- power: 230V AC @ 1.5A approximately
or 1-14V 1Combiner (note that high capacity vehicle alternator and increased battery capacitymay be required for reliable operation)DC @ 20A approximately when used with 4 radioterminals & TETRA Antenna
- front panel loudpeaker for monitoring received audio
- front panel TNC female connector for GPS antenna
- front panel USB connection to the PC
- front panel BNC female connector for survey antenna on TETRA Antenna Combiner
- best option if using the TETRA Antenna Combiner or for semi-permanent installations

Gemini Reference Manual Section 7 – Hardware Configuration
Radio Systems Information Ltd. Page 46
7.1.2 Carry Case version
Fig 7.2: Carry case version
- interface hardware, up to 4 radio terminals and PC all fit in robust carry case
- Dimensions: 610 x 485 x 215mm
- Total weight for fully fitted case 25kg approximately (note that this is at the limit of what one personcan safely carry therefore we recommend that a fully fitted carry case is moved using a trolley
- Power: 11-14V DC @ 14A max, supplied with 4m power lead with in-line fuse
- Front panel loudpeaker for monitoring received audio
- front panel TNC female connector for GPS antenna
- front panel USB connection to the PC
- front panel BNC x 4 female connectors for survey antennas
- Best option if equipment is not fitted permanently in vehicle – the carry case allows the radio terminalsto be easily removed from the vehicle.

Gemini Reference Manual Section 7 – Hardware Configuration
Radio Systems Information Ltd. Page 47
7.2 Use with Single Terminal
When using Gemini with a single radio terminal for surveying the PC and radio terminal may be connectedas shown in fig 7.1 below.
Figure 7.1: Configuration for single radio terminal
The RS232 and audio cables connecting the radio terminal and the PC are specific to each type of radioterminal. The cable will normally include a small interface box that will perform level-shifting on the datasignals and isolating on the audio signals.
The standard GPS supplied with Gemini when using a single radio terminal is a PCMCIA type including anexternal antenna.
Com port Data Cable
Audio CableSoundCard
GPS PCMCIA card

Gemini Reference Manual Section 7 – Hardware Configuration
Radio Systems Information Ltd. Page 48
7.3 Setting Up and Configuring Gemini
Setting up Gemini to work correctly with up to 4 radio terminals needs careful attention and someappreciation of the hardware. In both the 19” rack and carry case version of Gemini the USB Interface Boxis used to provide 4 RS232 ports and 4 audio ports to interface to up to 4 radio terminals. In addition itincorporates the GPS receiver.
Figure 7.3: USB Interface Box
7.3.1 Specification
Audio Ports: 3.5mm stereo skt, tip = audio in, band = audio outRecord sensitivity link selectable inside the box
Data Ports: 9 pin D male, standard RS232
GPS: TNC female connector for active antenna4800 Baud NMEA
PC Connection: 1.8m flying USB cable terminated in a type A USB 2.0 plug
Power: 12V DC @ 1.1A, centre pin positive
Dimensions: 114 x 72 x 229mm
7.3.2 Installation & Setting Up
USB
USB Interface Box
GPSAntenna
Audio & Data cables for eachradio terminal

Gemini Reference Manual Section 7 – Hardware Configuration
Radio Systems Information Ltd. Page 49
Figure 7.2: Configuration for multiple radio terminals
To install the USB Interface Box carry out the following steps:
- Connect 12V DC power to the USB Interface Box. Ensure that the power LED illuminates.
- Connect the flying USB plug to the PC USB socket
- The com ports and sound cards will install automatically however you will need to insert the com portdriver CD into the PC when requested. Full installation of all of the devices may take several minutes.
- Start Windows Device Manager by selecting Control Panel | System | Hardware | Device Manager.Expand the branches of the tree for ‘Ports’ and ‘Sound, video and game controllers’ and confirm thatyou can identify the new devices similar to that shown in fig 7.4 below. If any devices appear with anexclamation mark or red cross next to them then try removing and re-connecting the USB InterfaceBox.
Figure 7.4: Typical Device Manager display Figure 7.5: USB Interface Box connector layout
- It is now necessary to confirm what com port number has been assigned to each physical ports in theUSB Interface Box. Firstly identify the GPS port by starting Windows Hyperterminal and connecting toeach of the new com ports (using a Baud rate of 4800). It will be possible to see the NMEA textstreaming past when connected to the GPS port. Make a note of the GPS com port number.
- Identify the remaining com ports by connecting Windows Hyperterminal to each in turn (using a Baudrate of 9600) whilst a single radio terminal is connected to one port. Type the command ‘AT’ and pressreturn – if the radio is connected to this port then it will respond with ‘OK’. Make a note of the com portnumber for each of the physical connectors on the USB Interface Box.
5 com ports inUSB Interface Box
4 audio devices inUSB Interface Box
1 2 3 4
GPS
Comport
Comport
Comport
Comport
Audio ports
12VDC
USB

Gemini Reference Manual Section 7 – Hardware Configuration
Radio Systems Information Ltd. Page 50
7.6 Radio Terminal Compatibility
Gemini is compatible with the radio terminals listed in table 7.5 below however contact RSI for up-to-dateinformation on the current list of supported radio terminals.
Radio Terminal Engineering ParametersLogged
Special ConfigurationRequirements
Cleartone CQM6000 Site ID, RSSI Version 0.36g4a or later for basicfunctionalityVersion 5 for RSSI
Sepura SRP2000 Current Site ID, RSSI, C1,Best Adjacent Site ID, RSSI, C2
PEI Protocol = ‘Standard PEI’PEI Port default baud rate = 9600
Motorola MTM700 Site ID, RSSI Standard Control HeadEngineering Code Plug
Set registry Keys:HKEY_LOCAL_MACHINE\SOFTWARE\RSI\Gemini\Application\MTM700Range = range nameHKEY_LOCAL_MACHINE\SOFTWARE\RSI\Gemini\Application\MTM700Preset Volume = 128
Table 7.6: Radio Terminals supported by Gemini
The following are general requirements for radio terminal compatibility with Gemini:
- 2 radio terminals are required for each survey link, one for the master and one for the slave. Up to 4survey links may be used simultaneously therefore requiring 8 radio terminals in all.
- It is acceptable for the master and slave terminals to be different types, e.g. Cleartone used for the slavewith Sepura SRP2000 used for the master.
- All radio terminals must be programmed with an appropriate personality for use on the network and begiven the appropriate permissions for access on the network.
- The talk group to be used for the survey must be configured and available on the radio terminal. It isacceptable for this to be either the only group or one of many groups available on the terminal
- If more than one survey link is being used then each survey link must use a different talk group.
- The talk groups used for the survey must be enabled on the network on all base sites that the survey islikely to cover – generally it is preferable to enable the talk groups on all possible base sites.

Gemini Reference Manual Section 8 – Installation
Radio Systems Information Ltd. Page 51
8 InstallationThe following section lists the directory structure used by Gemini together with the files initially installed(items in italic are only installed if demonstration data is included):
C:
Program Files
RSI
GeminiBrit_Eng_Female1.wavBrit_Eng_Female2.wavBrit_Eng_Male1.wavBrit_Eng_Male2.wavGem.iniGemini.exeGemini_Manual.pdfGeminiTemplate.mdbnsp.dllnsppx.dllnspp6.dllNspp5.dllnspm6.dllnspm5.dllnspa6.dllPEI.dllReportTemplate.docStaines.tag
DataGemini.mdbDemo1.mdb
WAV Files
ProfilesProfile 001.gspProfile 002.gsp
Common Files
RSI Shared
Software FX SharedAnnotateX.dllCfx4032.ocxCfx4Data.dllSfxBar.dll
Maps
UK25500_150.bmp
10797137306
10797137500